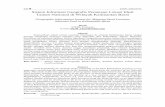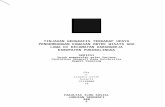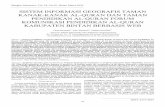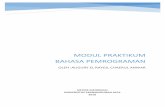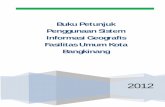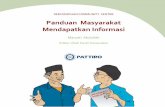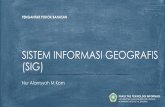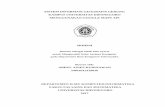Modul Praktikum Sistem Informasi Geografis II
-
Upload
muhammad-ardiansyah -
Category
Documents
-
view
126 -
download
5
Transcript of Modul Praktikum Sistem Informasi Geografis II

UNIVERSITAS IBN KHALDUNFAKULTAS TEKNIK
PROGRAM STUDI TEKNIK INFORMATIKAGEOINFORMATIKA - 2014
TIM PENYUSUN :ERWIN HERMAWAN, S.SI, M.SC
IHSAN NUR AKBAR

GEOINFORMATIKA
KATA PENGANTAR
Puji Syukur kehadirat Tuhan Yang Maha Esa atas segala Rahmat dan Hidayah-Nya
Kami berhasil menyusun MODUL PRAKTIKUM SISTEM INFORMASI GEOGRAFIS II. Modul
ini disusun sebagai bahan praktikum Sistem Informasi Geografis II. Kami berharap modul
ini dapat bermanfaat bagi Mahasiswa untuk peningkatan akan pemahaman tentang Sistem
Informasi Geografis.
ArcGIS merupakan software yang dikembangkan oleh ESRI. ArcGIS merupakan
software yang lebih integrated berbasis windows yang memiliki kemampuan dalam
mengolah dan menyajikan data berbasis spasial.
Kesalahan dan kekeliruan tentu masih terdapat pada modul ini. Untuk itu kami
mengharapkan kritik dan saran demi kesempurnaan modul ini kedepannya.
Bogor, April 2014
Tim Penyusun
SISTEM INFORMASI GEOGRAFIS II 1

GEOINFORMATIKA
DAFTAR ISI
KATA PENGANTAR............................................................................................................................... 1
DAFTAR ISI............................................................................................................................................. 2
DAFTAR GAMBAR................................................................................................................................. 3
MODUL 1 PERSIAPAN DATA DAN REKTIFIKASI PETA.........................................................4
I. Persiapan Data.......................................................................................................................................... 4
II. Rektifikasi / Registrasi Peta................................................................................................................4
MODUL 2 DIGITASI PETA............................................................................................................ 10
I. Memotong Poligon/garis........................................................................................................................ 19
II. Smooth........................................................................................................................................................... 20
III. Menambah field pada atribut............................................................................................................ 20
MODUL 3 LAYOUT PETA.................................................................................................................. 21
MODUL 4 LAPORAN AKHIR............................................................................................................ 32
DAFTAR PUSTAKA............................................................................................................................. 33
SISTEM INFORMASI GEOGRAFIS II 2

GEOINFORMATIKA
DAFTAR GAMBARGambar 1. Georeferencing Tools...............................................................................................................5Gambar 2. Create Pyramid.........................................................................................................................6Gambar 3. Menentukan titik GCP..............................................................................................................6Gambar 4. Rumus konversi koordinat......................................................................................................7Gambar 5. Memasukkan titik GCP.............................................................................................................7Gambar 6. Table Link.................................................................................................................................8Gambar 7. Proses rektifikasi.....................................................................................................................9Gambar 8. Mengaktifkan tools Editor.....................................................................................................10Gambar 9. Membuat Shapefile baru........................................................................................................11Gambar 10. Create New File....................................................................................................................12Gambar 11. Menambah sistem koordinat..............................................................................................12Gambar 12. Create Featur jalan dan mendigit jalan..............................................................................13Gambar 13. Edit Vertices.........................................................................................................................14Gambar 14. Add Vertice...........................................................................................................................14Gambar 15. Reshape Features.................................................................................................................15Gambar 16. Merge Feature......................................................................................................................15Gambar 17. Merge jalan...........................................................................................................................16Gambar 18. Create Feature Polygon.......................................................................................................16Gambar 19. Proses mengatasi Gap..........................................................................................................17Gambar 20. Proses menyambung Gap....................................................................................................17Gambar 21. Proses mengclip...................................................................................................................17Gambar 22. Menyambung Feature..........................................................................................................18Gambar 23. Menggabungkan Feature.....................................................................................................18Gambar 24. Memotong Poligon / Garis..................................................................................................18Gambar 25. Hasil Memotong poligon.....................................................................................................19Gambar 26. Proses Smooth....................................................................................................................19Gambar 27. Menambah atribut tabel......................................................................................................20Gambar 28. Mengatur kertas...................................................................................................................22Gambar 29. Menambah arah mata angin................................................................................................22Gambar 30. Menambah legenda..............................................................................................................23Gambar 31. Mengedit teks, warna, dan style..........................................................................................24
SISTEM INFORMASI GEOGRAFIS II 3

GEOINFORMATIKA
Gambar 32. Edit Border...........................................................................................................................24Gambar 33. Pengaturan model atau simbol..........................................................................................24Gambar 34. Mengedit jarak dan spasi simbol........................................................................................25Gambar 35. Frame Legend......................................................................................................................25Gambar 36. Style Legend.........................................................................................................................26Gambar 37. Scale Bar dan Scale Text......................................................................................................26Gambar 38. New Grid...............................................................................................................................27Gambar 39. Menambah Grid...................................................................................................................28Gambar 40. Tata letal Layout..................................................................................................................29
MODUL 1 PERSIAPAN DATA DAN
REKTIFIKASI PETA
I. Persiapan Data
1. Pastikan komputer atau laptop Anda sudah terinstall ArcGIS/ArcMap, sehingga dapat
melakukan proses rektifikasi dan lainnya. Jika belum terinstall maka install terlebih
dahulu.
2. Data yang akan kita gunakan bisa berupa data image atau citra yang akan dilakukan
koreksi. Pada modul ini data yang akan digunakan berupa data image.
II. Rektifikasi / Registrasi Peta
Rektifikasi adalah salah satu proses dalam input data, dimana data image / citra yang
akan digunakan sebagai peta dasar harus dikoreksi terlebih dahulu posisinya terhadap
permukaan bumi.
Untuk keperluan rektifikasi citra satelit, dibutuhkan beberapa koordinat titik kontrol
lapangan sebagai bagian dari titik sekutu. Koordinat titik kontrol lapangan ini dapat
SISTEM INFORMASI GEOGRAFIS II 4

GEOINFORMATIKA
diperoleh dari pengukuran langsung di lapangan dengan GPS atau interpolasi dari peta
dasar yang sudah ada.
Banyaknya titik kontrol yang harus anda buat tergantung pada kompleksitas dari
bentuk transformasi polynomial yang rencananya akan anda gunakan untuk mengubah
dataset raster kedalam koordinat peta. Untuk hasil rektifikasi yang baik, anda harus
menyebarkan secara merata titik kontrol dibandingkan dengan hanya memusatkannya
dalam satu area.
1. Proses Rektifikasi
Proses rektifikasi dapat dilakukan dengan langkah sebagai berikut:
a. Jalankan program ArcMap pada komputer anda
b. Aktifkan tool Georeferencing
Klik kanan pada menu bar dan kemudian pilih /aktifkan tool Georefencing. Jika
telah aktif, maka pada tampilan ArcMap akan muncul menu baru yakni
Georeferencing, sebagaiman ditunjukan pada Gambar 1.
SISTEM INFORMASI GEOGRAFIS II 5

GEOINFORMATIKA
Gambar 1. Georeferencing Tools
c. Memasukkan tema gambar / image layer
Cara memasukkan peta digital / raster ke dalam ArcMap menggunakan add data.
Jika kita memasukkan data image /raster ke dalam ArcMap untuk pertama kali, maka
ArcMap akan meminta apakah image tersebut akan dibuatkan pyramid atau tidak
(Pyramid merupakan tambahan aplikasi buat image untuk memudahkan tampilan
image tersebut dalam berbagai skala/resolusi). Pilih Yes untuk melanjutkan.
Sebagaimana yang ditunjukkan pada Gambar 2
Gambar 2. Create Pyramid
d. Menentukan titik GCP (Ground Control Point) / titik acuan.
Registrasi peta ini dilakukan dengan menggunakan minimal 4 titik acuan yang
merepresentasikan keseluruhan area pada peta. Untuk memudahkan dalam proses
ini, umumnya titik acuan (TIK) yang digunakan adalah titik perpotongan garis lintang
dan bujur, hal ini karena titik-titiknya dengan mudah kita ketahui. Seperti
ditunjukkan pada Gambar 3.
SISTEM INFORMASI GEOGRAFIS II 6

GEOINFORMATIKA
Gambar 3. Menentukan titik GCP
Untuk konversi koorditan dapat menggunakan rumus sebagai berikut:
Gambar 4. Rumus konversi koordinat
Perlu di ingat bahwa untuk garis lintang, 0 terletak di garis khatulistiwa. Sehingga
posisi daerah yang berada di bawah garis khatulistiwa, lintangnya harus di berikan
angka minus. Tanda minus dan plus sebenarnya berfungsi untuk membedakan bahwa
suatu daerah berada di bahagian bumi utara atau selatan.
e. Memasukkan koordinat GCP
Setelah kita sudah menentukan 4 titik GCP maka yang dilanjutkan dengan konversi
nilai titik tersebut jika masih dalam satuan lintang bujur ke dalam desimal degree.
Memasukkan titik acuan dilakukan dengan add control point yang ada pada
Georeferencing.
Klik kiri pada add control point icon
Lakukan pembesaran pada titik yang akan dimasukkan, untuk memperoleh
tampilan yang lebih baik pada titik sasaran.
SISTEM INFORMASI GEOGRAFIS II 7

GEOINFORMATIKA
Kemudian klik kiri satu kali untuk menandai posisi tepat pada perpotongan
garis pada peta yang akan kita koreksi dan dilanjutkan dengan klik kanan.
Kemudian pilih input x and y. Setelah itu, masukkan titik GCP pada kotak
tampilan Enter Coordinates. Sebagimana ditunjukkan pada Gambar 5.
Gambar 5. Memasukkan titik GCP
Jika nilai x dan y telah dimasukkan diakhiri dengan ok, kemudian lanjutkan
dengan 3 titik lain yang tersisa.
Untuk mengecek tingkat akurasi dari masing-masing titik dapat dilihat pada
view link table
Dari tabel link akan memperlihatkan nilai residual, untuk memperoleh nilai
koreksi yang baik, sebaiknya nilai residual masing-masing titik tidak lebih dari
0,002. Lihat pada Gambar 6.
Gambar 6. Table Link
SISTEM INFORMASI GEOGRAFIS II 8

GEOINFORMATIKA
Untuk mengatasi error nilai residual atau RMS Error dapat menggunakan cara
menghapus salah satu titik kontrol dan ulangi pengambilannya sampai
didapati nilai kurang dari 0,002 bahkan 0. Klik tombol silang
Jika seluruh titik telah fix, kemudian pilih Georeferencing menu, dan pilih
rectify.. Kemudian akan muncul tampilan save as.., pada tampilan ini kita akan.
Mengarahkan lokasi penyimpanan file, nama file serta format penyimpanan
yang akan digunakan. Untuk formatnya simpan dalam bentuk IMAGINE image
atau TIFF.
Gambar 7. Proses rektifikasi
f. Pilih save, proses koreksi peta atau rektifikasi peta sudah selesai.
SISTEM INFORMASI GEOGRAFIS II 9

GEOINFORMATIKA
MODUL 2 DIGITASI PETA
Digitasi peta merupakan proses konversi data analog ke dalam format digital. Di
dalam GIS digitasi adalah proses di mana objek-objek tertentu seperti jalan, rumah,
sawah, sungai dan lain-lain yang sebelumnya hanya ada dalam format raster maka
menjadi objek-objek vektor (titik, garis, dan poligon).
Digitasi on screen merupakan suatu tehnik digitasi atau proses konversi dari data
format raster ke dalam format vektor. Carannya adalah:
SISTEM INFORMASI GEOGRAFIS II 10

GEOINFORMATIKA
Untuk membuat tema / peta baru kita terlebih dahulu harus mengaktifkan tool Editor
yaitu dengan cara klik kanan pada bar kemudian pilih Editor
Gambar 8. Mengaktifkan tools Editor
Add data peta yang sudah dilakukan proses koreksi/rektifikasi
Untuk memulai digitasi yaitu dengan membuat shapefile baru dengan menggunakan
Catalog Window (Perlu diketahui bahwa untuk posisi Catalog itu berbeda-beda
pada ArcGIS/ArcMap tergantung pada versi yang digunakan, pada modul ini versi
yang digunakan 10.0).
Untuk mempermudah buat saja folder baru yang berfungsi menyimpan data2 hasil
praktikum.
Pilih Catalog Window dan cari direktori penyimpanan untuk menyimpan hasil
digitasi. Klik kanan pada folder penyimpanan yang anda buat, pilih New kemudian
akan muncul beberapa pilihan, pilih shapefile.
SISTEM INFORMASI GEOGRAFIS II 11

GEOINFORMATIKA
Gambar 9. Membuat Shapefile baru
Akan muncul tampilan Create New Shapefile
Pada tampilan Create New Shapefile isi nama file, dalam modul ini sebagai contoh
nama file Toponimi Gedung Fak. Kemudian pilih feature type (ada beberapa pilihan
seperti Point, Polyline, Polygon, MultiPoint, MultiPatch) pilih sesuai dengan data yang
akan kita digit. Sebagai contoh untuk Toponimi Gedung Fak dalam modul ini feature
type diisi dengan point.
SISTEM INFORMASI GEOGRAFIS II 12

GEOINFORMATIKA
Gambar 10. Create New File
Pada kolom Spatial Reference, Description ada notifikasi Unknown Coordinate System
(karena shapefile belum ada koordinatnya). Untuk memberikan koordinat pada
shapefile yaitu dengan klik Edit, akan muncul tampilan Spatial Reference Properties
klik Select Muncul tampilan Browse for Coordinate System. Ada 2 nama folder yang
berbeda. Folder Geographic Coordinate System/GCS (Sistem koordinat geografis),
Folder Projected Coordinate System (UTM). Pada modul praktikum ini koordinat yang
digunakan adalah koorditan geografis. Klik folder GCS klik folder World WGS
1984.prj klik Add klik Apply dan Ok di Create New Shapefile klik OK.
Gambar 11. Menambah sistem koordinat
Akan tampil layer dengan nama Toponimi Gedung Fak.
Mulai mendigit, klik Editor Start Editing muncul tampilan Start Editing
Continue
Digit pada peta
Jika sudah dikira cukup kemudian klik Editor Save Edits Stop Editing
Digitasi line langkahnya sama akan tetapi untuk feature type diisi dengan polyline.
Dalam modul ini sebagai contoh digitasi jalan. Pada create feature ada file shp yang
akan kita digitasi constructoin tools ada beberapa pilihan line.
SISTEM INFORMASI GEOGRAFIS II 13

GEOINFORMATIKA
Gambar 12. Create Featur jalan dan mendigit jalan
Edit Vertices
Klik Editor Start Editingpilih Edit Tools pilih shp yang akan kita edit
pada modul ini shp Jalan Tol klik tombol edit Vertices . Kemudian pilih satu
vertex dan geser ke posisi yang lebih bagus. Klik Finish Sketch di Edit Vertices
Toolbar atau tekan F2 dan klik Save Editing kemudian Stop Editing.
Gambar 13. Edit Vertices
SISTEM INFORMASI GEOGRAFIS II 14

GEOINFORMATIKA
Kita ingin memperhalus belokan jalannya pilih Jalan klik Tombol Edit Vertices
akan muncul Edit Vertices Toolbar pilih add vertice klik belokan jalan untuk
menambah satu vertice geser Vertice supaya belokan lebih halusklik Finish
Skecth Save Editing Stop Editing.
Gambar 14. Add Vertice
Reshape Features
Klik Editor Start Editingpilih Edit Tools di bagian jalan atau poligon
terkadang banyak vertices yang salah. Untuk memperbaikinya kita lebih bagus
menggunakan Reshape tool.
Pilih shp yang akan kita koreksi (bisa line/poligon) Jalan Klik tombol Reshape
feature .
Kemudian klik vertice yang masih bagus dan mulai digitasi line/poligon sampai
bertemu lagi vertex line/poligon yang bagus Finish Sketch (F2). Bagian dari Jalan
yang jelek direplace dengan yang anda digitasi baru kemudian klik Save EditingStop
Editing.
SISTEM INFORMASI GEOGRAFIS II 15

GEOINFORMATIKA
Gambar 15. Reshape Features
Merge Feature
Langkah awal sama seperti diatas
Pilih shp yang akan digabungkan dengan select tool. Anda lihat data shp yang masih
bentuknya bersegmen-segmen sebagai contoh dalam modul ini adalah jalan hasil
digitasi.
Pilih semua jalan (tekan SHIFT untuk sseleksi beberapa features yang ingin digabung)
Gambar 16. Merge Feature
Kilk Editor pilih Merge pilih segmen dari mana saja feature yang akan
digabungkan, data dapat dilihat attribute dan Ok.
SISTEM INFORMASI GEOGRAFIS II 16

GEOINFORMATIKA
Gambar 17. Merge jalan
Data sudah tergabung menjadi satu segmen yaitu Jalan
Digitasi area Polygon langkahnya sama akan tetapi untuk feature type diisi dengan
polygon. Dalam modul ini sebagai contoh digitasi Batas Admin UIKA. Pada create
feature ada file shp yang akan kita digitasi constructoin tools ada beberapa
pilihan polygon
Gambar 18. Create Feature Polygon
Ada bebarapa langkah untuk mengedit poligon yaitu:
Gap
Terjadi ketika poligon A dan poligon B tidak saling terhubung atau ada pemisah.
SISTEM INFORMASI GEOGRAFIS II 17

GEOINFORMATIKA
Gambar 19. Proses mengatasi Gap
Adapun langkah penyelesaiannya dalah poligon mana yang akan dijadikan patokan.
Misalnya poligon yang menjadi patokan yaitu poligon A.
Langkah-langkahnya klik EditorStart Editingdouble klik pada poligon B hingga
muncul vertex lalu tarik salah satu vertex hingga menutu celah dan melewati area
dari poligon B
Gambar 20. Proses menyambung Gap
Dengan menarik salah satu vertex maka akan ada poligon yang saling bertampalan
(gambar lingkar merah). Untuk menghapus poligon yang bertampalan Select Polygon
AEditorclip, selanjutnya muncul box clip. Kemudian buffer distance tetap 0,000
lalu pilih discard the area that intersect dan Ok.
Gambar 21. Proses mengclip
Keterangan tambahan: 1) Preveren the area that intersect (Menghapus poligon yang
tidak berpotongan) dan 2) Discard the area that intersect (Menghapus poligon yang
tidak berpotongan).
Menggabungkan Feature
SISTEM INFORMASI GEOGRAFIS II 18

GEOINFORMATIKA
Gambar 22. Menyambung Feature
Untuk menggabungkan dua feature yang berdampingan adalah klik EditorStart
Editingselect featureEditorMerge, maka akan muncul box merge lalu pilih
poligon pada box merge yang menjadi patokan dan klik ok seperti terlihat pada
gambar dibawah ini
Gambar 23. Menggabungkan Feature
Memotong Poligon/garis
Gambar 24. Memotong Poligon / Garis
Unutk dapat memotong sebuah poligon/garis, terlebih dahulu kita harus memilih
jenis feature yang akan di potong, kemudian pada kolom Task pilih Cut Polygon
feature, setelah itu pilih icon scetch lagi dan buatlah garis yang memotong poligon
atau garis dengan bentuk yang diinginkan. Posisi awal dan akhir garis yang dibuat
harus benar-benar memotong/melalui poligon/garis tersebut. jika tidak maka
gambar tidak akan terpotong.
SISTEM INFORMASI GEOGRAFIS II 19

GEOINFORMATIKA
Untuk menghapus feature atau objek yang ada pada suatu tema/peta maka terlebih
dahulu kita harus memilih objek/feature tersebut dengan menggunakan select
feature jika terpilih, maka objek akan lebih tampak dan umumnya garis
pinggirnya berubah menjadi lebih tebal juga berwarna cyan. Untuk menghapusnya
menggunakan icon delete , hasilnya akan menghilangkan data/tema yang terpilih.
Gambar 25. Hasil Memotong poligon
Smooth
Untuk menghaluskan sudut-sudut pada feature adalah klik EditorStart Editing lalu
select feature yang akan diperhalus tiap sudutnya lalu klik icon smooth akan
muncul box smooth yang mengkonfirmasi besaran nilai yang akan dimasukkan
sebagai dasar untuk mensmooth feature dan klik Ok.
Gambar 26. Proses Smooth
Menambah field pada atribut
Langkah-langkah untuk menambah field pada atribut yaitu:
SISTEM INFORMASI GEOGRAFIS II 20

GEOINFORMATIKA
Klik kanan pada layer/shp yang akan ditambah field-nya
Pilih Open Attribute Table, akan muncul tampilan Table
Gambar 27. Menambah atribut tabel
Dalam menambah field pada atribut langkanya ada perbedaan sedikit antara ArcGIS
9.3 dengan 10, modul praktikum ini menggunakan ArcGIS 10.
Ketika sudah muncul tampilan Table, klik Table Option pilih Add Field
pada tampilan field ada beberapa pilihan yang harus diisi Name isi sesuai dengan
yang dibutuhkan Type menunjukan tipe data yang akan digunakan, ada beberapa
pilihan dan bisa langsung dipilihOk.
Akan tampil field baru pada atribut
Untuk mengisi kolom pada field baru yang sudah anda buat dengan menggunakan
tools Editor, klik EditorStart Editingklik double pada kolom yang akan diisi,
setelah selesai klik tools EditorSave Edits kolom field sudah terisi. Menambah
field pada garis dan poligon langkahnya sama seperti menambah field pada titik.
SISTEM INFORMASI GEOGRAFIS II 21

GEOINFORMATIKA
MODUL 3 LAYOUT PETA
Fase terakhir dalam pembuatan peta adalah layout atau tata letak peta. Layout peta
sebaiknya mengikuti kaidah dan komponen kartografi. Berikut ini langkah-langkah dalam
pembuatan layout peta :
1. Tahapan layout dimulai dengan mempersiapak seluruh layer atau tema yang
akan ditampilkan nantinya, baik dari segi simbologi, pewarnaan, dan skala
tampilannya.
2. Pada menu bar pilih View Layout View atau pilih tools
Layout View yang ada dibagian bawah, tepatnya sudut kiri layar kerja.
Ketika berada pada Layout Veiw maka akan aktif fungsi layout
Terdiri dari zoom in dan out
, pan , fix zoom dan zoom out , whole page (full extent) ,
zoom 100% , go to back extent dan go to back forward extent , zoom
kontrol , dan changed layout
3. Mengatur kertas
FilePage and Print Setup paper dapat diatur ukuran kertas dan arah
orientasi apakah potrait atau landscape, dimana pengaturan ini disesuaikan
dengan kebutuhan.
SISTEM INFORMASI GEOGRAFIS II 22

GEOINFORMATIKA
Gambar 28. Mengatur kertas
4. Memasukkan element peta
Masukkan judul peta
Judul peta dimasukkan dengan memilih menu insert Title
Text
Memasukkan arah mata angin / orientasi peta
Insert North Arrow pada tampilan ini kita bisa memilih
bentuk arah mata angin yang kita inginkan, bahkan juga bisa merubah
warna garis dan isi.
SISTEM INFORMASI GEOGRAFIS II 23

GEOINFORMATIKA
Gambar 29. Menambah arah mata angin
Memasukkan legenda peta
Untuk memasukkan legenda peta, bisa dilakukan dengan memilih
insert legend.. , selanjutnya akan tampil legend wizard. Pada
tampilan ini kita dapat memilih tema-tema apa saja yang ingin kita
tampilkan dilegenda.
SISTEM INFORMASI GEOGRAFIS II 24

GEOINFORMATIKA
Gambar 30. Menambah legenda
a. Tools berfungsi untuk mengatur tema/peta yang informasinya akan
ditampilkan di legenda.
b. Tools berfungsi untuk mengatur posisi informasi tema/layer pada
legenda.
Kemudian pilih Next. Selanjutnya akan muncul tampilan pengaturan
teks untuk judul legenda. Setelah selesai memasukkan judul, ukuran
huruf, warna atau style, kemudian pilih Next.
SISTEM INFORMASI GEOGRAFIS II 25

GEOINFORMATIKA
Gambar 31. Mengedit teks, warna, dan style
Berikutnya muncul tampilan untuk frame legenda seperti background,
garis pinggir (border), maupun style bayangan. Selanjutnya pilih Next.
Gambar 32. Edit Border
Selanjutnya muncul tampilan untuk pengaturan model/type symbol
baik garis maupun polygon. Pilih Next jika kita telah selesai
menentukan semua pilihan.
SISTEM INFORMASI GEOGRAFIS II 26

GEOINFORMATIKA
Gambar 33. Pengaturan model atau simbol
Tampilan berikutnya muncul untuk tampilan jarak dan spasi simbol
legenda, baik untuk jarak antara simbol, simbol dengan teks, simbol
dengan judul dan lainnya. Jika selesai terakhir pilih Finish.
Gambar 34. Mengedit jarak dan spasi simbol
Jika semua langkah sudah selesai selanjutnya pada pada layout akan
muncul frame legenda. Silahkan anda atur posisi penempatan legenda
yang sudah anda buat dilembar kerja. Jika diperlukan perubahan pada
legenda, langkahnya klik kanan pada legenda tersebutpilih
Properties. Kemudian pilih legend item yang akan ditampilkan/dirubah
setelah itu pilih dan klik pada Style.
SISTEM INFORMASI GEOGRAFIS II 27

GEOINFORMATIKA
Gambar 35. Frame Legend
Kita dapat merubah style untuk tiap-tiap legenda, untuk merubah lebih
lanjut kemudian pilih Properties.
Gambar 36. Style Legend
Pengaturan lebih lanjut terbagi dua bagian, yaitu:
Arrangement : merupakan pengaturan posisi keterangan
simbol, deskripsi dengan simbol itu sendiri.
General : merupakan pengaturan terhadap jenis
informasi tentang simbol yang ingin ditampilkan (nama
tema/layer ataupun keterangan simbol itu sendiri).
5. Memasukkan skala peta
Pencantuman skala peta dapat dilakukan dengan menggunakan menu Insert
Scale Bar.. untuk memilih jenis skala berbentuk batang,
sedangkan untuk skala angka atau teks pilih Insert Scale test..
kemudian akan muncul Scale wizard
SISTEM INFORMASI GEOGRAFIS II 28

GEOINFORMATIKA
Gambar 37. Scale Bar dan Scale Text
6. Memasukkan gambar/image pada peta
Gambar/image dapat dimasukkan kedalam peta yang kita buat berfungsi
unutk memberikan identitas pembuat atau yang lainnya seperti memasukkan
logo, foto lokasi atau site, dll. Pilih Insert picture..
7. Pengaturan Grid
Pengaturan ini bisa dilakukan dengan cara klik kanan pada data
frame/layerPropertiesGrids. Ada dua tipe yaitu Graticule untuk degree dan
measures untuk meter/feet atau menggunakan reference grid.
Gambar 38. New Grid
SISTEM INFORMASI GEOGRAFIS II 29

GEOINFORMATIKA
Jika kita menginginkan peta dengan format lintang bujur maka pilih graticule.
Pilih New GridGraticule Next. Kemudian atur interval gris, warna dan
lebar garis, klik next sampai Finish.
SISTEM INFORMASI GEOGRAFIS II 30

GEOINFORMATIKA
Gambar 39. Menambah Grid
8. Tata Letak Layout
Tata letak juga sangat berpengaruh dalam penyajian informasi yang ada pada
satu tema peta. Peta yang baik seharusnya memiliki berbagai informasi antara
lain :
Judul Peta
Skala peta (batang atau angka)
Keterangan/legenda peta
Orientasi arah (umumnya digunakan arah utara)
Peta indeks atau peta tunjuk
Sumber peta
Informasi tambaahan (tahun pembuatan, instansi/lembaga pembuat,
dll).
Dibawah ini adalah contoh format layout peta sederhana, dimana :
SISTEM INFORMASI GEOGRAFIS II 31

GEOINFORMATIKA
Gambar 40. Tata letal Layout
1. Merupakan kolom untuk meletakkan Judul Peta.
2. Merupakan kolom untuk keterangan legenda, arah mata angin, skala,
dll.
3. Merupakan kolom untuk meletakkan gambar peta.
Penataan letak di ArcGIS dilakukan dengan menggunakan bantuan beberapa
tools layout
SISTEM INFORMASI GEOGRAFIS II 32

GEOINFORMATIKA
Standard tool digunakan untuk mengontrol skala dan posisi peta/data
sedangkan Layout tool untuk mengatur posisi peda dan segala asesorisnya
dalam frame atau kertas.
9. Menyimpan Peta
Untuk menyimpan peta yang telah ditata dapat dilakukan dengan
menggunakan file Save As. File yang akan disimpan akan
berbentuk/berformat mxd.
10. Mencetak Peta
Ada beberapa hal yang perlu diperhatika dalam mencetak peta, terutama
berkaitan dengan media cetak dan alat cetaknya. Unutk mencetak dengan
ukuran besar seperti A3 hingga A0 sebaiknya peta-peta tersebut di convert
terlebih dahulu ke dalam format pdf ataupun JPG, dll.
SISTEM INFORMASI GEOGRAFIS II 33

GEOINFORMATIKA
MODUL 4LAPORAN AKHIR
1. Judul Laporan : Penyusunan Peta Denah Kampus UIKA Skala 1 : 1000
2. Sistematika Penyusunan Laporan
a. Bab 1 – Pendahuluan, mencakup : Latar Belakang, Maksud dan Tujuan,
Sasaran, Hasil Kegiatan.
b. Bab 2 – Tahapan Kerja, mencakup : detil proses tahapan proses rektifikasi
peta, Digitasi, Pemberian Atribut, Perhitungan Luas, tahapan penyajian
Layout.
c. Bab 3 – Hasil dan Pembahasan, mencakup : analisa RMS Error dari proses
georeferencing, Analisa luasan gedung, panjang jalan dalam kampus dan
hasil penyajian Layout peta.
d. Bab 4 – Kesimpulan dan saran
e. Daftar Pustaka
SISTEM INFORMASI GEOGRAFIS II 34

GEOINFORMATIKA
DAFTAR PUSTAKA
SISTEM INFORMASI GEOGRAFIS II 35