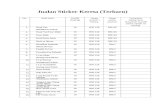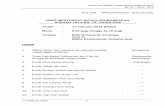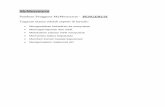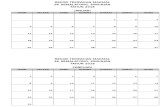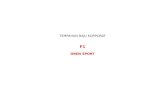MODUL : TEMPAHAN BILIK MESYUARAT · 2019. 11. 5. · 6 4. Apabila butang Seterusnya diklik, paparan...
Transcript of MODUL : TEMPAHAN BILIK MESYUARAT · 2019. 11. 5. · 6 4. Apabila butang Seterusnya diklik, paparan...
-
MANUAL PENGGUNA SISTEM
INTRANET MELAKA
MODUL : TEMPAHAN BILIK MESYUARAT
-
2
SENARAI KANDUNGAN
1.0 ROLE : PENGGUNA
1.1 Senarai Tempahan……………………………………………………………………………………….. 3
1.1.1 Permohonan Baru………………………………………………………………………………… 4
1.1.2 Tempah Baru………………………………………………………………………………………… 7
2.0 ROLE : KERANI
2.1 Senarai Tempahan……………………………………………………………………………………... 10
2.1.1 Mengesahkan Status Permohonan…………………………………………………….. 12
2.1.2 Carian…………………………………………………………………………………………………. 13
2.2 Arkib Senarai Tempahan…………………………………………………………………………….. 14
2.3 Bilik Mesyuarat…………………………………………………………………………………………… 16
2.3.1 Tambah Bilik………………………………………………………………………………………. 17
2.3.2 Papar Maklumat Bilik………………………………………………………………………….. 19
2.3.3 Kemaskini Maklumat Bilik……………………………………………………………………. 21
-
3
1.0 ROLE : PENGGUNA
1.1 Senarai Tempahan
1. Klik Tempahan Bilik Mesyuarat pada bahagian kiri paparan.
2. Klik Senarai Tempahan pada bahagian bawah Tempahan Bilik Mesyuarat.
-
4
3. Sekiranya pautan Senarai Tempahan diklik, paparan di bawah akan dipaparkan.
1.1.1 Permohonan Baru
1. Sekiranya pengguna mahu membuat permohonan baru, klik butang Permohonan Baru
pada bahagian atas paparan.
-
5
2. Apabila butang Permohonan Baru diklik, paparan di bawah akan dipaparkan. Isi semua
butiran yang diperlukan pada ruang yang disediakan.
3. Setelah semua butiran lengkap diisi, klik butang Seterusnya pada bahagian bawah
paparan.
-
6
4. Apabila butang Seterusnya diklik, paparan butiran maklumat tempahan bilik mesyuarat
akan dipaparkan. Sekiranya pengguna mahu menyimpan rekod permohonan, klik
butang Simpan pada bahagian bawah paparan manakala klik butang Sah & Hantar
sekiranya pengguna sudah mengesahkan permohonan bilik mesyuarat tersebut.
5. Sekiranya butang Sah & Hantar diklik, paparan di bawah akan dipaparkan.
-
7
1.1.2 Tempah Baru
1. Klik Tempahan Bilik Mesyuarat pada bahagian kiri paparan.
2. Klik Tempah Baru untuk membuat tempahan baru.
-
8
3. Sekiranya pautan Tempah Baru diklik, paparan di bawah akan dipaparkan. Isi maklumat
yang diperlukan pada ruang yang disediakan.
4. Sekiranya pengguna sudah memasukkan maklumat yang diperlukan, klik butang
Seterusnya pada bahagian bawah paparan.
-
9
5. Sekiranya butang Seterusnya diklik, paparan di bawah akan dipaparkan.
6. Sekiranya pengguna mahu menyimpan rekod permohonan, klik butang Simpan
manakala klik butang Sah & Hantar sekiranya pengguna mahu mengesahkan
permohonan bilik mesyuarat.
-
10
7. Sekiranya butang Sah & Hantar diklik, paparan di bawah akan dipaparkan.
2.0 ROLE : KERANI
2.1 Senarai Tempahan
1. Klik Tempahan Bilik Mesyuarat pada bahagian kiri paparan.
-
11
2. Klik Senarai Tempahan.
3. Sekiranya butang Senarai Tempahan diklik, paparan di bawah akan dipaparkan.
-
12
2.1.1 Mengesahkan Status Permohonan
1. Klik Papar pada bahagian Tindakan seperti di bawah.
2. Sekiranya butang Papar diklik, butiran maklumat permohonan bilik mesyuarat akan
dipaparkan.
-
13
3. Sila pilih status permohonan pada bahagian Status dan sekiranya kerani mahu
menambah sebarang nota, klik Tambah Nota pada bahagian bawah senarai nota. Klik
butang Hantar Tindakan.
2.1.2 Carian
1. Untuk membuat carian, klik butang Carian pada bahagian atas paparan.
-
14
2. Sekiranya butang Carian diklik, paparan di bawah akan dipaparkan. Masukkan butiran
maklumat pada ruang yang disediakan dan klik butang Cari.
2.2 Arkib Senarai Tempahan
1. Klik Tempahan Bilik Mesyuarat pada bahagian kiri paparan.
-
15
2. Klik Arkib Senarai Tempahan.
3. Sekiranya butang Arkib Senarai Tempahan diklik, paparan arkib senarai bilik tempahan
akan dipaparkan.
-
16
2.3 Bilik Mesyuarat
1. Klik Tempahan Bilik Mesyuarat pada bahagian kiri paparan.
2. Klik Bilik Mesyuarat.
-
17
3. Sekiranya butang Bilik Mesyuarat diklik, paparan bilik mesyuarat akan dipaparkan.
2.3.1 Tambah Bilik
1. Untuk tambah bilik baru, klik butang Tambah Bilik pada bahagian atas paparan.
-
18
2. Sekiranya butang Tambah Bilik diklik, paparan di bawah akan dipaparkan. Isi maklumat
pada ruang yang disediakan.
3. Sekiranya kerani sudah mengisi semua butiran yang diperlukan, klik butang Seterusnya
pada bahagian bawah paparan.
-
19
4. Sekiranya butang Seterusnya diklik, paparan di bawah akan dipaparkan.
2.3.2 Papar Maklumat Bilik
1. Untuk melihat butiran maklumat bilik, klik butang Papar seperti di bawah.
-
20
2. Sekiranya butang Papar diklik, paparan butiran maklumat bilik akan dipaparkan.
-
21
2.3.3 Kemaskini Maklumat Bilik
1. Klik butang Kemaskini seperti dipaparkan di bawah.
2. Sekiranya butang Kemaskini diklik, paparan di bawah akan dipaparkan. Isi semua
maklumat yang ingin dikemaskini pada ruang yang sepatutnya.
-
22
3. Sekiranya kerani sudah selesai mengemaskini maklumat bilik, klik Hantar pada bahagian
bawah paparan.
4. Sekiranya butang Hantar diklik, paparan di bawah akan dipaparkan.