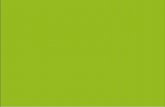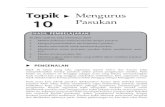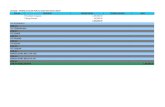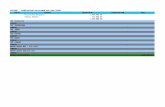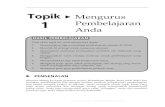Modul3 mengurus bahan_pengajaran_pdf
-
Upload
thurga-devi -
Category
Technology
-
view
300 -
download
5
Transcript of Modul3 mengurus bahan_pengajaran_pdf

MODUL 3
MENYEDIA DAN MENGURUSKAN BAHAN PENGAJARAN DAN
PEMBELAJARAN
1
MENYEDIA DAN MENGURUSKAN BAHAN PENGAJARAN DAN PEMBELAJARAN
Selepas menamatkan bab ini, anda seharusnya boleh:
• Menyediakan bahan pembelajaran dalam bentuk halaman teks dan laman web
• Menyediakan pautan kepada bahan pembelajaran dalam bentuk fail atau laman web
• Menyedia ruang direktori terbuka untuk capaian pengguna
• Menguruskan bahan pembelajaran dalam sistem dengan lebih sistematik dan tersusun
Pengenalan
Bahan pembelajaran atau sumber maklumat sama ada dalam bentuk dokumen, silabus kursus, fail
PowerPoint, fail PDF, fail laman web dan sebagainya merupakan antara sumber yang boleh
disediakan untuk rujukan pengguna. sistem menyediakan pelbagai kemudahan yang membolehkan
bahan pembelajaran ini dimasukkan ke dalam sistem dan seterusnya dicapai oleh pengguna. Bab ini
akan menerangkan kepada anda kaedah-kaedah yang boleh digunakan untuk tujuan tersebut. Selain
itu, bab ini juga akan menerangkan beberapa panduan bagaimana untuk menguruskan bahan
pembelajaran atau maklumat yang dimasukkan agar lebih sistematik dan mudah dicapai oleh
pengguna.
Sepintas lalu : Menyediakan dan Menguruskan Bahan
Bahan pembelajaran boleh disedia atau dimasukkan ke dalam sistem menggunakan Add a resource.
Bagi tujuan tersebut, anda perlu berada dalam mod penyuntingan terlebih dahulu. Ini boleh
dilakukan dengan mengaktifkan arahan Turn editing on seperti mana yang telah dibincangkan dalam
bab sebelum ini.
Seperti yang dapat diperhatikan, Add a resource menyediakan 5 pilihan atau kemudahan
yang membolehkan bahan disedia atau dimasukkan ke dalam kursus kendalian anda. Setiap satunya
mempunyai peranan tersendiri dan ianya akan dijelaskan lebih lanjut dalam latihan kerja seterusnya.
2 pilihan yang pertama iaitu Compose a text page dan Compose a web page merupakan
pilihan yang membolehkan anda menyediakan bahan menerusi sistem. Arahan Link to a file or web
site pula membolehkan anda membuat pautan ke fail bahan yang disediakan seperti fail PDF, Word,
PowerPoint, Flash, Zip, laman web dan sebagainya. Arahan Display a directory pula membolehkan

MODUL 3
MENYEDIA DAN MENGURUSKAN BAHAN PENGAJARAN DAN
PEMBELAJARAN
2
satu direktori terbuka disediakan dalam sistem. Anda seterusnya boleh memasukkan apa juga bahan
ke dalam direktori tersebut untuk capaian pengguna.
Menyediakan Maklumat Awal
Maklumat awal bagi aktiviti kuliah pada setiap minggu perlu disediakan terlebih dahulu sebelum
penyediaan sumber bahan yang dilaksanakan. Penyediaan maklumat awal ini perlu untuk memberi
ide awalan kepada pengguna apakah topik atau aktiviti yang akan dibincangkan pada setiap minggu.
Ikuti langkah kerja yang berikut bagi mencuba membina maklumat awalan bagi kursus anda.
1. Sebelum bermula, klik butang Turn editing on.
2. Seterusnya pilih minggu yang ingin dimasukkan maklumat awalan yang dikehendaki dan klik
ikon bagi membuka tetingkap Summary.
Ikon Summary
3. Taipkan ringkasan mengenai topik dan aktiviti kursus yang akan dilaksanakan pada minggu
tersebut.
Kotak Summary
4. Setelah selesai, klik butang Save changes untuk menyimpan maklumat tersebut.

MODUL 3
MENYEDIA DAN MENGURUSKAN BAHAN PENGAJARAN DAN
PEMBELAJARAN
3
Hasil Summary yang telah dimasukkan
5. Anda boleh mengulangi setiap langkah di atas bagi memasukkan maklumat awalan ke dalam
minggu-minggu yang lain.
Menyediakan Bahan Berbentuk Halaman Teks
Teks merupakan elemen utama dalam persembahan sesuatu maklumat. Halaman yang
mengandungi teks boleh terus disediakan dalam kursus kendalian anda menerusi kemudahan yang
disediakan oleh sistem. Ikuti latihan kerja seterusnya bagi melihat bagaimana helaian teks boleh
disediakan.
1. Seperti biasa, klik Turn editing on untuk membolehkan proses penyuntingan mula
dilaksanakan.
2. Pada bahagian atau minggu yang diperlukan, pilih menu Add a resource dan seterusnya pilih
arahan Compose a text page.
Compose a text page
3. Skrin Compose a text page akan dipaparkan. Terdapat 3 medan masukan teks yang
disediakan iaitu Name, Summary dan Full Text.
4. Pada medan Name, masukkan nama halaman teks yang ingin disediakan. Nama yang
dimasukkan ini akan bertindak sebagai pautan yang akan diaktifkan oleh pengguna untuk
mencapai maklumat yang disediakan. Ia sewajarnya menggambarkan isi yang disediakan
dalam halaman teks yang disediakan.

MODUL 3
MENYEDIA DAN MENGURUSKAN BAHAN PENGAJARAN DAN
PEMBELAJARAN
4
5. Pada medan Summary, taipkan secara ringkas apa yang akan disediakan dalam halaman teks
yang akan dihasilkan. Ia bertindak secara ringkasan kepada isi kandungan yang akan
disediakan. Anda boleh mengabaikan medan ini sekiranya tidak diperlukan.
6. Seterusnya pada medan Full text, taipkan teks atau isi kandungan yang ingin disampaikan
kepada pengguna. Anda juga boleh copy and paste teks yang diperlukan daripada aplikasi
lain (seperti MS Word).
7. Anda juga boleh menetapkan format teks yang akan dipaparkan menerusi pilihan Formatting
yang disediakan di bahagian bawah medan Full Text. Maklumat lanjut mengenai setiap
pilihan yang disediakan boleh diperolehi dengan memilih butang bantuan yang
disediakan.
Format teks
8. Anda juga menetapkan sama ada halaman teks yang disediakan akan dipaparkan dalam
tetingkap (Window) yang sama atau tetingkap yang baru. Ini boleh diperolehi menerusi
pilihan Window. Sebelum memilih arahan New window, klik butang Show Advanced untuk
memaparkan pilihan arahan yang lebih lengkap.

MODUL 3
MENYEDIA DAN MENGURUSKAN BAHAN PENGAJARAN DAN
PEMBELAJARAN
5
Pilihan window
9. Dalam contoh ini, pilihan tetingkap baru atau New window akan digunakan. Anda seterusnya
boleh memilih penetapan tetingkap baru mengikut keperluan masing-masing. Bagi
menyembunyikan kembali paparan pilihan arahan di bawah ruangan Window, klik butang
Hide Advanced.
Show Advanced
10. Dalam beberapa keadaan yang memerlukan, adalah digalakkan bahan pembelajaran yang
disediakan dipaparkan menggunakan tetingkap baru agar ianya lebih selesa dilayari oleh
pengguna.
11. Apabila berpuas hati dengan pilihan yang dilakukan, klik butang Save and return to course.
12. Hasilnya, pada satu pautan ke halaman teks dengan nama yang telah ditetapkan akan
dipaparkan seperti yang berikut:

MODUL 3
MENYEDIA DAN MENGURUSKAN BAHAN PENGAJARAN DAN
PEMBELAJARAN
6
13. Apabila pautan tersebut diaktifkan oleh pengguna, satu tetingkap baru yang mengandungi
teks yang telah dimasukkan akan dipaparkan seperti berikut:
Memasukkan Pelbagai Bentuk Dokumen
Selain daripada menyediakan bahan dalam bentuk halaman teks seperti mana yang telah dijelaskakn
dalam aktiviti kerja sebelum ini, sistem ini juga menyediakan kemudahan yang membolehkan anda
membuat pautan kepada fail mahupun laman web sedia ada. Ikuti latihan kerja seterusnya untuk
melihat bagaimana ianya boleh dilaksanakan.
Memasukkan Fail untuk Capaian Pengguna
Nota kuliah atau bahan pembelajaran boleh disediakan dalam pelbagai format. Fail Word, Power
Point, Flash, PDF merupakan antara contoh format fail yang sering digunakan. Bagi menyebarkannya
menerusi sistem, ianya perlu dimuat naik (upload) ke dalam sistem terlebih dahulu. Ikuti langkah
kerja yang berikutnya bagi memasukkan sesuatu fail untuk capaian pengguna.
1. Pada bahagian minggu yang diperlukan, aktifkan pilihan menu Add a resource dan
seterusnya pilih arahan Link to a file or web site.

MODUL 3
MENYEDIA DAN MENGURUSKAN BAHAN PENGAJARAN DAN
PEMBELAJARAN
7
2. Skrin Link to a File or web site akan dipaparkan. Terdapat 3 medan masukan maklumat yang
disediakan iaitu Name, Summary dan Location.
3. Seperti biasa masukkan maklumat yang diperlukan pada medan Name dan juga Summary.
4. Pada medan Location, biarkan ianya tidak berisi. Seterusnya klik butang Choose or upload a
file.
5. Tetingkap seperti yang berikut akan dipaparkan. Ianya menunjukkan senarai fail yang ada
dalam kursus tersebut dan ianya sedia untuk digunakan. Buat masa ini, tiada sebarang fail
yang ada.

MODUL 3
MENYEDIA DAN MENGURUSKAN BAHAN PENGAJARAN DAN
PEMBELAJARAN
8
Anda boleh membuat direktori atau folder sekiranya perlu bagi menguruskan fail-fail yang
akan dimasukkan. Ini akan dibincangkan lebih lanjut dalam latihan kerja yang seterusnya.
6. Klik butang Upload a file untuk memulakan proses memasukkan fail atau bahan ke dalam
sistem.
7. Klik butang Browse untuk mencari fail yang diperlukan daripada sistem komputer masing-
masing.
8. Apabila menemui fail yang diperlukan, pilih fail tersebut dan klik butang Open. Seterusnya
klik butang Upload this file.
9. Apabila selesai proses muat naik fail, ianya akan dipaparkan seperti berikut. Aktifkan kotak di
sebelah kiri fail yang diperlukan dan pilih arahan Choose.
10. Fail yang terpilih akan dipaparkan di bahagian Location seperti berikut:

MODUL 3
MENYEDIA DAN MENGURUSKAN BAHAN PENGAJARAN DAN
PEMBELAJARAN
9
11. Sekiranya perlu, anda juga boleh menentukan kaedah bagaimana nota atau bahan yang
dimasukkan akan dipaparkan menerusi pilihan Window seperti yang telah dijelaskan
sebelum ini.
Dalam banyak keadaan, nota kuliah atau bahan yang disediakan sesuai dipaparkan menerusi
tetingkap atau skrin yang baru (New window) agar ianya lebih mudah dan selesa untuk
dibaca.
12. Seterusnya, apabila berpuas hati dengan pilihan yang dilakukan, klik butang Save and return
to course.
13. Hasilnya, satu pautan ke fail yang dipilih dengan nama yang telah ditetapkan akan
dipaparkan seperti mana berikut:
14. Apabila pautan tersebut diaktifkan oleh pengguna, satu tetingkap baru mengandungi fail
yang muat naik akan dipaparkan.
Menyediakan Pautan ke Laman Web
Selain daripada pautan ke bahan pembelajaran dalam bentuk fail yang dimuat naik ke dalam sistem,
anda juga boleh menyediakan pautan kepada sumber rujukan lain seperti laman web d internet.
Caranya hampir sama dengan menyediakan pautan untuk bahan pembelajaran dalam bentuk fail.
Ikuti langkah kerja yang berikutnya.
1. Seperti biasa, guna arahan Add a resource dan seterusnya pilih arahan Link to a File or web
site.

MODUL 3
MENYEDIA DAN MENGURUSKAN BAHAN PENGAJARAN DAN
PEMBELAJARAN
10
2. Apabila skrin Link to a File or web site dipaparkan, masukkan maklumat yang diperlukan
pada medan Name dan juga Summary.
3. Di medan Location, taipkan nama alamat atau URL laman web yang ingin dicapai.
Laman web ini merupakan ensiklopedia atau direktori digital yang mengandungi maklumat
berkaitan dengan teknologi. Ianya sesuai untuk dijadikan rujukan bagi kursus dalam latihan
ini.
4. Sekiranya perlu, anda juga boleh menentukan kaedah bagaimana laman web yang dicapai
akan dipaparkan menerusi pilihan Window seperti yang telah dijelaskan sebelum ini. Dalam
banyak keadaan, laman web untuk capaian pengguna sesuai dipaparkan menerusi tetingkap
atau skrin yang baru agar ianya lebih mudah dan selesa dibaca.
5. Seterusnya, apabila berpuas hati dengan pilihan yang dilakukan, klik butang Save and return
to course.
6. Hasilnya satu pautan ke laman web dengan nama yang telah ditetapkan akan dipaparkan
seperti berikut:

MODUL 3
MENYEDIA DAN MENGURUSKAN BAHAN PENGAJARAN DAN
PEMBELAJARAN
11
7. Apabila pautan tersebut diaktifkan oleh pengguna, satu tetingkap baru mengandungi laman
web yang telah ditetapkan akan dipaparkan seperti yang berikutnya.

MODUL 3
MENYEDIA DAN MENGURUSKAN BAHAN PENGAJARAN DAN
PEMBELAJARAN
12
Menyediakan Sumber dalam bentuk Direktori Terbuka
Direktori terbuka merupakan kemudahan sumber yang disediakan oleh sistem bagi memudahkan
proses memuat turun nota yang melibatkan lebih daripada satu fail. Menerusi kemudahan ini, satu
direktori yang mengandungi beberapa fail nota perlu dihasilkan terlebih dahulu. Ikuti langkah kerja
yang berikut bagi menyediakan sumber dalam bentuk direktori terbuka.
1. Pastikan butang Turn Editing On diaktifkan terlebih dahulu.
2. Klik pada pilihan arahan Files.
3. Bina satu direktori yang sesuai bagi meletakkan semua fail yang ingin dipaparkan nanti
dengan memilih butang Make a folder.
4. Seterusnya taipkan nama direktori yang sesuai ke dalam ruangan yang disediakan dan klik
butang Create.

MODUL 3
MENYEDIA DAN MENGURUSKAN BAHAN PENGAJARAN DAN
PEMBELAJARAN
13
5. Setelah selesai, direktori yang terhasil kelihatan seperti berikut:
6. Seterusnya, klik pada direktori Kajian_Kes untuk membukanya. Gunakan butang Upload a
file untuk menghantar semua fail yang diperlukan ke dalam direktori tersebut.
7. Dalam contoh ini, 3 fail akan dimasukkan sebagai rujukan pelajar untuk menyiapkan tugasan
yang diberikan. Anda terpaksa memasukkan setiap fail satu persatu dalam proses ini.
8. Apabila selesai, kembali ke halaman utama kursus dengan memilih pautan nama kursus
tersebut pada menu navigasi.
9. Seterusnya, gunakan Add a resource dan seterusnya pilih arahan Display a directory.

MODUL 3
MENYEDIA DAN MENGURUSKAN BAHAN PENGAJARAN DAN
PEMBELAJARAN
14
10. Apabila skrin Display a directory dipaparkan, masukkan maklumat yang diperlukan pada
medan Name dan juga Summary.
11. Seterusnya, pilih direktori yang ingin dibuka untuk capaian pelajar di dalam ruangan Main
Files directory.
12. Setelah selesai, klik Save and return to course. Hasil berikut akan terpapar.
13. Apabila pengguna memilih direktori Kajian Kes, fail yang terdapat dalam direktori tersebut
akan dipaparkan seperti berikut:

MODUL 3
MENYEDIA DAN MENGURUSKAN BAHAN PENGAJARAN DAN
PEMBELAJARAN
15
14. Menerusi paparan tersebut, pengguna boleh membuka atau memuat turun fail tersebut jika
perlu.
Proses Menyunting dan Mengemaskini Bahan
Setelah beberapa sumber bahan dimasukkan ke dalam sistem, berkemungkinan proses menyunting
dan mengemaskini bahan perlu dilaksanakan. Proses menyunting dan mengemaskini bahan di dalam
sistem boleh dilaksanakan menggunakan beberapa ikon yang disediakan di setiap bahagian kanan
setiap sumber bahan atau elemen. Ikon yang digunakan adalah seperti berikut:
Menetapkan kedudukan Elemen pada Skrin
Ada masanya apabila bahan pembelajaran atau aktiviti kerja pelajar telah selesai dimasukkan, anda
mungkin bercadang untuk menukar kedudukan atau aturan. Untuk melaksanakan proses tersebut,
anda perlu menggunakan ikon .
1. Pastikan butang Turn editing on telah diaktifkan.
2. Seterusnya, klik tanpa lepas pada ikon di sebelah kanan mana-mana sumber bahan
pembelajaran yang telah dibina sebelum ini dan heret sumber tersebut ke lokasi lain yang
dirasakan sesuai.
3. Seharusnya, sumber bahan pembelajaran tersebut akan bertukar lokasi yang dikehendaki.
Menyunting atau Mengemaskini Bahan
Selain memindahkan lokasi sumber bahan pembelajaran ke lokasi yang baru, sistem ini juga
membenarkan pengguna menyunting atau mengemaskini bahan tersebut sekiranya perlu.

MODUL 3
MENYEDIA DAN MENGURUSKAN BAHAN PENGAJARAN DAN
PEMBELAJARAN
16
1. Untuk memulakan proses penyuntingan bahan atau maklumat yang telah dimasukkan,
klik ikon Edit Summary yang telah disediakan pada elemen yang ingin disunting.
Sebagai contoh, klik pada ikon yang berada di bawah maklumat awalan yang berikut:
2. Skrin yang berkaitan dengan ringkasan minggu akan dipaparkan.
3. Seterusnya, ubahsuai ringkasan di ruangan Summary dan klik butang Save and return to
course. Anda akan dapat melihat paparan yang telah diubahsuai.
4. Sekiranya anda ingin melaksanakan proses pengubahsuaian ke atas sumber bahan
pembelajaran yang telah dimasukkan, klik pada ikon Update yang berada di sebelah
kanannya seperti berikut:
5. Buat pindaan yang sesuai jika perlu dan klik butang Save and return to course setelah
selesai.
Memadam Bahan
Selain daripada proses pengubahsuaian, anda juga boleh memadam sebarang elemen yang telah
dimasukkan ke dalam sistem menerusi ikon Delete . Ikuti langkah kerja yang berikut bagi
mempelajari cara untuk memadamkan elemen tersebut.
1. Pastikan butang Turn Editing On telah diaktifkan.
2. Klik pada ikon Delete .
3. Sebuah kotak dialog akan terpapar untuk bertanyakan kepastian sama ada anda ingin
memadamkan item tersebut. Klik butang OK sekiranya anda benar-benar pasti untuk
memadamkannya.

MODUL 3
MENYEDIA DAN MENGURUSKAN BAHAN PENGAJARAN DAN
PEMBELAJARAN
17
4. Perlu diingat, proses memadamkan sumber bahan pembelajaran hanya akan memadam
nama dan pautannya sahaja. Fail yang telah dipadam umumnya masih kekal di dalam
direktori anda.
5. Anda juga perlu mengambil perhatian bahawa memadamkan sumber bahan
pembelajaran tidak boleh diperolehi kembali menerusi arahan Undo dan Redo.
Memapar atau Menyembunyikan Bahan
Sesuatu sumber bahan pembelajaran yang dibina boleh disembunyikan daripada dipaparkan jika
perlu menerusi ikon Show/Hide yang diwakili oleh imej mata .
Pastikan butang Turn Editing On telah diaktifkan.
1. Seterusnya, klik pada ikon Show/Hide yang diwakili oleh ikon yang berada di sebelah
kanan elemen yang ingin disembunyikan.
2. Setelah mengklik ikon tersebut, sumber bahan tersebut akan kabur dan imej mata
kelihatan tertutup menunjukkan ianya telah disembunyikan daripada paparan
pengguna.
3. Untuk memaparkan kembali sumber bahan yang telah disembunyikan, klik kembali pada
imej mata yang tertutup tersebut.
4. Perlulah diingat, proses menyembuyikan elemen hanya boleh dilaksanakan pada sumber
bahan pembelajaran sahaja. Ianya tidak boleh dilaksanakan pada ringkasan dan
maklumat awalan. Perlulah diingat juga, proses ini hanya menyembunyikan sumber
bahan pembelajaran dari paparan pengguna sahaja.
5. Proses penyembunyian sumber bahan pembelajaran ini banyak membantu pelaksanaan
SmartUMS dan menjadikan proses penyediaan bahan pembelajaran untuk semester
berikutnya lebih mudah dan efektif.

MODUL 3
MENYEDIA DAN MENGURUSKAN BAHAN PENGAJARAN DAN
PEMBELAJARAN
18
Sebagai contoh, penyediaan sumber bahan pembelajaran boleh dilaksanakan secara
keseluruhan bagi semua minggu kuliah dan pensyarah hanya perlu memaparkan sumber
bahan yang dikehendaki sahaja. Sumber bahan pembelajaran yang tidak dikehendaki
boleh disembunyikan buat sementara.
Sumber bahan pembelajaran yang telah dipaparkan sebelum ini untuk pengguna juga
boleh disembunyikan untuk sementara bagi menggalakkan pengguna yang tidak aktif
menjadi lebih peka terhadap proses pembelajaran menggunakan sistem ini.
Penutup
Bab ini telah pun membincangkan proses kerja asas yang perlu difahami dan seterusnya dikuasai
dalam mengendalikan bahan pembelajaran atau sumber maklumat bagi sesuatu kursus. Kemahiran
yang diperolehi amat diperlukan bagi anda yang ingin menjadikan sistem ini sebagai saluran
perkongsian maklumat. Bab yang seterusnya akan menunjukkan pula bagaimana sistem ini boleh
digunakan bagi membentuk aktiviti pembelajaran agar proses pengajaran dan pembelajaran menjadi
satu proses yang lebih ceria, efektif dan bermakna.