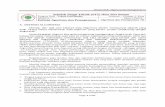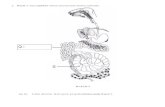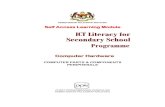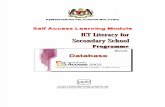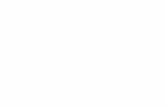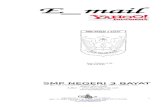Module 5 e mail
-
Upload
fatin-izzaty -
Category
Education
-
view
41 -
download
0
description
Transcript of Module 5 e mail

KKEEMMEENNTTEERRIIAANN PPEELLAAJJAARRAANN MMAALLAAYYSSIIAA
SSeellff AAcccceessss LLeeaarrnniinngg MMoodduullee
INTERNET COMMUNICATIONS EE--MMAAIILL
BAHAGIAN PEMBANGUNAN KURIKULUM
KEMENTERIAN PELAJARAN MALAYSIA
IIICCCTTT LLLiiittteeerrraaacccyyy fffooorrr SSSeeecccooonnndddaaarrryyy SSSccchhhoooooolll
PPPrrrooogggrrraaammmmmmeee

ICTL for Secondary School - E-mail
1
MODULE 5
EE--MMAAIILL
Curriculum Development Division
Ministry of Education

ICTL for Secondary School - E-mail
2
1. Name of Module: E-Mail 2. Learning Outcomes: Students should be able to:
a. register an e-mail account b. send messages c. attach files to messages d. receive/retrieve messages e. reply messages f. download attached files g. delete messages h. save messages i. sign out j. open an existing e-mail
3. Knowledge and Skills
a. E-mail definition b. Recognize peripherals used for communications c. Netiquette
4. Module Summary:
At the end of the module, students should be able to create an e-mail account and communicate using e-mails.
Notes:
There are lot of free e-mail on the Internet but this module will show you how to create an e-mail account using Yahoo mail.

ICTL for Secondary School - E-mail
3
Activity 1: Register an e-mail account 1. Launch Internet Explorer and type in URL: www.yahoo.com and
Figure 1 will appear.
Figure 1
Figure 2

ICTL for Secondary School - E-mail
4
2. To sign up for free e-mail click on the Sign Up link (Figure 3) or double click on Mail icon and figure 4 will appear .
.
Figure 3
Figure 4 Click on the Sign Up link to register
double click Mail

ICTL for Secondary School - E-mail
5
3. After clicking on the Sign Up link, a registration form will be shown as below.
4. Then, fill in all the information needed as shown in the example below.
Figure 5
Figure 6
Use your own details to fill in the form

ICTL for Secondary School - E-mail
6
5. After completing the form click Create My Account button as shown in Figure 7 to send in the registration.
6. After completing, the dialog box will appear, then click Continue button to start using the e-mail.
Figure 8
Figure 7
Click to register
Notes: If registration fails it maybe because of
• ID already exist or • the form is not complete
or • the code didn’t match
to continue change your ID to complete the form or follow the instructions that appear

ICTL for Secondary School - E-mail
7
7. Figure 9 and Figure 10 will pop up.
8. Follow the steps below.
Click Continue button
Click Next button
Figure 9
Figure 11
Figure 10

ICTL for Secondary School - E-mail
8
9. New message will appear from Yahoo in your Inbox.
Click Inbox icon or click Check Mail icon to check messages.
Click Next button
Click Next button
Click Get Started button
Double click to read the message
Figure 13
Figure 12
Figure 15

ICTL for Secondary School - E-mail
9
10. Figure 16 will appear.
Activity 2: Send Messages
1. To send or compose messages, click New icon
2. Type in e-mail address, subject and the messages.
Figure 16
Figure 17
Figure 18
Type in e-mail address to send
Type in subject or topic of the message
Type in your message h
Congratulation for your excellent result in the final examination

ICTL for Secondary School - E-mail
10
3. After writing down the messages, click Send icon to send the message.
4. The dialog box below will appear
Figure 19
Figure 20
Congratulation for your excellent result in the final examination

ICTL for Secondary School - E-mail
11
Activity 3: Attach files to messages 1. To attach a file in message, click Attach icon 2. Choose the attachment file from its location.
Figure 21
Figure 22
Click Open to attach the file

ICTL for Secondary School - E-mail
12
3. Click the Send icon to send the message with attachment. 4. If the message is successfully sent, figure 24 will be shown.
Figure 23
Figure 24
file attachment will be shown here
Hello, I’m sending you an attachment, please check thank you muiz

ICTL for Secondary School - E-mail
13
Activity 4: Receive/retrieve messages 1. To check messages that you have received you may
• click on Inbox icon or • click on Check Mail icon or • click on Inbox tab
2. All the messages received are listed in the Inbox
Double click to read the message
Figure 25
Figure 26

ICTL for Secondary School - E-mail
14
Activity 5: Reply messages 1. To reply messages, double click messages in Inbox, then click Reply icon. 2. Type the message then click Send icon to send the reply message
This original message can be deleted before you type in your reply
subject can be change
address will be automatically filled
Figure 28
Figure 27

ICTL for Secondary School - E-mail
15
Activity 6: Download attached files 1. If the message received has an attachment file, click on the attachment link to
download the file. 2. The attachment file will be scanned for viruses. 3. If no viruses are detected, click on Download Attachment button.
Attachment link
click on button Download Attachment
Figure 29
Figure 30
Figure 31

ICTL for Secondary School - E-mail
16
3. Dialog box in figure 32 will pop out. Click on Open button to read or click Save button to download.
4. After download is completed, the dialog box will appear. To check file click Open or
Open Folder button
Click Save button
Choose your
Click Save button
Figure 32
Figure 33
Figure 34

ICTL for Secondary School - E-mail
17
Activity 7: Delete messages 1. To delete messages, click Inbox icon
2. Next, check message that you need to delete. Then click Delete icon to delete
the message 3.. The message will be removed from the Inbox into the Trash in Figure 37.
click Delete
click Trash icon to open/retrieve message
Figure 37
Figure 35
Figure 36

ICTL for Secondary School - E-mail
18
Activity 8: Save messages 1. To save messages that are not finished click Save Draft icon. 2. The message will be stored in Drafts.
Figure 39
Figure 38

ICTL for Secondary School - E-mail
19
Activity 9: Sign Out 1. To sign out, click on Sign Out link.
Activity 10: Open an existing E-mail
1. To open an existing e-mail refer to Step1 and 2 in Activity 1.
2. Type Yahoo ID and password correctly.
3. Next, click Sign In button then you may proceed with your e-mail.
Acknowledgement
http://www.yahoo.com
http://images.search.yahoo.com
Figure 41
Figure 40