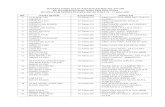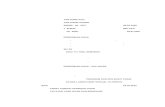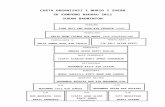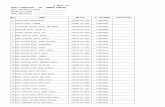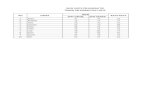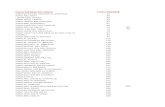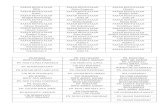MODUL_EXCEL_2003
-
Upload
mas-mustaffa -
Category
Documents
-
view
461 -
download
0
Transcript of MODUL_EXCEL_2003

Kursus Jangka Pendek …Microsoft Office Excel 2003…
1.0 Apa itu Excel?
Pada asasnya, Microsoft Office Excel adalah satu perisian aplikasi lembaran kerja
yang telah dibangunkan oleh Microsoft Corporation. Terdapat pelbagai versi
Microsoft Office Excel yang telah dibangunkan. Walau bagaimanapun, Modul ini
akan memfokus kepada Microsoft Office Excel 2003.
Secara umumnya, Microsoft Office Excel digunakan untuk melaksanakan tugasan
pengiraan dan manipulasi data yang melibatkan nombor. Ia juga menyediakan
pelbagai fungsi sedia ada (build-in function) seperti fungsi Matematik iaitu
menjumlah (SUM), mengira purata (AVERAGE), mencari nilai maksima (MAX)
dan minima (MIN) dan mengira (COUNT).
Selain itu, Microsoft Office Excel merupakan satu perisian aplikasi yang popular di
dalam bidang perniagaan atau kewangan. Ia memudahkan penyediaan dokumen-
dokumen perniagaan seperti invois, akaun pembayaran dan penerimaan, lejer
umum, Akaun Untung Rugi, Imbngan Duga dan pelbagai lagi.
Microsoft Office Excel juga membantu pengguna dalam menganalisa data seperti
membuat isihan secara menaik atau menurun dan mengira bilangan cell sama ada
yang mempunyai nilai atau tidak.
MBM©/Julai 2007 1/86

Kursus Jangka Pendek …Microsoft Office Excel 2003…
2.0 Persekitaran Microsoft Office Excel 2003
2.1 Membuka Lembaran Microsoft Office Excel 2003
Microsoft Office Excel merupakan satu perisian yang dimasukkan ke dalam
computer. Terdapat dua (2) cara untuk membuka hamparan Microsoft Office
Excel di dalam komputer anda. Turuti langkah-langkah di bawah untuk
membuka hamparan Microsoft Office Excel.
CARA 1: Klik… <Start> <All Program> <Microsoft Office> <Excel 2003>
Rajah 2.1
MBM©/Julai 2007 2/86
<Start>
<All Program>
<Microsoft Office>
2
1
3
<Excel 2003>4

Kursus Jangka Pendek …Microsoft Office Excel 2003…
CARA 2 :
Klik 2 Kali
Rajah 2.2
MBM©/Julai 2007 3/86
Klik kiri tetikus anda sebanyak dua (2) kali pada ikon Microsoft Office Excel yang terdapat di Desktop komputer anda.

Kursus Jangka Pendek …Microsoft Office Excel 2003…
2.2 Memulakan Lembaran Baru Microsoft Office Excel 2003
Setelah anda membuka Microsoft Office Excel 2003 yang baru, secara
automatik satu lembaran baru yang bertajuk Book1 seperti Rajah 2.3 di bawah
akan diperolehi.
Rajah 2.3
MBM©/Julai 2007 4/86
Bar Tajuk
Bar Menu
Bar Perkakas (Toolbars) AsasBar Format Bar Formula
Minimize, Restore & Close
Task PaneBar Status
Tetingkap Lembaran Kerja

Kursus Jangka Pendek …Microsoft Office Excel 2003…
2.2.1 Bar Tajuk (The Title Bar)
Seperti namanya, Bar Tajuk akan memaparkan Tajuk atau Nama bagi
Lembaran kerja (workbook) yang sedang dibuka atau digunakan.
Seandainya lembaran kerja (workbook) itu masih belum disimpan (not
saved), ia akan memaparkan nama default iaitu Book1 seperti Rajah
2.4(a) di bawah.
Rajah 2.4 (a)
Namun, seandainya anda telah menyimpan (had saved) satu lembaran
kerja dengan nama Pekerja1.xls, maka nama tersebut akan dipaparkan
di Bar Tajuk seperti di Rajah 2.4(b) di bawah.
Rajah 2.4 (b)
Selain itu, terdapat juga tiga (3) butang pada sebelah kanan Bar Tajuk
yang boleh digunakan sebagai jalan pintas untuk mengecilkan
(minimize), membesarkan (maximize) dan menutup (Close) sesuatu
lembaran kerja (Rujuk Rajah 2.5(a)). Arahan ini juga boleh diperolehi
seandainya anda mengklik kanan tetikus pada Bar Tajuk. Menu jalan
pintas seperti Rajah 2.5(b) akan dipaparkan.
Rajah 2.5 (a) Rajah 2.5 (b)
MBM©/Julai 2007 5/86
Minimize Maximize
Close

Kursus Jangka Pendek …Microsoft Office Excel 2003…
2.2.2 Bar Menu (The Menu Bar)
Bar Menu terletak di bawah Bar Tajuk. Menu yang terdapat pada bar
ini adalah File, Edit, View, Insert, Format, Tools, Data, Windows dan
Help seperti Rajah 2.6 di bawah.
Rajah 2.6
Bar Menu meyimpan arahan-arahan yang digunakan di dalam
Microsoft Office Excel 2003. Untuk memaparkan arahan-arahan yang
terdapat pada setiap Bar Menu, anda hanya perlu mengklik pada Menu
yang dikehendaki. Sebagai contoh, dengan mengklik Menu Edit,
paparan seperti Rajah 2.7 akan dipaparkan. Rajah 2.8(a) hingga Rajah
2.8(i) memaparkan arahan-arahan yang terdapat pada setiap Menu.
Rajah 2.7
MBM©/Julai 2007 6/86
Klik Menu Edit

Kursus Jangka Pendek …Microsoft Office Excel 2003…
Rajah 2.8(a) Rajah 2.8(b) Rajah 2.8(c)
Rajah 2.8(d) Rajah 2.8(e) Rajah 2.8(f)
Rajah 2.8(g) Rajah 2.8(h) Rajah 2.8(i)
MBM©/Julai 2007 7/86

Kursus Jangka Pendek …Microsoft Office Excel 2003…
2.2.3 Bar Perkakasan (The Toolbars)
Bar Perkakasan adalah tempat di mana ikon-ikon yang memberikan
jalan pintas kepada pengguna untuk melaksanakan arahan-arahan
penting selain menggunakan Bar Menu. Rajah 2.9 adalah merupakan
contoh Bar Perkakasan yang biasa digunakan.
Rajah 2.9
Untuk melihat fungsi bagi setiap ikon, letakkan tetikus anda pada ikon
tersebut dan namanya akan dipaparkan (Rujuk Rajah 2.10). Nama ini
dinamakan tooltip.
Rajah 2.10
Untuk memaparkan Bar Perkakasan di dalam tetingkap lembaran
kerja, anda perlu mengklik kanan ke atas mana-mana icon pada mana-
mana perkakasan. Senarai perkakasan seperti Rajah 2.11 di bawah
akan dipaparkan.
MBM©/Julai 2007 8/86
Tooltip

Kursus Jangka Pendek …Microsoft Office Excel 2003…
Rajah 2.11
Perhatikan bahawa Bar Perkakasan yang telah terpapar di tetingkap
akan ditandakan .
Perkakasan Piawai (The Standard Toolbar)
MBM©/Julai 2007 9/86
13. Sum1. New 7. Cut

Kursus Jangka Pendek …Microsoft Office Excel 2003…
Rajah 2.12
Ikon-ikon yang digelapkan labelnya diterangkan tugasnya di dalam
jadual di bawah manakala ikon-ikon lain adalah sama seperti
aplikasi Microsoft Office yang lain (Rujuk Modul Microsoft Office
Word).
Untuk memulakan formula
pengiraan.
Seandainya anak panah di
klik, senarai jenis pengiraan seperti Rajah 2.13 di
bawah.
Rajah 2.13 Untuk mengisih data secara
menaik (Ascending).
Untuk mengisih data secara
menurun (Descending).
Untuk membina carta dan
graf.
MBM©/Julai 2007 10/86
2. Open3. Save
4. Print5. Print Preview6. Spelling & Grammar
8. Copy9. Paste
10. Format Painter
11. Undo
12. Redo
14. Sort Ascending
15. Sort Descending
18. Zoom
16. Chart Wizard17. Drawing

Kursus Jangka Pendek …Microsoft Office Excel 2003…
Perkakasan Format (The Formatting Toolbar)
Untuk menjadikan sekumpulan cell kepada satu cell.
Excel akan meletakkan kandungan merged cell ditengah-tengah.
Akan menukar format data kepada bentuk mata wang Dollar dengan seperti di bawah.
100 $100.00Data Asal Data selepas
ikon ini di klik
Akan mendarab data dengan 100% dan meletakan simbol peratus dihujungnya seperti di bawah.
373 37300%Data Asal Data selepas
ikon ini di klik
Akan menukar format data kepada bentuk berkoma dan 2 titik perpuluhan.
21061978 21,061,978.00Data Asal Data selepas
ikon ini di klik
Akan menambah bilangan kosong selepas titik.
2178.00 2178.000Data Asal Data selepas
ikon ini di klik
Akan mengurangkan bilangan kosong selepas titik.
2178.00 2178.0
MBM©/Julai 2007 11/86
1. Font
2. Font Size3. Bold
4. Italic5. Underline
6. Align Left7. Center
8. Align Right
9. Merge & Center
14. Decrease Decimal13. Increase Decimal12. Comma Style11. Percent Style10. Currency Style
15. Increase Indent16. Decrease Indent 17. Borders
18. Fill Color19. Font Color

Kursus Jangka Pendek …Microsoft Office Excel 2003…
Data Asal Data selepas ikon ini di klik
3.0 Asas kepada Lembaran Kerja (Worksheet)
Fail Excel dinamakan Buku Kerja (Workbook) dan di
simpan dengan extension “.xls”.
Sekurang-kurangnya tiga lembaran kerja (worksheet)
akan dibuka di dalam satu buku kerja.
Setiap lembaran kerja mengandungi Baris dan Lajur untuk
pengguna memasukkan data.
Data di dalam lembaran kerja akan dirujuk sebagai nombor
atau teks atau kombinasi kedua-duanya.
Persilangan antara baris dan lajur dipanggil sel (cell).
Semua data atau maklumat akan ditaip di dalam sel-sel ini.
3.1 Skrin Utama
Rajah 3.1 adalah merupakan skrin utama Microsoft Office
Excel 2003 setelah anda membuka aplikasinya.
Perhatikan bahawa nama bagi buku kerja ini adalah Book1.
MBM©/Julai 2007 12/86
Sel yang sedang dipilih

Kursus Jangka Pendek …Microsoft Office Excel 2003…
Rajah 3.1
3.2 Menetapkan Format Awal Lembaran Kerja
Setiap kali memulakan lembaran kerja yang baru, anda
perlu menetapkan format awal lembaran kerja seperti saiz jidar
(margin) dan orientasi hamparan.
Ini bagi memastikan hasil cetakan yang diperolehi kelak
akan menepati kehendak anda.
Berikut adalah langkah-langkah untuk anda menetapkan
format awal lembaran kerja:
1. Klik Menu File > Page Setup pada buku kerja anda yang sedang
aktif. Kotak dialog tab Page seperti Rajah 3.2 akan dipaparkan.
p
Rajah 3.2
MBM©/Julai 2007 13/86
Tab Page

Kursus Jangka Pendek …Microsoft Office Excel 2003…
2. Pada kotak dialog ini, anda boleh menetapkan orientasi hamparan
sama ada menegak (Potrait) atau melintang (Landscape). Anda
boleh membuat pilihan dengan mengaktifkan butang pilihan yang
disediakan seperti Rajah 3.3 di bawah.
Rajah 3.3
3. Menerusi kotak dialog Rajah 3.2 juga, anda boleh menetapkan saiz
kertas yang digunakan dengan cara mengklik pada anak panah ke
bawah pada ruangan Paper Size seperti yang digambarkan pada
Rajah 3.4.
Rajah 3.4
4. Seterusnya, klik pada tab Margins untuk mengubah saiz jidar
(margins). Kotak dialog seperti Rajah 3.6 akan dipaparkan.
5. Jidar terdiri daripada empat (4) ruang kosong (atas (top), bawah
(bottom), kiri (left) dan kanan (right)) antara hujung kertas ke
ruangan lembaran kerja seperti gambaran Rajah 3.5.
MBM©/Julai 2007 14/86
Butang Pilihan
Klik di sini untuk memilih saiz kertas

Kursus Jangka Pendek …Microsoft Office Excel 2003…
Rajah 3.5
6. Anda boleh menetapkan saiz jidar dengan mengklik pada anak
panah ke atas atau bawah (Saiz asal dalam unit inci).
Rajah 3.6
MBM©/Julai 2007 15/86
Tab Margins
Klik di sini untuk mengubah saiz jidar.
Jidar Atas
Jidar Kiri Jidar Kanan
Jidar Bawah

Kursus Jangka Pendek …Microsoft Office Excel 2003…
3.3 Mengenali Baris (Rows) dan Lajur (Columns)
Baris dilabelkan dengan nombor (cth: 1, 2, 3, dll.).
Lajur dilabelkan dengan abjad (cth: A, B, C, dll.).
Rajah 3.7 menunjukkan kedudukan Kotak Nama, Fungsi
Kemasukan dan Bar Formula yang terletak di bahagian atas lembaran
kerja.
Rajah 3.7
Kotak Nama
Memaparkan kombinasi aksara sel yang sedang dipilih.
Berdasarkan Rajah 3.7 di atas, Kotak Nama memaparkan A1 kerana sel itu yang sedang dipilih.
Fungsi Kemasukan Akan menyenaraikan
senarai fungsi yang ingin digunakan bagi sel tersebut.
Bar Formula
Memaparkan kandungan yang telah ditaip di dalam sel.
Berdasarkan Rajah 3.7, perkataan Name dipaparkan kerana Name telah ditaip di dalam sel A1.
Perhatikan bahawa ruangan yang memaparkan abjad A dan
nombor 1 telah digelapkan (highlighted) untuk menunjukkan sel
tersebut sedang dipilih (current selected).
MBM©/Julai 2007 16/86
Kotak Nama
Fungsi Kemasukan
Bar Formula
Sel yang sedang dipilihc
Digelapkan

Kursus Jangka Pendek …Microsoft Office Excel 2003…
Untuk memilih keseluruhan lajur, tujukkan penunjuk
(cursor) kepada abjad lajur yang berkenaan sehingga penunjuk
bertukar menjadi anak panah ke bawah dan klik di lajur berkenaan
seperti yang ditunjukkan dalam Rajah 3.8(a) di mana lajur C telah di
pilih.
Rajah 3.8(a)
Manakala untuk memilih keseluruhan baris, tujukkan
penunjuk kepada nombor baris yang berkenaan sehingga penunjuk
bertukar menjadi anak panah ke kanan dan klik di lajur berkenaan
seperti yang ditunjukkan dalam Rajah 3.8(b) di mana baris 3 telah di
pilih.
Rajah 3.8(b)
MBM©/Julai 2007 17/86
Penunjuk anak panah ke bawah.
Lajur C yang telah dipilih
Baris 3 yang telah dipilih
Penunjuk anak panah ke kanan.

Kursus Jangka Pendek …Microsoft Office Excel 2003…
3.4 Tab Helaian (The Sheet Tabs)
Memaparkan lembaran kerja yang sedang aktif.
Ia terletak di bahagian bawah kotak dialog aplikasi.
Secara amnya, jika anda sedang bekerja di satu lembaran
baru, helaian yang aktif ialah Sheet1 seperti Rajah 3.9 di bawah.
Rajah 3.9
Berikut adalah fungsi bagi butang yang dilabelkan:
SIMBOL NAMA FUNGSI
First Button
Memaparkan lembaran kerja yang pertama di dalam buku kerja.
Previous Button
Memaparkan lembaran kerja sebelum yang sedang aktif di dalam buku kerja.
Next ButtonMemaparkan lembaran kerja selepas yang sedang aktif di dalam buku kerja.
Last ButtonMemaparkan lembaran kerja yang terakhir di dalam buku kerja.
MBM©/Julai 2007 18/86
Lembaran kerja yang sedang aktif
Butang 1 (First)
Butang 2 (Last)
Butang 3 (Next)
Butang 2 (Previous)

Kursus Jangka Pendek …Microsoft Office Excel 2003…
Terdapat beberapa fungsi lain yang boleh dilakukan
terhadap lembaran kerja sekiranya anda mengklik kanan pada tab
helaian seperti Rajah 3.10 di bawah.
Rajah 3.10
Berikut adalah fungsi bagi setiap menu hasil daripada klik
kanan tersebut yang dilabelkan:
LABEL MENU FUNGSI
Menambah lembaran kerja baru.
Menghapuskan lembaran kerja.
Menukar nama lembaran kerja.
Mengalih atau menyalin lembaran kerja kepada buku kerja yang lain.
Memilih semua lembaran kerja.
Menukar warna bagi tab.
MBM©/Julai 2007 19/86

Kursus Jangka Pendek …Microsoft Office Excel 2003…
Membuka kotak dialog untuk membuat skrip (Untuk pengguna pakar/mahir).
Kedudukan lembaran kerja turut boleh diubah
kedudukannya di dalam buku kerja yang sama.
Berikut adalah langkah-langkah untuk mengubah
kedudukan :
1. Andaikan kita mempunyai tiga (3) lembaran kerja bernama
Kewangan, Belanjawan dan Akaun seperti Rajah 3.11.
Rajah 3.11
2. Untuk mengubah kedudukan helaian Akaun menjadi helaian
pertama, anda perlu klik dan heret tab helaian Akaun dan
lepaskan sebelum tab helaian Kewangan seperti Rajah 3.12.
Rajah 3.12
3. Sejurus selepas anda melepaskan butang tetikus, tab helaian
Akaun akan menjadi helaian pertama seperti Rajah 3.13.
MBM©/Julai 2007 20/86
Nama Helaian
Ikon penunjuk semasa proses klik dan heret dilaksanakan.

Kursus Jangka Pendek …Microsoft Office Excel 2003…
Rajah 3.13
4. Lakukan langkah yang sama untuk mengalih kedudukan
helaian Belanjawan.
3.5 Memilih Kawasan Sel
3.5.1 Kawasan Sel Bersebelahan
Di dalam Excel, terdapat beberapa cara untuk memilih
kawasan sel bersebelahan.
Walau bagaimanupun, modul ini akan menunjukkan 3 cara
yang sering digunakan untuk memilih kawasan sel
bersebelahan .
CARA 1 : Menggunakan Tetikus
1. Andaikan anda mempunyai data di dalam linkungan sel
B2 hingga E7 seperti Rajah 3.14.
2. Untuk memilih data dalam lingkungan ini, klik pada sel
paling atas sebelah kiri (cth: Sel B2) seperti Rajah 3.14.
Rajah 3.14
3. Seterusnya, klik dan heret penunjuk meliputi sel B2 ke
E7 dan kelihatan seperti Rajah 3.15.
MBM©/Julai 2007 21/86
Kedudukan helaian Akaun telah berubah
Klik sel paling atas sebelah kiri
Lingkungan sel yang telah dipilih

Kursus Jangka Pendek …Microsoft Office Excel 2003…
Rajah 3.15
CARA 2 : Menggunakan Kekunci Anak Panah
1. Andaikan anda telah memilih sel pertama B2 seperti Rajah
3.14 di atas.
2. Tekan dan jangan lepaskan (press and hold) kekunci
SHIFT pada papan kekunci anda.
3. Tekan kekunci anak panah ke kanan beberapa kali
meliputi sel B2 hingga E2 dipilih seperti Rajah 3.16.
Rajah 3.16
4. Setelah itu, dalam keadaan masih menekan kekunci
SHIFT, tekan kekunci anak panah ke bawah
beberapa kali sehingga lingkungan sel dari B2 hingga E7
dipilih seperti Rajah 3.17 di bawah.
MBM©/Julai 2007 22/86
Lingkungan sel yang telah dipiliha

Kursus Jangka Pendek …Microsoft Office Excel 2003…
Rajah 3.17
CARA 3 : Menggunakan Tetikus dan Kekunci Shift
1. Anda juga boleh menggunakan kombinasi kekunci SHIFT
dengan tetikus. Ia adalah lebih mudah dan pantas.
2. Untuk melaksanakannya, dalam keadaan menekan kekunci
SHIFT, klik penunjuk tetikus anda pada sel B2 dan
seterusnya sel E7.
3. Anda akan dapati lingkungan sel seperti Rajah 3.17 di atas
akan di pilih.
3.5.2 Kawasan Sel Berjarak
Berikut adalah langkah-langkah untuk memilih sel-sel yang
berjarak (sel yang tidak bersebelahan) dalam masa yang serentak :
1. Andaikan anda ingin memilih sel-sel B3, B5, C2, C6, D4, D7,
E2 dan E5 seperti Rajah 3.18 di bawah.
Rajah 3.18
MBM©/Julai 2007 23/86
Lingkungan sel yang telah dipiliha

Kursus Jangka Pendek …Microsoft Office Excel 2003…
2. Tekan dan jangan lepaskan kekunci CTRL.
3. Seterusnya, klik sel-sel yang dikehendaki.
4. Lepaskan kembali kekunci CTRL.
5. Perhatikan sel E5 adalah sel terakhir di klik (warnanya tidak
berubah).
3.5.3 Semua Kawasan Sel
Andaikan anda ingin memilih semua sel di dalam satu
lembaran kerja untuk tujuan menukar saiz dan jenis tulisan.
Selain dari menggunakan teknik-teknik yang telah
dinyatakan di atas, anda juga boleh menekan butang Pilih
Semua (Select All) yang terletak di sudut atas kiri (di sebelah
kiri abjad A dan di atas nombor 1) seperti Rajah 3.19 di bawah.
Rajah 3.19
Selepas butang Pilih Semua, keseluruhan sel pada lembaran
kerja akan dipilih seperti Rajah 3.20 di bawah.
MBM©/Julai 2007 24/86
Butang Pilih Semua

Kursus Jangka Pendek …Microsoft Office Excel 2003…
Rajah 3.20
3.6 Mengubah Kedudukan Beberapa Data Secara Serentak
Berikut adalah langkah-langkah yang perlu diikuti untuk
mengalihkan kedudukan data di dalam lembaran kerja yang sama.
1. Andaikan anda ingin mengubah kedudukan data dalam lingkungan
B2 hingga E7 seperti Rajah 3.21 di bawah kepada kedudukan D10
hingga G15.
Rajah 3.21
2. Untuk melaksanakannya, anda perlu memilih lingkungan data
tersebut terlebih dahulu seperti Rajah 3.21 di atas (mengikut mana-
mana cara yang telah disebut di para 3.4.1).
MBM©/Julai 2007 25/86

Kursus Jangka Pendek …Microsoft Office Excel 2003…
3. Seterusnya, letakkan penunjuk tetikus anda di sudut atas sebelah
kiri sempada data yang telah dipilih seperti Rajah 3.22 di bawah.
4. Perhatikan ikon penunjuk anda berubah menjadi seperti yang
digambarkan.
Rajah 3.22
5. Setelah ikon penunjuk berubah, klik dan heret ia kepada
kedudukan yang baru seperti yang digambarkan pada Rajah 3.23.
Rajah 3.23
6. Sebaik anda melepaskan butang tetikus, data-data akan berada di
kedudukan yang baru seperti Rajah 3.24.
MBM©/Julai 2007 26/86
Ikon penunjuk
D10:G15

Kursus Jangka Pendek …Microsoft Office Excel 2003…
Rajah 3.24
3.7 Menyimpan Fail
Terdapat 2 cara untuk menyimpan fail buku kerja yang
baru.
CARA 1 : Menggunakan Menu File
1. Klik <File> pada Bar Menu.
2. Klik <Save> dan Rajah 3.25 akan dipaparkan.
3. Pada tab <Save In> Pilih folder untuk meyimpan fail.
4. Pada tab <File Name> Taipkan nama fail bagi buku kerja anda.
5. Klik butang <Save>.
MBM©/Julai 2007 27/86
Klik di sini untuk menukar folder.

Kursus Jangka Pendek …Microsoft Office Excel 2003…
Rajah 3.25
CARA 2 : Menggunakan Ikon pada Bar Piawai
1. Klik ikon Save pada Bar Parkakasan Piawai.
2. Kotak dialog seperti Rajah 3.25 akan dipaparkan.
3. Lakukan Langkah 3 – 5 dalam Cara 1 di atas.
4.0 Membina Hamparan Kerja yang Ringkas
Di dalam unit ini, anda akan didedahkan dengan cara kemasukan data pelbagai
format atau bentuk dalam sesuatu sel hingga terbina satu buku kerja yang ringkas.
Pastikan perisian Microsoft Office Excel 2003 masih
terbuka di skrin komputer.
Taipkan perkataan “Warong Pak Mat” pada sel A1 seperti
Rajah 4.1.
Rajah 4.1
MBM©/Julai 2007 28/86
Klik di sini untuk mencipta folder baru.
Taip Nama Fail di sini.
Butang Save.

Kursus Jangka Pendek …Microsoft Office Excel 2003…
Tekan kekunci Enter selepas menaip. Anda akan perolehi
paparan seperti Rajah 4.2.
Rajah 4.2
Teks yang ditaip akan berada di dalam sel A1 sahaja.
Namun, disebabkan teks yang agak panjang, maka ia soalah-olah memenuhi
sel B1.
Aktifkan sel B1 dan taipkan teks “Jualan Bulan September”
dan tekan Enter seperti Rajah 4.3. Kelihatan teks di dalam sel A1 telah ditutup
oleh teks B1.
Rajah 4.3
Untuk mengatasi masalah ini, anda perlu menguabah saiz
lajur dengan cara membawa penunjuk ke garis pemisah antara lajur A dan B.
Kemudian klik tetikus tanpa lepas pada garis pemisah itu
dan heret tetikus ke kanan hingga perkataan “Warong Pak Mat” kelihatan
sepenuhnya seperti Rajah 4.4 di bawah.
Perhatikan label bewarna kuning yang menunjukkan saiz
lebar lajur A iaitu Width: 16.14 (118 pixels).
Rajah 4.4
MBM©/Julai 2007 29/86
Ikon untuk menukar saiz lajur

Kursus Jangka Pendek …Microsoft Office Excel 2003…
Untuk memadamkan sebarang teks di dalam sesuatu sel,
aktifkan sel tersebut dan tekan kekuncu Delete pada papan kekunci. Sekarang,
cuba padamkan teks “Jualan Bulan September” di dalam sel B1.
Untuk mengubahsuai teks yang telah ditaip pula, klik pada
sel A1 dan bawa penunjuk ke teks tersebut di ruangan bar formula seperti
Rajah 4.5.
Klik sahaja pada teks tersebut dan ubahsuai mengikut
keperlun anda. Setelah selesai, tekan kekunci Enter.
Rajah 4.5
Seterusnya taipkan butiran yang perlu supaya lembaran
kerja anda sama seperti maklumat di Rajah 4.6 di bawah.
Rajah 4.6
Setelah siap, simpan (Save) buku kerja anda dengan nama
Warong.xls di dalam folder Kursus. (Anda perlu membina folder ini di dalam
MyDocument)
Tutup fail buku kerja anda dengan menggunakan arahan
File > Close.
5.0 Pengurusan Data
5.1 Membuka semula Buku Kerja
MBM©/Julai 2007 30/86
Formula Bar

Kursus Jangka Pendek …Microsoft Office Excel 2003…
Untuk tugas ini, anda perlu menggunakan semula buku
kerja Warong.xls yang telah dibina sebelum ini dengan menggunakan
langkah-langkah di bawah:
1. Klik menu File > Open atau mengklik ikon pada Bar Peralatan
Piawai dan tetingkap seperti Rajah 5.1 akan dipaparkan.
Rajah 5.1
2. Klik Folder My Document yang terletak pada tab sebelah kiri tetingkap.
3. Kemudia klik pada folder Kursus yang telah anda bina.
4. Fail Warong.xls yang telah disimpan sebelumnya ada di dalam folder ini
seperti Rajah 5.2 di bawah. Klik fail tersebut dan tekan butang Open.
Rajah 5.2
5.2 Menambah dan Menetapkan Format Data
5.2.1 Menambah Siri Nombor Berturutan
MBM©/Julai 2007 31/86
Klik disini untuk membuka My Document
Klik Folder Kursus
Fail Warong.xls
Butang Open

Kursus Jangka Pendek …Microsoft Office Excel 2003…
Data baru akan di tambah ke dalam buku kerja Warong.xls.
Oleh itu, pastikan fail ini masih aktif di skrin komputer anda.
Anda akan menambahkan data di dalam lajur Bil. Secara
umumnya, lajur Bil akan mengandungi nombor berturutan dari
1, 2, 3 dan seterusnya untuk mewakili bilangan pembekal
Warong Pak Mat.
Anda boleh menambah nombor bilangan tersebut dengan
pantas menerusi arahan Edit>Fill>Series di bar Menu tanpa
perlu menaip satu persatu (! kalau 10 data mungkin boleh di
taip, tetapi bagaimana kalau 100 data??).
Langkah-langkah melaksanakannya adalah seperti di
bawah:
1. Taipkan nombor 1 pada sel A4.
2. Aktifkan sel A4 dan sel-sel lain di bawahnya. Dalam
contoh ini, kita aktifkan sehingga A15 (Rujuk Rajah 5.3)
dan sel-sel yang aktif ini akan dipenuhi dengan nombor
yang berturutan.
Rajah 5.3
3. Seterusnya, gunakan arahan Edit>Fill>Series di bar menu
untuk memaparkan tetingkap Series seperti Rajah 5.4 di
sebelah.
MBM©/Julai 2007 32/86

Kursus Jangka Pendek …Microsoft Office Excel 2003…
Rajah 5.4
4. Seterusnya, pastikan pilihan Columns di ruangan Series in
dan pilihan Linear di ruangan Type.
5. Disebabkan perbezaan antara untuk nombor Bilangan
adalah 1, maka taipkan 1 di ruangan Step Value.
6. Klik Butang OK.
7. Kelihatan sel A4 hingga A15 dipenuhi dengan nombor 1
hingga 12 seperti Rajah 5.5 di bawah.
Rajah 5.5
8. Simpan kembali fail ini dengan arahan File > Save atau
menggunakan ikon .
5.2.2 Menambah Data Dalam Bentuk Teks
MBM©/Julai 2007 33/86

Kursus Jangka Pendek …Microsoft Office Excel 2003…
Seterusnya, anda akan menambah data berbentuk teks di
dalam buku kerja yang sama iaitu Warong.xls.
Langkah-langkah perlaksanaannya adalah seperti di bawah:
1. Pastikan fail buku kerja Warong.xls aktif di skrin anda.
2. Taipkan nama pembekal Warong Pak Mat seperti Rajah 5.6
di bawah.
3. Padamkan nombor bilangan yang tidak digunakan.
Rajah 5.6
4. Simpan fail anda.
MBM©/Julai 2007 34/86

Kursus Jangka Pendek …Microsoft Office Excel 2003…
5.2.3 Menambah Data Dalam Bentuk Tarikh
Dalam keadaan Warong.xls masih aktif di skrin komputer,
tambahkan data pada lajur Tarikh Belian seperti Rajah 5.7.
Rajah 5.7
Perhatikan tarikh-tarikh yang melebihi nilai 12 disusun
kearah kiri sel manakala yang tidak melebihi dari nilai 12 di
susun kanan lajur.
Ini kerana perbezaan bentuk penulisan tarikh antara
Malaysia dengan Negara barat. Sebagai contoh :
Penulisan tarikh mengikut Negara barat : 11/29/2007(Bulan/Hari/Tahun)
Penulisan tarikh mengikut Malaysia : 29/11/2007(Hari/Bulan/Tahun)
Secara asasnya, Excel akan mengambil tarikh mengikut
format Negara Barat. Oleh itu, Excel menganggap nilai hari
yang menlebihi 12 adalah tidak sah dan ia disusun di sebelah
kiri lajur untuk memaklumkan kepada pengguna.
Untuk mengatasi masalah ini, anda perlu mengikut
langkah-langkah di bawah:
1. Ubahsuai penulisan tarikh kepada format barat iaitu
(Bulan/Hari/Tahun) seperti Rajah 5.8.
MBM©/Julai 2007 35/86

Kursus Jangka Pendek …Microsoft Office Excel 2003…
Rajah 5.8
2. Aktifkan sel C4 hingga C13 dan klik kanan tetikus
sehingga menu pilihan seperti Rajah 5.9 dipaparkan.
Rajah 5.9
3. Kemudian bawa penunjuk tetikus pada pilihan Format
Cells dan klik kiri dan tetingkat seperi Rajah 5.10 akan
terpapar.
MBM©/Julai 2007 36/86
TIP!!Arahan Format Cells juga boleh dicapai di Bar Menu menerusi arahan Format>Cells.

Kursus Jangka Pendek …Microsoft Office Excel 2003…
Rajah 5.10
4. Berdasarkan Rajah 5.10 di atas, format tarikh yang
terpapar di ruangan Type adalah mengikut penetapan lokasi
di ruangan Locale (location) iaitu English (United States).
5. Untuk mengubah lokasi pilihan anda, klik pada anak
panah ke bawah yang berada di sebelah kanannya dan
senarai pilihan akan dipaparkan seperti Rajah 11.
Rajah 5.11
MBM©/Julai 2007 37/86

Kursus Jangka Pendek …Microsoft Office Excel 2003…
6. Untuk mendapatkan pilihan Negara kita Malaysia, klik
pada anak panah ke bawah tanpa lepas sehingga pilihan
Malay (Malaysia) kelihatan seperti yang terpapar pada
Rajah 5.12 di bawah.
Rajah 5.12
7. Klik pada pilihan Malay (Malaysia) sekali dan format
penulisan tarikh akan terpapar di ruangan Type seperti
Rajah 5.13.
Rajah 5.13
MBM©/Julai 2007 38/86

Kursus Jangka Pendek …Microsoft Office Excel 2003…
8. Terdapat empat (4) format tarikh yang tersedia untuk
lokasi Malaysia. Klik format pilihan anda pada ruangan
Type dan klik butang OK apabila selesai. Sebagai contoh,
pilih format tarikh yang keempat seperti Rajah 5.14.
Rajah 5.14
9. Bentuk paparan seperti Rajah 5.15 akan terpapar
selepas butang OK di klik.
Rajah 5.15
MBM©/Julai 2007 39/86

Kursus Jangka Pendek …Microsoft Office Excel 2003…
10. Tanda ### yang menunjukkan data dalam sel tersebut
melebihi panjang ruangan. Anda perlu membesarkan saiz
lajur sehingga memuatkan keseluruhan data seperti yang
terpapar pada Rajah 5.16.
Rajah 5.16
11. Anda boleh mencuba untuk menukar format tarikh
yang lain untuk tujuan memahirkan diri anda jika perlu.
12. Simpan fail anda.
MBM©/Julai 2007 40/86

Kursus Jangka Pendek …Microsoft Office Excel 2003…
5.2.4 Menambah Data Dalam Format Ringgit
Berikut adalah langkah-langkah yang perlu anda ikuti bagi
menambah data dalam format ringgit.
1. Pastikan fail Warong.xls aktif di skrin komputer anda.
2. Aktifkan sel D4 dan taipkan data yang berikut sehingga D14.
300.00234.30199.99125.05750.50230.35179.03145.65102.60189.70
3. Apa yang telah ditaip akan berubah dengan sendiri seperti yang
dipaparkan pada Rajah 5.17.
Rajah 5.17
4. Format penulisan data dalam ringgit juga boleh diubah suai
menerusi tetingkap Format Cells.
5. Sama seperti cara sebelumnya, aktifkan sel D4 hingga D13 dan
klik arahn Format>Cells di bar Menu atau klik kanan tetikus
pada sel yang aktif dan pilih arahn Format Cells. Tetingkap
Format Cells seperti Rajah 5.10 akan dipaparkan.
MBM©/Julai 2007 41/86
TIP!!Abaikan sebarang perubahan yng dilakukan secara automatik oleh Excel setelah anda menekan butang Enter.

Kursus Jangka Pendek …Microsoft Office Excel 2003…
6. Klik pada pilihan Currency di ruangan Category dan anda
akan dipaparkan dengan pelbagai pilihan bentuk penulisan
ringgit yang sesuai seperti Rajah 5.18 di bawah.
Rajah 5.18
7. Untuk membuat nilai ringgit dalam keadaan mempunyai titik
perpuluhan, anda boleh mengubahsuai nilai di ruangan
Decimal places dengan cara mengklik anak panah atau bawah.
8. Microsoft Office Excel tidak menyediakan simbol RM kerana
ia adalah Bahasa Melayu. Namun, anda boleh menetapkan
simbol RM sendiri dengan mengikut langkah-langkah berikut:
8.1 Aktifkan kembali sel D4 hingga D13 dan buka tetingkap
Format Cells.
8.2 Seterusnya klik pilihan Custom di ruangan Category dan
pelbagai pilihan bentuk penulisan data akan kelihatan di
tetingkap tersebut seperti Rajah 5.19 di sebelah.
MBM©/Julai 2007 42/86
Klik di sini ntuk menetapkan simbol ringgit.
Klik di sini ntuk mengubah nilai titik perpuluhan.

Kursus Jangka Pendek …Microsoft Office Excel 2003…
Rajah 5.19
8.3 Anda boleh mengklik anak panah atas atau bawah di
bawah ruangan Type untuk melihat pilihan-pilihan yang
disediakan. Untuk langkah kerja ini, pilih bentuk penulisan
ke lima seperi Rajah 5.20.
Rajah 5.20
8.4 Seterusnya, bawa tetikus ke ruangan Type dan klik sekali
pada ruangan tersebut sehingga kursor berkelip kelihatan.
8.5 Seterusnya, taip tanda “RM” di hadapan tanda #,##0.00
agar kelihatan seperti yang dipaparkan pada Rajah 5.21.
MBM©/Julai 2007 43/86
Pelbagai format penulisan data.
Klik di sini hingga kursor berkelip kelihatan.

Kursus Jangka Pendek …Microsoft Office Excel 2003…
Rajah 5.21
9. Setelah selesai, klik butang OK dan semua nilai ringgit akan
bertukar seperti yang terpapar pada Rajah 5.22.
Rajah 5.22
10. Sekarang, lakukan semula langkah-langkah dalam para 8 untuk
menambah data pada lajur E di bawah tajuk Pembayaran
supaya ia menjadi seperti Rajah 5.23 di bawah.
Rajah 5.23
11. Simpan fail anda.
MBM©/Julai 2007 44/86
TIP!!Tanda “” digunakan untuk memberitahu Excel bahawa RM merupakan satu simbol dan bukan data.

Kursus Jangka Pendek …Microsoft Office Excel 2003…
5.3 Mengubahsuai susun atur atau justifikasi (Data Aligning)
Dalam topik ini, anda akan mengubahsuai justifikasi data di
dalam sel agar ia kelihatan lebih menarik dan kemas.
Untuk latihan ini, anda perlu pastikan fail Warong.xls aktif
di skrin komputer.
Seterunya, ikut langkah-langkah di bawah untuk
melaksanakan proses ubahsuai justifikasi.
1. Sebelum pergi kepada data, perhatikan 3 ikon pilihan yang
disediakan pada Bar Format untuk tujuan justifikasi seperti Rajah
5.24 di bawah.
Rajah 5.24
2. Seterusnya, aktifkan sel A12 hingga A13 dan klik ikon pilihan
Align Left pada Bar Format. Data pada sel A4 hingga A13 akan
disusun ke arah kiri sel seperti Rajah 5.25.
Rajah 5.25
3. Sekarang anda boleh mencuba untuk klik ikon pilihan Center dan
seterusnya Align Right untuk melihat perubahan kedudukan data
di dalam sel.
MBM©/Julai 2007 45/86
CenterAlign Left Align Right

Kursus Jangka Pendek …Microsoft Office Excel 2003…
4. Mahirkan diri anda dengan mengubahsuai justifikasi data dalam sel
supaya ia kelihatan seperti Rajah 5.26 di bawah.
Rajah 5.26
5. Selain dari tiga jenis justifikasi di atas, terdapat sejenis lagi
justifikasi yang disediakan oleh Excel iaitu Merge and Center.
Pilihan ini akan menyebabkan sel-sel yang diaktifkan akan
bercantum dan data yang berada di sel tersebut akan berada di
tengah sel.
6. Cara untuk menggunakan justifikasi ini adalah seperti langkah-
langkah di bawah :
Aktifkan sel A1 hingga G1.
Klik ikon Merge and Center di Formatting Bar seperti
yang digambarkan di dalam Rajah 5.27.
Rajah 5.27
MBM©/Julai 2007 46/86

Kursus Jangka Pendek …Microsoft Office Excel 2003…
Hasil yang akan diperolehi setelah menlaksanakan arahan
Merge and Center adalah seperti Rajah 5.28.
Rajah 5.28
Walau bagaimanapun, justifikasi data di dalam sel ini
masih boleh diubah kepada kiri atau kanan.
7. Untuk meleraikan semula sel-sel yang telah digabungkan
menggunakan arahan Merge and Center, turuti langkah-langkah di
bawah:
Aktifkan sel A1 yang telah digabungkan.
Klik arahan Format>Cells untuk membuka tetingkap
Format Cells (Boleh juga meggunakan arahan klik kanan).
Klik pilihan tab Alignment dan tetingkap seperti Rajah 5.29
akan dipaparkan.
Rajah 5.29
MBM©/Julai 2007 47/86

Kursus Jangka Pendek …Microsoft Office Excel 2003…
Nyah-aktifkan arahan Merge Cells (Rajah 5.30) dan
seterusnya tukar jenis justifikasi Center kepada Left (Rajah
5.31).
Rajah 5.30 Rajah 5.31
8. Walau bagaimanapun, untuk langkah kerja seterusnya, pastikan
tetingkap anda kembali seperti Rajah 5.28.
5.4 Mengubahsuai Rupa Bentuk Data
1. Data di dalam sel adalah boleh diubahsuai berdasarkan kepada
beberapa jenis seperti yang ditunjukkan di dalam jadual di bawah :
Bil Proses UbahsuaiIkon/Tetingkap yang
digunakan
1.
Menebalkan Tulisan (Bold)
2. Mencondongkan tulisan (Italic)
MBM©/Julai 2007 48/86

Kursus Jangka Pendek …Microsoft Office Excel 2003…
3.
Menggaris tulisan (Underline)
4.
Menukar saiz tulisan (Font Size)
5.
Menukar jenis tulis (Font Type)
6.
Menukar warna tulisan (Font Color)
2. Untuk memahirkan diri, anda dikehendaki mencuba setiap
pengubahsuaian yang boleh dilakukan terhadap data-data di dalam sel
anda. Selamat Mencuba!
3. Setelah diubahsuai, simpan fail anda.
MBM©/Julai 2007 49/86

Kursus Jangka Pendek …Microsoft Office Excel 2003…
5.5 Mengisih Data (Sorting Data)
Isihan data adalah proses menyusun data-data di dalam sel mengikut
turutan menaik atau menurun mengikut lajur yang ditentukan oleh anda.
Proses melaksanakan arahan adalah seperti langkah-langkah di bawah.
1. Pastikan fail Warong.xls masih terbuka di skrin anda.
2. Aktifkan sel B4 hingga G13.
3. Klik arahan Data>Sort di Bar Menu dan Rajah 5.32 akan di paparkan.
Rajah 5.32
4. Di ruangan Sort By, pastikan Nama Pembekal dipilih (Rajah 5.33).
MBM©/Julai 2007 50/86

Kursus Jangka Pendek …Microsoft Office Excel 2003…
Rajah 5.335. Biarkan isihan jenis Ascending di sebelah kanannya aktif (Rajah 5.34).
Rajah 5.34
6. Excel membenarkan proses isihan sebanyak tiga lapisan.
7. Untuk ruangan Then By yang pertama, pilih Jumlah Belian dengan
jenis isihan Ascending (Rajah 5.35).
MBM©/Julai 2007 51/86
TIP!!Arahan Ascending adalah untuk turutan menaik (A,B,C,…).Arahan Descending untuk turutan menurun (Z,Y,X,…).

Kursus Jangka Pendek …Microsoft Office Excel 2003…
Rajah 5.35
8. Manakala untuk ruangan Then By yang kedua, pilih Pembayaran
dengan jedis isihan Descending (Rajah 5.36).
Rajah 5.36
9. Setelah selesai, klik butang OK dan hasil seperti Rajah 5.37 akan
dipaparkan.
MBM©/Julai 2007 52/86

Kursus Jangka Pendek …Microsoft Office Excel 2003…
Rajah 5.37
10. Anda boleh mencuba pelbagai jenis isihan untuk memahirkan diri.
11. Setelah mahir, pastikan skrin anda kembali seperti Rajah 5.37 dan
simpan fail anda.
6.0 Memformatkan dan Mengubahsuai Jadual
6.1 Mengubahsuai saiz baris
Berikut adalah langkah-langkah untuk mengubahsuai saiz baris.
1. Pastikan fail Warong.xls di buka.
2. Aktifkan baris 3 hingga 13 dengan cara klik tanpa lepas pada kepala
baris 3 dan heret tetikus ke bawah sehingga kawasan pilihan (diwakili
oleh warna biru muda) meliputi baris 12 seperti Rajah 6.1.
MBM©/Julai 2007 53/86

Kursus Jangka Pendek …Microsoft Office Excel 2003…
Rajah 6.1
3. Kemudian, dalam kedudukan tetikus pada kawasan yang aktif, klik
kanan tetikus anda dan pilih arahan Row Height… seperti Rajah 6.2.
Rajah 6.24. Tetingkap seperti Rajah 6.3 akan terpapar setelah Row Height…
dipilih. (Tetingkap ini turut boleh diperolehi dengan arahan
Format>Row>Height).
Rajah 6.3
5. Klik sekali pada ruangan Row Height dan taipkan nilai 20.00 (Rajah
6.4) dan klik butang OK.
Rajah 6.4
6. Hasil seperti Rajah 6.5 akan dipaparkan.
MBM©/Julai 2007 54/86

Kursus Jangka Pendek …Microsoft Office Excel 2003…
Rajah 6.5
7. Untuk kembali kepada saiz asal, klik arahan Format>Row>Autofit.
8. Anda boleh mencuba untuk mengubah pelbagi saiz baris. Tetapi,
kekalkan saiz baris 20.00 setelah mencuba dan simpan fail anda.
6.2 Mengubahsuai saiz lajur
Berikut adalah langkah-langkah untuk mengubah saiz lajur.
1. Dalam keadaan fail Warong.xls masih dibuka di skrin, aktifkan lajur D
dan E dengan cara mengklik tanpa lepas kepada kepala lajur D dan
heret ia ke kepala lajur E seperti Rajah 6.6.
MBM©/Julai 2007 55/86

Kursus Jangka Pendek …Microsoft Office Excel 2003…
Rajah 6.6
2. Untuk proses ubahsuai gunakan arahan yang sama iaitu, klik kanan
tetikus anda dan pilih arahan Column Width… seperti Rajah 6.7.
Rajah 6.73. Tetingkap seperti Rajah 6.8 akan terpapar setelah Column Width…
dipilih. (Tetingkap ini turut boleh diperolehi dengan arahan
Format>Column>Width).
MBM©/Julai 2007 56/86

Kursus Jangka Pendek …Microsoft Office Excel 2003…
Rajah 6.8
4. Klik sekali pada ruangan Column Width dan taipkan nilai 15.00
(Rajah 6.9) dan klik butang OK.
Rajah 6.9
5. Hasil seperti Rajah 6.10 akan dipaparkan.
Rajah 6.10
6. Klik arahan Format>Column>Standard Width untuk kembali asal.
7. Anda boleh mencuba untuk mengubah pelbagi saiz lajur. Tetapi,
kekalkan saiz lajur 15.00 setelah mencuba dan simpan fail anda setelah
selesai.
6.3 Menyembunyikan baris dan lajur
Baris dan lajur boleh disembunyikan sekiranya perlu.
MBM©/Julai 2007 57/86

Kursus Jangka Pendek …Microsoft Office Excel 2003…
Berikut adalah langkah-langkah untuk menyembunyikan
baris:
1. Aktifkan baris yang hendak disembunyikan. Dalam contoh ini,
aktifkan baris 5 dan 6 seperti Rajah 6.11.
Rajah 6.11
2. Gunakan arahan menyembunyikan baris, Format>Row>Hide.
3. Rajah 6.12 menunjukkan baris 5 dan 6 yang telah
disembunyikan.
Rajah 6.12
Untuk memaparkan semula baris yang disembunyikan;
aktifkan baris sebelum dan selepas baris yang tersembunyi, gunakan
arahan Format>Row>Unhide.
MBM©/Julai 2007 58/86

Kursus Jangka Pendek …Microsoft Office Excel 2003…
Berikut pula adalah langkah-langkah untuk
menyembunyikan lajur:
1. Aktifkan lajur yang hendak disembunyikan. Dalam contoh ini,
aktifkan lajur C dan D seperti Rajah 6.13.
Rajah 6.13
2. Gunakan arahan menyembunyikan lajur, Format>Column>Hide
3. Rajah 6.14 menunjukkan lajur C dan D yang telah disembunyikan.
Rajah 6.14
MBM©/Julai 2007 59/86

Kursus Jangka Pendek …Microsoft Office Excel 2003…
Untuk memaparkan semula baris yang disembunyikan;
aktifkan baris sebelum dan selepas baris yang tersembunyi, gunakan
arahan Format>Column>Unhide.
6.4 Menambah bingkai sesuatu jadual
Sel-sel yang di bina di dalam Excel sebenarnya tidak
mempunyai bingkai walaupun ia kelihatan di kelilingi oleh garisan.
Anda boleh melihatnya melalui arahan Print Preview
dengan mengklik ikon Print Preview yang terletak di Bar Piawai.
Rajah 6.15 akan dipaparkan apabila anda menekan ikon
tersebut.
Rajah 6.15
Anda boleh klik butang Zoom untuk melihat jadual anda
lebih jelas seperti Rajah 6.16.
MBM©/Julai 2007 60/86

Kursus Jangka Pendek …Microsoft Office Excel 2003…
Rajah 6.16 Untuk menutup paparan Print Preview, klik butang Close
dan ia akan kembali kepada paparan asal Warong.xls.
Jika anda perhatikan, selepas melihat Print Preview, wujud
garisan putus-putus antara lajur F dan G.
Ini adalah disebabkan kita tidak menetapkan orientasi
kertas untuk jadual kita. Secara automatinya, setiap lembaran kerja
akan berorientasi menegak (Potrait) dan orientasi sebegini tidak
memuatkan kesemua lajur jadual anda.
Garis putus-putus menunjukkan bahawa lajur G berada di
muka surat yang lain sekiranya anda mencetak jadual ini (Rajah 6.17).
MBM©/Julai 2007 61/86
Garisan putus-putus

Kursus Jangka Pendek …Microsoft Office Excel 2003…
Rajah 6.17
Untuk mengubahsuai oreintasi ini kepada melintang
(Landscape), gunakan arahan File>Page Setup dan aktifkan arahan
Landscape seperti yang digambarkan pada Rajah 6.18. Setelah
selesai, tekan butang OK.
Rajah 6.18
Kini, anda akan membina pula bingkai bagi jadual tersebut.
Langkah-langkah untuk membina bingkai adalah seperti di bawah:
MBM©/Julai 2007 62/86
Berada dalam satu muka surat yang sama.Berada di
muka surat yang lain.

Kursus Jangka Pendek …Microsoft Office Excel 2003…
1. Aktifkan sel A3 hingga G13 seperti Rajah 6.19 di bawah.
Rajah 6.19
2. Klik anak panah ke bawah pada ikon Borders pada
Formatting bar dan pelbagai bingkai akan terpapar seperti Rajah
6.20 di sebelah.
Rajah 6.20
3. Anda boleh mencuba setiap pilihan bingkai yang tertera satu
persatu supaya ia kelihatan seperti Rajah 6.21 di bawah.
MBM©/Julai 2007 63/86

Kursus Jangka Pendek …Microsoft Office Excel 2003…
Rajah 6.21
Sekarang, simpan fail anda.
Ciri-ciri bingkai boleh diubah dengan menekan butang
Draw Borders di bahagian bawah sekali ikon Borders anda (Rajah
6.22).
Rajah 6.22
Tetingkap seperti Rajah 6.23 akan terpapar sejurus selepas
anda menklik ikon Draw Borders.
Rajah 6.23
Berikut adalah penerangan tugas bagi setiap ikon pada
tetingkap tersebut.
MBM©/Julai 2007 64/86

Kursus Jangka Pendek …Microsoft Office Excel 2003…
>>Untuk memilih jenis bingkai yang ingin dilukis<<
>>Ikon Erase Border untuk memadam bingkai yang telah dilukis<<
>>Pilihan jenis garisan<<
>>Pilihan warna garisan<<
6.5 Mewarnakan sel-sel
Sel-sel di dalam jadual boleh diwarnakan untuk
menceriakan lagi jadual anda.
Berikut adalah langkah-langkah untuk mewarnakan sel
anda:
1. Pastikan fail Warong.xls masih aktif di skrin.
2. Aktifkan sel A3 hingga G3 seperti Rajah 6.24 di bawah.
MBM©/Julai 2007 65/86

Kursus Jangka Pendek …Microsoft Office Excel 2003…
Rajah 6.24
3. Klik anak panah ke bawah pada ikon Fill Color pada
Formatting Bar dan pilihan warna seperti Rajah 6.25 akan
terpapar.
Rajah 6.25
4. Pilih warna yang sesuai untuk mewarnakan kepala jadual anda.
5. Anda boleh mencuba untuk mewarnakan lain-lain sel untuk
menceriakan jadual anda.
6. Setelah berpuas hati, simpan fail anda. Selamat Mencuba!
7.0 Membina Formula
7.1 Operasi Penambahan
Terdapat dua jenis pengiraan dalam Excel iaitu;
i. Pengiraan menggunakan formula
Pengiraan yang menggunakan formula sedia ada.
MBM©/Julai 2007 66/86

Kursus Jangka Pendek …Microsoft Office Excel 2003…
Contohnya Formula bagi mendapatkan jumlah belian 4 orang
pembekal ialah :
ii. Pengiraan menggunakan fungsi
Pengiraan yang di buat berdasarkan fungsi yang terdapat di
dalam Excel.
Berdasarkan contoh di atas, jumlah belian akan di tulis secara
fungsi seperti di bawah :
Formula dan fungsi hanya boleh di ubah dengan
menggunakan Bar Formula seperti Rajah 7.1 di bawah.
Rajah 7.1
Berikut adalah langkah kerja untuk melaksanakan operasi
penambahan data bagi julat sel yang tertentu.
1. Pastikan fail Warong.xls telah di buka di skrin anda.
2. Taipkan perkataan JUMLAH : di sel C15 bagi mewakili
jumlah untuk lajur Jumlah Belian dan Pembayaran seperti Rajah
7.2.
MBM©/Julai 2007 67/86
Jumlah = Pembekal1 + Pembekal2 + Pembekal3 + Pembekal4
Jumlah = Pembekal1 : Pembekal4

Kursus Jangka Pendek …Microsoft Office Excel 2003…
Rajah 7.2
3. Seterusnya, aktifkan sel D15 dan klik ikon AutoSum
pada bar piawai (Rajah 7.3).
Rajah 7.3
4. Anda diingatkan untuk mengklik pada ikon AutoSum dan
bukannya tanda anak panah kerana anak panah itu akan
memaparkan pilihan fungsi yang lain seperti yang digambarkan
pada Rajah 7.4.
Rajah 7.4
MBM©/Julai 2007 68/86

Kursus Jangka Pendek …Microsoft Office Excel 2003…
5. Kotak garis purtus-putus yang bergerak mengelilingi sel D4
hingga D15 akan kelihatan seperti pada Rajah 7.5.
Rajah 7.5
6. Kotak garis putus ini bermaksud bahawa sel D15 akan
memaparkan jumlah hasil tambah data bagi sel D4 hingga D14.
7. Berikut adalah penerangan bagi maksud nilai ungkapan yang
tertera pada sel D15.
8. Tekan ENTER setelah julat adalah betul.
9. Hasilnya akan tertera seperti Rajah 7.6 di sebelah.
MBM©/Julai 2007 69/86
=SUM(D4:D14)Format asas formula Operasi jumlah
merangkumi data bagi sel D4 sehingga D14. Tanda ‘:’ mewakili perkataan ‘sehingga’.

Kursus Jangka Pendek …Microsoft Office Excel 2003…
Rajah 7.6
Untuk melaksanakan pengiraan dengan menggunakan
formula, berikut adalah langkah kerja yang perlu dituruti:
1. Aktifkan sel D17.
2. Taip menggunakan papan kekunci anda formula di bawah :
3. Pastikan tanda ‘=’ berada di hadapan formula.
4. Perhatikan formula tersebut turut tertera di Bar Formula.
5. Tekan ENTER setelah formula siap ditaip.
6. Jumlah yang sama dengan sel D15 akan diperolehi.
7. Ini menunjukkan anda boleh menggunakan mana-mana cara yang
mudah untuk mencari hasil tambah.
8. Sekarang, lakukan penambahan untuk lajur Pembayaran mengikut
mana-mana kaedah yang anda suka.
9. Setelah selesai, simpan fail anda!
MBM©/Julai 2007 70/86

Kursus Jangka Pendek …Microsoft Office Excel 2003…
7.2 Operasi Penolakan
Operasi penolakan juga boleh dilaksanakan dengan cara
yang sama.
Berikut adalah langkah kerja untuk operasi penolakan.
1. Pastikan fail Warong.xls masih dibuka.
2. Aktifkan sel F4.
3. Taipkan fungsi Matematik berikut di ruangan Bar Formula seperti
Rajah 7.7 dan tekan ENTER apabila selesai.
Rajah 7.7
4. Fungsi ini akan mendapatkan hasil menolakan data dalam sel D4
dengan sel E4 seperti Rajah 7.8.
Rajah 7.8
5. Bagi pengiraan baki untuk sel F5 hingga F13, anda tidak perlu
menaip lagi formula tetapi hanya dengan menggunakan
kemudahan Fill handle.
6. Letakkan kursur anda di sudut kanan bawah sel F5 sehingga ia
menjadi bentuk tambah seperti Rajah 7.9.
Rajah 7.9
MBM©/Julai 2007 71/86

Kursus Jangka Pendek …Microsoft Office Excel 2003…
7. Klik kiri tetikusa anda tanpa lepas dan heret hingga ke sudut kanan
bawah sel F13 seperti yang digambarkan pada Rajah 7.10.
Rajah 7.10
8. Apabila tetikus di lepaskan, baki bagi sel-sel tersebut akan tertera
seperti yang digambarkan pada Rajah 7.11.
Rajah 7.11
Sekarang, jumlahkan Baki anda seperti Jumlah Belian dan
Pembayaran.
Simpan fail anda!
MBM©/Julai 2007 72/86

Kursus Jangka Pendek …Microsoft Office Excel 2003…
7.3 Pengiraan Purata
Untuk mendapatkan nilai purata, anda perlu menggunakan
fungsi AVERAGE.
Berikut adalah langkah kerja melaksanakannya:
1. Pastikan fail Warong.xls masih aktif di skrin.
2. Taipkan perkataan “PURATA :” pada sel C17 seperti Rajah 7.12.
Rajah 7.12
MBM©/Julai 2007 73/86

Kursus Jangka Pendek …Microsoft Office Excel 2003…
3. Aktifkan sel D17 dan klik arahan Insert>Function untuk
memaparkan tetingkap seperti Rajah 7.13.
Rajah 7.13
4. Klik pada fungsi AVERAGE dan klik butang OK.
5. Tetingkap Function Arguments seperti Rajah 7.14 dipaparkan
sejurus selepas butang OK ditekan.
6. Tetingkap ini meminta anda memasukkan julat sel bagi nombor-
nombor yang hendak dikira puratanya.
7. Taipkan D4:D13 pada ruangan Number1.
Rajah 7.14
8. Perhatikan pada Bar Formula anda tertulis seperti di bawah.
MBM©/Julai 2007 74/86

Kursus Jangka Pendek …Microsoft Office Excel 2003…
9. Sekarang, kirakan purata untuk lajur Pembayaran dan Baki
supaya ia menjadi seperti Rajah 7.15 di bawah.
Rajah 7.15
8.0 Membina Carta/Graf
MBM©/Julai 2007 75/86

Kursus Jangka Pendek …Microsoft Office Excel 2003…
Setiap data yang diperolehi selalunya di tunjuk dalam
bentuk carta/graf.
Untuk latihan ini, anda perlu menyediakan satu fail baru
yang bertajuk Prestasi.xls dengan data-data seperti Rajah 8.1 di bawah:
Rajah 8.1
Berikut adalah langkah kerja untuk membina carta/graf
menggunakan Excel :
1. Klik ikon Chart Wizard yang terdapat pada bar perkakas piawai dan
satu kotak dialog seperti Rajah 8.2 akan di paparkan.
Rajah 8.2
2. Pelbagai pilihan graf akan dipaparkan. Untuk contoh kita pilih jenis seperti
berikut :
a) Jenis Carta : Column
MBM©/Julai 2007 76/86
Jenis Sub CartaJenis Carta

Kursus Jangka Pendek …Microsoft Office Excel 2003…
b) Jenis Sub Carta : Clustered Column
3. Klik Next dan kotak dialog Rajah 8.3 akan di paparkan.
Rajah 8.3
4. Kotak dialog 8.3 berfungsi untuk menyatakan julat data yang hendak di
pamerkan sebagai sebuah carta. Klik butang yang bertanda X dan anda
akan diminta untuk memilih julat data yang telah dibuat pada lembaran
kerja.
5. Pilih data dari sel B3 hingga F13 seperti Rajah 8.4 dan klik kembali butang
bertanda X.
Rajah 8.4
MBM©/Julai 2007 77/86
X
X

Kursus Jangka Pendek …Microsoft Office Excel 2003…
6. Kotak dialog seperti Rajah 8.3 akan mempamerkan data seperti Rajah 8.5.
Klik butang Next.
Rajah 8.5
7. Kotak dialog seterusnya akan dipaparkan seperti Rajah 8.6.
Rajah 8.6
MBM©/Julai 2007 78/86

Kursus Jangka Pendek …Microsoft Office Excel 2003…
8. Isikan ruang-ruang kosong seperti maklumat di bawah :
a. Chart Title : Pencapaian Prestasi Peserta Kadet Bomba Sekolah
b. Category (X) axis : Nama
c. Category (X) axis : Markah
9. Klik butang Next. Kotak dialog seperti Rajah 8.7 akan dipaparkan.
Rajah 8.7
10. Kotak dialog ini meminta anda memilih dimanakah carta itu hendak
diletakkan. Terdapat dua pilihan iaitu As new sheet (Carta di letakkan di
helaian baru) dan As object in (Carta di letakkan di helaian kerja yang
sama dengan di mana data itu dipilih).
11. Untuk latihan ini, klik pilihan kedua dan klik butang FINISH.
12. Hasil yang akan diperolehi adalah seperti Rajah 8.8.
Rajah 8.8
MBM©/Julai 2007 79/86

Kursus Jangka Pendek …Microsoft Office Excel 2003…
9.0 Mencetak Lembaran Kerja (Worksheet)
Untuk mencetak lembaran kerja, anda perlu menggunakan
arahan File>Print.
Namun, sebelum mencetak anda perlu pastikan pencetak
telah disambung kepada komputer anda dengan betul .
Sebelum mencetak, anda juga perlu melaksanakan arahan
Print Preview sebelum mencetak bagi memastikan dokumen berada di dalam
kedudukan yang betul semasa mencetak.
Berikut adalah beberapa tindakan yang perlu di ambil
sebelum mencetak:
1. Pastikan fail Warong.xls aktif di skrin computer anda.
2. Klik butang Print Preview dan tetingkap seperti Rajah 9.1 di paparkan.
Rajah 9.1
3. Seperti arahan dalam bab sebelum ini, anda boleh menggunakan butang
Zoom untuk mengubah saiz pandangan terhadap lembaran kerja
anda.
MBM©/Julai 2007 80/86

Kursus Jangka Pendek …Microsoft Office Excel 2003…
4. Seterusnya, klik butang Setup pada alat perkakasan Preview dan
tetingkap Page Setup seperti Rajah 9.2 akan terpapar.
Rajah 9.2
5. Seterusnya, klik pada tab Page untuk menentukan orientasi kertas sama ada
menegak atau melintang. Pemilihan orientasi kertas ini adalah bersesuaian
dengan jadual yang telah di bina.
6. Untuk dokumen Warong.xls, pilih orientasi Landscape.
7. Manakala pada bahagian Paper Size, pilih A4.
8. Setelah selesai klik butang OK.
9. Seterusnya, klik pada butang Margin pada alat perkakasan
Preview. Ini akan memapar garis-garis melintang dan menegak di
sekeliling kertas anda seperti Rajah 9.3.
MBM©/Julai 2007 81/86
Saiz kertas = A4
Orientasi = Landscape
Klik setelah selesai

Kursus Jangka Pendek …Microsoft Office Excel 2003…
Rajah 9.310. Anda boleh mengubah kedudukan garis-garis ini untuk menetapkan saiz
jidar dan bagi memastikan keseluruhan jadual berada di dalam muka surat
yang sama sekiranya boleh.
11. Bagi menetapkan margin mengikut ukuran yang lebih tepat, sekali lagi klik
butang Setup pada alat perkakasan Preview untuk memaparkan tetingkap
Page Setup (Rajah 9.2). Pastikan tab Margins dipilih.
12. Margin asal akan dipapaparkan seperti Rajah 9.4.
MBM©/Julai 2007 82/86

Kursus Jangka Pendek …Microsoft Office Excel 2003…
Rajah 9.4
13. Anda juga boleh mengubah saiz margin di bahagian ini sama ada untuk
bahagian Atas (Top), Kiri (Left), Kanan (Right) dan Bawah (Bottom).
14. Bagi memastikan dokumen anda berada di tengah-tengah kertas, klik
Horizontally dan Vertically pada bahagian Center on Page.
15. Klik butang OK setelah selesai.
16. Setelah anda berpuas hati dengan kedudukan dokumen, boleh teruskan
untuk mencetak.
MBM©/Julai 2007 83/86
Klik untuk kedudukan
Klik setelah selesai

Kursus Jangka Pendek …Microsoft Office Excel 2003…
Berikut adalah langkah kerja untuk mencetak:
1. Klik arahan File>Print dan tetingkap seperti Rajah 9.5 akan terpapar.
Rajah 9.5
2. Sekiranya computer anda di sambung dengan lebih dari satu pencetak, pilih
pencetak yang sedang aktif di ruang Name (Rajah 9.6).
Rajah 9.6
3. Untuk mencetak keseluruhan fail, pastikan arahan All dipilih.
MBM©/Julai 2007 84/86

Kursus Jangka Pendek …Microsoft Office Excel 2003…
4. Untuk mencetak muka surat tertentu, pastikan arahan Page diaktifkan dan
taipkan nombor muka surat yang ingin di cetak.
5. Excel juga membenarkan anda mencetak fail Excel mengikut sel-sel yang
sedang aktif menerusi pilihan Selection.
6. Untuk mencetak lebih dari satu salinan, tetapkan bilangan salinan di
bahagian Numbers of copies.
7. Setelah selesai semua, klik butang OK.
8. Kini anda akan perolehi salinan keras (Hardcopy) bagi jadual Warong.xls.
9. Sebagai latihan, cuba anda cetak pula lembaran kerja dari fail Prestasi.xls.
Selamat Mencuba!
MBM©/Julai 2007 85/86

Kursus Jangka Pendek …Microsoft Office Excel 2003…
BIBLIOGRAFI
Frye, C. (2001). Microsoft Excel Version 2002, Step by Step. Washington: Microsoft Press.
Jamalludin Harun & Zaidatun Tasir. (2002). Menguasai Perisian Hamparan Elektronik : Microsoft Excel XP. Kuala Lumpur: Venton Publishing.
Microsoft Press. (2001). Microsoft Office XP, Step by Step. Washington: Microsoft Corporation.
Palani Murugappan. (2004). Microsoft Excel 2003, A Step-by-Step Approach. Selangor: Venton Publishing.
MBM©/Julai 2007 86/86