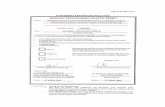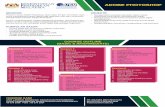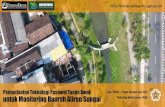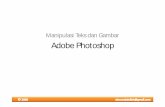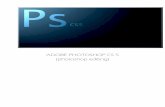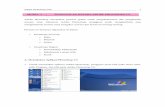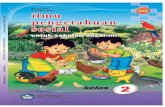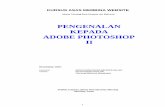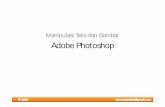Nota Adobe Photoshop
-
Upload
nurul-hidayah -
Category
Documents
-
view
619 -
download
11
Transcript of Nota Adobe Photoshop
2
KURSUS ADOBE PHOTOSHOP CS3 (ASAS)
UNIT 1 : PAPARAN DAN TOOLBAR
Objektif
Selepas mengikuti unit pembelajaran ini, anda dapat:
• memulakan aplikasi Adobe Photoshop.
• menetapkan setting untuk canvas baru.
• mengetahui penggunaan Menu Bar, Tool Bar, Tool Box dan Paparan Kotak Layer.
• Mengetahui fungsi layer
Aktiviti 1:
Memulakan aplikasi Photoshop.
Untuk memulakan aplikasi Adobe Photoshop, pengguna perlu mengklik pada menu Start, pilih program,
dan klik pada Adobe Photoshop.
3
KURSUS ADOBE PHOTOSHOP CS3 (ASAS)
Aktiviti 2:
Menetapkan setting
Aplikasi Adobe Photoshop akan dibuka dan klik pada menu File dan klik New untuk memaparkan dialog
box berikut.
Tetapkan setting seperti di bawah.
1. Berikan nama fail yang sesuai dalam ruangan Name.
2. Untuk Saiz Imej, tetapkan kelebaran (Width) dan ketinggian imej (Height), resolusi (Resolution)
dan Mode dan Contents
i) Pastikan saiz imej sesuai
ii) Resolusi yang sesuai untuk paparan monitor adalah 72
iii) Mode RGB sesuai untuk tujuan paparan di monitor manakala mode CMYK sesuai untuk
cetakan
iv) Content white = kanvas akan berwarna putih
v) Content background color = kanvas akan mengikut warna latarbelakang yang telah
dipilih
vi) Content transparent = kanvas tidak mempunyai sebarang warna latar
3. Setelah menetapkan setting, klik OK.
Aktiviti 3:
Pembentangan Menu Bar, Tool Bar, Tool Box dan Paparan Kotak Layer.
Satu paparan baru akan muncul. Secara default, paparan akan kelihatan seperti dalam di bawah.
4
KURSUS ADOBE PHOTOSHOP CS3 (ASAS)
Ruang-ruang kanvas yang digunakan akan dipaparkan dalam paparan layer sebagai lapisan-lapisan yang
berlainan mengikut jumlah kanvas yang digunakan. Contohnya, jika kita menggunakan tiga gambar dan
satu imej teks dalam sesuatu penghasilan kerja, maka empat layer akan terpapar dalam paparan layer.
Layer yang pertama akan merujuk kepada background kanvas.
MENU BAR TOOL BAR
TOOLBOX
PAPARAN LAYER
5
KURSUS ADOBE PHOTOSHOP CS3 (ASAS)
Berikut merupakan paparan Toolbox
Rectangular Marquee Tool
Lasso Tool
Crop Tool
Healing Brush Tool
Clone Stamp Tool
Eraser Tool
Blur Tool
Pen Tools
Path Selection Tool
Note Tool
Hand Tool
Foreground Color
Move Tool
Magic Wand
Slice Tools
Brush Tool
History Brush Tool
Paint Bucket Tool
Dodge Tools
Type Tool
Rectangle Tools
Eyedopper Tools
Zoom Tool
Background Color
6
KURSUS ADOBE PHOTOSHOP CS3 (ASAS)
UNIT 2 : MARQUEE, MAGIC WAND DAN MOVE TOOL
Aktiviti 1:
Menggunakan Marquee Tool
Dalam Marquee Tool terdapat 4 jenis marquee iaitu:
a. Rectangular Marquee Tool
b. Elliptical Marquee Tool
c. Single Row Marquee Tool
d. Single Column Marquee Tool
Rectangular Marquee Tool digunakan untuk memilih kawasan imej secara segiempat tepat.
Elliptical Marquee Tool pula digunakan untuk memilih kawasan imej secara membulat.
Single Row Marquee Tool pula digunakan untuk memilih kawasan imej secara baris melintang
(Horizontal line).
Single Column Marquee Tool digunakan untuk memilih kawasan secara baris menegak (Vertical line).
Segitiga kecil menandakan terdapat beberapa tool yang lain di dalalm paparan tool box
7
KURSUS ADOBE PHOTOSHOP CS3 (ASAS)
Menggunakan Rectangular Marquee Tool
Kumpulan alat Marquee membenarkan anda membuat pilihan secara menyeret dengan tetikus. Dengan
alat yang sesuai, pilihan berbentuk segiempat tepat atau bulatan boleh dibuat.
Bagi pilihan bentuk segiempat tepat atau bulatan:
1. Pilih alat Rectangular Tool atau Elliptical Tool.
2. Tetapkan kursor di atas kawasan imej yang dipilih, kemudian klik dan seret.
Setelah melepaskan kursor, segiempat tepat atau bulatan bergariskan titik-titik akan kelihatan menandakan kawasan pilihan.
Segiempat tepat atau bulatan bergariskan titik-titik Anda boleh memindahkan pilihan anda ke lokasi lain jika perlu.
8
KURSUS ADOBE PHOTOSHOP CS3 (ASAS)
Pastikan alat berkenaan masih dipilih, letakkan kursor dalam pilihan (kursor bertukar bentuk)
kemudian klik dan seret. Dengan alat yang masih dipilih, anda boleh membatalkan pilihan ini dengan
mengklik di luar atau di dalam pilihan.
Aktiviti 2:
Menggunakan Magic Wand
Alat ini berguna untuk memilih bahagian warna imej yang sama warna. Setting tolerans yang rendah
akan menghadkan kawasan pilihan warna manakala yang tinggi akan memilih julat piksel yang lebih luas.
Magic Wand sesuai untuk memilih bahagian warna yang tekal.
Sebelum memilih alat Magic Wand, semak setting tolerance.
1. Klik alat Magic Wand. Masukkan satu nilai tolerance dari 0 – 255. Jika nilai maksimum 255
dimasukkan, anda akan memilih setiap piksel dalam imej.
2. Klik pada bahagian imej di mana piksel dengan warna yang sama akan dipilih. Semasa mengguna
alat Magic Wand, mula dengan setting ketentuan 32.
3. Untuk membatalkan sesuatu pilihan ketika alat Magic Wand masih dipilih, klik di dalam pilihan.
Jika anda klik di luar pilihan, suatu pilihan lain akan terhasil.
9
KURSUS ADOBE PHOTOSHOP CS3 (ASAS)
Aktiviti 3:
Menggunakan Move Tool
Anda boleh mengalihkan satu pilihan (bukan sempadan pilihan saja) ke lokasi lain. Ini boleh dilakukan
dengan menggunakan alat move
10
KURSUS ADOBE PHOTOSHOP CS3 (ASAS)
UNIT 3 : LASSO, PAINTBRUSH DAN AIRBRUSH TOOL
Aktiviti 1
Menggunakan Lasso Tool
Alat Lasso digunakan untuk membuat pilihan bentuk bebas melalui klik dan seret. Terdapat 3 jenis Lasso
Tool iaitu:
a. Lasso Tool
b. Polygonal Lasso Tool
c. Magnetic Lasso Tool.
Lasso Tool digunakan untuk menandakan kawasan melalui kaedah mengheret tetikus secara bebas
sambil menekan tetikus
Polygonal Lasso Tool pula digunakan untuk menandakan sesuatu kawasan secara mengklik dan
mengheret tetikus mengikut kawasan yang dikehendaki.
Magnetic Lasso Tool pula digunakan untuk menandakan sesuatu kawasan mengikut sempadan yang
dikehendaki dengan kaedah “gliding” mengikut sempadan tersebut.
11
KURSUS ADOBE PHOTOSHOP CS3 (ASAS)
Untuk alat Lasso:
Klik Lasso Tool untuk memaparkan palet opsyen di menu bar
• Setkan opsyen Feather dan Anti-Aliased.
• Masukkan satu nilai Feather dari 0 – 250 pixel.
• Jika nilai Feather 20 px dimasukkan, kesan Feather akan terhasil apabila kawasan yang dipilih
dibuang (delete). Jika Nilai Feather 0 dimasukkan maka kesan Feather tidak akan kelihatan.
• Letakkan kursor di atas imej, maka kursor bertukar ke bentuk Lasso Tool.
• Klik dan seret untuk menyurih bahagian kawasan imej yang hendak dipilih secara bebas.
Pastikan kursor anda balik semula ke titik permulaan.
• Jika kursor dilepaskan sebelum itu, Photoshop akan melengkapkan pilihan dengan garis lurus.
Sempadan bertitik menunjukkan bahagian terpilih
12
KURSUS ADOBE PHOTOSHOP CS3 (ASAS)
Untuk alat Polygonal Lasso:
Alat Polygonal Lasso digunakan dengan cara klik mencipta pilihan bentuk bebas bergaris lurus
Pilih alat Polygonal Lasso dan letakkan kursor di atas kawasan imej yang hendak dipilih.
Klik secara berterusan sehingga bertemu semula ke titik permulaan untuk melengkapkan pilihan
Anda boleh mengalihkan satu pilihan (bukan sempadan pilihan saja) ke lokasi lain. Ini boleh dilakukan
dengan menggunakan alat move .
13
KURSUS ADOBE PHOTOSHOP CS3 (ASAS)
Aktiviti 2: Brush tool
Alat ini digunakan untuk mendapatkan kesan berus pada lukisan. Anda boleh memilih saiz ketebalan
berus pada menu Brush .
Pilih dan tentukan Mode, Opacity dan Flow yang berada di bawah menu bar utama.
Buka satu fail yang mengandungi imej yang sesuai.
Layari dan gunakan Alat Brush ini sambil memilih efek-efek yang sesuai yang terdapat
pada sub menu Mode, Opacity dan Flow ini dan perhatikan efek-efek yang dihasilkan
14
KURSUS ADOBE PHOTOSHOP CS3 (ASAS)
Aktiviti 3:
Airbrush Tool
Alat Airbrush (Berus Sembur Angin) bertujuan untuk memberi kesan menyembur cat dengan alat
penyembur angin. Alat ini mewarnakan dengan mengambil warna latar depan di dalam Tool Box pada
Foreground Color. Untuk mewarna dengan menggunakan alat Airbrush, pilih dan tentukan Mode,
Opacity dan Flow yang berada di bawah menu bar utama.
CONTOH:
Klik dan seret melintasi imej untuk mengisikannya dengan warna latar depan ( Foreground Colour ).
Sekiranya nilai Opacity di kurangkan kesan warna yang disembur akan kelihatan pudar. Berbeza dengan
perubahan Flow yang dilakukan. Sekiranya nilai Flow dikurangkan maka kesan keamatan warna
berkurangkan dan kelajuan anda menyeret berus juga mempengaruhi keamatan warna.
15
KURSUS ADOBE PHOTOSHOP CS3 (ASAS)
"History, Rubber stamp, dan pencil tools"
AKTIVITI 1:
History brush tools
Berperanan untuk mengimbas kembali arahan-arahan yang telah dilakukan terhadap Tool Brush. Jika
anda terlupa jenis peralatan yang telah digunakan, melalui kemudahan ini anda boleh memanggil
semula Tool yang digunakan. Melalui Tool Box yang disediakan, klik pada alat yang berkenaan. Terdiri
daripada 2 sub-tool iaitu History Brush Tool dan Art History Brush.
Aktiviti 2
Menggunakan alat Clone Stamp Tool untuk menyalin sesuatu imej agar mendapat klon yang serupa atau
melahirkan beberapa bentuk yang serupa.
Clone Stamp Tool
Alat Clone Stamp, boleh digunakan untuk memperkemaskan imej secara menyalin sebahagian imej
anda. Untuk menyalin sebahagian imej, klik alat Clone Stamp untuk memaparkan palet opsyennya yang
berada di bawah Menu Bar utama .
16
KURSUS ADOBE PHOTOSHOP CS3 (ASAS)
1. Menetapkan saiz berus yang sesuai.
2. Pilih Clone Stamp dan bawa kursor ke bahagian imej yang hendak disalin. Kursor akan bertukar dalam
bentuk ikon bulat
3. Tekan butang kekunci Alt, kursor akan bertukar kepada ikon target.
4. Klik pada bahagian imej yang hendak disalin.
5. Alih kursor ke tempat lain, kemudian klik dan seret tanpa melepaskan tetikus, imej yang hendak disalin
tadi akan terpapar.
17
KURSUS ADOBE PHOTOSHOP CS3 (ASAS)
Aktiviti 3: Menggunakan Pencil tool.
Berada bersama-sama dengan menu Brush Tool. Anda boleh menggunakan alat pensil untuk:
melukis garis dengan bebas, melukis dengan warna latar depan (foreground). Klik alat dan palet
opsyennya akan terpapar, dan menentukan mod paduan serta setting saiz pensil, Opacity, Mode dan
Auto erase. Klik dan seret untuk menghasilkan satu garis. Tekan kekunci Shift ketika melukis garis lurus.
Dodge Tool
Untuk mendapatkan sebahagian imej yang lebih cerah, pilih alat Dodge.
Pilih saiz dan jenis berus yang sesuai. (Airbrush memberikan kesan hasil yang paling halus).
18
KURSUS ADOBE PHOTOSHOP CS3 (ASAS)
Klik Dodge Tool untuk memaparkan Opsyen palet iaitu Brush, Range, dan Exposure
Klik Dodge Tool dan klik kursor pada imej, kemudian seret untuk menjadikan piksel imej lebih cerah.
Lepaskan tetikus, kemudian seret lagi untuk meningkatkan keamatan kesannya
Blur tool
Alat blur dan sharpen ialah dua alat fokus. Alat Blur (Kabur) akan mengurangkan kontras di antara piksel
dan amat berguna untuk memperkemas pinggir bergerigi dan melembutkan tepi antara dua bentuk.
• Klik Blur Tool untuk memaparkan Tool Option di menu bar utama
19
KURSUS ADOBE PHOTOSHOP CS3 (ASAS)
• Tentukan Mode, Strength dan saiz berus
• Letakkan kursor di atas imej, kemudian klik dan seret untuk untuk mengkaburkan piksel
Type Tool.
• Pilih Type Tool, letakkan kursor di atas imej atau ruang kerja canvas dan klik
Ini menandakan titik bermulanya untuk anda menaip.
• Kotak dialog Type Tool akan terpapar
• Tetapkan settingnya bagi jenis Font Family, Font Style, Font Size, Leading, Spacing, Colour dan
Alignment
• Pilih satu atau lebih style untuk teks anda. Opsyen Anti-aliased dipilih secara lalai (default)
20
KURSUS ADOBE PHOTOSHOP CS3 (ASAS)
Pen Tool
Pen Tool digunakan untuk menghasilkan garis lurus dan lengkungan yang sempurna. Sebelum
menggunakan Pen Tool, adalah penting untuk memahami bagaimana lorong (path) dibina. Lorong (path)
yang dibina akan menghasilkan Point segmen. Setiap Point Segmen dapat diubah atau dibetulkan agar
lorong atau lengkungan lebih sempurna.
Pen Tool dibahagikan kepada beberapa sub menu
Pen Tool
Freeform Pen Tool
Add Anchor Point Tool
Delete Anchor Point Tool
Convert Point Tool
21
KURSUS ADOBE PHOTOSHOP CS3 (ASAS)
Gradient Tool
Alat Gradient digunakan untuk menghasilkan perubahan warna yang berubah dari satu warna ke warna
yang lain secara linear atau jejari.
• Klik alat gradient untuk memaparkan Gradient Tool Options di bawah Menu Bar utama.
• Pilih jenis-jenis Gradient sama ada Linear Gradient, Radial Gradient, Angle Gradient, Reflected
Gradient, Diamond Gradient dan tentukan opsyen opacity dan Mode
• Letakkan kursor di permulaan bahagian berlakunya perubahan Gradient,
• Kemudian klik dan seret.
Sudut dan jarak kursor diseret untuk menentukan sudut dan jarak perubahan
22
KURSUS ADOBE PHOTOSHOP CS3 (ASAS)
Measure TOOL
Ia Berfungsi untuk membuat pengukuran sesuatu objek mengikut spesifikasi yang dikehendaki. Dengan
ini kita akan memperolehi imej yang sebenar berdasarkan kemahuan kita. Manakala ukurannya pula
terdiri daripada piksel, inci dan sentimeter
Eyedropper TOOL
Memilih dengan segera warna latar belakang atau depan dari kawasan imej aktif, atau dari tetingkap
imej Photoshop yang tidak aktif.
Untuk menetapkan warna latar depan, klik alat penitis (eyedropper tool). Letakkan alat penitis pada
bahagian kawasan yang ingin dipilih warnanya
Klik sekali lagi bagi mendapatkan warna latar depan yang diingini
23
KURSUS ADOBE PHOTOSHOP CS3 (ASAS)
Paint Bucket TOOL
• Alat Paint Bucket membolehkan anda mengisi warna dalam sesuatu kawasan yang mempunyai
tolerance yang sama.
• Aktifkan kawasan yang ingin diisikan warna, contohnya dengan menggunakan polygonal tool
ataupun marquee tool.
• Tukarkan warna yang dikehendaki pada foreground color.
24
KURSUS ADOBE PHOTOSHOP CS3 (ASAS)
• Dwiklik pada foreground color untuk mendapatkan paparan color picker ,klik pada warna yang
dikehendaki dan klik butang OK
• Klik pada tool paint bucket, bawa ke dalam kawasan yang telah diaktifkan dengan garis putus-
putus dan klik butang kiri tetikus
Zoom TOOL
• Berfungsi untuk membesarkan atau mengecilkan imej sebanyak 100%
• Untuk fungsi pembesaran, aktifkan ikon zoom tool dan bawa pada bahagian imej yang ingin
diperbesarkan dan klik tetikus
• Untuk fungsi mengecilkan imej, klik sebelah kiri tetikus seiring dengan menekan kekunci Alt dan
ianya akan mengecil 100% pada setiap kali tetikus diklik