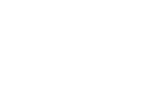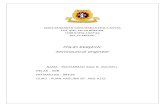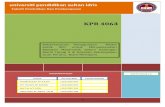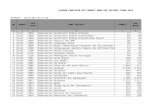Nota AKDP Update (1)
-
Upload
mohd-shapian-md-nor -
Category
Documents
-
view
510 -
download
0
Transcript of Nota AKDP Update (1)
1 Aplikasi Komputer Dalam PerniagaanMemulakan komputer peribadi 1. Pastikan palam tiga pin disambung ke punca kuasa dan hidupkan kuasa. Mewujudkan dan menamakan fail baru.
1. Klik start. 2. Klik .pada senaraimenu
2. Hidupkan suis Automated VoltangeRegulator (AVR).
3. Pastikan tiada cakera liut di dalampemacunya.
3. Klik Microsoft Word untuk memulakanWord.
4. Hidupkan suis computer 5. Hidupkan suis monitor.Memulakan komputer dalam sistem rangkaian
4. Klik menu pada Menu Bar. 5. Pilih opsyen .6. Pilih opsyen folder yang telah diwujudkan untuk menyimpan fail.
1. Pastikan suis hub dipasang. 2. Hidupkan komputer pelayan (server). 3. Hidupkan palam tiga pin komputer yangdisambungkan ke punca kuasa.
7. Taipkan nama fail dalam petak..
8. Klik Save ATAU tekan Enter.Memulakan dan menutup fail.
4. Hidupkan suis AVR, pastikan tiada cakeraliut di dalam pemacunya.
1. Klik start. 2. Klik 3. Klik dan kali pemacu yang dikehendaki.
5. Hidupkan suis komputer. 6. Hidupkan suis monitor. 7. Masukkan nama pengguna ( username )8. Enter.
4. Klik dua kali 5. Klik dua kali fail pilihan.
Mewujudkan dan menamakan folder
6. Klik menu .pada MenuBar.
1. Klik start 2. Klik 3. Klik dua kali pemacu yang dikehendaki. 4. Klik menu .pada.
7. Klik Exit ATAU klik Close pada Title bar.
Mencetak fail.
1. Klik ..2. 3. 4. Klik dua kali pemacu yang dikehendaki. Klik dua kali folder pilihan. Klik fail pilihan.
5. Pilih New, kemudian pilih Folder. 6. Taip nama .yangdikehendaki.
7. Tekan Enter.
5. Klik menu File pada Menu Bar.
2 6. Klik ATAU Klik kanan fail pilihan .(Menu cara pintas dipaparkan). Klik Print Menentukan opsyen pencetak. (contoh apsyen: Set default printer|) 2. Tekan kekunci = dengan jari kelenkeng kiri.
1. Klik .pada Task bar.Menutup system komputer. 1. Tutup fail. 2. Tutup program.
2. Klik Control Panel. 3. Klik and OtherHardware.
4. Klik Printers and Faxes.5. Klik butang kanan tetikus pada pencetak pilihan.
3. Klik butang Start. 4. Klik Shut Down. 5. Klik Turn Off6. Matikan kuasa komputer. 7. Matikan kuasa alat penstabilan voltan. 8. Matikan kuasa susi utama.
6. Klik Setas
7. Klik Close untuk menutup tetingkap.
Mengenal pasti Properties. pada
1. Klik StartMenghapuskan kesilapan. Menggunakan kekunci Backspace.
2. Klik My Computer.3. Klik kanan penuding tetikus pada pemacu cakera pilihan.
1. Tekan kekunci anak panah untuk menggerakkan kursor ke sebelah kanan aksara.
4. Klik .dan tekanGeneral.
2. Tekan kekunci Backspace untukmenghapuskan aksara. 3. Taip aksara yang betul. (Jika perlu)
5. Klik Close atau ok.
Menggunakan Format.
1. Klik Start pada Task bar. Menggunakan kekunci Delete.
2. Klik My Computer.3. Klik kanan penuding tetikus pada pemacu cakera pilihan.
1. Tekan kekunci anak panah untuk menggerakkan kursor ke sebelah kiri aksara.
4. Klik format. 5. Klik Quick Format untuk memulakanoperasi format.
2. Tekan kekunci Delete untukmenghapuskan aksara. 3. Taip aksara yang betul. (Jika perlu) 1. Tekan kekunci dengan jari kelenkeng kiri.
Tetingkap Microsoft Word
3Title bar.
7. Klik menu File dan klik Save. 8. Klik menu File dan klik Close.
1. Klik Minimize. 2. Klik butang MS Word. 3. Klik Restore. 4. Klik Maximize. 5. Klik butang Close.Menu bar. 1. Klik nama menu.
Hapus aksara, perenggan
perkataan,
baris,
dan
1. Gerakkan penuding tetikus ke sebelah kiri aksara yang akan dihapuskan.
2. Tekan kekunci DeleteATAU a. Gerak penuding tetikus ke sebelah kanan aksara yang akan dihapuskan.
2. Klik butang menu berkembang. (v).3. Klik opsyen pilihan .
4. Tekan kekunci Escape.( Untuk menutuppetak dialog)
b. Tekan kekunci Backspace.3. Pilih perkataan, baris atau perenggan yang akan dihapuskan.
4. TekanToolbars.
kekunci Backspace.
Delete
ATAU
kekunci
1. Klik menu view. 2. Klik Toolbars.3. Klik pilihan. (Jika toolbar tersebut belum lagi dipaparkan pada tetingkap) Scroll bars, Status bar dan Rulers. Mencari dan mengganti teks dokumen)
1. Klik ^ dan v (Skorl atas dan bawah 2. Klik < dan > (Skorl kiri dan kanandokumen)
1. Klik menu File dan klik Find. 2. Klik . 3. Taip teks yan dicari dalam petak Findwhat.
Menyimpan dan menamakan fail.
4. Klik klik
1. KlikOpen.
menudan
5. Taip
teks yang Replace with:
dicari
dalam
petak
2. Klik 3. Klik nama fail.
6. Klik . 7. Klik Replace atau Replace All. 8. Klik butang Close.
4. Klik .5. Gerak penuding tetikus ke titik sisipan. 6. Taip teks tambahan.
4Memindahkan, menghapus, menyalin dan menampal baris, ayat , dan perenggan/blok. Memindah. 1. Pilih teks yang akan dipindahkan.
1. Klik .2. Klik dua kali fail yang disimpan . 3. Klik nama fail pilihan .
4. Klik .. pada toolbar. 5. Klik .6. Taip nama baru fail.
2. Klik butang kiri tetikus dan seret tekspilihan ke lokasi baru. 3. Lepaskan butang. Menghapus. 1. Pilih teks yang dihapuskan.
a) Memulakan opsyen Mail Marge 1. Klik menu Tools dan klik Letters andMailings.
2. Klik cut atau tekan kekunci Delete.Menyimpan fail.
2. Klik Mail Mergeklik
1. Klik
menu ..dan .. pemacu cakera pilihan.
2. Klik v dalam .. dan klik3. Klik dua kali untuk menyimpan dokumen.
b)
Menyediakan fail dokumen dan fail data. Langkah 1
4. Taip
nama fail dalam
petak
1. Kliktype.
Letters
pada
Select
document
5. Klik Save.
2. Klik Next: Select recipients.Langkah 2
1. Klik Use the current document padaSelect starting document.
2. Klik Next: Select recipients.Menyalin fail Langkah 3
1. Klik 2. Klikdua .disimpan . kali
1. Klik
..pada Select recipients.
2. Klik Create 3. Klik .. 4. Klik Field Names dan klik Delete.( ulanglangkah dan hapus nama mendan yang tidak dikehendaki.)
3. Klilk dua kali nama fail pilihan .
4. Klik menu Fail dan klik.
5. Taip nama fail baru dalam petak .
5. Klik ..6. Taip nama medan. (Ulang langkah dan tambah nama medan yamg dikehendaki)
6. Klik Save.Menamakan semula fail.
7. Klik OK.
58. Taip maklumat bagi setiap medan dalam petak teks. 3. Simpan dan namakan fail surat cantuman ATAU
9. Klik Close. 10. Simpan dan namakan fail data. (Nota:Klik Edit recipient menyunting maklumat) list untuk
a. Klik Print b. Klik All dan klik OK.
11. Klik
Next: .. Langkah 4
a) Memulakan opsyen Mail Merge.
1. Taip teks/surat kosong. 2. Simpan utama. dan
di
dalam
dokument
1. Klik menu Tools,dan klik Letters andMailings.
namakan
fail
dokumen
2. Klik Mail Merge
3. Klik titik sisipan dalam dokumen bagi medan pertama.
b)
Mencantumkan opsyen Labels. Langkah 1
4. Klik..
pada
1. Klik Labels pada Select document type. 2. Klik Next: Starting document.
5. Klik Database Fields.6. Klik nama medan.
7. Klik
dan klik Close. (Ulang langkah 6-7 dan sisipkan semua nama mendan yang dikehendaki) Next: . Langkah 5
Langkah 2
1. Klik Change document layoult. 2. Klik
8. Klik
3. Klik
1. Klik > untuk skrol senaraipenerima. (Nota: Klik Edit recipient list untuk menyunting maklumat alamat)
opsyen, dan
klik
4. Klik Use the current document. 5. Klik.. Langkah 3 Next:
2. Klik Next: Complete the merge.data. Mencantum fail dokumen dengan fail
1. Klik Use an exisiting list. 2. KlikLangkah 6 . 3. Pilih folder dan klik dua kali fail pada data yang dipilih.
1. Klik Edit individual letters 2. Klik All dan klik OK.
6 4. Klik .
5. Klik ok. 6. Klik Next: Arrange your labels.
Langkah 4 1. Klik titik sisipan pada label pertama.
2. Klik 3. Klik nama medan cantuman.
Mencetak dokumen Menentukan opsyen Page setup Margin dan orientasi halaman. 1. Klik menu File dan pilih .
4. Klik Insert dan klik Close. 5. Klik .
2. Klik
tab
3. Taip margin baru dalam petak teks Top:, Bottom:, Left:, dan Right:
6. Klik Next: Preview your labels.Langkah 5
4. Klik
orientasi Landscape.
halaman
Portrait
atau
5. Klik opsyen dalam petak Apply to:Kertas dan susun atur halaman.
1. Klik Next: Complete the merge.Mencantum label dengan fail data. Langkah 6
1. Klik tab Paper. 2. Klik v dan klik opsyen Paper size 3. Klik tab Layoult. 4. Klik v dan klik opsyen Vertical alignment: 5. Klik ok.
1. Klik .
2. Klik All dan klik ok.3. Simpan dan namakan fail label cantuman ATAU
Menentukan opsyen pencetak (Printer Options) Memilih bahagian yang akan dicetakteks, blok, atau perenggan. 1. Klik kanan tetikus teks/blok/perenggan pilihan. pada
a. Klik Print b. Klik All dan klik ok .
2. Klik ..
7 3. Klik. 4. Klik kanan tetikus pada titik sisipan dalam dokumen baru.
1. Klik menu View dan klik Header andFooter.
2. Taip teks dalam petak Header.3. Klik Close. Menyisip pengaki
5. Klik.
6. Klik menu File dan klik Prints.Memilih bahagian yang akan dicetakhalaman.
1. Klik menu View dan klik Header andFooter.
2. KlikFooter )
.( Peralihan antara Header dan
1. Klik menu File. 2. Klik Print Preview dan klik print.ATAU
3. Taip teks dalam petak. Penomboran numbering) Menyisip nombor halaman. halaman (Page
a. Klik .
1. Klik menu Insert dan klik Page Numbers. 2. Klik v pada petak Position dan klik pilihanyang dikehendaki.
b. Klik .
3. Klik v
pada petak Alignment: dan klik pilihan yang dikehendaki.
c. Klik atau taip bilangan salinan yanghendak dicetak di Number of copies. dalam petak
4. Klik petak Show number on first pa 5. Klik ok.
d. Klik ok.Memberhentikan atau membatalkan pencetakan.
1. Klik kanan tetikus ikon print pada Taskbar.
Halaman baru. (Page Breaks) Menyisip Page break 1. Gerakkan penuding tetikus ke titik sisipan dalam dokumen.
2. Klik 3. Klik kanan nama dokumen yang sedang dicetak.
2. Klik Page break dan klik ok.3. Menghapus page break.
4. Klik
1. Klik
1. Taip nama fail dalam petak File name. 2. Klik Pengepala dan pengaki ( header and footer) Menyisip pengepala
menu .dan
klik
2. Gerakkan penuding tetikus pada titiksisiipan Page Break
3. Tekan kekunci Delete. Lajur ( columns)Mewujudkan lajur.
81. Pilih teks/perenggan.
2. Klik menu Table dan klik Delete. 3. Klik Table.
2. Klik Columns dan seret penuding tetikusuntuk memilih bilangan lajur. 3. Lepaskan butang tetikus ATAU
Menyisip dan menghapus baris 1. Pilih baris. 2. Klik kanan tetikus pada baris pilihan.
a. Klik menu Format dan klik Columns. b. Klik opsyen tersedia (Presets)ATAU
3. Klik Insert RowsATAU Klik Delete Rows. Menyisip dan menghapus lajur. 1. Pilih lajur. titik 2. Klik kanan tetikus pada lajur pilihan.
a. Klik bilangan dalam petak Number ofcolumns
b. Klik ok.Menyisip lajur baru (columns break) 1. Gerakkan sisipan. penuding tetikus pada
3. Klik Insert Columns.ATAU Delete Columns. Menyamakan saiz baris dan lajur. 1. Pilih baris atau lajur.
2. Klik menu ..dan klik
3. Klik Column break dan klik ok.
Pemformatan dan Penyuntingan. Mencipta jadual
2. Klik kanan tetikus pada baris atau lajur pilihan.
3. Klik
1. Gerakkanpada titik sisipan.
Distribute Rows Evenly Distribute Columns Evenly.
ATAU
2. Klik menu dan klik.
3. Klik Table 4. Taip 5. Taipbilangan lajur petak.. bilangan baris dalam ATAU dalam
Menukarkan tinggi dan lebar baris dan lajur. 1. Gerakkan penuding tetikus pada garisan sempadan baris atau lajur. 2. Klik kiri tetikus dan seret atas/bawa atau kiri/kanan untuk tukarkan saiz. 3. Lepaskan butang tetikus ATAU a. Pilih baris. b. Klik kanan butang tetikus.
petak
a. Klik Table dan seret penuding tetikuspada grid untuk memilih bilangan lajur dan baris. b. Lepaskan butang tetikus. Menghapus jadual. 1. Klik sebarang titik dalam jadual.
c. Klik Table Properties. d. Klik Row dan klik petak Specify height.
9e. Taip tinggi baris dalam petak. yan dikehendaki Import fail grafik pada titik sisipan dalam
f. Klik ok.Menentukan opsyen pencetak. Cetakan
1. Klik tetikus dokumen.
2. Klik menu Insert dan klik Picture. 3. Klik Form File.4. Pilih pemacu dan folder. 5. Klik fail grafik untuk diimport.
1. Klik PrintATAU Klik menu File dan klik Print.
2. Pilih jenis pencetak dan julat halamanpada Printer dan Page range.
6. Klik Insert.
3. Klik bilangan dalam petak Number ofcopies. 4. Klik ok untuk mula cetakan. Memberhentikan pencetakan. atau membatalkan
Sisip Clip Art. pada titik sisipan dalam
1. Klik tetikus dokumen.
2. Klik menu Insert.3. Klik Picture dan klik Clip Art. 4. Taip kategori dalam petak Search for 5. Klik Go. 6. Klik imej Clip Art yangdikehendaki. 7. Klik close untuk tutup task pane.
1. Klik kanan tetikus pada Print di Task bar. 2. Klik Open All Active Printers and Faxes.3. Klik kanan pada nama dokumen yang sedang dicetak.
4. Klik Pause ATAU Cancel.
Mengoperasi fail. A. Membuka fail baru.
Potong dan tampal ( Cut and paste)
1. Klik Start. 2. Klik Programs pada menu Start. 3. Klik Microsoft Office Word.
1. Klik objek grafik untuk dipindah ke lokasi baru. 2. Klik cut. 3. Klik titik sisipan baru. 4. Klik paste.
B. Menginput teks dan grafik. Import fail. pada titik sisipan dalam
ATAU
a. Klik menu Edit dan klik Cut.b. Klik titik sisipan baru. c. Klik menu Edit dan klik Paste.
1. Klik tetikus dokumen
2. Klik menu Insert dan klik File.3. Pilih pemacu dan folder. 4. Klik fail untuk diimport.
5. Klik Insert.
C. Menamakan dan menutupkan fail.
101. Klik menu File dan klik Save As. 2. Klik My Documents dan pilih pemacu pada Save in 3. Taip nama fail dalam petak File name 4. Klik Save. 5. Klik exit pada Menu bar. 6. Klik Close pada Title bar. MEMFORMAT MARGIN. LAJUR, SEMPADAN DAN 1. Klik bentuk 2. Gerak penuding ke pengawal saiz. 3. Klik dan seret menukar saiz. Pindah bentuk titik pengawal untuk
1. Klik bentuk dan seret bentuk ke lokasi baru. 2. Lepaskan butang tetikus. . 1. Klik teks atau grafik /objek untuk dihapus. 2. Tekan kekunci Delete. D. Hapus teks dan grafik dalam petak teks. 1. Klik sempadan petak teks. 2. Tekang kekunci Delete. E. Saiz semula (resize) petak teks dan grafik/objek. 1. Pilih teks atau disaizkan semula. grafik/objek untuk
A. Memformat lajur. 1. Pilih teks atau perenggan untuk disusun dalam lajur. 2. Klik Columns dan pilih bilangan lajur ATAU a. Klik menu Format dan klik Columns b. Klik lajur Presets atau taip nombor dalam petak Numbere of columns 3. Klik ok .
B. Mengeset margin. 1. Pilih teks atau perenggan. 2. Klik menu File. 3. Klik Page Setup. 4. Setkan margin yang dikehendaki pada Top, Bottom, Left, Right 5. Klik opsyen Apply to: pada Preview C. Mengeset Bullets and numbering 1. Pilih senarai 2. Klik Bullets ATAU Numbering 3. Klik dan seret tab ke kedudukan yang dikehendaki pada pembaris. 1. Klik AutoShapes 2. Pilih kategori, dan klik bentuk pilihan 3. Klik titk sisipan dalam dokumen.
2. Gerak penuding ke pengawal saiz. 3. Seret pengawal saiz untuk menukarakan saiz.
F. Potong & ubah saiz gambar (crop &size pic 1. Klik kanan tetikus pada gambar. 2. Klik Format Picture dan klik Size. 3. Tukar Height dan Width. 4. Klik Picture. 5. Pilih atau taip ukuran untuk dipotong dair sisi imej (margin Top:, Bottom:, Left:, Right:) di kawasan Cop from. 6. Klik ok. G. Lilitan teks pada grafik/objek(wrap text) 1. Klik kanan grafik/objek. 2. Klik Show Picture Toolbar.
3. Klik Tukar saiz bentuk
dan pilih opsyen dalam menu.
114. Klik Exit. H. Dropped Capitals 1. Klik titik sisipan dalam dokumen. 2. Klik menu Format dan klik Drop Cap. 3. Klik pilihan Position 4. Pilih Lines to drop pada Options. 5. Klik atau taip jarak pada Distance from text:. 6. Klik ok. Pemilihan Opsyen Halaman. Memilih opsyen halaman margin, orientasi, dan susun atur halaman 1. Klik menu File dan pilih Page Setup. 2. Klik Margins pada petak dialog Page Setup. 3. Taip lebar dan tinggi margin baru pada petak Top:, Bottom:, Left:, Right:. 4. Klik Protrait ATAU kawasan Orientation. Landscape pada saiz, 2. Klik Open All Active Printers and Faxes. 3. Klik kanan pada nama dokumen yang sedang dicetak. 4. Klik Pause ATAU Cancel. Pegiraan jual beli. FORMULA. Harga diskaun = Peratus diskaun * Harga asal Harga bersih = Harga asal Harga diskaun Harga jualan = Faktor Kos Bersih* Jumlah bersih di mana Faktor Kos Bersih =1- d.d =peratus dikenakan dalam bentuk perpuluhan Mark up Formula mark up ialah: Harga jualan = (% mark up + 100) * Harga kos 100 Mark down Harga jualan = Faktor Kos Bersih * Harga kos di man Faktor Kos Bersih = 1 d, d = peratus dikenakan dalam bentuk perpuluhan. Pengiraan Dividen Dividen = Kadar dividen (setahun) * Jumlah keuntungan
5. Klik Paper dan klik Paper size:. 6. Klik Layoult. 7. Lengkapkan opsyen berkaitan: Section, Headers and footers, Page, dan Preview. 8. Klik Close Memilih opsyen pencetak B. Cetakan. 1. Klik print ATAU Klik menu File dan klik Print. 2. Pilih jenis pencetak dan julat halaman pada: Printer dan Page range. 3. Klik bilangan dalam petak Number of copies:. 4. Klik ok untuk memulakan cetakan. C. Memberhentikan pencetakan. atau membatalkan
Pengiraan cukai Jumlah (setahun) Tolak: Jumlah ( ) Pendapatan ( )
RebetTolakan Dibenarkan
Jumalah + ( )
-( )
( )Jumlah pendapatan dikenakan cukai yang
Cukai pada RM10 000 pertama @2.5%
Cukai pada RM seterusnya @ 5% Jumlah cukai yang perlu dibayar
1. Klik kaan Print di Task bar.
122. Klik My Computer. Pengiraan gaji / upah Pendapatan bersih Jumlah potongan = Jumlah pendapatan 3. Klik kanan tetikus pada pemacu cakera pilihan. 4. Klik Format. 5. Klik petak Quick Format untuk mulakan operasi. Operasi Fail. Memulakan program dan mengenal pasti elemen tetingkap MS Excel. Menutup program. fail dan keluar daripada
Konfigurasi Perisian Tugasan 1 Menentukan opsyen pencetak Langkah kerja 1. Klik Start pada Task bar. 2. Klik . 3. Klik Printers and Other Hardware. 4. Klik Printers and Faxes. 5. Klik kanan tetikus pada pencetak pilihan. 6. Klik 7. Klik Close untuk tutup tetingkap. Menentukan opsyen pemacu cakera. A.Mengakses fail 1. Klik Start. 2. Klik My Computer. 3. Klik dua kali pemacu cakera pilihan. (Untuk melihat folder di dalam pemacu) 4. Klik dua kali folder pilihan. (Untuk melihat fail di dalam folder) B. Mengenal pasti Properties. 1. Klik Start. 2. Klik My Computer. 3. Klik kanan tetikus pada pemacu cakera pilihan. 4. Klik Properties dan tekan General. 5. Klik Close atau OK. C. Menggunakan Format. 1. Klik Start.
A.Memulakan MS Excel 1. Klik Start. 2. Klik Programs. 3. Klik Microsoft Office Excel. B. Tetingkap Lembaran kerja. Lajur, baris, dan sel
1. Klik sebarang pengepala lajur. 2. Klik sebarang pengepala baris. 3. Klik sebarang persilangan lajur dan baris. Title bar.
1. Klik minimize. 2. Klik Microsoft Excel pada Task bar. 3. Klik restore. 4. Klik maximize. 5. Klik close.
Menu bar.
1. Klik satu nama menu. 2. Klik untuk kembangkan menu.
3. Klik opsyen pilihan. 4. Tekan kekunci Escape. 5. Klik minimize. 6. Klik butang lembaran kerja pada Task bar. 7. Klik restore.
138. Klik maximize . 9. Klik close. Toolbars. A.Membuka fail 1. Klik Start pada Task bar. 2. Klik Programs. 3. Klik Microsoft Office Excel. 4. Klik menu File dan klik Open. ATAU klik Open. 5. Pilih pemacu dan folder, kemudian klik dua kali pada fail pilihan ATAU klik Close. B. Mewujudkan fail baru. Scroll bars. 1. Klik New. ATAU klik menu File dan klik New. 2. Klik sel dan taip data. 3. Tekan kekunci Enter. C. Menyimpan dan menamakan fail. 1. Klik menu Fail dan klik Save As. 2. Klik My Documents. 3. Taip nama fail dalam petak File name:. 4. Klik Save. D. Menutup fail 1. Klik menu Fail. 2. Klik Close. ATAU klik Exit pada menu bar. E. Mengemaskini fail. 1. Klik menu Fail dan klik Open 2. Klik My Documents. 3. Klik nama fail dan klik Open. 4. Klik sel pilihan dan taip data untuk mengemaskinikan fail. 5. Klik menu File dan klik Save. 6. Klik menu File dan klik Colose. F. Keluar MS Excel. 1. Klik menu File. 2. Klik Exit. 1. Klik ^ dan v untuk melihat baris lembaran kerja. 2. Klik < dan > untuk melihat lajur lembaran kerja. Name box dan Formula bar.
1. Tunjuk penuding tetikus pada butang di toolbar. 2. Klik butang terpilih untuk melaksanakan arahan. 3. Klik menu View. 4. Pilih dan klik Toolbars.
1. Klik sel pada lajur B baris 2. 2. Klik sel lain dan kenal pasti sel aktif dalam Name Box. 3. Klik sel B2. 4. Taip data dan tekan Enter. Sheet Tabs dan Status bar.
1. Klik Sheet tab untuk mengakses lembaran kerja. 2. Klik butang kanan tetikus pada Sheet tab. 3. Klik Rename. 4. Taip nama baru lembaran. C. Keluar MS Excel 1. Klik menu File dan klik Close. 2. Klik menu File semula. 3. Klik Exit dan keluar Excel ATAU a. Klik Exit pada Menu bar. b. Klik Close pada Title bar. Mengoperasi fail
14B. Menghapus dan mengganti data dalam sel 1. Klik sel yang mengandungi data. 2. Tekan kekunci Delete. 3. Taip data baru dan tekan Enter. A.Menginput value (nombor) 1. Klik sel pilihan. 2. Taip nombor. 3. Tekan Enter.
15B. Menginput tarikh dan masa. 1. Klik sel pilihan. 2. Taip tarikh atau masa. 3. Tekan Enter. 4. Klik sel yang mengandungi tarikh atau masa. 5. Klik Format dan klik Cell. 6. Klik Number. 7. Klik Date atau Time. 8. Klik format pilihan dan petak Type. 9. Klik ok. C. Mengulang salin sel dan formula. 1. Klik sel sumber. 2. Klik Copy. 3. Klik sel sasaran. 4. Klik Paste. 4. Klik Alignment. 5. Klik jajaran yang dikehendaki dalam kotak Vertical. 6. Klik Close atau ok.
B. Cantuman sel. 1. Klik sel untuk dicantum. 2. Klik alignment. C. Format angka (% titik perpuluhan) 1. Klik sel yang mengandungi value. 2. Klik % ATAU a. Klik increase decimal untuk menambah tempat perpuluhan. b. Klik decrease decimal untuk mengurangkan tempat perpuluhan. D. Stail teks 1. Klik sel yang mengandungi data untuk dicetakkan tebal. 2. Klik Bold.
MEMFORMAT SEL, BARIS DAN LAJUR. A.Format sel Jajaran mengufuk alignment) (horizontal
3. Klik sel yang mengandungi data untuk tukarkan kepada italik. 4. Klik italik. 5. Klik sel untuk digariskan. 6. Klik Underline. E. Fon ( jenis dan saiz) 1. Klik sel pilihan. 2. Klik pilihan pada petek fon. 3. Klik jenis fon dikehendaki. 4. Klik pilihan pada fon.
1. Klik sel yang mengandungi data untuk dijajarkan ke kiri. 2. Klik Align Text Left. 3. Klik sel yang mengandungi data untuk ditengahkan. 4. Klik Center. 5. Klik sel yang mengandungi data untuk dijajarkan ke kanan. 6. Klik Align Text Right. Jajaran alignment) menegak.( vertical
5. Klik saiz fon yang dikehendaki . F. Lebar lajur dan tinggi baris (Column width and row height) Lajur.
1. Klik sel yang mengandungi data untuk dijajarkan menegak. 2. Klik kanan tetikus pada sel pilihan. 3. Klik Format Cell.
1. Pilih lajur untuk diformat.
162. Gerakkan penuding ke sempadan kanan pengepala lajur. 3. Klik dan seret ke kiri atau kanan sehingga mendapat lebar yang dikehendaki. 4. Lepaskan butang penuding. A.Menggunakan operator + - */ 1. Klik sel yang keputusan. 2. Tekan kekunci =. 3. Taip formula menggunakan operator. B. Fungsi (SUM, AVG) Baris. AutoSum akan menghasilkan akan menghasilkan
1. Klik sel yang keputusan. 2. Klik AutoSum. 3. Tekan Enter. ATAU
1. Pilih baris untuk diformat. 2. Gerakkan penuding ke sempandan bawah pengepala baris. 3. Klik dan seret ke atas atau sehingga mendapat tinggi dikehendaki. bawah yang
Pilih sel/julat sel yang dikehendaki menggunakan tetikus dan tekan Enter. AVG yang akan menghasilkan
G. Sempadan dan Lorekan (Border and Shading) 1. Pilih sel untuk membuat sempadan. 2. Klik pililhan pada Top Border. 3. Klik opsyen dipaparkan . daripada senarai yang
1. Klik sel keputusan
2. Klik pilihan pada AutoSum. 3. Klik Average daripada senarai opsyen. 4. Tekan Enter. ATAU Pilih sel/julat sel sebenar meggunakan tetikus dan tekan Enter Menyunting sel, baris, lajur dan data. A.Memindah data dan formula. 1. Klik sel sumber. 2. Klik cut. 3. Klik sel sasaran di lokasi baru. 4. Klik Paste. ATAU a. Klik menu File dan klik Cut. b. Klik sel sasaran dan klik Paste. B. Menyalin data dan formula. 1. Klik sel sumber. 2. Klik Copy.
4. Pilih sel untuk membuat lorekan.
5. Klik pilihan pada Shading.6. Klik lorekan atau warna yang dikehendaki. H. Pengepala dan Pengaki (Headers and Footers) 1. Klik menu view. 2. Klik Header and Footer. 3. Klik Header/Footer. 4. Klik Custom Header. 5. Taip teks dalam petak Left section:, Center section:, atau Right section:, 6. Klik Custom Footer 7. Taip teks dalam petak Left section:, Center section:, atau Right section:. 8. Klik ok atau Close untuk tutup petak dialog. Penggunaan formula asas.
173. Klik sel sasaran. 4. Klik Paste ATAU tekan Enter. C. Menghapus data, sel, baris dan lajur. Hapus data atau formula. 1. Klik sel di sebelah kanan lajur, dan di bahagian bawah baris untuk dipisahkan. 2. Klik menu Window dan klik Freeze Panes. 3. Tekan kekunci anak panah atau klik Scroll bars untuk melayari lembaran kerja. 4. Klik Window dan klik Unfreeze Panes untuk kembali ke operasi awal. Membina carta. A.Mewujudkan dan menamakan carta. 1. Buka lembaran kerja kosong. 2. Input teks dan nombor. 3. Klik fungsi SUM untuk mengira jumlah belanja bulanan. 4. Pilih data dalam lembaran kerja. 5. Klik Chart Wizard. 6. Klik Standard Types. 7. Klik jenis carta yang dikehendaki pada Chart types. 8. Klik Next >. Sisip baris dan lajur. Tajuk.
1. Klik sel yang mengandungi data atau formula. 2. Tekan kekunci Delete. Hapus sel.
1. Klik sel yang mengandungi data. 2. Klik menu Edit. 3. Klik Delete. 4. Klik opsyen yang dikehendaki apabila sel terpilih dihapuskan. Hapus baris dan lajur.
1. Klik kanan tetikus pada pengepala baris atau pengepala lajur. 2. Klik Delete.
1. Klik Data Range. 2. Klik opsyen Rows atau Columns pada Series in: 3. Klik Next>. 4. Klik Titles. 5. Taip nama carta dalam petak Chart tItle:. 6. Taip label dalam petak Category (X) axis. 7. Taip nilai dalam petak Value (Y) axis. Aksis (axes)
1. Klik kanan tetikus pad pengepala baris atau pengepala lajur. 2. Klik Insert. B. Ganti data (Replace) 1. Klik menu Edit. 2. Klik Replace. 3. Tekan Replace. 4. Taip data yang dicari dalam petak Find what:. 5. Taip data yang akan digantikan dalam petak Replace with:. 6. Klik Replace All untuk menggantikan semua perkataan yang dicari itu. 7. Klik ok atau close untuk tutup petak dialog.. B. Beku baris dan lajur (Freeze)
1. Klik Axes. 2. Pilih opsyen Automatic, atau category, atau Time-scale pada bahagian Primary axis. Petunjuk (Legend)
1. Klik Legend dan klik Show legend. 2. Klik opsyen lokasi di kawasan Placement.
183. Klik Next>. 4. Klik opsyen As object in: (Sisipkan carta sebagai objek di dalam lembaran kerja) 5. Klik Finish. Warna dan Patterns) Corak (Colors and
1. Klik kanan tetikus pada Plot Area. 2. Klik Format Plot Area daripada menu cara pintas. 3. Klik warna yang kawasan Area. dikehendaki dalam
4. Pilih dan klik Style:, Color:, dan Weight:, yang dikehendaki dalam kawasan Border. 5. Klik kanan tetikus pada Data Series. 6. Klik Format Data Series daripada menu cara pintas. 7. Pilih dan klik warnaa yang dikehendaki. 8. Pilih dan klik Styli:, Color:, dan Weight: yang dikehendaki dalam kawasan. 9. Klik ok atau Close. Jenis dan saiz fon.
1. Klik kanan tetikus pada Chart Area. 2. Klik Format Chart Area. 3. Klik Font. 4. Pilih opsyen fon yamg dikehendaki. 5. Klik ok.
19MENCETAK HAMPARAN DAN CARTA. A.Menentukan opsyen Page Setup Orientasi dan saiz halaman. e. Klik ok untuk mulakan cetakan. Cetak Set Print Area (bahagian data yang telah ditetapkan)
1. Klik menu File dan pilih Page Setup. 2. Klik Page. 3. Pilih orientasi Potrait ATAU Landscape. 4. Pilih dan klik Paper size. Margin dan susun atur halaman.
1. Klik menu Fail dan pilih Page Setup. 2. Klik Sheet. 3. Klik dalam petak Print Area. 4. Klik Print. Cetak carta.
1. Klik tab Margins. 2. Taip margin baru dalam petak Top:, Bottom:, Left:, dan Right:. 3. Pilih opsyen Horizontally ATAU Vertically dalam kawasan Center on page. B. Menentukan paparan bahagian cetakan (julat sel atau carta) 1. Setkan julat sel atau carta untuk dicetak. (Set Print Area) 2. Klik menu File dan pilih Print Area. 3. Klik Set Print Area. C. Menentukan opsyen pencetak (Printer options) Pratayang cetakan.
1. Klik carta untuk dicetak. 2. Klik menu File dan pilih Print. 3. Klik Preview. 4. Klik Print. ATAU Close untuk tutup petak dialog. Memberhentikan atau membatalkan pencetakan.
1. Klik kanan tetikus pada print di Task bar. 2. Klik Open All Active Printers and Faxes. 3. Klik kanan tetikus pada nama dokumen yang dicetak. 4. Klik Pause ATAU Cancel. Penggunaan Perisian Hamparan Elektronik. Menggunakan perisian hamparan elektronik. A.Membuka fail. 1. Klik Start dan klik Programs. 2. Klik Micrsoft Office Excel. 3. Klik menu File dan klik Open. 4. Pilih pemacu dan foldr, kemudian klik dua kali fail pilihan ATAU klik Close. B. Menyimpan dan menamakan fail. 1. Klik menu Fail dan klik Save As ATAU klik Save. 2. Pilih pemacu cakera dan folder. 3. Taip nama fail dalam petak File name. 4. Klik Save. Menginput teks dan data daripada skrip bertaip.
1. Klik menu File dan pilih Print Priview. 2. Klik Setup 3. Klik Ok atau Close. Cetak hamparan.
1. Paparkan lembaran kerja untuk dicetak. 2. Klik Print. ATAU a. Pilih menu File dan pilih Print. b. Pilih opsyen yang dikehendaki pada Print range. c. Pilih opsyen yang dikehendaki pada Print what. d. Klik bilangan salinan untuk dicetak pada Copies.
20A.Stesen kerja. Pastikan stesen kerja tersusun dan kemas. B. Page Setup. 1. Klik menu File dan klik Page Setup. 2. Klik Page dan pilih Orientation Potrait atau Landscape. 3. Klik kertas pilihan dalam petak Paper size. 4. Klik Margins dan taip Bottom: Left: Right:. margins Top: Format Chart Area.
1. Klik kanan tetikus pada Chart Area dan klik Format Chart Area. 2. Klik Patterns, Font dan Properties dan memilih opsyen yang dikehendaki. Format Legend.
1. Klik kanan tetikus pada Legend dan klik Format Legend. 2. Klik Patterns , Font dan Placement dan memilih opsyen yang dikehendaki. Format Data Labels.
5. Klik jajran Horizontoally atau Vertically pada Center on page. 6. Klik ok. Membina carta. A.Pemilihan data dan jenis carta. 1. Klik dan seret tetikus untuk memilih selsel yang akan dipersembahkan dalam carta. 2. Klik carta. 3. Klik Chart type: dan Chart sub-type:. 4. Klik Next>. B. Perancangan dan persembahan data. 1. Klik Rows atau Columns pada Series in. 2. Klik Next >. 3. Taip nama carta dalam petak Chart titile:. 4. Taip nama dalam petak Category (X) axis: dan Value (Y) axis. 5. Klik Next >. 6. Klik opsyen menempatkan carta pada Place chart dan klik Finish. 7. Klik Chart Area untuk memindahkan carta ke lokasi dikehendaki. 8. Klik carta dan seret Sizing handles (empat segi hitam) untuk menukarkan saiz carta. Format Data Series
1. Klik kanan tetikus pada Data Labels dan klik Format Data Labels. 2. Klik Patterns, Alignment dan dikehendaki. dan klik Next >. 2. B. Perancangan dan persembahan data. 1. Klik tab Data Range dan pilih values dalam jadual. 2. Klik Rows atau Columns pada Series in:. 3. Klik tab Series dan klik Category (X) axis labels:. dalam petak Font, Number memilih opsyen dan yang
1. Klik Chart Type: dan klik Chart Sub-type:
4. Pilih label aksis (X) dan klik Next>. 5. Taip nama dalam petek. 6. Klik Next>. 7. Klik opsyen penempatan carta pada Place chart: dan klik Finish. 8. Klik Chart area dan pindahkan carta ke lokasi dikehendaki. 9. Klik carta dan seret Sizing handles untuk menukarkan saiz carta. Format Plot Area.
1. Klik kanan tetikus pada data series dan klik Format Data Series. 2. Klik Patterns, Data Labels dan Options dan memilih opsyen yang dikehendaki.
1. Klik kanan tetikus pada Plot Area dan klik Format Plot Area. 2. Klik Patterns dan memilih opsyen yang dikehendaki.
21 Format Axis. A.Mengakses fail. 1. Klik Start dan klik My Computer. 2. Klik dua kali pemacu cakera pilihan. 3. Klik dua kali folder pilihan. B. Mengenalpasti Properties. 1. Klik Start dan klik My Computer. 2. Klik kanan pemacu cakera pilihan, 3. Klik Properties dan tekan General. 4. Klik Close atau ok. C. Menggunakan Format. 1. Klik Start dan klik My Computer. 2. Klik kanan pemacu cakera pilihan. 3. Klik Format. 4. Klik Quick Format operasi format. untuk memulakan
1. Klik kanan tetikus pada (X) axis atau (Y) axis dan klik Format Axis. 2. Klik Patterns, Scale, Font, Number dan Alignment dan memilih opsyen yang dikehendaki. Format Gridlines.
1. Klik kanan tetikus pada garisan gird dan klik Format Gridlines.
2. Klik Patterns dan Scale dan memilihopsyen yang dikehendaki. C. Input label baris dan lajur ( column and row heading) 1. Klik sel pilihan dan taip teks. 2. Tekan Enter . D. Input label (teks) 1. Klik sel pilihan dan taip teks. 2. Tekan Enter. E. Input label numerik ( nombor, atau kombinasi abjad dan nombor) 1. Klik sel pilihan. 2. Taip (tanda petik) diikuti oleh nombor ATAU taip kombinasi abjad dan nombor. 3. Tekan Enter. Menentukan opsyen pencetak. 1. Klik Start pada Task bar. 2. Klik Control Panel dan klik Printers and Other Hardware. 3. Klik Printers and Faxes. 4. Klik butang kanan tetikus pada pencetak pilihan. 5. Klik Set as Default printer. 6. Klik Close untuk menutup tetingkap. 7. Menentukan opsyen pemacu cakera.
Memulakan program dan mengenal pasti elemen tetingkap Microsoft Power Point dan keluar program. Langkah kerja. A.Memulakan Microsoft PowerPoint 1. Klik Start dan klik All Programs. 2. Klik Microsoft Office. 3. Klik Micrsofi Office PowerPoint. B. Mengenal pasti Microsoft PowerPoint. Title bar elemen tetingkap
1. Klik Minimize. 2. Klik butang Mincrosoft PowerPoint pada Task bar. 3. Klik Restore. 4. Klik Maximize. 5. Klik Close.
22 Menu bar.
2. Klik menu dan klik ( keluar programMicrosoft PowerPoint) ATAU a. Klik pada Menu bar.( Tutup fail) b. Klik pada Title bar. ( Tutup program) Mengoperasi fail. A.Membuka fail 1. Klik Start dan klik Programs. 2. Klik Microsoft Office. 3. Klik Microsoft Office PowerPoint. 4. Klik menu File dan klik Open. 5. Pilih pemacu dan folder, kemudian klik dua kali pada fail pilihan ATAU klik Close. B. Mewujudkan fail baru. 1. Klik New. ATAU Klik menu File dan klik New ATAU a. Klik Create a new presentationpada task pane Getting Started. b. Klik cara yang akan digunakan untuk mencipta persembahan baru. C. Menyimpan dan menamakan fail. 1. Klik menu File dan klik Save As. ATAU klik Save. 2. Klik My Documents. 3. Taip nama fail dalam petak File name. 4. Klik Save. D. Menutup fail. 1. Klik menu File. 2. Klik Close ATAU klik Exit pada Menu bar. E. Mengemaskini fail. 1. Klik menu File dan klik Open
1. Klik menu pilihan. 2. Klik 3. Klik opsyen pilihan. 4. Tekan kekunci Escape. Toolbars.
1. Kenal pasti Standard, Formatting, dan Drawing toolbars. 2. Gerakkan penuding tetikus pada setiap butang untuk dilihat fungsi berkaitan. 3. Klik butang pilihan. 4. Klik menu view. 5. Klik Toolbars. Task Panes.
1. Klik pilihan di bahagian atas task pane. 2. Kenal pasti ciri-ciri dan opsyen pada setiap task pane. View toolbar.
1. Klik tab Slide.
2. Klik Normal dan kenal pasti Normal View,Slide, dan Notes panes.
3. Klik Slide sorter dan melihat pratayangslaid dengan saiz kecil. 4. Klik Slide dan melihat slaid dalam bentuk skrin penuh. Panes
1. Kenal pasti lokasi Slide Pane, Normal View Pane dan Notes Pane. 2. Klik dalam Slide Pane untuk meninput teks, grafik, jadual, carta dan objek. 3. Klik dalam Normal View Pane untuk melihat outline persembahan atau slaid thumbnail. 4. Klik dalam Notes Pane untuk menulis nota penceramah. C. Keluar program Microsoft PowerPoint 1. Klik menu Fail dan klik Close.
232. Klik dan pilih pemacu dalam petak Look in:. 3. Klik folder pilihan. 4. Klik dua kali nama fali pilihan. 5. Kemas kini slaid pilihan. 6. Klik Save dan klik Exit.
24Mengoperasi fail. 1. Klik Create a new presentation pada task pane Getting Started. 2. Klik Blank presentation pada task pane New Presentation. 3. Pilih dan klik sladi Title Only di kawasan Text Layouts. 4. Klik dalam placeholder Click to add title dan taip teks. 5. Pilih dan klik dikehendaki. opsyen jajaran yang 3. Ikut arahan lanjutan bagi setiap pilihan.
D. Menginput objek tanpa placeholder. 1. Klik titik sisipan dalam slide pane. 2. Klik menu Insert. 3. Pilih dan klik opsyen yang disenaraikan pada menu ATAU a. Klik titik sisipan dalam Slide pane. b. Klik opsyen pilihan pada Standard toolbar untuk menyisip carta atau jadual, dan Drawing toolbar untuk menyisip objek seperti Autoshapes, WordArt dan Clip Art. Mengimport teks dan objek A.Teks. 1. Buka dokumen teks. 2. Pilih teks dan klik Copy. 3. Klik di titik sisipan dalam slaid. 4. Klik Paste B. Objek. 1. Klik titik sisipan dalam slaid. 2. Klik menu Insert dalam klik Picture. 3. Klik From File 4. Pilih pemacu, folder dan fail. 5. Klik objek yang dikehendaki. 6. Klik Insert.
6. Klik menu File dan klik Page Setup 7. Pilih dan klik saiz slaid pada petak Slide sized for:. 8. Pilih dan klik format Orientation slaid. Membina persembahan A.Mencipta fail persembahan baru 1. Mulakan program MS PowerPoint. 2. Wujud fail baru. 3. Klik Blank presentation. 4. Klik slide layoult pilihan. B. Menginput teks Menggunakan placeholder.
1. Klik dalam placeholder. 2. Taip teks. Menggunakan petak teks.
1. Klik menu Insert dan klik Text Box. 2. Lukiskan petak teks menggunakan tetikus. ATAU a. Klik Text Box pada Drawing toolbar. b. Taip teks. C. Menginput placeholder. objek menggunakan yang pada slaid
C. Menambah slaid baru. 1. Klik menu Insert. 2. Klik New Slide. ATAU a. Klik New Slide pada standard toolbar. b. Klik stail pilihan pada task pane Slide Layoult.
1. Pilih dan klik placeholder mengandungi content palette. 2. Pilih dan klik objek yang dikehendaki.
25D. Pindah, mengubah saiz, salin, dan hapus placeholders, dan objek Memindah. Klik penuding tetikus pada objek atau sempadan placeholder dan seret ke lokasi baru. Mengubah saiz semula Letak penuding handle. Menyalin tetikus pada sizing 6. Klik opsyen bunyi pada petak Sound. 7. Pilih kaedah Advance slide sama ada On mouse click atau Automatically after.
8. Pilih masa dalam petak masa jika memilihopsyen Automatically after. 9. Klik Apply to All Slides jika diaplikasi pada semua slaid. 10. Klik AutoPreview pratayang. untuk transisi melihat dan
Melakukan penyuntingan, pemformatan pengubahsuaian teks, objek, dan slaid. A.Teks Memindah teks. petak teks
a. Klik penuding tetikus pada objek atau sempadan placeholder dan klik Copy b. Klik paste. Menghapus Klik objek atau sempadan placeholder dan tekan kekunci Delete. E. Tukar susun atur slaid 1. Pilih slaid. 2. Klik menu Format dan klik Slide Layoult. 3. Klik slaid yang dikehendaki pada task pane Slide Layoult. F. Orientasi Slaid 1. Klik menu File dan klik Page Setup.., 2. Klik opsyen Potrait atau Landscape pada kawasan Orientation Slides. 3. Klik ok
1. Klik sempadan placeholder.
atau
2. Klik dan seret petak teks ke lokasi baru. 3. Lepaskan butang tetikus. Menyalin.
1. Pilih teks dan klik Copy. 2. Klik titik sisipan pada slaid. 3. Klik Paste. Mencari dan mengganti.
1. Klik menu Edit dan klik Find 2. Taip teks dalam petak Find what:. 3. Klik Replace 4. Taip teks dalam petak Replace with:.
G. Pilihan Transition Effects dan penetapan masa slaid 1. Klik Slide sorter. 2. Klik slaid pilihan.
5. Klik Find Next atau Replace All. 6. Klik Close. B. Objek Saiz semula.
3. Klik menu slide Show dan klik SlideTransitGoogle Earth.lnk
1. Klik objek yang dipilih. 2. Klik sizing handle pada objek dan seret untuk menambah atau mengecilkan saiz. Tambah teks.
ion... 4. Pilih opsyen transisi pada petak Apply to selected slides:. 5. Klik opsyen kelajuan pada petak Speed.
1. Klik titik sisipan. 2. Klik Text box pada drawing toolbar.
263. Lukiskan petak teks. 4. Taip teks. Warna. 3. Taip ketinggian dikehendaki pada petak Height. 4. Klik Close. B. Mengubah saiz halaman. styles pada drawing 1. Klik menu File dan klik Page Setup. 2. Pilih opsyen pada petak Slides sized for. 3. Klik Close. C. Orientasi halaman. C. Slaid Susun Semula. 1. Klik menu File dan klik Page Setup. 2. Klik orientasi Potrait atau Landscape pada Slides. 3. Klik orientasi Potrait atau Landscape pada Notes, handouts & Outline. 4. Klik Close. Menentukan opsyen pencetak. A.Paparan orientasi slaid. Klik view Normal atau slide sorter. B. Pratayang cetakan. 1. Klik menu File dan klik Print Preview 2. Klik Close. C. Mencetak slaid dan handouts. 1. Klik menu File. 2. Klik Print 3. Pilih pencetak dalam petak Name 4. Pilih slaid untuk dicetak pada kawasan Print range. 5. Klik bilangan salinan pada petak Number of copies. 6. Klik jenis cetakan dalam petak Print what. 7. Pilih dan klik opsyen warna pada petak Color/grayscale 8. Pilih dan klik opsyen Scale to fit paper atau Frame slides. 9. Klil ok. D. Memberhentikan atau membatalkan pencetakan.
1. Klik objek pilihan. 2. Klik background toolbar. 3. Klik warna pilihan.
1. Klik view slide sorter.2. Klik dan seret slaid ke titik sisipan baru. 3. Lepaskan butang tetikus. Salin
1. Klik view slide sorter. 2. Klik slaid untuk disalin. 3. Klik Copy ATAU klik menu Edit dan klik Copy. 4. Klik slaid yang akan mendahului slaid yang disisipkan. 5. Klik paste. Hapus.
1. Klik view slide sorter dan pilih slaid. 2. Tekan kekunci Delete ATAU Klik menu Edit dan klik delete. Design template
1. Klik Design pada Formatting toolbar. 2. Klik template yang dikehendaki pada task pane. Menentukan opsyen halaman. A.Mengeset margin. 1. Klik menu File dan klik Page Setup. 2. Taip lebar dikehendaki pada petak Width.
271. Klik kanan tetikus ikon print pada Task bar. 2. Klik Open All Active Printers and Faxes. 3. Klik kanan nama dokumen yang sedang dicetak. 4. Klik Pause ATAU Cancel.
28MENAYANG PERSEMBAHAN SECARA MANUAL ATAU SECARA AUTOMATIK. A.Persembahan Slaid (Slaid Show) 1. Klik view Normal atau slide sorter. 2. Klik slaid pertama slaid memulakan tayangan. 3. Klik Slide show. B. Secara manual. Klik tetikus ATAU tekan kekunci Page Up/ Page Down untuk Advance slide. C. Secara automatik 1. Klik task pane Slide Transition. 2. Klik Automatically after pada kawasan Advance slide. 3. Taip masa transisi dalam petak masa. 4. Klik Apply to All Slides jika masa transisi akan diaplikasikan pada semua slaid. 5. Klik slide show untuk menayangkan slaid. Perkhidmatan Internet. Jenis-jenis dan fungsi asas perkhidmatan Internet. Mengakses Internet dan mengenal pasti pelbagai perkhdimatan dan fungsi asas perkhidmatan tersebut. 1. Klik Start. 2. Klik All Programs. 3. Klik Internet Explorer. 4. Taip alamat laman web yang dikehendaki dalam Address bar dan tekan Enter. 5. Kenal pasti sama ada enjin pencarian tersebut membekalkan kemudahan komunikasi menggunakan: a. mesej segera (instant messaging) b. telefon seperti netphone. c. visual seperti kamera web. d. mel-elekronik Yahoo!Mail. seperti Hotmail dan yang akan 6. Kenal pasti fungsi asas setiap kemudahan komunikasi yang disenaraikan pada langkah 5. Mencipta dan menghantar e-mel. 1. Klik Create Mail.
2. Klik petak teks To: dan taip alamat emel penerima. 3. Klik petak teks Cc: dan taip alamat e-mel penerima salinan. 4. Klik petak teks Subject: dan taip tajuk emel. 5. Taip mesej. 6. Semak dan sunting mesej. 7. Klik Send. ATAU a. Klik Attach. b. Klik fail pilihan. c. Klik Attach. d. Klik Send. Menerima dan membaca e-mel. 1. Klik Send/Recv, E-mel yang diterima akan masuk ke dalam Inbox. 2. Klik dua kali e-mel yang diterima. 3. Klik Close pada tetingkap mesej e-mel untuk menutup e-mel tersebut. Membalas e-mel 1. Klik dua kali pada e-mel pilihan. 2. Klik Reply. 3. Taip mesej pada titik sisipan dalam ruang kandungan mesej. 4. Klik Send. Mewujudkan folder baru 1. Klik kanan tetikus pada folder di mana subfolder akan diwujudkan. 2. Klik New Folder. 3. Taip nama folder dalam petak teks Folder Name.
294. Klik ok.
30Menukar nama folder. 1. Klik butang kanan tetikus pada folder pilihan. 2. Klik Rename 3. Taip nama baru pada petak teks Folder Name. 4. Klik ok. Menghapus e-mel 1. Klik folder Inbox. 2. Klik kanan pada e-mel pilihan. 3. Klik Delete ATAU a. Klik pada e-mel pilihan. b. Klik Delete. Menggunakan pelbagai enjin pencari. 1. Klik Start. 2. Klik All Programs. 3. Klik Internet Explorer. 4. Taip alamat enjin pencari pilihan dalam Address Bar. 5. Tekan Enter. Menyimpan maklumat daripada laman web.
Menentukan mel dan halaman untuk dicetak.
1. Pilih dan klik folder e-mel yang disimpan. 2. Pilih tajuk e-mel yang ingin dicetak. 3. Klik Print. 4. Pilih halaman mel yang hendak dicetak di bawah Page Range. 5. Pilih dan klik jenis pencetak yang ingin digunakan. 6. Klik Print. Mencetak toolbar laman web daripada
1. Buka laman web pilihan. 2. Klik menu File dan klik Print Preview 3. Klik Print.. 4. Pilih pencetak yang ingin digunakan. 5. Taip bilangan salinan yang dikehendaki pada Number of copies Mencetak laman web di dalam laman web
1. Bukan laman web pilihan. 2. Pastikan penuding berada di kawasan kosong yang tiada ikon atau gambar. Klik butang kana tetikus. 3. Klik Print
Buka Internet Explorer.
1. Layari laman web yang dikehendaki. 2. Klik File pada Menu bar. 3. Klik Save As dan namakan fail. 4. Klik Save. Mencetak daripada laman web.
.
1. Buka Internet Explorer. 2. Layari laman web yang dikehendaki. 3. Klik File pada Menu bar. 4. Klik Print. 5. Pilih pencetak yang dikehendaki jika ada dan klik Print.

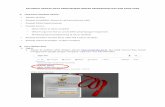



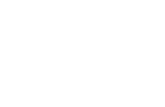
![[Update] Buku Panduan](https://static.fdokumen.site/doc/165x107/577c84841a28abe054b94b88/update-buku-panduan.jpg)