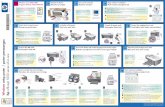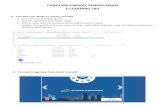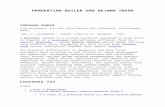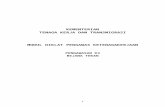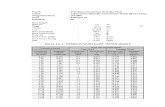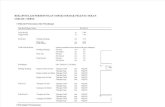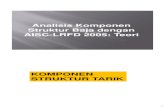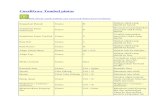Panduan Aplikasi Modul Data Master Versi...
-
Upload
hoangkhuong -
Category
Documents
-
view
230 -
download
0
Transcript of Panduan Aplikasi Modul Data Master Versi...
Panduan Aplikasi Modul Data Master Versi 1.0
Usadi Sistemindo Intermatika 2
Daftar Isi
4.1 POKOK .......................................................................................................................................... 8
4.1.1 Urusan .................................................................................................................................... 8
4.1.2 Unit Organisasi ...................................................................................................................... 9
4.1.3 Program dan Kegiatan ........................................................................................................ 12
4.1.4 Rekening .............................................................................................................................. 16
4.1.5 Rekening PPKD..................................................................................................................... 18
4.1.6 Rekening Non Anggaran ...................................................................................................... 19
4.1.7 Keselarasan Fungsi .............................................................................................................. 21
4.1.8 Mapping SAP....................................................................................................................... 23
4.1.9 Mapping 64......................................................................................................................... 25
4.1.10 Mapping Arus Kas ............................................................................................................... 28
4.1.11 Mapping LO ........................................................................................................................ 30
4.1.12 Mapping Utang-Piutang ...................................................................................................... 32
4.1.13 Mapping Aset-Utang ........................................................................................................... 34
4.1.14 Mapping Utang-PFK ............................................................................................................ 35
4.1.15 Standar Satuan Harga ........................................................................................................ 37
4.2 PENGATURAN ............................................................................................................................. 39
4.2.1 Pegawai .............................................................................................................................. 39
4.2.2 Bendahara ........................................................................................................................... 41
4.2.3 Pengguna Anggaran ............................................................................................................ 42
4.2.4 PPK SKPD ............................................................................................................................. 44
4.2.5 TAPD .................................................................................................................................... 45
4.2.6 Dasar Hukum ........................................................................................................................ 47
4.2.7 Dasar Pembiayaan .............................................................................................................. 49
4.2.8 Unit Kerja SKPD ................................................................................................................... 51
4.2.9 KPA ...................................................................................................................................... 53
4.2.10 Bendahara KPA ................................................................................................................... 54
4.2.11 Mapping Transaksi Bendahara ............................................................................................ 56
4.2.12 Penandatangan Dokumen SKPD .......................................................................................... 57
Panduan Aplikasi Modul Data Master Versi 1.0
Usadi Sistemindo Intermatika 3
4.2.13 Penandatanganan Dokumen BUD ........................................................................................ 59
4.2.14 Mapping Belanja Modal-Aset Tetap ................................................................................... 60
4.2.15 Set Arus Kas ......................................................................................................................... 63
4.2.16 Set Standar Harga .............................................................................................................. 65
4.2.17 Set Rekening Kegiatan ........................................................................................................ 67
4.2.18 Set Urusan Belanja Tidak Langsung ..................................................................................... 68
Panduan Aplikasi Modul Data Master Versi 1.0
Usadi Sistemindo Intermatika 4
Daftar Gambar
Gambar 1 Sub Menu Urusan ......................................................................................................................... 8
Gambar 2 Tampilan Form Urusan SKPD........................................................................................................ 8
Gambar 3 Form Urusan SKPD – Add ............................................................................................................ 9
Gambar 4 Sub Menu Unit Organisasi ........................................................................................................... 9
Gambar 5 Tampilan Form Unit Organisasi .................................................................................................. 10
Gambar 6 Form Unit Organisasi – Add ...................................................................................................... 10
Gambar 7 Rincian Pendapatan dalam Unit Organisasi .............................................................................. 11
Gambar 8 Form Pendapatan ...................................................................................................................... 12
Gambar 9 Sub Menu Program dan Kegiatan ............................................................................................. 12
Gambar 10 Tampilan Form Program dan Kegiatan ................................................................................... 13
Gambar 11 Form Look up data Urusan ...................................................................................................... 13
Gambar 12 tampilan Form Program – Add ................................................................................................ 14
Gambar 13 Tampilan Rincian Program dan Kegiatan ................................................................................ 14
Gambar 14 Tampilan Form Kegiatan – Add .............................................................................................. 15
Gambar 15 Sub Menu Rekening ................................................................................................................. 16
Gambar 16 Tampilan Form Rekening ......................................................................................................... 16
Gambar 17 Tampilan Form Rekening Pendapatan – Add .......................................................................... 17
Gambar 18 Sub Menu Rekening PPKD ....................................................................................................... 18
Gambar 19 Tampilan FormRekening PPKD ................................................................................................. 18
Gambar 20 Tampilan Form Rekening PPKD – Add ..................................................................................... 19
Gambar 21 Sub Menu Rekening Non Anggaran ......................................................................................... 19
Gambar 22 Tampilan Form Rekening Non Anggaran ................................................................................. 20
Gambar 23 Tampilan Form Rekening Non Anggran – Add ........................................................................ 20
Gambar 24 Sub Menu Keselarasan Fungsi ................................................................................................. 21
Gambar 25 Tampilan Form Urusan Fungsi .................................................................................................. 21
Gambar 26 Form Look up Data Fungsi Unit Organisasi .............................................................................. 22
Gambar 27 Tampilan Form Uraian Urusan Fungsi ...................................................................................... 22
Gambar 28 Form Urusan Fungsi – Add ....................................................................................................... 23
Gambar 29 Sub Menu Mapping SAP ......................................................................................................... 23
Gambar 30 Tampilan Rekening Pendapatan SAP (PP71)........................................................................... 24
Gambar 31 Tampilan Form Rekening Pendapatan APBD ........................................................................... 24
Gambar 32 Form Rekening Pendapatan APBD – Add................................................................................ 25
Gambar 33 Sub Menu Mapping 64 ........................................................................................................... 25
Gambar 34 Tampilan Form BAS PMDN 64/13 .......................................................................................... 26
Gambar 35 Form BAS PMDN 64/13 – Add ............................................................................................... 26
Gambar 36 Tampilan Form Mapping BAS APBD ........................................................................................ 27
Gambar 37 Data BAS APBD – Add ............................................................................................................ 27
Gambar 38 Sub Menu Mapping Arus Kas .................................................................................................. 28
Gambar 39 Tampilan Form Rekening Pendapatan LAK .............................................................................. 28
Gambar 40 Tampilan Form Set Rekening LAK ............................................................................................ 29
Panduan Aplikasi Modul Data Master Versi 1.0
Usadi Sistemindo Intermatika 5
Gambar 41 Form Set Rekening LAK – Add ................................................................................................. 29
Gambar 42 Sub Menu Mapping LO ........................................................................................................... 30
Gambar 43 Tampilan Mapping LO ............................................................................................................ 30
Gambar 44 Tampilan Form Mapping Rekening LO dan Rekening LRA....................................................... 31
Gambar 45 Form Rekening Pendapatan LRA ............................................................................................. 31
Gambar 46 Sub Menu Mapping Utang-Piutang ......................................................................................... 32
Gambar 47 Tampilan Form Rekening Utang-Piutang .................................................................................. 32
Gambar 48 Tampilan Rekening Pendapatan dan Beban ........................................................................... 33
Gambar 49 Form Rekening Pendapatan .................................................................................................... 33
Gambar 50 Sub Menu Mapping Aset-Utang .............................................................................................. 34
Gambar 51 Tampilan Form Rekening Aset dan Rekening Utang ................................................................ 34
Gambar 52 Form Rekening Utang .............................................................................................................. 35
Gambar 53 Sub Menu Mapping Utang-PFK ............................................................................................... 35
Gambar 54 Tampilan Form Rekening Utang dan Rekening PFK ................................................................. 36
Gambar 55 Form Rekening PFK .................................................................................................................. 36
Gambar 56 Sub Menu Standar Satuan Harga ........................................................................................... 37
Gambar 57 Tampilan Standar Satuan Harga ............................................................................................ 37
Gambar 58 Form Look up data Jenis Standar ............................................................................................ 38
Gambar 59 Tampilan Form Standar Satuan Harga.................................................................................... 38
Gambar 60 Form Standar Satuan Harga ................................................................................................... 39
Gambar 61 Sub Menu Pegawai pada Menu Pengaturan .......................................................................... 39
Gambar 62 Tampilan Form Pegawai .......................................................................................................... 40
Gambar 63 Form Pegawai – Add .............................................................................................................. 40
Gambar 64 Sub Menu Bendahara pada Menu Pengaturan ....................................................................... 41
Gambar 65 Tampilan Form Bendahara ...................................................................................................... 41
Gambar 66 Form Bendahara – Add ........................................................................................................... 42
Gambar 67 Sub Menu Pengguna Anggaran pada Menu Pengaturan ........................................................ 43
Gambar 68 Tampilan Form Atasan SKPD ................................................................................................... 43
Gambar 69 Form Atasan SKPD – Add ........................................................................................................ 44
Gambar 70 Sub Menu PPK SKPD pada Menu Pengaturan ......................................................................... 44
Gambar 71 Tampilan Forrm PPK-SKPD ...................................................................................................... 45
Gambar 72 Form PPK SKPD – Add ............................................................................................................ 45
Gambar 73 Sub Menu TAPD pada Menu Pengaturan ................................................................................ 46
Gambar 74 Tampilan Form Tim TAPD ......................................................................................................... 46
Gambar 75 Form Tim TAPD – Add ............................................................................................................. 47
Gambar 76 Sub Menu Dasar Hukum pada Menu Pengaturan .................................................................... 48
Gambar 77 Tampilan Form Dasar Hukum dan Rekening Terkait ................................................................ 48
Gambar 78 Form Dasar Hukum – Add........................................................................................................ 49
Gambar 79 Form Rekening – Add .............................................................................................................. 49
Gambar 80 Sub Menu Dasar Pembiayaan pada Menu Pengaturan .......................................................... 50
Gambar 81 Tampilan Form Dasar Pembiayaan ......................................................................................... 50
Gambar 82 Form Dasar Pembiayaan – Add .............................................................................................. 51
Panduan Aplikasi Modul Data Master Versi 1.0
Usadi Sistemindo Intermatika 6
Gambar 83 Sub Menu Unit Kerja SKPD pada Menu Pengaturan ............................................................... 51
Gambar 84 Tampilan Form Unit Kerja ........................................................................................................ 52
Gambar 85 Form Unit Kerja – Add............................................................................................................. 52
Gambar 86 Sub Menu KPA pada Menu Pengaturan .................................................................................. 53
Gambar 87 Tampilan Form Kuasa Pengguna Anggaran ............................................................................ 53
Gambar 88 Form Kuasa Pengguna Anggaran ............................................................................................ 54
Gambar 89 Sub Menu Bendahara KPA pada Menu Pengaturan ............................................................... 54
Gambar 90 Tampilan Form Bendahara KPA .............................................................................................. 55
Gambar 91 Form Bendahara KPA – Add ................................................................................................... 55
Gambar 92 Sub Menu Mapping Transaksi Bendahara pada Menu Pengaturan ........................................ 56
Gambar 93 Tampilan Form Neraca Bendahara ......................................................................................... 56
Gambar 94 Form Neraca Bendahara – Add .............................................................................................. 57
Gambar 95 Sub Menu Penandatangan Bendahara SKPD pada Menu Pengaturan ................................... 57
Gambar 96 Tampilan Form Penandatangan Dokumen SKPD ..................................................................... 58
Gambar 97 Form Penandatangan Dokumen - Add .................................................................................... 58
Gambar 98 Sub Menu Penandatangan Dokumen BUD pada Menu Pengaturan ........................................ 59
Gambar 99 Tampilan Form Penandatangan Dokumen BUD ....................................................................... 59
Gambar 100 Form Penandatangan Dokumen BUD – Add .......................................................................... 60
Gambar 101 Sub Menu Mapping Belanja Modal-Aset pada Menu Pengaturan ...................................... 60
Gambar 102 Tampilan Form Set Korolari Belanja ...................................................................................... 61
Gambar 103 Form Look up Rekening Neraca ............................................................................................ 61
Gambar 104 Rekening Neraca ................................................................................................................... 62
Gambar 105 Form Set Korolari Belanja ..................................................................................................... 62
Gambar 106 Hasil Mapping Belanja Modal-Aset Tetap ............................................................................ 63
Gambar 107 Sub Menu Set Arus Kas pada Menu Pengaturan ................................................................... 63
Gambar 108 Tampilan Form Set Arus Kas .................................................................................................. 64
Gambar 109 Form Look up Jenis Arus Kas.................................................................................................. 64
Gambar 110 Form Set Arus Kas – Add ...................................................................................................... 65
Gambar 111 Sub Menu Set Standar Harga pada Menu Pengaturan ........................................................ 65
Gambar 112 Tampilan Form Rekening Belanja dan Satuan Harga............................................................ 66
Gambar 113 Form Satuan Harga ............................................................................................................... 66
Gambar 114 Sub Menu Set Rekening Kegiatan pada Menu Pengaturan .................................................. 67
Gambar 115 Tampilan Form Kegiatan dan Rekening Kegiatan ................................................................. 67
Gambar 116 Form Rekening Kegiatan ....................................................................................................... 68
Gambar 117 Sub Menu Set Urusan Belanja Tidak Langsung pada Menu Pengaturan ............................... 68
Gambar 118 Tampilan Form Belanja Tidak Langsung ................................................................................ 69
Gambar 119 Form Belanja Tidak Langsung – Add ..................................................................................... 69
Panduan Aplikasi Modul Data Master Versi 1.0
Usadi Sistemindo Intermatika 7
4 MODUL IV
MODUL DATA MASTER
Modul Data Master merupakan modul penunjang bagi 3 Modul Utama ( Modul Penganggaran,
Modul Pelaksanaan, dan Modul Pertanggungjawaban) dalam beberapa hal terkait
pengoperasian aplikasi. Keterkaitan data-data pada modul utama pun sangat erat dengan
data-data yang dihasilkan dari menu-menu pada modul data master ini. Adapun fungsi Modul
Data Master adalah sebagai berikut :
Setting periodisasi anggaran
Setting Tahapan Anggaran
Setting Organisasi, Program dan Kegiatan SKPD
Setting Rekening
Mapping Rekening yang berkaitan
Setting Pegawai, Bendahara, dan Atasan langsung
Setting Penandatangan Dokumen
Setting Arus Kas dan Penutup
Setting Standar Harga, Rekening Kegiatan, Urusan BTL, dan Prioritas Kegiatan
Selain itu Modul Data Master ini pun menghasilkan dokumen yaitu:
1. Daftar Bank dan Rekanan
2. Daftar Urusan, Unit Organisasi, Program dan Kegiatan
3. Daftar Rekening Pendapatan, Belanja, Pembiayaan, Neraca, dan Rekening Non
Aggaran
4. Daftar Rekening PPKD, SAP, dan Arus Kas
5. Daftar Pegawai, Bendahara, Pengguna Anggaran, PPK SKPD, Penandatangan
Dokumen, dan TAPD
6. Daftar hasil Mapping
Panduan Aplikasi Modul Data Master Versi 1.0
Usadi Sistemindo Intermatika 8
4.1 POKOK
4.1.1 Urusan
Pengaturan Urusan dilakukan dengan memilih menu Pokok sebagaimana ditunjukkan dalam
gambar berikut :
Gambar 1 Sub Menu Urusan
Maka akan muncul tampilan sebagai berikut:
Gambar 2 Tampilan Form Urusan SKPD
Langkah pertama adalah dengan memasukkan unit organisasi dengan cara klik tombol
untuk melookup unit organisasi yang akan dipilih. Kemudian langkah kedua untuk menambah
urusan SKPD baru adalah dengan mengklik tombol , Maka akan muncul form
berikut:
Panduan Aplikasi Modul Data Master Versi 1.0
Usadi Sistemindo Intermatika 9
Gambar 3 Form Urusan SKPD – Add
Pilih Urusan SKPD yang akan ditambahkan dengan men-checklist pada kotak yang tersedia
disamping kolom kode. Kemudian setelah pengisian data selesai dilakukan, tekan tombol
untuk menyimpan data.
4.1.2 Unit Organisasi
Pengaturan Unit Organisasi dilakukan dengan memilih menu Pokok sebagaimana
ditunjukkan dalam gambar berikut :
Gambar 4 Sub Menu Unit Organisasi
Maka akan muncul tampilan sebagai berikut:
Panduan Aplikasi Modul Data Master Versi 1.0
Usadi Sistemindo Intermatika 10
Gambar 5 Tampilan Form Unit Organisasi
Penambahan Unit Organisasi dilakukan dengan cara klik tombol , maka akan
muncul form isian berikut ini:
Gambar 6 Form Unit Organisasi – Add
Pengisian dilakukan dengan cara sebagai berikut :
1. Kode diisi sesuai dengan struktur penomoran yang berlaku di daerah
2. Uraian diisi dengan nama Unit Organisasi
3. Akronim diisi dengan akronim dari Unit Organisasi tersebut
4. Struktur dapat dipilih dengan klik kombo yang tersedia
5. Alamat diisi dengan alamat dari Unit Organisasi
6. Telepon diisi dengan no. telepon dari Unit Organisasi
Panduan Aplikasi Modul Data Master Versi 1.0
Usadi Sistemindo Intermatika 11
7. Type dipilih salah satu apakah Unit Organisasi yang ditambahkan termasuk kedalam
Detil/Anak atau Header/Induk dengan cara klik lingkaran disamping tulisan Detil dan
Header.
Kemudian setelah pengisian data selesai dilakukan, tekan tombol untuk menyimpan
data. Apabila data telah berhasil disimpan oleh sistem, maka akan muncul pesan seperti
yang terlihat dalam gambar berikut ini :
Gambar 7 Rincian Pendapatan dalam Unit Organisasi
Untuk menambah/melihat rincian pendapatam dari Unit Organisai, klik kode Unit Organisasi
yang terdapat dalam kolom Kode, selanjutnya akan tampil form rincian pendapatan seperti
terlihat pada gambar 7.
Untuk menambah data rincian pendapatan di Unit Organisasi klik tombol yang
terletak pada sudut kiri bawah form rincian kemudian akan tampil form pengisian Rekening
Pendapatan sebagaimana ditampilkan dalam gambar berikut :
Panduan Aplikasi Modul Data Master Versi 1.0
Usadi Sistemindo Intermatika 12
Gambar 8 Form Pendapatan
Pilih Rekening Pendapatan yang akan ditambahkan dengan men-checklist pada kotak yang
tersedia disamping kolom kode. Kemudian setelah pengisian data selesai dilakukan, tekan
tombol untuk menyimpan data.
4.1.3 Program dan Kegiatan
Pengaturan Program dan Kegiatan dilakukan dengan memilih menu Pokok sebagaimana
ditunjukkan dalam gambar berikut :
Gambar 9 Sub Menu Program dan Kegiatan
Maka akan muncul tampilan sebagai berikut:
Panduan Aplikasi Modul Data Master Versi 1.0
Usadi Sistemindo Intermatika 13
Gambar 10 Tampilan Form Program dan Kegiatan
Langkah pertama adalah dengan memasukkan urusan dengan cara klik tombol untuk
melookup urusan yang akan dipilih maka akan tampil form berikut:
Gambar 11 Form Look up data Urusan
Panduan Aplikasi Modul Data Master Versi 1.0
Usadi Sistemindo Intermatika 14
Klik Select untuk urusan yang akan dipilih untuk ditambahkan program dan kegiatannya.
Kemudian langkah kedua untuk menambah program baru adalah dengan mengklik tombol
, Maka akan muncul form berikut:
Gambar 12 tampilan Form Program – Add
Isi nama Program yang akan ditambahkan pada kolom Program. Kemudian setelah pengisian
data selesai dilakukan, tekan tombol untuk menyimpan data. Apabila data telah
berhasil disimpan oleh sistem, maka akan muncul pesan seperti yang terlihat dalam gambar
berikut ini :
Gambar 13 Tampilan Rincian Program dan Kegiatan
Panduan Aplikasi Modul Data Master Versi 1.0
Usadi Sistemindo Intermatika 15
Untuk menambah/melihat rincian dari program, klik kode program yang terdapat dalam
kolom Kode, selanjutnya akan tampil form rincian kegiatan sebagaimana ditampilkan dalam
gambar 13.
Untuk menambah data rincian kegiatan dari program yang ada klik tombol
yang terletak pada sudut kiri bawah form rincian kemudian akan tampil form pengisian
rincian kegiatan sebagaimana ditampilkan dalam gambar berikut :
Gambar 14 Tampilan Form Kegiatan – Add
Isi Uraian dengan nama kegiatan yang akan ditambahkan pada program terkait. Kemudian
pilih perspektif dari kegiatan tersebut dengan memilih pada kombo yang tersedia. Checklist
Sinkronisasi agar data kegiatan yang dibuat tersinkronisasi dengan program yang ada.
Setelah pengisian data selesai dilakukan, tekan tombol untuk menyimpan data.
Panduan Aplikasi Modul Data Master Versi 1.0
Usadi Sistemindo Intermatika 16
4.1.4 Rekening
Pengaturan Rekening dilakukan dengan memilih menu Pokok sebagaimana ditunjukkan
dalam gambar berikut :
Gambar 15 Sub Menu Rekening
Maka akan muncul tampilan sebagai berikut:
Gambar 16 Tampilan Form Rekening
Panduan Aplikasi Modul Data Master Versi 1.0
Usadi Sistemindo Intermatika 17
Form Rekening terdiri dari rekening Pendapatan, Belanja, Pembiayaan, dan Neraca. Dalam
Form Rekening terdapat kolom Tipe dimana Tipe H (Header) yaitu tipe yang digunakan untuk
menunjukkan rekening pada level kode hingga Objek, sedangkan Tipe D (Detil) untuk
menunjukkan rekening pada level rincian objek.
Kolom tambah anak dalam form tersebut berfungsi untuk menambahkan rekening dengan
level dibawahnya. Contohnya jika kita menambah anak pada rekening level objek, maka
rekening yang dibuat akan otomatis berada pada level rincian objek. Sedangkan kolom
tambah saudara berfungsi untuk menambah rekening pada level yang sama.
Penambahan Rekening dapat dilakukan dengan mengklik tombol , maka akan
muncul tampilan berikut:
Gambar 17 Tampilan Form Rekening Pendapatan – Add
Pengisian dilakukan dengan cara sebagai berikut :
1. Kode diisi sesuai dengan struktur penomoran yang berlaku di daerah
2. Uraian diisi dengan nama rekening yang akan ditambahkan
3. Struktur dapat dipilih dengan klik kombo yang tersedia
4. Type dipilih salah satu apakah Unit Organisasi yang ditambahkan termasuk kedalam
Detil/Anak atau Header/Induk dengan cara klik lingkaran disamping tulisan Detil dan
Header.
Kemudian setelah pengisian data selesai dilakukan, tekan tombol untuk menyimpan
data.
Panduan Aplikasi Modul Data Master Versi 1.0
Usadi Sistemindo Intermatika 18
4.1.5 Rekening PPKD
Pengaturan Rekening PPKD dilakukan dengan memilih menu Pokok sebagaimana
ditunjukkan dalam gambar berikut :
Gambar 18 Sub Menu Rekening PPKD
Maka akan muncul tampilan sebagai berikut:
Gambar 19 Tampilan FormRekening PPKD
Panduan Aplikasi Modul Data Master Versi 1.0
Usadi Sistemindo Intermatika 19
Form Rekening PPKD terdiri dari rekening Pendapatan, Belanja, Pembiayaan, dan Neraca.
Penambahan Rekening PPKD dapat dilakukan dengan mengklik tombol , maka
akan muncul tampilan berikut:
Gambar 20 Tampilan Form Rekening PPKD – Add
Pilih Rekening PPKD yang akan ditambahkan dengan men-checklist pada kotak yang tersedia
disamping kolom kode. Kemudian setelah pengisian data selesai dilakukan, tekan tombol
untuk menyimpan data.
4.1.6 Rekening Non Anggaran
Pengaturan Rekening Non Anggaran dilakukan dengan memilih menu Pokok sebagaimana
ditunjukkan dalam gambar berikut
Gambar 21 Sub Menu Rekening Non Anggaran
Panduan Aplikasi Modul Data Master Versi 1.0
Usadi Sistemindo Intermatika 20
Maka akan muncul tampilan sebagai berikut:
Gambar 22 Tampilan Form Rekening Non Anggaran
Penambahan Rekening PPKD dapat dilakukan dengan mengklik tombol , maka
akan muncul tampilan berikut:
Gambar 23 Tampilan Form Rekening Non Anggran – Add
Pengisian dilakukan dengan cara sebagai berikut :
1. Kode diisi sesuai dengan struktur penomoran yang berlaku di daerah
2. Uraian diisi dengan nama rekening yang akan ditambahkan
3. Struktur dapat dipilih dengan klik kombo yang tersedia
Panduan Aplikasi Modul Data Master Versi 1.0
Usadi Sistemindo Intermatika 21
4. Type dipilih salah satu apakah Unit Organisasi yang ditambahkan termasuk kedalam
Detil/Anak atau Header/Induk dengan cara klik lingkaran disamping tulisan Detil dan
Header.
Kemudian setelah pengisian data selesai dilakukan, tekan tombol untuk menyimpan
data.
4.1.7 Keselarasan Fungsi
Pengaturan Keselaranan Fungsi dilakukan dengan memilih menu Pokok sebagaimana
ditunjukkan dalam gambar berikut :
Gambar 24 Sub Menu Keselarasan Fungsi
Maka akan muncul tampilan sebagai berikut:
Gambar 25 Tampilan Form Urusan Fungsi
Langkah pertama adalah dengan memasukkan fungsi dengan cara klik tombol untuk
melookup fungsi yang akan dipilih maka akan tampil form berikut:
Panduan Aplikasi Modul Data Master Versi 1.0
Usadi Sistemindo Intermatika 22
Gambar 26 Form Look up Data Fungsi Unit Organisasi
Klik Select untuk fungsi yang akan dipilih, maka akan muncul tampilan pada form urusan
fungsi seperti berikut:
Gambar 27 Tampilan Form Uraian Urusan Fungsi
kemudian langkah kedua untuk menambah urusan fungsi baru adalah dengan mengklik
tombol , Maka akan muncul form berikut:
Panduan Aplikasi Modul Data Master Versi 1.0
Usadi Sistemindo Intermatika 23
Gambar 28 Form Urusan Fungsi – Add
Pilih Urusan PPKD yang akan ditambahkan dengan men-checklist pada kotak yang tersedia
disamping kolom kode. Kemudian setelah pengisian data selesai dilakukan, tekan tombol
untuk menyimpan data.
4.1.8 Mapping SAP
Mapping SAP dilakukan dengan memasangkan Rekening SAP dengan Rekening APBD. Satu
rekening SAP dapat dipasangkan dengan beberapa Rekening APBD yang berkaitan.
Pengaturan Mapping SAP dilakukan dengan memilih menu Pokok sebagaimana ditunjukkan
dalam gambar berikut:
Gambar 29 Sub Menu Mapping SAP
Klik submenu Mapping SAP, maka akan muncul tampilan sebagai berikut:
Panduan Aplikasi Modul Data Master Versi 1.0
Usadi Sistemindo Intermatika 24
Gambar 30 Tampilan Rekening Pendapatan SAP (PP71)
Dalam tampilan rekening SAP di atas terdapat tiga tab yaitu tab Pendapatan, tab Belanja,
dan tab Pembiayaan. Klik tab Pendapatan kemudian klik kode rekening pendapatan SAP,
maka akan muncul rekening pendapatan APBD seperti gambar di bawah ini:
Gambar 31 Tampilan Form Rekening Pendapatan APBD
Untuk menambahkan rekening pendapatan APBD, klik tombol maka akan muncul
data rekening Pendapatan APBD seperti gambar berikut ini:
Panduan Aplikasi Modul Data Master Versi 1.0
Usadi Sistemindo Intermatika 25
Gambar 32 Form Rekening Pendapatan APBD – Add
Pilih rekening pendapatan yang akan ditambahkan dengan cara men-checklist kode
rekening, kemudian klik tombol .
Note : Cara Mapping SAP untuk rekening Pendapatan ini berlaku juga untuk Mapping SAP
rekening Belanja dan Pembiayaan.
4.1.9 Mapping 64
Mapping 64 merupakan fasilitas aplikasi untuk memasangkan rekening BAS 64/13 dengan
rekening BAS APBD. Untuk menjalankan proses Mapping Arus Kas, Sorot menu Pokok dengan
submenu Mapping 64 seperti berikut:
Gambar 33 Sub Menu Mapping 64
Klik submenu Mapping 64, maka akan muncul tampilan sebagai berikut:
Panduan Aplikasi Modul Data Master Versi 1.0
Usadi Sistemindo Intermatika 26
Gambar 34 Tampilan Form BAS PMDN 64/13
Untuk penambahan rekening dapat dilakukan dengan klik tombol , klik icon
tambah anak untuk menambahkan rekening dengan level lebih detai, atau klik tambah
saudara untuk menambahkan rekening dengan level yang setara. Apabila penambahan
dengan klik tombol , maka akan muncul form BAS PMDN 64/13 berikut ini:
Gambar 35 Form BAS PMDN 64/13 – Add
Isi kolom yang kosong dengan data yang sesuai, kemudian klik tombol . Untuk
memasangkan rekening (64/13) dengan rekening BAS APBD, klik kode rekening (64/13) di
tampilan awal, kemudian akan muncul tampilan BAS APBD seperti gambar berikut ini:
Panduan Aplikasi Modul Data Master Versi 1.0
Usadi Sistemindo Intermatika 27
Gambar 36 Tampilan Form Mapping BAS APBD
Klik tombol untuk menambahkan rekening BAS APBD baru, maka akan muncul
data rekening BAS APBD berikut ini:
Gambar 37 Data BAS APBD – Add
Pilih rekening BAS APBD yang akan ditambahkan dengan cara men-checklist kode rekening,
kemudian klik tombol .
Panduan Aplikasi Modul Data Master Versi 1.0
Usadi Sistemindo Intermatika 28
4.1.10 Mapping Arus Kas
Mapping Arus Kas berfungsi untuk memasangkan rekening yang digunakan di Laporan Arus
Kas (LAK) dengan rekening yang digunakan di Laporan Realisasi Anggaran (LRA). Untuk
menjalankan proses Mapping Arus Kas, Sorot menu Pokok dengan submenu Mapping LO
seperti berikut:
Gambar 38 Sub Menu Mapping Arus Kas
Klik submenu Mapping Arus Kas, maka akan muncul tampilan sebagai berikut:
Gambar 39 Tampilan Form Rekening Pendapatan LAK
Terdapat tiga tab di tampilan rekening Pendapatan LAK yaitu tab Arus Kas Masuk, Arus Kas
Keluar, dan Pembiayaan & Non Anggaran. Klik tab Arus Kas Masuk dan pilih rekening
pendapatan, maka akan muncul tampilan Set Rekening LAK seperti gambar berikut:
Panduan Aplikasi Modul Data Master Versi 1.0
Usadi Sistemindo Intermatika 29
Gambar 40 Tampilan Form Set Rekening LAK
Klik tombol untuk menambahkan rekening LAK yang akan dipasangkan, maka
akan muncul data rekening LAK berikut ini:
Gambar 41 Form Set Rekening LAK – Add
Pilih rekening BAS APBD yang akan ditambahkan dengan cara men-checklist kode rekening,
kemudian klik tombol .
Panduan Aplikasi Modul Data Master Versi 1.0
Usadi Sistemindo Intermatika 30
4.1.11 Mapping LO
Mapping LO adalah fasilitas aplikasi yang baru di SIPKD. Mapping ini untuk memetakan
rekening LRA ke rekening LO yang akan digunakan dalam proses Jurnal otomatis sehingga
bisa dihasilkan jurnal LRA dan LO sekaligus. Untuk menjalankan proses Mapping LO, Sorot
menu Pokok dengan submenu Mapping LO seperti berikut:
Gambar 42 Sub Menu Mapping LO
Klik submenu Mapping LO, maka akan muncul tampilan sebagai berikut:
Gambar 43 Tampilan Mapping LO
Klik kode rekening pendapatan LO yang akan di mapping dengan rekening pendapatan
LRA, maka
Panduan Aplikasi Modul Data Master Versi 1.0
Usadi Sistemindo Intermatika 31
Gambar 44 Tampilan Form Mapping Rekening LO dan Rekening LRA
Pilih salah satu kode rekening pendapatan, maka
Gambar 45 Form Rekening Pendapatan LRA
Panduan Aplikasi Modul Data Master Versi 1.0
Usadi Sistemindo Intermatika 32
4.1.12 Mapping Utang-Piutang
Mapping Utang-Piutang ini digunakan untuk memetakan rekening Piutang pada Neraca
dengan rekening Pendapatan-LO. Hasil mapping ini akan digunakan pada proses jurnal
Pendapatan-LO yang didahului dengan Penetapan. Untuk menjalankan proses Mapping
Utang-Piutang, Sorot menu Pokok dengan submenu Mapping LO seperti berikut:
Gambar 46 Sub Menu Mapping Utang-Piutang
Maka akan muncul tampilan sebagai berikut:
Gambar 47 Tampilan Form Rekening Utang-Piutang
Klik kode rekening Piutang yang akan di mapping dengan rekening pendapatan LO, maka
Panduan Aplikasi Modul Data Master Versi 1.0
Usadi Sistemindo Intermatika 33
Gambar 48 Tampilan Rekening Pendapatan dan Beban
Untuk menambah rekening Pendapatan-LO yang akan dipasangkan dengan rekening
piutang yang telah dipilih, klik tombol maka
Gambar 49 Form Rekening Pendapatan
Pilih rekening Pendapatan-LO yang akan ditambahkan dengan cara men-checklist kode
rekening, kemudian klik tombol .
Panduan Aplikasi Modul Data Master Versi 1.0
Usadi Sistemindo Intermatika 34
4.1.13 Mapping Aset-Utang
Mapping ini untuk memetakan rekening Utang pada Neraca dengan rekening Beban-LO.
Hasil mapping ini akan digunakan pada jurnal Beban LO yang didahului dengan Penetapan
Belanja. Untuk menjalankan proses Aset-Utang, Sorot menu Pokok dengan submenu Mapping
LO seperti berikut:
Gambar 50 Sub Menu Mapping Aset-Utang
Maka akan muncul tampilan sebagai berikut:
Gambar 51 Tampilan Form Rekening Aset dan Rekening Utang
Panduan Aplikasi Modul Data Master Versi 1.0
Usadi Sistemindo Intermatika 35
Untuk menambah rekening Utang yang akan dipasangkan dengan rekening Aset yang telah
dipilih, klik tombol maka
Gambar 52 Form Rekening Utang
Pilih rekening Utang yang akan ditambahkan dengan cara men-checklist kode rekening,
kemudian klik tombol .
4.1.14 Mapping Utang-PFK
Mapping Utang-PFK ini digunakan untuk memetakan rekening Potongan atau pajak SP2D ke
rekening Utang PFK di neraca. Hasil mapping ini akan digunakan oleh store procedure jurnal
otomatis untuk menghasilkan jurnal utang-PFK. Untuk menjalankan proses Mapping Utang-
PFK, Sorot menu Pokok dengan submenu Mapping LO seperti berikut:
Gambar 53 Sub Menu Mapping Utang-PFK
Maka akan muncul tampilan sebagai berikut:
Panduan Aplikasi Modul Data Master Versi 1.0
Usadi Sistemindo Intermatika 36
Gambar 54 Tampilan Form Rekening Utang dan Rekening PFK
Untuk menambah rekening PFK yang akan dipasangkan dengan rekening utang yang telah
dipilih, klik tombol maka
Gambar 55 Form Rekening PFK
Pilih rekening PFK yang akan ditambahkan dengan cara men-checklist kode rekening,
kemudian klik tombol .
Panduan Aplikasi Modul Data Master Versi 1.0
Usadi Sistemindo Intermatika 37
4.1.15 Standar Satuan Harga
Menu Standar Satuan Harga digunakan Untuk menambahkan data standar satuan harga
yang akan digunakan ketika entry data RKA. Untuk menjalankan proses Standar Satuan
Harga, Sorot menu Pokok dengan submenu Standar Satuan Harga seperti berikut:
Gambar 56 Sub Menu Standar Satuan Harga
Maka akan muncul tampilan sebagai berikut:
Gambar 57 Tampilan Standar Satuan Harga
Sebelum menambahkan Standar Satuan Harga, terlebih dahulu masukkan Jenis standar
dengan melook up pada sisi kolom yang tersedia maka akan muncul tampilan berikut:
Panduan Aplikasi Modul Data Master Versi 1.0
Usadi Sistemindo Intermatika 38
Gambar 58 Form Look up data Jenis Standar
Pilih salah satu Jenis Standar dengan cara klik Select, maka pada form utama akan tampil
seperti gambar berikut:
Gambar 59 Tampilan Form Standar Satuan Harga
Penambahan Standar Satuan Harga dilakukan dengan klik tombol , maka akan
muncul form berikut:
Panduan Aplikasi Modul Data Master Versi 1.0
Usadi Sistemindo Intermatika 39
Gambar 60 Form Standar Satuan Harga
Penambahan standar satuan harga dengan mengisikan Kode, Nama, Spesifikasi, Satuan,
Harga Satuan, dan keterangan. Kemudian tekan tombol untuk menyimpan data.
4.2 PENGATURAN
4.2.1 Pegawai
Pengaturan Pegawai dilakukan dengan memilih menu Pengaturan sebagaimana ditunjukkan
dalam gambar berikut:
Gambar 61 Sub Menu Pegawai pada Menu Pengaturan
Maka akan muncul tampilan sebagai berikut:
Panduan Aplikasi Modul Data Master Versi 1.0
Usadi Sistemindo Intermatika 40
Gambar 62 Tampilan Form Pegawai
Penambahan data pegawai dapat dilakukan dengan mengklik tombol , maka
akan muncul tampilan berikut:
Gambar 63 Form Pegawai – Add
Pilih unit organisasi yang akan ditambah data pegawainya. Kemudian isi kolom NIP, Nama,
Golongan (dengan klik kombo), Jabatan, Pendidikan, dan Alamat dari pegawai tersebut.
Kemudian setelah pengisian data selesai dilakukan, tekan tombol untuk menyimpan
data.
Panduan Aplikasi Modul Data Master Versi 1.0
Usadi Sistemindo Intermatika 41
4.2.2 Bendahara
Pengaturan Pegawai dilakukan dengan memilih menu Pengaturan sebagaimana ditunjukkan
dalam gambar berikut:
Gambar 64 Sub Menu Bendahara pada Menu Pengaturan
Maka akan muncul tampilan sebagai berikut:
Gambar 65 Tampilan Form Bendahara
Penambahan data bendahara dapat dilakukan dengan mengklik tombol , maka
akan muncul tampilan berikut:
Panduan Aplikasi Modul Data Master Versi 1.0
Usadi Sistemindo Intermatika 42
Gambar 66 Form Bendahara – Add
Pengisian dilakukan dengan cara sebagai berikut :
1. Pegawai diisi dengan dengan klik tombol untuk mencari pegawai yang akan
dimasukkan kedalam data bendahara
2. Jenis Bend diisi dengan klik tombol
3. Nama Bank diisi dengan memilih data dari dalam tombol combo
4. Kode BKU diisi dengan nomor Kode yang sesuai dengan struktur penomoran yang
berlaku di daerah
5. No. Rek. Bank diisi dengan nomor rekening bank yang dikelola oleh bendahara tersebut
6. NPWP diisi Nomor Pokok Wajib Pajak bendahara
7. Saldo Bank dan Saldo Tunai diisi nilai saldo yang seharusnya
Kemudian setelah pengisian data selesai dilakukan, tekan tombol untuk menyimpan
data.
4.2.3 Pengguna Anggaran
Pengaturan Pengguna Anggaran dilakukan dengan memilih menu Pengaturan sebagaimana
ditunjukkan dalam gambar berikut:
Panduan Aplikasi Modul Data Master Versi 1.0
Usadi Sistemindo Intermatika 43
Gambar 67 Sub Menu Pengguna Anggaran pada Menu Pengaturan
Maka akan muncul tampilan sebagai berikut:
Gambar 68 Tampilan Form Atasan SKPD
Penambahan data atasan SKPD dapat dilakukan dengan mengklik tombol , maka
akan muncul tampilan berikut:
Panduan Aplikasi Modul Data Master Versi 1.0
Usadi Sistemindo Intermatika 44
Gambar 69 Form Atasan SKPD – Add
Pilih unit organisasi yang akan ditambah data atasan SKPD. Kemudian pilih nama pegawai
yang menjabat sebagai atasan SKPD. Setelah pengisian data selesai dilakukan, tekan tombol
untuk menyimpan data.
4.2.4 PPK SKPD
Pengaturan PPK SKPD dilakukan dengan memilih menu Pengaturan sebagaimana
ditunjukkan dalam gambar berikut:
Gambar 70 Sub Menu PPK SKPD pada Menu Pengaturan
Maka akan muncul tampilan sebagai berikut:
Panduan Aplikasi Modul Data Master Versi 1.0
Usadi Sistemindo Intermatika 45
Gambar 71 Tampilan Forrm PPK-SKPD
Penambahan data PPK SKPD dapat dilakukan dengan mengklik tombol , maka
akan muncul tampilan berikut:
Gambar 72 Form PPK SKPD – Add
Pilih unit organisasi yang akan ditambah data PPK SKPD. Kemudian pilih nama pegawai
yang menjabat sebagai PPK SKPD. Setelah pengisian data selesai dilakukan, tekan tombol
untuk menyimpan data.
4.2.5 TAPD
Pengaturan TAPD dilakukan dengan memilih menu Pengaturan sebagaimana ditunjukkan
dalam gambar berikut:
Panduan Aplikasi Modul Data Master Versi 1.0
Usadi Sistemindo Intermatika 46
Gambar 73 Sub Menu TAPD pada Menu Pengaturan
Maka akan muncul tampilan sebagai berikut:
Gambar 74 Tampilan Form Tim TAPD
Sebelum menambahkan data Tim TAPD, pertama-tama look up terlebih dahulu Jenis
Rekening, Tahapan, Unit Organisasi, dan Kegiatan dengan klik tombol pada masing-
masing kolom. Baru kemudian penambahan data Tim TAPD dapat dilakukan dengan mengklik
tombol , maka akan muncul tampilan berikut:
Panduan Aplikasi Modul Data Master Versi 1.0
Usadi Sistemindo Intermatika 47
Gambar 75 Form Tim TAPD – Add
Pengisian dilakukan dengan cara sebagai berikut :
1. No diisi dengan urutan nomor Tim TAPD
2. Pegawai diisi dengan dengan klik tombol untuk mencari pegawai yang akan
dimasukkan kedalam data tim TAPD
3. Jabatan akan terisi secara otomatis ketika pegawai telah dipilih
Kemudian setelah pengisian data selesai dilakukan, tekan tombol untuk menyimpan
data.
4.2.6 Dasar Hukum
Pengaturan Dasar Hukum dilakukan dengan memilih menu Pengaturan sebagaimana
ditunjukkan dalam gambar berikut:
Panduan Aplikasi Modul Data Master Versi 1.0
Usadi Sistemindo Intermatika 48
Gambar 76 Sub Menu Dasar Hukum pada Menu Pengaturan
Maka akan muncul tampilan sebagai berikut:
Gambar 77 Tampilan Form Dasar Hukum dan Rekening Terkait
Penambahan Dasar Hukum dan Rekeningnya dapat dilakukan dengan mengklik tombol
dibawah form dasar hukum untuk menambah Dasar Hukum, maka akan muncul
tampilan berikut:
Panduan Aplikasi Modul Data Master Versi 1.0
Usadi Sistemindo Intermatika 49
Gambar 78 Form Dasar Hukum – Add
Penambahan Dasar Hukum dilakukan dengan mengisi Kode, Nomor (nomor dasar hukum), dan
Isi dari Dasar Hukum yang akan ditambah. Setelah pengisian data selesai dilakukan, tekan
tombol untuk menyimpan data.
Selanjutnya klik tombol dibawah form Rekening untuk menambahkan rekening
yang berkaitan dengan dasar hukum yang telah dibuat dengan sebelumnya klik kode dasar
hukum pada kolom kode, maka akan muncul tampilan berikut:
Gambar 79 Form Rekening – Add
Pilih rekening yang dimaksud dengan klik kotak disamping rekening yang dimaksud. Setelah
pengisian data selesai dilakukan, tekan tombol untuk menyimpan data.
4.2.7 Dasar Pembiayaan
Pengaturan Dasar Pembiayaan dilakukan dengan memilih menu Pengaturan sebagaimana
ditunjukkan dalam gambar berikut:
Panduan Aplikasi Modul Data Master Versi 1.0
Usadi Sistemindo Intermatika 50
Gambar 80 Sub Menu Dasar Pembiayaan pada Menu Pengaturan
Maka akan muncul tampilan sebagai berikut:
Gambar 81 Tampilan Form Dasar Pembiayaan
Penambahan Dasar Pembiayaan dapat dilakukan dengan mengklik tombol ,
maka akan muncul tampilan berikut:
Panduan Aplikasi Modul Data Master Versi 1.0
Usadi Sistemindo Intermatika 51
Gambar 82 Form Dasar Pembiayaan – Add
Pilih rekening yang dimaksud dengan klik kotak disamping rekening yang dimaksud. Setelah
pengisian data selesai dilakukan, tekan tombol untuk menyimpan data.
4.2.8 Unit Kerja SKPD
Pengaturan Unit Kerja SKPD dilakukan dengan memilih menu Pengaturan sebagaimana
ditunjukkan dalam gambar berikut:
Gambar 83 Sub Menu Unit Kerja SKPD pada Menu Pengaturan
Maka akan muncul tampilan sebagai berikut:
Panduan Aplikasi Modul Data Master Versi 1.0
Usadi Sistemindo Intermatika 52
Gambar 84 Tampilan Form Unit Kerja
Penambahan Dasar Pembiayaan dapat dilakukan dengan mengklik tombol ,
maka akan muncul tampilan berikut:
Gambar 85 Form Unit Kerja – Add
Pengisian dilakukan dengan cara sebagai berikut :
1. Kode diisi sesuai dengan struktur penomoran yang berlaku di daerah
2. Uraian diisi dengan nama Unit Kerja
3. Akronim diisi dengan akronim dari Unit Kerja tersebut
4. Struktur dapat dipilih dengan klik kombo yang tersedia
5. Alamat diisi dengan alamat dari Unit Kerja
6. Telepon diisi dengan no. telepon dari Unit Kerja
7. Type dipilih salah satu apakah Unit Kerja yang ditambahkan termasuk kedalam
Detil/Anak atau Header/Induk dengan cara klik lingkaran disamping tulisan Detil dan
Header.
Kemudian setelah pengisian data selesai dilakukan, tekan tombol untuk menyimpan
data.
Panduan Aplikasi Modul Data Master Versi 1.0
Usadi Sistemindo Intermatika 53
4.2.9 KPA
Pengaturan KPA dilakukan dengan memilih menu Pengaturan sebagaimana ditunjukkan
dalam gambar berikut:
Gambar 86 Sub Menu KPA pada Menu Pengaturan
Maka akan muncul tampilan sebagai berikut:
Gambar 87 Tampilan Form Kuasa Pengguna Anggaran
Penambahan data KPA dapat dilakukan dengan mengklik tombol , maka akan
muncul tampilan berikut:
Panduan Aplikasi Modul Data Master Versi 1.0
Usadi Sistemindo Intermatika 54
Gambar 88 Form Kuasa Pengguna Anggaran
Pilih unit kerja yang akan ditambah data KPA. Kemudian pilih nama pegawai dan jabatan
akan terisis secara otomatis. Setelah pengisian data selesai dilakukan, tekan tombol
untuk menyimpan data.
4.2.10 Bendahara KPA
Pengaturan Bendahara KPA dilakukan dengan memilih menu Pengaturan sebagaimana
ditunjukkan dalam gambar berikut:
Gambar 89 Sub Menu Bendahara KPA pada Menu Pengaturan
Maka akan muncul tampilan sebagai berikut:
Panduan Aplikasi Modul Data Master Versi 1.0
Usadi Sistemindo Intermatika 55
Gambar 90 Tampilan Form Bendahara KPA
Penambahan data Bendahara KPA dapat dilakukan dengan mengklik tombol ,
maka akan muncul tampilan berikut:
Gambar 91 Form Bendahara KPA – Add
Untuk mengisi data bendahara caranya adalah dengan me-look up Unit Kerja, KPA, dan
Bendahara. Setelah pengisian data selesai dilakukan, tekan tombol untuk
menyimpan data.
Panduan Aplikasi Modul Data Master Versi 1.0
Usadi Sistemindo Intermatika 56
4.2.11 Mapping Transaksi Bendahara
Pengaturan Mapping Transaksi Bendahara dilakukan dengan memilih menu Pengaturan
sebagaimana ditunjukkan dalam gambar berikut:
Gambar 92 Sub Menu Mapping Transaksi Bendahara pada Menu Pengaturan
Maka akan muncul tampilan sebagai berikut:
Gambar 93 Tampilan Form Neraca Bendahara
Penambahan Mapping Transaksi Bendaharat dilakukan dengan memasangkan Rekening
neraca dengan Neraaca Bendahara. Rekening neraca dipilih dengan melookup padak kolom
rek. Neraca. Sedangkan untuk Neraca Bendahara dipilih dengan mengklik tombol
, maka akan muncul tampilan berikut:
Panduan Aplikasi Modul Data Master Versi 1.0
Usadi Sistemindo Intermatika 57
Gambar 94 Form Neraca Bendahara – Add
Pilih nama bendahara yang dimaksud dengan klik kotak disamping rekening yang dimaksud.
Setelah pengisian data selesai dilakukan, tekan tombol untuk menyimpan data.
4.2.12 Penandatangan Dokumen SKPD
Pengaturan Penandatangan Dokumen SKPD dilakukan dengan memilih menu Pengaturan
sebagaimana ditunjukkan dalam gambar berikut:
Gambar 95 Sub Menu Penandatangan Bendahara SKPD pada Menu Pengaturan
Maka akan muncul tampilan sebagai berikut:
Panduan Aplikasi Modul Data Master Versi 1.0
Usadi Sistemindo Intermatika 58
Gambar 96 Tampilan Form Penandatangan Dokumen SKPD
Sebelum melakukan penambahan, isikan dokumen dan unit organisasi dengan melookup
pada masing-masing kolom. Penambahan Penandatangan Dokumen SKPD dapat dilakukan
dengan mengklik tombol , maka akan muncul tampilan berikut:
Gambar 97 Form Penandatangan Dokumen - Add
Penambahan Penandatangan Dokumen dilakukan dengan melookup data pegawai yang
kemudian kolom jabatan akan terisi secara otomatis. Setelah pengisian data selesai
dilakukan, tekan tombol untuk menyimpan data.
Panduan Aplikasi Modul Data Master Versi 1.0
Usadi Sistemindo Intermatika 59
4.2.13 Penandatanganan Dokumen BUD
Pengaturan Penandatangan Dokumen BUD dilakukan dengan memilih menu Pengaturan
sebagaimana ditunjukkan dalam gambar berikut:
Gambar 98 Sub Menu Penandatangan Dokumen BUD pada Menu Pengaturan
Maka akan muncul tampilan sebagai berikut:
Gambar 99 Tampilan Form Penandatangan Dokumen BUD
Sebelum melakukan penambahan, isikan dokumen dan unit organisasi dengan melookup
pada masing-masing kolom. Penambahan Penandatangan Dokumen BUD dapat dilakukan
dengan mengklik tombol , maka akan muncul tampilan berikut:
Panduan Aplikasi Modul Data Master Versi 1.0
Usadi Sistemindo Intermatika 60
Gambar 100 Form Penandatangan Dokumen BUD – Add
Penambahan Penandatangan Dokumen BUD dilakukan dengan melookup data pegawai,
kemudian kolom jabatan dan no. SK Pengangkatan diisi sesuai dengan jabatan dan SK nya.
Setelah pengisian data selesai dilakukan, tekan tombol untuk menyimpan data.
4.2.14 Mapping Belanja Modal-Aset Tetap
Pengaturan Mapping Belanja Modal-Aset Tetap dilakukan dengan memilih menu
Pengaturan sebagaimana ditunjukkan dalam gambar berikut:
Gambar 101 Sub Menu Mapping Belanja Modal-Aset pada Menu Pengaturan
Maka akan muncul tampilan sebagai berikut:
Panduan Aplikasi Modul Data Master Versi 1.0
Usadi Sistemindo Intermatika 61
Gambar 102 Tampilan Form Set Korolari Belanja
Mapping Belanja Modal-Aset Tetap ini memasangkan antara rekening Aset Tetap dengan
Rekening Belanja modal. Contohnya rekening Aset Tetap-Tanah Perkampungan akan
dipasangkan dengan satu rekening Belanja Modal yaitu Belanja modal PengadaanTanah
Perkampungan.
Langkah pertama adalah look up rekening aset tetap pada kolom Rek. Neraca, maka akan
tampil form berikut:
Gambar 103 Form Look up Rekening Neraca
Panduan Aplikasi Modul Data Master Versi 1.0
Usadi Sistemindo Intermatika 62
Pilih satu rekening aset tetap yang belum berpasangan dengan Belanja modal nya dengan
cara klik rekening tersebut, maka akan tampil form berikut:
Gambar 104 Rekening Neraca
Langkah selanjutnya untuk mencari Pasangan dari Aset Tanah Kampung pada Rekening
Neraca diatas adalah dengan mengklik tombol untuk mencari pasangannya di
rekening Belanja Modal, maka akan muncul tampilan berikut:
Gambar 105 Form Set Korolari Belanja
Untuk memudahkan pencarian belanja modal yang berkaitan dengan aset tetapnya, maka
bisa gunakan kolom pencarian dengan mengetikkan nama belanja modal yang sama
dengan aset tetap nya. Jika mencari dengan teks maka klik kombo dengan pilihan uraian.
Sedangkan untuk pencarian dengan kode, maka klik kombo dengan pilihan kode. Kemudian
klik tombol maka akan muncul hasil pencarian yang dimaksud. Setelah
pengisian data selesai dilakukan, tekan tombol untuk menyimpan data. Maka hasil
Mapping Belanja Modal-Aset Tetap akan seperti berikut:
Panduan Aplikasi Modul Data Master Versi 1.0
Usadi Sistemindo Intermatika 63
Gambar 106 Hasil Mapping Belanja Modal-Aset Tetap
4.2.15 Set Arus Kas
Pengaturan Penandatangan Dokumen SKPD dilakukan dengan memilih menu Pengaturan
sebagaimana ditunjukkan dalam gambar berikut:
Gambar 107 Sub Menu Set Arus Kas pada Menu Pengaturan
Maka akan muncul tampilan sebagai berikut:
Panduan Aplikasi Modul Data Master Versi 1.0
Usadi Sistemindo Intermatika 64
Gambar 108 Tampilan Form Set Arus Kas
Sebelum melakukan penambahan, isikan Jenis Arus Kas dengan melookup pada kolom yang
tersedia. Maka akan muncul tampilan berikut:
Gambar 109 Form Look up Jenis Arus Kas
Klik Select untuk Jenis Arus Kas yang akan diset sumber arus kasnya. Set arus kas ini
memasangkan darimana saja sumber data saldo kas di laporan arus kas. Kemudian untuk
menambah rekening-rekening yang menjadi sumber dari jenis arus kas yang dipilih dengan
mengklik tombol , Maka akan muncul form berikut:
Panduan Aplikasi Modul Data Master Versi 1.0
Usadi Sistemindo Intermatika 65
Gambar 110 Form Set Arus Kas – Add
Pilih Rekening yang akan ditambahkan dengan men-checklist pada kotak yang tersedia
disamping kolom kode. Kemudian setelah pengisian data selesai dilakukan, tekan tombol
untuk menyimpan data.
4.2.16 Set Standar Harga
Pengaturan Set Standar Harga dilakukan dengan memilih menu Pengaturan sebagaimana
ditunjukkan dalam gambar berikut:
Gambar 111 Sub Menu Set Standar Harga pada Menu Pengaturan
Maka akan muncul tampilan sebagai berikut:
Panduan Aplikasi Modul Data Master Versi 1.0
Usadi Sistemindo Intermatika 66
Gambar 112 Tampilan Form Rekening Belanja dan Satuan Harga
Set Satuan Harga digunakan sebagai acuan dalam pembuatan RKA. Penambahan Set
Satuan Harga hanya dapat dilakukan pada Rekening dengan Tipe D atau Rekening pada
level rincian objek. Klik terlebih dahulu kode rekening pada kolom Kode, kemudian akan
muncul form Satuan Harga dan untuk menambahkannya dapat dilakukan dengan mengklik
tombol , maka akan muncul tampilan berikut:
Gambar 113 Form Satuan Harga
Pilih rekening yang dimaksud dengan klik kotak disamping rekening yang dimaksud. Setelah
pengisian data selesai dilakukan, tekan tombol untuk menyimpan data.
Panduan Aplikasi Modul Data Master Versi 1.0
Usadi Sistemindo Intermatika 67
4.2.17 Set Rekening Kegiatan
Pengaturan Set Rekening Kegiatan dilakukan dengan memilih menu Pengaturan
sebagaimana ditunjukkan dalam gambar berikut:
Gambar 114 Sub Menu Set Rekening Kegiatan pada Menu Pengaturan
Maka akan muncul tampilan sebagai berikut:
Gambar 115 Tampilan Form Kegiatan dan Rekening Kegiatan
Penambahan Rekening Kegiatan dapat dilakukana setelah Urusan, Program, dan Kegiatan
telah terisis. Caranya adalah dengan melookup di masing-masing kolom yang tersedia
kemudian untuk menambah Rekening Kegiatannya dapat dilakukan dengan mengklik tombol
maka akan tampil form berikut:
Panduan Aplikasi Modul Data Master Versi 1.0
Usadi Sistemindo Intermatika 68
Gambar 116 Form Rekening Kegiatan
Pilih rekening yang berkaitan dengan urusan, program, dan kegiatan dengan klik kotak
disamping rekening tersebut. Setelah pengisian data selesai dilakukan, tekan tombol
untuk menyimpan data.
4.2.18 Set Urusan Belanja Tidak Langsung
Pengaturan Urusan Belanja Tidak Langsung dilakukan dengan memilih menu Pengaturan
sebagaimana ditunjukkan dalam gambar berikut:
Gambar 117 Sub Menu Set Urusan Belanja Tidak Langsung pada Menu Pengaturan
Maka akan muncul tampilan sebagai berikut:
Panduan Aplikasi Modul Data Master Versi 1.0
Usadi Sistemindo Intermatika 69
Gambar 118 Tampilan Form Belanja Tidak Langsung
Penambahan form Belanja Tidak Langsung dapat dilakukan dengan mengklik tombol
, maka akan muncul tampilan berikut:
Gambar 119 Form Belanja Tidak Langsung – Add
Pilih rekening Belanja Tidak Langsung yang berkaitan dengan urusan yang telah dipilih
dengan klik kotak disamping rekening tersebut. Setelah pengisian data selesai dilakukan,
tekan tombol untuk menyimpan data.