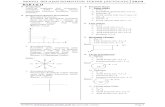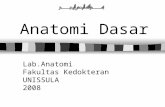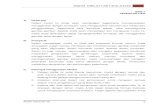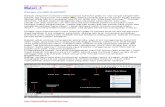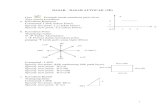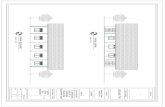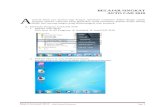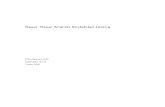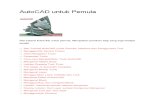Panduan Dasar Autocad 2007
-
Upload
mazidpalazzo -
Category
Documents
-
view
63 -
download
12
Transcript of Panduan Dasar Autocad 2007
-
BAB I PENDAHULUAN
Seiring dengan lajunya perkembangan teknologi informasi global dewasa ini, maka otomatis tuntutan terhadap penggunaan teknologi mutlak sangat diperlukan. Adapun salah satu wujud teknologi yang sekarang sedang berkembang pesat adalah CAD ( Computer Aided Design ) atau Disain Berbantuan Komputer, di mana tujuannya adalah untuk mempermudah para designer dan drafter untuk memvisualisasikan idenya ke dalam bentuk gambar.
AutoCAD merupakan sebuah program CAD yang sangat terkenal dan familier dewasa ini, karena menawarkan berbagai kemudahan dan keunggulan yang bisa mempermudah kerja designer dan drafter dalam memvisualisasikan ide dan gagasannya. Sejak diciptakan pada tahun 1982 oleh Autodesk Corporation hingga keluarnya release yang terbaru, AutoCAD mengalami perkembangan yang sangat berarti serta mempunyai peran yang sangat besar bagi perkembangan industri manufacturing saat ini.
AutoCAD adalah sebuah program aplikasi ( software ) yang digunakan untuk menggambar dan mendisain gambar, seperti gambar arsitektur, mesin, sipil, elektro dan lain-lain, di mana program AutoCAD mempunyai kemudahan dan keunggulan untuk membuat gambar dengan cepat dan akurat serta bisa digunakan untuk memodifikasi gambar dengan cepat pula.
Fasilitas yang dimiliki AutoCAD untuk menggambar 2 dimensi dan 3 dimensi sangat lengkap, sehingga hal ini membawa AutoCAD menjadi program disain terpopuler dibandingkan dengan program-program yang lain dewasa ini.
I.1. KEBUTUHAN PERANGKAT KERAS UNTUK MENJALANKAN PROGRAM AUTOCAD
AutoCAD yg umum dipakai saat ini minimal AutoCAD Release 2000. Agar bisa dijalankan dengan nyaman dibutuhkan perangkat keras yang direkomendasikan untuk menjalankan program AutoCAD 2000 tersebut Adapun kebutuhan perangkat keras yang direkomendasikan adalah :
-
Pentium 133 atau lebih tinggi (atau prosessor kompatibel lain). Ruang kosong hard-disk 130 MB dan 64 MB untuk ruang swap.
RAM minimal 32 MB, tetapi lebih dianjurkan 64 MB ke atas. Tampilan resolusi layar VGA 1024 x 768 (minimal VGA 800 x 600). System operasi Windows Millenium, Windows 98, Windows 95,
Windows NT 4.0 atau Windows 2000.
Disk drive 3 1/2" (Sekarang mulai ditinggallkan, beralih ke USB) Mouse atau digitizer dengan driver Wintab.
Printer atau Plotter ( alat pencetak ).
I.2. TAHAPAN UNTUK MENJALANKAN PROGRAM AutoCAD Program AutoCAD bisa dijalankan setelah masuk ke dalam sistem -
operasi Windows terlebih dahulu. Adapun langkahnya adalah sebagai berikut :
Komputer dihidupkan,
Kemudian masuk ke dalam sistem operasi Windows,
Klik tombol Start yang terletak pada taksbar,
Klik program, setelah tampil menu pilih AutoCAD, kemudian dalam grup ini pilih grup AutoCAD di dalamnya.
Atau klik dua kali ( dobel ) pada icon AutoCAD.
-
Gambar.1.1 . Ikon AutoCAD
Gambar 1.2 Tampilan default AutoCAD 2007 Classic
-
Mengubah Warna Model Area Perubahan warna model area perlu dilakukan karena warnanya hitam, sedangkan media untuk penuangan gambar pada umumnya berwarna putih. Langkah perubahan tersebut adalah sebagai berikut : 1. Tekan tombol +9, atau klik menu bar Tools > Options. 2. Pada kotak dialog Options yang ditampilkan pastikan tab Display aktif dengan
cara mengkliknya. Kemudian klik tombol Colors maka tampil kotak dialog Drawing Window Colors seperti pada Gambar 1.3, jika Anda menggunakan AutoCAD 2007, akan tampil kotak dialog Color Options seperti pada Gambar 1.4 jika Anda menggunakan AutoCAD rilis sebelumnya.
Gambar 1.3. Kotak dialog Drawing Window Colors Apabila Anda menggunakan AutoCAD 2007, berikut ini langkah yang perlu Anda lakukan.
1. Pastikan pilihan pada kotak Context adalah 2D Model Space. 2. Pastikan pilihan pada combo Interface element adalah Uniform
background 3. Kemudian pilih warna White pada combo Color. Setelah itu klik tombol Apply and Close.
-
4. Setelah kembali pada kotak dialog Options klik tombol OK
Gambar 1.5 Kotak dialog Color Options
Apabila Anda menggunakan AutoCAD rilis sebelumnya, berikut ini langkah yang perlu Anda lakukan. 1. Pastikan pilihan pada combo Window Element adalah Model tab Background, kemudian pilih warna White pada combo Color. Setelah itu klik tombol Apply & Close. 2. Setelah kembali pada kotak dialog Options, klik tombol OK.
-
BAB II KONSEP DASAR PENGGUNAAN AUTOCAD
Untuk bisa menjalankan program AutoCAD 2000, hal mendasar yang harus dikuasai adalah pengetahuan tentang tampilan layar AutoCAD 2000. Karena kita tidak bisa mengoperasikan program AutoCAD 2000 dengan baik, tanpa mengetahui elemen-elemen yang ada dalam layar tersebut. Adapun elemen-elemen tersebut dapat dilihat pada tampilan ayar AutoCAD 2000 sebagai berikut :
II.1. ELEMEN-ELEMEN TAMPILAN AutoCAD 2008
Gambar 2.1. Tampilan Program AutoCAD 2008 mode Classic
Toolbar Draw
Baris Judul Menu pull-down
Toolbar Standard
Toolbar object properties
Toolbar Modify
Area Gambar
Baris Status Baris Perintah
Icon Coordinat System
-
Keterangan :
1. Baris Judul ( Title Bar ) Merupakan baris judul dari program AutoCAD 2008. Berisikan tulisan AutoCAD 2008 serta nama file yang sedang aktif pada saat ini.
2. Baris Status ( Status Bar ) Semi tentang informasi mengenai status (keadaan) pada saat ini dari beberapa fungsi khusus, seperti grid, ortho, snap dan lain-lain.
3. Area Gambar ( Drawing Area ) Tempat untuk menampilkan gambar, melakukan penggambaran dan pengeditan gambar.
4. Pop-up Menu ( Menu Pull Down ) Baris menu yang berisi tentang fungsi-fungsi untuk menggunakan AutoCAD, antara lain perintah untuk penggambaran, mengubah setting, menyimpan dan menampilkan file gambar dan sebagainya.
5. Toolbar Tombol-tombol yang berisi perintah-perintah AutoCAD yang dapat dipergunakan secara cepat. Ditampilkan dengan bentuk simbol-simbol dalam sebuah kotak.
6. Baris Perintah ( Command Line ) Merupakan baris perintah dari AutoCAD, yang berfungsi untuk memasukkan perintah-perintah AutoCAD, seperti LINE, CIRCLE, RECTANGLE dan sebagainya. Selain itu berfungsi juga untuk memberikan tanggapan terhadap perintah-perintah tersebut.
7. Control Menu Icon Adalah icon yang digunakan untuk mengontrol keadaan jendela dari program AutoCAD 2008. Icon ini juga merupakan salah satu fasilitas standard dari setiap program aplikasi berbasis Windows.
-
II.2. SISTEM KOORDINAT Sistem koordinat yang dipakai oleh AutoCAD adalah WCS ( World
Coordinat Sistem ), yaitu system koordinat dengan sumbu X, Y dan Z di mana masing-masing sumbu koordinat tersebut berpotongan di titik (0,0) atau titik origin. Sedangkan arah positif dari masing-masing sumbu tersebut dinyatakan oleh arah anak panah.
Adapun sistem koordinat yang terdapat dalam AutoCAD ada tiga macam : 1. Koordinat Kartesius/Cartesian, yaitu sistem koordinat yang menunjukkan
posisi suatu titik. Adapun format koordinat kartesius adalah (X,Y) (X,Y,Z).
2. Koordinat Polar, yaitu sistem koordinat yang digunakan untuk menunjukkan suatu jarak dengan sudut tertentu dari titik terakhir. Adapun format dari koordinat polar adalah @ jarak < sudut.
3. Koordinat relatif, yaitu sistem koordinat yang digunakan untuk menunjukkan jarak relatif dari titik terakhir ke arah X,Y atau X,Y,Z. Adapun format penulisannya adalah @ panjang, lebar, tinggi.
II.3. SISTEM PERPUTARAN Sistem perputaran sudut yang digunakan dalam penggambaran AutoCAD
untuk gambar dua dimensi adalah sistem perputaran yang berlawanan dengan - jarum jam atau CCW (Counter Clock Wise). Adapun perputaran tersebut melewati sudut-sudut istimewa sebagai berikut :
CCW90
0
270
180
CW90
0
270
180
Gambar 2.2. Sistem perputaran sudutdalam AutoCAD
-
II.4. PENGATURAN BIDANG GAMBAR Untuk mempermudah proses penggambaran di dalam AutoCAD, serta
untuk memperoleh hasil gambar yang betul-betul presisi sesuai dengan yang direncanakan, maka sebelum memulai menggambar harus dilakukan pengaturan terlebih dahulu. Adapun yang harus dilakukan dalam proses pengaturan tersebut adalah :
1. Pengaturan Batas Bidang Gambar Pengaturan batas bidang gambar ( Drawing Limits ) mutlak perlu dilakukan apabila objek yang akan digambar lebih besar dari betas limit standard.
2. Pengaturan Units Pengaturan ini berfungsi untuk menentukan system units atau system satuan yang akan digunakan dalam menggambar. Dalam kotak dialog drawing units tersebut juga ada Precision yang berfungsi untuk mengatur presisi gambar atau tingkat ketelitian.
Gambar 2.3. kotak dialog Drawing Units
-
3. Pengaturan Snap dan Grid Fungsi pengaturan Snap dan Grid adalah untuk membuat gambar yang presisi. Pengaturan ini bisa dilakukan melalui kotak dialog Drafting Setting, di mana grid merupakan satuan yang dipergunakan pada saat menggambar, sedangkan snap berfungsi untuk membuat gambar selalu lurus, baik horizontal maupun vertical.
Gambar 2.4. kotak dialog Drafting Setting
-
BAB III PERINTAH MENGGAMBAR
Untuk melakukan penggambaran dalam AutoCAD, perintah-perintah gambar bisa diambil melalui beberapa cara, yaitu dari Menu Pull-Down, Toolbar Draw, Screen Menu (menu layar ), maupun dengan cara mengetik langsung pada keyboard. Adapun perintah gambar tersebut meliputi :
Gb.3.1 Toolbar draw
1. LINE
Untuk membuat sebuah garis dengan cara menentukan dua buah titik ujung, dimana ujung dari garis sebelumnya merupakan titik awal dari garis berikutnya.
2. RAY
Garis bantu dari satu titik tumpu ke satu arah yang lain dengan - panjang tidak terbatas.
3. CONSTRUCTION LINE Garis bantu dari satu titik tumpu ke dua arah yang lain dengan panjang tidak terbatas.
4. MULTILINE
Garis double yang bisa ditentukan posisi kursor, skala ( jarak antar garis ) maupun jenis garisnya.
5. POLYLINE Garis satu kesatuan yang dapat diatur ketebalanya pada awal - maupun ujungnya. Jenis lain dari polyline adalah 3D Polyline, dimana sifatnya sama dengan garis polyline tetapi pengaturan ketebalanya dapat dilakukan terhadap tinggi obyek.
6. POLYGON
-
Polygon adalah perintah untuk membuat segi banyak dimana semua sisinya sama panjang. Adapun jumlah sisinya minimal 3 sedangkan maksimalnya adalah 1024.
7. RECTANGLE
Rectangle adalah perintah untuk membuat kotak dengan cara menentukan titik diagonal. Rectangle dibuat dari Polyline, yaitu obyek yang semua segmenya merupakan satu besaran.
8. ARC
Arc adalah perintah untuk membuat busur lingkaran atau garis - lengkung. 9. CIRCLE
Circle adalah perintah untuk membuat lingkaran atau objek bulat yang tertutup.
10. DONUT Donut adalah perintah untuk membuat lingkaran dengan ketebalan tertentu. Dalam pembuatan ini harus ditentukan diameter dalam ( Inside diameter ) serta diameter luar ( Outside diameter ).
11. SPLINE Spline adalah perintah untuk membuat kurva spline dengan mengikuti beberapa titik kontrol yang dimasukkan sesuai dengan besar - toleransinya.
12. ELLIPSE
Ellipse adalah perintah untuk membuat elips, yaitu suatu kurva ( obyek tertutup yang melengkung ) yang memiliki dua sumbu, yaitu sumbu mayor dan sumbu minor.
13. POINT
Point adalah perintah untuk membuat sebuah titik. Adapun defaultnya bentuk titik adalah noktah, akan tetapi bentuk tersebut bisa diubah sesuai dengan keinginan.
-
BAB IV PENGEDITAN GAMBAR
Dalam proses pembuatan gambar dengan AutoCAD, sering kali dijumpai kesalahan-kesalahan yang mungkin tidak disengaja. Oleh karena itu AutoCAD menyediakan fasilitas pengeditan gambar yang bisa diambil melalui menu Modify. Perintah tersebut bisa diambil dari menu bar atau diketik langsung melalui keyboard.
IV.1. PERINTAH EDIT GAMBAR
Gambar 4.1. Toolbar Modify
1. ERASE Erase adalah perintah untuk menghapus satu atau sekumpulan obyek yang telah dibuat.
2. COPY
Copy adalah perintah untuk memperbanyak obyek atau menyalin satu / sekumpulan obyek.
3. MIRROR Mirror adalah perintah untuk mencerminkan satu atau sekumpulan obyek, yaitu membuat obyek baru yang sama dengan obyek yang dipilih tetapi posisinya terbalik. Cara pembuatanya adalah dengan membuat dua titik di layar sebagai sumbunya ( cermin ). Posisi obyek baru tergantung dari posisi cermin tersebut.
4. OFFSET Offset adalah perintah untuk menyalin obyek secara pararel. Selain bisa dimasukkan langsung jarak offsetnya, bisa juga dilakukan dengan cara
-
menunjuk langsung di layar. 5. ARRAY
Array adalah perintah untuk menyalin atau memperbanyak secara massal dengan pola atau susunan yang teratur. Adapun Array ada dua jenis, yaitu Array Rectangular ( pola grid ) dan Array Polar ( pola melingkar ).
6. MOVE Move adalah perintah untuk memindahkan suatu obyek atau sekumpulan obyek dari suatu tempat ketempat yang lain.
7. ROTATE Rotate adalah perintah untuk memutar satu atau sekumpulan obyek dengan cara menentukan titik acuan ( base point ) sebagai sumbu putar, sedangkan sudut puternya bisa ditentukan dengan memasukkan angka melalui keyboard atau diklik langsung di layar.
8. SCALE
Scale adalah perintah untuk mengubah ukuran satu atau sekumpulan obyek (memperbesar maupun memperkecil) secara beraturan, dengan cara menentukan faktor skala. Apabila skala lebih besar dari 1 ( satu ), maka obyek akan diperbesar, tetapi apabila kurang dari 1 ( satu ) maka obyek akan diperkecil.
9. STRETCH Stretch adalah perintah untuk mengubah sebagian dari obyek, baik memperbesar atau memperkecil. Adapun metoda yang digunakan untuk memilih obyek tersebut adalah crossing.
10. LENGTHEN
Lengthen adalah perintah untuk mengubah panjang garis atau busur. Ada beberapa metoda perubahan panjang, apakah delta panjang, panjang total, persentasi perubahan panjang maupun perubahan panjang secara dinamik.
11. TRIM
Trim adalah perintah untuk memotong obyek dengan menggunakan obyek pembatas.
12. EXTEND
-
Extend adalah perintah untuk memperpanjang obyek dengan menggunakan obyek pembatas. Adapun yang dimaksud dengan pembatas tersebut adalah obyek yang memiliki potensi untuk berpotongan dengan obyek yang akan diperpanjang.
13. BREAK Break adalah perintah untuk memotong obyek tanpa obyek pembatas atau untuk memotong obyek yang berada diantara dua titik yang ditentukan.
14. CHAMFER
Chamfer adalah perintah untuk memangkas sudut atau untuk menghubungkan dua garis dengan garis lurus baru yang mempunyai kemiringan tertentu.
15. FILLET Fillet adalah perintah untuk melengkungkan sudut atau untuk menghubungkan ujung-ujung dari dua buah obyek dengan sebuah busur.
IV.2. FASILITAS OBYEK SNAP ( OSNAP ) Obyek Snap (OSNAP) adalah fasilitas bantu AutoCAD yang berfungsi
untuk mengunci obyek pada titik tertentu sehingga kursor akan menangkap titik tersebut. Agar hasil gambar yang dibuat bisa akurat dan sempurna, maka fasilitas ini mutlak dibutuhkan. Osnap terdiri dari dua jenis, yaitu Osnap Sementara dan Osnap Permanen.
Osnap sementara hanya berlaku untuk satu kali tangkapan saja sedangkan Osnap permanen dapat diaktifkan sebelum menggambar, dan akan terus aktif sampai dimatikan kembali.
Gb.4.2. Fasilitas Obyek Snap
Fasilitas :
Endpoint : untuk menangkap titik ujung. Midpoint : untuk menangkap titik tengah.
-
Intersection : menangkap titik perpotongan antara dua obyek berpotongan.
Apparent Intersection : menangkap titik perpotongan dua obyek yang tidak ketemu.
Center : untuk menangkap titik pusat.
Quadrant : menangkap titik kuadran lingkaran, yaitu 0, 90, 180 dan 270.
Tangent : menangkap titik singgung lingkaran atau busur.
Perpendicular : menangkap titik yang tegak lurus terhadap garis lingkaran dan busur.
Node : untuk menempatkan sesuatu pada titik.
Insert : untuk menangkap titik sisip.
Nearest : untuk menangkap titik terdekat dari sebuah obyek.
None : untuk mematikan Osnap yang sedang bekerja secara permanen
-
BAB V PENGATURAN TAMPILAN GAMBAR
Hal yang tidak kalah pentingnya dengan perintah menggambar, mengedit dan beberapa fasilitas bantunya adalah pengaturan layar ( bidang gambar ), seperti mengatur besar gambar di layar agar sesuai dengan kebutuhan, menggeser layar dan sebagainya.
Untuk memperbesar area pengamatan gambar agar lebih mudah dilakukan proses penyuntingan atau pengeditan obyek, maka disediakan fasilitas Zoom yang terdapat dalam menu View. Adapun fungsi zoom yang spesifik adalah untuk mengendalikan / mengatur tampilan.
V.1. PERINTAH ZOOM Real Time : untuk melakukan zoom secara interaktif, gerakan ke atas
akan memperbesar tampilan, gerakan ke bawah akan memperkecil.
Previous : untuk mengembalikan pandangan di layar pada zoom - sebelumnya.
Window : untuk mengatur tampilan dengan cara membuat jendela. Dynamic : untuk memperbesar/ memperkecil pandangan dengan
mengubah ukuran focus.
Scale : untuk melakukan zoom dengan cara memasukkan angka sebagai faktor skala.
Center : untuk menampilkan gambar dengan menentukan titik pusat layar serta tinggi layar.
In / Out : untuk memperbesar/ memperkecil tampilan dengan mengisi faktor.
All : untuk menampilkan seluruh gambar beserta daerah limitsnya.
Extents : untuk menampilkan seluruh gambar secara maksimal di layar tanpa ada bagian yang terpotong.
-
V.2. PERINTAH PAN Perintah Pan digunakan untuk menggeser bidang gambar tanpa terjadi
perubahan pengamatan bidang gambar. Perintah Pan diambil dari menu View. Pilihan yang tersedia dalam perintah Pan adalah :
Real Time : untuk menggeser layar secara dinamik.
Point : untuk menggeser layar dengan cara menentukan dua titik di layar. Layar akan bergeser sejauh jarak antara titik pertama dan titik kedua.
Left : untuk menggeser layar dengan cara menentukan dua titik di layar. Layar akan bergeser sejauh jarak antara titik pertama dan titik kedua.
Right : untuk menggeser bidang gambar ke kanan layar.
Up : untuk menggeser bidang gambar ke atas layar.
Down : untuk menggeser bidang gambar ke bawah layar.
V.3. AERIAL VIEW Aerial View berfungsi untuk melakukan pengamatan secara langsung
terhadap tampilan bidang gambar ( zoom dan pan ). Setelah jendela Aerial View tampil di layar monitor, ukuran maupun letaknya bisa diatur sesuai keinginan. Adapun salah satu kelebihan Aerial View adalah pada saat melakukan proses penggambaran dapat dilakukan zoom dan pan secara langsung tanpa harus mengambil perintah dari menu bar.
Gam
Gambar 5.1. Jendela Aerial View
-
V.4. PENGATURAN TAMPILAN GAMBAR YANG LAIN Redraw : untuk membersihkan tampilan gambar pada saat
pengeditan berlangsung.
Regen : untuk meregenerasi gambar setelah dilakukan pengeditan pada salah satu viewport yang aktif
Regenall : untuk meregenerasi gambar setelah dilakukan pengeditan pada semua viewports.
-
BAB VI MEMBUAT LAYER
Layer adalah suatu lapisan pada gambar yang berfungsi untuk mengelompokkan gambar menurut kriteria tertentu, misalnya berdasarkan jenis obyeknya, bidang pekerjaanya dan sebagainya. Lapisan tersebut bisa diibaratkan sebagai kertas transparan.
Lapisan gambar di sini bisa diaktifkan, disembunyikan, diatur warnanya serta tipe garisnya. Defaultnya AutoCAD menyediakan sebuah lapisah bernama 0, apabila kita tidak membuat lapisan baru, maka gambar kita akan ditempatkan pada lapisan 0.
Gb. 6.1. Toolbar Layers
Gb. 6.2. Toolbar Properties Pada AutoCAD 2000 kedua toolbar ini tergabung dalam toolbar Object
Properties.
Gb. 6.3. Kotak Dialog Properties Manager
-
Layer juga bermanfaat untuk membantu kita apabila kita membutuhkan sebuah gambar yang sama untuk beberapa lembar yang berbeda, misalnya jika kita akan membuat denah lantai tipikal untuk gedung bertingkat banyak.
Adapun cara membuat lapisan layer baru bisa dilakukan dengan membuka menu Format kemudian pilih Layer dan ketik nama layer tersebut.
-
BAB VII TEXT DAN DIMENSI
Suatu tahapan akhir dari proses pembuatan gambar adalah finishing, di mana pada tahapan ini dilakukan proses pemberian keterangan pada gambar baik berupa teks untuk keterangan, maupun dimensi untuk ukuran gambar.
VII.1. PERINTAH TEXT Text adalah perintah untuk menuliskan huruf atau teks. Di dalam perintah
ini bisa ditentukan beberapa karakteristik teks seperti lokasi penyisipan teks, tinggi teks, arah atau sudut teks maupun style dari teks.
Adapun perintah text bisa diambil dari menu Draw kemudian dipilih text. Di dalam penulisan text ini AutoCAD menyediakan dua jenis system penulisan, yaitu Single Line Text serta Multi Line Text. Single Line Text berfungsi untuk menuliskan teks satu baris, sedangkn Multi Line Text berfungsi untuk menuliskan teks dalam bentuk paragrap, di mana di dalam Multi Line Text ini disediakan kotak dialog Multiline Text Editor yang berfungsi untuk pengaturan dan pengeditan teks yang ditulis. Pengaturan di sini meliputi pemilihan jenis huruf, ukuran, penebalan, garis bawah serta cetak miring, penyisipan simbol-simbol maupun efek-efek penulisan yang lain.
Gb. 7.1.Kotak dialog Multiline Text Editor
-
VII.2. PENULISAN KARAKTER KHUSUS TEKS Karakter khusus yang terdapat dalam proses penggambaran kadang sangat
diperlukan, untuk itu AutoCAD menyediakan beberapa efek khusus untuk membuat karakter yang tidak terdapat pada keyboard sebagai berikut :
%%o : untuk membuat teks bergaris atas %%u : untuk membuat teks bergaris bawah %%d : untuk menuliskan derajat (o) % %p : untuk menuliskan karakter plus minus () % % c : untuk menuliskan karakter diameter () %%% : untuk menuliskan karakter persen (%)
VII.3. PENGATURAN ( LAY OUT ) TEXT Pengaturan tata letak (lay out) teks dalam AutoCAD bersifat kondisional,
artinya pada waktu menuliskan keterangan gambar sering kali letak teks dibatasi oleh bentuk dan ukuran gambar, oleh karena itu sebaiknya sebelum melakukan penulisan text dilakukan pengaturan tata letak teks yang akan ditulis. Dengan memilih Single Line Text, kemudian ketik Justify, maka akan ditampilkan beberapa pilihan pengaturan teks sesuai dengan yang dinginkan. Adapun jenis-jenis pilihan tersebut adalah :
VII.3. DIMENSI ( UKURAN ) Dimensi berfungsi untuk mengukur dan menuliskan hasil pengukuran ke
dalam area gambar ( layar ). AutoCAD mempunyai pengukuran semi otomatik, hal ini berarti AutoCAD mampu mengukur secara akurat sekaligus menuliskan hasil pengukuran tersebut ke dalam gambar.
Bentuk dan tampilan dimensi tersebut bisa dirubah sesuai dengan kebutuhan. Adapun cara untuk merubah format tampilan tersebut bisa dilakukan dengan membuka menu Format kemudian pilih Dimension Style. Setelah keluar kotak dialog Dimension Style Manager, maka bisa dilakukan pengaturan komponen dimensi utama, yaitu Garis dimensi, Garis ekstension, Teks dimensi maupun tanda panah.
Dimensi bisa diakses langsung dari menu pull-down maupun dari floating
-
toolbar, yaitu dengan cara klik menu View lalu pilih toolbar kemudian pilih Dimension. Bentuk floating toolbars dimensi adalah sebagai berikut :
Gb.7.2. Floating Toolbars Dimension Keterangan :
Linear : untuk mengukur garis vertikal dan horisontal
Aligned : untuk mengukur garis miring/diagonal
Ordinate : untuk mengetahui koordinat pada suatu titik
Radius : untuk mengukur radius lingkaran atau busur
Diameter : untuk mengetahui diameter lingkaran atau busur
Angular : untuk mengukur sudut
Baseline : untuk membuat dimensi dengan titik awal sama
Continue : untuk membuat dimensi beraturan
Leader : untuk memberikan keterangan gambar
-
BAB VIII MENCETAK GAMBAR
VIII.1. MELAKUKAN PENCETAKAN Suatu tahapan terakhir dalam proses pembuatan gambar adalah melakukan
pencetakan pada lembar kerja ( kertas ). Dalam tahap ini pengaturan skala cetak harus dilakukan, sehingga skala gambar hasil cetakan bisa sesuai dengan yang diinginkan.
Untuk mencetak sebuah gambar bisa dilakukan dengan mengambil perintah dari menu File kemudian diplih Plot, setelah itu akan keluar kotak dialog Plot dan pengaturan pencetakan bisa mulai dilakukan.
Plot adalah perintah untuk mencetak gambar ke dalam lembar kerja dengan alat pencetak yang telah dikonfigurasi ke dalam sistem, baik printer plotter maupun ke dalam file. Hanya file aktif yang akan dicetak oleh AutoCAD, tetapi kita bisa memilih daerah tertentu pada area gambar yang akan dicetak dengan pilihan Limits, Display, Extents maupun Window.
Gb. 8.1 Kotak dialog Plot
-
VIII.2. MENGHITUNG SKALA CETAK Skala cetak mempunyai peran yang sangat penting bagi gambar-gambar
berskala tertentu, sebab perbedaan ukuran gambar bisa menyebabkan melesetnya beberapa perhitungan desain dan perkiraan biaya.
Hal yang sangat penting diperhatikan dalam pencetakan adalah penghitungan skala cetak yang tepat. Apapun jenis satuan panjang yang kita gunakan (cm, m, km ) tidak jadi masalah yang penting adalah pada saat mencetak satuan tersebut di-konversikan ke dalam millimeter.
Apabila gambar kita mempunyai skala tertentu, maka dapat digunakan persamaan dasar sebagi berikut :
Satuan gambar di layar (mm) = Skala gambar Misalnya skala gambar denah 1:100, gambar tersebut dengan satuan meter (1 unit di Iayar = 1m). Maka konversikan dulu 1 m = 1000 mm. Jadi skala cetak adalah 1000 = 100, di mana 1000 adalah hasil konversi dari meter ke millimeter dan 100 merupakan skala gambar yang digunakan.
-
Contoh gambar 2D