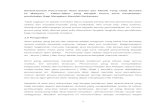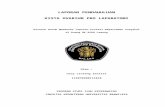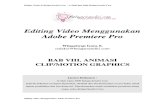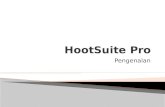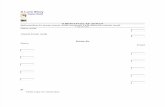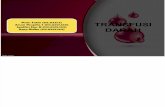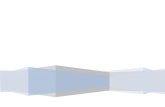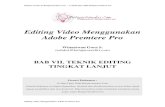Panduan Dasar Penggunaan Cool Edit Pro 2 · PDF fileJurusan Ilmu Komunikasi FISIP Universitas...
Transcript of Panduan Dasar Penggunaan Cool Edit Pro 2 · PDF fileJurusan Ilmu Komunikasi FISIP Universitas...

Jurusan Ilmu Komunikasi FISIP Universitas Brawijaya
14
Panduan Dasar Penggunaan
Cool Edit Pro 2.1 Modul Praktikum Dasar Broadcasting
M.Irawan Saputra, S.I.Kom., M.I.Kom

Cool Edit merupakan aplikasi computer yang mampu memanipulasi file suara seperti memotong,
menyambung, menggabungkan, menjernihkan, dan berbagai macam rekayasa suara lainnya. Aplikasi ini
bias membantu pembuatan program radio ataupun menunjang pembuatan karya videografi. Berikut ini
tahap dasar penggunaan program ini:
Tampilan Awal
1. Buka aplikasi Cool Edit dan anda akan menemukan tampilan awal seperti ini:
2. Dari tampilan awal kita bisa lihat beberapa track yang digunakan untuk menggabungkan
berbagai suara. Misalnya kita bisa memasukkan suara dialog antar pemeran drama radio di track
1 dan efek suara angin di track 2 dan seterusnya.
Memasukkan Suara
1. Ada dua cara memasukkan suara di aplikasi ini. Pertama, merekam langsung menggunakan Cool
Edit, dan kedua memasukkan file suara yang telah jadi ke aplikasi ini.
2. Untuk merekam suara diperlukan microphone yang disambungkan ke komputer. Perlu
diperhatikan apakah computer tersambung dengan benar di computer dengan mengecek di
control panel komputer.
3. Setelah microphone tersambung dengan computer, klik tombol record berwarna merah berikut
ini:

4. Rekaman juga bisa dilakukan di track 2, track 3, dan seterusnya dengan mengaktifkan tombol
record merah di track yang diinginkan. Untuk memulai dan mengakhiri perekaman suara, klik
tombol merah di bagian bawah berikut ini:

5. Perhatikan kejernihan rekaman dari noise. Kejernihan suara bisa dilihat dari garis tengah di track
yang berupa garis lurus, semakin jernih garis tengah di track semakin terlihat. Berikut ini gambar
track yang tidak jernih, atau terlalu banyak noise:
6. Track yang noise nya minimal bisa terlihat sebagai berikut:
7. Track yang menampakkan noise bisa disebabkan karena microphone ataupun ruangan yang
kurang kondusif untuk merekam suara. Sangat dianjurkan untuk merekam di ruangan kedap
suara dan menggunakan microphone yang berkualitas bagus.
8. Cara memasukkan suara yang kedua adalah dengan memasukkan suara yang sudah dalam
bentuk file ke dalam track cool edit. Caranya adalah klik menu folder berwarna kuning di sisi kiri
atas berikut ini:

9. Setelah klik menu tersebut akan muncul tampilan sebagai berikut
10. Cari file yang akan di unggah
11. Bila menu tampilan menu open ini tidak menampilkan file yang anda maksud, klik kotak menu
“files of type” di bagian bawah, dan pilih “All files (*.*)”

12. Sorot file yang akan dibuka dan klik open.
13. Setelah itu, tampilan akan kembali ke tampilan track. File yang telah diunggah ke cool edit akan
tampak di kotak bagian kiri sebagai berikut:
14. Untuk mengedit file tersebut, kita perlu membawanya ke kotak track di bagian kanan. Untuk
membawanya kita bisa klik kiri file tersebut tahan dan geser ke track yang kita inginkan, bisa di
track 1, 2 atau seterusnya. Berikut ini tampilan file yang sudah dipindah ke kotak track dan siap
untuk di edit:

Menggeser File di dalam track
15. Untuk menyesuaikan waktu kemunculan suara di masing-masing track pada saat memadukan
beberapa suara, file perlu digeser-geser sesuai dengan waktu kapan suara tersebut aktif. Untuk
menggeser file dalam track, klik kanan dan tahan file yang akan digeser, kemudian geser sesuai
tempat yang diinginkan.
Menyesuaikan tampilan dan memotong file
16. Sebelum memotong file suara kita perlu memastikan potongan kita pas sesuai keinginan kita.
Untuk itu diperlukan tampilan yang lebih detail dari file suara yang akan kita potong.
Memperbesar tampilan ini juga perlu untuk keperluan editing yang lain misalnya menambahkan
efek. Kita juga butuh mengubah tampilan file suara ke tampilan yang lebih kecil untuk
menyesuaikan penempatan sebuah file suara diantara file suara yang lain. Berikut ini menu
untuk menyesuaikan tampilan file suara (sebelah kanan untuk memperbesar dan sebelah kiri
untuk memperkecil):

17. Editing suara sangat memerlukan cara bagaimana memotong sebuah file suara. Untuk
melakukan pemotongan suara, yang pertama harus dilakukan adalah menilih suara yang akan
dipotong dengan klik kiri file suara yang dimaksud. Kemudian akan muncul garis kuning putus-
putus yang menandakan tempat dimana pemotongan akan dilakukan. Letakkan garis kuning
tersebut di bagian file yang akan dipotong kemudian klik menu “cut” bergambar gunting yang
ada di kiri atas tampilan sebagai berikut:
Single Track dan Multi Track
18. Track dalam Cool edit mempunyai dua tampilan yaitu single track dan multii track. Multi Track
digunakan memadukan berbagai macam file suara, sedangkan single track digunakan untuk
mengedit satu file suara. Multi Track bisa dilihat pada tampilan-tampilan yang telah kita pelajari
sebelumnya. Sedangkan tampilan single track adalah sebagai berikut:

19. Menu yang di lingkari adalah tombol untuk mengalihkan ke tampilan single track ataupun
sebaliknya.
Menghilangkan Noise
Noise merupakan suara yang mengganggu seperti misalnya seringkali karena microphone yang
kita gunakan mengalami gangguan atau kualitasnya tidak baik. Untuk mendapatkan suara yang jernih,
kita perlu menghilangkannya. Langkah pertama menghilangkannya adalah klik dua kali file yang telah
dimasukkan di cool edit(kotak sebelah kiri). Setelah di klik dua kali, tampilan akan berganti ke single
track. Kemudian sorot salah satu noise yang ada di sebuah file suara, kemudian klik menu effect > noise
reduction > noise reduction. Berikut ini tampilannya:

20. Setelah menu noise reduction di klik akan muncul kotak menu Noise reduction. Langkah
selanjutnya adalah, Ubah FFT sizeb point ke 512. Kemudian klik menu “Get Profile From
Selection” dan klik OK.

21. Langkah ini akan menghapus noise di daerah yang kita sorot. Langkah selanjutnya adalah
menggunakan settingan penghapusan noise tersebut untuk seluruh file. Langkahnya adalah
sorot semua file (Ctrl+A), buka lagi Noise Reduction seperti sebelumnya, biarkan settingannya,
langsung klik OK. Tunggu beberapa detik, kemudian file anda akan berkurang noise nya seperti
tampilan berikut ini:
Berikut adalah pengantar penggunaan Cool Edit Pro 2.1. Selamat mencoba dan mengeksplor editing
suara