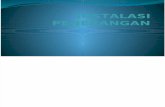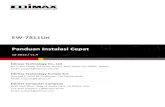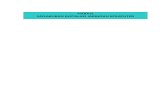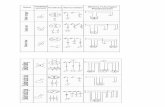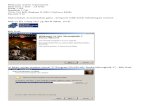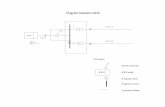Panduan Instalasi Forticlient
Transcript of Panduan Instalasi Forticlient

Panduan Instalasi Forticlient
1. Download tools Forticlient sesuai dengan sistem operasi yang
digunakan. Tool dapat di download pada website official fortinet :
https://www.forticlient.com/downloads
2. Melakukan Instalasi tools forticlient yang sudah di download.
- Pilih file FortiClientOnlineInstaller.exe untuk melakukan instalasi.

3. Setelah tools forticlient di klik akan muncul seperti ini :
biarkan forticlient installer melakukan donwloading image mencapai
100 % dan melakukan unpacking intalasi images secara otomatis.
4. Setelah forticlient melakukan unpacking dan instalasi image akan
muncul Welcom to Forticlient Setup. Check pada button Yes, I Have
read and accept. Klik next :

5. Pilih / Check hanya “Secure Remote Access” apabila hanya
membutuhkan Remote SslVPN .
6. Klik next , atau bisa di ubah untuk destination folder instalasi
forticlient.

7. Klik Install untuk melanjutkan instalasi, tunggu proses intalasi sampai
finish.

8. Setelah Intalasi selesai, Open tool forticlient seperti gambar di bawah :
9. Selanjutnya Setting konfigurasi VPN ,
- Klik pada menu “Remote Access”

- Klik pada Configure VPN
- Masukan Connection Name, Description sesuai kebutuhan
- Masukan Remote gateway : vpn.kemenkeu.go.id
- Klik Apply dan close

10. Pada Menu Remote Access masukan username dan password (sesuai
akun pada active directory domain KEMENKEU) masukkan username
tanpa menggunakan “kemenkeu\”. Selanjutnya klik pada button
“Connect” untuk melakukan tunnel sslvpn:
11. Tampilan Komputer & FortiClient tools sudah dapat melakukan
tunneling melalui Sslvpn.

Beberapa Permasalahan yang mungkin terjadi:
1. Username dan password tidak sesuai.
Solusi : masukkan username tanpa menggunakan “kemenkeu\”
2. Muncul TLS error seperti tampilan gambar di bawah:

Solusi : Masuk ke settingan “Internet Options” enablekan TLS 1.0, 1.2
dan TLS 2.0.
Tekan tombol “Windows+S” lalu ketik “Internet Option” kemudian
klik pada “Internet Options”.
Masuk pada Tab “Advanced” cari ke bawah pada bagian TLS.

Pastikan settingan TLS di “check”. Kemudian klik “Apply” dan klik
“OK”
3. Tidak dapat terkoneksi sama sekali ke vpn.kemenkeu.go.id
Test ping ke vpn.kemenkeu.go.id
Jika mendapat respon seperti di atas berarti DNS PC tidak mengenali
domain vpn.kemenkeu.go.id.
Solusi : pada command prompt ketik perintah : ipconfig /flushdns

Cek nslookup pada PC hingga dapat IP seperti gambar berikut:

TAMPILAN WEB PORTAL SSL
Penggunaan akses melalui web portal hanya untuk akses http dan https. Akses
tunnel mode harus menggunakan tools forticlient. Berikut perubahan tampilan
web portal VPN.
Semula :
Menjadi:
Klik pada “Quick Connection” untuk mengakses web intranet.
Masukkan URL yang akan diakses. Klik “Launch” untuk membuka halaman
web.