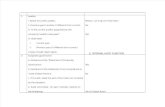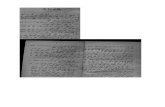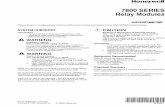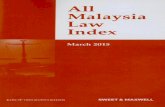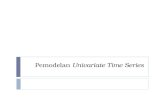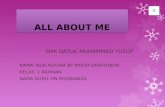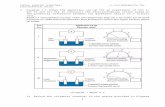Panduan Pengguna 9500 Series...
Transcript of Panduan Pengguna 9500 Series...


Daftar IsiMencari informasi mengenai printer.....................................................15
Mencari informasi mengenai printer.........................................................................................15
Pemberitahuan tentang sistem operasi................................................19Pemberitahuan tentang sistem operasi....................................................................................19
Informasi keselamatan.........................................................................20
Menyiapkan printer...............................................................................21Memeriksa isi kemasan............................................................................................................21Mengenal bagian-bagian printer...............................................................................................22Menyiapkan printer pada sistem operasi Windows..................................................................26Memasang Baki 2 yang opsional.............................................................................................27Mempersiapkan printer untuk fungsi faks.................................................................................29
Memilih koneksi faks .........................................................................................................................29Menghubungkan printer langsung ke soket telepon di dinding .........................................................30Menghubungkan printer langsung ke soket telepon dinding di Jerman ............................................31Menghubungkan printer ke telepon...................................................................................................32Menghubungkan printer ke mesin penjawab ....................................................................................34Menghubungkan printer ke komputer dengan menggunakan modem..............................................35Menggunakan adaptor RJ11.............................................................................................................36Menyiapkan printer untuk mengefaks dari sistem PBX.....................................................................40Menggunakan layanan telepon digital...............................................................................................40Menyetel printer agar menggunakan fitur Faks tanpa komputer.......................................................41
Memahami panel kontrol..........................................................................................................41Menggunakan panel kontrol ..............................................................................................................41Memasang panel kontrol untuk bahasa lain......................................................................................46Mengatur tampilan agar mudah dilihat..............................................................................................47Menavigasi menu panel kontrol ........................................................................................................47Memahami menu Setup (Penyiapan)................................................................................................48
Menginstal perangkat lunak printer..........................................................................................49Menginstal driver XPS opsional (hanya pengguna Windows Vista saja).................................50Memahami perangkat lunak printer..........................................................................................51Menghidupkan atau mematikan pemberitahuan melalui suara saat pencetakan
dilakukan...............................................................................................................................52Informasi Keamanan................................................................................................................52
Daftar Isi
3

Menghubungkan printer ke jaringan.....................................................53Tinjauan sekilas mengenai jaringan.........................................................................................53Konfigurasi jaringan rumah yang umum...................................................................................53Menggunakan printer di jaringan..............................................................................................55Menyiapkan printer...................................................................................................................56Memahami menu Network Setup (Penyiapan Jaringan)..........................................................57Informasi penggunaan di jaringan secara umum.....................................................................58
Menetapkan alamat IP ......................................................................................................................58Configure IP address (Konfigurasi alamat IP)...................................................................................59Mencari alamat IP .............................................................................................................................59Mencari alamat MAC.........................................................................................................................60Mencetak halaman penyiapan jaringan ............................................................................................60Menginstal printer di jaringan pada komputer jaringan yang lain ......................................................61Mencari printer/server cetak yang terletak pada subnet jarak jauh...................................................61
Penggunaan di jaringan nirkabel..............................................................................................61Jenis-jenis jaringan nirkabel ..............................................................................................................61Informasi yang Anda perlukan untuk menyiapkan printer pada jaringan nirkabel.............................62Menginstal printer di jaringan nirkabel ..............................................................................................63Menafsirkan warna lampu indikator Wi-Fi .........................................................................................63Mengubah setelan nirkabel setelan penginstalan (hanya untuk pengguna Windows) .....................64Mencari kekuatan sinyal....................................................................................................................64Mengapa saya perlu kabel instalasi? ................................................................................................64
Penggunaan di jaringan berkabel.............................................................................................64Menginstal printer di jaringan berkabel (Ethernet) ............................................................................64Saran untuk menggunakan adaptor jaringan ....................................................................................65
Penyiapan nirkabel lanjutan.....................................................................................................65Membuat jaringan nirkabel ad hoc menggunakan Windows.............................................................65Menambahkan printer ke jaringan nirkabel ad hoc yang ada menggunakan Windows ....................68
Bepindah di antara koneksi......................................................................................................68Berpindah antara koneksi jaringan nirkabel dan koneksi jaringan berkabel (Ethernet) ....................68Berpindah antara koneksi USB dan koneksi jaringan berkabel ........................................................69Berpindah antara koneksi USB dan koneksi jaringan berkabel (Ethernet) .......................................69
Menghubungkan printer langsung ke komputer.......................................................................71Menghubungkan printer langsung ke komputer ini dengan kabel USB ............................................71Berbagai pakai printer di lingkungan Windows .................................................................................71
Mengkonfigurasikan printer jaringan secara manual................................................................72Menyetel ulang server cetak internal ke setelan default pabrik................................................73
Memasukkan kertas dan dokumen asli................................................74Memasukkan berbagai kertas ke Baki 1..................................................................................74
Daftar Isi
4

Memasukkan kertas ke Baki 1 ..........................................................................................................74Kapasitas kertas untuk Baki 1...........................................................................................................77Memasukkan amplop atau kertas foto 10 x 15 cm (4 x 6 inci) ke dalam Baki 1 ...............................79Memasukkan label ke Baki 1 ............................................................................................................81Memasukkan kartu ke Baki 1 ............................................................................................................82Memasukkan transparansi ke Baki 1 ................................................................................................82Memasukkan kertas transfer setrika ke dalam Baki 1.......................................................................83Memasukkan kertas ukuran kustom ke Baki 1..................................................................................83Memasukkan kertas banner ke Baki 1 ..............................................................................................83
Menggunakan pengumpan media kecil....................................................................................84Menggunakan sensor jenis kertas otomatis.............................................................................85Mengisi Baki 2 yang opsional...................................................................................................85Memahami dan menggunakan penyambungan baki...............................................................88Kapasitas kertas untuk Baki 2 opsional....................................................................................90Memahami menu Paper Handling (Penanganan Kertas).........................................................90Memasukkan dokumen asli pada kaca pemindai.....................................................................91Memasukkan dokumen asli ke Pengumpan Dokumen Otomatis.............................................93
Mencetak..............................................................................................95Mencetak dokumen biasa.........................................................................................................95
Mencetak dokumen...........................................................................................................................95Menggunakan tab Printing Preferences (Preferensi Cetak)..............................................................95Mencetak halaman web ....................................................................................................................96Mencetak foto atau gambar dari halaman web .................................................................................96Mencetak banyak salinan dari suatu dokumen .................................................................................97Mencetak salinan tersusun (collated)................................................................................................98Mencetak halaman terakhir lebih dahulu (urutan halaman terbalik) .................................................99Mencetak beberapa halaman pada satu lembar...............................................................................99Mencetak menggunakan watermark ...............................................................................................100Mencetak file dokumen dari kartu memori atau flash drive.............................................................101Menghentikan sementara pekerjaan cetak .....................................................................................101Membatalkan pekerjaan cetak ........................................................................................................102
Mencetak dokumen khusus....................................................................................................102Memilih jenis kertas khusus yang kompatibel .................................................................................102Mencetak amplop............................................................................................................................102Mencetak kartu................................................................................................................................103Mencetak dokumen sebagai poster ................................................................................................103Mencetak gambar sebagai poster ...................................................................................................104Mencetak buklet ..............................................................................................................................104Menyusun buklet .............................................................................................................................105Mencetak pada kertas ukuran bebas ..............................................................................................105Mencetak transfer setrika (iron-on) .................................................................................................106
Daftar Isi
5

Mencetak transparansi ....................................................................................................................106Mencetak banner ............................................................................................................................107
Mencetak pada kedua sisi kertas (dupleks)...........................................................................108Memahami fungsi pencetakan dua sisi ..........................................................................................108Mencetak pada kedua sisi kertas (dupleks) secara otomatis..........................................................110Mencetak pada kedua sisi kertas (dupleks) secara manual ...........................................................110
Mengubah setelan printer.......................................................................................................111Menyimpan dan menghapus setelan cetak.....................................................................................111Memahami menu Printer Default Settings (Setelan Default Printer) ...............................................112Menyetel ulang perangkat lunak printer ke setelan default pabrik ..................................................113Memahami menu Print Files Options (Opsi Cetak File) ..................................................................114Menyetel ulang setelan default pabrik.............................................................................................114Menyimpan setelan .........................................................................................................................115
Mencetak menggunakan teknologi Bluetooth........................................................................116Memasukkan adaptor Bluetooth .....................................................................................................116Menetapkan mode Bluetooth ..........................................................................................................116Mencetak menggunakan Bluetooth.................................................................................................117Memahami menu Bluetooth Default Settings (Setelan Default Bluetooth)......................................118
Bekerja dengan foto...........................................................................120Mengambil dan mengelola foto..............................................................................................120
Memasukkan kartu memori .............................................................................................................120Memasukkan flash drive .................................................................................................................121Memahami menu Photo Card Mode (Mode Kartu Foto) .................................................................122Memahami menu PictBridge Default Print Settings (Setelan Cetak Default PictBridge) ................123Memahami menu Photo Default Settings (Setelan Default Foto) ...................................................123Mentransfer foto dari perangkat memori ke komputer menggunakan panel kontrol .......................124Mentransfer semua foto dari kartu memori dengan menggunakan komputer ................................125Mentransfer foto tertentu dari kartu memori dengan menggunakan komputer ...............................125Mentransfer foto tertentu dari CD atau flash drive dengan menggunakan komputer .....................126Mentransfer foto dari perangkat memori ke flash drive...................................................................126Mengubah preferensi file temporer Productivity Studio .................................................................127Mengubah preferensi folder pencarian Productivity Studio ............................................................127Mengubah preferensi pustaka Productivity Studio .........................................................................127Mengubah setelan transfer Productivity Studio...............................................................................128
Mengedit foto..........................................................................................................................128Mengedit foto menggunakan panel kontrol .....................................................................................128Memahami menu Photo Edit Mode (Mode Edit Foto) .....................................................................129Memotong foto ................................................................................................................................130Memutar foto ...................................................................................................................................130Mengubah Resolusi/Ukuran foto.....................................................................................................130Menerapkan One‑Click Auto Fixes (Perbaikan Otomatis Sekali Klik) pada foto.............................131Mengurangi efek mata merah pada foto .........................................................................................131
Daftar Isi
6

Memburamkan/Menajamkan foto....................................................................................................131Memperkaya foto ............................................................................................................................132Meningkatkan kualitas cetak foto menggunakan Printing Preferences (Preferensi Cetak) ............132Mengubah Hue / Saturation (Corak/Saturasi) foto ..........................................................................133Mengubah Gamma Value (Nilai Gamma) foto atau gambar...........................................................133Menghilangkan bintik pada foto ......................................................................................................134Mengubah setelan Kecerahan/Kontras foto....................................................................................134Menerapkan efek warna pada foto..................................................................................................134Mengubah setelan Exposure (Eksposur) foto .................................................................................134Menghilangkan pola bergelombang dari foto, majalah, atau koran yang dipindai ..........................135
Mencetak foto.........................................................................................................................135Mencetak foto atau foto-foto tertentu ..............................................................................................135Mencetak semua foto dari perangkat memori .................................................................................136Mencetak foto yang tersimpan pada perangkat memori dengan menggunakan lembar proof .......137Mencetak foto dari kamera digital yang berkemampuan PictBridge ...............................................138Mencetak foto dari kamera digital menggunakan DPOF ................................................................139Mencetak foto dari CD atau perangkat penyimpanan lepasan dengan menggunakan
komputer .....................................................................................................................................140Menampilkan/Mencetak foto dari Productivity Studio .....................................................................140Mencetak Photo Packages (Paket Foto).........................................................................................141Membuat Photo Greeting Cards (Kartu Ucapan Foto)....................................................................141
Membuat slideshow................................................................................................................142Membuat dan menampilkan slideshow (peragaan slide) ................................................................142Menampilkan slideshow foto pada tampilan panel kontrol ..............................................................142
Menyalin.............................................................................................144Membuat salinan....................................................................................................................144Memahami menu Copy Mode (Mode Salin)...........................................................................144Mengubah setelan salin default..............................................................................................145Membuat salinan berwarna atau hitam putih.........................................................................146Menyalin pada kedua sisi kertas (dupleks)............................................................................146Menyalin foto..........................................................................................................................147Menyalin foto menggunakan komputer..................................................................................147Menyesuaikan kualitas salinan...............................................................................................148Memperterang atau mempergelap salinan.............................................................................149Menyusun salinan dengan menggunakan panel kontrol........................................................149Mengulang gambar pada satu halaman.................................................................................150Menyalin multi halaman pada satu lembar (N‑Up).................................................................151Memperbesar atau memperkecil gambar...............................................................................151Membatalkan pekerjaan salin.................................................................................................152
Daftar Isi
7

Memindai............................................................................................153Memindai dokumen................................................................................................................153Memahami menu Scan Mode (Mode Pindai).........................................................................153Mengubah setelan pindai default...........................................................................................154Memindai dokumen menggunakan komputer........................................................................155Memindai teks untuk diedit.....................................................................................................155Memindai gambar untuk diedit...............................................................................................155Memindai foto ke Work with Documents and Photos (Bekerja dengan Dokumen dan
Foto)...................................................................................................................................156Memindai banyak foto sekaligus dengan menggunakan komputer.......................................156Memindai secara berwarna atau hitam putih.........................................................................157Membuat PDF dari hasil pindai..............................................................................................157Membatalkan pekerjaan pindai..............................................................................................158Mengubah setelan pindai menggunakan komputer...............................................................158Memindai ke komputer melalui jaringan menggunakan panel kontrol...................................159Menyimpan gambar hasil pindai pada komputer....................................................................159Memindai gambar yang jelas dari majalah atau koran...........................................................160Mengubah setelan pindai Productivity Studio........................................................................160Menambahkan file ke pesan e-mail........................................................................................161Menambahkan gambar hasil pindai baru ke pesan e-mail.....................................................161Memindai dokumen atau gambar untuk dikirim melalui e-mail..............................................162Mengubah preferensi layar e-mail Productivity Studio ..........................................................162
Mengefaks menggunakan panel kontrol............................................163Mengirim faks menggunakan panel kontrol............................................................................163
Mengirim faks menggunakan panel kontrol ....................................................................................163Memasukkan nomor faks ................................................................................................................163Mengirim faks sambil mendengarkan panggilan (On Hook Dial) ....................................................166Mengirim faks broadcast pada waktu yang dijadwalkan .................................................................166
Menerima faks menggunakan panel kontrol..........................................................................167Menerima faks secara manual ........................................................................................................167Menerima faks secara otomatis ......................................................................................................168Menetapkan Auto Answer (Jawab Otomatis) ke On (Aktif) .............................................................168Menggunakan Caller ID (Identitas Pemanggil) dari panel kontrol ...................................................168Menerima faks dengan mesin penjawab.........................................................................................169Meneruskan faks.............................................................................................................................169Mencetak faks pada kedua sisi kertas ............................................................................................170
Menyesuaikan setelan pemutaran dengan menggunakan panel kontrol...............................170
Daftar Isi
8

Memahami menu Fax Mode (Mode Faks) ......................................................................................170Memahami menu Fax Setup (Penyiapan Faks)..............................................................................171Menggunakan buku telepon panel kontrol ......................................................................................176Menyiapkan prefiks pemutaran .......................................................................................................177Menyetel dering berbeda ................................................................................................................177Menyiapkan printer untuk mengefaks dari sistem PBX...................................................................178Menetapkan jumlah dering sebelum menerima faks secara otomatis ............................................178
Mengelola faks menggunakan panel kontrol..........................................................................179Menyiapkan footer faks ...................................................................................................................179Membuat halaman sampul faks dengan menggunakan panel kontrol............................................179Mencetak laporan aktivitas faks ......................................................................................................180Mencetak Fax Settings List (Daftar Setelan Faks)..........................................................................180Memblokir perubahan yang tidak dikehendaki pada setelan faks...................................................180Memblokir faks sampah ..................................................................................................................181
Mengefaks menggunakan komputer..................................................183Mengirim faks menggunakan komputer.................................................................................183
Mengirim faks menggunakan perangkat lunak ...............................................................................183Mengirim dan mengelola faks menggunakan Fax Solutions Software ...........................................183
Menerima faks menggunakan komputer................................................................................185Menerima faks secara otomatis ......................................................................................................185Menetapkan kode jawab faks manual.............................................................................................185Menggunakan Caller ID (Identitas Pemanggil) dari perangkat lunak..............................................186Meneruskan faks.............................................................................................................................186
Mengubah setelan pemutaran menggunakan komputer........................................................187Menggunakan buku telepon komputer............................................................................................187Menambahkan kontak ke buku telepon ..........................................................................................187Menyiapkan prefiks pemutaran .......................................................................................................188Menyetel dering berbeda ................................................................................................................188Menetapkan jumlah dering sebelum menerima faks secara otomatis ............................................188Menyiapkan Speed Dial (Putar Cepat)............................................................................................189
Mengelola faks menggunakan komputer...............................................................................189Menyesuaikan setelan dengan menggunakan Fax Setup Utility ....................................................189Mengubah informasi pengguna pada halaman sampul faks...........................................................192Mencetak laporan aktivitas faks ......................................................................................................192Memblokir faks sampah ..................................................................................................................192
Merawat printer..................................................................................194Memahami menu Maintenance (Perawatan).........................................................................194Memasang kartrid cetak.........................................................................................................195Melepaskan kartrid cetak bekas.............................................................................................196Mengisi ulang kartrid cetak.....................................................................................................197
Daftar Isi
9

Menggunakan kartrid cetak Lexmark asli...............................................................................197Memperbaiki kualitas cetak....................................................................................................198Menjajarkan kartrid cetak.......................................................................................................198Membersihkan nozel kartrid cetak..........................................................................................198Menyeka nozel dan bidang kontak kartrid cetak....................................................................199Memperpanjang usia kartrid cetak.........................................................................................200Melepaskan printer dari alas Baki 2.......................................................................................200Membersihkan kaca pemindai................................................................................................201Membersihkan bagian luar printer..........................................................................................201Memesan bahan pakai...........................................................................................................202
Memesan kartrid cetak....................................................................................................................202Memesan kertas dan bahan pakai lainnya......................................................................................202
Pemecahan Masalah..........................................................................204Pemecahan masalah penyiapan............................................................................................204
Bahasa yang muncul pada layar tampilan keliru.............................................................................204Tombol Power (Daya) tidak menyala ..............................................................................................204Perangkat lunak tidak dapat diinstal ...............................................................................................205Halaman tidak dapat dicetak...........................................................................................................206Memecahkan masalah komunikasi printer ......................................................................................208Memahami level Peringatan............................................................................................................208Menghapus dan menginstal kembali perangkat lunak ....................................................................208Memfungsikan port USB .................................................................................................................209Memeriksa setelan port ...................................................................................................................209Baki 2 tidak beroperasi dengan benar ............................................................................................210
Pemecahan masalah jaringan................................................................................................210Pemecahan masalah jaringan nirkabel ...........................................................................................210Pemecahan masalah jaringan umum..............................................................................................215Memeriksa port printer ....................................................................................................................217Memeriksa nama jaringan...............................................................................................................218Mem-ping titik akses .......................................................................................................................218Mem-ping printer .............................................................................................................................219Menjalankan Wireless Configuration Utility (Utilitas Konfigurasi Nirkabel) .....................................220
Pemecahan masalah cetak....................................................................................................221Foto 4 x 6 inci (10 x 15 cm) dicetak hanya sebagian apabila menggunakan kamera
berkemampuan PictBridge..........................................................................................................221Memperbaiki kualitas cetak.............................................................................................................221Kualitas teks dan gambar buruk......................................................................................................222Kualitas buruk pada tepi halaman...................................................................................................223Kecepatan cetak rendah .................................................................................................................224Corengan tinta sewaktu pencetakan dua sisi otomatis ...................................................................225Dokumen atau foto hanya dicetak sebagian ...................................................................................226
Daftar Isi
10

Corengan atau goresan pada foto ..................................................................................................226Memeriksa kartrid cetak ..................................................................................................................226Level tinta tampak salah .................................................................................................................227Level tinta tampaknya terlalu cepat turun .......................................................................................227Yang tercetak adalah halaman kosong atau halaman yang keliru..................................................227Ada karakter yang hilang atau tak terduga pada hasil cetak ..........................................................228Warna pada hasil cetak pudar atau berbeda dari warna di layar....................................................228Kertas foto mengkilap atau transparansi saling menempel ...........................................................229Halaman dicetak dengan font berbeda ...........................................................................................229Hasil cetak terlalu gelap atau mengandung corengan ....................................................................230Karakter yang tercetak bentuknya tidak benar atau penjajarannya tidak benar .............................230Hasil cetak mengandung jalur tipis dan tebal yang bergantian.......................................................231Transparansi atau foto mengandung garis-garis putih....................................................................231Garis lurus vertikal tidak mulus .......................................................................................................232Muncul garis-garis putih pada grafis atau area hitam pekat ...........................................................232Memeriksa status printer .................................................................................................................233Setelan tidak disimpan ....................................................................................................................234Memeriksa kesiapan printer ............................................................................................................234Memecahkan masalah font .............................................................................................................235Printer sibuk mencetak pekerjaan lain ............................................................................................235Ready (Siap) atau Busy Printing (Sibuk Mencetak) tercantum sebagai status...............................235Mencetak halaman percobaan........................................................................................................236Halaman percobaan tidak dapat dicetak.........................................................................................236Server cetak eksternal tidak berfungsi ............................................................................................237Melepaskan server cetak eksternal.................................................................................................237Kabel tidak terhubung, longgar, atau rusak ....................................................................................237Printer terhubung ke sumber listrik tapi tidak mau mencetak .........................................................238Printer mencoba mencetak ke File..................................................................................................238Printer tidak dapat berkomunikasi dengan komputer melalui jaringan peer‑to‑peer.......................239Printer tidak dapat berkomunikasi dengan komputer......................................................................240Masalah sewaktu menyalin, memindai, atau mengefaks................................................................240Printer yang terpasang salah ..........................................................................................................241Memperbarui perangkat lunak printer .............................................................................................241Komunikasi dua arah tidak terselenggara.......................................................................................241Mengalami kualitas buruk atau keluaran yang salah ......................................................................242Tidak dapat mencetak dari kamera digital dengan menggunakan PictBridge ................................242Tidak dapat mencetak dari perangkat berkemampuan Bluetooth...................................................243
Pemecahan masalah kemacetan dan kesalahan pengumpanan...........................................244Cara mengatasi dan menghindari kemacetan kertas......................................................................244Unit dupleks tidak beroperasi dengan benar...................................................................................244Unsupported Paper Size / Unsupported Paper Type (Ukuran Kertas Tidak Didukung / Jenis
Kertas Tidak Didukung)...............................................................................................................244Printing Manual Duplex (Mencetak Dupleks Manual) .....................................................................245Kemacetan kertas dalam printer .....................................................................................................245Kesalahan pengumpanan kertas atau media khusus .....................................................................245
Daftar Isi
11

Kertas, amplop, atau pun media khusus tidak masuk ke printer.....................................................246Kemacetan kertas banner ...............................................................................................................247Kertas terus menerus macet ...........................................................................................................247Kemacetan kertas dalam Pengumpan Dokumen Otomatis (ADF)..................................................248Kemacetan kertas dalam unit dupleks ............................................................................................249Kemacetan kertas pada Baki 1 atau Baki 2 opsional......................................................................250Kemacetan kertas dalam pengumpan media kecil .........................................................................251
Pemecahan masalah kartu memori........................................................................................252Kartu memori tidak dapat dimasukkan............................................................................................252Tidak terjadi apa-apa apabila kartu memori dimasukkan................................................................253Tidak dapat mencetak dokumen dari kartu memori atau flash drive...............................................254
Pemecahan masalah penyalinan...........................................................................................254Copier tidak bereaksi ......................................................................................................................254Unit pemindai tidak bisa ditutup ......................................................................................................255Kualitas salinan buruk .....................................................................................................................255Salinan tidak cocok dengan aslinya ................................................................................................256Dokumen atau foto hanya disalin sebagian ....................................................................................256
Pemecahan masalah pemindaian..........................................................................................256Pemindai tidak bereaksi ..................................................................................................................256Pemindaian tidak berhasil ...............................................................................................................257Pemindaian terlalu lama atau menyebabkan komputer tidak bereaksi...........................................258Kualitas gambar hasil pindai buruk .................................................................................................258Dokumen atau foto hanya dipindai sebagian ..................................................................................259Tidak dapat memindai ke suatu komputer melalui jaringan ............................................................259
Pemecahan masalah faks......................................................................................................259Tidak dapat mengirim atau menerima faks .....................................................................................259Dapat mengirim, tapi tidak dapat menerima faks............................................................................261Dapat menerima, tapi tidak dapat mengirim faks............................................................................262Printer menerima faks kosong ........................................................................................................264Faks yang diterima memiliki kualitas cetak yang buruk ..................................................................264Informasi Identitas Pemanggil tidak muncul....................................................................................265Fax Error (Eror Faks) ......................................................................................................................265Remote Fax Error (Kesalahan Faks Lawan)...................................................................................265Phone Line Busy (Saluran Telepon Sibuk) .....................................................................................266Phone Line Error (Eror Saluran Telepon) .......................................................................................267Failed to Connect (Gagal Menyambung) ........................................................................................267Unsupported Paper Size (Ukuran Kertas Tidak Didukung).............................................................268Unsupported Fax Mode (Mode Faks Tidak Didukung) ..................................................................268No Answer (Tidak Ada Jawaban)....................................................................................................269Eror konversi ...................................................................................................................................269Konversi Gagal................................................................................................................................270
Pesan eror pada tampilan printer...........................................................................................271Alignment Error (Eror Penjajaran)...................................................................................................271Cartridge Error (Eror Kartrid) (1102, 1203, 1204, atau 120F) .........................................................271
Daftar Isi
12

Black Ink Low/Color Ink Low/Photo Ink Low (Tinta Hitam Tinggal Sedikit/Tinta Warna TinggalSedikit/Tinta Foto Tinggal Sedikit) ..............................................................................................272
Clear Carrier Jam (Atasi Kemacetan Wadah Kartrid) .....................................................................272Cover Open (Penutup Terbuka)......................................................................................................272Error 1104 .......................................................................................................................................273Left Cartridge Error/Right Cartridge Error (Eror Kartrid Kiri/Eror Kartrid Kanan) ............................273Left Cartridge Incorrect / Right Cartridge Incorrect (Kartrid Kiri Salah/Kartrid Kanan Salah)..........273Left Cartridge Missing/Right Cartridge Missing (Kartrid Kiri Tidak Ada/Kartrid Kanan Tidak
Ada).............................................................................................................................................274Memory Failure (Kegagalan Memori)..............................................................................................274Could not detect a proof sheet (Tidak dapat mendeteksi lembar proof) .........................................274No proof sheet information (Tidak ada informasi lembar proof) ......................................................274No valid photo image files detected (Tidak terdeteksi adanya file foto yang valid).........................275Eror Ukuran/Jenis Kertas ................................................................................................................275Paper or Photo Size error (Eror Ukuran Kertas atau Foto) .............................................................275PictBridge Communication Error (Eror Komunikasi PictBridge)......................................................275Please remove the camera card (Harap keluarkan kartu kamera). ................................................275Some photos removed from card by host (Sebagian foto dihapus dari kartu oleh host). ...............275There is a problem reading the memory card. (Ada masalah dalam membaca kartu memori.) .....276Paper Load Error (Eror Memasukkan Kertas).................................................................................276Paper Tray Removed (Baki Kertas Terlepas) .................................................................................276Wadah Kartrid Macet ......................................................................................................................276Proof Sheet Error (Eror Lembar Proof) ...........................................................................................276Kertas Tidak Cocok.........................................................................................................................277
Pesan eror pada layar komputer............................................................................................277Menghilangkan pesan eror..............................................................................................................277Left/Right Cartridge Missing (Kartrid Kiri/Kanan Tidak Ada) ...........................................................277Communication not available (Komunikasi tidak tersedia)..............................................................278General Printing Problem (Masalah Pencetakan Umum) ...............................................................278Ink Low (Tinta Tinggal Sedikit) ........................................................................................................278Out of Memory (Kehabisan Memori) ...............................................................................................279Memperbaiki kegagalan cetak ........................................................................................................279Ditemukan jenis file yang tidak didukung pada kartu memori .........................................................279Paper jam (Kemacetan kertas) .......................................................................................................279Ditemukan lebih dari satu All-In-One ..............................................................................................279Eror Cetak File ................................................................................................................................280Paper Out (Kertas habis) ................................................................................................................280Invalid Device (Perangkat Tidak Valid) ...........................................................................................280No TWAIN detected (Tidak ada TWAIN yang terdeteksi) ...............................................................280Select TWAIN driver (Pilih driver TWAIN).......................................................................................281Fax Solutions Software print driver not installed (Driver cetak Fax Solutions Software belum
diinstal)........................................................................................................................................281
Pemberitahuan...................................................................................282Informasi produk.....................................................................................................................282
Daftar Isi
13

Pemberitahuan edisi...............................................................................................................282Pernyataan kesesuaian peraturan Eropa EC untuk produk radio..........................................283Pemakaian listrik....................................................................................................................286
Glosarium istilah jaringan...................................................................294
Indeks.................................................................................................296
Daftar Isi
14

Mencari informasi mengenai printer
Mencari informasi mengenai printerLembar Penyiapan CepatUraian Lokasi
Lembar Penyiapan Cepat berisi petunjuk untukmenyiapkan perangkat keras dan lunak.
Dokumen ini terdapat pada boks printer atau di situs webLexmark di www.lexmark.com.
Panduan Memulai PenggunaanUraian Lokasi
Panduan Memulai Penggunaan berisi petunjukuntuk menyiapkan printer dan beberapa petunjukdasar untuk menggunakan printer.
Dokumen ini terdapat pada boks printer atau di situsweb Lexmark di www.lexmark.com.
Mencari informasi mengenai printer
15

Panduan PenggunaUraian Lokasi
Panduan Pengguna berisi petunjuk penggunaanprinter dan informasi lain seperti:• Cara menggunakan perangkat lunak (pada
sistem operasi Windows)• Memasukkan kertas• Mencetak• Bekerja dengan foto• Memindai (jika didukung oleh printer Anda)• Membuat salinan (jika didukung oleh printer
Anda)• Mengefaks (jika didukung oleh printer Anda)• Merawat printer• Menghubungkan printer ke jaringan (jika
didukung oleh printer Anda)• Memecahkan masalah cetak, salin, pindai, faks,
kemacetan kertas, dan kesalahan pengumpananPerhatikan: Jika printer Anda mendukung sistemoperasi Macintosh, lihat Panduan Pengguna untukpengguna Macintosh pada CD Panduan Pengguna.Anda juga dapat melihat Mac Help (Bantuan Mac):1 From the Finder desktop, double-click the
Lexmark 9500 Series folder.2 Klik dua kali ikon Help (Bantuan).
Apabila Anda menginstal perangkat lunak printer,versi bantuan dari Panduan Pengguna akan diinstal.1 Lakukan salah satu dari yang berikut:
• Pada Windows Vista, klik .• Pada Windows XP dan sebelumnya, klik Start
(Mulai).2 Click Programs or All Programs Lexmark 9500
Series.3 Klik Panduan Pengguna.
Jika Anda tidak dapat mengakses PanduanPengguna dengan menggunakan langkah-langkahsebelumnya, ikuti petunjuk ini:1 Masukkan CD perangkat lunak penginstalan
untuk Windows.Muncul layar penginstalan.Perhatikan: Jika perlu, klik All Programs(Semua Program) Run (Jalankan). PadaWindows XP dan versi sebelumnya, klik Start(Mulai) Run (Jalankan), kemudian ketikkan D:\setup, di mana D adalah huruf pengenal driveCD ROM.
2 Klik Dokumentasi.3 Klik View User's Guide (includes Setup
Troubleshooting) (Lihat Panduan Pengguna(Termasuk Pemecahan Masalah Penyiapan)).
4 Klik Yes (Ya).Panduan Pengguna muncul pada layar.
Versi yang dapat dicetak dari Panduan Penggunaterdapt pada CD Panduan Pengguna yangdisertakan dalam kotak kemasan printer. Dokumenini juga terdapat di situs web Lexmark diwww.lexmark.com.
Mencari informasi mengenai printer
16

Lexmark Solution Center
Uraian Lokasi
Perangkat lunak Lexmark Solution Centerterdapat dalam CD. Perangkat lunak ini akandiinstal bersama perangkat lunak lain, jikaprinter terhubung ke komputer.
Untuk mengakses Lexmark Solution Center:1 Lakukan salah satu dari yang berikut:
• Pada Windows Vista, klik .• Pada Windows XP dan sebelumnya, klik Start
(Mulai).2 Click Programs or All Programs Lexmark 9500
Series.3 Pilih Lexmark Solution Center.
Customer support (Dukungan pelanggan)
Uraian Lokasi (Amerika Utara) Lokasi (wilayah lain di seluruh dunia)
Dukungan melalui telepon Hubungi kami di• AS: 1‑800‑332‑4120
Senin–Jumat (08:00 -23:00 ET)Sabtu (Tengah Hari-18:00 ET)
• Kanada: 1‑800‑539‑6275Bahasa Inggris Senin–Jumat(08:00 -23:00 ET)Sabtu (Tengah Hari-18:00 ET)Bahasa Prancis Senin–Jumat(09:00 -19:00 ET)
• Meksiko: 01‑800‑253‑9627Senin–Jumat (08:00 -20:00 ET)
Perhatikan: Nomor telepon dan jamkerja dapat berubah tanpapemberitahuan. Untuk mengetahuinomor telepon terbaru yang tersedia,lihat dokumen cetak tentang pernyataanjaminan yang disertakan bersamaprinter.
Nomor telepon dan jam kerjabervariasi berdasarkan negara atauwilayah.Kunjungi situs web kami diwww.lexmark.com. Pilih negara atauwilayah, kemudian pilih link CustomerSupport (Dukungan Pelanggan).Perhatikan: Untuk informasitambahan mengenai caramenghubungi Lexmark, lihatdokumen cetak tentang jaminan yangdisertakan bersama printer.
Mencari informasi mengenai printer
17

Uraian Lokasi (Amerika Utara) Lokasi (wilayah lain di seluruh dunia)
Dukungan melalui e-mail Untuk dukungan melalui e-mail, kunjungisitus web kami: www.lexmark.com.1 Klik CUSTOMER SUPPORT.2 Klik Technical Support.3 Pilih kelompok (family) printer Anda.4 Pilih model printer Anda.5 Dari bagian Support Tools, klik e-
Mail Support.6 Isi formulir yang disediakan,
kemudian klik Submit Request.
Dukungan e-mail bervariasiberdasarkan negara atau wilayah,dan mungkin tidak tersedia dalambeberapa kasus.Kunjungi situs web kami diwww.lexmark.com. Pilih negara atauwilayah, kemudian pilih link CustomerSupport (Dukungan Pelanggan).Perhatikan: Untuk informasitambahan mengenai caramenghubungi Lexmark, lihatdokumen cetak tentang jaminan yangdisertakan bersama printer.
Jaminan Terbatas
Uraian Lokasi (AS) Lokasi (wilayah lain di seluruhdunia)
Informasi Jaminan TerbatasLexmark International, Inc.memberikan jaminan terbatasbahwa printer ini bebas dari cacatbahan dan pengerjaan selamajangka waktu 12 bulan setelahtanggal pembelian asli.
Untuk melihat pembatasan danpersyaratan jaminan terbatas ini, lihatPernyataan Jaminan Terbatas yangdisertakan bersama printer ini atauyang tercantum di www.lexmark.com.1 Klik CUSTOMER SUPPORT.2 Klik Warranty Information.3 Dari bagian Statement of Limited
Warranty, klik Inkjet & All‑In‑OnePrinters.
4 Untuk melihat teks jaminan,gulirlah halaman web tersebut.
Informasi jaminan bervariasimenurut negara atau wilayah.Lihat dokumen cetak tentangjaminan yang disertakanbersama printer.
Catatlah informasi berikut (tercantum pada kuitansi dari toko dan di bagian belakang printer), dan siapkaninformasi ini bila menghubungi kami agar Anda dapat dilayani lebih cepat:• Nomor Jenis Mesin• Nomor seri• Tanggal pembelian• Toko tempat pembelian
Mencari informasi mengenai printer
18

Pemberitahuan tentang sistem operasi
Pemberitahuan tentang sistem operasiSemua fitur dan fungsi bergantung pada sistem operasi. Untuk uraian lengkap:• Pengguna Windows—Lihat User's Guide (Panduan Pengguna).• Pengguna Macintosh—Jika produk Anda mendukung Macintosh, lihat Mac Help (Bantuan Mac) yang
diinstal bersama perangkat lunak printer.
Pemberitahuan tentang sistem operasi
19

Informasi keselamatanGunakan hanya catu daya dan kabel listrik yang disertakan bersama produk ini atau catu daya dan kabellistrik pengganti yang disetujui oleh pembuat produk ini.
Sambungkan kabel listrik ke stopkontak yang dibumikan dengan benar yang berada di dekat produk danmudah diakses.
AWAS—KEMUNGKINAN CEDERA: Jangan memilin, mengikat, meremukkan, atau meletakkan bendaberat di atas kabel daya. Jangan sampai kabel daya tergesek atau tertekan. Jangan sampai kabel dayaterjepit di antara benda, seperti furnitur dan dinding. Jika kabel daya salah digunakan, muncul risikokebakaran atau sengatan listrik. Periksa kabel daya secara berkala, apakah ada tanda-tanda kesalahanpenggunaan. Sebelum memeriksa kabel daya, cabut kabel daya dari stopkontak.
Servis atau reparasi, selain yang dijelaskan dalam dokumentasi bagi pengguna, harus dilakukan oleh petugasservis profesional.
Produk ini dibuat, diuji, dan disetujui sebagai produk yang memenuhi standar keamanan global yang ketatterkait dengan penggunaan komponen Lexmark. Fitur-fitur keamanan beberapa komponen tidak selaluterlihat jelas. Lexmark tidak bertanggung jawab atas penggunaan komponen pengganti lain.
AWAS—BAHAYA SENGATAN LISTRIK: Jangan menggunakan fitur faks pada saat terjadi badai petir.Jangan melakukan pemasangan produk ini atau membuat sambungan listrik/kabel, seperti kabel listrikatau telepon, pada saat terjadi badai petir.
SIMPANLAH PETUNJUK INI.
Informasi keselamatan
20

Menyiapkan printer
Memeriksa isi kemasan
1
2
3
1
2
3
4
5
7 68
9
Nama Uraian
1 Kartrid cetak hitam Kartrid-kartrid yang harus dipasang pada printer.Perhatikan: Kombinasi kartrid bervariasibergantung pada produk yang dibeli.
2 Kartrid cetak warna
3 Kabel telepon Digunakan untuk faks. Untuk informasi lebih jauhmengenai cara menghubungkan kabel ini, klik“Memilih koneksi faks” pada halaman 29. Kabeltelepon Anda mungkin berbeda dari yangditunjukkan.
4 Kabel daya Disambungkan ke port catu daya yang terletak dibagian belakang printer.Perhatikan: Kabel listrik Anda mungkin berbeda dariyang ditunjukkan.
5 Kabel instalasi Menghubungkan printer ke komputer untuksementara, selama berlangsungnya penginstalandengan metode tertentu.
6 Lembar Penyiapan Cepat Petunjuk penyiapan awal
Menyiapkan printer
21

Nama Uraian
7 Panduan Memulai Penggunaan Buklet cetak yang berfungsi sebagai panduan.Perhatikan: Informasi lengkap bagi penggunaterdapat dalam bentuk yang dapat dicetak dalamCD Panduan Pengguna.
8 CD perangkat lunak penginstalan untukWindows dan Macintosh
• Perangkat lunak penginstalan untuk printer• Panduan Pengguna elektronik dengan Bantuan
untuk Windows dan Macintosh
9 CD Panduan Pengguna Panduan Pengguna komprehensif untuk penggunaWindows dan Macintosh dalam format yang dapatdicetak
Mengenal bagian-bagian printer1
2
3
5
7
89
4
10
6
11
Gunakan tombol Untuk
1 Penutup atas Mengakses kaca pemindai.
2 Kaca pemindai Memindai, menyalin, mengefaks atau menghapussesuatu.
3 Automatic Document Feeder (PengumpanDokumen Otomatis atau ADF)
Menyalin, memindai, atau mengefaks dokumenmulti-halaman berukuran letter, legal, dan A4.
Menyiapkan printer
22

Gunakan tombol Untuk
4 Baki Pengumpan Dokumen Otomatis (ADF) Masukkan dokumen asli dalam ADF untukmenyalin, memindai, atau mengefaks dokumenmulti-halaman secara cepat.Perhatikan: Jangan masukkan kartu pos, foto,benda berukuran kecil, atau media yang tipis(seperti kliping majalah) ke dalam ADF. Benda-benda ini harus ditempatkan pada kaca pemindai.
5 Pembatas kertas Pengumpan DokumenOtomatis (ADF)
Menjaga kertas tetap lurus ketika dimasukkan kedalam ADF.
6 Baki keluaran Pengumpan Dokumen Otomatis(ADF)
Menampung dokumen sewaktu dikeluarkan dariADF.
7 Slot kartu memori dan port PictBridge Memasukkan kartu memori atau menghubungkanflash drive atau kamera digital berkemampuanPictBridge ke printer.
8 Panel kontrol Mengoperasikan printer.Untuk informasi lebih lanjut, lihat “Menggunakanpanel kontrol” pada halaman 41.
9 Baki keluar kertas Menampung kertas ketika keluar.
10 Baki kertas (Baki 1) Masukkan kertas. Kertas hasil cetak keluar di atasBaki 1.
11 Pengumpan media kecil Memasukkan amplop, kertas foto 10 x 15 cm(4 x 6 inci), dan ukuran kartu kecil lainnya.
Menyiapkan printer
23

MSXDSD/MMC
CF/MD
PictBridge
3
1
2
Slot
1 • High Capacity Secure Digital (dengan adaptor)• Memory Stick• Memory Stick PRO• Memory Stick Duo (dengan adaptor)• Memory Stick PRO Duo (dengan adaptor)• Micro Secure Digital (dengan adaptor) (Micro SD)• Mini Secure Digital (dengan adaptor) (Mini SD)• MultiMedia card (MMC)• MultiMedia Card mobile (dengan adaptor) (MMCmobile)• Reduced Size MultiMedia Card (dengan adaptor) (RS‑MMC)• Secure Digital (SD)• xD‑Picture Card• xD‑Picture Card (Jenis H)• xD‑Picture Card (Jenis M)
2 • Compact Flash Type I dan Type II• Microdrive
3 Port PictBridge untuk menghubungkan kamera digital berkemampuan PictBridge, flash drive, atauadaptor Bluetooth ke printer
Jika Anda membeli dan memasang Baki 2 yang opsional, printer yang sudah dirakit lengkap beserta bagian-bagiannya adalah sebagaimana ditunjukkan pada gambar.
Menyiapkan printer
24

1
2
1 Alas Baki 2
2 Baki 2 opsional
3 4
6
8
1 2
7
5
9
Gunakan tombol Untuk
1 Unit pemindai Mengakses kartrid cetak.
2 Wadah kartrid cetak Memasang, mengganti, atau mengeluarkan kartrid cetak.
Menyiapkan printer
25

Gunakan tombol Untuk
3 Port Ethernet Menghubungkan komputer Anda ke komputer lain, jaringan lokal,modem DSL atau modem kabel eksternal.
4 Port LINE Menghubungkan printer ke saluran telepon aktif untuk mengirim danmenerima faks. Printer harus terhubung ke saluran telepon untukdapat menerima panggilan faks masuk.Perhatikan: Jangan hubungkan perangkat tambahan lain ke portLINE, dan jangan hubungkan modem DSL (digital subscriber line),ISDN (integrated services digital network), atau modem kabel keprinter.
5 Port EXT Menghubungkan perangkat tambahan, seperti modem data/faks,telepon, atau mesin penjawab ke printer. Metode penyambungan inibelum tentu tersedia di semua negara atau wilayah.Perhatikan: Untuk mengakses port ini, lepaskan sumbatnya.
6 Port USB Menghubungkan printer ke komputer dengan menggunakan kabelUSB.Peringatan—Dapat Menimbulkan Kerusakan: Jangan menyentuhport USB kecuali ketika memasukkan atau melepaskan kabel USBatau kabel instalasi.
7 Unit dupleks • Mencetak pada kedua sisi kertas secara otomatis.• Tarik keluar unit ini untuk mengeluarkan kemacetan kertas dalam
unit dupleks.
8 Catu daya dengan port Menghubungkan printer ke sumber daya listrik. Masukkan kabel dayake catu daya di belakang printer, kemudian ke stopkontak di dinding.
9 Server cetak nirkabel internal Berkomunikasi dengan perangkat lain pada jaringan nirkabel.
Menyiapkan printer pada sistem operasi Windows.1 Sebelum membuka kemasan printer atau memasang apa pun, carilah CD untuk Windows.
2 Pastikan komputer dalam keadaan hidup, kemudian masukkan CD untuk Windows.
Menyiapkan printer
26

Tunggu beberapa detik hingga layar penginstalan muncul.
Perhatikan: Jika layar penginstalan tidak muncul secara otomatis, klik Start (Mulai) Run (Jalankan),kemudian ketikkan D:\setup.exe, di mana D adalah huruf pengenal drive CD ROM.
3 Ikuti instruksi pada layar komputer untuk menyiapkan printer.Perangkat lunak sekuriti Anda mungkin mengeluarkan peringatan bahwa perangkat lunak Lexmarkmencoba berkomunikasi dengan sistem komputer. Anda harus selalu mengizinkan program-program iniuntuk berkomunikasi. Ini penting agar printer dapat berfungsi dengan benar.
Memasang Baki 2 yang opsionalAnda dapat membeli dan memasang Baki 2 yang opsional untuk menambah kapasitas pemuatan printer.
Menyiapkan printer
27

1
2
1 Alas Baki 2
2 Baki 2
Perhatikan: Tentukan lokasi untuk menempatkan alas Baki 2. Printer akan ditempatkan di atasnya, jadisediakan ruang yang cukup.
1 Pastikan printer sudah dimatikan, kemudian lepaskan kabel listrik dari stopkontak di dinding.
2 Keluarkan Baki 2 dari kemasannya.
3 Lepaskan semua pita kemasan dari alas dan baki.
4 Pegang printer pada pegangannya untuk mengangkatnya.
5 Dari arah atas, luruskan printer dengan alas.
Menyiapkan printer
28

6 Tempatkan printer di atas alas.
Mempersiapkan printer untuk fungsi faksAWAS—BAHAYA SENGATAN LISTRIK: Jangan menggunakan fitur faks pada saat terjadi badai petir.Jangan melakukan pemasangan produk ini atau membuat sambungan listrik/kabel, seperti kabel listrikatau telepon, pada saat terjadi badai petir.
Memilih koneksi faksAnda dapat menghubungkan printer dengan peralatan lain seperti telepon, mesin penjawab, atau modemkomputer. Jika ada masalah, lihat topik yang tercantum dalam "Pemecahan masalah penyiapan" pada bab"Pemecahan masalah".
Catatan:
• Printer ini adalah perangkat analog yang fungsinya paling baik jika dihubungkan langsung ke soket didinding.
• Perangkat lain (seperti telepon atau mesin penjawab) dapat dipasang melalui printer, sebagaimanadijelaskan dalam langkah-langkah penyiapan.
• Jika Anda menginginkan koneksi digital seperti ISDN, DSL, atau ADSL, diperlukan perangkat pihak-ketiga(seperti filter DSL). Untuk informasi lebih lanjut, lihat “Menggunakan layanan telepon digital” padahalaman 40.
Anda tidak perlu menghubungkan printer ke komputer, namun Anda perlu menghubungkannya ke salurantelepon agar dapat mengirim dan menerima faks.
Anda dapat menghubungkan printer ke peralatan lain. Lihat tabel berikut untuk menentukan cara terbaikmenyiapkan printer.
Peralatan Kegunaan Lihat bagian ini
• Printer• Kabel telepon• Soket telepon di dinding
• Menggunakan saluran fakssebagai saluran telepon biasa.
• Mengirim dan menerima faks tanpamenggunakan komputer.
Untuk informasi lebih lanjut, lihat“Menghubungkan printer langsung kesoket telepon di dinding” padahalaman 30.
Menyiapkan printer
29

Peralatan Kegunaan Lihat bagian ini
• Printer• Mesin penjawab• Dua kabel telepon• Soket telepon di dinding
• Menggunakan saluran fakssebagai saluran telepon biasa.
• Mengirim dan menerima faks tanpamenggunakan komputer.
• Menerima pesan suara masuk.
Untuk informasi lebih lanjut, lihat“Menghubungkan printer ke mesinpenjawab” pada halaman 34.
• Printer• Modem komputer• Dua kabel telepon• Soket telepon di dinding
• Menggunakan saluran fakssebagai saluran telepon biasa.
• Mengirim dan menerima faks tanpamenggunakan komputer.
• Mengirim faks menggunakankomputer.
Untuk informasi lebih lanjut, lihat“Menghubungkan printer ke komputerdengan menggunakan modem” padahalaman 35.
Menghubungkan printer langsung ke soket telepon di dindingHubungkan printer secara langsung ke soket telepon di dinding, agar Anda dapat membuat salinan ataumengirim dan menerima faks tanpa menggunakan komputer.
1 Pastikan Anda memiliki kabel telepon dan soket telepon di dinding.
2 Hubungkan salah satu ujung kabel telepon ke port LINE pada printer.
3 Hubungkan ujung lain dari kabel telepon ke soket telepon yang berfungsi baik di dinding.
Menyiapkan printer
30

Menghubungkan printer langsung ke soket telepon dinding di JermanHubungkan printer secara langsung ke soket telepon di dinding, agar Anda dapat mengirim dan menerimafaks tanpa menggunakan komputer.
1 Pastikan Anda memiliki kabel telepon (disertakan bersama produk) dan soket telepon di dinding.
2 Hubungkan salah satu ujung kabel telepon ke port LINE pada printer.
3 Hubungkan ujung lain dari kabel telepon ke slot N pada soket telepon di dinding yang berfungsi baik.
Menyiapkan printer
31

4 Jika Anda ingin menggunakan saluran yang sama untuk komunikasi faks dan telepon, hubungkan salurantelepon lain (tidak disertakan) antara telepon dan slot F pada soket telepon di dinding yang berfungsi baik.
5 Jika Anda ingin menggunakan saluran telepon yang sama untuk merekam pesan pada mesin penjawab,hubungkan saluran telepon lain (tidak disertakan) antara mesin penjawab dan slot N lain pada sokettelepon di dinding.
Menghubungkan printer ke teleponHubungkan telepon ke printer agar saluran faks dapat digunakan sebagai saluran telepon biasa. Kemudiantempatkan printer di tempat telepon berada, agar Anda dapat membuat salinan atau mengirim dan menerimafaks tanpa menggunakan komputer.
Perhatikan: Langkah-langkah penyiapan dapat bervariasi, bergantung pada negara atau wilayah Anda. Untukinformasi lebih jauh tentang cara menghubungkan printer ke perangkat telekomunikasi, lihat “Menggunakanadaptor RJ11” pada halaman 36.
1 Pastikan Anda memiliki yang berikut:• Telepon• Dua kabel telepon• Soket telepon di dinding
Menyiapkan printer
32

2 Hubungkan salah satu kabel telepon ke port LINE pada printer, kemudian hubungkan ke soket teleponyang aktif di dinding.
3 Lepaskan sumbat pelindung dari port EXT pada printer.
4 Hubungkan kabel telepon lain ke telepon, kemudian colokkan kabel tersebut ke port EXT pada printer.
Menyiapkan printer
33

Menghubungkan printer ke mesin penjawabHubungkan mesin penjawab ke printer agar Anda dapat menerima pesan suara dan faks.
Perhatikan: Langkah-langkah penyiapan dapat bervariasi, bergantung pada negara atau wilayah Anda. Untukinformasi lebih jauh tentang cara menghubungkan printer ke perangkat telekomunikasi, lihat “Menggunakanadaptor RJ11” pada halaman 36.
1 Pastikan Anda memiliki yang berikut:• Telepon• Mesin penjawab• Tiga kabel telepon• Soket telepon di dinding
2 Hubungkan salah satu kabel telepon ke port LINE pada printer, kemudian hubungkan ke soket teleponyang aktif di dinding.
3 Lepaskan sumbat pelindung dari port EXT pada printer.
4 Hubungkan kabel telepon kedua dari telepon ke mesin penjawab.
Menyiapkan printer
34

5 Hubungkan kabel telepon ketiga dari mesin penjawab ke port EXT pada printer.
Menghubungkan printer ke komputer dengan menggunakan modemHubungkan printer ke komputer yang dilengkapi modem agar dapat mengirim faks dari aplikasi perangkatlunak.
Perhatikan: Langkah-langkah penyiapan dapat bervariasi, bergantung pada negara atau wilayah Anda. Untukinformasi lebih jauh tentang cara menghubungkan printer ke perangkat telekomunikasi, lihat “Menggunakanadaptor RJ11” pada halaman 36.
1 Pastikan Anda memiliki yang berikut:• Telepon• Komputer yang dilengkapi modem• Dua kabel telepon• Soket telepon di dinding
2 Hubungkan salah satu kabel telepon ke port LINE pada printer, kemudian hubungkan ke soket teleponyang aktif di dinding.
Menyiapkan printer
35

3 Lepaskan sumbat pelindung dari port EXT pada printer.
4 Hubungkan kabel telepon lain dari modem komputer ke port EXT pada printer.
Menggunakan adaptor RJ11Negara/wilayah
• Inggris• Irlandia• Finlandia• Norwegia• Denmark
• Italia• Swedia• Belanda• Prancis• Portugal
Menyiapkan printer
36

Untuk menghubungkan printer ke mesin penjawab atau perangkat telekomunikasi lainnya, gunakan adaptorsaluran telepon yang disertakan dalam kemasan printer.
1 Hubungkan salah satu ujung kabel telepon ke port LINE pada printer.
2 Hubungkan adaptor ke saluran telepon yang disertakan bersama printer.
Perhatikan: Yang ditunjukkan adalah adaptor Inggris. Adaptor Anda mungkin berbeda, namun pastisesuai dengan lubang telepon yang digunakan di tempat Anda.
3 Hubungkan saluran telepon dari perangkat telekomunikasi yang dikehendaki ke lubang sebelah kiri padaadaptor.
Jika perangkat telekomunikasi Anda menggunakan saluran telepon tipe Amerika Serikat (RJ11), ikuti langkah-langkah berikut untuk menghubungkan perangkat:
1 Lepaskan sumbat dari port EXT di bagian belakang printer.
Perhatikan: Setelah sumbat ini dilepaskan, perangkat apa pun yang khusus untuk negara atau wilayahtersebut dan dihubungkan ke printer dengan menggunakan adaptor sebagaimana ditunjukkan padagambar, tidak akan berfungsi dengan benar.
Menyiapkan printer
37

2 Hubungkan perangkat telekomunikasi Anda langsung ke port EXT di bagian belakang printer.
Peringatan—Dapat Menimbulkan Kerusakan: Jangan menyentuh kabel atau printer di area yangditunjukkan apabila printer sedang aktif mengirim atau menerima faks.
Negara/wilayah
• Arab Saudi• Uni Emirat Arab• Mesir• Bulgaria• Republik Ceska• Belgia• Australia• Afrika Selatan• Yunani
• Israel• Hungaria• Polandia• Rumania• Rusia• Slovenia• Spanyol• Turki
Menyiapkan printer
38

Untuk menghubungkan mesin penjawab atau perangkat telekomunikasi lain ke printer:
1 Lepaskan sumbat dari port EXT di bagian belakang printer.
Perhatikan: Setelah sumbat ini dilepaskan, perangkat apa pun yang khusus untuk negara atau wilayahtersebut dan dihubungkan ke printer dengan menggunakan adaptor sebagaimana ditunjukkan padagambar, tidak akan berfungsi dengan benar.
2 Hubungkan perangkat telekomunikasi Anda langsung ke port EXT di bagian belakang printer.
Peringatan—Dapat Menimbulkan Kerusakan: Jangan menyentuh kabel atau printer di area yangditunjukkan apabila printer sedang aktif mengirim atau menerima faks.
Anda dapat menggunakan adaptor bersama printer.
Negara/wilayah
• Jerman• Austria• Swiss
Menyiapkan printer
39

Ada sumbat yang terpasang pada port EXT pada printer. Sumbat ini perlu agar printer berfungsi denganbenar.
Perhatikan: Jangan melepaskan sumbat. Jika dilepaskan, perangkat telekomunikasi lain di rumah Anda(seperti telepon atau mesin penjawab) mungkin tidak berfungsi.
Menyiapkan printer untuk mengefaks dari sistem PBXJika printer digunakan di perusahaan atau kantor, printer ini mungkin terhubung ke sistem telepon PrivateBranch Exchange (PBX). Biasanya, apabila memutar nomor faks, printer akan menunggu sampai iamengenali nada pilih, kemudian memutar nomor faks tersebut. Namun, metode pemutaran ini mungkin tidakberfungsi jika sistem telepon PBX tersebut menggunakan nada pilih yang tidak dikenal oleh sebagian besarmesin faks. Dengan fitur "Memutar dari sistem PBX", printer dapat memutar nomor faks tanpa harusmenunggu sampai ia mengenali nada pilih.
1 From the desktop, double‑click the Productivity Studio icon.
2 Dari area Settings (Setelan) pada Welcome Screen (Layar Selamat Datang), klik Fax History and Settings(Riwayat dan Setelan Faks).
3 Dari menu "I Want To" (Saya Ingin), klik Adjust speed dial list and other fax settings (Ubah daftar putarcepat dan setelan faks lainnya).
4 Klik tombol Dialing and Sending (Memutar dan Mengirim).
5 Dari bagian “Dialing on your phone line” (Memutar pada saluran telepon Anda), pilih Behind PBX (DalamSistem PBX) dari daftar drop-down Dialing Method (Metode Pemutaran).
6 Klik OK untuk menyimpan setelan tersebut.
Menggunakan layanan telepon digitalModem faks ini adalah perangkat analog. Untuk menggunakan layanan telepon digital, printer dapatdisambungkan ke perangkat tertentu.• Jika Anda menggunakan layanan telepon ISDN, hubungkan printer ke port telepon analog (port dengan
R-interface) pada adaptor terminal ISDN. Untuk informasi lebih jauh dan untuk meminta port R-interface,hubungi penyedia layanan ISDN Anda.
• Jika Anda menggunakan DSL, sambungkan ke filter atau router DSL yang mendukung penggunaananalog. Untuk informasi lebih jauh, hubungi penyedia layanan DSL.
• Jika Anda menggunakan layanan telepon PBX, pastikan printer dihubungkan ke sambungan analog padaPBX. Jika tidak ada, pertimbangkan untuk memasang saluran telepon analog untuk mesin faks ini. Untukinformasi lebih jauh mengenai cara mengefaks dengan menggunakan layanan telepon PBX, lihat“Menyiapkan printer untuk mengefaks dari sistem PBX” pada halaman 40.
Menyiapkan printer
40

Menyetel printer agar menggunakan fitur Faks tanpa komputerGunakan metode ini untuk menyiapkan printer agar dapat menggunakan fitur faks apabila printer tidakterhubung ke komputer atau jaringan. Metode ini digunakan apabila printer berfungsi sebagai mesin faks yangberdiri sendiri.
1 Menghidupkan printer.
2 Tekan atau berulang kali hingga Fax (Faks) disorot.
3 Tekan .Menu Fax Mode (Mode Faks) muncul.
4 Tekan atau berulang kali hingga Fax Setup (Penyiapan Faks) disorot.
5 Tekan .
6 Tekan atau berulang kali hingga Dialing and Sending (Memutar dan Mengirim) disorot.
7 Tekan .Menu Dialing and Sending (Memutar dan Mengirim) muncul.
8 Pada bidang isian Your Fax Number (Nomor Faks Anda), masukkan nomor faks dengan menggunakanpapan tombol.
9 Tekan atau berulang kali hingga mencapai Your Fax Name (Nama Faks Anda).
10 Gunakan papan tombol untuk memasukkan nama. Huruf-huruf pada nama dapat dimasukkan denganmenggunakan angka yang terkait dengan setiap huruf sebagaimana yang terdapat pada telepon atauponsel.
11 Tekan untuk menyimpan informasi dan keluar.
Memahami panel kontrol
Menggunakan panel kontrolPanel kontrol berisi:• Tombol on/off• Tampilan 60,96 mm (2,4 inci) yang mampu menampilkan gambar berwarna• 23 tombol
Menyiapkan printer
41

Diagram berikut menjelaskan bagian-bagian panel kontrol:
3
1 2
4
Produk Uraian
1 Memeriksa status nirkabel:• Off (Non-aktif) menunjukkan bahwa printer tidak
dalam keadaan hidup, sedang dalam PowerSaver Mode (Mode Hemat Daya) dan tidak adaperangkat nirkabel tambahan yang dipasang.
• Jingga menunjukkan bahwa printer sudah siapuntuk koneksi nirkabel, tapi sedang tidakterhubung.
• Jingga berkedip menunjukkan bahwa printersudah dikonfigurasikan tapi tidak dapatberkomunikasi dengan jaringan nirkabel.
• Hijau menunjukkan bahwa printer terhubung kejaringan nirkabel.
• Berkedip hijau menunjukkan bahwa server cetakinternal sedang diperbarui.
2 TampilanPerhatikan: Layar tampilan dimatikan dalamPower Saver Mode (Mode Hemat Daya).
Menunjukkan:• Status printer• Pesan• Menu
3 Lubang jari Untuk menjangkau bagian bawah tampilan sehinggaposisinya dapat diatur ke posisi yang nyaman untukdilihat.
Menyiapkan printer
42

Produk Uraian
4
Perhatikan: Tombol daya menyala apabilaprinter menyala dan akan tetap menyaladalam Power Saver Mode (Mode HematDaya).
Gunakan untuk:• Menghidupkan dan mematikan printer.• Menghidupkan printer dari Power Saver Mode
(Mode Hemat Daya).• Menghidupkan Power Saver Mode (Mode Hemat
Daya).• Menghentikan proses cetak, salin, pindai, atau
faks.
1
2
3
4
5
Tekan Untuk
1 • Bergerak ke atas dalam daftar submenu pada suatu menu.• Dalam mode Photo (Foto), menambah jumlah salinan foto yang akan dicetak.• Dalam mode Photo (Foto) atau mode Scan (Pindai), memindahkan kotak Region of
Interest (Area Kerja) ke atas.
2 • Menggulir menu, submenu, atau setelan pada tampilan.• Menambah angka dalam setelan yang ditampilkan.• Dalam mode Photo (Foto), bergulir ke foto selanjutnya di sebelah kanan.• Dalam mode Photo (Foto) atau mode Scan (Pindai), memindahkan kotak Region of
Interest (Area Kerja) ke kanan.
Menyiapkan printer
43

Tekan Untuk
3 • Bergerak ke bawah dalam daftar submenu pada suatu menu.• Dalam mode Photo (Foto), mengurangi jumlah salinan foto yang akan dicetak.• Dalam mode Photo (Foto) atau mode Scan (Pindai), memindahkan kotak Region of
Interest (Area Kerja) ke bawah.
4 • Menggulir menu, submenu, atau setelan pada tampilan.• Mengurangi angka dalam setelan yang ditampilkan.• Dalam mode Photo (Foto), bergulir ke foto sebelumnya di sebelah kiri.• Dalam mode Photo (Foto) atau mode Scan (Pindai), memindahkan kotak Region of
Interest (Area Kerja) ke kiri.
5 • Memilih menu atau submenu yang muncul pada tampilan.• Menyimpan setelan.• Memasukkan atau mengeluarkan kertas.• Dalam mode Photo (Foto), memilih atau membatalkan pemilihan foto.
1
2
3
4
Tekan Untuk
1 • Memasuki menu.• Memasuki submenu yang sedang disorot di layar.• Dalam mode Photo (Foto), mengakses menu Photo Editing Tools (Alat Bantu Pengeditan
Foto).Perhatikan: Jika Anda sedang berada dalam submenu, menekan tombol ini tidak akanmenimbulkan efek apa pun.
2 • Kembali ke tingkat atau layar sebelumnya dalam menu dan submenu tersebut.• Menyimpan perubahan yang dilakukan dalam suatu submenu.
Perhatikan: Anda harus menekan untuk menyimpan nilai yang ditetapkan dalam menupanel kontrol sebelum printer kehabisan waktu sehingga kehilangan perubahan nilai yangAnda buat.
Menyiapkan printer
44

Tekan Untuk
3 • Membatalkan suatu pekerjaan cetak, salin, pindai, atau faks yang sedang berlangsung.• Mengosongkan nomor faks atau mengakhiri pengiriman faks dan kembali ke layar default
faks.• Keluar dari menu atau submenu, dan kembali ke layar salin, pindai, faks atau kartu foto
default.• Mengosongkan setelan atau pesan eror saat itu, dan kembali ke setelan default.
4 Memulai pekerjaan salin, pindai, faks atau cetak foto, bergantung pada mode yang dipilih.
1
2
Tekan Untuk
1 Angka atau simbol pada papan tombol Dalam mode Copy (Salin) atau mode Photo (Foto):Memasukkan jumlah salinan atau hasil cetak yang akandibuat.Dalam mode Fax (Faks):• Memasukkan nomor faks.• Menavigasi sistem penjawab otomatis.• Memilih huruf apabila membuat daftar Speed Dial (Putar
Cepat).• Mengetikkan angka untuk dimasukkan atau mengedit
tanggal dan jam yang muncul pada tampilan.
2 Dalam mode Fax (Faks):• Menyisipkan jeda tiga-detik pada nomor yang akan
diputar untuk menunggu saluran luar atau memasukisistem penjawab terotomasi. Masukkan jeda hanya bilaAnda sudah mulai memasukkan nomor.
• Menampilkan nomor yang terakhir diputar. Tekan atau untuk menampilkan lima nomor yang terakhir diputar.
Menyiapkan printer
45

Memasang panel kontrol untuk bahasa lainInstruksi ini berlaku hanya jika Anda menerima printer yang disertai satu atau lebih panel kontrol untuk bahasalain.
1 Angkat dan lepaskan panel kontrol (jika ada yang sudah terpasang).
1
2
2 Pilih panel kontrol yang benar untuk bahasa Anda.
3 Luruskan penjepit pada panel kontrol dengan lubang pada printer, kemudian tekan.
1
2
Menyiapkan printer
46

Mengatur tampilan agar mudah dilihatAnda dapat memiringkan tampilan panel kontrol agar lebih mudah dilihat.
1 Letakkan jari pada lubang jari untuk memegang tampilan dari bagian bawahnya.
2 Putarlah tampilan ke depan hingga pada posisi yang nyaman untuk dilihat.
Menavigasi menu panel kontrolGunakann tombol panel kontrol untuk memasuki dan keluar dari menu, menjalankan fungsi, atau menetapkanatau mengubah setelan default.
1 Tekan atau berulang kali hingga fungsi yang dikehendaki disorot pada tampilan panel kontrol.
2 Tekan .Menu yang sesuai dengan fungsi yang Anda pilih akan muncul.Dalam setiap menu terdapat pilihan menu atau submenu. Misalnya, menu Copy Mode (Mode Salin)memiliki pilihan menu bernama Color (Warna).Dalam setiap pilihan menu atau submenu, terdapat pilihan yang disebut nilai. Misalnya, pilihan menu Color(Warna) memiliki nilai Color (Warna) dan Black & White (Hitam Putih).• Tekan atau berulang kali untuk menggulir pilihan menu atau submenu.• Tekan atau berulang kali untuk menggulir nilai.
• Dalam beberapa menu, Anda dapat menekan untuk melihat pratinjau pekerjaan sebelum dimulai.Sebuah pekerjaan dapat berupa pekerjaan cetak, pekerjaan salin, pekerjaan faks, atau pekerjaanpindai. Layar menu panel kontrol akan memberi petunjuk apabila Anda dapat menekan untukmendapatkan pratinjau.
• Sebelum memulai pekerjaan, jika Anda ingin melakukan perubahan setelah melihat pratinjau,tekan untuk mengubah pilihan atau setelan untuk pekerjaan tersebut. Ini akan mengembalikan Andake menu untuk membuat perubahan. Misalnya, jika Anda berada dalam menu Copy Mode (ModeSalin), tekan untuk mendapatkan pratinjau. Tekan untuk kembali ke menu Copy Mode (ModeSalin) untuk melakukan perubahan tambahan.
• Tekan berulang kali untuk kembali ke menu sebelumnya.Menekan pada sebagian menu, seperti menu Change Default Settings (Ubah Setelan Default),akan menyebabkan nilai yang Anda pilih disimpan.
Menyiapkan printer
47

Memahami dan menggunakan setelan defaultSetelan yang disimpan dinamakan setelah default pengguna karena Anda, sebagai pengguna, memilih nilaitersebut dan menyimpannya. Panel kontrol mengacu pada setelan ini sebagai setelan default.
Catatan:
• Sebuah tanda bintang (*) akan muncul di sebelah setelan default. Anda mungkin melihat ini apabila Andamenggulir nilai-nilai dalam menu.
• Setelan default akan tetap berlaku hingga diganti. Untuk mengubahnya, masuklah ke menu Setup(Penyiapan) dan pilih Change Default Settings (Ubah Setelan Default).
Jika Anda ingin memulai pekerjaan tanpa melakukan perubahan, tekan . Pekerjaan akan dicetakberdasarkan setelan default. Ini adalah cara yang mudah dan cepat untuk memulai pekerjaan cetak.
Perhatikan: Jika Anda Jangan ingin menggunakan setelan default, Anda dapat memasuki menu, menetapkanpilihan lain untuk nilai-nilai pada submenu, kemudian menekan . Pekerjaan akan dimulai denganmenggunakan nilai-nilai yang Anda pilih untuk pekerjaan tersebut.
Memahami menu Setup (Penyiapan)Dengan menu Setup (Penyiapan), Anda dapat menetapkan atau mengubah setelan default untuk printer, danuntuk fungsi-fungsi seperti salin, pindai, dan faks.
1 Dari panel kontrol, tekan atau berulang kali hingga Setup (Penyiapan) disorot.
2 Tekan .
3 Setelah melakukan pilihan, tekan untuk menyimpan pilihan Anda sebagai setelan default.
Dari sini Anda dapat
Paper Handling (Penanganan Kertas) Menetapkan atau mengubah setelan default untukmemasukkan kertas pada baki kertas atau baki-bakilain. Untuk informasi lebih lanjut, lihat “Memahamimenu Paper Handling (Penanganan Kertas)” padahalaman 90.
Change Printer Default Settings (Ubah SetelanDefault Printer)
Menetapkan atau mengubah setelan default untukprinter. Untuk informasi lebih lanjut, lihat “Memahamimenu Printer Default Settings (Setelan DefaultPrinter)” pada halaman 112.
Change Copy Default Settings (Ubah Setelan DefaultSalin)
Menetapkan atau mengubah setelan salin default.Untuk informasi lebih lanjut, lihat “Mengubah setelansalin default” pada halaman 145.
Change Photo Default Settings (Ubah SetelanDefault Foto)
Menetapkan atau mengubah setelan foto default.Untuk informasi lebih lanjut, lihat “Memahami menuPhoto Default Settings (Setelan Default Foto)” padahalaman 123.
Change Fax Default Settings (Ubah Setelan DefaultFaks)
Menetapkan atau mengubah setelan faks default.Untuk informasi lebih lanjut, lihat “Memahami menuFax Setup (Penyiapan Faks)” pada halaman 171.
Menyiapkan printer
48

Dari sini Anda dapat
Change Scan Default Settings (Ubah Setelan DefaultPindai)
Menetapkan atau mengubah setelan pindai default.Untuk informasi lebih lanjut, lihat “Mengubah setelanpindai default” pada halaman 154.
Change Bluetooth Default Settings (Ubah SetelanDefault Bluetooth)
Menetapkan atau mengubah setelan Bluetoothdefault. Untuk informasi lebih lanjut, lihat “Memahamimenu Bluetooth Default Settings (Setelan DefaultBluetooth)” pada halaman 118.
Change PictBridge Default Settings (Ubah SetelanDefault PictBridge)
Menetapkan atau mengubah setelan default untukpencetakan PictBridge. Untuk informasi lebih lanjut,lihat “Memahami menu PictBridge Default PrintSettings (Setelan Cetak Default PictBridge)” padahalaman 123.
Print Fax Settings List (Cetak Daftar Setelan Faks) Mencetak daftar setelan faks. Daftar ini mencakupsetelan yang ditentukan oleh pengguna serta setelandefault pabrik.Perhatikan: Apabila daftar ini sedang dicetak, Andatidak dapat memulai pekerjaan salin, cetak, faks ataupindai dari printer.
Network Setup (Penyiapan Jaringan) Menetapkan atau mengubah setelan default untukpenyiapan jaringan. Untuk informasi lebih lanjut, lihat“Memahami menu Network Setup (PenyiapanJaringan)” pada halaman 57.
Menginstal perangkat lunak printer
Menggunakan CD perangkat lunak penginstalan (hanya pengguna Windows)Dengan menggunakan CD yang disertakan bersama printer:
1 Jalankan Windows.
2 Apabila desktop muncul, masukkan CD perangkat lunak ini.Muncul layar penginstalan perangkat lunak.
3 Klik Install (Instal).
Menggunakan CD perangkat lunak penginstalan (hanya penggunaMacintosh)1 Tutup semua perangkat lunak yang terbuka.
2 Masukkan CD perangkat lunak.
3 Dari desktop Finder, klik dua kali ikon CD printer yang muncul secara otomatis.
4 Klik dua kali ikon Install (Instal).
5 Ikuti petunjuk pada layar komputer.
Menyiapkan printer
49

Menggunakan World Wide Web1 Masuklah ke situs web Lexmark di www.lexmark.com.
2 Dari home page, lakukan pemilihan menu, kemudian klik Drivers & Downloads.
3 Pilih printer dan driver printer untuk sistem operasi Anda.
4 Ikuti instruksi pada layar komputer untuk men-download driver dan menginstal perangkat lunak printer.
Menginstal driver XPS opsional (hanya pengguna Windows Vistasaja)Driver XML Paper Specification (XPS) adalah driver printer opsional yang dirancang untuk memanfaatkanfitur warna dan grafis tingkat lanjut dari XPS yang hanya tersedia bagi pengguna Windows Vista. Untukmenggunakan fitur XPS, Anda harus menginstal driver XPS sebagai driver tambahan setelah Andamenginstal perangkat lunak printer yang biasa.
Catatan:
• Sebelum menginstal driver XPS, Anda harus menginstal printer pada komputer.• Sebelum menginstal driver XPS, Anda harus menginstal Microsoft QFE Patch dan mengekstrak file driver
dari CD perangkat lunak penginstalan. Untuk menginstal patch, Anda harus memiliki hak administratorpada komputer.
Untuk menginstal Microsoft QFE Patch dan mengekstrak driver:
1 Masukkan CD perangkat lunak penginstalan, kemudian klik Cancel (Batal) apabila Setup Wizard (WizardPenyiapan) muncul.
2 Klik Computer (Komputer).
3 Klik dua kali ikon CD‑ROM drive (drive CD-ROM) , kemudian klik Drivers (Driver).
4 Klik dua kali xps, kemudian klik dua kali file setupxps.File driver XPS akan disalin ke komputer, dan semua file Microsoft XPS yang diperlukan akan dijalankan.Ikuti instruksi pada layar untuk menyelesaikan penginstalan patch ini.
Untuk menginstal driver XPS:
1 Klik Control Panel (Panel Kontrol).
2 Di bawah Hardware and Sound (Perangkat Keras dan Suara), klik Printer, kemudian klik Add a Printer(Tambah Printer).
3 Dari dialog Add Printer (Tambah Printer), klik Add a local printer (Tambah printer lokal).
4 Dari menu drop-down “Use an existing port” (Gunakan port yang ada), pilih Virtual printer port for USB(Port printer virtual untuk USB), kemudian klik Next (Berikutnya).
5 Klik Have disk (Gunakan disk).Dialog Install From Disk (Instal Dari Disk).
6 Klik Browse (Jelajah), kemudian lakukan navigasi hingga mencapai file driver XPS pada komputer:a Klik Computer (Komputer), kemudian klik dua kali (C:).b Klik dua kali folder yang memiliki akhiran nomor model printer Anda, kemudian klik dua kali Drivers
(Driver).
Menyiapkan printer
50

c Klik dua kali xps, kemudian klik Open (Buka).d Dari dialog Install From Disk (Instal Dari Disk), klik OK.
7 Klik Next (Berikutnya) pada kedua dialog tambahan yang muncul.Untuk informasi lebih jauh tentang driver XPS, lihat file readme XPS pada CD perangkat lunakpenginstalan. File ini terletak pada folder xps bersama file batch setupxps (D:\Drivers\xps\readme).
Memahami perangkat lunak printerPerangkat lunak yang disertakan bersama printer berisi Productivity Studio, Solution Center, Fax Setup Utility,Fax Solutions Software, dan Printing Preferences.
Perhatikan: Bergantung pada printer yang digunakan, sebagian program ini mungkin tidak berlaku.
Gunakan Untuk
Dokumen Productivity Studio menampilkan ikon yangdapat diklik untuk memindai, mengefaks, menyalin,dan e-mail.Anda dapat membukanya dari desktop denganmengklik dua kali ikon Productivity Studio.Anda juga dapat mengaksesnya dengan cara ini:1 Lakukan salah satu dari yang berikut:
• Pada Windows Vista, klik .• Pada Windows XP dan sebelumnya, klik Start
(Mulai).2 Click Programs or All Programs Lexmark 9500
Series.3 Pilih Productivity Studio.
• Memindai, menyalin, mengefaks, mengirim e-mail, atau mencetak foto atau dokumen.
• Mentransfer foto.• Membuat kartu ucapan foto.• Menyesuaikan setelan untuk printer.
Solution Center menyediakan cara-cara mencetakfoto, memecahkan masalah pencetakan, memasangkartrid cetak, dan melakukan pekerjaan perawatan.Untuk mengakses Solution Center pilih Printer Statusand Maintenance (Status Printer dan Perawatan) padaProductivity Studio Welcome Screen (Layar SambutanProductivity Studio).
• Memeriksa level tinta, memesan kartrid cetak,dan mencari informasi perawatan.
• Mencari pemecahan masalah.• Menggunakan menu "I Want To" (Saya Ingin).• Mencari versi elektronik dari Panduan
Pengguna.
Fax Setup Utility memungkinkan Anda mengubahsetelan faks yang berlaku pada faks yang Anda kirimatau terima.Untuk mengakses Fax Setup Utility, pilih Fax Historyand Settings (Riwayat dan Setelan Faks) padaProductivity Studio Welcome Screen (Layar SambutanProductivity Studio). Kemudian klik Adjust speed diallist and other fax settings (Ubah daftar putar cepat dansetelan faks lainnya).
• Menetapkan dering dan cara menjawab.• Mencetak riwayat faks dan laporan status.• Menetapkan nomor Speed Dial (Putar Cepat)
dan Group Dial (Putar Kelompok).
Menyiapkan printer
51

Gunakan Untuk
Fax Solutions Software memungkinkan Andamenggunakan menu "I Want To" (Saya Ingin) danmenyesuaikan bagaimana faks harus dikirim danditerima.Untuk mengakses Fax Solutions Software, pilih FaxHistory and Settings (Riwayat dan Setelan Faks) padaProductivity Studio Welcome Screen (Layar SambutanProductivity Studio).
• Mengirim faks.• Mengakses buku telepon.• Melihat contoh halaman sampul.• Klik pilihan pada toolbar untuk mengirim,
mencetak, atau menampilkan faks.
Print Preferences adalah perangkat lunak yangmengendalikan fungsi dan setelan pencetakan.Pada saat dokumen terbuka, klik File Print (Cetak)untuk membuka Printing Preferences.
• Mencetak dokumen.• Memilih preferensi cetak.• Mencetak salinan dua sisi.• Memilih jenis kertas.• Menyimpan setelan.
Menghidupkan atau mematikan pemberitahuan melalui suara saatpencetakan dilakukan.Printer ini memiliki fitur pemberitahuan melalui suara yang memberitahukan kapan pencetakan dimulai dankapan berhenti.
Untuk menghidupkan atau mematikan pemberitahuan melalui suara:
1 Lakukan salah satu dari yang berikut:• Pada Windows Vista, klik .• Pada Windows XP dan sebelumnya, klik Start (Mulai).
2 Click Programs or All Programs Lexmark 9500 Series.
3 Klik Solution Center.
4 Klik Advanced (Tingkat Lanjut).
5 Klik Printing Status (Status Pencetakan).
6 Pilih atau kosongkan Play voice notification for printing events (Putar pemberitahuan suara untuk peristiwapencetakan).
7 Klik OK.
Informasi KeamananAplikasi pihak ketiga, termasuk program anti-virus, keamanan dan firewall dapat mengeluarkan peringatantentang perangkat lunak printer yang sedang diinstal. Agar printer berfungsi dengan baik, biarkan perangkatlunak printer dijalankan pada komputer Anda.
Menyiapkan printer
52

Menghubungkan printer ke jaringan
Tinjauan sekilas mengenai jaringanA jaringan adalah kumpulan perangkat seperti komputer, printer, hub Ethernet, titik akses nirkabel, dan routeryang terhubung bersama untuk komunikasi melalui kabel atau melalui koneksi nirkabel. Jaringan dapatberupa jaringan berkabel, nirkabel, atau dirancang untuk digunakan dengan perangkat berkabel dan nirkabel.
Perangkat pada jaringan berkabel menggunakan kabel untuk saling berkomunikasi.
Perangkat pada jaringan nirkabel menggunakan gelombang radio sebagai pengganti kabel untuk salingberkomunikasi. Agar perangkat dapat berkomunikasi secara nirkabel, ia harus dihubungkan dengan, ataudipasangi, server cetak nirkabel yang memberinya kemampuan menerima dan mengirimkan gelombangradio.
Konfigurasi jaringan rumah yang umumAgar komputer desktop, laptop, dan printer dapat saling berkomunikasi melalui jaringan, mereka harusterhubung dengan kabel dan/atau dilengkapi dengan adaptor jaringan nirkabel.
Ada berbagai cara penyiapan jaringan. Di bawah ini tercantum lima contoh yang umum.
Perhatikan: Printer dalam diagram berikut menunjukkan printer Lexmark yang dilengkapi server cetak internalLexmark di dalamnya sehingga dapat berkomunikasi melalui jaringan. Server cetak internal Lexmark adalahperangkat yang dibuat oleh Lexmark agar printer Lexmark dapat dihubungkan ke jaringan berkabel ataunirkabel.
Contoh jaringan berkabel• Komputer, laptop dan printer dihubungkan dengan kabel Ethernet ke hub, router, atau switch.• Jaringan dihubungkan ke Internet melalui DSL atau modem kabel.
Internet
Menghubungkan printer ke jaringan
53

Contoh jaringan nirkabelDi bawah ini tercantum empat jaringan nirkabel yang umum:• Skenario 1: Laptop dan printer terhubung secara nirkabel dengan disertai Internet• Skenario 2: Komputer, laptop dan printer terhubung secara nirkabel dengan disertai Internet• Skenario 3: Komputer, laptop dan printer terhubung secara nirkabel tanpa Internet• Skenario 4: Laptop terhubung secara nirkabel ke printer tanpa Internet
Skenario 1: Laptop dan printer terhubung secara nirkabel dengan disertai Internet• Komputer dihubungkan ke router nirkabel menggunakan kabel Ethernet.• Laptop dan printer dihubungkan secara nirkabel ke router.• Jaringan dihubungkan ke Internet melalui DSL atau modem kabel.
Internet
Skenario 2: Komputer, laptop dan printer terhubung secara nirkabel dengan disertai Internet• Komputer, laptop, dan printer dihubungkan secara nirkabel ke router nirkabel.• Jaringan dihubungkan ke Internet melalui DSL atau modem kabel.
Internet
Menghubungkan printer ke jaringan
54

Skenario 3: Komputer, laptop dan printer terhubung secara nirkabel tanpa Internet• Komputer, laptop, dan printer dihubungkan secara nirkabel ke titik akses nirkabel.• Jaringan tidak memiliki koneksi ke Internet.
Skenario 4: Laptop terhubung secara nirkabel ke printer tanpa Internet• Laptop dihubungkan secara langsung dan secara nirkabel ke printer tanpa melalui router nirkabel.• Jaringan tidak memiliki koneksi ke Internet.
Menggunakan printer di jaringanMemasang dan mengkonfigurasikan printer untuk digunakan di jaringan memungkinkan pengguna komputeryang berlainan mencetak ke printer yang sama. Ada tiga metode menggunakan printer di jaringan:• Menghubungkan printer ke jaringan nirkabel. Untuk informasi lebih lanjut, lihat “Menginstal printer di
jaringan nirkabel” pada halaman 63.• Menghubungkan printer ke jaringan berkabel (Ethernet). Untuk informasi lebih lanjut, lihat “Menginstal
printer di jaringan berkabel (Ethernet)” pada halaman 64.• Hubungkan printer secara langsung ke komputer dengan menggunakan kabel USB. Untuk informasi lebih
lanjut, lihat “Menghubungkan printer langsung ke komputer ini dengan kabel USB” pada halaman 71.
Catatan:
– Jika Anda ingin menggunakan server cetak eksternal, lihat dokumentasi yang disertakan bersama servercetak untuk mengetahui petunjung cara memasang perangkat tersebut.
– Untuk tujuan penyiapan nirkabel, printer harus berada di dekat komputer yang akan digunakan untukmengkonfigurasikannya. Setelah konfigurasi, printer dapat dipindahkan ke lokasi tetapnya.
Menghubungkan printer ke jaringan
55

Menyiapkan printerPetunjuk berikut adalah untuk menyiapkan printer untuk pertama kalinya. Setelah menyelesaikan langkah-langkah ini, Anda tidak perlu menyiapkan printer lagi jika Anda ingin menggunakannya pada komputer lain.
Perhatikan: Anda harus menyelesaikan langkah-langkah ini sebelum menyiapkan printer pada jaringan.
1 Buka kemasan printer.
Perhatikan: Letakkan printer di dekat komputer sewaktu penyiapan. Jika Anda menyiapkan printer padajaringan nirkabel, Anda dapat memindahkan printer setelah penyiapan selesai.
2 Lepaskan semua pita dan bahan pengemas dari semua bagian printer.
3 Jika perlu, pasang panel kontrol yang benar untuk bahasa Anda.
4 Tarik baki kertas sampai benar-benar keluar dari printer.
5 Geser pembatas kertas ke samping.
6 Masukkan kertas.
7 Atur letak pembatas kertas.
8 Masukkan baki kertas.
9 Hubungkan kabel daya ke printer, kemudian ke stopkontak listrik yang diardekan dengan benar.
Perhatikan: Jangan dulu memasang kabel USB.
10 Pastikan daya listrik dalam keadaan hidup.
11 Setel bahasa dan negara/wilayah.a Tekan atau berulang kali hingga bahasa yang dikehendaki muncul pada layar tampilan.
b Tekan .c Tekan atau berulang kali hingga negara/wilayah yang dikehendaki muncul pada tampilan.
d Tekan .
12 Tetapkan tanggal dan waktu.a Gunakan papan tombol untuk memasukkan waktu, kemudian tekan atau untuk bergulir antara
jam dan menit.b Tekan atau untuk bergulir ke AM, PM, atau 24HR, kemudian tekan atau untuk mengubah
setelan ini.
c Tekan .d Gunakan papan tombol untuk memasukkan tanggal, kemudian tekan atau untuk bergulir antara
hari, bulan, dan tahun.
e Tekan .
13 Setel nama faks dan nomor faks, jika perlu.a Gunakan papan tombol untuk memasukkan nomor faks.
b Tekan .c Gunakan papan tombol untuk memasukkan nama faks.
d Tekan .
Menghubungkan printer ke jaringan
56

14 Buka printer.
15 Tekan ke bawah tuas wadah kartrid.
16 Lepaskan pita dari kartrid cetak hitam, kemudian masukkan kartrid ke wadah sebelah kiri.
17 Tutup penutup wadah kartrid hitam.
18 Lepaskan pita dari kartrid cetak warna, kemudian masukkan kartrid ke wadah sebelah kanan.
19 Tutup penutup wadah kartrid warna.
20 Tutup printer.
21 Lipat ke atas dan tarik penghenti baki keluar kertas untuk memanjangkannya secara penuh.
Perhatikan: Penghenti kertas ini berfungsi menampung kertas ketika keluar dari printer.
22 Tekan .Halaman penjajaran dicetak.
23 Buang halaman penjajaran.
Perhatikan: Garis-garis pada halaman penjajaran adalah normal dan bukan merupakan indikasi masalah.
Memahami menu Network Setup (Penyiapan Jaringan)Menu Network Setup (Penyiapan Jaringan) tersedia hanya apabila ada server cetak nirkabel internal yangterpasang pada printer.
1 Dari panel kontrol, tekan atau berulang kali hingga Setup (Penyiapan) disorot.
2 Tekan .
3 Tekan atau berulang kali hingga Network Setup (Penyiapan Jaringan) disorot.
4 Tekan .
5 Setelah melakukan pilihan, tekan untuk menyimpan pilihan Anda sebagai setelan default.
Dari sini Anda dapat
Reset Network Adapter Defaults (Setelan UlangSetelan Default Adaptor Jaringan)
Menyetel ulang semua setelan jaringan.
Print Network Setup Page (Cetak HalamanPenyiapan Jaringan)
Mencetak daftar fungsi jaringan.
Wireless Menu (Menu Nirkabel) Mengakses Wireless Setup Menu (Menu PenyiapanNirkabel). Untuk informasi lebih lanjut, lihat “MenuWireless Setup (Penyiapan Nirkabel)” padahalaman 58.
TCP/IP Mengakses TCP/IP Menu (Menu TCP/IP). Untukinformasi lebih lanjut, lihat “Menu TCP/IP” padahalaman 58.
Network Time Menu (Menu Waktu Jaringan) Memfungsikan atau melumpuhkan Set Time Server(Setel Server Waktu).
Menghubungkan printer ke jaringan
57

Dari sini Anda dapat
Active Network (Jaringan Aktif) Memilih di antara otomatis, Ethernet 10 100, atauWireless 802.11b g.
Menu Wireless Setup (Penyiapan Nirkabel)Dari sini Anda dapat
Network Name (Nama Jaringan) Menampilkan Service Set Identifier (SSID) yang saat inidigunakan. SSID adalah nama jaringan area lokalnirkabel. Anda tidak dapat mengubah pilihan menu ini.
Wireless Signal Quality (Kualitas Sinyal Nirkabel) Memilih Wireless Signal Strength (Kekuatan SinyalNirkabel).
Menu TCP/IPInternet Protocol (IP) berfungsi menentukan format paket, yang juga dinamakan datagram, serta skemapenentuan alamatnya. Sebagian besar jaringan menggabungkan IP dengan protokol tingkat yang lebih tinggiyang disebut Transmission Control Protocol (TCP). TCP memungkinkan dua host untuk menyelenggarakankoneksi dan bertukar aliran data. TCP menjamin penyampaian data dan juga menjamin paket disampaikandalam urutan yang sama dengan urutan pengirimannya.
Dari sini Anda dapat
Enable DHCP (Fungsikan DHCP) Menentukan Yes (Ya) atau No (Tidak) sebagai nilainya. DHCPadalah Dynamic Host Configuration Protocol. Jaringan secaraotomatis menetapkan angka untuk informasi jaringan ini.
Set IP Address (Tetapkan Alamat IP) Menetapkan alamat IP secara manual.
Set IP Netmask (Tetapkan IP Netmask) Menetapkan subnet mask.Subnet mask digunakan untuk memisahkan alamat IP ke dalamdua bagian: alamat jaringan perluasan (extended) serta alamathost (induk). Subnet mask ditulis menggunakan notasi desimal titikdan harus mengandung 32 bit. Contoh: 255.255.255.0Perhatikan: Opsi ini dilumpuhkan apabila Enable DHCP(Fungsikan DHCP) difungsikan.
Set IP Gateway (Tetapkan IP Gateway) Menetapkan alamat IP untuk perangkat lain pada jaringan yangsama. Perangkat ini bertindak sebagai router atau titik akses keperangkat lain pada jaringan lain.
Informasi penggunaan di jaringan secara umum
Menetapkan alamat IPAlamat IP dapat ditetapkan oleh jaringan dengan menggunakan DHCP. Objek cetak, yang dibuat di akhirpenginstalan, akan mengirimkan semua pekerjaan cetak melalui jaringan ke printer yang menggunakanalamat ini.
Menghubungkan printer ke jaringan
58

Banyak jaringan yang memiliki kemampuan untuk secara otomatis menetapkan alamat IP. Auto-IP adalahkemampuan perangkat individual untuk menetapkan alamat IP unik bagi mereka sendiri. Kebanyakanjaringan menggunakan DHCP untuk menetapkan alamat.
Selama penginstalan perangkat lunak untuk pencetakan IP Langsung, alamat IP akan terlihat dalam daftarprinter hanya ketika alamat tersebut sedang ditetapkan. Objek cetak yang dibuat dalam folder Printer padasistem operasi yang bersangkutan, akan mengacu ke alamat MAC printer yang ada dalam nama port.
Jika alamat IP ini tidak secara otomatis ditetapkan, Anda dapat secara manual memasukkan alamat setelahmemilih printer dari daftar yang tersedia.
Configure IP address (Konfigurasi alamat IP)Jika Anda kehilangan komunikasi dengan printer pada jaringan, pilih Use DHCP (Gunakan DHCP) untukmenyelenggarakan kembali komunikasi dengan printer.
Anda harus menetapkan alamat IP dalam situasi berikut:• Anda menetapkan alamat IP secara manual untuk perangkat jaringan yang lain.• Anda ingin menetapkan alamat IP tertentu.• Anda memindahkan printer ke subnet jarak jauh.• Printer tercantum sebagai Unconfigured (Belum dikonfigurasikan) dalam Configuration Utility (Utilitas
Konfigurasi).
Hubungi petugas dukungan sistem Anda untuk mendapatkan informasi lebih jauh.
Mencari alamat IPAlamat IP adalah nomor unik yang digunakan perangkat pada suatu jaringan IP untuk mencari danberkomunikasi satu sama lain. Perangkat pada suatu jaringan IP hanya dapat saling berkomunikasi jikamereka memiliki alamat IP yang unik dan valid. Alamat IP yang unik berarti tidak ada perangkat pada jaringanyang sama yang memiliki alamat IP yang sama.
Cara mencari alamat IP printerAnda dapat mengetahui alamat IP printer dengan mencetak halaman penyiapan jaringan printer tersebut.Untuk informasi lebih lanjut, lihat “Mencetak halaman penyiapan jaringan” pada halaman 60.
Cara mencari alamat IP komputer1 Lakukan salah satu dari yang berikut:
• Pada Windows Vista, klik All Programs (Semua Program) Accessories (Aksesori) CommandPrompt.
• Pada Windows XP, klik Start (Mulai) Programs (Program) atau All Programs (Semua Program) Accessories (Aksesori) Command Prompt.
2 Ketikkan ipconfig.
3 Tekan Enter.Alamat IP muncul dalam bentuk empat set angka yang dipisahkan oleh titik, seperti 192.168.0.100.
Menghubungkan printer ke jaringan
59

Mencari alamat MACSebagian besar perangkat jaringan memiliki nomor identifikasi perangkat keras unik yang berfungsimembedakannya dari perangkat lain di jaringan. Ini dinamakan alamat Media Access Control (MAC) .Jika printer Anda dilengkapi server cetak internal yang dipasang oleh pabrik, alamat MAC adalah rangkaianhuruf dan angka yang terletak di bagian belakang printer.
UAA: XX XX XX XX XX XX
UAA:XX XX XX XX XX XX
Jika Anda membeli server cetak secara terpisah, alamat MAC tercantum pada label tempel yang disertakandengan server cetak tersebut. Tempelkan label tersebut pada printer sehingga Anda dapat mengetahuialamat MAC ini apabila dibutuhkan.
Perhatikan: Anda dapat menetapkan daftar alamat MAC tertentu pada titik akses (router) sehingga hanyaperangkat dengan alamat MAC yang sesuai saja yang diperbolehkan untuk beroperasi di jaringan tersebut.Ini dinamakan penyaringan (filtering) MAC. Jika penyaringan MAC difungsikan pada titik akses (router) danAnda ingin menambahkan printer pada jaringan, alamat MAC pada printer harus dimasukkan ke dalam daftarfilter MAC.
Mencetak halaman penyiapan jaringanHalaman penyiapan jaringan berisi daftar setelan konfigurasi jaringan printer Anda. Anda dapatmengkonfirmasikan informasi seperti SSID atau nama jaringan yang terhubung ke printer Anda, alamat IPtitik akses (router), serta alamat IP yang ditetapkan pada printer.
Cara mencetak halaman penyiapan jaringan:
1 Dari panel kontrol printer, tekan atau berulang kali hingga Setup (Penyiapan) disorot.
2 Tekan .
3 Tekan atau berulang kali hingga Network Setup (Penyiapan Jaringan) disorot.
4 Tekan .
5 Tekan atau berulang kali hingga Print Network Setup Page (Cetak Halaman Penyiapan Jaringan)disorot.
6 Tekan .Halaman penyiapan jaringan akan dicetak.
Menghubungkan printer ke jaringan
60

Menginstal printer di jaringan pada komputer jaringan yang lainJika Anda menginstal printer jaringan untuk digunakan pada banyak komputer di jaringan, masukkan CDpenginstalan ke dalam setiap komputer tambahan, dan ikuti petunjuk di layar komputer.• Anda tidak perlu mengulang langkah-langkah koneksi untuk setiap komputer yang akan mencetak ke
printer ini.• Printer ini harus muncul sebagai printer yang disorot dalam penginstalan tersebut. Jika ada lebih dari satu
printer yang muncul dalam daftar, pastikan Anda memilih printer yang memiliki alamat IP/alamat MACyang benar.
Mencari printer/server cetak yang terletak pada subnet jarak jauhCD perangkat lunak printer dapat secara otomatis mencari printer yang terletak pada jaringan yang samadengan komputer. Jika printer dan server terletak pada jaringan lain (disebut subnet), Anda harus secaramanual memasukkan alamat IP ketika perangkat lunak printer diinstal.
Penggunaan di jaringan nirkabel
Jenis-jenis jaringan nirkabelJaringan nirkabel dapat beroperasi dalam satu dari dua mode: infrastruktur atau ad hoc.
Dalam mode infrastruktur, semua perangkat dalam jaringan nirkabel berkomunikasi satu sama lain melaluirouter nirkabel (titik akses nirkabel). Perangkat pada jaringan nirkabel harus memiliki alamat IP yang validdan memiliki SSID dan saluran yang sama dengan yang digunakan router nirkabel (titik akses nirkabel).
Dalam mode ad hoc, komputer yang memiliki adaptor jaringan nirkabel berkomunikasi langsung denganprinter yang dilengkapi dengan server cetak nirkabel. Komputer harus memiliki alamat IP yang valid dandisetel ke mode ad hoc. Server cetak nirkabel harus dikonfigurasikan untuk menggunakan SSID dan saluranyang sama dengan yang digunakan oleh komputer.
Tabel berikut berisi perbandingan karakteristik dan persyaratan kedua jenis jaringan nirkabel tersebut.
Infrastruktur Ad hoc
KarakteristikKomunikasi Melalui titik akses nirkabel (router
nirkabel)Langsung antar perangkat
Keamanan Memiliki lebih banyak opsikeamanan
Jangkauan Ditentukan oleh jangkauan danjumlah titik akses
Terbatas pada jangkauan setiapperangkat di jaringan
Kecepatan Biasanya lebih cepat Biasanya lebih lambat
Persyaratan untuk semua perangkatAlamat IP yang unik untuk setiapperangkat
Yes (Ya) Yes (Ya)
Mode disetel ke Mode Infrastruktur Mode Ad hoc
Menghubungkan printer ke jaringan
61

SSID yang sama Ya, termasuk titik akses nirkabel(router nirkabel).
Yes (Ya)
Saluran yang sama Ya, termasuk titik akses nirkabel(router nirkabel).
Yes (Ya)
Lexmark menyarankan untuk menyiapkan jaringan dalam mode infrastruktur menggunakan CD penginstalanyang disertakan bersama printer.
Mode infrastruktur adalah metode penyiapan yang disarankan karena memiliki:• Keamanan jaringan lebih tinggi• Kehandalan lebih tinggi• Kinerja lebih cepat• Penyiapan lebih mudah
Informasi yang Anda perlukan untuk menyiapkan printer pada jaringannirkabelUntuk menyiapkan printer untuk mencetak secara nirkabel, Anda perlu:• Mengetahui nama jaringan nirkabel Anda. Ini juga disebut sebagai Service Set Identifier (SSID).
Jika Anda tidak mengetahui SSID jaringan nirkabel yang terhubung ke komputer Anda, jalankan utilitasnirkabel adaptor jaringan komputer Anda dan carilah nama jaringan Anda, atau tanyakan kepada orangyang menyiapkan jaringan nirkabel Anda.
• Mengetahui sandi yang digunakan untuk mengamankan jaringan nirkabel Anda. Sandi ini juga dikenalsebagai kunci keamanan, kunci WEP, atau kunci WPA.
Jika titik akses nirkabel (router nirkabel) Anda menggunakan keamanan Wired Equivalent Privacy (WEP),kunci WEP tersebut harus:– Terdiri dari tepat 10 atau 26 karakter heksadesimal. Karakter heksadesimal adalah A–F, a-f, dan 0-9.– Terdiri dari tepat 5 atau 13 karakter ASCII. Karakter ASCII adalah huruf, angka, tanda baca dan simbol
yang terdapat pada papan ketik.
Jika titik akses nirkabel (router nirkabel) Anda menggunakan keamanan i‑Fi Protected Access (WPA),kunci WPA tersebut harus:– Maksimum terdiri dari 64 karakter heksadesimal. Karakter heksadesimal adalah A–F, a-f, dan 0-9.– Jumlah karakter ASCII mulai 8 hingga 63 karakter. Karakter ASCII adalah huruf, angka, tanda baca
dan simbol yang terdapat pada papan ketik.
Perhatikan: Jika Anda tidak tahu informasi ini, lihat dokumentasi yang disertakan bersama titik aksesnirkabel (router nirkabel), atau hubungi orang yang menyiapkan jaringan nirkabel Anda.
Gunakan tabel di bawah ini untuk mencatat informasi yang perlu diketahui.
Produk Uraian
SSID (nama jaringan nirkabel)
Kunci keamanan (sandi)
Perhatikan: Pastikan Anda mencatat kunci keamanan secara persis sama, termasuk huruf besar jika ada,dan menyimpannya di tempat yang aman untuk digunakan di lain waktu.
Menghubungkan printer ke jaringan
62

Menginstal printer di jaringan nirkabelSebelum menginstal printer pada jaringan nirkabel, pastikan bahwa:• Anda sudah menyelesaikan penyiapan awal printer.• Jaringan nirkabel sudah disiapkan dan berfungsi dengan baik.• Komputer yang Anda gunakan terhubung ke jaringan nirkabel yang sama yang akan digunakan untuk
printer ini.
1 Masukkan CD perangkat lunak penginstalan untuk Windows.
2 Tunggu satu menit hingga layar Welcome (Sambutan) muncul.Jika layar Welcome (Sambutan) tidak muncul setelah satu menit, lakukan salah satu dari yang berikut:
Pada Windows Vista:a Klik .b Cari kotak Start Search (Mulai Pencarian).c Ketikkan D:\setup.exe, di mana D adalah huruf pengenal drive CD atau DVD Anda.
Pada Windows XP:a Klik Start (Mulai) Run (Jalankan).b Ketikkan D:\setup.exe, di mana D adalah huruf pengenal drive CD atau DVD Anda.
3 Ikuti instruksi pada layar Welcome (Sambutan) untuk menyiapkan printer.
Menafsirkan warna lampu indikator Wi-FiLampu indikator Wi-Fi membantu Anda menentukan status jaringan printer.
Yang berikut ini menjelaskan apa arti warna lampu indikator Wi-Fi.• Off (Non-aktif) dapat menunjukkan bahwa printer sedang non-aktif, printer sedang dalam keadaan
penyalaan daya awal, server cetak internal tidak dipasang, atau server cetak internal tidak terhubungdengan benar.Lampu harus berada dalam keadaan ini:– Apabila printer dimatikan– Apabila printer terhubung ke router dengan menggunakan kabel Ethernet– Apabila printer tidak dipasangi server cetak internal dan Anda ingin menghubungkan printer ke
komputer menggunakan kabel USB• Jingga dapat menunjukkan bahwa printer sedang terhubung ke komputer dengan kabel USB, printer
sedang dikonfigurasikan untuk digunakan pada jaringan nirkabel, server cetak ninternal tidakdikonfigurasikan dalam mode infrastruktur, atau server cetak internal sedang menunggu untukdikonfigurasikan untuk mode ad hoc.Lampu harus berada dalam keadaan ini:– Apabila Anda ingin menggunakan printer tanpa komputer– Apabila Anda ingin menyiapkan printer pada jaringan nirkabel
Menghubungkan printer ke jaringan
63

• Berkedip jingga dapat menunjukkan bahwa:– Printer berada di luar jangkauan titik akses nirkabel (router nirkabel).– Printer sedang mencoba berkomunikasi dengan titik akses nirkabel (router nirkabel), namun titik akses
nirkabel (router nirkabel) mungkin dimatikan atau tidak berfungsi dengan benar.– Printer sedang mencoba menyelenggarakan komunikasi dengan titik akses nirkabel (router nirkabel).
Ini berlaku apabila Anda telah mengkonfigurasikan printer untuk digunakan pada jaringan nirkabel.Apabila printer sudah dikonfigurasikan, setiap saat Anda mematikan printer kemudianmenghidupkannya lagi, server cetak internal pada printer akan mencoba menghubung ke titik aksesnirkabel (router nirkabel) Anda.
– Setelan nirkabel printer mungkin tidak lagi berlaku.• Hijau menunjukkan bahwa printer terhubung ke jaringan nirkabel.
Lampu harus berada dalam keadaan ini apabila Anda ingin mencoba menggunakan printer yang sudahdisiapkan pada jaringan nirkabel.
• Berkedip hijau menunjukkan bahwa server printer internal sedang diperbarui.
Mengubah setelan nirkabel setelan penginstalan (hanya untuk penggunaWindows)Untuk mengubah setelan, nama jaringan, atau setelan nirkabel lainnya:
1 Click Programs or All Programs Lexmark 9500 Series.
2 Klik Wireless Setup Utility.
Perhatikan: Anda mungkin diminta untuk menghubungkan lagi printer ke komputer dengan menggunakankabel penginstalan sebagai bagian dari proses penyiapan.
3 Ikuti petunjuk pada layar komputer untuk menginstal ulang perangkat lunak, dan membuat perubahanyang dikehendaki.
Mencari kekuatan sinyalPerangkat nirkabel dilengkapi antena built-in yang dapat mengirim dan menerima sinyal radio. Kekuatansinyal yang tercantum dalam halaman penyiapan jaringan printer menunjukkan seberapa kuat penerimaansinyal yang dikirimkan. Banyak faktor yang dapat mempengaruhi kekuatan sinyal. Salah satunya adalahinterferensi dari perangkat nirkabel lain atau bahkan perangkat lain seperti oven microwave. Faktor lain adalahjarak. Makin jauh jarak antar dua perangkat nirkabel, makin besar kemungkinan berkurangnya kekuatan sinyalkomunikasi.
Mengapa saya perlu kabel instalasi?Apabila menyiapkan printer pada jaringan nirkabel, Anda perlu menghubungkan printer secara sementara kekomputer dengan menggunakan kabel instalasi. Hubungan sementara ini digunakan untuk menyiapkansetelan nirkabel printer.
Penggunaan di jaringan berkabel
Menginstal printer di jaringan berkabel (Ethernet)Petunjuk berikut adalah untuk menginstal printer pada jaringan berkabel (Ethernet).
Menghubungkan printer ke jaringan
64

Sebelum menginstal printer pada jaringan berkabel, pastikan bahwa:• Anda sudah menyelesaikan penyiapan awal printer.• Router dalam keadaan hidup, dan jaringan Anda sudah disiapkan dan berfungsi baik.• Komputer terhubung ke router.
1 Masukkan CD perangkat lunak penginstalan untuk Windows.
2 Tunggu satu menit hingga layar Welcome (Sambutan) muncul.Jika layar Welcome (Sambutan) tidak muncul setelah satu menit, lakukan salah satu dari yang berikut:
Pada Windows Vista:a Klik .b Cari kotak Start Search (Mulai Pencarian).c Ketikkan D:\setup.exe, di mana D adalah huruf pengenal drive CD atau DVD Anda.
Pada Windows XP:a Klik Start (Mulai) Run (Jalankan).b Ketikkan D:\setup.exe, di mana D adalah huruf pengenal drive CD atau DVD Anda.
3 Ikuti instruksi pada layar Welcome (Sambutan) untuk menyiapkan printer.
Saran untuk menggunakan adaptor jaringan• Pastikan semua sambungan adaptor sudah kencang.• Pastikan komputer sudah dihidupkan.• Pastikan Anda memasukkan alamat IP yang benar.
Penyiapan nirkabel lanjutan
Membuat jaringan nirkabel ad hoc menggunakan WindowsCara yang disarankan untuk menyiapkan jaringan nirkabel adalah menggunakan titik akses nirkabel (routernirkabel). Jaringan yang disiapkan dengan cara ini dinamakan jaringan infrastruktur. Jika Anda memilikijaringan infrastruktur di rumah, Anda harus mengkonfigurasikan printer untuk digunakan pada jaringantersebut.
Jika Anda tidak memiliki titik akses nirkabel (router nirkabel) atau ingin menyiapkan jaringan tersendiri(standalone) antara printer dan komputer dengan menggunakan adaptor jaringan nirkabel, Anda dapatmenyiapkan jaringan ad hoc.
Untuk pengguna Windows Vista1 Klik Control Panel (Panel Kontrol) Network and Internet (Jaringan dan Internet).
2 Di bawah Network and Sharing Center (Pusat Jaringan dan Bagi Pakai), klik Connect to a Network(Menghubung ke Jaringan).
3 Pada dialog Connect to a Network (Menghubung ke Jaringan), klik Set up a wireless ad‑hoc(computer‑to‑computer) network (Siapkan jaringan ad-hoc nirkabel (komputer-ke-komputer)), kemudianklik Next (Berikutnya).
Menghubungkan printer ke jaringan
65

4 Ikuti petunjuk pada wizard “Set up a wireless ad hoc network” (Siapkan jaringan ad hoc nirkabel). Sebagaibagian dari penyiapan:a Buat nama jaringan atau SSID untuk jaringan antara komputer dan printer.b Tuliskan nama jaringan pada ruang yang disediakan. Pastikan untuk menggunakan ejaan serta huruf
besar dan kecil yang sama persis.___________________________________
c Masuklah ke daftar drop-down Security Type (Jenis Keamanan), pilih WEP, kemudian buat kuncikeamanan (atau sandi).
Kunci WEP harus:• Terdiri dari tepat 10 atau 26 karakter heksadesimal. Karakter heksadesimal adalah A–F, a-f, dan
0-9.• Terdiri dari tepat 5 atau 13 karakter ASCII. Karakter ASCII adalah huruf, angka, tanda baca dan
simbol yang terdapat pada papan ketikd Tuliskan sandi untuk jaringan pada ruang yang disediakan. Pastikan untuk menggunakan ejaan serta
huruf besar dan kecil yang sama persis.___________________________________
Windows Vista akan memfungsikan jaringan ad hoc untuk Anda. Ini akan muncul dalam dialog “Connectto a network” (Menghubung ke jaringan) di bawah “Available networks” (Jaringan yang Tersedia),menunjukkan bahwa komputer dikonfigurasikan untuk jaringan ad hoc tersebut.
5 Tutuplah Control Panel (Panel Kontrol) dan jendela lain yang tersisa.
6 Masukkan CD penginstalan perangkat lunak printer untuk Windows ke dalam komputer, kemudian ikutipetunjuk untuk penginstalan nirkabel.
7 Apabila muncul jaringan yang tersedia, masukkan nama jaringan dan informasi keamanan yang Andabuat dalamlangkah 4. Installer akan mengkonfigurasikan printer untuk digunakan dengan komputertersebut.
8 Simpanlah salinan nama jaringan dan informasi keamanan di tempat yang aman untuk acuan di lain waktu.
Untuk pengguna Windows XP1 Klik Start (Mulai) Control Panel (Panel Kontrol) Network and Internet Connections (Jaringan dan
Koneksi Internet).
2 Klik Network Connections (Koneksi Jaringan).
3 Klik kanan ikon untuk koneksi jaringan nirkabel Anda.
4 Klik Enable (Fungsikan), jika muncul pada menu pop-up.
Perhatikan: Jika Enable (Fungsikan) tidak muncul, koneksi nirkabel Anda berarti sudah difungsikan.
5 Klik kanan ikon Wireless Network Connections (Koneksi Jaringan Nirkabel).
6 Klik Properties (Properti).
7 Klik tab Wireless Networks (Jaringan Nirkabel).
Perhatikan: Jika tab Wireless Networks (Jaringan Nirkabel) tidak muncul, komputer Anda memilikiperangkat lunak pihak ketiga yang mengontrol setelan nirkabel Anda. Anda harus menggunakanperangkat lunak tersebut untuk menyiapkan jaringan nirkabel ad hoc. Untuk informasi lebih jauh, lihatdokumentasi perangkat lunak pihak ketiga tersebut untuk mengetahui cara membuat jaringan ad hoc.
Menghubungkan printer ke jaringan
66

8 Pilih kotak centang Use Windows to configure my wireless network settings (Gunakan Windows untukmengkonfigurasikan setelan jaringan nirkabel saya).
9 Di bawah Preferred Networks (Jaringan yang Lebih Disukai), hapus jaringan yang ada.a Pilih jaringan yang akan dihapus.b Klik Remove (Hapus) untuk menghapus jaringan dari daftar.
10 Klik Add (Tambah) untuk membuat jaringan ad hoc.
11 Dalam kotak Network Name (SSID), ketikkan nama untuk jaringan nirkabel tersebut.
12 Catatlah nama jaringan yang Anda pilih untuk digunakan apabila menjalankan penyiapan jaringan.Pastikan Anda mencatatnya secara persis sama, termasuk huruf besar jika ada.
13 Jika Network Authentication (Otentikasi Jaringan) muncul pada daftar, pilih Open (Buka).
14 Dalam daftar “Data encryption” (Enkripsi data), pilih WEP.
15 Jika perlu, kosongkan kotak centang “The key is provided for me automatically” (Kunci disediakan untuksaya secara otomatis).
16 Dalam kotak Network Key (Kunci Jaringan), masukkan kunci keamanan.
17 Catatlah kunci keamanan yang Anda pilih untuk digunakan apabila menjalankan penyiapan jaringan.Pastikan Anda mencatatnya secara persis sama, termasuk huruf besar jika ada.
Perhatikan: Untuk informasi lebih jauh tentang sandi (kunci keamanan), lihat “Periksa kunci-kuncikeamanan” pada halaman 210.
18 Dalam kotak “Confirm network key” (konfirmasikan kunci jaringan), masukkan kunci keamanan yangsama.
19 Pilih This is a computer‑to‑computer (ad hoc) network; wireless access points are not used (Ini adalahjaringan komputer-ke-komputer (ad hoc); titik akses nirkabel tidak digunakan).
20 Klik OK dua kali untukk menutup dua jendela yang terbuka.
21 Mungkin perlu beberapa menit agar komputer mengenali setelan baru ini. Untuk memeriksa status jaringanAnda:a Klik kanan ikon Wireless Network Connections (Koneksi Jaringan Nirkabel).b Pilih View Available Wireless Networks (Tampilkan Jaringan Nirkabel yang Tersedia).
• Jika jaringan tercantum dalam daftar namun komputer tidak terhubung, pilih jaringan ad hoc danklik Connect (Hubungkan).
• Jika jaringan tidak muncul, tunggu sebentar kemudian klik Refresh network list (Refresh daftarjaringan).
22 Klik Start (Mulai).
23 Click Programs or All Programs Lexmark 9500 Series.
24 Klik Wireless Configuration Utility.
Perhatikan: Anda mungkin diminta untuk menghubungkan lagi printer ke komputer dengan menggunakankabel penginstalan sebagai bagian dari proses penyiapan.
25 Ikuti petunjuk pada layar komputer.
26 Simpanlah salinan nama jaringan dan kode keamanan di tempat yang aman untuk acuan di lain waktu.
Menghubungkan printer ke jaringan
67

Menambahkan printer ke jaringan nirkabel ad hoc yang ada menggunakanWindows1 Lakukan salah satu dari yang berikut:
• Pada Windows Vista, klik .• Pada Windows XP, klik Start (Mulai).
2 Click Programs or All Programs Lexmark 9500 Series.
3 Klik Wireless Configuration Utility.
4 Ikuti petunjuk pada layar komputer.
Bepindah di antara koneksiPrinter mendukung perpindahan antar jenis-jenis koneksi berbeda, yang mencakup:• Berpindah antara koneksi jaringan nirkabel dan koneksi jaringan berkabel (Ethernet)• Berpindah antara koneksi USB dan koneksi jaringan berkabel• Berpindah antara koneksi USB dan koneksi jaringan berkabel (Ethernet)
Perhatikan: Apabila berpindah-pindah di antara koneksi, pastikan bahwa komputer berada di jaringan yangsama dengan printer.
Berpindah antara koneksi jaringan nirkabel dan koneksi jaringan berkabel(Ethernet)
Berpindah dari koneksi nirkabel ke koneksi berkabel (Ethernet)1 Masukkan salah satu ujung kabel Ethernet ke port Ethernet pada printer.
2 Masukkan ujung lain dari kabel Ethernet ke port Ethernet yang tersedia pada router.
3 Tunggu 30 hingga 40 detik hingga server cetak internal mendeteksi setelan jaringan berkabel tersebut.Setelan jaringan nirkabel Anda akan dilumpuhkan apabila setelan jaringan berkabel menjadi aktif.
4 Cetak halaman percobaan untuk menguji komunikasi antara komputer dan printer. Untuk informasi lebihlanjut, lihat “Mencetak halaman percobaan” pada halaman 236.
Berpindah dari koneksi berkabel (Ethernet) ke koneksi nirkabel1 Tekan untuk mematikan printer.
2 Lepaskan kabel Ethernet dari printer.
3 Tekan untuk menghidupkan printer.
4 Jalankan aplikasi penyiapan nirkabel. Untuk informasi lebih lanjut, lihat “Menjalankan WirelessConfiguration Utility (Utilitas Konfigurasi Nirkabel)” pada halaman 220.
5 Cetak halaman percobaan untuk menguji komunikasi antara komputer dan printer. Untuk informasi lebihlanjut, lihat “Mencetak halaman percobaan” pada halaman 236.
Menghubungkan printer ke jaringan
68

Berpindah antara koneksi USB dan koneksi jaringan berkabel
Berpindah dari koneksi USB ke koneksi nirkabel1 Jalankan aplikasi penyiapan nirkabel. Untuk informasi lebih lanjut, lihat “Menjalankan Wireless
Configuration Utility (Utilitas Konfigurasi Nirkabel)” pada halaman 220.
2 Cetak halaman percobaan untuk menguji komunikasi antara komputer dan printer. Untuk informasi lebihlanjut, lihat “Mencetak halaman percobaan” pada halaman 236.
Berpindah dari koneksi nirkabel ke koneksi USB1 Masukkan salah satu ujung kabel USB ke port USB pada printer.
2 Masukkan ujung lain kabel USB ke port USB pada komputer.
3 Pada komputer, lakukan salah satu dari yang berikut:
Pada Windows Vista:a Klik Control Panel (Panel Kontrol).b Di bawah Hardware and Sound (Perangkat Keras dan Suara), klik Printer.
Pada Windows XP:• Klik Start (Mulai) Printers & Faxes (Printer & Faks).
Perhatikan: Pastikan driver printer sudah terinstal pada komputer yang Anda gunakan. Untuk informasilebih lanjut, lihat “Menginstal printer di jaringan pada komputer jaringan yang lain” pada halaman 61.
4 Right-click the Lexmark 9500 Series icon.
5 Klik Properties (Properti).
6 Dari tab Ports, pilih port USB untuk printer Anda.
7 Klik Apply (Terapkan).
8 Klik OK.
9 Cetak halaman percobaan untuk menguji komunikasi antara komputer dan printer. Untuk informasi lebihlanjut, lihat “Mencetak halaman percobaan” pada halaman 236.
Berpindah antara koneksi USB dan koneksi jaringan berkabel (Ethernet)
Berpindah dari koneksi USB ke koneksi berkabel (Ethernet)1 Lepaskan kabel USB dari komputer, kemudian dari printer.
2 Masukkan salah satu ujung kabel Ethernet ke port Ethernet pada printer.
3 Masukkan ujung lain dari kabel Ethernet ke port Ethernet yang tersedia pada router.
4 Tunggu 30 hingga 40 detik hingga server cetak internal mendeteksi setelan jaringan berkabel tersebut.
5 Pada komputer, lakukan salah satu dari yang berikut:
Menghubungkan printer ke jaringan
69

Pada Windows Vista:a Klik Control Panel (Panel Kontrol).b Di bawah Hardware and Sound (Perangkat Keras dan Suara), klik Printer.
Pada Windows XP:• Klik Start (Mulai) Printers & Faxes (Printer & Faks).
6 Right-click the Lexmark 9500 Series icon.
7 Klik Properties (Properti).
8 Dari tab Ports (Port), klik Add Ports (Tambah Port).
Perhatikan: Jika Anda sudah membuat port TCP/IP untuk printer, Anda tidak perlu membuat yang baru.Anda dapat melanjutkan ke langkah 16 pada halaman 70.
9 Pilih Standard TCP/IP Port (Port TCP/IP Standar), kemudian klik New Port (Port Baru).Wizard Add Standard TCP/IP Port (Tambah Port TCP/IP Standar) muncul.
10 Klik Next (Berikutnya).
11 Pada bidang isian Printer Name (Nama Printer), ketikkan alamat IP printer.
Perhatikan: Cetak halaman penyiapan jaringan untuk menentukan alamat IP printer. Untuk informasi lebihlanjut, lihat “Mencetak halaman penyiapan jaringan” pada halaman 60.
12 Klik Next (Berikutnya).
13 Dari layar Additional Port Information Required (Diperlukan Informasi Port Tambahan), pilih GenericNetwork Card (Kartu Jaringan Generik) sebagai jenis perangkat, kemudian klik Next (Berikutnya).
14 Klik Finish (Selesai).
15 Dari layar Printer Ports (Port Printer), klik Close (Tutup).
16 Pilih port TCP/IP, kemudian klik Apply (Terapkan).
17 Klik OK.
18 Cetak halaman percobaan untuk menguji komunikasi antara komputer dan printer. Untuk informasi lebihlanjut, lihat “Mencetak halaman percobaan” pada halaman 236.
Berpindah dari koneksi berkabel (Ethernet) ke koneksi USB1 Masukkan salah satu ujung kabel USB ke port USB pada printer.
2 Masukkan ujung lain kabel USB ke port USB pada komputer.
3 Pada komputer, lakukan salah satu dari yang berikut:
Pada Windows Vista:a Klik Control Panel (Panel Kontrol).b Di bawah Hardware and Sound (Perangkat Keras dan Suara)), klik Printer.
Pada Windows XP:• Klik Start (Mulai) Printers & Faxes (Printer & Faks).
4 Right-click the Lexmark 9500 Series icon.
Menghubungkan printer ke jaringan
70

5 Klik Properties (Properti).
6 Dari tab Ports, pilih port USB untuk printer Anda.
7 Klik Apply (Terapkan).
8 Klik OK.
9 Cetak halaman percobaan untuk menguji komunikasi antara komputer dan printer. Untuk informasi lebihlanjut, lihat “Mencetak halaman percobaan” pada halaman 236.
Menghubungkan printer langsung ke komputer
Menghubungkan printer langsung ke komputer ini dengan kabel USB1 Masukkan CD perangkat lunak penginstalan untuk Windows.
2 Tunggu satu menit hingga layar Welcome (Sambutan) muncul.Jika layar Welcome (Sambutan) tidak muncul setelah satu menit, lakukan salah satu dari yang berikut:
Pada Windows Vista:a Klik .b Cari kotak Start Search (Mulai Pencarian).c Ketikkan D:\setup.exe, di mana D adalah huruf pengenal drive CD atau DVD Anda.
Pada Windows XP:a Klik Start (Mulai) Run (Jalankan).b Ketikkan D:\setup.exe, di mana D adalah huruf pengenal drive CD atau DVD Anda.
3 Ikuti instruksi pada layar Welcome (Sambutan) untuk menyiapkan printer.
Berbagai pakai printer di lingkungan Windows1 Siapkan komputer untuk berbagi pakai printer.
a Pastikan semua komputer yang mencetak ke printer ini dapat diakses melalui Network Neighborhood(Lingkungan Jaringan) dengan memfungsikan File and Print Sharing (Berbagi File dan Cetak) Lihatdokumentasi Windows untuk mendapatkan instruksi cara memfungsikan File and Print Sharing(Berbagi Pakai File dan Pencetakan).
b Instal perangkat lunak printer pada semua komputer yang akan mencetak ke printer ini.
2 Identifikasikan printer.a Pada komputer yang terhubung ke printer, lakukan salah satu dari yang berikut:
Pada Windows Vista:1 Klik Control Panel (Panel Kontrol).2 Di bawah Hardware and Sound (Perangkat Keras dan Suara), klik Printer.
Pada Windows XP:• Klik Start (Mulai) Printers and Faxes (Printer dan Faks).
Menghubungkan printer ke jaringan
71

b Right-click the Lexmark 9500 Series icon.c Klik Sharing (Berbagi Pakai).d Dari tab Sharing (Berbagi), pilih Share this printer (Bagi pakai printer ini), kemudian tetapkan nama
yang unik.e Klik OK.
3 Carilah printer dari komputer jarak jauh.
Perhatikan: Komputer jarak jauh adalah yang tidak terpasang ke printer.a Lakukan salah satu dari yang berikut:
Pada Windows Vista:1 Klik Control Panel (Panel Kontrol).2 Di bawah Hardware and Sound (Perangkat Keras dan Suara), klik Printer.
Pada Windows XP:• Klik Start (Mulai) Printers and Faxes (Printer dan Faks).
b Right-click the Lexmark 9500 Series icon.c Klik Properties (Properti).d Klik tab Ports (Port) , kemudian klik Add Ports (Tambah Port).e Pilih Local Port (Port Lokal), kemudian klik New Port (Port Baru).f Masukkan nama port Universal Naming Convention (UNC), yang terdiri dari nama server dan nama
printer yang unik sebagaimana ditetapkan dalam langkah 2 pada halaman 71. Nama ini harus dalamformat \\server\printer.
g Klik OK.h Klik Close (Tutup) pada kotak dialog Printer Ports (Port Printer).i Pastikan port baru sudah dipilih dari tab Ports, kemudian klik Apply (Terapkan).
Port baru akan tercantum dengan nama printer tersebut.j Klik OK.
Mengkonfigurasikan printer jaringan secara manual1 Dari panel kontrol printer, tekan atau berulang kali hingga Setup (Penyiapan) disorot.
2 Tekan .
3 Tekan atau berulang kali hingga Network Setup (Penyiapan Jaringan) disorot.
4 Tekan .
5 Tekan atau berulang kali hingga TCP/IP disorot.
6 Tekan .Menu TCP/IP muncul.
7 Cari Enable DHCP (Fungsikan DHCP), kemudian tekan untuk memilih Yes (Ya) atau No (Tidak).
8 Cari pilihan menu IP Address, IP Netmask (Alamat IP, IP Netmask) dan IP Gateway.
Menghubungkan printer ke jaringan
72

9 Tekan pada setiap pilihan menu untuk memasukkan IP Address (Alamat IP), IP Netmask, dan IPGateway untuk printer tersebut.
10 Tekan untuk menyimpan setelan Anda.
Menyetel ulang server cetak internal ke setelan default pabrik1 Dari panel kontrol printer, tekan atau berulang kali hingga Setup (Penyiapan) disorot.
2 Tekan .
3 Tekan atau berulang kali hingga Network Setup (Penyiapan Jaringan) disorot.
4 Tekan .
5 Tekan atau berulang kali hingga Reset Network Adapter Defaults (Setelan Ulang Setelan DefaultAdaptor Jaringan) disorot.
6 Tekan .Muncul pesan berikut: This will reset all wireless network settings (Ini akan menyetel ulang semua setelanjaringan nirkabel). Are you sure? (Anda yakin?)
7 Tekan untuk memilih Yes (Ya).Pesan Clearing Network Settings (Sedang Mengosongkan Setelan Jaringan) muncul.
Menghubungkan printer ke jaringan
73

Memasukkan kertas dan dokumen asli
Memasukkan berbagai kertas ke Baki 1
Memasukkan kertas ke Baki 1Pastikan:• Anda menggunakan kertas yang dirancang untuk printer inkjet.• Kertas tersebut bukan kertas bekas atau rusak.• Jika Anda menggunakan kertas khusus, Anda mengikuti petunjuk yang disertakan bersamanya.
Perhatikan: Untuk menghindari kemacetan, pastikan kertas tidak tertekuk sewaktu Anda mengatur pembataskertas.
1 Tarik Baki 1 sampai benar-benar keluar dari printer.
Memasukkan kertas dan dokumen asli
74

2 Pindahkan pembatas kertas ke kedua sisi Baki 1.
1
2
3
Perhatikan: Jika Anda memasukkan kertas ukuran A4 atau legal, jepitlah tuas kemudian tarik baki untukmemanjangkannya. Tidak perlu memanjangkan baki untuk ukuran kertas yang panjangnya lebih pendekdari A4 atau legal, seperti kertas ukuran letter. Apabila Anda menarik perpanjangan baki, penghentianpertama adalah untuk kertas ukuran A4. Apabila perpanjangan baki ditarik seluruhnya, baki dapatmengakomodasi kertas ukuran legal.
1
2
A4
Legal A4
Legal
3 Masukkan kertas.
Memasukkan kertas dan dokumen asli
75

4 Aturlah pembatas kertas hingga sedikit menyentuh tepi kiri, kanan, dan bawah kertas.
2
3
1
5 Masukkan Baki 1.
Perhatikan: Baki tidak dapat dimasukkan sepenuhnya sehingga rata dengan bagian depan printer apabilaAnda menarik perpanjangan baki untuk mengakomodasi kertas A4 atau legal. Jangan memaksamemasukkan baki lebih jauh.
Memasukkan kertas dan dokumen asli
76

6 Lipatlah penghenti baki keluar kertas untuk menampung kertas ketika keluar dari printer.
Perhatikan: Jika Anda memasukkan kertas berukuran A4 atau legal, tariklah penghenti baki keluar kertasuntuk memanjangkannya secara penuh.
Kapasitas kertas untuk Baki 1
Jumlah kertas maksimum Pastikan
150 lembar kertas biasa • Kertas tersebut dirancang untuk digunakan pada printer inkjet.• Pembatas kertas menyentuh tepi kiri, kanan, dan bawah kertas.
25 lembar kertas matte tebal25 lembar kertas foto25 lembar kertas mengkilap
• Sisi kertas yang mengkilap atau sisi cetak menghadap ke bawah.(Jika Anda ragu sisi mana yang dapat dicetak, lihat petunjuk yangdisertakan bersama kertas tersebut.)
• Pembatas kertas menyentuh tepi kiri, kanan, dan bawah kertas.Perhatikan: Foto memerlukan waktu pengeringan yang lebih lama.Untuk mencegah noda atau goresan, jangan menyentuh permukaanhasil cetak dengan jari atau benda tajam. Untuk hasil terbaik, angkatlahsetiap lembar yang sudah dicetak satu per satu dari baki keluar kertas,kemudian biarkan hasil cetak mengering selama sedikitnya 24 jamsebelum ditumpuk, ditampilkan, atau disimpan.
Memasukkan kertas dan dokumen asli
77

Jumlah kertas maksimum Pastikan
25 lembar kertas dengan kop surat • Sisi kertas yang berisi kop surat menghadap ke bawah.• Bagian atas kertas kop surat masuk terlebih dahulu ke dalam
printer.• Pembatas kertas menyentuh tepi kiri, kanan, dan bawah kertas.
10 amplop • Amplop ini dirancang untuk digunakan dengan printer inkjet.• Sisi cetak amplop menghadap ke bawah dan kelepaknya berada di
sebelah kiri sebagaimana ditunjukkan.
• Anda memasukkan amplop di tengah baki sebagaimanaditunjukkan oleh ikon. Masukkan amplop secara vertikal dan benar-benar masuk hingga ke bagian belakang Baki 1.
• Amplop dicetak dalam orientasi landscape.• Pembatas kertas menyentuh tepi kiri, kanan, dan bawah amplop.• Ukuran amplop yang dipilih sudah benar. Jika ukuran amplop yang
tepat tidak tercantum, pilihlah ukuran terbesar berikutnya. Aturmarjin kiri dan kanan sedemikian sehingga teks amplop terletakpada posisi yang benar pada amplop.
Peringatan—Dapat Menimbulkan Kerusakan: Jangan gunakan amplopyang memiliki penjepit logam, tali pengikat, atau batang pelipat logam.
Catatan:
• Jangan masukkan amplop yang memiliki lubang, perforasi,sobekan, atau cetak timbul (emboss) yang dalam.
• Jangan gunakan amplop yang memiliki perekat yang terbuka padakelepaknya.
• Amplop memerlukan waktu pengeringan yang lebih lama. Angkatsetiap amplop saat keluar dari printer, kemudian biarkan hinggakering untuk mencegah corengan tinta.
Memasukkan kertas dan dokumen asli
78

Memasukkan amplop atau kertas foto 10 x 15 cm (4 x 6 inci) ke dalam Baki 11 Tarik Baki 1 sampai benar-benar keluar dari printer.
2 Pindahkan pembatas kertas ke kedua sisi Baki 1.
1
2
3
Memasukkan kertas dan dokumen asli
79

3 Gunakan ikon amplop dan garis pemandu kartu foto 10 x 15 cm (4 x 6 inci) di bagian dasar Baki 1 untukmembantu Anda menempatkan amplop atau kartu foto di dalam baki.
Perhatikan: Jangan mencampurkan jenis kertas di dalam baki. Anda dapat memasukkan amplop ataukartu foto, tapi tidak keduanya sekaligus.
4 Masukkan amplop atau kartu foto.
Perhatikan: Masukkan amplop atau kartu foto dengan sisi cetak menghadap ke bawah. (Jika Anda ragusisi mana yang dapat dicetak, lihat petunjuk yang disertakan bersama amplop atau kartu foto tersebut.)
5 Aturlah pembatas kertas hingga sedikit menyentuh tepi kiri, kanan, dan bawah amplop atau kartu foto.
23
1 1
23
Memasukkan kertas dan dokumen asli
80

6 Masukkan Baki 1.
7 Lipat ke atas penghenti kertas untuk menampung amplop atau kartu foto sewaktu keluar.
Perhatikan: Amplop dan foto memerlukan waktu pengeringan yang lebih lama. Angkat setiap amplop ataufoto saat keluar dari printer, kemudian biarkan hingga kering untuk mencegah corengan tinta.
Memasukkan label ke Baki 1Anda dapat memasukkan hingga 25 lembar label sekaligus.
1 Masukkan label ke baki kertas dengan sisi cetak menghadap ke bawah dan bagian atas kertas masukterlebih dahulu ke dalam printer.
2 Pastikan:• Anda memasukkan lembaran label berukuran letter atau A4.• Sisi cetak label menghadap ke bawah.• Bagian atas label masuk terlebih dahulu ke dalam printer.• Lembar yang digunakan adalah yang labelnya masih lengkap. Lembaran yang tidak lengkap (yang
berisi area kosong yang tidak berlabel) dapat menyebabkan label terkelupas ketika dicetak, sehinggamenyebabkan kemacetan kertas.
• Pembatas kertas menyentuh tepi kiri, kanan, dan bawah label.
Perhatikan: Label memerlukan waktu pengeringan yang lebih lama. Angkat setiap lembar label saat keluardari printer, kemudian biarkan hingga kering untuk mencegah corengan tinta.
Memasukkan kertas dan dokumen asli
81

Memasukkan kartu ke Baki 1Anda dapat memasukkan hingga 25 kartu.
1 Pastikan:• Kartu tersebut dirancang untuk printer inkjet.• Ketebalan setiap kartu tidak melebihi 0,025 inci.• Kartu tersebut bukan kartu bekas atau rusak.• Sisi cetak menghadap ke bawah.• Anda mematuhi petunjuk yang disertakan bersama kartu tersebut.
2 Masukkan kartu di tengah baki, sebagaimana ditunjukkan oleh garis pemandu 4 x 6 inci (10 x 15 cm).
Perhatikan: Jangan memasukkan kartu secara paksa ke dalam printer.
3 Pembatas kertas menyentuh tepi kiri, kanan, dan bawah kartu.
Perhatikan: Kartu foto memerlukan waktu pengeringan yang lebih lama. Angkat setiap lembar saat keluardari printer, kemudian biarkan hingga kering untuk mencegah corengan tinta.
Memasukkan transparansi ke Baki 1Anda dapat memasukkan hingga 50 transparansi sekaligus.
1 Masukkan transparansi dengan sisi kasarnya menghadap ke bawah.
2 Jika transparansi dilengkapi strip pelapis yang dapat dilepas, setiap strip harus menghadap ke bawah.
3 Pastikan:• Anda memasukkan transparansi berukuran letter atau A4.• Lembar pelapis transparansi sudah dilepaskan sebelum transparansi dimasukkan.• Pembatas kertas menyentuh tepi kiri, kanan, dan bawah transparansi.
Memasukkan kertas dan dokumen asli
82

Catatan:
• Tidak disarankan untuk menggunakan transparansi yang dilengkapi kertas pelapis.• Transparansi memerlukan waktu pengeringan yang lebih lama. Angkat setiap lembar saat keluar dari
printer, kemudian biarkan hingga kering untuk mencegah corengan tinta.
Memasukkan kertas transfer setrika ke dalam Baki 1Anda dapat memasukkan hingga 10 kertas transfer setrika ke dalam baki kertas sekaligus, namun Anda bisamendapatkan hasil terbaik jika memasukannya satu per satu.
1 Masukkan kertas transfer setrika dengan sisi cetak kertas transfer menghadap ke bawah.
2 Pastikan:• Anda mematuhi petunjuk memasukkan kertas yang disertakan bersama kertas transfer setrika
tersebut.• Pembatas kertas menyentuh tepi kiri, kanan, dan bawah kertas transfer.
Memasukkan kertas ukuran kustom ke Baki 1Anda dapat memasukkan hingga 25 lembar kertas ukuran kustom (bebas) sekaligus.
1 Masukkan kertas ke baki kertas dengan sisi cetak menghadap ke bawah.
2 Pastikan:• Ukuran kertas berada dalam batas-batas berikut:
Lebar:– 76,0‑216,0 mm– 3,0‑8,5 inci
Panjang:– 127,0‑432,0 mm– 5,0‑17,0 inci
• Pembatas kertas menyentuh tepi kiri, kanan, dan bawah kertas.
Memasukkan kertas banner ke Baki 11 Keluarkan baki kertas.
2 Keluarkan semua kertas dari baki.
3 Tekan tuas ke dalam, kemudian tarik baki hingga panjangnya cukup untuk menampung kertas ukuranlegal.
4 Pasang kembali baki kertas.
5 Sobeklah kertas banner hanya sejumlah yang diperlukan untuk banner tersebut.
6 Letakkan tumpukkan kertas pada permukaan yang datar di depan printer.
Memasukkan kertas dan dokumen asli
83

7 Sisipkan lembar pertama banner melalui pegangan hingga masuk sepenuhnya ke bagian belakang bakikertas.
Menggunakan pengumpan media kecilPengumpan media kecil, yang terletak di bagian atas baki keluar kertas di arah belakang, dapat digunakanuntuk memasukkan amplop, kertas foto 4 x 6, serta ukuran kartu kecil lainnya tanpa harus menempatkanmedia tersebut pada Baki 1.
Pengumpan media kecil ini berguna apabila:• Anda hanya ingin mencetak satu foto dan tidak ingin memasukkan kartu foto ke Baki 1.• Anda ingin mencetak satu amplop untuk sebuah surat. Surat dapat dicetak dari kertas yang terdapat dalam
Baki 1. Kemudian, amplop dicetak dengan cepat dari pengumpan media kecil.
Anda dapat memasukkan ukuran kertas berikut ke dalam pengumpan media kecil:• L: 89 x 127 mm (3,5 x 5.0 inci)• 101,6 x 152,4 mm (4 x 6 inci)• Kartu pos Hagaki: 100 x 148 mm (3,93 x 5,82 inci)• Amplop dengan lebar maksimum 101,6 mm (4 inci)
1 Keluarkan pekerjaan yang masih ada dalam baki keluar kertas.
Perhatikan: Ikon di bagian atas baki keluar kertas menunjukkan posisi pemuatan yang benar untuk kartudan amplop.
2 Masukkan hanya satu kartu atau amplop pada satu waktu di antara pembatas kertas.
Memasukkan kertas dan dokumen asli
84

Pastikan sisi cetak benda tersebut menghadap ke bawah. Untuk amplop, tempatkan sisi kelepak amplopmenghadap ke atas dan di sebelah kiri sebagaimana ditunjukkan:
Menggunakan sensor jenis kertas otomatisPrinter ini dilengkapi perangkat pendeteksi jenis kertas otomatis. Paper Type Sensor (Sensor Jenis Kertas)secara otomatis mendeteksi jenis kertas yang dimasukkan ke dalam printer dan menyesuaikan setelannya.Misalnya, jika Anda ingin mencetak foto, masukkan kertas foto ke dalam printer. Printer akan mendeteksijenis kertas dan secara otomatis menyesuaikan setelan untuk memberikan hasil cetak foto terbaik.
Mengisi Baki 2 yang opsionalAnda dapat mengisi Baki 2 dengan kertas berukuran letter, A4, atau legal. Anda dapat memasukkan kertasbiasa, kertas foto atau mengkilap, kertas matter berat, transparansi, dan stok kartu hanya yang berukurantersebut saja.
Perhatikan: Jangan memasukkan ukuran atau jenis kertas lain ke Baki 2. Untuk ukuran kertas kecil, gunakanpengumpan media kecil dalam Baki 1.
1 Tarik Baki 2 sampai benar-benar keluar dari printer.
Memasukkan kertas dan dokumen asli
85

2 Pindahkan pembatas kertas ke kedua sisi Baki 2.
1
2
3
Perhatikan: Jika Anda memasukkan kertas ukuran A4 atau legal, jepitlah tuas kemudian tarik baki untukmemanjangkannya.
1
2
A4
Legal A4
Legal
3 Masukkan kertas.
Memasukkan kertas dan dokumen asli
86

4 Aturlah pembatas kertas hingga sedikit menyentuh tepi kiri, kanan, dan bawah kertas.
2
3
1
5 Masukkan Baki 2.
6 Lipatlah penghenti baki keluar kertas untuk menampung kertas ketika keluar dari printer.
Perhatikan: Jika Anda memasukkan kertas berukuran A4 atau legal, tariklah penghenti baki keluar kertasuntuk memperpanjangnya secara penuh.
Memasukkan kertas dan dokumen asli
87

Memahami dan menggunakan penyambungan bakiJika printer Anda dilengkapi dengan Baki 2 yang opsional, ada fitur yang dinamakan tray linking(penyambungan baki) yang memungkinkan printer untuk memilih kertas dari satu baki hingga kosong,kemudian secara otomatis mengambil kertas dari baki yang lain. Anda harus memasukkan media yang ukurandan jenisnya sama pada kedua baki.
Apabila baki-baki itu disambungkan, kapasitas kertas total printer menjadi 300 lembar kertas biasa, karenaBaki 1 dan Baki 2 masing-masing dapat berisi 150 lembar kertas biasa.
Apabila menggunakan penyambungan baki, penting untuk memasukkan ukuran dan jenis kertas yang samapada kedua baki. Ukuran kertas yang dapat dimasukkan adalah letter, A4, atau legal. Anda dapatmemasukkan kertas biasa atau kertas foto.
Catatan:
• Jika kedua baki tidak memiliki jenis kertas yang sama ketika disambungkan, pekerjaan dapat dicetakpada jenis kertas yang salah.
• Jangan sekali-kali mencampurkan ukuran atau jenis kertas berbeda pada satu baki.
Mengaktifkan penyambungan baki1 Isi Baki 1 dan Baki 2 dengan ukuran dan jenis kertas yang sama.
2 Dari panel kontrol, tekan atau berulang kali hingga Setup (Penyiapan) disorot.
3 Tekan .Menu Setup (Penyiapan) muncul dengan Paper Handling (Penanganan Kertas) dalam keadaan disorot.
4 Tekan .Menu “Size ‑ Tray 1” (Ukuran - Baki 1) muncul.
5 Tekan atau hingga mencapai ukuran kertas yang dimasukkan ke dalam Baki 1.
6 Tekan atau berulang kali hingga Type ‑ Tray 1 (Jenis - Baki 1) disorot.
7 Tekan atau hingga mencapai jenis kertas yang dimasukkan ke dalam Baki 1.Jika dikehendaki, Anda dapat memilih Auto Detect (Deteksi Otomatis).
8 Tekan atau berulang kali hingga Size ‑ Tray 2 (Ukuran - Baki 2) disorot.
9 Tekan atau hingga mencapai ukuran kertas yang dimasukkan ke dalam Baki 2. Ukuran ini harussama dengan ukuran yang dimasukkan ke dalam Baki 1.
Memasukkan kertas dan dokumen asli
88

10 Tekan atau berulang kali hingga Type ‑ Tray 2 (Jenis - Baki 2) disorot.
11 Tekan atau hingga mencapai jenis kertas yang dimasukkan ke dalam Baki 2. Jenis ini harus samadengan jenis yang dimasukkan ke dalam Baki 1.Jika dikehendaki, Anda dapat memilih Auto Detect (Deteksi Otomatis).
12 Tekan atau berulang kali hingga Tray Linking (Penyambungan Baki) disorot.
13 Tekan atau hingga mencapai Auto (Otomatis).
Penyambungan baki sekarang diaktifkan hanya jika Anda menekan ; namun, Anda masih harusmenentukan baki default untuk setiap submenu berikut, jadi lanjutkan dengan langkah-langkah berikut.
Perhatikan: Menentukan baki default berarti memerintahkan printer untuk mengambil kertas dari bakimana ketika printer mencetak pekerjaan salin, foto, cetak, faks, PictBridge, atau Bluetooth.
14 Tekan atau berulang kali hingga Copy Source (Sumber Salin) disorot.
15 Tekan atau untuk menentukan baki yang dikehendaki sebagai baki sumber untuk pekerjaan salin.
16 Tekan atau berulang kali hingga Photo Source (Sumber Foto) disorot.
17 Tekan atau untuk menentukan baki yang dikehendaki sebagai baki sumber untuk pekerjaan foto.
18 Tekan atau berulang kali hingga Print Files Source (Sumber Cetak File) disorot.
19 Tekan atau untuk menentukan baki yang dikehendaki sebagai baki sumber untuk mencetak file.
20 Tekan atau berulang kali hingga Fax Source (Sumber Faks) disorot.
21 Tekan atau untuk menentukan baki yang dikehendaki sebagai baki sumber untuk pekerjaan faks.
22 Tekan atau berulang kali hingga PictBridge Source (Sumber PictBridge) disorot.
23 Tekan atau untuk menentukan baki yang dikehendaki sebagai baki sumber untuk pekerjaanPictBridge.
24 Tekan atau berulang kali hingga Bluetooth Source (Sumber Bluetooth) disorot.
25 Tekan atau untuk menentukan baki yang dikehendaki sebagai baki sumber untuk pekerjaanBluetooth.
26 Tekan untuk menyimpan nilai-nilai tersebut sebagai setelan.Pesan New Default Settings Saved (Setelan Default yang Baru sudah Disimpan) muncul.Tampilan panel kontrol kembali ke Setup (Penyiapan).
Melumpuhkan penyambungan bakiUntuk melumpuhkan penyambungan baki, setel Tray Linking (Penyambungan Baki) ke Off (Non-aktif).
Memasukkan kertas dan dokumen asli
89

Kapasitas kertas untuk Baki 2 opsionalJumlah kertas maksimum Pastikan
150 lembar kertas biasa dalam ukuran letter, A4,atau legal
• Kertas tersebut dirancang untuk digunakan padaprinter inkjet.
• Pembatas kertas menyentuh tepi kiri, kanan, danbawah kertas.
50 transparansi dalam ukuran letter atau A4 • Anda memasukkan transparansi berukuran letteratau A4.
• Lembar pelapis transparansi sudah dilepaskansebelum transparansi dimasukkan.
• Pembatas kertas menyentuh tepi kiri, kanan, danbawah transparansi.
25 lembar kertas matte tebal25 lembar kertas foto/mengkilap25 lembar stok kartuPerhatikan: Baki 2 hanya mendukung ukuran letter,A4 atau legal. Untuk ukuran kertas kecil, gunakanpengumpan media kecil dalam Baki 1.
• Sisi kertas yang mengkilap atau sisi cetakmenghadap ke bawah. (Jika Anda ragu sisi manayang dapat dicetak, lihat petunjuk yang disertakanbersama kertas tersebut.)
• Pembatas kertas menyentuh tepi kiri, kanan, danbawah kertas.
Perhatikan: Foto memerlukan waktu pengeringanyang lebih lama. Untuk mencegah noda atau goresan,jangan menyentuh permukaan hasil cetak dengan jariatau benda tajam. Untuk hasil terbaik, angkatlahsetiap lembar yang sudah dicetak satu per satu daribaki keluar kertas, kemudian biarkan hasil cetakmengering selama sedikitnya 24 jam sebelumditumpuk, ditampilkan, atau disimpan.
Memahami menu Paper Handling (Penanganan Kertas)Menu Paper Handling (Penanganan Kertas) memiliki opsi-opsi yang berbeda, bergantung pada apakah Baki2 opsional dipasang atau tidak. Anda dapat mengakses menu Paper Handling (Penanganan Kertas) dariberbagai menu yang terkait dengan menyalin, mencetak dan mengedit foto, mencetak dengan menggunakansetelan cetak default PictBridge, mencetak menggunakan teknologi Bluetooth, mencetak file dokumen,mencetak faks, dan selanjutnya. Menu ini juga dapat diakses ketika Anda mengubah setelan default untukberbagai fungsi.
Untuk mengakses menu Paper Handling (Penanganan Kertas) dari menu Setup (Penyiapan):
1 Dari panel kontrol, tekan atau berulang kali hingga Setup (Penyiapan) disorot.
2 Tekan .
3 Tekan atau berulang kali hingga Paper Handling (Penanganan Kertas) disorot.
4 Tekan .
5 Setelah mengubah nilai, tekan untuk menyimpan pilihan Anda sebagai setelan default.
Memasukkan kertas dan dokumen asli
90

Dari sini Anda dapat
Size (Ukuran) Menentukan ukuran kertas yang dimasukkan.Muncul apabila Baki 2 tidak dipasang.
Ketikkan Menentukan jenis kertas yang dimasukkan.Muncul apabila Baki 2 tidak dipasang.
Size ‑ Tray 1 (Ukuran - Baki 1) Menentukan ukuran kertas yang dimasukkan ke dalam Baki 1.Muncul apabila Baki 2 dipasang.
Type ‑ Tray 1 (Jenis - Baki 1) Menentukan jenis kertas yang dimasukkan ke dalam Baki 1.Muncul apabila Baki 2 dipasang.
Size ‑ Tray 2 (Ukuran - Baki 2) Menentukan ukuran kertas yang dimasukkan ke dalam Baki 2.Muncul apabila Baki 2 dipasang.
Type ‑ Tray 2 (Jenis - Baki 2) Menentukan jenis kertas yang dimasukkan ke dalam Baki 2.Muncul apabila Baki 2 dipasang.
Tray Linking (Penyambungan Baki) Menetapkan penyambungan baki ke off (nonaktif) atau otomatis(aktif).
Copy Source (Sumber Salin)1 Menentukan sumber untuk pekerjaan tersebut, Baki 1 atau Baki2.
Photo Source (Sumber Foto)1 Menentukan sumber untuk pekerjaan tersebut, Baki 1 atau Baki2.
Print Files Source (Sumber Cetak File)1 Menentukan sumber untuk pekerjaan tersebut, Baki 1 atau Baki2.
Fax Source (Sumber Faks)1 Menentukan sumber untuk pekerjaan tersebut, Baki 1 atau Baki2.
PictBridge Source (Sumber PictBridge)1 Menentukan sumber untuk pekerjaan tersebut, Baki 1 atau Baki2.
Bluetooth Source (Sumber Bluetooth)1 Menentukan sumber untuk pekerjaan tersebut, Baki 1 atau Baki2.
1 Pilihan menu hanya muncul apabila Baki 2 opsional dipasang.
Memasukkan dokumen asli pada kaca pemindaiAnda dapat memindai dan selanjutnya mencetak foto, dokumen teks, artikel majalah, koran, dan publikasilainnya. Anda dapat memindai dokumen untuk difaks. Anda juga dapat memindai objek tiga dimensi untukdigunakan dalam katalog, brosur, atau selebaran produk.
Catatan:
• Tempatkan foto, kartu pos, benda berukuran kecil, benda tipis (seperti kliping majalah) dan benda tigadimensi pada kaca pemindai, dan bukan pada Pengumpan Dokumen Otomatis.
• Area pindai maksimum untuk kaca pemindai adalah 216 x 297 mm (8,5 x 11,7 inci).
Memasukkan kertas dan dokumen asli
91

1 Pastikan komputer dan printer dalam keadaan hidup.
2 Buka penutup atas.
3 Tempatkan dokumen asli menghadap ke bawah pada kaca pemindai, di sudut kiri atas. Anak panah yangmelingkupi sudut ini adalah petunjuk posisi penempatan yang benar.
Perhatikan: Penempatan foto harus dilakukan sebagaimana ditunjukkan.
4 Tutup penutup atas untuk menghindari munculnya pinggiran gelap pada gambar hasil pindai.
Memasukkan kertas dan dokumen asli
92

Memasukkan dokumen asli ke Pengumpan Dokumen OtomatisAnda dapat memasukkan hingga 50 lembar dokumen asli ke dalam Pengumpan Dokumen Otomatis untukdipindai, disalin, dan difaks. Anda dapat memasukkan kertas berukuran A4, letter, atau legal ke dalamPengumpan Dokumen Otomatis.
1 Masukkan dokumen asli ke dalam Pengumpan Dokumen Otomatis dengan sisi bertulisan menghadap keatas.
Perhatikan: Jangan masukkan kartu pos, foto, benda berukuran kecil, atau media yang tipis (sepertikliping majalah) ke dalam Pengumpan Dokumen Otomatis. Benda-benda ini harus ditempatkan padakaca pemindai.
2 Aturlah pembatas kertas pada baki Pengumpan Dokumen Otomatis hingga menyentuh tepi kertas.
Kapasitas Pengumpan Dokumen Otomatis
Jumlah kertas maksimum Pastikan
50 lembar:• Kertas ukuran letter• Kertas A4• Kertas ukuran legal
• Dokumen dimasukkan dengan sisi bertulisan menghadapke atas.
• Pembatas kertas menyentuh tepi kertas.
Memasukkan kertas dan dokumen asli
93

Jumlah kertas maksimum Pastikan
50 lembar:• Kertas ukuran bebas• Kertas yang sudah dilubangi• Kertas fotokopi dengan tepi yang
diperkuat• Formulir cetak• Kertas kop surat
• Dokumen dimasukkan dengan sisi bertulisan menghadapke atas.
• Pembatas kertas menyentuh tepi kertas.• Ukuran kertas berada dalam batas-batas berikut:
Lebar:– 210,0 mm-215,9 mm– 8,27 inci -8,5 inci
Panjang:– 279,4 mm-355,6 mm– 11,0 inci -14,0 inci
• Media pra-cetak dibiarkan hingga benar-benar keringsebelum dimasukkan ke dalam baki PengumpanDokumen Otomatis.
• Anda tidak menggunakan media yang dicetak denganpartikel tinta logam.
• Anda menghindari desain timbul.
Memasukkan kertas dan dokumen asli
94

Mencetak
Mencetak dokumen biasa
Mencetak dokumen1 Masukkan kertas.
2 Ketika dokumen sedang dibuka, klik File Print.
3 Klik Properties, Preferences, Options, atau Setup.
4 Ubah setelan.
5 Klik OK.
6 Klik OK atau Print (Cetak).
Menggunakan tab Printing Preferences (Preferensi Cetak)Printing Preferences (Preferensi Cetak) adalah perangkat lunak yang mengontrol fungsi pencetakan saatprinter terhubung ke komputer. Keempat setelan cetak tersebut tercantum pada tab Printing Preferences(Preferensi Cetak) utama: Print Setup (Penyiapan Cetak), Advanced (Tingkat Lanjut), Watermark, dan ImageEnhancement (Pengayaan Gambar).
Dari sini Anda dapat
Print Setup (Penyiapan Cetak) • Ubah kecepatan dan kualitas cetak dengan memilih salahsatu setelan Automatic (Otomatis), Quick Print (CetakCepat), Normal, atau Best (Terbaik).
• Memilih Paper Size (Ukuran Kertas) untuk Paper (Kertas),Envelope (Amplop), Banner, atau Borderless (TanpaMarjin).
• Memilih orientasi portrait atau landscape.• Menentukan jumlah salinan yang akan dicetak.• Memilih untuk menyusun hasil cetak.• Menentukan untuk mencetak halaman terakhir terlebih
dahulu.
Advanced (Tingkat Lanjut) • Memilih 2‑Sided Printing (Pencetakan 2-Sisi).• Memilih Layout (Tata Letak) berupa Normal, Banner,
Mirror, N‑up, Poster, Booklet (Buklet), atau Borderless(Tanpa Marjin).
Watermark • Menentukan di mana watermark akan muncul padadokumen.
• Membuat watermark.• Menetapkan font, ukuran, dan penempatan watermark.
Mencetak
95

Dari sini Anda dapat
Image Enhancement (Pengayaan Gambar) • Menambah atau mengurangi kontras dari gambar.• Mengisi cahaya untuk memperterang area gambar yang
gelap.• Mempertajam atau memperhalus gambar.
Mencetak halaman webAnda dapat menggunakan Toolbar untuk membuat versi halaman web yang mudah dicetak.
A
1 Masukkan kertas.
2 Buka halaman web dengan Microsoft Internet Explorer 5.5 atau yang lebih baru.
3 Jika Anda ingin memeriksa atau mengubah setelan cetak:a Dari area toolbar, klik Lexmark Page Setup (Penyiapan Halaman).b Ubah setelan cetak.c Klik OK.
4 Jika Anda ingin melihat halaman web tersebut sebelum dicetak:a Klik Preview (Pratinjau).b Gunakan opsi-opsi toolbar untuk menggulir antar halaman, memperbesar atau memperkecil, atau
memilih apakah akan mencetak teks dan gambar atau hanya teks saja.c Klik:
• Print (Cetak) pada jendela Print Preview (Pratinjau Cetak), kemudian klik Print (Cetak) pada dialogPrint (cetak) yang terbukaatau
• Close (Tutup), kemudian lanjutkan ke langkah berikutnya.
5 Jika perlu, pilih opsi cetak dari Toolbar:• Normal• Quick (Cepat)• Black and White (Hitam Putih)• Text Only (Hanya Teks)
Mencetak foto atau gambar dari halaman web1 Masukkan kertas. Untuk memperoleh hasil terbaik, gunakan kertas foto atau kertas matte tebal, dan
hadapkan sisi mengkilap atau sisi cetak ke bawah. (Jika Anda ragu sisi mana yang dapat dicetak, lihatpetunjuk yang disertakan bersama kertas tersebut.)
2 Buka halaman web dengan Microsoft Internet Explorer 5.5 atau yang lebih baru.Pada Toolbar, jumlah foto yang dapat dicetak akan muncul di sebelah Photos (Foto).
Mencetak
96

3 Jika tidak ada angka di sebelah Photos (Foto):a Dari menu drop-down logo Lexmark, pilih Options (Opsi).b Pilih kotak centang Advanced (Tingkat Lanjut) .c Pilih ukuran foto minimum yang lebih kecil.d Klik OK.
Jumlah foto yang dapat dicetak akan muncul di sebelah Photos (Foto).
4 Klik Foto.Muncul dialog Fast Pics.
5 Jika Anda ingin mencetak semua foto atau gambar dengan menggunakan setelan yang sama, pilih ukuranyang dikehendaki, ukuran kertas kosong pada printer, serta jumlah salinan yang dikehendaki.
6 Jika Anda ingin mencetak foto atau gambar satu per satu:a Klik foto atau gambar yang Jangan akan dicetak, agar foto tersebut tidak dipilih.b Untuk melakukan pengeditan yang umum:
1 Klik kanan foto atau gambar tersebut.2 Klik Edit.3 Tentukan pilihan.4 Ikuti petunjuk pada layar.5 Apabila telah selesai melakukan perubahan, klik Done (Selesai).6 Pilih ukuran yang dikehendaki, ukuran kertas kosong pada printer, serta jumlah salinan yang
dikehendaki.
7 Klik Print Now (Cetak Sekarang).
Mencetak banyak salinan dari suatu dokumenAnda dapat mencetak banyak salinan dari:• dokumen hard copy yang ditempatkan dalam Pengumpan Dokumen Otomatis (ADF) atau pada kaca
pemindai• dokumen soft copy yang terdapat dalam file pada PC
Untuk mencetak banyak salinan dari dokumen hard copy:
1 Masukkan kertas.
2 Masukkan dokumen asli menghadap ke atas pada Pengumpan Dokumen Otomatis (ADF) atau masukkanhalaman pertama dokumen menghadap ke bawah pada kaca pemindai.
3 Dari panel kontrol, tekan atau berulang kali hingga Copy (Salin) disorot.
4 Tekan .Menu Copy Mode (Mode Salin) muncul.
5 Tekan atau berulang kali hingga mencapai pilihan menu Copies (Salinan).
6 Tekan atau berulang kali hingga muncul jumlah salinan yang dikehendaki untuk dicetak.
Perhatikan: Anda dapat menekan pada saat ini untuk memulai pekerjaan salin, namun jika dokumenmengandung lebih dari satu halaman, lebih baik menyusun (collate) halaman yang sudah dicetak, jadilanjutkan dengan langkah-langkah berikut.
Mencetak
97

7 Tekan atau berulang kali hingga mencapai pilihan menu Collate (Susun).
8 Tekan atau hingga On (Aktif) muncul.
9 Tekan .
Perhatikan: Jika Anda menggunakan kaca pemindai, akan muncul pesan yang meminta Anda untukmemasukkan halaman lain.
Untuk mencetak banyak salinan dari dokumen soft copy:
1 Masukkan kertas.
2 Pada saat dokumen terbuka, klik File Print (Cetak).
3 Klik Properties (Properti), Preferences (Preferensi), Options (Opsi), atau Setup (Penyiapan).
4 Dari tab Print Setup (Penyiapan Cetak), pilih jumlah salinan yang akan dicetak.
5 Jika dokumen berisi lebih dari satu halaman, pilih kotak centang Collate Copies (Susun Salinan).
6 Klik OK.
7 Klik OK atau Print (Cetak).
Mencetak salinan tersusun (collated)Jika Anda mencetak lebih dari satu salinan dokumen, Anda dapat memilih apakah akan mencetak setiapsalinan langsung dalam satu set (disusun/collated) atau mencetak berdasarkan kelompok halaman (tidakdisusun).
Disusun Tidak disusun
33
22
11
332 2
11
1 Masukkan kertas.
2 Pada saat dokumen terbuka, klik File Print (Cetak).
3 Klik Properties (Properti), Preferences (Preferensi), Options (Opsi), atau Setup (Penyiapan).
4 Dari tab Print Setup (Penyiapan Cetak), pilih jumlah salinan yang akan dicetak.
5 Pilih kotak centang Collate Copies (Susun Salinan).
Mencetak
98

6 Untuk mencetak dengan urutan halaman terbalik, pilih kotak centang Print Last Page First (Cetak DuluHalaman Terakhir).
7 Klik OK.
8 Klik OK atau Print (Cetak).
Mencetak halaman terakhir lebih dahulu (urutan halaman terbalik)1 Masukkan kertas.
2 Pada saat dokumen terbuka, klik File Print (Cetak).
3 Klik Properties (Properti), Preferences (Preferensi), Options (Opsi), atau Setup (Penyiapan).
4 Dari tab Print Setup (Penyiapan Cetak), pilih Print Last Page First (Cetak Dulu Halaman Terakhir).
5 Klik OK.
6 Klik OK atau Print (Cetak).
Mencetak beberapa halaman pada satu lembar1 Masukkan kertas.
2 Pada saat dokumen terbuka, klik File Print (Cetak).
3 Klik Properties (Properti), Preferences (Preferensi), Options (Opsi), atau Setup (Penyiapan).
4 Klik tab Advanced (Lanjutan) .
5 Dari menu drop-down Layout (Tata Letak), pilih N‑up.
6 Dari daftar drop-down “Pages per sheet" (Halaman per lembar), pilih jumlah halaman yang akan dicetakpada setiap halaman.
Mencetak
99

7 Jika Anda ingin setiap gambar dikelilingi oleh batas (border), pilih Print Page Borders (Cetak BatasHalaman).
8 Klik OK.
9 Klik OK atau Print (Cetak).
Mencetak menggunakan watermarkAnda dapat mencetak dokumen dengan disertai watermark berbayang pilihan Anda. Misalnya, Anda dapatmemilih untuk mencetak kata "draft" di belakang teks secara diagonal pada halaman. Untuk menyiapkan,mendefiniskan, dan menggunakan watermark, lakukan yang berikut:
1 Pada saat dokumen terbuka, klik File Print (Cetak).
2 Klik Properties (Properti), Preferences (Preferensi), Options (Opsi), atau Setup (Penyiapan).
3 Klik tab Watermarks.
Mencetak
100

4 Pada bagian Watermark Order (Urutan Watermark), Watermark Selections (Pemilihan Watermark),danWatermark Placement (Penempatan Watermark), pilih di mana watermark akan digunakanberdasarkan halaman dan penempatannya pada halaman tersebut.
5 Jika Anda ingin membuat watermark baru, klik Add Text (Tambah Teks).
6 Klik New Watermark (Watermark Baru).
7 Pada kotak pemilihan Wayermark, ketikkan nama, teks, font, ukuran, gaya, sudut, warna, dan kegelapanwatermark.
8 Klik OK.
Catatan:
• Untuk menggunakan watermark yang sudah ada, pilihlah dalam area Watermark Selections(Pemilihan Watermark) pada tab Watermark.
• Untuk mengedit watermark yang sudah ada, klik Edit Text (Edit Teks).• Untuk menghapus watermark yang sudah ada, klik DeleteText (Hapus Teks).
Mencetak file dokumen dari kartu memori atau flash driveUntuk menggunakan fungsi Print Files (Cetak File), printer harus terhubung langsung ke komputer melaluikabel USB, dan printer serta komputer harus dalam keadaan hidup. Komputer harus mengandung aplikasiyang mendukung format file yang dikehendaki.
1 Masukkan kartu memori atau flash drive yang berisi file dokumen ke dalam printer.
Yang dikenali adalah jenis file berikut:• .doc (Microsoft Word)• .xls (Microsoft Excel)• .ppt (Microsoft Powerpoint)• .pdf (Adobe Portable Document Format)• .rtf (Rich Text Format)• .docx (Microsoft Word Open Document Format)• .xlsx (Microsoft Excel Open Document Format)• .pptx (Microsoft Powerpoint Open Document Format)• .wps (Microsoft Works)• .wpd (WordPerfect)
2 Tekan untuk memilih Print Files (Cetak File).
3 Tekan atau untuk memilih file yang akan dicetak.
4 Tekan .
Menghentikan sementara pekerjaan cetak1 Lakukan salah satu dari yang berikut:
• Pada Windows Vista, klik Control Panel (Panel Kontrol) Printer (dalam Hardware and Sounds(Perangkat Keras dan Suara).
• Pada Windows XP dan sebelumnya, klik Start (Mulai) Settings (Setelan) Printers and Faxes(Printer dan Faks).
Mencetak
101

2 Right-click the Lexmark 9500 Series icon.
3 Pilih Pause (Jeda).
Membatalkan pekerjaan cetak1 Lakukan salah satu dari yang berikut:
• Pada Windows Vista, klik Control Panel (Panel Kontrol) Printer (dalam Hardware and Sounds(Perangkat Keras dan Suara).
• Pada Windows XP dan sebelumnya, klik Start (Mulai) Settings (Setelan) Printers and Faxes(Printer dan Faks).
2 Right-click the Lexmark 9500 Series icon.
3 Pilih Open (Buka).
4 Klik kanan nama dokumen.
5 Pilih Cancel (Batal).
Mencetak dokumen khusus
Memilih jenis kertas khusus yang kompatibel• Kertas matte tebal—Kertas foto berpermukaan matte yang digunakan untuk mencetak grafis berkualitas
tinggi.• Kertas foto Lexmark PerfectFinishTM —Kertas foto berkualitas tinggi yang khusus dirancang untuk printer
inkjet Lexmark, namun kompatibel dengan semua printer inkjet. Digunakan khusus untuk mencetak fotoberkualitas profesional dengan hasil akhir mengkilap. Paling baik jika digunakan dengan tinta LexmarkevercolorTM 2, sehingga menghasilkan foto yang tidak pudar dan tahan air.
• Kertas Foto Lexmark—Kertas foto inkjet berat untuk keperluan "harian" yang dirancang untuk digunakanbersama printer Lexmark, namun kompatibel dengan semua merek printer inkjet. Walaupun tidak mahal,kertas ini menawarkan kualitas gambar yang baik dan nilai yang luar biasa.
• Transparansi—Media plastik yang jernih, biasanya digunakan untuk proyektor overhead.• Stok kartu—Kertas sangat tebal yang digunakan untuk mencetak benda yang lebih kuat, seperti kartu
ucapan.• Transfer setrika (iron-on)—Sejenis media di mana pada permukaannya dicetak gambar secara terbalik
sehingga gambar tersebut dapat dipindahkan ke kain dengan disetrika.
Mencetak amplop1 Masukkan amplop dalam jumlah banyak ke dalam Baki 1 atau satu amplop ke pengumpan media kecil.
2 Dari aplikasi perangkat lunak, klik File Print (Cetak).
3 Klik Properties (Properti), Preferences (Preferensi), Options (Opsi), atau Setup (Penyiapan).Muncul tab Print Setup (Penyiapan Cetak).
4 Dari daftar Media Type (Jenis Media), pilih Automatic (Otomatis) atau Plain (Biasa).
5 Dari daftar Paper Size (Ukuran Kertas), pilih ukuran amplop yang dimasukkan.
Mencetak
102

6 Pilih orientasi Portrait (memanjang) atau Landscape (melebar).
Perhatikan: Most envelopes use landscape orientation.
7 Click OK.
8 Click OK or Print.
Mencetak kartu1 Kartu ucapan, kartu indeks, atau kartu pos yang berjumlah banyak harus dimasukkan ke dalam Baki 1.
Untuk satu buah kartu, masukkan ke dalam pengumpan media kecil.
2 Dari aplikasi perangkat lunak, klik File Print (Cetak).
3 Klik Properties (Properti), Preferences (Preferensi), Options (Opsi), atau Setup (Penyiapan).Muncul tab Print Setup (Penyiapan Cetak).
4 Pilih setelan dari keempat tab Print Setup (Penyiapan Cetak) yang tersedia: Automatic (Otomatis), QuickPrint (Cetak Cepat), Normal, atau Best (Terbaik).Pilih Best (Terbaik) untuk foto dan kartu ucapan dan Normal untuk jenis kartu lain.
Perhatikan: Jika Anda tidak yakin, pilih Automatic (Otomatis).
5 Dari daftar Media Type (Jenis Media), pilih Card Stock (Stok Kartu) atau salah satu dari jenis kertas fotoyang tercantum.
6 Dari daftar Paper Size (Ukuran Kertas), pilih ukuran kartu yang dimasukkan.
7 Memilih orientasi portrait atau landscape.
8 Klik OK.
9 Klik OK atau Print (Cetak).
Perhatikan: Untuk mencegah menempelnya noda tinta, pisahkan tiap kartu saat keluar, dan biarkanmengering sebelum ditumpuk.
Mencetak dokumen sebagai poster1 Pada saat dokumen terbuka, klik File Print (Cetak).
2 Klik Properties (Properti), Preferences (Preferensi), Options (Opsi), atau Setup (Penyiapan).
3 Klik tab Advanced (Tingkat Lanjut).
4 Dari daftar Layout (Tata Letak), pilih Poster.
5 Pilih ukuran poster yang akan dicetak. Angka yang Anda pilih menunjukkan jumlah halaman yangmenentukan tinggi dan lebar poster tersebut.
6 Pilih Print Crop Marks (Cetak Tanda Pemotongan) jika Anda ingin setiap halaman poster menampilkantanda pemotongan, yang membantu dalam meluruskan halaman ketika membuat poster.
7 Klik Select Pages To Print (Pilih Halaman yang Akan Dicetak) untuk mencetak lagi halaman poster yangrusak tanpa harus mencetak semua halaman poster. Klik halaman yang bersangkutan untuk memilih ataumembatalkannya.
Mencetak
103

8 Klik OK untuk menutup dialog perangkat lunak printer yang terbuka.
9 Cetak dokumen tersebut.
Perhatikan: Beberapa program mungkin menyebabkan teks terpotong atau hilang ketika menggunakan fontyang ekstra besar atau ekstra kecil. Jika hal ini terjadi, cobalah memperkecil atau memperbesar ukuran font.
Mencetak gambar sebagai poster1 From the desktop, double‑click the Productivity Studio icon.
2 Dari area Photo Printing (Pencetakan Foto) pada Welcome Screen (Layar Selamat Datang), klik Poster.
3 Jika Anda memindai foto:a Tempatkan foto pada kaca pemindai dengan bagian muka menghadap ke bawah.b Klik File Add Photo from Scanner (Tambah Foto dari Pemindai).
4 Jika Anda tidak sedang memindai benda baru, bukalah folder yang berisi foto yang akan dicetak sebagaiposter.
5 Seret foto ke area pratinjau Print a Multi‑Page Poster (Cetak Poster Multi-Halaman) di layar tersebut.
6 Klik Next Step (Langkah Berikutnya).
7 Dari daftar drop-down “Paper size to print poster on” (Ukuran kertas untuk mencetak poster), pilih ukurankertas.
8 Dari daftar drop-down “Paper type to print poster on” (Jenis kertas untuk mencetak poster), pilih jeniskertas.
9 Dari daftar drop down “Print quality for poster” (Kualitas cetak untuk poster), pilih kualitas cetak.
10 Dari daftar drop-down "Poster Size" (Ukuran Poster), pilih ukuran poster.
11 Jika Anda ingin memutar poster agar lebih pas pada halaman setelah dicetak, klik Rotate 90 degrees(Putar 90 derajat).
12 Klik Print Now (Cetak Sekarang).
Mencetak buklet1 Sebelum mengubah setelan Printing Preferences (Preferensi Cetak), Anda harus memilih ukuran kertas
yang benar dari program. Anda dapat mencetak buklet menggunakan ukuran kertas berikut:• Letter• A4
2 Masukkan kertas.
3 Pada saat dokumen terbuka, klik File Print (Cetak).
4 Klik Properties (Properti), Preferences (Preferensi), Options (Opsi), atau Setup (Penyiapan).
5 Klik tab Advanced (Tingkat Lanjut).
6 Dari daftar Layout (Tata Letak), pilih Buklet.
Mencetak
104

7 Dari menu drop-down, pilih jumlah Sheets per bundle (Lembar per bundel).
Perhatikan: Bundel adalah lembaran kertas sejumlah tertentu yang dilipat bersama. Bundel yang sudahdicetak akan ditumpuk, satu per satu, dengan urutan halaman yang benar. Bundel yang sudah ditumpukdapat dijilid untuk dijadikan buklet. Apabila mencetak dengan stok kertas yang berat, pilih jumlah yanglebih kecil untuk Sheets per bundle (Lembar per bundel).
8 Klik OK untuk menutup kotak dialog perangkat lunak printer yang terbuka.
9 Cetak dokumen tersebut.
Menyusun buklet1 Balikkan tumpukan kertas pada baki keluar kertas.
2 Ambil bundel pertama dari tumpukan, lipat dua, kemudian singkirkan dulu dengan halaman mukamenghadap ke bawah.
3 Ambil bundel kedua dari tumpukan, lipat dua, kemudian tumpuklah di atas bundel pertama, denganhalaman muka menghadap ke bawah.
4 Tumpuk sisi bundel lainnya dengan halaman muka menghadap ke bawah, satu per satu, hingga bukletlengkap.
5 Jilidlah bundel untuk menyelesaikan pembuatan buklet.
Mencetak pada kertas ukuran bebas1 Masukkan hingga 25 lembar kertas ukuran bebas.
2 Pada saat dokumen terbuka, klik File Print (Cetak).
3 Klik Properties (Properti), Preferences (Preferensi), Options (Opsi), atau Setup (Penyiapan).
4 Tab Print Setup (Penyiapan Cetak) muncul secara otomatis.
5 Pada bagian Paper Options (Opsi Kertas), dari daftar “Paper size” (Ukuran Kertas), pilih Custom Size(Ukuran Bebas).Dialog Define Custom Paper Size (Tentukan Ukuran Kertas Kustom) muncul.
6 Pilih unit pengukuran yang akan digunakan (inci atau milimeter).
Mencetak
105

7 Klik OK untuk menutup dialog perangkat lunak printer yang terbuka.
8 Cetak dokumen tersebut.
Perhatikan: Jangan memasukkan kertas secara paksa ke dalam printer.
Mencetak transfer setrika (iron-on)1 Masukkan maksimum 10 kertas transfer setrika.
Perhatikan: Jangan memasukkan transfer setrika secara paksa ke dalam printer.
2 Pada saat gambar terbuka, klik File Print (Cetak).
3 Klik Properties (Properti), Preferences (Preferensi), Options (Opsi), atau Setup (Penyiapan).
4 Dari kotak drop-down Media Type (Jenis Media) pada tab Print Setup (Penyiapan Cetak), pilih Iron‑onTransfer (Transfer Setrika).
5 Klik tab Advanced (Tingkat Lanjut) .
6 Dari daftar Layout (Tata Letak), pilih Mirror (Cermin). Ini memerintahkan perangkat lunak printer untukmembalikkan gambar.Jika Anda tidak ingin gambar dibalikkan secara otomatis, pilih Normal dari daftar Layout (Tata Letak).
7 Klik OK untuk menutup dialog perangkat lunak printer yang terbuka.
8 Cetaklah transfer setrika (iron-on) tersebut.
Mencetak transparansi1 Masukkan transparansi.
2 Pada saat dokumen terbuka, klik File Print (Cetak).
3 Klik Properties (Properti), Preferences (Preferensi), Options (Opsi), atau Setup (Penyiapan).Muncul tab Print Setup (Penyiapan Cetak).
4 Dari daftar Media Type (Jenis Media), pilih Transparency (Transparansi).
5 Dari tab Paper Size (Ukuran Kertas), pilih ukuran transparansi yang dimasukkan (Letter atau A4).
6 Klik OK.
7 Klik OK atau Print (Cetak).
Perhatikan: Untuk mencegah menempelnya noda tinta, pisahkan setiap transparansi saat keluar, dan biarkanmengering sebelum ditumpuk. Transparansi dapat memerlukan waktu sampai 15 menit hingga kering.
Mencetak
106

Mencetak banner1 Tarik Baki 1 sampai benar-benar keluar dari printer.
2 Keluarkan semua kertas dari Baki 1.
3 Pindahkan pembatas kertas seolah-olah Anda akan memasukkan kertas ukuran legal.
4 Tekan tuas baki, kemudian tariklah untuk memperpanjang baki ke ukuran legal.
1
2
A4
Legal A4
Legal
5 Sobeklah kertas hanya sejumlah yang diperlukan untuk banner tersebut (hingga 20 lembar).
6 Letakkan tumpukan halaman ini di depan printer.
Mencetak
107

7 Sisipkan lembar pertama dari tumpukan halaman banner ini melalui pegangan Baki 1. Geser terus hinggake bagian belakang Baki 1.
8 Pada saat dokumen terbuka, klik File Print (Cetak).
9 Klik Properties (Properti), Preferences (Preferensi), Options (Opsi), atau Setup (Penyiapan).
10 Klik tab Advanced (Lanjutan) .
11 Dari menu drop-down Layout (Tata Letak), pilih Banner.
12 Dari menu drop-down Banner Paper Size (Ukuran Kertas Banner), pilih Letter Banner atau A4 Banner.
13 Klik OK.
14 Klik OK atau Print (Cetak).
Mencetak pada kedua sisi kertas (dupleks)
Memahami fungsi pencetakan dua sisiPrinter ini memiliki unit dupleks built-in yang memungkinkan Anda mencetak pada kedua sisi kertas secaraotomatis. Fungsi ini juga dikenal sebagai pencetakan dua sisi atau dupleks.
Perhatikan: Pencetakan dua sisi otomatis hanya dapat digunakan untuk kertas biasa berukuran letter dan A4.Jika Anda ingin mencetak dokumen dua sisi pada jenis atau ukuran kertas lain, gunakan metode manual.
Untuk mencetak salinan dua sisi:
1 Pada saat dokumen terbuka, klik File Print (Cetak).
2 Klik Properties (Properti), Preferences (Preferensi), Options (Opsi), atau Setup (Penyiapan).
3 Klik tab Advanced (Tingkat Lanjut) .
4 Dari area 2‑Sided Printing (Pencetakan 2-Sisi), pilih 2‑Sided printing (Pencetakan 2-Sisi).
5 Sebuah kotak drop-down muncul dengan pilihan Automatic (Otomatis) dan Manual. Pilih Automatic(Otomatis) apabila Anda mencetak pada kertas biasa berukuran letter atau A4. Jika Anda inginmenggunakan ukuran kustom atau jenis kertas kustom, pilih Manual.
Mencetak
108

6 Pilih salah satu dari Sideflip (Jilid Samping) atau Topflip (Jilid Atas). Sideflip (Jilid Samping) adalah setelanyang paling sering digunakan.
7 Opsi “Extend dry time” (Perpanjang waktu pengeringan) memungkinkan tambahan waktu pengeringanantar sisi apabila Anda mencetak pada kedua sisi kertas. Waktu pengeringan normal untuk opsi Automatic2‑Sided Printing (Pencetakan 2 Sisi Otomatis) menyediakan cukup waktu untuk pengeringan tinta padajenis kertas yang didukung dan kelembaban udara rata-rata. Pada kondisi kelembaban tinggi, atau jikaAnda mendapati bahwa waktu pengeringan normal tidak cukup memberikan waktu untuk benar-benarkering, Anda harus memilih Extend dry time (Perpanjang waktu pengeringan).
Pilih Untuk
2‑Sided Printing (Pencetakan 2-Sisi) Mencetak pada kedua sisi kertas.
Automatic (Otomatis) Mencetak semua dokumen dicetak pada kedua sisikertas.Perhatikan: Untuk kembali ke pencetakan satu sisi,kosongkan opsi 2‑Sided Printing (Pencetakan 2 Sisi)pada tab Advanced (Lanjutan).
Manual Mencetak pekerjaan cetak dupleks secara manual.Anda harus memilih opsi ini apabila mencetakpekerjaan dua sisi yang akan dicetak pada kertasdengan ukuran atau jenis selain dari kertas biasaberukuran letter atau A4 (seperti kartu ucapan).
Sideflip (Jilid Samping) Mencetak halaman dua sisi sehingga halaman dibuka
seperti pada majalah.
12
Topflip (Jilid Atas) Mencetak halaman dua sisi sehingga halaman dibaca
seperti pada legal pad (bloknot).
12
Extend dry time (Perpanjang waktu pengeringan) Memungkinkan tinta untuk mengering dalam waktuyang lebih panjang pada satu sisi kertas sebelumkertas tersebut masuk lagi ke dalam unit dupleksotomatis untuk dicetak pada sisi lainnya.
Print Instruction Page to Assist in Reloading (CetakHalaman Instruksi untuk Membantu PemuatanKembali)
Mendapatkan hasil cetak satu set langkah yangmenjelaskan cara memutar dan memasukkan kertasuntuk pencetakan dua sisi manual.
Untuk informasi lebih lanjut, lihat “Mencetak pada kedua sisi kertas (dupleks) secara otomatis” padahalaman 110 dan “Mencetak pada kedua sisi kertas (dupleks) secara manual” pada halaman 110.
Mencetak
109

Mencetak pada kedua sisi kertas (dupleks) secara otomatisPrinter ini memiliki unit dupleks built-in yang memungkinkan Anda mencetak pada kedua sisi kertas secaraotomatis.
Perhatikan: Pencetakan dua sisi (dupleks) otomatis hanya dapat digunakan untuk kertas biasa berukuranletter dan A4. Jika Anda ingin mencetak dokumen dua sisi pada jenis atau ukuran kertas lain, gunakan metodedupleks manual.
1 Pada saat dokumen terbuka, klik File Print (Cetak).
2 Klik Properties (Properti), Preferences (Preferensi), Options (Opsi), atau Setup (Penyiapan).
3 Klik tab Advanced (Tingkat Lanjut).
4 Dari area 2‑Sided Printing (Pencetakan 2-Sisi), pilih opsi 2‑Sided Printing (Pencetakan 2-Sisi) , kemudianpilih salah satu dari opsi Sideflip (Jilid Samping) atau Topflip (Jilid Atas). Sideflip (Jilid Samping) adalahsetelan yang paling sering digunakan.
5 Dari kotak drop-down yang ada, pilih Automatic (Otomatis).
6 Anda akan melihat opsi “Extend dry time” (Perpanjang waktu pengeringan), yang memungkinkantambahan waktu pengeringan antar sisi apabila Anda mencetak pada kedua sisi kertas. Opsi Automatic2‑Sided Printing (Pencetakan 2 Sisi Otomatis) menyediakan cukup waktu untuk pengeringan tinta padajenis kertas yang didukung dan kelembaban udara rata-rata. Pada kondisi kelembaban tinggi, atau jikaAnda mendapati bahwa waktu pengeringan normal tidak cukup memberikan waktu untuk benar-benarkering, Anda harus memilih Extend dry time (Perpanjang waktu pengeringan).
7 Klik OK untuk menutup dialog perangkat lunak printer yang terbuka. Ini akan membawa Anda kembali kelayar General Print (Pencetakan Umum).
8 Klik Print (Cetak).
Perhatikan: Untuk kembali ke pencetakan satu sisi, kembalilah ke tab Advanced (Tingkat Lanjut). Dariarea 2‑Sided Printing (Pencetakan 2 Sisi), kosongkan kotak centang 2‑Sided Printing (Pencetakan 2 Sisi).
Mencetak pada kedua sisi kertas (dupleks) secara manualJika Anda ingin mencetak dokumen dua sisi (dupleks) pada ukuran atau jenis kertas yang lain dari kertasbiasa berukuran letter atau A4, Anda harus menggunakan metode dupleks manual. Metode ini mencakupmencetak halaman bernomor ganjil, kemudian membalikkan dan memasukkan lagi tumpukan kertas untukmencetak halaman bernomor genap pada sisi lain dari kertas tersebut.
1 Pada saat dokumen terbuka, klik File Print (Cetak).
2 Klik Properties (Properti), Preferences (Preferensi), Options (Opsi) atau Setup (Penyiapan).
3 Klik tab Advanced (Tingkat Lanjut).
Mencetak
110

4 Dari area 2‑Sided Printing (Pencetakan 2-Sisi), pilih 2‑Sided Printing (Pencetakan 2-Sisi).
5 Dari kotak drop-down yang ada, pilih Manual.
6 Pilihan Print Instruction Page to Assist in Reloading (Cetak Halaman Instruksi untuk Membantu PemuatanKembali) akan dipilih secara otomatis.
7 Klik OK.
8 Printer akan mencetak halaman bernomor ganjil dan lembar instruksi, yang menjelaskan bagaimana caramembalikkan dan memasukkan lagi kertas.
9 Ikuti petunjuk pada lembar instruksi, balikkan dan masukkan lagi kertas.
10 Printer kemudian mencetak halaman bernomor genap pada sisi sebaliknya dari halaman bernomor ganjil,sehingga melengkapi lembar bolak balik tersebut.
Perhatikan: Jika Anda ingin mematikan fungsi 2‑Sided Printing (Pencetakan 2 Sisi), masuklah ke area2‑Sided Printing (Pencetakan 2 Sisi) dan kosongkan kotak centang 2‑Sided Printing (Pencetakan 2 Sisi).
Mengubah setelan printer
Menyimpan dan menghapus setelan cetak1 Pada saat dokumen terbuka, klik File Print (Cetak).
2 Klik Properties (Properti), Preferences (Preferensi), Options (Opsi), atau Setup (Penyiapan).Muncul tab Print Setup (Penyiapan Cetak).
Mencetak
111

3 Buat perubahan yang diperlukan pada setelan dalam tab Print Setup (Penyiapan Cetak), termasuk yangada dalam bagian Paper Options (Opsi Kertas), Orientation (Orientasi), Copies (Salinan).
4 Dari toolbar Printing Preferences (Preferensi Cetak), klik Profiles (Profil) Save your current settings(Simpan setelan saat ini).
5 Klik tombol radio di sebelah angka lokasi di mana Anda ingin menyimpan setelan, kemudian ketikkannama untuk setelan tersebut pada kotak yang dipilih.
Perhatikan: Lokasi pertama berisi Factory Default Settings (Setelan Default Pabrik), sehingga tidak dapatdiubah atau dihapus.
6 Klik Save (Simpan).
Catatan:
• Untuk mengambil setelan cetak tersimpan dari menu drop-down Profiles (Profil), klik Restore a profile(Terapkan kembali profil), dan pilih setelan dari daftar tersebut.
• Untuk menghapus setelan cetak tersimpan dari menu drop-down Profiles (Profil), pilih Delete Profiles(Hapus Profil). Pilih tombol radio di sebelah setelan yang akan dihapus, kemudian klik Delete (Hapus).
Memahami menu Printer Default Settings (Setelan Default Printer)1 Dari panel kontrol, tekan atau berulang kali hingga Setup (Penyiapan) disorot.
2 Tekan .
3 Tekan atau berulang kali hingga Change Printer Default Settings (Ubah Setelan Default Printer)disorot.
4 Tekan .
5 Setelah mengubah nilai, tekan untuk menyimpan pilihan Anda sebagai setelan default.
Mencetak
112

Dari sini Anda dapat
Set Time (Setel Waktu) Menyetel waktu saat ini dengan menggunakan angka padapapan tombol.
Set Date (Setel Tanggal) Menyetel tanggal saat ini dengan menggunakan angka padapapan tombol.
Paper Handling (Penanganan Kertas) Mengubah setelan yang terkait dengan pemuatan kertasdalam baki kertas. Untuk informasi lebih lanjut, lihat“Memahami menu Paper Handling (Penanganan Kertas)”pada halaman 90.
Language (Bahasa) Mengubah bahasa yang ditampilkan pada panel kontrol.
Country (Negara) Mengubah negara atau wilayah yang ditampilkan pada panelkontrol menjadi negara atau wilayah Anda.
Key Press Tone (Nada Tombol) Menghidupkan atau mematikan nada yang muncul apabolaada tombol panel kontrol yang ditekan.
Screen Saver Menghidupkan atau mematikan fungsi screen saver.
Power Save (Hemat Daya) Menyetel printer untuk memasuki mode hemat daya setelahsejumlah waktu tertentu.
Block Host Settings (Blokir Setelan Induk) Memilih untuk mencegah pengguna lain jika printer Andaterhubung ke beberapa komputer, agar tidak mengubahsetelan printer.
Speaker Volume (Volume Pengeras Suara) Menyetel volume pengeras suara apabila panggilanberlangsung. Anda dapat menyetel volume ke nonaktif ataurendah.
Menyetel ulang perangkat lunak printer ke setelan default pabrik
Untuk pengguna Windows Vista1 Klik Control Panel (Panel Kontrol) Printers (Printer) (dalam Hardware and Sound (Perangkat Keras
dan Suara).
2 Right-click the Lexmark 9500 Series icon.
3 Klik Printing Preferences (Preferensi Cetak).Muncul tab Print Setup (Penyiapan Cetak).
4 Dari toolbar Printing Preferences (Preferensi Cetak), klik Profiles (Profil) Restore a profile (Terapkanbkembali profil) Factory Settings (Setelan Pabrik).
5 Klik OK.
Untuk pengguna Windows XP atau Windows 20001 Klik Start (Mulai) Settings (Setelan) Printers (Printer) atau Printers and Faxes (Printer dan Faks).
2 Right-click the Lexmark 9500 Series icon.
Mencetak
113

3 Klik Printing Preferences (Preferensi Cetak).Muncul tab Print Setup (Penyiapan Cetak).
4 Dari toolbar Printing Preferences (Preferensi Cetak), klik Settings (Setelan) Load Factory Settings(Muatkan Setelan Pabrik).
5 Klik OK.
Perhatikan: Setelan default pabrik tidak dapat dihapus.
Memahami menu Print Files Options (Opsi Cetak File)Menu Print Files Options (Opsi Cetak File) ditujukan untuk mencetak file (bukan foto) dari kartu memori atauflash drive. Dengan menu ini, Anda dapat menetapkan ukuran kertas dan jenis kertas untuk dokumen yangakan dicetak. Untuk menggunakan fungsi Print Files (Cetak File), printer harus terhubung ke komputer, danprinter serta komputer harus dalam keadaan hidup.
1 Masukkan kartu memori atau flash drive yang berisi file dokumen ke dalam printer.
Yang didukung adalah jenis file berikut:• .doc (Microsoft Word)• .xls (Microsoft Excel)• .ppt (Microsoft Powerpoint)• .pdf (Adobe Portable Document Format)• .rtf (Rich Text Format)• .docx (Microsoft Word Open Document Format)• .xlsx (Microsoft Excel Open Document Format)• .pptx (Microsoft Powerpoint Open Document Format)• .wps (Microsoft Works)• .wpd (WordPerfect)
2 Setelah perangkat memori terdeteksi, tekan .
3 Tekan untuk memasuki menu Paper Handling (Penanganan Kertas).
4 Gunakan tombol panel kontrol untuk memilih ukuran kertas dan jenis kertas.
5 Tekan untuk menyimpan setelan Anda secara temporer.
Menyetel ulang setelan default pabrik
Menyetel ulang semua setelanMetode ini akan mengosongkan semua halaman status, seperti Fax Send and Receive History (RiwayatPengiriman dan Penerimaan Faks), serta semua informasi yang Anda masukkan, seperti Phone Book (BukuTelepon) atau daftar Speed Dial (Putar Cepat).
1 Matikan printer.
2 Tekan terus dan , kemudian tekan untuk menghidupkan printer.
Mencetak
114

Menyetel ulang hanya setelan menuMetode ini tidak akan mengosongkan informasi yang Anda masukkan, seperti Phone Book (Buku Telepon)atau daftar Speed Dial (Putar Cepat).
1 Dari panel kontrol, tekan atau berulang kali hingga Perawatan disorot.
2 Tekan .
3 Tekan atau berulang kali hingga Reset Defaults (Setel Ulang Setelan Default) disorot.
4 Tekan .Muncul pesan berikut:Reset all Menu Default settings to factory settings? (Setel Ulang semua setelan Menu Default ke setelanpabrik?) Catatan: Hal-hal seperti daftar telepon, waktu, tanggal, negara, dll. tidak akan disetel ulang.
5 Tekan .
6 Jika printer Anda terhubung ke jaringan, pesan berikut akan muncul:Also reset all network settings to factory defaults? (Setel ulang juga semua setelan jaringan ke setelandefault pabrik?)
7 Tekan atau untuk memilih Yes (Ya) atau No (Tidak).
8 Tekan .
Perhatikan: Jika Anda memilih untuk menyetel ulang setelan jaringan, Anda harus mengulang lagi prosespenyiapan jaringan untuk kembali bergabung dengan jaringan.
Menyimpan setelanDalam menu setelan, tanda * akan muncul di sebelah setelan default. Untuk mengubah setelan:
1 Dari panel kontrol, tekan atau berulang kali untuk memilih Copy (Salin), Photo (Foto), Print Files(Cetak File), Fax (Faks), Scan (Pindai), Setup (Penyiapan), atau Perawatan.
2 Tekan .
3 Tekan atau , atau tekan atau berulang kali untuk memilih setelan yang dikehendaki.
4 Tekan untuk memilih setelan yang dikehendaki.
Perhatikan: Dalam mode Copy (Salin), menekan juga akan menampilkan pratinjau.
5 Tekan sementara Yes (Ya) sedang disorot, atau tekan berulang kali untuk menyimpan semua setelahtemporer dan kembali ke menu utama. Sebuah * akan muncul di sebelah setelan yang disimpan tersebut.
Perhatikan: Printer akan kembali ke setelan default jika dua menit berlalu tanpa kegiatan atau jika printerdimatikan. Setelan Photo (Foto) tidak akan dihentikan (time-out) setelah dua menit tanpa kegiatan atau jikadaya dimatikan, tapi setelan ini akan kembali ke setelan default jika ada kartu memori atau flash drive yangdikeluarkan.
Mencetak
115

Mencetak menggunakan teknologi Bluetooth
Memasukkan adaptor Bluetooth1 Masukkan adaptor Bluetooth ke port PictBridge di bagian depan printer.
MSXDSD/MMC
CF/MD
PictBridge
Perhatikan: Mungkin perlu kabel konvertor jika adaptor Bluetooth Anda tidak bisa langsung masuk ke porttersebut.
2 Tunggu hingga printer mengenali bahwa ada adaptor Bluetooth yang dipasang. Pesan BluetoothConnected. Refer to Bluetooth device owners’ manual for further information. (Bluetooth Terhubung. Untukinformasi lebih jauh, lihat buku petunjuk bagi pemilik perangkat Bluetooth.) muncul.
3 Jika printer tidak dapat membaca adaptor Bluetooth, lepaskan dan masukkan kembali adaptor.
Peringatan—Dapat Menimbulkan Kerusakan: Jangan menyentuh kabel, adaptor Bluetooth, atau printerpada area yang ditunjukkan ketika printer sedang aktif mencetak dari perangkat berkemampuanBluetooth tersebut. Data dapat hilang. Juga, jangan melepaskan adaptor Bluetooth ketika sedang aktifmencetak dari perangkat berkemampuan Bluetooth tersebut.
MSXDSD/MMC
CF/MD
PictBridge
Perhatikan: Printer hanya dapat mengenali satu perangkat media dalam satu waktu. Jika Anda memasukkanlebih dari satu perangkat media, akan muncul pesan pada tampilan yang meminta Anda menentukan mediamana yang harus dikenali oleh printer.
Menetapkan mode Bluetooth1 Dari panel kontrol, tekan atau berulang kali hingga Setup (Penyiapan) disorot.
2 Tekan .
3 Tekan atau berulang kali hingga Change Bluetooth Default Settings (Ubah Setelan DefaultBluetooth) disorot.
4 Tekan .
Mencetak
116

5 Tekan atau berulang kali hingga Bluetooth Enable (Aktifkan Bluetooth) disorot.
6 Tekan atau hingga On (Aktif) muncul.
7 Tekan atau berulang kali hingga Discovery Mode (Mode Penemuan) disorot.
8 Tekan atau hingga On (Aktif) muncul.
9 Tekan atau berulang kali hingga Keamanan disorot.
10 Tekan atau hingga Low (Rendah) atau High (Tinggi) muncul, tergantung pada pilihan Anda.
11 Jika Anda ingin memasukkan angka kunci (serupa dengan sandi) untuk perangkat tersebut. atau berulang kali hingga Pass Key (Angka Kunci) disorot.Gunakan papan tombol untuk memasukkan nomor angka kunci.
12 Tekan untuk menyimpan dan keluar.Pesan Bluetooth Default Print Settings Saved (Setelan Cetak Default Bluetooth Sudah Disimpan) muncul.
Mencetak menggunakan BluetoothAnda dapat mencetak foto dari perangkat berkemampuan Bluetooth seperti telepon kamera, denganmenggunakan adaptor Bluetooth.
1 Masukkan kertas foto dengan sisi mengkilap atau sisi cetak menghadap ke bawah. (Jika Anda ragu sisimana yang dapat dicetak, lihat petunjuk yang disertakan bersama kertas tersebut.)
2 Pastikan bahwa pilihan menu Bluetooth Enable (Aktifkan Bluetooth) dan Discovery Mode (ModePenemuan) pada panel kontrol Anda sudah ditetapkan ke On (Aktif). Untuk informasi lebih lanjut, lihat“Menetapkan mode Bluetooth” pada halaman 116.
3 Masukkan adaptor Bluetooth ke port PictBridge di bagian depan printer.
MSXDSD/MMC
CF/MD
PictBridge
Perhatikan: Adaptor Bluetooth dijual terpisah.
Mencetak
117

4 Setelah printer mendeteksi adaptor Bluetooth, pesan berikut muncul pada tampilan printer selama limadetik: Bluetooth Dongle Connected (Dongle Bluetooth Terhubung).
Peringatan—Dapat Menimbulkan Kerusakan: Jangan menyentuh kabel, adaptor Bluetooth, atau printerpada area yang ditunjukkan ketika printer sedang aktif mencetak dari perangkat berkemampuanBluetooth tersebut. Data dapat hilang. Juga, jangan melepaskan adaptor Bluetooth ketika sedang aktifmencetak dari perangkat berkemampuan Bluetooth tersebut.
MSXDSD/MMC
CF/MD
PictBridge
5 Untuk mencetak foto dari perangkat berkemampuan Bluetooth, lihat dokumentasi yang disertakanbersama produk tersebut.
Catatan:
• Untuk mencegah noda atau goresan, jangan menyentuh permukaan hasil cetak dengan jari ataubenda tajam. Untuk hasil terbaik, angkatlah setiap lembar yang sudah dicetak satu per satu dari bakikeluar kertas, kemudian biarkan hasil cetak mengering selama sedikitnya 24 jam sebelum ditumpuk,ditampilkan, atau disimpan.
• Jika adaptor Bluetooth dilepaskan, printer akan mendeteksi bahwa adaptor ini tidak ada dan akanmuncul pesan berikut pada tampilan printer selama lima detik: Bluetooth Dongle Disconnected(Dongle Bluetooth Terlepas).
Memahami menu Bluetooth Default Settings (Setelan Default Bluetooth)1 Dari panel kontrol, tekan atau berulang kali hingga Setup (Penyiapan) disorot.
2 Tekan .
3 Tekan atau berulang kali hingga Change Bluetooth Default Settings (Ubah Setelan DefaultBluetooth) disorot.
4 Tekan .
5 Setelah melakukan pilihan, tekan untuk menyimpan pilihan Anda sebagai setelan default.
Dari sini Anda dapat
Bluetooth Enabled (Bluetooth Difungsikan) Menghidupkan atau mematikan fungsi Bluetooth.
Discovery Mode (Mode Penemuan) Menghidupkan atau mematikan mode discovery(penemuan). Memilih On (Aktif) memungkinkan printeruntuk mendeteksi perangkat lain yang kompatibel danberkemampuan Bluetooth.
Mencetak
118

Dari sini Anda dapat
Keamanan Menyetel tingkat keamanan ke Low (Rendah) atauHigh (Tinggi). Setelan default adalah Low (Rendah),yang memungkinkan perangkat berkemampuanBluetooth untuk menghubung dan mengirim pekerjaanke printer tanpa memasukkan angka kunci. Jikakeamanan disetel ke High (Tinggi), diperlukan angkakunci empat digit agar perangkat berkemampuanBluetooth tersebut dapat menghubung ke printer.
Pass Key (Angka Kunci) Menyetel atau mengubah angka kunci. Nilai defaultadalah “0000”.
Trusted Devices ‑ Clear All (Perangkat Terpercaya-Kosongkan Semua)
Mengosongkan daftar perangkat berkemampuanBluetooth yang diperbolehkan untuk berkomunikasidengan printer.
Device Name (Nama Perangkat) Menampilkan Device Name (Nama Perangkat) dannomor Universally Administered Address (UAA) yangsecara otomatis ditetapkan untuk perangkatberkemampuan Bluetooth tersebut.
Device Address (Alamat Perangkat) Menampilkan alamat 48-bit dari perangkatberkemampuan Bluetooth tersebut.
Paper Handling (Penanganan Kertas) Menetapkan atau mengubah setelan default untukmemasukkan kertas pada baki kertas atau baki-bakilain. Untuk informasi lebih lanjut, lihat “Memahamimenu Paper Handling (Penanganan Kertas)” padahalaman 90.
Mencetak
119

Bekerja dengan foto
Mengambil dan mengelola foto
Memasukkan kartu memori1 Memasukkan kartu memori.
• Masukkan kartu dengan label merek menghadap ke atas.• Jika ada tanda panah di kartu tersebut, pastikan tanda panah itu mengarah ke printer.• Jika perlu, sebelum dimasukkan ke dalam slot, pastikan kartu memori dihubungkan dengan adaptor
yang disediakan untuk kartu memori tersebut.
2
1
MSXDSD/MMC
CF/MD
PictBridge
Slot Kartu memori
1 • High Capacity Secure Digital (dengan adaptor)• Memory Stick• Memory Stick PRO• Memory Stick Duo (dengan adaptor)• Memory Stick PRO Duo (dengan adaptor)• Micro Secure Digital (dengan adaptor) (Micro SD)• Mini Secure Digital (dengan adaptor) (Mini SD)• MultiMedia Card (MMC)• MultiMedia Card mobile (dengan adaptor) (MMCmobile)• Reduced Size MultiMedia Card (dengan adaptor) (RS‑MMC)• Secure Digital (SD)• xD‑Picture Card• xD‑Picture Card (Jenis H)• xD‑Picture Card (Jenis M)
2 • Compact Flash Type I dan Type II• Microdrive
Bekerja dengan foto
120

2 Tunggu hingga lampu yang terletak di dekat slot kartu memori atas pada printer menyala. Lampu akanberkedip-kedip untuk menunjukkan bahwa kartu memori sedang dibaca atau sedang mengirim data.
Peringatan—Dapat Menimbulkan Kerusakan: Jika printer sedang aktif mencetak, membaca, atau menulisdari kartu memori, jangan menyentuh kabel, adaptor jaringan, kartu memori, atau printer pada area yangditunjukkan. Data dapat hilang. Juga, jangan melepaskan kartu memori ketika printer sedang aktifmencetak, membaca, atau menulis dari kartu memori.
MSXDSD/MMC
CF/MD
PictBridge
Apabila printer mendeteksi kartu memori, pesan Memory Card Detected (Terdeteksi Kartu Memori)muncul pada tampilan panel kontrol.Jika printer tidak mau membaca kartu memori, lepaskan dan masukkan kembali kartu tersebut.
Catatan:
• Printer hanya dapat mengenali satu kartu memori dalam satu waktu. Jika Anda memasukkan lebih darisatu kartu memori, akan muncul pesan pada display yang meminta Anda untuk mengeluarkan semuakartu memori yang sudah dimasukkan.
• Jika ada flash drive yang dimasukkan ke dalam port PictBridge dan pada saat yang sama juga ada kartumemori yang dimasukkan ke dalam slot kartu, akan muncul pesan pada tampilan yang meminta Andauntuk memilih perangkat memori mana yang akan digunakan.
Memasukkan flash drive1 Masukkan flash drive ke port PictBridge di bagian depan printer.
MSXDSD/MMC
CF/MD
PictBridge
Perhatikan: Mungkin perlu sebuah adaptor jika flash drive Anda tidak bisa langsung masuk ke porttersebut.
2 Tunggu hingga printer mengenali bahwa ada flash drive yang dipasang. Apabila flash drive sudah dikenali,pesan Storage Device Detected (Terdeteksi Perangkat Penyimpanan) muncul.
Bekerja dengan foto
121

Jika printer tidak mau membaca flash drive, lepaskan dan masukkan kembali flash drive.
Peringatan—Dapat Menimbulkan Kerusakan: Jika printer sedang aktif mencetak, membaca, atau menulisdari flash drive, jangan menyentuh kabel, adaptor jaringan, flash drive, atau printer pada area yangditunjukkan. Data dapat hilang. Juga, jangan melepaskan flash drive ketika printer sedang aktif mencetak,membaca, atau menulis dari flash drive.
MSXDSD/MMC
CF/MD
PictBridge
Perhatikan: Printer hanya dapat mengenali satu perangkat media dalam satu waktu. Jika Anda memasukkanlebih dari satu perangkat media, akan muncul pesan pada tampilan yang meminta Anda menentukan mediamana yang harus dikenali oleh printer.
Memahami menu Photo Card Mode (Mode Kartu Foto)Menu Photo Card Mode (Mode Kartu Foto) dapat diakses setelah memasukkan kartu memori atau flash driveke dalam printer.
Perhatikan: Jika Anda menghubungkan kamera digital yang disetel pada format yang didukung oleh printer,Anda akan ditanya apakah ingin menggunakan PictBridge. Pilih No (Tidak) untuk menampilkan menu PhotoCard Mode (Mode Kartu Foto).
1 Masukkan kartu memori atau flash drive.
2 Setelah perangkat memori terdeteksi, tekan .
Dari sini Anda dapat
Browse and Print Photos (Jelajahi dan Cetak Foto) • Menampilkan foto.• Memilih foto untuk diedit dan dicetak.• Menentukan jumlah salinan yang akan dicetak.
Select Computer (Pilih Komputer) Memilih komputer host jaringan.Pemilihan ini hanya ditampilkan jika adaptor printernirkabel sudah dikonfigurasikan dengan benar.
Photo Proof Sheet (Lembar Proof Foto) Mencetak, kemudian memindai lembar proof:• Untuk semua foto• Untuk 20 foto terbaru, jika pada perangkat memori
terdapat 20 foto atau lebih.• Berdasarkan tanggal
Bekerja dengan foto
122

Dari sini Anda dapat
Print All Photos (Cetak Semua Foto) Mencetak semua foto dalam salah satu dari tata letakberikut:• 1 per halaman• 2 per halaman• 3 per halaman• 4 per halaman• Cetak indeks
View Slideshow (Tampilkan Slideshow) • Menampilkan slideshow foto.• Memilih foto untuk dicetak.
Save Photos (Simpan Foto) Memilih untuk menyimpan foto ke komputer atau flashdrive.
Change Default Settings (Ubah Setelan Default) Memilih setelan default untuk ukuran foto, tata letak,kualitas, dan penanganan kertas.
Print Camera Selections (Cetak Pilihan Kamera) Mencetak pilihan Digital Print Order Format (DPOF).Pilihan ini hanya muncul jika ada file DPOF yang validpada perangkat memori Anda.
Memahami menu PictBridge Default Print Settings (Setelan Cetak DefaultPictBridge)Dengan menu PictBridge Default Print Settings (Setelan Cetak Default PictBridge), Anda dapat memilihsetelan printer default yang digunakan apabila tidak ada setelan yang dipilih dari kamera digital. Untukinformasi lebih lanjut tentang cara menentukan pilihan pada kamera, lihat dokumentasi yang disertakandengan kamera Anda.
Untuk mengakses menu PictBridge Default Print Settings (Setelan Cetak Default PictBridge):
1 Hubungkan kamera digital yang berkemampuan PictBridge ke printer.
2 Setelah kamera terdeteksi oleh printer, tekan .
Dari sini Anda dapat
Photo Size (Ukuran Foto) Menentukan ukuran foto yang akan dicetak.
Layout (Tata Letak) Memilih tata letak foto yang akan dicetak.
Quality (Kualitas) Memilih kualitas foto yang akan dicetak.
Paper Handling (Penanganan Kertas) Menentukan ukuran dan jenis kertas default.
Memahami menu Photo Default Settings (Setelan Default Foto)1 Dari panel kontrol, tekan atau berulang kali hingga Setup (Penyiapan) disorot.
2 Tekan .
3 Tekan atau berulang kali hingga Change Photo Default Settings (Ubah Setelan Default Foto) disorot.
Bekerja dengan foto
123

4 Tekan .
5 Setelah mengubah nilai, tekan untuk menyimpan pilihan Anda sebagai setelan default.
Dari sini Anda dapat
Photo Size (Ukuran Foto) Menetapkan ukuran foto.
Layout (Tata Letak) Menentukan opsi tata letak termasuk otomatis, tanpa marjin, satufoto di tengah, atau satu, dua, tiga, empat, enam, delapan, atau 16foto per halaman.
Quality (Kualitas) Menentukan kualitas cetak otomatis, normal, draf, atau foto.
Paper Handling (Penanganan Kertas) Mengubah setelan yang terkait dengan pemuatan kertas dalam bakikertas. Untuk informasi lebih lanjut, lihat “Memahami menu PaperHandling (Penanganan Kertas)” pada halaman 90.
Mentransfer foto dari perangkat memori ke komputer menggunakan panelkontrolJika printer terhubung langsung ke komputer, atau terhubung ke komputer melalui koneksi jaringan nirkabel,Anda dapat mentransfer foto dari kartu memori atau flash drive ke komputer.
Catatan:
• Anda tidak dapat mentransfer foto dari kartu memori ke komputer melalui adaptor jaringan eksternal.• Printer mungkin mengharuskan Anda untuk memilih komputer (dan nomor PIN jika diminta oleh komputer
tersebut).
1 Masukkan kartu memori atau flash drive yang berisi gambar yang akan ditransfer.
2 Setelah perangkat memori terdeteksi, tekan .
3 Tekan atau berulang kali hingga Save Photos (Simpan Foto) disorot.
4 Tekan .
5 Tekan atau untuk memilih Computer (Komputer).
6 Tekan .
Jika komputer terhubung langsung ke printer melalui kabel USB:a Tekan untuk mulai menyimpan foto pada komputer.b Ikuti petunjuk pada layar komputer.
Jika printer terhubung ke jaringan nirkabel, Anda akan diminta untuk memilih komputer yang akandigunakan.a Tekan atau untuk memilih komputer.
b Tekan .
Jika Anda menyetel PIN sewaktu penyiapan jaringan dan sekarang Anda diminta memasukkannya:1 Masukkan PIN menggunakan dan untuk memilih lokasi digit dan dan untuk memilih
nilai untuk digit tersebut.2 Tekan .
Bekerja dengan foto
124

c Tekan untuk mulai menyimpan foto pada komputer.d Ikuti petunjuk pada layar komputer.
Mentransfer semua foto dari kartu memori dengan menggunakan komputer1 Masukkan kartu memori ke dalamn printer dengan label menghadap ke atas. Jika komputer terhubung ke
jaringan nirkabel, Anda harus memilih printer.
Perhatikan: Untuk koneksi jaringan, terlebih dahulu Anda harus membuka aplikasi ini secara manual danmemilih printer yang akan digunakan.
Perangkat lunak Productivity Studio akan otomatis diluncurkan pada komputer.
2 Klik Automatically save all photos to “My Pictures.” (Otomatis simpan semua foto ke "My Pictures.")
3 Jika Anda ingin menghapus foto dari kartu memori, klik Yes (Ya).
Perhatikan: Pastikan semua foto sudah disalin sebelum Anda mengklik Yes (Ya) untuk menghapus.
4 Klik Done (Selesai). Keluarkan kartu memori untuk menampilkan foto hasil transfer dalam Library(Pustaka).
Mentransfer foto tertentu dari kartu memori dengan menggunakan komputer1 Masukkan kartu memori ke dalam printer dengan label merek menghadap ke atas.
Perangkat lunak Productivity Studio akan otomatis diluncurkan pada komputer.
Perhatikan: Untuk koneksi jaringan nirkabel, terlebih dahulu Anda harus membuka aplikasi ini dan memilihprinter yang akan digunakan.
2 Klik Select photos to save (Pilih foto yang akan disimpan).
3 Klik Deselect All (Batalkan Pemilihan Semua).
4 Klik untuk memilih foto yang akan ditransfer.
5 Klik Next (Berikutnya).
6 Jika Anda ingin menyimpan foto ke folder default, klik Next (Berikutnya).
7 Jika Anda ingin menyimpan foto dalam folder selain dari folder default:a Klik Browse (Jelajah).b Pilih folder yang dikehendaki.c Klik OK.
8 Jika Anda ingin menetapkan prefiks ke semua foto yang baru ditransfer, klik kotak periksa dan masukkannama.
9 Klik Next (Berikutnya).
10 Jika Anda ingin menghapus foto dari kartu memori, klik Yes (Ya).
Perhatikan: Pastikan semua foto sudah disalin sebelum Anda memilih Yes (Ya) untuk menghapus.
11 Klik Done (Selesai). Keluarkan kartu memori untuk menampilkan foto hasil transfer dalam Library(Pustaka).
Bekerja dengan foto
125

Mentransfer foto tertentu dari CD atau flash drive dengan menggunakankomputer1 Masukkan CD atau flash drive ke dalam komputer.
2 Jika Anda menggunakan Windows Vista, akan muncul layar "AutoPlay".Klik Transfer Photos to your computer using the Productivity Studio (Transfer foto ke komputermenggunakan Productivity Studio).
3 Jika Anda menggunakan Windows XP, akan muncul layar “What do you want Windows to do?” (Andaingin Windows melakukan apa?).Klik Transfer Photos to your computer using the Productivity Studio (Transfer foto ke komputermenggunakan Productivity Studio).Jika Anda menggunakan Windows 2000:a From the desktop, double‑click the Productivity Studio icon.b Klik Transfer Photos (Transfer Foto).
4 Klik Select photos to save (Pilih foto yang akan disimpan).
5 Klik Deselect All (Batalkan Pemilihan Semua).
6 Klik untuk memilih foto yang akan ditransfer.
7 Jika Anda ingin menyimpan foto ke folder default, klik Next (Berikutnya).
8 Jika Anda ingin menyimpan foto dalam folder selain dari folder default:a Klik Browse (Jelajah).b Pilih folder yang dikehendaki.c Klik OK.
9 Jika Anda ingin menetapkan prefiks ke semua foto yang baru ditransfer, pilih kotak centang dan masukkannama.
10 Klik Next (Berikutnya).
11 Keluarkan flash drive atau CD untuk menampilkan foto hasil transfer dalam Library (Pustaka).
Mentransfer foto dari perangkat memori ke flash drive1 Masukkan kartu memori yang berisi gambar yang akan ditransfer.
2 Setelah kartu memori terdeteksi, tekan .
3 Tekan atau berulang kali hingga Save Photos (Simpan Foto) disorot.
4 Tekan .
5 Tekan atau untuk memilih USB Flash Drive.
6 Masukkan flash drive.
7 Tekan .
Bekerja dengan foto
126

8 Tekan atau untuk menyorot pilihan di antara opsi-opsi berikut:• Save All “N” Photos (Simpan "N" Foto, di mana “N” adalah jumlah foto pada kartu memori yang
terdeteksi oleh printer)• Save Recent Date Photos (Simpan Foto Bertanggal Terbaru)• Save Date Range (Simpan Rentang Tanggal)
9 Tekan .
10 Ikuti petunjuk pada tampilan panel kontrol printer.
Catatan:
• Jika pada flash drive tidak tersedia cukup memori, akan muncul prompt pada tampilan.• Jangan keluarkan flash drive hingga muncul pesan pada tampilan yang menunjukkan bahwa penyalinan
sudah selesai.
Mengubah preferensi file temporer Productivity Studio1 From the desktop, double‑click the Productivity Studio icon.
2 Dari menu Tools (Alat Bantu), klik Preferences (Preferensi).
3 Klik Temporary Files (File Temporer).a Gunakan bilah geser untuk menetapkan ruang disk maksimum yang akan dialokasikan untuk file
temporer yang dibuat dengan Productivity Studio.b Klik Browse (Jelajah) untuk memilih folder lain untuk menyimpan file temporer.
4 Klik OK.
Mengubah preferensi folder pencarian Productivity Studio1 From the desktop, double‑click the Productivity Studio icon.
2 Dari menu Tools (Alat Bantu), klik Preferences (Preferensi).
3 Klik Searched Folders (Folder Pencarian).
4 Jika Anda ingin untuk tidak menyertakan folder sistem apabila mencari foto, pilih Ignore system folders(Abaikan folder sistem).
5 Klik OK.
Mengubah preferensi pustaka Productivity Studio1 From the desktop, double‑click the Productivity Studio icon.
2 Dari menu Tools (Alat Bantu), klik Preferences (Preferensi).
3 Klik Library (Pustaka).Dari sini, Anda dapat memilih cara menyortir foto. Anda juga dapat menetapkan ukuran file minimum fotountuk ditampilkan pada pustaka.
4 Klik OK.
Bekerja dengan foto
127

Mengubah setelan transfer Productivity Studio1 From the desktop, double‑click the Productivity Studio icon.
2 Dari menu Tools (Alat Bantu), klik Preferences (Preferensi).
3 Klik Transfer Settings (Setelan Transfer).a Pilih “Skip Save option and go automatically to” (Lewatkan opsi Simpan dan otomatis lanjutkan ke),
kemudian pilih tindakan yang akan diterapkan pada foto Anda: Automatically Save (Simpan Otomatis),Manually Save (Simpan Manual), atau Print (Cetak) dari perangkat penyimpanan foto yang terhubungke komputer.
b Klik Browse (Jelajah) untuk memilih folder lain yang menjadi folder tujuan transfer foto.c Pilih “Always erase photos from my media after transferring” (Selalu hapus foto dari media saya setelah
ditransfer) untuk secara otomatis menghapus foto dari perangkat penyimpanan foto setelahmentransfernya ke komputer.
4 Klik OK.
Mengedit foto
Mengedit foto menggunakan panel kontrol1 Masukkan kertas foto ke dalam Baki 1 atau ke dalam pengumpan media kecil.
Perhatikan: Masukkan kertas foto dengan sisi mengkilap atau sisi cetak menghadap ke bawah. (Jika Andaragu sisi mana yang dapat dicetak, lihat petunjuk yang disertakan bersama kertas tersebut.)
2 Masukkan kartu memori atau flash drive.
3 Dari panel kontrol, tekan .
4 Tekan untuk memilih Browse and Print Photos (Jelajahi dan Cetak Foto).
5 Tekan atau untuk menavigasi foto.
6 Tekan untuk memilih foto yang akan diedit dan dicetak.
7 Tekan .
8 Tekan untuk memilih Edit Photo (Edit Foto).
Dari sini Anda dapat
Brightness (Kecerahan) Mengubah kecerahan foto.
Rotate (Putar) Memutar foto dalam selang 90-derajat searah atauberlawanan arah dengan jarum jam.
Crop (Potong) Memotong foto.
Auto Enhance (Pengayaan Otomatis) Memperkaya foto secara otomatis.
Remove Red Eye (Hilangkan Mata Merah) Mengurangi efek mata merah akibat pantulan cahaya.
Colorized Effect (Efek Pewarnaan) Memilih apakah akan mencetak foto dalam hitam putih,sepia, coklat antik, atau abu-abu antik. Efek-efek ini dapatmenjadikan foto tampak kuno atau antik.
Bekerja dengan foto
128

Dari sini Anda dapat
Frames (Bingkai) Memilih bingkai untuk foto tersebut.
9 Lakukan pemilihan dengan menggunakan tombol-tombol panel kontrol.
10 Tekan untuk menyimpan perubahan.
11 Tekan untuk kembali ke foto.
12 Tekan atau untuk memilih jumlah salinan yang akan dicetak.
Perhatikan: Jumlah salinan secara otomatis ditetapkan ke 1.
13 Anda dapat memilih foto lain untuk dicetak dan diedit dengan mengulangi langkah 5 hingga langkah 12.
14 Tekan untuk memasuki layar pratinjau cetak.
15 Jika Anda ingin mengubah setelan cetak:a Tekan .b Lakukan pemilihan dengan menggunakan tombol-tombol panel kontrol.
c Tekan untuk menyimpan pilihan, kemudian kembali ke layar pratinjau cetak.
16 Tekan untuk mencetak.
Perhatikan: Untuk mencegah noda atau goresan, jangan menyentuh permukaan hasil cetak dengan jariatau benda tajam. Untuk hasil terbaik, angkatlah setiap lembar yang sudah dicetak satu per satu dari bakikeluar kertas, kemudian biarkan hasil cetak mengering selama sedikitnya 24 jam sebelum ditumpuk,ditampilkan, atau disimpan.
Memahami menu Photo Edit Mode (Mode Edit Foto)Gunakan menu Photo Edit Mode (Mode Edit Foto) untuk mengedit foto sebelum dicetak. Anda dapatmengakses menu ini ketika menampilkan foto.
1 Masukkan kartu memori atau flash drive.
2 Dari panel kontrol, tekan .
3 Tekan untuk memilih Browse and Print Photos (Jelajahi dan Cetak Foto).
4 Tekan atau untuk menavigasi foto.
5 Tekan untuk memilih foto.
6 Tekan .
7 Tekan untuk memilih Edit Photo (Edit Foto).
Dari sini Anda dapat
Brightness (Kecerahan) Mengubah kecerahan foto.
Rotate (Putar) Memutar foto dalam selang 90-derajat searah atau berlawananarah dengan jarum jam.
Crop (Potong) Memotong foto.
Auto Enhance (Pengayaan Otomatis) Memperkaya foto secara otomatis.
Bekerja dengan foto
129

Dari sini Anda dapat
Remove Red Eye (Hilangkan Mata Merah) Mengurangi efek mata merah akibat pantulan cahaya.
Colorized Effect (Efek Pewarnaan) Memilih apakah akan mencetak foto dalam hitam putih, sepia,coklat antik, atau abu-abu antik. Efek-efek ini dapat menjadikanfoto tampak kuno atau antik.
Frames (Bingkai) Memilih bingkai untuk foto tersebut.
Memotong foto1 Dari Productivity Studio Welcome Screen (Layar Sambutan Productivity Studio), klik File Open
(Buka) untuk memilih gambar yang akan diedit.
2 Pada saat gambar terbuka, klik Crop Photo (Potong Foto) pada tab Quick Fixes (Perbaikan Cepat).
3 Klik dan seret dengan mouse untuk memilih bagian gambar yang akan dipotong. Anda dapat mengubaharea pemotongan dengan menggunakan mouse dan menyeret garis-garis area untuk memperbesar ataumemperkecil area potong.
4 Klik Crop Now (Potong Sekarang).
5 Hasil pemotongan dari gambar asli akan ditampilkan pada jendela Preview (Pratinjau). Anda dapatmenyimpan gambar hasil pemotongan ini.
Memutar foto1 Dari Productivity Studio Welcome Screen (Layar Sambutan Productivity Studio), klik File Open
(Buka) untuk memilih gambar yang akan diedit.
2 Pada saat gambar terbuka, klik tab Quick Fixes (Perbaikan Cepat) .
3 Klik Rotate Left (Putar ke Kiri) atau Rotate Right (Putar ke Kanan) untuk memutar gambar 90 derajat kesalah satu arah.Thumbnail foto akan diperbarui.
Mengubah Resolusi/Ukuran fotoResolusi mengacu ke dpi (dot per inci).
1 Dari Productivity Studio Welcome Screen (Layar Sambutan Productivity Studio), klik File Open(Buka) untuk memilih gambar yang akan diedit.
2 Pada saat gambar terbuka, klik tab Advanced (Tingkat Lanjut).
3 Klik Image Resolution (Resolusi Gambar) / Size (Ukuran).
4 Pilih Photo Size (Ukuran Foto) untuk memilih dari daftar ukuran foto yang ditentukan, atau klik CustomSize (Ukuran Bebas) untuk memasukkan ukuran foto yang lain.
Perhatikan: Jika Anda memilih Photo Size (Ukuran Foto), Anda dapat mengklik Rotate (Putar) untukmemutar foto 90 derajat searah jarum jam.
5 Jika Anda memilih Custom Size (Ukuran Bebas), masukkan lebar dan tinggi foto ukuran bebas Anda.
Perhatikan: Maintain Aspect Ratio (Pertahankan Rasio Aspek) akan dipilih seara default. Ini untukmemastikan gambar tetap proporsional.
Bekerja dengan foto
130

Menerapkan One‑Click Auto Fixes (Perbaikan Otomatis Sekali Klik) pada foto1 Dari Productivity Studio Welcome Screen (Layar Sambutan Productivity Studio), klik File Open
(Buka) untuk memilih gambar yang akan diedit.
2 Pada saat gambar terbuka, klik One‑Click Auto Fix (Perbaikan Otomatis Sekali Klik) agar perangkat lunaksecara otomatis menyesuaikan kecerahan dan kontras gambar.
Perhatikan: Jika Anda hanya ingin mengubah kecerahan saja, klik Automatic Brightness (KecerahanOtomatis).
3 Klik Automatic Red‑Eye Reduction (Pengurangan Mata Merah Otomatis) agar perangkat lunak secaraotomatis mengurangi penampilan efek mata merah pada gambar.
Perhatikan: Jika Anda tidak puas dengan hasil penerapan One‑Click Auto Fix (Perbaikan Otomatis SekaliKlik), Anda dapat mengklik Undo (Urung) untuk menghapusnya.
4 Untuk menyimpan foto, klik Save (Simpan).
5 Untuk mencetak foto, klik Photo Prints (Cetak Foto).
Mengurangi efek mata merah pada foto1 Dari Productivity Studio Welcome Screen (Layar Sambutan Productivity Studio), klik File Open
(Buka) untuk memilih gambar yang akan diedit.
2 Pada saat gambar terbuka, klik tab Quick Fixes (Perbaikan Cepat) .
3 Klik Automatic Red‑Eye Reduction (Pengurangan Mata Merah Otomatis) agar perangkat lunakmengurangi efek mata merah secara otomatis. Jika Anda tidak puas dengan hasilnya, lakukan denganlangkah-langkah di bawah ini.
4 Klik Manual Red‑Eye Reduction (Pengurangan Mata Merah Manual).
5 Gerakkan kursor pada foto, kemudian tempatkan pada mata yang terkena.
6 Klik untuk mengurangi efek mata-merah.
Memburamkan/Menajamkan fotoMeningkatkan jumlah buram (blur) akan memperlembut gambar Anda. Meningkatkan ketajaman akanmembuat gambar tampak lebih terfokus.
1 Dari Productivity Studio Welcome Screen (Layar Sambutan Productivity Studio), klik File Open(Buka) untuk memilih gambar yang akan diedit.
2 Pada saat gambar terbuka, klik tab Enhancements (Pengayaan).
3 Klik Blur / Sharpen (Buramkan/Tajamkan).
4 Gunakan bilah geser untuk memperburam atau menajamkan gambar. Anda dapat melihat perubahanpada gambar dengan membandingkan jendela pratinjau Before (Sebelum) dan After (Sesudah) di bagianatas jendela gambar.
5 Klik OK untuk menerima perubahan, atau klik Cancel (Batal) untuk menolaknya.
Bekerja dengan foto
131

Memperkaya fotoFitur Enhance (Pengayaan) memungkinkan Anda membuat perubahan kecil pada kecerahan, kontras, danketajaman gambar.
1 Dari Productivity Studio Welcome Screen (Layar Sambutan Productivity Studio), klik File Open(Buka) untuk memilih gambar yang akan diedit.
2 Pada saat gambar terbuka, klik tab Enhancements (Pengayaan) .
3 Klik Enhance (Pengayaan).
4 Gunakan bilah geser untuk mengubah setelan Enhance (Pengayaan). Anda dapat melihat perubahanpada gambar dengan membandingkan jendela pratinjau Before (Sebelum) dan After (Sesudah) di bagianatas jendela gambar.
Perhatikan: Klik Automatic (Otomatis) agar perangkat lunak secara otomatis melakukan pengayaan foto.
5 Klik OK untuk menerima perubahan, atau klik Cancel (Batal) untuk menolaknya.
Meningkatkan kualitas cetak foto menggunakan Printing Preferences(Preferensi Cetak)Tab Image Enhancements (Pengayaan Gambar) memungkinkan Anda menyesuaikan kontras, pengisiancahaya, dan ketajaman foto. Anda dapat memilih setelan otomatis atau manual untuk membuat perubahanyang dikehendaki. Jendela pratinjau menunjukkan hasil pengayaan gambar yang dipilih untuk foto tersebut.
1 Pada saat foto terbuka, klik File Print (Cetak).
2 Klik Properties (Properti), Preferences (Preferensi), Options (Opsi), atau Setup (Penyiapan).
3 Klik tab Image Enhancement (Pengayaan Gambar).
4 Dari area Contrast Enhancements (Pengayaan Kontras) pada layar tersebut, pilih Automatic (Otomatis)jika Anda ingin agar printer menerapkan jumlah kontras yang optimum, atau On (Aktif) jika Anda inginsecara manual mengontrol jumlah kontras dengan menggunakan bilah geser. Gerakkan bilah geser untukmengontrol jumlah kontras yang diterapkan. Pilih Off (Non-aktif) untuk tidak menerapkan kontras samasekali.
Bekerja dengan foto
132

5 Dari area Flash Fill (Pengisian Cahaya) pada layar tersebut, pilih Automatic (Otomatis) jika Anda inginagar printer memperterang atau mempergelap area foto, atau On (Aktif) jika Anda ingin secara manualmengontrol jumlah pengisian cahaya dengan menggunakan bilah geser. Gerakkan bilah geser untukmengontrol jumlah cahaya yang diterapkan. Pilih Off (Non-aktif) untuk tidak menerapkan pengisian cahayasama sekali.
6 Dari area Image Sharpening (Penajaman Gambar) pada layar tersebut, pilih None (Tidak Ada) untuk tidakmenerapkan penajaman atau penghalusan gambar sama sekali. Pilih Automatically Sharpen Images(Otomatis Pertajam Gambar) jika Anda ingin agar printer mempertajam foto, atau Automatically SoftenImages (Otomatis Perhalus Gambar) jika Anda ingin agar printer memburamkan atau memperhalus foto.
7 Dari area Preview (Pratinjau) pada layar tersebut, Anda dapat melihat gambar setelah dikenakan setelanImage Enhancement (Pengayaan Gambar) yang Anda pilih. Anda dapat menerapkan lebih banyak ataulebih sedikit kontras, pengisian cahaya, atau ketajaman untuk mengubah gambar lebih lanjut. Jika Andatidak menyukai hasil setelan otomatis, cobalah memilih setelan manual. Jika Anda ingin kembali kegambar semula tanpa pengayaan, klik Cancel (Batal).
8 KlikOK untuk mencetak.
Mengubah Hue / Saturation (Corak/Saturasi) fotoDengan mengubah corak, Anda dapat mengontrol warna gambar. Dengan mengubah saturasi, Anda dapatmengontrol intensitas warna.
1 Dari Productivity Studio Welcome Screen (Layar Sambutan Productivity Studio), klik File Open(Buka) untuk memilih gambar yang akan diedit.
2 Pada saat gambar terbuka, klik tab Enhancements (Pengayaan).
3 Klik Hue / Saturation (Corak/Saturasi).
4 Gunakan bilah geser untuk mengubah corak atau saturasi foto Anda. Anda dapat melihat perubahan padagambar dengan membandingkan jendela pratinjau Before (Sebelum) dan After (Sesudah) di bagian atasjendela.
5 Klik OK untuk menerima perubahan, atau klik Cancel (Batal) untuk menolaknya.
Mengubah Gamma Value (Nilai Gamma) foto atau gambarDengan mengubah nilai gamma, Anda dapat mengontrol kecerahan gambar secara keseluruhan - terutamagambar yang dimaksudkan untuk dilihat pada monitor komputer. Apabila gambar tidak mendapat koreksigamma yang sesuai, gambar akan terlihat terlalu terang atau terlalu gelap.
1 Dari Productivity Studio Welcome Screen (Layar Sambutan Productivity Studio), klik File Open(Buka) untuk memilih gambar yang akan diedit.
2 Pada saat gambar terbuka, klik Advanced (Tingkat Lanjut).
3 Ketikkan nilai pada kotak teks, atau gunakan anak panah ke atas atau ke bahwa untuk memilih nilai gammayang lebih tinggi atau lebih rendah.
Perhatikan: Anda dapat memasukkan nilai gamma dari ‑10–10. Jika Anda tidak puas dengan perubahanyang didapat, kembalikan nilai gamma ke 0.
4 Klik Save (Simpan) untuk menyimpan perubahan Anda.
Bekerja dengan foto
133

Menghilangkan bintik pada fotoFitur 'despeckle' memungkinkan Anda menghilangkan bintik-bintik yang terdapat pada foto.
1 Dari Productivity Studio Welcome Screen (Layar Sambutan Productivity Studio), klik File Open(Buka) untuk memilih gambar yang akan diedit.
2 Pada saat gambar terbuka, pilih Despeckle (Hilangkan Bintik) dari daftar di bawah tab Quick Fixes(Perbaikan Cepat).
3 Dengan menggunakan bilah geser, ubah setelan Despeckle (Hilangkan Bintik) Anda dapat menampilkanpratinjau perubahan pada gambar dengan membandingkan jendela pratinjau Before (Sebelum) dan After(Sesudah) di bagian atas jendela.
4 Klik OK. Thumbnail akan diperbarui.
Mengubah setelan Kecerahan/Kontras foto1 Dari Productivity Studio Welcome Screen (Layar Sambutan Productivity Studio), klik File Open
(Buka) untuk memilih gambar yang akan diedit.
2 Pada saat gambar terbuka, klik Enhancements (Pengayaan).
3 Klik Brightness/Contrast (Kecerahan/Kontras).
4 Ubah setelan kecerahan dan kontras. Anda dapat melihat perubahan pada gambar denganmembandingkan jendela pratinjau Before (Sebelum) dan After (Sesudah) di bagian atas jendela.
5 Klik OK untuk menerima perubahan, atau klik Cancel (Batal) untuk menolaknya.
Perhatikan: Anda dapat membiarkan perangkat lunak untuk secara otomatis mengubah hanya kecerahangambar dengan mengklik Automatic Brightness (Kecerahan Otomatis) pada tab Quick Fixes (PerbaikanCepat).
Menerapkan efek warna pada foto1 Dari Productivity Studio Welcome Screen (Layar Sambutan Productivity Studio), klik File Open
(Buka) untuk memilih gambar yang akan diedit.
2 Pada saat gambar terbuka, klik tab Enhancements (Pengayaan).
3 Klik Color Effects (Efek Warna).
4 Terapkan efek warna.Anda dapat memilih sepia, coklat antik, hitam putih, atau abu-abu antik.
5 Klik OK.
Mengubah setelan Exposure (Eksposur) fotoDengan mengubah setelan Exposure (Eksposur), Anda dapat memperbaiki gangguan pencahayaan padafoto.
1 Dari Productivity Studio Welcome Screen (Layar Sambutan Productivity Studio), klik File Open(Buka) untuk memilih gambar yang akan diedit.
2 Pada saat gambar terbuka, klik Enhancements (Pengayaan).
Bekerja dengan foto
134

3 Klik Exposure (Eksposur).
4 Dengan menggunakan bilah geser, ubahlah jumlah eksposur untuk memperbaiki pencahayaan yang tidakrata pada gambar Anda. Anda dapat melihat perubahan pada gambar dengan membandingkan jendelapratinjau Before (Sebelum) dan After (Sesudah) di bagian atas jendela gambar.
5 Klik OK untuk menerima perubahan, atau klik Cancel (Batal) untuk menolaknya.
Menghilangkan pola bergelombang dari foto, majalah, atau koran yangdipindaiFitur descreen berfungsi membantu menghilangkan pola bergelombang (moire) dari gambar hasil pemindaiandari majalah atau koran.
1 Dari Productivity Studio Welcome Screen (Layar Sambutan Productivity Studio), klik File Open(Buka) untuk memilih gambar yang akan diedit.
2 Klik tab Advanced (Tingkat Lanjut) .
3 Klik Image Patterns (Pola Gambar).
4 Untuk menghilangkan pola gambar yang disebabkan pemindaian dari majalah atau koran, klik RemovePatterns (Hilangkan Pola).
5 Dari daftar drop-down, pilih pola yang akan dihilangkan.
6 Untuk mengurangi bercak lepasan pada foto berwarna, klik kotak periksa, kemudian pindahkan bilah geserke nilai yang dikehendaki.
7 Klik OK. Thumbnail akan diperbarui.
Mencetak foto
Mencetak foto atau foto-foto tertentu1 Masukkan kertas foto ke dalam Baki 1 atau ke dalam pengumpan media kecil.
Perhatikan: Masukkan kertas foto dengan sisi mengkilap atau sisi cetak menghadap ke bawah. (Jika Andaragu sisi mana yang dapat dicetak, lihat petunjuk yang disertakan bersama kertas tersebut.)
2 Masukkan kartu memori atau flash drive.
3 Dari panel kontrol, tekan .
4 Tekan untuk memilih Browse and Print Photos (Jelajahi dan Cetak Foto).
5 Tekan atau untuk menavigasi foto.
6 Tekan untuk memilih foto yang akan dicetak.
7 Jika Anda ingin mengedit foto, menampilkan foto dalam mode layar penuh, mengubah setelan cetak, ataumelihat pratinjau foto:a Tekan .b Lakukan pemilihan dengan menggunakan tombol-tombol panel kontrol.
Bekerja dengan foto
135

c Tekan untuk menyimpan perubahan.
d Tekan untuk kembali ke foto.
8 Tekan atau untuk memilih jumlah salinan yang akan dicetak.
9 Anda dapat memilih foto lain untuk dicetak dan diedit dengan mengulangi langkah 5 hingga langkah 8.
10 Tekan untuk memasuki layar pratinjau cetak.
11 Jika Anda ingin mengubah setelan cetak setelah melihat pratinjau:a Tekan .b Tentukan pilihan.
c Tekan untuk menyimpan pilihan, kemudian kembali ke layar pratinjau cetak.
12 Tekan untuk mencetak.
Perhatikan: Untuk mencegah noda atau goresan, jangan menyentuh permukaan hasil cetak dengan jariatau benda tajam. Untuk hasil terbaik, angkatlah setiap lembar yang sudah dicetak satu per satu dari bakikeluar kertas, kemudian biarkan hasil cetak mengering selama sedikitnya 24 jam sebelum ditumpuk,ditampilkan, atau disimpan.
Mencetak semua foto dari perangkat memori1 Masukkan kertas foto ke dalam Baki 1 atau ke dalam pengumpan media kecil.
Perhatikan: Masukkan kertas foto dengan sisi mengkilap atau sisi cetak menghadap ke bawah. (Jika Andaragu sisi mana yang dapat dicetak, lihat petunjuk yang disertakan bersama kertas tersebut.)
2 Masukkan kartu memori atau flash drive.
3 Dari panel kontrol, tekan .
4 Tekan atau berulang kali hingga Print All Photos (Cetak Semua Foto) disorot.
5 Tekan .
6 Tekan atau untuk memilih jumlah foto yang akan dicetak pada satu halaman.
7 Tekan .
8 Jika Anda ingin mengubah setelan cetak:a Tekan .b Lakukan pemilihan dengan menggunakan tombol-tombol panel kontrol.
c Tekan untuk menyimpan pilihan Anda.
9 Tekan untuk mencetak.
Perhatikan: Untuk mencegah noda atau goresan, jangan menyentuh permukaan hasil cetak dengan jariatau benda tajam. Untuk hasil terbaik, angkatlah setiap lembar yang sudah dicetak satu per satu dari bakikeluar kertas, kemudian biarkan hasil cetak mengering selama sedikitnya 24 jam sebelum ditumpuk,ditampilkan, atau disimpan.
Bekerja dengan foto
136

Mencetak foto yang tersimpan pada perangkat memori dengan menggunakanlembar proof1 Masukkan kertas biasa berukuran letter atau A4.
2 Masukkan kartu memori atau flash drive.
3 Dari panel kontrol, tekan .
4 Tekan atau berulang kali hingga Photo Proof Sheet (Lembar Proof Foto) disorot.
5 Tekan .
6 Tekan atau untuk menentukan kategori foto yang akan dicetak.Anda dapat mencetak lembar proof:• Untuk semua foto pada kartu memori• Untuk 20 foto terbaru, jika pada kartu terdapat 20 foto atau lebih• Berdasarkan tanggal, jika foto pada kartu diambil pada tanggal yang berbeda. Jika Anda memilih opsi
ini, gunakan tombol panah pada panel kontrol untuk memilih rentang tanggal, kemudian tekan untukmenyimpan pilihan Anda.
7 Tekan .
8 Tekan lagi.Sebuah lembar proof (atau lebih) akan dicetak.
9 Ikuti petunjuk pada lembar proof untuk memilih foto yang akan dicetak, jumlah salinan per foto,pengurangan mata merah, tata letak halaman, opsi cetak, serta ukuran kertas.
Perhatikan: Ketika melakukan pemilihan, pastikan Anda mengisi lingkaran hingga penuh.
10 Tempatkan lembar proof menghadap ke bawah pada kaca pemindai, di sudut kiri atas.
11 Dari panel kontrol, tekan untuk memilih Scan Proof Sheet (Pindai Lembar Proof).
12 Tekan .Printer memindai lembar proof.
13 Masukkan kertas foto ke dalam Baki 1 atau ke dalam pengumpan media kecil.
Perhatikan: Masukkan kertas foto dengan sisi mengkilap atau sisi cetak menghadap ke bawah. (Jika Andaragu sisi mana yang dapat dicetak, lihat petunjuk yang disertakan bersama kertas tersebut.)
14 Tekan untuk mencetak foto.
Perhatikan: Untuk mencegah noda atau goresan, jangan menyentuh permukaan hasil cetak dengan jariatau benda tajam. Untuk hasil terbaik, angkatlah setiap lembar yang sudah dicetak satu per satu dari bakikeluar kertas, kemudian biarkan hasil cetak mengering selama sedikitnya 24 jam sebelum ditumpuk,ditampilkan, atau disimpan.
Bekerja dengan foto
137

Mencetak foto dari kamera digital yang berkemampuan PictBridgePictBridge adalah teknologi yang tersedia pada kebanyakan kamera digital yang memungkinkan Anda untukmencetak langsung dari kamera digital tanpa menggunakan komputer. Hubungkan kamera digital yangberkemampuan PictBridge ke printer, kemudian gunakan kamera untuk mengontrol pencetakan foto.
1 Masukkan salah satu ujung kabel USB ke kamera.
Perhatikan: Gunakan hanya kabel USB yang disertakan bersama kamera digital tersebut.
2 Masukkan ujung lain dari kabel tersebut ke port PictBridge pada bagian depan printer.
MSXDSD/MMC
CF/MD
PictBridge
Catatan:
• Pastikan kamera digital yang berkemampuan PictBridge tersebut sudah diset ke mode USB yangbenar. Jika pemilihan USB kamera tidak benar, kamera akan dideteksi sebagai perangkatpenyimpanan USB, atau akan muncul pesan eror pada panel kontrol printer. Untuk informasi lebihjauh, lihat dokumentasi kamera.
• Printer hanya dapat membaca satu perangkat media dalam satu waktu.
Peringatan—Dapat Menimbulkan Kerusakan: Jangan menyentuh kabel USB, adaptor jaringan, atauprinter pada area yang ditunjukkan ketika printer sedang aktif mencetak dari kamera digitalberkemampuan PictBridge tersebut. Data dapat hilang. Juga, jangan melepaskan kabel USB atau adaptorjaringan ketika printer sedang aktif mencetak dari kamera digital berkemampuan PictBridge.
MSXDSD/MMC
CF/MD
PictBridge
Bekerja dengan foto
138

3 Jika koneksi PictBridge berhasil, pesan berikut akan muncul pada tampilan: Camera Connected (KameraTerhubung). Lihat display kamera atau buku petunjuk kamera untuk informasi lebih jauh.Setelah beberapa detik, muncul pesan berikut: Use Camera to choose and print photos (Gunakan Kamerauntuk memilih dan mencetak foto). Tekan untuk memilih setelan default printer.
4 Untuk menggunakan kamera untuk mengontrol pencetakan foto, lihat petunjuk pada dokumentasi kamera.Tekan pada panel kontrol untuk menentukan setelan cetak default PictBridge, yang digunakan jika tidakada pilihan yang dilakukan pada kamera.
Mencetak foto dari kamera digital menggunakan DPOFFormat Perintah Cetak Digital (DPOF) adalah fitur yang tersedia pada beberapa kamera digital. Apabilakamera Anda mendukung DPOF, Anda dapat menentukan foto mana yang akan dicetak, berapa kali setiapfoto akan dicetak dan setelan cetaknya sewaktu kartu memori masih ada di dalam kamera. Printer inimengenali setelan tersebut pada saat Anda memasukkan kartu memori ke dalam printer.
Perhatikan: Jika Anda menetapkan ukuran foto pada saat kartu memori masih berada dalam kamera, pastikanukuran kertas yang dimasukkan ke dalam printer tidak lebih kecil dari ukuran yang Anda tentukan padapemilihan DPOF.
1 Masukkan kertas foto ke dalam Baki 1 atau ke dalam pengumpan media kecil.
Perhatikan: Masukkan kertas foto dengan sisi mengkilap atau sisi cetak menghadap ke bawah. (Jika Andaragu sisi mana yang dapat dicetak, lihat petunjuk yang disertakan bersama kertas tersebut.)
2 Memasukkan kartu memori.
3 Dari panel kontrol, tekan .
4 Tekan atau berulang kali hingga Print Camera Selections (Cetak Pilihan Kamera) disorot.
5 Tekan .
6 Tekan lagi.
7 Tekan atau untuk menampilkan pratinjau foto.
8 Tekan untuk mencetak.
Perhatikan: Untuk mencegah noda atau goresan, jangan menyentuh permukaan hasil cetak dengan jariatau benda tajam. Untuk hasil terbaik, angkatlah setiap lembar yang sudah dicetak satu per satu dari bakikeluar kertas, kemudian biarkan hasil cetak mengering selama sedikitnya 24 jam sebelum ditumpuk,ditampilkan, atau disimpan.
Bekerja dengan foto
139

Mencetak foto dari CD atau perangkat penyimpanan lepasan denganmenggunakan komputer1 Masukkan kertas foto dengan sisi mengkilap atau sisi cetak menghadap ke bawah. (Jika Anda ragu sisi
mana yang dapat dicetak, lihat petunjuk yang disertakan bersama kertas tersebut.)
2 Masukkan CD atau perangkat penyimpanan lepasan (seperti flash drive, kartu memori, atau kameradigital) ke dalam komputer.• Jika Anda menggunakan Windows Vista, akan muncul layar "AutoPlay". Klik Transfer Photos to your
computer using the Productivity Studio (Transfer foto ke komputer menggunakan ProductivityStudio).
• Jika Anda menggunakan Windows XP, akan muncul layar “What do you want Windows to do?” (Andaingin Windows melakukan apa?). Klik Transfer Photos to your computer using the Productivity Studio(Transfer foto ke komputer menggunakan Productivity Studio).
• Jika Anda menggunakan Windows 2000:a From the desktop, double‑click the Productivity Studio icon.b Klik Transfer Photos (Transfer Foto).
3 Klik Select photos to print (Pilih foto untuk dicetak).
4 Untuk mencetak semua foto, klik Print (Cetak).
5 Untuk mencetak foto yang dipilih, klik Deselect All (Batalkan Pemilihan Semua) dan pilih foto yang akandicetak.
6 Klik Print (Cetak).
7 Dari daftar drop-down Quality (Kualitas), pilih kualitas cetak.
8 Dari daftar drop-down Paper Size in Printer (Ukuran Kertas dalam Printer), pilih ukuran kertas.
9 Untuk memilih jumlah hasil cetak foto lebih dari satu, atau untuk memilih ukuran foto selain dari 10 x 15 cm(4 x 6 inci), pilih opsi yang dikehendaki dalam tabel tersebut. Gunakan daftar drop-down dalam kolomterakhir untuk menampilkan dan memilih ukuran lain.
Perhatikan: Jika Anda ingin mengedit foto sebelum dicetak, klik Edit Photo (Edit Foto) di atas jendela PrintPreview (Pratinjau Cetak). Pilih One‑Click Auto Fix (Perbaikan Otomatis Sekali Klik), Automatic Red‑EyeReduction (Pengurangan Mata Merah Otomatis), atau Automatic Brightness Fix (Perbaikan KecerahanOtomatis) agar perangkat lunak secara otomatis mengedit foto. Klik More Retouch Tools (Alat BantuPerbaikan yang Lain) untuk memasuki jendela pengeditan foto. Apabila Anda telah menyelesaikanpengeditan, klik Return with edits (Kembali dengan hasil edit) di sudut kanan bawah untuk kembali kejendela cetak.
10 Klik Print Now (Cetak Sekarang) di sudut kanan bawah jendela.
11 Keluarkan CD atau perangkat penyimpanan.
Menampilkan/Mencetak foto dari Productivity Studio1 From the desktop, double‑click the Productivity Studio icon.
2 Klik Work with Documents and Photos (Bekerja dengan Dokumen dan Foto).
3 Klik untuk memilih foto yang akan dicetak.
4 Dari taskbar Productivity Studio yang terletak di bagian bawah layar, klik Photo Prints (Cetak Foto).
Bekerja dengan foto
140

5 Dari daftar drop-down Quality (Kualitas), pilih kualitas salin.
6 Dari daftar drop-down Paper Size in Printer (Ukuran Kertas dalam Printer), pilih ukuran kertas.
7 Dari daftar drop-down Paper Type in Printer (Jenis Kertas dalam Printer), pilih jenis kertas.
8 Untuk memilih jumlah hasil cetak foto lebih dari satu, atau untuk memilih ukuran foto selain dari 10 x 15 cm(4 x 6 inci), pilih opsi yang dikehendaki dalam tabel tersebut. Gunakan daftar drop-down dalam kolomterakhir untuk menampilkan dan memilih ukuran lain.
9 Klik Print Now (Cetak Sekarang) di sudut kanan bawah layar.
Mencetak Photo Packages (Paket Foto)1 From the desktop, double‑click the Productivity Studio icon.
2 Klik Photo Packages (Paket Foto).
3 Klik untuk memilih foto yang akan disertakan ke dalam paket foto.
4 Klik Next (Berikutnya).
5 Dari daftar drop-down Quality (Kualitas), pilih kualitas salin.
6 Dari daftar drop-down Paper Size in Printer (Ukuran Kertas dalam Printer), pilih ukuran kertas.
7 Dari daftar drop-down Paper Type in Printer (Jenis Kertas dalam Printer), pilih jenis kertas.
8 Untuk memilih jumlah hasil cetak foto lebih dari satu, atau untuk memilih ukuran foto selain dari 4 x 6 inci(10 x 15 cm), pilih opsi yang dikehendaki dalam tabel tersebut. Gunakan daftar drop-down dalam kolomterakhir untuk menampilkan dan memilih ukuran lain.
9 Klik Print Now (Cetak Sekarang) di sudut kanan bawah layar.
Membuat Photo Greeting Cards (Kartu Ucapan Foto)1 From the desktop, double‑click the Productivity Studio icon.
2 Klik Photo Greeting Cards (Kartu Ucapan Foto).
3 Dari tab Style (Gaya), klik untuk memilih gaya kartu ucapan Anda.
4 Dari tab Photo (Foto), pilih dan seret foto ke jendela pratinjau di sebelah kanan layar.
5 Klik area teks untuk dapat menambahkan teks ke kartu ucapan foto Anda.
6 Apabila Anda telah selesai mengedit teks, klik OK.
7 Jika Anda ingin membuat kartu ucapan foto yang lain dengan menggunakan gaya dan/atau foto yang lain,klik Add New Card (Tambah Kartu Baru), kemudian ulangi langkah 3 pada halaman 141 hingga langkah6 pada halaman 141.
8 Jika Anda ingin mencetak kartu ucapan foto, pilih Print your Photo Greeting Card (Cetak Kartu UcapanFoto) dari tab Share (Berbagi).
9 Pilih jumlah salinan dari daftar drop-down Copies (Salinan).
10 Pilih kualitas salin dari daftar drop-down Quality (Kualitas).
Bekerja dengan foto
141

11 Pilih ukuran kertas dari daftar drop-down Paper Size in Printer (Ukuran Kertas dalam Printer).
Ukuran kertas yang didukung Dimensi
A4 210 x 297 mm
Letter 8,5 x 11 inci
Kartu ucapan 4 x 8 inci (10,16 x 20,32 cm)
12 Klik Print Now (Cetak Sekarang).
13 Jika Anda ingin mengirimkan kartu ucapan foto melalui e-mail, pilih E‑mail your Photo Greeting Card (KirimKartu Ucapan Foto melalui E-mail) dari tab Share (Berbagi).
14 Dari area Send Quality and Speed (Kualitas dan Kecepatan Kirim) di layar, pilih ukuran gambar.
15 Klik Create E‑mail (Buat E-mail) untuk membuat pesan e-mail yang dilampiri kartu ucapan foto Anda.
Membuat slideshow
Membuat dan menampilkan slideshow (peragaan slide)1 Dari Productivity Studio Welcome Screen (Layar Sambutan Productivity Studio), klik Work with Documents
and Photos (Bekerja dengan Dokumen dan Foto).
2 Pilih folder yang berisi foto yang akan disertakan pada slideshow. Thumbnail dari foto dalam folder akanmuncul pada jendela pratinjau.
3 Klik untuk memilih foto yang akan disertakan pada slideshow, kemudian pilih Slideshow.Jika Anda ingin memunculkan foto lain dengan urutan tertentu, klik foto dalam urutan yang sama sepertiurutan kemunculannya, kemudian seret ke area “Photos in Your Slideshow” (Foto dalam Slideshow).
4 Klik tab Slideshow Settings (Setelan Slideshow) untuk mengubah jumlah waktu antar setiap foto dalamslideshow. Anda juga dapat mengubah setelan yang memungkinkan slideshow diputar ulang secaraotomatis (loop).
5 Klik tab Share (Berbagi) untuk menyimpan atau mencetak slideshow.
6 Klik View Show (Tampilkan Show) di sudut kanan bawah jendela untuk memulai slideshow.
Perhatikan: Anda dapat keluar dari slideshow setiap saat dengan menggerakkan kursor ke tengah bawahlayar dan mengklik Exit Slideshow (Keluar dari Slideshow).
Menampilkan slideshow foto pada tampilan panel kontrol1 Masukkan kartu memori atau flash drive yang berisi gambar yang akan ditampilkan.
2 Setelah perangkat memori terdeteksi, tekan .
3 Tekan atau berulang kali hingga View Slideshow (Tampilkan Slideshow) disorot.
4 Tekan .
Bekerja dengan foto
142

5 Tekan atau untuk memilih kecepatan slideshow.
6 Tekan .
Perhatikan: Menekan ketika menampilkan foto akan memilih foto tersebut untuk dicetak.
Bekerja dengan foto
143

Menyalin
Membuat salinanAnda dapat membuat salinan dengan menggunakan Pengumpan Dokumen Otomatis atau kaca pemindai.Gunakan kaca pemindai untuk salinan yang memerlukan reproduksi optimal.
1 Masukkan kertas.
2 Masukkan dokumen asli menghadap ke atas pada Automatic Document Feeder (Pengumpan DokumenOtomatis atau ADF) atau menghadap ke bawah pada sudut kiri atas kaca pemindai.
Perhatikan: Jangan masukkan kartu pos, foto, benda berukuran kecil, transparansi, kertas foto, ataumedia yang tipis (seperti kliping majalah) ke dalam Automatic Document Feeder (ADF). Benda-benda iniharus ditempatkan pada kaca pemindai.
3 Dari panel kontrol, tekan atau berulang kali hingga Copy (Salin) disorot.
4 Tekan atau untuk memilih jumlah salinan.Jumlah salinan secara otomatis ditetapkan ke 1.
5 Tekan .
Memahami menu Copy Mode (Mode Salin)1 Dari panel kontrol, tekan atau berulang kali hingga Copy (Salin) disorot.
2 Tekan .
3 Setelah melakukan pilihan, tekan untuk menyimpan pilihan Anda sebagai setelan default.
Dari sini Anda dapat
Color (Warna) Memilih untuk menyalin dalam format berwarna atauhitam putih.
Copies (Salinan) Menentukan jumlah salinan yang akan dicetak. Andadapat memilih dari satu hingga 99.
Resize (Ubah Ukuran) Memilih untuk mengubah ukuran salinan berdasarkanpersentase atau berdasarkan opsi-opsi lain.
Quality (Kualitas) Menetapkan kualitas salinan sebagai Normal, Photo(Foto), Auto (Otomatis), atau Draft (Draf).
Lighter/Darker (Memperterang/Mempergelap) Mengubah kecerahan salinan.
Paper Handling (Penanganan Kertas) Mengubah setelan yang terkait dengan pemuatan kertasdalam baki kertas. Untuk informasi lebih lanjut, lihat“Memahami menu Paper Handling (Penanganan Kertas)”pada halaman 90.
Collate (Susun) Menyalin banyak halaman sebagai satu set. Halamanyang terakhir disalin akan dicetak terlebih dahulu.
Menyalin
144

Dari sini Anda dapat
2‑Sided Copies (Salinan 2-Sisi) Memilih untuk membuat:• Salinan satu sisi dari dokumen asli satu sisi• Salinan dua sisi dari dokumen asli satu sisi• Salinan satu sisi dari dokumen asli dua sisi• Salinan dua sisi dari dokumen asli dua sisi
N‑Up Memilih berapa jumlah halaman yang akan dicetak padasatu lembar kertas. Anda dapat memilih satu, dua, atauempat halaman per lembar.
Layout (Tata Letak) Memilih berapa banyak salinan gambar yang akandicetak pada satu halaman. Anda dapat memilih satu,empat, sembilan, atau 16 per halaman.
Original Size (Ukuran Asli) Menentukan ukuran dokumen yang sedang disalin.
Content Type (Jenis Konten) Menentukan jenis dokumen yang sedang disalin: teks dangrafik, foto, hanya teks, atau gambar garis.
Change Default Settings (Ubah Setelan Default) Memilih setelan salin default.
Mengubah setelan salin default1 Dari panel kontrol, tekan atau berulang kali hingga Copy (Salin) disorot.
2 Tekan .
3 Tekan atau berulang kali hingga Change Default Settings (Ubah Setelan Default) dipilih.
4 Tekan .
Dari sini Anda dapat
Color (Warna) Memilih untuk menyalin dalam format berwarna atau hitam putih.
Quality (Kualitas) Mengubah kualitas salinan.
Original Size (Ukuran Asli) Menentukan ukuran dokumen yang sedang disalin.
Content Type (Jenis Konten) Menentukan jenis dokumen yang sedang disalin
2‑Sided Copies (Salinan 2-Sisi) Memilih untuk membuat:• Salinan satu sisi dari dokumen asli satu sisi• Salinan dua sisi dari dokumen asli satu sisi• Salinan satu sisi dari dokumen asli dua sisi• Salinan dua sisi dari dokumen asli dua sisi
Paper Handling (Penanganan Kertas) Mengubah setelan yang terkait dengan pemuatan kertas dalambaki kertas. Untuk informasi lebih lanjut, lihat “Memahami menuPaper Handling (Penanganan Kertas)” pada halaman 90.
5 Gunakan tombol panel kontrol untuk menavigasi pilihan menu dan menentukan pilihan.
6 Tekan untuk menyimpan setelan Anda.
Menyalin
145

Membuat salinan berwarna atau hitam putih1 Masukkan kertas.
2 Masukkan dokumen asli menghadap ke atas pada Automatic Document Feeder (Pengumpan DokumenOtomatis atau ADF) atau menghadap ke bawah pada sudut kiri atas kaca pemindai.
Perhatikan: Jangan masukkan kartu pos, foto, benda berukuran kecil, transparansi, kertas foto, ataumedia yang tipis (seperti kliping majalah) ke dalam Automatic Document Feeder (ADF). Benda-benda iniharus ditempatkan pada kaca pemindai.
3 Dari panel kontrol, tekan atau berulang kali hingga Copy (Salin) disorot.
4 Tekan atau untuk memilih jumlah salinan.Jumlah salinan secara otomatis ditetapkan ke 1.
5 Tekan .
6 Tekan atau berulang kali hingga Color (Warna) disorot.
7 Tekan atau untuk memilih Color (Warna) atau Black & White (Hitam Putih).
8 Jika dokumen asli sudah dimasukkan pada kaca pemindai, Anda dapat menampilkan pratinjau salinantersebut:
a Tekan untuk menampilkan pratinjau salinan.b Tekan untuk melanjutkan mengubah setelan.c Ulangi langkah a dan langkah b sebagaimana diperlukan.
9 Tekan untuk menyimpan setelan Anda secara temporer.
10 Tekan .
Menyalin pada kedua sisi kertas (dupleks)Printer ini memiliki unit dupleks built-in yang memungkinkan Anda mencetak pada kedua sisi kertas.
1 Masukkan kertas.
Perhatikan: Gunakan hanya kertas biasa berukuran letter atau A4 untuk membuat salinan dupleks.Jangan membuat salinan dupleks pada amplop, stok kartu, atau kertas foto.
2 Masukkan dokumen asli menghadap ke atas pada Automatic Document Feeder (Pengumpan DokumenOtomatis atau ADF) atau menghadap ke bawah pada sudut kiri atas kaca pemindai.
Perhatikan: Jangan masukkan kartu pos, foto, benda berukuran kecil, transparansi, kertas foto, ataumedia yang tipis (seperti kliping majalah) ke dalam Automatic Document Feeder (ADF). Benda-benda iniharus ditempatkan pada kaca pemindai.
3 Dari panel kontrol, tekan atau berulang kali hingga Copy (Salin) disorot.
4 Tekan .
5 Tekan atau berulang kali hingga 2‑Sided Copies (Salinan 2-Sisi) disorot.
6 Tekan atau untuk memilih di antara opsi-opsi berikut: 1‑Sided Original, 1‑Sided Copy (Asli 1 Sisi,Salinan 1 Sisi); 1‑Sided Original, 2‑Sided Copy (Asli 1 Sisi, Salinan 2 Sisi); 2‑Sided Original, 1‑Sided Copy(Asli 2 Sisi, Salinan 1 Sisi); atau 2‑Sided Original, 2‑Sided Copy (Asli 2 Sisi, Salinan 2 Sisi).
Menyalin
146

7 Tekan .
8 Ikuti petunjuk pada tampilan panel kontrol printer.
Peringatan—Dapat Menimbulkan Kerusakan: Jangan menyentuh kertas apabila printer sedang aktifmencetak.
Menyalin foto1 Masukkan kertas foto dengan sisi mengkilap atau sisi cetak menghadap ke bawah. (Jika Anda ragu sisi
mana yang dapat dicetak, lihat petunjuk yang disertakan bersama kertas tersebut.)
2 Tempatkan foto menghadap ke bawah pada kaca pemindai di sudut kiri atas.
Perhatikan: Jangan masukkan foto ke dalam Pengumpan Dokumen Otomatis (ADF).
3 Dari panel kontrol, tekan atau berulang kali hingga Copy (Salin) disorot.
4 Tekan atau untuk memilih jumlah salinan.Jumlah salinan secara otomatis ditetapkan ke 1.
5 Tekan .Menu Copy Mode (Mode Salin) muncul.
6 Ubah setelan salin sebagaimana perlu dengan menggunakan tombol panel kontrol. Untuk membuatsalinan tanpa marjin, pilih opsi Borderless (Tanpa Marjin) di bawah Resize (Ubah Ukuran). Untuk informasilebih lanjut, lihat “Memahami menu Copy Mode (Mode Salin)” pada halaman 144.
7 Setelah melakukan pilihan, tekan untuk menyimpan setelan Anda secara temporer.
8 Tekan .
Perhatikan: Untuk mencegah noda atau goresan, jangan menyentuh permukaan hasil cetak dengan jariatau benda tajam. Untuk hasil terbaik, angkatlah setiap lembar yang sudah dicetak satu per satu dari bakikeluar kertas, kemudian biarkan hasil cetak mengering selama sedikitnya 24 jam sebelum ditumpuk,ditampilkan, atau disimpan.
Menyalin foto menggunakan komputer1 Tempatkan foto pada kaca pemindai dengan bagian muka menghadap ke bawah.
Menyalin
147

2 From the desktop, double‑click the Productivity Studio icon.
3 Dari layar Welcome (Sambutan), klik Copy (Salin).
4 Pilih Photo (Foto).
5 Klik Start (Mulai).Foto muncul di jendela kanan.
6 Dari daftar drop-down Quality (Kualitas), pilih kualitas salin.
7 Dari daftar drop-down Paper Size in Printer (Ukuran Kertas dalam Printer), pilih ukuran kertas.
8 Dari daftar drop-down Paper Type in Printer (Jenis Kertas dalam Printer), pilih jenis kertas.
9 Untuk memilih jumlah hasil cetak foto lebih dari satu, atau untuk memilih ukuran foto selain dari 4 x 6 inci(10 x 15 cm), pilih opsi yang dikehendaki dalam tabel tersebut. Gunakan daftar drop-down dalam kolomterakhir untuk menampilkan dan memilih ukuran lain.
10 Klik Copy Now (Salin Sekarang) di sudut kanan bawah layar.
Menyesuaikan kualitas salinanKualitas berhubungan dengan resolusi yang digunakan untuk pekerjaan salin tersebut. Resolusi mencakuphitungan dot per inci (dpi); makin tinggi hitungan dpi, makin tinggi resolusi dan kualitas salinan.
1 Masukkan kertas.
2 Masukkan dokumen asli menghadap ke atas pada Automatic Document Feeder (Pengumpan DokumenOtomatis atau ADF) atau menghadap ke bawah pada sudut kiri atas kaca pemindai.
Perhatikan: Jangan masukkan kartu pos, foto, benda berukuran kecil, transparansi, kertas foto, ataumedia yang tipis (seperti kliping majalah) ke dalam Automatic Document Feeder (ADF). Benda-benda iniharus ditempatkan pada kaca pemindai.
3 Dari panel kontrol, tekan atau berulang kali hingga Copy (Salin) disorot.
4 Tekan atau untuk memilih jumlah salinan.Jumlah salinan secara otomatis ditetapkan ke 1.
5 Tekan .
6 Tekan atau berulang kali hingga Quality (Kualitas) disorot.
7 Tekan atau untuk memilih di antara opsi-opsi berikut: Normal, Photo (Foto), Auto (Otomatis), atauDraft (Draf).
8 Jika dokumen asli sudah dimasukkan pada kaca pemindai, Anda dapat menampilkan pratinjau salinantersebut:
a Tekan untuk menampilkan pratinjau salinan.b Tekan untuk melanjutkan mengubah setelan.c Ulangi langkah a dan langkah b sebagaimana diperlukan.
9 Tekan untuk menyimpan setelan Anda secara temporer.
10 Tekan .
Menyalin
148

Memperterang atau mempergelap salinan1 Masukkan kertas.
2 Masukkan dokumen asli menghadap ke atas pada Automatic Document Feeder (Pengumpan DokumenOtomatis atau ADF) atau menghadap ke bawah pada sudut kiri atas kaca pemindai.
Perhatikan: Jangan masukkan kartu pos, foto, benda berukuran kecil, transparansi, kertas foto, ataumedia yang tipis (seperti kliping majalah) ke dalam Automatic Document Feeder (ADF). Benda-benda iniharus ditempatkan pada kaca pemindai.
3 Dari panel kontrol, tekan atau berulang kali hingga Copy (Salin) disorot.
4 Tekan atau untuk memilih jumlah salinan.Jumlah salinan secara otomatis ditetapkan ke 1.
5 Tekan .
6 Tekan atau berulang kali hingga Lighter/Darker (Memperterang/Mempergelap) disorot.
7 Tekan atau untuk menyesuaikan kecerahan salinan.
8 Jika dokumen asli sudah dimasukkan pada kaca pemindai, Anda dapat menampilkan pratinjau salinantersebut:
a Tekan untuk menampilkan pratinjau salinan.b Tekan untuk melanjutkan mengubah setelan.c Ulangi langkah a dan langkah b sebagaimana diperlukan.
9 Tekan untuk menyimpan setelan Anda secara temporer.
10 Tekan .
Menyusun salinan dengan menggunakan panel kontrolJika Anda mencetak lebih dari satu salinan dokumen multi-halaman, Anda dapat memilih apakah akanmencetak setiap salinan langsung dalam satu set (disusun/collated) atau mencetak berdasarkan kelompokhalaman (tidak disusun).
Disusun Tidak disusun
33
22
11
332 2
11
1 Masukkan kertas.
2 Masukkan dokumen asli multi halaman dengan menghadap ke atas pada Pengumpan Dokumen Otomatis(ADF), dengan halaman pertama berada paling atas. Jika Anda memasukkan dokumen pada kacapemindai, masukkan halaman pertama dokumen asli menghadap ke bawah pada sudut kiri atas.
Perhatikan: Jangan masukkan kartu pos, foto, benda berukuran kecil, transparansi, kertas foto, ataumedia yang tipis (seperti kliping majalah) ke dalam Automatic Document Feeder (ADF). Benda-benda iniharus ditempatkan pada kaca pemindai.
3 Dari panel kontrol, tekan atau berulang kali hingga Copy (Salin) disorot.
Menyalin
149

4 Tekan atau untuk memilih jumlah salinan.Jumlah salinan secara otomatis ditetapkan ke 1.
5 Tekan .
6 Tekan atau berulang kali hingga Collate (Susun) disorot.
7 Tekan atau untuk memilih On (Aktif).
8 Tekan .Jika Anda memasukkan dokumen asli pada Pengumpan Dokumen Otomatis (ADF), printer akan mencetaksalinan.Jika Anda memasukkan dokumen asli pada kaca pemindai:a Printer akan menyimpan gambar halaman tersebut pada memori printer, kemudian menanyakan
kepada Anda apakah Anda ingin memasukkan halaman lain. Tekan untuk memilih Yes (Ya).b Masukkan halaman kedua dokumen asli menghadap ke bawah pada kaca pemindai, kemudian
tekan .c Ulangi langkah a dan langkah b hingga:
• Semua halaman yang akan disalin telah disimpan ke dalam memori printer. Tekan untukmencetak.
• Memori penuh. Apabila ini terjadi, printer secara otomatis mulai mencetak salinan.
Mengulang gambar pada satu halamanAnda dapat mencetak sebuah gambar berkali-kali pada selembar kertas. Opsi ini berguna untuk membuatlabel, decal (gambar untuk ditempelkan ke permukaan lain), brosur, selebaran, dan lain-lain.
1 Masukkan kertas.
2 Masukkan dokumen asli menghadap ke bawah pada kaca pemindai, di sudut kiri atas.
Perhatikan: Anda tidak dapat mengulang gambar pada satu halaman jika dokumen asli dimasukkan kedalam ADF.
3 Dari panel kontrol, tekan atau berulang kali hingga Copy (Salin) disorot.
4 Tekan atau untuk memilih jumlah salinan.Jumlah salinan secara otomatis ditetapkan ke 1.
5 Tekan .
6 Tekan atau berulang kali hingga Layout (Tata Letak) disorot.
7 Tekan atau untuk memilih berapa kali gambar akan muncul pada satu halaman: satu kali, empatkali, sembilan kali, atau 16 kali.
8 Tekan untuk menampilkan pratinjau salinan.
9 Tekan untuk melanjutkan mengubah setelan.
10 Ulangi langkah 8 dan langkah 9 sebagaimana diperlukan.
11 Tekan untuk menyimpan setelan Anda secara temporer.
12 Tekan .
Menyalin
150

Menyalin multi halaman pada satu lembar (N‑Up)Anda dapat memasukkan banyak halaman gambar berbeda atau beberapa halaman pada selembar kertas.Gambar hasil pindai akan diputar dan diubah ukurannya agar masuk ke dalam halaman cetak.
1 Masukkan kertas.
2 Masukkan dokumen asli multi halaman dengan menghadap ke atas pada Pengumpan Dokumen Otomatis(ADF), dengan halaman pertama berada paling atas. Jika Anda memasukkan dokumen pada kacapemindai, masukkan halaman pertama dokumen asli menghadap ke bawah pada sudut kiri atas.
Perhatikan: Jangan masukkan kartu pos, foto, benda berukuran kecil, transparansi, kertas foto, ataumedia yang tipis (seperti kliping majalah) ke dalam Automatic Document Feeder (ADF). Benda-benda iniharus ditempatkan pada kaca pemindai.
3 Dari panel kontrol, tekan atau berulang kali hingga Copy (Salin) disorot.
4 Tekan .
5 Tekan atau berulang kali hingga N‑up disorot.
6 Tekan atau untuk memilih jumlah halaman yang akan disalin pada selembar kertas. Anda dapatmenyalin satu halaman, dua halaman, atau empat halaman pada selembar kertas.
Perhatikan: Jika Anda memasukkan dokumen asli ke dalam Pengumpan Dokumen Otomatis (ADF),pastikan jumlah halaman yang dimasukkan ke dalam ADF pada satu waktu paling tidak sama denganjumlah halaman yang akan disalin pada selembar kertas.
7 Tekan .Jika Anda memasukkan dokumen asli ke dalam ADF, printer akan memindai dokumen asli dan mencetaksalinan.Jika Anda memasukkan dokumen asli pada kaca pemindai:a Printer akan menyimpan gambar halaman tersebut pada memori printer, kemudian menanyakan
kepada Anda apakah Anda ingin memasukkan halaman lain. Tekan untuk memilih Yes (Ya).b Masukkan halaman kedua dokumen asli menghadap ke bawah pada kaca pemindai, kemudian
tekan .c Ulangi langkah a dan langkah b hingga:
• Semua halaman yang akan disalin telah disimpan ke dalam memori printer. Tekan untukmencetak.
• Memori printer penuh. Apabila ini terjadi, printer secara otomatis mulai mencetak salinan.
Memperbesar atau memperkecil gambar1 Masukkan kertas.
2 Masukkan dokumen asli menghadap ke bawah pada kaca pemindai.
3 Dari panel kontrol, tekan atau berulang kali hingga Copy (Salin) disorot.
4 Tekan atau untuk memilih jumlah salinan.Jumlah salinan secara otomatis ditetapkan ke 1.
5 Tekan .
Menyalin
151

6 Tekan atau berulang kali hingga Resize (Ubah Ukuran) disorot.
7 Tekan atau untuk memilih di antara opsi-opsi berikut: 50 percent (50 persen), 100 percent (100persen), 200 percent (200 persen), Custom (Bebas), Fit to Page (Sesuaikan dengan Halaman), 2x2 Poster(Poster 2x2), 3x3 Poster (Poster 3x3), 4x4 Poster (Poster 4x4), atau Borderless (Tanpa Marjin).
8 Tekan untuk menampilkan pratinjau keluarannya.
9 Tekan untuk mengubah setelan.
10 Ulangi langkah 8 hingga langkah 9 sebagaimana diperlukan.
11 Tekan untuk menyimpan setelan Anda secara temporer.
12 Tekan .
Membatalkan pekerjaan salinAnda harus sudah memulai pekerjaan salin untuk menyelesaikan tugas ini.
1 Tunggu hingga muncul layar Copy Mode (Mode Salin).
2 Tekan .
Perhatikan: Jika pekerjaan salin ini melibatkan banyak halaman yang dimuatkan ke PengumpanDokumen Otomatis (ADF), printer akan menghentikan pencetakan pada halaman yang sedang dikerjakanapabila Anda menekan . Halaman ini akan keluar sebagai salinan yang tidak lengkap.
Menyalin
152

Memindai
Memindai dokumen1 Pastikan printer terhubung ke komputer, serta komputer dan printer sudah dihidupkan.
2 Masukkan dokumen asli menghadap ke atas pada Automatic Document Feeder (Pengumpan DokumenOtomatis atau ADF) atau menghadap ke bawah pada kaca pemindai.
Perhatikan: Jangan masukkan kartu pos, foto, benda berukuran kecil, transparansi, kertas foto, ataumedia yang tipis (seperti kliping majalah) ke dalam Automatic Document Feeder (ADF). Benda-benda iniharus ditempatkan pada kaca pemindai.
3 Dari panel kontrol, tekan atau berulang kali hingga Scan (Pindai) disorot.
4 Tekan .
5 Jika printer terhubung ke lebih dari satu komputer:a Tekan atau berulang kali hingga komputer tujuan pemindaian disorot.
b Tekan .
Jika Anda menyetel PIN sewaktu penyiapan jaringan dan sekarang Anda diminta memasukkannya:1 Masukkan PIN menggunakan dan untuk memilih lokasi digit dan dan untuk memilih
nilai untuk digit tersebut.2 Tekan .
6 Tunggu hingga printer selesai men-download daftar aplikasi pindai.
7 Lakukan pemilihan dengan menggunakan tombol-tombol panel kontrol.
8 Tekan .
9 Ikuti petunjuk pada layar komputer.
Memahami menu Scan Mode (Mode Pindai)1 Dari panel kontrol, tekan atau berulang kali hingga Scan (Pindai) disorot.
2 Tekan .
3 Jika printer terhubung ke lebih dari satu komputer:a Tekan atau berulang kali hingga komputer tujuan pemindaian disorot.
b Tekan .
Jika Anda menyetel PIN sewaktu penyiapan jaringan dan sekarang Anda diminta memasukkannya:1 Masukkan PIN dengan menekan dan untuk memilih lokasi digit , kemudian tekan dan
untuk memilih nilai untuk digit tersebut.2 Tekan .
4 Tunggu hingga printer selesai men-download daftar aplikasi pindai.
Memindai
153

Dari sini Anda dapat
Scan to (Pindai ke) Memilih komputer untuk menerima hasil pindai, jikaada lebih dari satu komputer yang terhubung ke printer.
Color (Warna) Memilih untuk memindai dokumen secara hitam putihatau berwarna.
Quality (Kualitas) Memilih kualitas pindai: 150 dot per inci (dpi), 300 dpi,atau 600 dpi.
Original Size (Ukuran Asli) Menetapkan ukuran dokumen asli.
Change Scan Default Settings (Ubah SetelanDefault Pindai)
Mengubah setelan pindai default. Setelan ini adalahuntuk warna, kualitas, dan ukuran asli.
Mengubah setelan pindai default1 Dari panel kontrol, tekan atau berulang kali hingga Scan (Pindai) disorot.
2 Tekan .
3 Jika printer terhubung ke lebih dari satu komputer:a Tekan atau berulang kali hingga komputer tujuan pemindaian disorot.
b Tekan .
Jika Anda menyetel PIN sewaktu penyiapan jaringan dan sekarang Anda diminta memasukkannya:1 Masukkan PIN menggunakan dan untuk memilih lokasi digit dan dan untuk memilih
nilai untuk digit tersebut.2 Tekan .
4 Tunggu hingga printer selesai men-download daftar aplikasi pindai.
5 Tekan atau berulang kali hingga Change Scan Default Settings (Ubah Setelan Default Pindai)disorot.
6 Tekan .
Dari sini Anda dapat
Color (Warna) Memilih untuk memindai dokumen secara hitam putih atau berwarna.
Quality (Kualitas) Memilih kualitas pindai: Otomatis, 150 dot per inci (dpi), 300 dpi, atau 600dpi.
Original Size (Ukuran Asli) Menetapkan ukuran dokumen asli: Auto Detect (Deteksi Otomatis), L, 2L,A6, A5, B5, A4, Wallet, 3 inci x 5 inci, 4 inci x 6 inci, 4 inci x 8 inci, 5 inci x 7 inci,8 inci x 10 inci, atau letter.
7 Gunakan tombol panel kontrol untuk menavigasi pilihan menu dan menentukan pilihan.
8 Tekan untuk menyimpan setelan Anda.
Memindai
154

Memindai dokumen menggunakan komputer1 Masukkan dokumen asli menghadap ke bawah pada kaca pemindai.
2 From the desktop, double‑click the Productivity Studio icon.
3 Klik Scan (Pindai).
4 Pilih opsi Document (Dokumen) .
5 Klik Start (Mulai).Dokumen hasil pemindaian akan dimasukkan ke aplikasi pengolah kata Anda yang default. Kini Andadapat mengedit dokumen.
Memindai teks untuk dieditFitur Optical Character Recognition (OCR) berfungsi untuk mengubah gambar hasil pindai menjadi teks yangdapat diedit dengan aplikasi pengolah kata.
1 Pastikan printer terhubung ke komputer, dan printer serta komputer sudah dihidupkan.
2 Masukkan dokumen asli menghadap ke bawah pada kaca pemindai.
3 From the desktop, double‑click the Productivity Studio icon.
4 Dari Welcome Screen (Layar Sambutan), klik Scan and Edit Text (OCR) (Pindai dan Edit Teks (OCR)).
5 Pilih kotak centang Document (Dokumen).
6 Klik Start (Mulai).Dokumen hasil pemindaian akan dimasukkan ke aplikasi pengolah kata Anda yang default. Kini Andadapat mengedit dokumen.
Memindai gambar untuk diedit1 Pastikan printer terhubung ke komputer, serta komputer dan printer sudah dihidupkan.
2 Masukkan dokumen asli menghadap ke bawah pada kaca pemindai.
3 From the desktop, double‑click the Productivity Studio icon.
Memindai
155

4 Klik Scan (Pindai).
5 Pilih opsi Photo (Foto) atau Several Photos (Beberapa Foto).
6 Klik Start (Mulai).Anda dapat mengedit gambar hasil pindai ini.
Memindai foto ke Work with Documents and Photos (Bekerja denganDokumen dan Foto)1 Letakkan foto pada kaca pemindai dengan bagian muka menghadap ke bawah.
2 From the desktop, double‑click the Productivity Studio icon.
3 Klik Work with Documents and Photos (Bekerja dengan Dokumen dan Foto).
4 Dari menu Add (Tambah), klik Add New Scan (Tambah Hasil Pindai Baru).
5 Pilih tab Photo (Foto).
6 Klik Start (Mulai).Foto ditempatkan pada folder aktif dalam Work with Documents and Photos (Bekerja dengan Dokumendan Foto).
Memindai banyak foto sekaligus dengan menggunakan komputer1 Tempatkan foto pada kaca pemindai dengan bagian muka menghadap ke bawah.
Perhatikan: Untuk hasil terbaik, tempatkan foto di tempat yang menyisakan tempat paling banyak antarafoto dan tepi-tepi area pindai.
2 From the desktop, double‑click the Productivity Studio icon.
3 Klik Scan (Pindai).
4 Pilih opsi Several Photos (Beberapa Foto).
5 Klik Start (Mulai).
Memindai
156

Memindai secara berwarna atau hitam putih1 Pastikan printer terhubung ke komputer, serta komputer dan printer sudah dihidupkan.
2 Masukkan dokumen asli menghadap ke atas pada Automatic Document Feeder (Pengumpan DokumenOtomatis atau ADF) atau menghadap ke bawah pada kaca pemindai.
Perhatikan: Jangan masukkan kartu pos, foto, benda berukuran kecil, transparansi, kertas foto, ataumedia yang tipis (seperti kliping majalah) ke dalam Automatic Document Feeder (ADF). Benda-benda iniharus ditempatkan pada kaca pemindai.
3 Dari panel kontrol, tekan atau berulang kali hingga Scan (Pindai) disorot.
4 Tekan .
5 Jika printer terhubung ke lebih dari satu komputer:a Tekan atau berulang kali hingga komputer tujuan pemindaian disorot.
b Tekan .
Jika Anda menyetel PIN sewaktu penyiapan jaringan dan sekarang Anda diminta memasukkannya:1 Masukkan PIN menggunakan dan untuk memilih lokasi digit dan dan untuk memilih
nilai untuk digit tersebut.2 Tekan .
6 Tunggu hingga printer selesai men-download daftar aplikasi pindai.
7 Tekan atau berulang kali hingga Color (Warna) disorot.
8 Tekan atau untuk memilih Color (Warna) atau Black & White (Hitam Putih).
9 Tekan untuk menampilkan pratinjau salinan.
10 Tekan untuk melanjutkan mengubah setelan.
11 Ulangi langkah 9 dan langkah 10 sebagaimana diperlukan.
12 Tekan .
13 Ikuti petunjuk pada layar komputer.
Membuat PDF dari hasil pindai1 Masukkan dokumen asli menghadap ke bawah pada kaca pemindai.
2 From the desktop, double‑click the Productivity Studio icon.
3 Dari Welcome Screen (Layar Sambutan), klik Convert to PDF (Konversi ke PDF).
4 Pilih Photo (Foto), Several Photos (Beberapa Foto), atau Document (Dokumen).
5 Klik Start (Mulai) untuk mulai memindai.
6 Klik Add Another (Tambahkan yang Lain) untuk memindai gambar lain, atau untuk menambahkan gambardari Library (Pustaka).
Memindai
157

7 Untuk menambah atau memindai gambar lain, lakukan salah satu dari:• Pilih Add New Scan (Tambah Hasil Pindai Baru) dan ulangi langkah 3 untuk memindai gambar lain
atau• Pilih Add Photo from Library (Tambah Foto dari Pustaka) untuk menambahkan gambar yang
sebelumnya dipindai. Pilih atau batalkan pemilihan gambar dengan mengklik gambar pada jendelapratinjau.
8 Pilih Save all images as one PDF file (Simpan semua gambar sebagai satu file PDF) atau Save eachimage as individual PDF file (Simpan setiap gambar sebagai file PDF tersendiri).
9 Klik Create PDF (Buat PDF).
10 Jika Anda ingin menyimpan gambar hasil pindai secara terpisah, pilih gambar kemudian klik Save(Simpan). Jika tidak, klik Cancel (Batal) apabila muncul opsi Photo Save (Simpan Foto).Perangkat lunak ini akan menyiapkan PDF dan membuka dialog Save (Simpan).
11 Masukkan nama file untuk PDF, kemudian pilih lokasi penyimpanan.
12 Klik Save (Simpan).
Membatalkan pekerjaan pindaiUntuk membatalkan pekerjaan yang sedang dicetak pada kaca pemindai, masuklah ke panel kontrol, dantekan .
Untuk membatalkan pekerjaan pindai yang dimulai pada Productivity Studio, klik Scan (Pindai) , kemudianklik Stop.
Mengubah setelan pindai menggunakan komputer1 From the desktop, double‑click the Productivity Studio icon.
2 Klik Scan (Pindai).
3 Klik Custom Settings (Setelan Kustom).
4 Ubah setelan sesuai kebutuhan.
Setting (Setelan) Options (Opsi)
Color Depth (Kedalaman Warna) Pilih Color (Warna), Gray (Abu-abu), atau Black andWhite (Hitam Putih).
Scan Resolution (Dots Per Inch) (Resolusi Pindai(Dot Per Inci))
Pilih nilai resolusi pindai dari daftar drop-down yangtersedia.
Size (Ukuran) • Anda dapat melakukan pemotongan otomatispada hasil pindai.
• Anda dapat memilih area yang akan dipindai. Daridaftar drop-down, pilih sumber kertas.
Convert the image to text with OCR (Konversikangambar ke teks dengan OCR)
Mengubah gambar menjadi teks.
Always use these settings when scanning (Selalugunakan setelan ini apabila memindai)
Menjadikan pilihan Anda permanen dengan memberitanda pada kotak periksa.
Memindai
158

Memindai ke komputer melalui jaringan menggunakan panel kontrol1 Pastikan:
• Printer terhubung ke jaringan melalui server cetak atau melalui koneksi jaringan nirkabel.• Printer, server cetak (jika digunakan), dan komputer yang menerima hasil pindai semuanya dalam
keadaan hidup.• Printer sudah dikonfigurasikan untuk memindai melalui jaringan.
2 Masukkan dokumen asli menghadap ke atas pada Automatic Document Feeder (Pengumpan DokumenOtomatis atau ADF) atau menghadap ke bawah pada kaca pemindai.
Perhatikan: Jangan masukkan kartu pos, foto, benda berukuran kecil, transparansi, kertas foto, ataumedia yang tipis (seperti kliping majalah) ke dalam Automatic Document Feeder (ADF). Benda-benda iniharus ditempatkan pada kaca pemindai.
3 Dari panel kontrol, tekan atau berulang kali hingga Scan (Pindai) disorot.
4 Tekan .
5 Tekan atau berulang kali hingga komputer tujuan pemindaian disorot.
6 Tekan .Jika Anda menyetel PIN sewaktu penyiapan jaringan dan sekarang Anda diminta memasukkannya:a Masukkan PIN, pilih lokasi digit, kemudian pilih nilai untuk digit tersebut.
b Tekan .
7 Tunggu hingga printer selesai men-download daftar aplikasi pindai.
8 Lakukan pemilihan dengan menggunakan tombol-tombol panel kontrol.
9 Tekan .
10 Ikuti petunjuk di layar komputer yang menerima hasil pindai.
Menyimpan gambar hasil pindai pada komputer1 Masukkan dokumen asli menghadap ke bawah pada kaca pemindai.
2 Tutup penutup atas.
Memindai
159

3 From the desktop, double‑click the Productivity Studio icon.
4 Klik Scan (Pindai).
5 Pilih opsi Photo (Foto) atau Several Photos (Beberapa Foto).
6 Klik Start (Mulai).
7 Dari bilah menu layar Save (Simpan) atau Edit, klik Save (Simpan).
8 Untuk menyimpan ke folder lain, klik Browse (Jelajah), kemudian pilih folder. Klik OK.
9 Untuk mengubah nama file, masukkan nama di area File Name (Nama File). Untuk menetapkan namasebagai prefilks untuk semua foto, pilih kotak centang Start all photos with File Name (Mulai semua fotodengan Nama File).
10 Untuk menyimpan foto sebagai jenis file lain, pilih jenis file dari daftar drop-down File Type (Jenis File).
11 Untuk memilih tanggal foto, klik daftar drop-down, kemudian pilih tanggal dari kalender.
12 Klik Save (Simpan).
Memindai gambar yang jelas dari majalah atau koranGunakan fitur descreen untuk membantu menghilangkan pola bergelombang dari gambar hasil pemindaiandari majalah atau koran.
1 Pastikan printer terhubung ke komputer, serta komputer dan printer sudah dihidupkan.
2 Masukkan dokumen asli menghadap ke atas pada Automatic Document Feeder (Pengumpan DokumenOtomatis atau ADF) atau menghadap ke bawah pada kaca pemindai.
Perhatikan: Jangan masukkan kartu pos, foto, benda berukuran kecil, transparansi, kertas foto, ataumedia yang tipis (seperti kliping majalah) ke dalam Automatic Document Feeder (ADF). Benda-benda iniharus ditempatkan pada kaca pemindai.
3 Dari desktop, klik dua kali ikon Productivity Studio.
4 Dari Welcome Screen (Layar Sambutan), klik Scan (Pindai).
5 Pilih jenis gambar yang dipindai, kemudian klik Start (Mulai).Layar Scan/Edit (Pindai/Edit) muncul.
6 Klik tab Advanced (Tingkat Lanjut) , yang berada di sebelah tab Enhancements (Pengayaan).
7 Klik Image Patterns (Pola Gambar).
8 Pilih kotak centang Pilih Remove image patterns from magazine/newspaper (descreen) (Hapus polagambar dari majalah/koran (descreen)).
9 Dari area “What patterns need to be removed?” (Pola apa yang akan dihapus?), pilih Magazine(Majalah) atau Newspaper (Koran).
10 Klik OK untuk menerima perubahan, atau klik Cancel (Batal) untuk menolaknya.
Mengubah setelan pindai Productivity Studio1 From the desktop, double‑click the Productivity Studio icon.
2 Dari menu Tools (Alat Bantu) pada toolbar, klik Preferences (Preferensi).
Memindai
160

3 Klik Scan Settings (Setelan Pindai).• Pilih Always use simple scan settings (Selalu gunakan setelan pindai sederhana) untuk menggunakan
setelan pindai default.• Pilih Always start scanning with the settings below (Selalu mulai pemindaian dengan setelan di bawah
ini) untuk mengubah setelan pindai lainnya.• Dari area Color Depth (Kedalaman Warna), pilih kedalaman warna dari daftar drop-down.• Dari area Scan Resolution (Dots per inch) (Resolusi Pindai (Dot per inci)), pilih nilai resolusi dari daftar
drop-down.• Klik Auto‑crop the scanned item (Otomatis potong hasil pindai) untuk menggunakan bilah geser untuk
memilih nilai pemotongan.• Klik Select area to be scanned (Pilih area yang akan dipindai) untuk memilih nilai dari daftar drop-down
yang tersedia.• Klik Convert the image to text with OCR (Konversikan gambar ke teks dengan OCR) untuk mengubah
gambar menjadi teks.
4 Klik OK.
Menambahkan file ke pesan e-mail1 From the desktop, double‑click the Productivity Studio icon.
2 Dari area Document Management (Manajemen Dokumen), klik Work with Documents and Photos (Bekerjadengan Dokumen dan Foto).
3 Buka folder tempat file tersebut disimpan. Thumbnail ditampilkan dalam daftar file yang akan dikirim.
4 Klik untuk memilih satu file atau lebih.
5 Klik E‑mail untuk membuat pesan e-mail dengan melampirkan file tersimpan tersebut.
Menambahkan gambar hasil pindai baru ke pesan e-mail1 From the desktop, double‑click the Productivity Studio icon.
2 Letakkan gambar menghadap ke bawah pada kaca pemindai, kemudian tutuplah penutup atas.
3 Klik E‑mail.
4 Klik Start (Mulai). Gambar akan dipindai.
5 Dari area Send Quality and Speed (Kualitas dan Kecepatan Kirim) di layar, pilih ukuran gambar.
6 Klik Create E‑mail (Buat E-mail) untuk membuat pesan e-mail dengan lampiran gambar hasil pindaitersebut.
Memindai
161

Memindai dokumen atau gambar untuk dikirim melalui e-mailAnda dapat mengirimkan lampiran gambar hasil pindai melalui e-mail dengan menggunakan aplikasi e-maildefault Anda.
1 Masukkan dokumen asli menghadap ke bawah pada kaca pemindai.
2 From the desktop, double‑click the Productivity Studio icon.
3 Klik E‑mail.
4 Pilih Photo (Foto), Several Photos (Beberapa Foto), atau Document (Dokumen), bergantung pada apayang sedang Anda pindai.
5 Klik Start (Mulai).
6 Jika Anda memindai foto, pilih ukuran foto dari area Send Quality and Speed (Kualitas dan KecepatanKirim).
7 Klik Create E‑mail (Buat E-mail) untuk melampirkan gambar tersebut ke pesan e-mail.
Mengubah preferensi layar e-mail Productivity Studio1 From the desktop, double‑click the Productivity Studio icon.
2 Dari menu Tools (Alat Bantu), klik Preferences (Preferensi).
3 Klik E‑mail Screen (Layar E-mail).• Klik Remember my last selection (Ingatlah pilihan terakhir saya) untuk menggunakan ukuran foto yang
dipilih pada pesan e-mail terakhir yang Anda buat.• Klik Original Size (Good for Printing) (Ukuran Asli (Baik untuk Dicetak)) untuk mengirim lampiran foto
dengan ukuran yang asli.• Klik Reduced to: 1024 x 768 (Good for Full‑screen Viewing) (Diperkecil ke: 1024 x 768 (Baik untuk
Ditampilkan Sepenuh Layar)) untuk mengirim lampiran foto dengan ukuran 1024 x 768 piksel.• Klik Reduced to: 640 x 480 (Good for Quick Viewing) (Diperkecil ke: 640 x 480 (Baik untuk Dilihat
Sekilas)) untuk mengirim lampiran foto dengan ukuran 640 x 480 piksel.
4 Klik OK.
Memindai
162

Mengefaks menggunakan panel kontrol
Mengirim faks menggunakan panel kontrol
Mengirim faks menggunakan panel kontrolIni adalah cara terbaik untuk mengirim faks jika Anda faks tersebut adalah dokumen yang sudah dicetak.
1 Pastikan printer dalam keadaan hidup dan terhubung ke saluran telepon yang berfungsi baik.
2 Masukkan dokumen asli menghadap ke atas pada Automatic Document Feeder (Pengumpan DokumenOtomatis atau ADF) atau menghadap ke bawah pada kaca pemindai.
Perhatikan: Jangan masukkan kartu pos, foto, benda berukuran kecil, transparansi, kertas foto, ataumedia yang tipis (seperti kliping majalah) ke dalam Automatic Document Feeder (ADF). Benda-benda iniharus ditempatkan pada kaca pemindai.
3 Dari panel kontrol, tekan atau berulang kali hingga Fax (Faks) disorot.
4 Tekan .Menu Fax Mode (Mode Faks) muncul.
5 Masukkan nomor faks. Untuk informasi lebih jauh tentang metode yang dapat digunakan untukmemasukkan nomor faks, lihat tabel yang dimulai dengan langkah 4 pada halaman 164.
Catatan:
• Anda dapat menyertakan nomor kartu telepon sebagai bagian dari nomor faks.• Nomor faks dapat berisi hingga 64 angka, koma, titik, dan/atau simbol * atau #.
6 Tekan untuk memulai pekerjaan faks.
Perhatikan: Jika Anda memindai halaman individual menggunakan kaca pemindai, setelah setiaphalaman dipindai, pesan Would you like to include another page in the fax? (Apakah Anda inginmenyertakan halaman lain pada faks?) muncul untuk meminta Anda memindai halaman lain atau segeramengirimkan faks.
7 Jika Anda ingin mengirim faks ke sekelompok nomor (faks broadcast), masukkan nomor faksmenggunakan salah satu kombinasi metode yang tercantum dalam tabel yang dimulai denganlangkah 4, hingga maksimum 30 nomor faks berhasil dimasukkan.
Memasukkan nomor faks1 Pastikan printer dalam keadaan hidup dan terhubung ke saluran telepon yang berfungsi baik.
2 Dari panel kontrol, tekan atau berulang kali hingga Fax (Faks) disorot.
3 Tekan .Menu Fax Mode (Mode Faks) muncul.
Mengefaks menggunakan panel kontrol
163

4 Masukkan nomor faks dengan menggunakan:
Metode Cara Melakukan
Kotak teks Masukkan nomor faks dengan menggunakan papantombol.
Catatan:
• Anda dapat menyertakan nomor kartu teleponsebagai bagian dari nomor faks.
• Nomor faks dapat berisi hingga 64 angka, koma,titik, dan/atau simbol * atau #.
• Tekan untuk menyisipkan jeda tiga-detikpada nomor yang sedang Anda masukkan untukmenunggu saluran luar atau memasuki sistempenjawab terotomasi.
Name Search (Pencarian Nama) a Tekan atau berulang kali hingga PhoneBook (Buku Telepon) disorot.
b Tekan .Menu Phone Book (Buku Telepon) munculdengan Name Search (Pencarian Nama) dalamkeadaan disorot.
c Tekan .d Tekan atau berulang kali hingga disorot
nama yang diperlukan.e Tekan .f Tekan untuk memulai pekerjaan faks.
Phone Number Search (Pencarian NomorTelepon)
a Tekan atau berulang kali hingga PhoneBook (Buku Telepon) disorot.
b Tekan .Menu Phone Book (Buku Telepon) munculdengan Name Search (Pencarian Nama) dalamkeadaan disorot.
c Tekan atau berulang kali hingga PhoneNumber Search (Pencarian Nomor Telepon)disorot.
d Tekan .e Tekan atau berulang kali hingga disorot
nomor telepon yang diperlukan.f Tekan .g Tekan untuk memulai pekerjaan faks.
Mengefaks menggunakan panel kontrol
164

Metode Cara Melakukan
Group Search (Pencarian Kelompok) a Tekan atau berulang kali hingga PhoneBook (Buku Telepon) disorot.
b Tekan .Menu Phone Book (Buku Telepon) munculdengan Name Search (Pencarian Nama) dalamkeadaan disorot.
c Tekan atau berulang kali hingga GroupSearch (Pencarian Kelompok) disorot.
d Tekan .e Tekan atau berulang kali hingga disorot
kelompok yang diperlukan.f Tekan .g Tekan untuk memulai pekerjaan faks.
On Hook Dial (Memutar tanpa MengangkatGagang Telepon)
On Hook Dial (Memutar tanpa Mengangkat GagangTelepon) adalah fitur pemutaran manual yangmemungkinkan Anda dapat memutar nomor teleponsambil mendengarkan panggilan tersebut melaluipengeras suara pada printer. Fitur ini berguna bilaAnda harus menavigasi sistem penjawab terotomasiatau memasukkan nomor kartu telepon sebelummengirim faks.Perhatikan: Anda tidak dapat menggunakan On HookDial (Memutar Tanpa Mengangkat Gagang Telepon)apabila Anda menggunakan Speed Dial (PutarCepat), Group Dial (Putar Kelompok), atau fungsi faksbroadcast.a Tekan atau berulang kali hingga On Hook
Dial (Memutar tanpa Mengangkat GagangTelepon) disorot.
b Tekan .Kini Anda dapat mendengar nada pilih salurantelepon tersebut.
c Tekan angka pada papan tombol untukmenavigasi sistem penjawab terotomasi.
d Masukkan nomor faks menggunakan salah satumetode yang tercantum dalam tabel ini.Perhatikan: Hanya satu nomor faks yang dapatdimasukkan untuk On Hook Dial (Memutar tanpaMengangkat Gagang Telepon).
e Tekan untuk memulai pekerjaan faks.
Perhatikan: Jika Anda ingin mengirim faks ke sekelompok nomor (faks broadcast), ulangi langkah 4,dengan menggunakan kombinasi metode-metode di atas, hingga maksimum 30 nomor. Setelah semuanomor faks dimasukkan, tekan untuk memulai pekerjaan faks.
Mengefaks menggunakan panel kontrol
165

Mengirim faks sambil mendengarkan panggilan (On Hook Dial)Dengan fitur pemutaran manual, Anda dapat memutar nomor telepon sambil mendengarkan panggilantersebut melalui pengeras suara pada printer. Fitur ini berguna bila Anda harus menavigasi sistem penjawabterotomasi atau memasukkan nomor kartu telepon sebelum mengirim faks.
1 Pastikan printer dalam keadaan hidup dan terhubung ke saluran telepon yang berfungsi baik.
2 Dari panel kontrol, tekan atau berulang kali hingga Fax (Faks) disorot.
3 Tekan .Menu Fax Mode (Mode Faks) muncul.
4 Tekan atau berulang kali hingga On Hook Dial (Memutar tanpa Mengangkat Gagang Telepon)disorot.
5 Tekan .Kini Anda dapat mendengar nada pilih saluran telepon tersebut.
6 Tekan angka pada papan tombol untuk menavigasi sistem penjawab terotomasi.
7 Masukkan nomor faks. Untuk informasi lebih jauh tentang metode yang dapat digunakan untukmemasukkan nomor faks, lihat tabel yang dimulai dengan langkah 4 pada halaman 164.
Catatan:
• Anda dapat menyertakan nomor kartu telepon sebagai bagian dari nomor faks.• Nomor faks dapat berisi hingga 64 angka, koma, titik, dan/atau simbol * atau #.• Hanya satu nomor faks yang dapat dimasukkan untuk On Hook Dial (Memutar tanpa Mengangkat
Gagang Telepon).
8 Tekan .
Mengirim faks broadcast pada waktu yang dijadwalkanAnda dapat mengirim faks ke sejumlah penerima sekaligus yang maksimum terdiri dari 30 orang ataukelompok atau gabungan keduanya.
1 Pastikan printer terhubung ke saluran telepon yang berfungsi baik.
2 Masukkan dokumen asli menghadap ke atas pada Automatic Document Feeder (Pengumpan DokumenOtomatis atau ADF) atau menghadap ke bawah pada kaca pemindai.
Perhatikan: Jangan masukkan kartu pos, foto, benda berukuran kecil, transparansi, kertas foto, ataumedia yang tipis (seperti kliping majalah) ke dalam Pengumpan Dokumen Otomatis. Benda-benda iniharus ditempatkan pada kaca pemindai.
3 Dari panel kontrol, tekan atau berulang kali hingga Fax (Faks) disorot.
4 Tekan .Menu Fax Mode (Mode Faks) muncul.
5 Masukkan nomor faks. Untuk informasi lebih jauh tentang metode yang dapat digunakan untukmemasukkan nomor faks, lihat tabel yang dimulai dengan langkah 4 pada halaman 164.
Mengefaks menggunakan panel kontrol
166

Catatan:
• Group Dial (Putar Kelompok) tidak didukung dengan faks broadcast.• Anda dapat menyertakan nomor kartu telepon sebagai bagian dari nomor faks.• Nomor faks dapat berisi hingga 64 angka, koma, titik, dan/atau simbol: * atau #.
6 Untuk mengirim faks ke sekelompok nomor (faks broadcast), gunakan kombinasi dari metode-metode diatas dalam langkah 4 pada halaman 164, hingga maksimum 30 nomor sudah dimasukkan.
7 Tekan atau berulang kali hingga Delay Sending Fax (Tunda Pengiriman Faks) disorot.
8 Tekan .Menu Delay Sending Fax (Tunda Pengiriman Faks) muncul. Waktu saat ini akan ditampilkan.
9 Gunakan papan tombol untuk memasukkan jam untuk mengirimkan faks tersebut dalam bidang isian Timeto Send Fax (Waktu untuk Mengirim Faks). Anda dapat memasukkan jam berdasarkan sistem 12-jam atau24-jam.
10 Tekan sekali.
11 Masukkan menit untuk mengirimkan faks dalam bidang isian Time to Send Fax (Waktu untuk MengirimFaks).
12 Tekan sekali.
13 Tekan papan tombol 1 untuk AM, papan tombol 2 untuk PM, atau papan tombol 3 untuk 24 Hr (24 Jam).
Perhatikan: Anda juga dapat menekan atau berulang kali untuk menggulir AM, PM, atau 24 Hr (24Jam).
14 Tekan .
Perhatikan: Pada waktu yang ditentukan, nomor-nomor faks tersebut akan diputar dan faks dikirim ke semuanomor yang sudah ditentukan tersebut. Jika faks tidak berhasil dikirimkan ke suatu nomor pada daftarbroadcast, maka nomor tersebut akan diputar lagi.
Menerima faks menggunakan panel kontrol
Menerima faks secara manual1 Pastikan printer dalam keadaan hidup dan terhubung ke saluran telepon yang berfungsi baik.
2 Pastikan fungsi Auto Answer (Jawab Otomatis) dimatikan.
Perhatikan: Sebuah indikator, berupa handset telepon dengan disertai kata FAX di bawahnya, ditampilkandi sudut kiri atas tampilan apabila Auto Answer (Jawab Otomatis) dihidupkan.
Untuk melumpuhkan Auto Answer (Jawab Otomatis):a Dari panel kontrol, tekan atau berulang kali hingga Fax (Faks) disorot.
b Tekan .Menu Fax Mode (Mode Faks) muncul.
c Tekan atau berulang kali hingga mencapai Auto Answer (Jawab Otomatis).d Tekan atau berulang kali hingga Off (Non-aktif) muncul.
e Tekan untuk menyimpan dan keluar.
Mengefaks menggunakan panel kontrol
167

3 Untuk menerima faks, tekan .atau
4 Tekan * 9 * pada telepon setelah Anda menjawab panggilan dan mendengar nada faks.
5 Tutuplah telepon.Printer akan menerima faks.
Menerima faks secara otomatis1 Pastikan printer dalam keadaan hidup dan terhubung ke saluran telepon yang berfungsi baik.
2 Pastikan Auto Answer (Jawab Otomatis) dihidupkan. Untuk informasi lebih lanjut, lihat “Menetapkan AutoAnswer (Jawab Otomatis) ke On (Aktif)” pada halaman 168.
Perhatikan: Sebuah indikator, berupa handset telepon dengan disertai kata FAX di bawahnya, ditampilkandi sudut kiri atas tampilan apabila Auto Answer (Jawab Otomatis) dihidupkan.
3 Tetapkan berapa kali telepon akan berdering sebelum printer otomatis menerima faks. Untuk menetapkanini, lihat “Menetapkan jumlah dering sebelum menerima faks secara otomatis” pada halaman 178.
Menetapkan Auto Answer (Jawab Otomatis) ke On (Aktif)1 Dari panel kontrol, tekan atau berulang kali hingga Fax (Faks) disorot.
2 Tekan .Menu Fax Mode (Mode Faks) muncul.
3 Tekan atau berulang kali hingga mencapai Auto Answer (Jawab Otomatis).
4 Tekan atau berulang kali hingga On (Aktif) muncul.
5 Tekan untuk menyimpan dan keluar.
Menggunakan Caller ID (Identitas Pemanggil) dari panel kontrolCaller ID (Identitas Pemanggil) adalah layanan yang disediakan perusahaan telepon yang berfungsimengenali nomor telepon (dan mungkin juga nama) orang yang melakukan panggilan. Jika Andaberlangganan, layanan ini dapat digunakan dengan printer ini. Bila Anda menerima faks, nomor telepon orangyang mengirimkan faks akan muncul pada tampilan.
Perhatikan: Caller ID (Identitas Pemanggil) hanya tersedia di negara dan kawasan tertentu.
Printer ini mendukung dua pola Caller ID (Identitas Pemanggil) yang berbeda: Pola 1 (FSK) dan Pola 2(DTMF). Bergantung pada negara atau wilayah tempat tinggal Anda serta perusahaan telekomunikasi yangAnda gunakan, Anda mungkin perlu mengganti pola ini untuk menampilkan informasi Caller ID (IdentitasPemanggil).
1 Pastikan printer dalam keadaan hidup dan terhubung ke saluran telepon yang berfungsi baik.
2 Dari panel kontrol, tekan atau berulang kali hingga Fax (Faks) disorot.
3 Tekan .
4 Tekan atau berulang kali hingga Fax Setup (Penyiapan Faks) disorot.
5 Tekan .
Mengefaks menggunakan panel kontrol
168

6 Tekan atau berulang kali hingga Ringing and Answering (Dering dan Cara Menjawab) disorot.
7 Tekan .
8 Tekan atau berulang kali hingga mencapai Caller ID Pattern (Pola Identitas Pemanggil).
9 Tekan atau berulang kali hingga muncul setelan yang diinginkan.
10 Tekan untuk menyimpan setelan dan keluar.
Menerima faks dengan mesin penjawabPerhatikan: Anda harus menyiapkan perangkat sebagaimana ditunjukkan dalam “Menghubungkan printer kemesin penjawab” pada halaman 34.
Untuk menerima faks dengan mesin penjawab yang terhubung ke printer:
1 Pastikan fungsi Auto Answer (Jawab Otomatis) dihidupkan.
Perhatikan: Sebuah indikator, berupa handset telepon dengan disertai kata FAX di bawahnya, ditampilkandi sudut kiri atas tampilan apabila Auto Answer (Jawab Otomatis) dihidupkan.
2 Pastikan Anda telah menetapkan jumlah dering telepon sebelum menerima faks secara otomatis. Untukinformasi lebih lanjut, lihat “Menetapkan jumlah dering sebelum menerima faks secara otomatis” padahalaman 178.Bila terdeteksi dering telepon, mesin penjawab akan menjawab panggilan tersebut.• Jika printer mendeteksi adanya faks, printer akan menerima faks dan memutuskan mesin penjawab.• Jika printer tidak mendeteksi faks, mesin penjawab akan menerima panggilan tersebut.
3 Setel mesin penjawab agar menjawab panggilan masuk sebelum diambil alih oleh printer.Misalnya, jika mesin penjawab disetel agar menjawab panggilan setelah tiga dering, maka setel printeragar menjawab panggilan setelah lima dering.
Meneruskan faksGunakan fitur penerusan faks jika Anda akan meninggalkan tempat, tapi masih ingin menerima faks. Ada tiganilai atau setelan penerusan faks:• Off (Non-aktif)—(Default)• Forward (Teruskan)— Printer akan mengirimkan faks ke nomor faks yang ditentukan.• Print & Forward (Cetak & Teruskan)— Printer akan mencetak faks kemudian mengirimkannya ke nomor
yang ditentukan.
Untuk menyiapkan setelan penerusan faks:
1 Pastikan printer dalam keadaan hidup dan terhubung ke saluran telepon yang berfungsi baik.
2 Dari panel kontrol, tekan atau berulang kali hingga Fax (Faks) disorot.
3 Tekan .Menu Fax Mode (Mode Faks) muncul.
4 Tekan atau berulang kali hingga Fax Setup (Penyiapan Faks) disorot.
5 Tekan .
6 Tekan atau berulang kali hingga Ringing and Answering (Dering dan Cara Menjawab) disorot.
Mengefaks menggunakan panel kontrol
169

7 Tekan .
8 Tekan atau berulang kali hingga mencapai Fax Forward (Penerusan Faks).
9 Tekan atau berulang kali hingga muncul nilai yang dikehendaki.
10 Tekan .
11 Masukkan nomor tujuan penerusan faks.
12 Tekan untuk menyimpan nomor tersebut.
Mencetak faks pada kedua sisi kertas1 Dari panel kontrol, tekan atau berulang kali hingga Fax (Faks) disorot.
2 Tekan .
3 Tekan atau berulang kali hingga Fax Setup (Penyiapan Faks) disorot.
4 Tekan .
5 Tekan atau berulang kali hingga Fax Printing (Pencetakan Faks) disorot.
6 Tekan .
7 Tekan atau berulang kali hingga mencapai 2‑Sided Print (Pencetakan 2-Sisi).
8 Tekan atau untuk memilih setelan 2‑Sided Print (Pencetakan 2-Sisi).
9 Tekan .
10 Tekan untuk menyimpan dan keluar.
Menyesuaikan setelan pemutaran dengan menggunakan panelkontrol
Memahami menu Fax Mode (Mode Faks)1 Dari panel kontrol, tekan atau berulang kali hingga Fax (Faks) disorot.
2 Tekan .
3 Setelah melakukan pilihan, tekan untuk menyimpan pilihan Anda sebagai setelan default.
Dari sini Anda dapat
01) Memasukkan nomor faks atau kelompok nomor untukmengirim faks.
Phone Book (Buku Telepon) Menambah, mengedit, dan mencetak nama serta nomor faksperorangan atau kelompok.
Redial History (Riwayat Putar Ulang) Menampilkan daftar putar ulang.
Mengefaks menggunakan panel kontrol
170

Dari sini Anda dapat
On Hook Dial (Memutar tanpa MengangkatGagang Telepon)
Memutar nomor telepon sambil mendengarkan panggilantersebut melalui pengeras suara pada printer. Fitur ini bergunabila Anda harus menavigasi sistem penjawab terotomasisebelum mengirim faks.
Delay Sending Fax (Tunda PengirimanFaks)
Memasukkan waktu tertentu untuk mengirim faks.Perhatikan: Pastikan tanggal dan waktu sudah dimasukkandengan benar sebelum menentukan waktu pengiriman faks.
Auto Answer (Jawab Otomatis) Menjawab semua panggilan telepon yang masuk.
Edit Fax Settings (Edit Setelan Faks) Mengubah setelan faks, seperti Cover Page (HalamanSampul), Color (Warna), Quality (Kualitas), Lighter/Darker(Memperterang/Mempergelap), dan Original Size (UkuranAsli).
Fax Setup (Penyiapan Faks) Mengakses menu Fax Setup (Penyiapan Faks). Untukinformasi lebih lanjut, lihat “Memahami menu Fax Setup(Penyiapan Faks)” pada halaman 171.
Memahami menu Fax Setup (Penyiapan Faks)Menu Fax Setup (Penyiapan Faks) dapat diakses dari menu Fax Mode (Mode Faks) serta dari menu Setup(Penyiapan). Untuk informasi lebih jauh tentang menu Fax Mode (mode Faks), lihat “Memahami menu FaxMode (Mode Faks)” pada halaman 170.
Untuk mengakses menu Fax Setup (Penyiapan Faks) dari menu Setup (Penyiapan):
1 Dari panel kontrol, tekan atau berulang kali hingga Setup (Penyiapan) disorot.
2 Tekan .
3 Tekan atau berulang kali hingga Change Fax Default Settings (Ubah Setelan Default Faks) disorot.
4 Tekan .
5 Setelah mengubah nilai, tekan untuk menyimpan pilihan Anda sebagai setelan default.
Dari sini Anda dapat
Speed Dial Phone Book (Buku Telepon Putar Cepat) Mengakses menu Phone Book (Buku Telepon).Untuk informasi lebih lanjut, lihat “Memahami menuPhone Book (Buku Telepon)” pada halaman 172.
History and Reports (Riwayat dan Laporan) Mengakses menu History and Reports (Riwayat danLaporan). Untuk informasi lebih lanjut, lihat“Memahami menu History and Reports (Riwayat danLaporan)” pada halaman 173.
Ringing and Answering (Dering dan Cara Menjawab) Mengakses menu Ringing and Answering (Deringdan Cara Menjawab). Untuk informasi lebih lanjut,lihat “Memahami menu Ringing and Answering(Dering dan Cara Menjawab)” pada halaman 173.
Mengefaks menggunakan panel kontrol
171

Dari sini Anda dapat
Fax Printing (Pencetakan Faks) Mengakses menu Fax Printing (Pencetakan Faks).Untuk informasi lebih lanjut, lihat “Memahami menuFax Printing (Pencetakan Faks)” padahalaman 174.
Dialing and Sending (Memutar dan Mengirim) Mengakses menu Dialing and Sending (Memutar danMengirim). Untuk informasi lebih lanjut, lihat“Memahami menu Dialing and Sending (Memutardan Mengirim)” pada halaman 174.
Fax Blocking (Pemblokiran Faks) Mengakses menu Fax Blocking (Pemblokiran Faks).Untuk informasi lebih lanjut, lihat “Memahami menuFax Blocking (Pemblokiran Faks)” padahalaman 175.
Memahami menu Phone Book (Buku Telepon)Dari sini Anda dapat
Name Search (Pencarian Nama) Mencari kontak atau menambahkan kontak pada bukutelepon Anda.
Phone Number Search (Pencarian NomorTelepon)
Mencari nomor telepon atau menambahkan nomortelepon pada buku telepon Anda.
Add Entry (Tambah Entri) Menambahkan nama dan nomor faks. Printer secaraotomatis menetapkan nomor Speed Dial (Putar Cepat)pada entri baru.Perhatikan: Memasukkan nama dan nomor faks padabidang isian yang disediakan menggunakan angka padapapan tombol. Huruf-huruf pada nama dapat dimasukkandengan menggunakan angka yang terkait dengan setiaphuruf sebagaimana yang terdapat pada telepon atauponsel.
Group Search (Pencarian Kelompok) Mencari kelompok yang sudah ditetapkan sebelumnya,dan menambahkannya ke daftar faks.
Add Group (Tambah Kelompok) Membuat Group Name (Nama Kelompok), dan memilihnama yang sudah ditetapkan sebelumnya untukditambahkan ke kelompok tersebut.
Print List (Cetak Daftar) Mencetak isi buku telepon.
Mengefaks menggunakan panel kontrol
172

Memahami menu History and Reports (Riwayat dan Laporan)Dari sini Anda dapat
View History on Screen (Tampilkan Riwayat diLayar)
• Menampilkan daftar akivitas faks—apakah faksdikirimkan atau diterima, diikuti dengan tanggal,waktu dan nomor faks (jika diberikan oleh pengirim).
• Memutar ulang nomor faks, atau memilih untukmenambahkan nomor tersebut ke dalam bukutelepon atau daftar nomor telepon yang diblokir.Anda juga dapat menghapus semua riwayat faks.
Print Sent History (Cetak Riwayat Pengiriman) Mencetak riwayat semua faks yang dikirim
Print Received History (Cetak RiwayatPenerimaan)
Mencetak riwayat semua faks yang diterima.
View Pending Faxes (Tampilkan Faks yangSedang Menunggu)
• Menampilkan daftar faks yang belum dikirimkan.• Membatalkan pekerjaan faks yang sedang
menunggu keputusan.
Report (Laporan) Menentukan apakah akan mencetak laporan aktivitasfaks. Anda dapat memilih untuk mencetak secaramanual atau setelah setiap 40 pekerjaan faks.
Print Fax Activity History (Cetak Riwayat AktivitasFaks)
Mencetak laporan yang berisi rincian 40 faks yangterakhir dikirim dan diterima.
Confirmation (Konfirmasi) Menentukan kapan akan mencetak laporan transmisifaks. Anda dapat memilih untuk mencetak:• Setiap kali faks dikirimkan, berhasil atau tidak• Hanya bila ada eror transmisi• Tidak sama sekali
Memahami menu Ringing and Answering (Dering dan Cara Menjawab)Dari sini Anda dapat
Ring Volume (Volume Dering) Menetapkan volume dering ke nonaktif, rendah, atautinggi.
Pickup On (Jawab Pada) Memilih untuk menerima faks setelah dering pertama,kedua, ketiga, atau kelima.
Distinctive Ring (Dering Berbeda) Menetapkan pola dering pada sembarang dering, deringtunggal, dering ganda, atau tiga kali dering.
Auto Answer Schedule (Jadwal Jawab Otomatis) Menetapkan jadwal untuk menghidupkan ataumematikan Auto Answer (Jawab Otomatis).
Mengefaks menggunakan panel kontrol
173

Dari sini Anda dapat
Fax Forward (Penerusan Faks) Memilih:• Tidak meneruskan faks. Printer akan mencetak
semua faks yang diterima.• Untuk mencetak salinan dari faks yang diterima dan
meneruskannya ke nomor yang Anda tentukan.• Untuk meneruskan faks yang diterima tanpa
mencetak salinan faks.
Manual Pickup Keycode (Kode Kunci JawabManual)
Menetapkan kode jawab manual sehingga Anda dapatmemilih untuk menerima faks masuk walaupun printerdisetel untuk mengabaikan panggilan tersebut, misalnyaketika Auto Answer (Jawab Otomatis) dimatikan.Kode kunci jawab manual default adalah *9*.
Caller ID Pattern (Pola Identitas Pemanggil) Memilih dari salah satu pola berikut yang tersediaberdasarkan negara atau wilayah yang Anda pilih ketikapenyiapan awal:• Pattern 1 (FSK) (Pola 1 (FSK))• Pattern 2 (DTMF) (Pola 2 (DTMF))
Jika telepon di negara Anda menggunakan dua poladeteksi, hubungi perusahaan telekomunikasi untukmengetahui pola yang ditentukan.
Memahami menu Fax Printing (Pencetakan Faks)Dari sini Anda dapat
If Too Big (Jika Terlalu Besar) Memilih untuk mencetak faks yang terlalu besar untuk kertas yangada di dalam printer, dengan menyesuaikan faks tersebut ke dalamsatu halaman, atau menggunakan dua halaman.
Fax Footer (Footer Faks) Memilih apakah akan mencetak informasi identitas di bagian bawahsetiap halaman faks.
2‑Sided Print (Pencetakan 2-Sisi) Memilih untuk mencetak faks yang diterima pada salah satu ataukedua sisi kertas.
Paper Handling (Penanganan Kertas) Mengubah setelan yang terkait dengan pemuatan kertas dalam bakikertas. Untuk informasi lebih lanjut, lihat “Memahami menu PaperHandling (Penanganan Kertas)” pada halaman 90.
Memahami menu Dialing and Sending (Memutar dan Mengirim)Gunakan ini Untuk
Your Fax Number (Nomor Faks Anda) Memasukkan nomor faks Anda dengan menggunakanpapan tombol. Nomor ini ditampilkan pada halamansampul faks keluar.
Your Fax Name (Nama Faks Anda) Memasukkan nama printer dengan menggunakan papantombol. Nama ini ditampilkan pada halaman sampul fakskeluar.
Mengefaks menggunakan panel kontrol
174

Gunakan ini Untuk
Cover Page (Halaman Sampul) Memilih apakah akan mengirimkan halaman sampul padafaks keluar.
Color (Warna) Memilih untuk mengirim faks secara hitam putih atauberwarna.
Quality (Kualitas) Memilih kualitas salin: Standard (Standar), Fine (Halus),Superfine (Super Halus), atau Ultrafine (Ultra Halus).
Lighter/Darker (Memperterang/Mempergelap) Mengubah kecerahan salinan.
Dial Method (Metode Pemutaran) Memilih metode pemutaran: Touch‑Tone, Pulse, atauBehind PBX (Dial Tone Detect Off) (Dalam Sistem PBX(Deteksi Nada Pilih Non-aktif)).
Redial Time (Waktu Putar Ulang) Menetapkan panjang waktu (1-8 menit) sebelum memutarulang.
Redial Tries (Jumlah Upaya Putar Ulang) Menetapkan jumlah upaya putar ulang (nol hingga limakali).
Dial Prefix (Prefiks Pemutaran) Memilih untuk memasukkan prefiks pemutaran untukmengakses saluran luar atau melakukan panggilanlangsung nasional atau internasional.
Dial Volume (Volume Pemutaran) Menetapkan volume pemutaran ke nonaktif, rendah, atautinggi.
Scan (Pindai) Memilih untuk memindai dokumen yang akan difakssebelum atau sesudah memutar.
Max Send Speed (Kecepatan Kirim Maksimum) Memilih kecepatan maksimum (dalam bit per detik ataubps) untuk mengirim faks.
Auto Fax Conversion (Konversi Faks Otomatis) Memilih untuk secara otomatis mengkonversikandokumen menjadi gambar digital yang siap untukdikirimkan.
Error Correction (Koreksi Eror) Memilih untuk menghidupkan atau mematikan koreksieror.
Original Size (Ukuran Asli) Menentukan ukuran dokumen yang sedang dikirimkan.
Memahami menu Fax Blocking (Pemblokiran Faks)Dari sini Anda dapat
Block List (Daftar Blokiran) Memilih untuk menghidupkan atau mematikan daftarnomor yang diblokir. Anda dapat memasukkan hingga50 nomor dalam Block List (Daftar Blokiran) Anda.
Block No‑ID (Blokir Tanpa Identitas) Memilih untuk memblokir panggilan masuk yang tidakmenyertakan informasi Caller ID (Identitas Pemanggil).
Blocked Fax Name Search (Pencarian Nama Faksyang Diblokir)
• Mencari sutau nama dalam Block List (DaftarBlokiran) Anda.
• Mengedit nama yang diblokir dengan menekan .
Mengefaks menggunakan panel kontrol
175

Dari sini Anda dapat
Blocked Fax Entry Number Search (PencarianNomor Entri Faks yang Diblokir)
• Mencari sutau nomor dalam Block List (DaftarBlokiran) Anda.
• Mengedit nomor yang diblokir dengan menekan .
Blocked Fax Add Entry (Tambah Entri Faks yangDiblokir)
Menambahkan entri ke dalam Block List (DaftarBlokiran) Anda dengan menggunakan panel kontroldan tombol-tombol pada papan tombol.
Print Blocked Fax List (Cetak Daftar Faks yangDiblokir)
Mencetak isi Block List (Daftar Blokiran) Anda.
Menggunakan buku telepon panel kontrolBuku telepon adalah direktori entri Speed Dial (Putar Cepat) (1-89) dan entri Group Dial (Putar Kelompok)(90‑99).
Untuk mengakses menu Phone Book (Buku Telepon):
1 Dari panel kontrol, tekan atau berulang kali hingga Fax (Faks) disorot.
2 Tekan .Menu Fax Mode (Mode Faks) muncul.
3 Tekan atau berulang kali hingga Phone Book (Buku Telepon) disorot.
4 Tekan .Menu Phone Book (Buku Telepon) muncul.
5 Tekan atau berulang kali hingga Anda menyorot salah satu pilihan berikut sesuai kebutuhan:
Gunakan ini Untuk
Name Search (Pencarian Nama) Menampilkan nama-nama yang sebelumnyaditambahkan menggunakan Add Entry (Tambah Entri),dan menambahkan nama ke daftar faks.
Phone Number Search (Pencarian NomorTelepon)
Menampilkan nomor telepon yang sebelumnyaditambahkan menggunakan Add Entry (Tambah Entri),dan menambahkan nomor ke daftar faks.
Add Entry (Tambah Entri) Menambahkan nama dan nomor faks. Printer secaraotomatis menetapkan nomor Speed Dial (Putar Cepat)pada entri baru.Perhatikan: Memasukkan nama dan nomor faks padabidang isian yang disediakan menggunakan angkapada papan tombol. Huruf-huruf pada nama dapatdimasukkan dengan menggunakan angka yang terkaitdengan setiap huruf sebagaimana yang terdapat padatelepon atau ponsel.
Group Search (Pencarian Kelompok) Mencari kelompok yang sudah ditetapkan sebelumnya,dan menambahkannya ke daftar faks.
Mengefaks menggunakan panel kontrol
176

Gunakan ini Untuk
Add Group (Tambah Kelompok) Membuat nama kelompok, dan memilih nama yangsudah ditetapkan sebelumnya untuk ditambahkan kekelompok tersebut.
Print List (Cetak Daftar) Mencetak daftar yang berisi nama, nomor faks, dannomor Speed Dial (Putar Cepat) untuk setiap orang.Perhatikan: Ini tersedia jika ada entri Phone Book (BukuTelepon).
6 Tekan untuk memasuki pilihan menu yang disorot, kemudian ikuti petunjuk pada tampilan.
7 Tekan untuk keluar dan menyimpan entri yang sudah dibuat.
Perhatikan: Untuk petunjuk mengenai cara menambahkan entri Speed Dial (Putar Cepat) atau Group Dial(Putar Kelompok) ke dalam buku telepon dengan menggunakan komputer, lihat “Menyiapkan Speed Dial(Putar Cepat)” pada halaman 189.
Menyiapkan prefiks pemutaranAnda dapat menambahkan prefiks dengan panjang maksimum delapan karakter di awal setiap nomor yangdiputar. Karakter ini termasuk angka, koma, dan/atau simbol * atau #.
1 Dari panel kontrol, tekan atau berulang kali hingga Fax (Faks) disorot.
2 Tekan .
3 Tekan atau berulang kali hingga Fax Setup (Penyiapan Faks) disorot.
4 Tekan .
5 Tekan atau berulang kali hingga Dialing and Sending (Memutar dan Mengirim) disorot.
6 Tekan .
7 Tekan atau berulang kali hingga mencapai Dial Prefix (Prefiks Pemutaran) .
8 Tekan atau berulang kali hingga Create (Buat) muncul.
9 Tekan .
10 Masukkan prefiks yang harus diputar sebelum memutar nomor telepon.
11 Tekan untuk menyimpan dan keluar.
Menyetel dering berbedaDering berbeda adalah layanan yang disediakan sebagian perusahaan telepon yang menetapkan lebih darisatu nomor telepon pada satu saluran telepon. Jika Anda berlangganan layanan ini, Anda dapat memrogramprinter agar mengeluarkan pola dering dan nomor telepon berbeda untuk faks masuk.
1 Dari panel kontrol, tekan atau berulang kali hingga Fax (Faks) disorot.
2 Tekan .
3 Tekan atau berulang kali hingga Fax Setup (Penyiapan Faks) disorot.
Mengefaks menggunakan panel kontrol
177

4 Tekan .
5 Tekan atau berulang kali hingga Ringing and Answering (Dering dan Cara Menjawab) disorot.
6 Tekan .
7 Tekan atau berulang kali hingga mencapai Distinctive Ring (Dering Berbeda).
8 Tekan atau berulang kali hingga muncul pola dering yang diinginkan.
9 Tekan untuk menyimpan dan keluar.
Menyiapkan printer untuk mengefaks dari sistem PBXJika printer digunakan di perusahaan atau kantor, printer ini mungkin terhubung ke sistem telepon PrivateBranch Exchange (PBX). Biasanya, apabila memutar nomor faks, printer akan menunggu sampai iamengenali nada pilih, kemudian memutar nomor faks tersebut. Namun, metode pemutaran ini mungkin tidakberfungsi jika sistem telepon PBX tersebut menggunakan nada pilih yang tidak dikenal oleh sebagian besarmesin faks. Dengan fitur "Memutar dari sistem PBX", printer dapat memutar nomor faks tanpa harusmenunggu sampai ia mengenali nada pilih.
1 Dari panel kontrol, tekan atau berulang kali hingga Fax (Faks) disorot.
2 Tekan .
3 Tekan atau berulang kali hingga Fax Setup (Penyiapan Faks) disorot.
4 Tekan .
5 Tekan atau berulang kali hingga Dialing and Sending (Memutar dan Mengirim) disorot.
6 Tekan .
7 Tekan atau berulang kali hingga mencapai Dial Method (Metode Pemutaran).
8 Tekan atau berulang kali hingga Behind PBX (Dial Tone Detect Off) (Dalam Sistem PBX (DeteksiNada Pilih Non-aktif)) muncul.
9 Tekan untuk menyimpan dan keluar.
Menetapkan jumlah dering sebelum menerima faks secara otomatis1 Pastikan Auto Answer (Jawab Otomatis) dihidupkan. Untuk informasi lebih lanjut, lihat “Menetapkan Auto
Answer (Jawab Otomatis) ke On (Aktif)” pada halaman 168.
Perhatikan: Sebuah indikator, berupa handset telepon dengan disertai kata FAX di bawahnya, ditampilkandi sudut kiri atas tampilan apabila Auto Answer (Jawab Otomatis) dihidupkan.
2 Dari panel kontrol, tekan atau berulang kali hingga Fax (Faks) disorot.
3 Tekan .
4 Tekan atau berulang kali hingga Fax Setup (Penyiapan Faks) disorot.
5 Tekan .
6 Tekan atau berulang kali hingga Ringing and Answering (Dering dan Cara Menjawab) disorot.
7 Tekan .
Mengefaks menggunakan panel kontrol
178

8 Tekan atau berulang kali hingga mencapai Pick-up On (Jawab Pada).
9 Tekan atau berulang kali hingga muncul setelan yang diinginkan.
10 Tekan untuk menyimpan dan keluar.
Apabila printer mendeteksi dering sejumlah yang Anda tentukan, printer akan secara otomatis menerima faksmasuk tersebut.
Mengelola faks menggunakan panel kontrol
Menyiapkan footer faks1 Dari panel kontrol, tekan atau berulang kali hingga Fax (Faks) disorot.
2 Tekan .
3 Tekan atau berulang kali hingga Fax Setup (Penyiapan Faks) disorot.
4 Tekan .
5 Tekan atau berulang kali hingga Fax Printing (Pencetakan Faks) disorot.
6 Tekan .
7 Tekan atau berulang kali hingga mencapai Fax Footer (Footer Faks).
8 Tekan atau berulang kali hingga On (Aktif) muncul.
9 Tekan untuk menyimpan dan keluar.
Membuat halaman sampul faks dengan menggunakan panel kontrol1 Dari panel kontrol, tekan atau berulang kali hingga Fax (Faks) disorot.
2 Tekan .
3 Tekan atau berulang kali hingga Edit Fax Settings (Edit Setelan Faks) disorot.
4 Tekan .
5 Tekan atau berulang kali hingga mencapai Cover Page (Halaman Sampul).
6 Tekan atau berulang kali hingga Yes (Ya) muncul.
7 Tekan .Tunggu hingga menu Cover Page (Halaman Sampul) muncul. Gunakan menu ini untuk mengedit pilihanuntuk halaman sampul faks Anda, seperti From # (Dari Nomor), nama, nomor telepon, nomor faks, sertaprioritas faks yang akan dikirim.
8 Tekan atau untuk memilih From # (Dari Nomor).
9 Tekan untuk mengedit pilihan lain untuk halaman sampul. Gunakan papan tombol untuk memasukkanangka atau karakter.
10 Tekan untuk menyimpan dan keluar apabila Anda sudah selesai membuat halaman sampul.
Mengefaks menggunakan panel kontrol
179

Mencetak laporan aktivitas faksAnda dapat mencetak laporan tentang faks yang dikirim dan/atau diterima.
1 Dari panel kontrol, tekan atau berulang kali hingga Fax (Faks) disorot.
2 Tekan .Menu Fax Mode (Mode Faks) muncul.
3 Tekan atau berulang kali hingga Fax Setup (Penyiapan Faks) disorot.
4 Tekan .
5 Tekan atau berulang kali hingga History and Reports (Riwayat dan Laporan) disorot.
6 Tekan .
7 Tekan atau hingga mencapai Report (Laporan).
8 Tekan atau berulang kali hingga muncul jenis laporan yang dikehendaki untuk dicetak.
9 Tekan untuk mencetak laporan dan keluar.
Mencetak Fax Settings List (Daftar Setelan Faks)1 Dari panel kontrol, tekan atau berulang kali hingga Setup (Penyiapan) disorot.
2 Tekan .
3 Tekan atau berulang kali hingga Print Fax Settings List (Cetak Daftar Setelan Faks) disorot.
4 Tekan untuk mencetak daftar setelan default pengguna yang berisi setiap setelan faks dalam printer,nilai yang ditetapkan, serta setelan default pabrik.
Memblokir perubahan yang tidak dikehendaki pada setelan faksFitur ini berfungsi memblokir pengguna jaringan agar tidak mengubah setelan faks melalui Fax Setup Utility.
1 Dari panel kontrol, tekan atau berulang kali hingga Setup (Penyiapan) disorot.
2 Tekan .
3 Tekan atau berulang kali hingga Change Printer Default Settings (Ubah Setelan Default Printer)disorot.
4 Tekan .
5 Tekan atau berulang kali hingga mencapai Block Host Settings (Blokir Setelan Induk).
6 Tekan atau berulang kali hingga On (Aktif) muncul.
7 Tekan untuk menyimpan dan keluar.
Mengefaks menggunakan panel kontrol
180

Memblokir faks sampahJika Anda memiliki Caller ID (layanan Kenali Identitas Pemanggil), Anda dapat memblokir faks yang berasaldari nomor tertentu dan/atau semua faks yang tidak menyertakan nomor Caller ID.
1 Untuk menghidupkan fitur Block List (Daftar Blokiran):a Dari panel kontrol, tekan atau berulang kali hingga Fax (Faks) disorot.
b Tekan .c Tekan atau berulang kali hingga Fax Setup (Penyiapan Faks) disorot.
d Tekan .e Tekan atau berulang kali hingga Fax Blocking (Pemblokiran Faks) disorot.
f Tekan .g Tekan atau berulang kali hingga mencapai Block List (Daftar Blokiran).h Tekan atau berulang kali hingga On (Aktif) muncul.
i Tekan untuk menyimpan dan keluar.
2 Untuk menambahkan setiap nomor faks yang akan Anda blokir:a Dari panel kontrol, tekan atau berulang kali hingga Fax (Faks) disorot.
b Tekan .c Tekan atau berulang kali hingga Fax Setup (Penyiapan Faks) disorot.
d Tekan .e Tekan atau berulang kali hingga Fax Blocking (Pemblokiran Faks) disorot.
f Tekan .g Tekan atau berulang kali hingga mencapai Blocked Fax Add Entry (Tambah Entri Faks yang
Diblokir).
h Tekan .i Gunakan angka pada papan tombol untuk memasukkan nama orang yang terkait dengan nomor
tersebut ke dalam bidang isian Name (Nama).j Tekan sekali.k Gunakan angka pada papan tombol untuk memasukkan nomor faks pada bidang isian Fax Number
(Nomor Faks).
l Tekan untuk menyimpan dan keluar.
3 Untuk memblokir faks yang dikirim dari nomor tanpa identitas (nomor tanpa Caller ID):a Dari panel kontrol, tekan atau berulang kali hingga Fax (Faks) disorot.
b Tekan .c Tekan atau berulang kali hingga Fax Setup (Penyiapan Faks) disorot.
d Tekan .e Tekan atau berulang kali hingga Fax Blocking (Pemblokiran Faks) disorot.
f Tekan .g Tekan atau berulang kali hingga mencapai Block No‑ID (Blokir Tanpa Identitas).
Mengefaks menggunakan panel kontrol
181

h Tekan atau berulang kali hingga On (Aktif) muncul.
i Tekan untuk menyimpan dan keluar.
4 Jika Anda ingin mencetak daftar faks yang diblokir:a Dari panel kontrol, tekan atau berulang kali hingga Fax (Faks) disorot.
b Tekan .c Tekan atau berulang kali hingga Fax Setup (Penyiapan Faks) disorot.
d Tekan .e Tekan atau berulang kali hingga Fax Blocking (Pemblokiran Faks) disorot.
f Tekan .g Tekan atau berulang kali hingga mencapai Print Blocked Fax List (Cetak Daftar Faks yang
Diblokir).
h Tekan untuk mencetak daftar.
Perhatikan: Fitur hanya tersedia jika ada entri faks yang diblokir.
Mengefaks menggunakan panel kontrol
182

Mengefaks menggunakan komputer
Mengirim faks menggunakan komputer
Mengirim faks menggunakan perangkat lunakIni adalah cara terbaik mengirim faks jika Anda juga ingin menyimpan salinannya pada komputer.
1 Masukkan dokumen asli menghadap ke bawah pada kaca pemindai.
2 From the desktop, double‑click the Productivity Studio icon.
3 Dari Welcome Screen (Layar Sambutan), klik Fax (Faks).
4 Pilih kotak centang Document (Dokumen).
5 Klik Start (Mulai).
6 Masukkan data penerima, kemudian klik Next (Berikutnya).
Perhatikan: Nomor faks dapat berisi hingga 64 angka, koma, titik, spasi, dan/atau simbol berikut: * # + ‑( ).
7 Masukkan data halaman sampul, kemudian klik Next (Berikutnya).
8 Jika ada dokumen lain yang akan dikirimkan bersama faks, lakukan salah satu dari:• Klik Add another document file (Tambahkan file dokumen lain) untuk menambahkan file yang sudah
tersimpan pada komputer.• Klik Add another scan (Tambahkan hasil pindai lain) untuk memindai dokumen cetak lain.
9 Ikuti petunjuk pada layar, kemudian klik Next (Berikutnya).
10 Untuk mengirim faks:• Segera—Pilih opsi Send Now (Kirim Sekarang).• Pada waktu yang dijadwalkan:
a Pilih kotak centang Delay sending until (Tunda pengiriman hingga).b Tetapkan tanggal dan waktu.
11 Jika Anda ingin salinan kertas dari faks tersebut, pilih Print a copy of your fax (Cetak salinan faks).
12 Klik Send (Kirim).
Mengirim dan mengelola faks menggunakan Fax Solutions SoftwareIni adalah cara terbaik untuk mengirim faks jika faks tersebut adalah dokumen yang tersimpan pada komputer.
Mengefaks menggunakan komputer
183

Fax Solutions Software memungkinkan Anda menyesuaikan cara pengiriman dan penerimaan faks. Setelahdisimpan, setelan ini akan berlaku pada setiap faks yang dikirim atau diterima. Anda juga dapat menggunakanperangkat lunak ini untuk membuat dan mengedit daftar Speed Dial (Putar Cepat).
1 Untuk membuka program ini:a Lakukan salah satu dari yang berikut:
• Pada Windows Vista, klik .• Pada Windows XP dan sebelumnya, klik Start (Mulai).
b Click Programs or All Programs Lexmark 9500 Series.c Klik Fax Solutions.
2 Apabila Fax Solutions Software muncul, sebagaimana ditunjukkan dalam gambar, gunakan menu “I WantTo” (Saya Ingin) untuk:
• Mengirim faks.• Mengubah daftar Speed Dial (Putar Cepat) dan setelan faks lainnya.• Menampilkan dan menggunakan buku telepon, sehingga Anda dapat menambahkan kontak atau
kelompok baru, mengedit atau menghapus kontak atau kelompok, dan menambahkan kontak ataukelompok ke daftar Speed Dial (Putar Cepat).
• Menampilkan beberapa contoh halaman sampul yang dapat Anda pilih. Anda juga dapatmenambahkan logo perusahaan pada contoh halaman sampul.
3 Untuk mengakses pilihan pada menu “I Want To,” klik pilihan tersebut.
4 Jika perlu, klik pilihan pada toolbar untuk:
Klik Untuk
Fax (Faks) • Mengirim faks.• Meneruskan faks.• Menampilkan, mencetak, atau mengubah faks.• Menghapus faks.• Mengulang upaya mengirim faks.
Alat Bantu • Mengakses dan menggunakan buku telepon.• Menampilkan beberapa contoh halaman sampul yang dapat Anda pilih.• Menampilkan riwayat faks.• Mengubah preferensi perangkat lunak untuk daftar faks.• Menyesuaikan setelan faks.
Mengefaks menggunakan komputer
184

Klik Untuk
Help (Bantuan) Mencari informasi tentang penggunaan faks, setelan faks, dan seterusnya.
Untuk informasi tentang perubahan setelan faks, lihat “Menyesuaikan setelan dengan menggunakan FaxSetup Utility” pada halaman 189.
5 Setelah mengubah setelan, klik OK.
6 Tutuplah Fax Solutions Software.
Menerima faks menggunakan komputer
Menerima faks secara otomatis1 From the desktop, double‑click the Productivity Studio icon.
2 Dari area Settings (Setelan) di jendela kiri pada layar Welcome (Selamat Datang), klik Setup and managefaxes (Penyiapan dan pengelolaan faks).
3 Dari menu "I Want To" (Saya Ingin), klik Adjust speed dial list and other fax settings (Ubah daftar putarcepat dan setelan faks lainnya).
4 Klik tab Ringing and Answering (Dering dan Cara Menjawab).
5 Dari bagian “Automatically answer incoming calls as a fax” (Otomatis jawab panggilan masuk sebagaifaks), pilih On (Aktif) dari daftar drop-down Auto Answer (Jawab Otomatis).
6 Untuk menghidupkan dan mematikan fitur Auto Answer (Jawab Otomatis) pada waktu yang dijadwalkan,pilih setelan yang dikehendaki dari daftar drop-down yang ada.
7 Untuk menetapkan jumlah dering telepon sebelum printer otomatis menerima faks, pilih setelan dari daftardrop-down “Pick‑up on the” (Jawab pada) pada bagian “Answering on your phone line type” (Menjawabpada jenis saluran telepon Anda).
8 Klik OK untuk menyimpan setelan tersebut.
Menetapkan kode jawab faks manual1 From the desktop, double‑click the Productivity Studio icon.
2 Dari area Settings (Setelan) pada Welcome Screen (Layar Selamat Datang), klik Fax History and Settings(Riwayat dan Setelan Faks).
3 Dari menu "I Want To" (Saya Ingin), klik Adjust speed dial list and other fax settings (Ubah daftar putarcepat dan setelan faks lainnya).
4 Klik tab Ringing and Answering (Dering dan Cara Menjawab).
5 Dari bagian “Answering on your phone line type” (Menjawab pada jenis saluran telepon Anda), masukkankode yang akan digunakan.
Perhatikan: Kode ini dapat berisi hingga 7 angka, koma, titik, spasi, dan/atau simbol berikut: * # + ‑ ( ).
6 Klik OK untuk menyimpan setelan tersebut.
Mengefaks menggunakan komputer
185

Menggunakan Caller ID (Identitas Pemanggil) dari perangkat lunakCaller ID (Identitas Pemanggil) adalah layanan yang disediakan perusahaan telepon yang berfungsimengenali nomor telepon atau nama orang yang melakukan panggilan. Jika Anda berlangganan, layanan inidapat digunakan dengan printer ini. Bila Anda menerima faks, nomor telepon atau nama orang yangmengirimkan faks akan muncul pada tampilan.
Catatan:
• Caller ID (Identitas Pemanggil) hanya tersedia di negara dan kawasan tertentu.• Jumlah pola ditentukan oleh setelan negara atau wilayah dan yang akan ditunjukkan hanyalah jumlah
pola yang ditentukan untuk negara atau wilayah yang dipilih saja.
Printer ini mendukung dua pola Caller ID (Identitas Pemanggil) yang berbeda: Pola 1 (FSK) dan Pola 2(DTMF). Bergantung pada negara atau wilayah tempat tinggal Anda serta perusahaan telekomunikasi yangAnda gunakan, Anda mungkin perlu mengganti pola ini untuk menampilkan informasi Caller ID (IdentitasPemanggil).
1 From the desktop, double‑click the Productivity Studio icon.
2 Dari area Settings (Setelan) pada Welcome Screen (Layar Selamat Datang), klik Fax History and Settings(Riwayat dan Setelan Faks).
3 Dari menu "I Want To" (Saya Ingin), klik Adjust speed dial list and other fax settings (Ubah daftar putarcepat dan setelan faks lainnya).
4 Klik tab Ringing and Answering (Dering dan Cara Menjawab).
5 Dari bagian “Answering on your phone line type” (Menjawab pada jenis saluran telepon Anda), pilih nomorpola yang dikehendaki dari daftar drop-down “Caller ID pattern” (Pola Identitas Pemanggil).
6 Klik OK untuk menyimpan setelan tersebut.
Meneruskan faksGunakan fitur penerusan faks jika Anda akan meninggalkan tempat, tapi masih ingin menerima faks. Ada tigasetelan penerusan faks:• Non-aktif—(Default)• Forward (Teruskan)— Printer akan mengirimkan faks ke nomor faks yang ditentukan.• Print & forward (Cetak & teruskan)— Printer akan mencetak faks kemudian mengirimkannya ke nomor
yang ditentukan.
Untuk menyiapkan setelan penerusan faks:
1 From the desktop, double‑click the Productivity Studio icon.
2 Dari area Settings (Setelan) pada layar Welcome (Selamat Datang), klik Fax History and Settings (Riwayatdan Setelan Faks).
3 Dari menu "I Want To" (Saya Ingin), klik Adjust speed dial list and other fax settings (Ubah daftar putarcepat dan setelan faks lainnya).
4 Klik tab Ringing and Answering (Dering dan Cara Menjawab) .
5 Dari area “Forward received faxes to another number” (Teruskan faks masuk ke nomor lain), pilih setelanyang dikehendaki dari daftar drop-down “Fax forwarding” (Penerusan Faks).
6 Masukkan nomor tujuan penerusan faks.
Mengefaks menggunakan komputer
186

Catatan:
• Anda dapat menyertakan nomor kartu telepon sebagai bagian dari nomor faks.• Nomor faks dapat berisi hingga 64 angka, koma, titik, spasi, dan/atau simbol berikut: * # + ‑ ( ).
7 Klik OK untuk menyimpan setelan tersebut.
Mengubah setelan pemutaran menggunakan komputer
Menggunakan buku telepon komputerBuku alamat dari sistem operasi Anda akan muncul sebagai buku telepon.
Untuk mengakses entri buku telepon:
1 From the desktop, double‑click the Productivity Studio icon.
2 Dari Welcome Screen (Layar Sambutan), klik Fax History and Settings (Riwayat dan Setelan Faks).
3 Dari menu "I Want To" (Saya Ingin), klik Melihat buku telepon.
4 Untuk mengubah buku telepon, pilih opsi, masukkan informasi baru, kemudian klik OK.
Gunakan ini Untuk
New Contact (Kontak Baru) Membuat entri buku telepon baru.
New Group (Kelompok Baru) Membuat entri buku telepon Kelompok baru.
Edit Mengedit entri buku telepon.
Delete (Hapus) Menghapus entri buku telepon.
Add Contact to Speed Dial list (Tambahkan Kontakke daftar Putar Cepat)
Menambahkan entri buku telepon ke daftar Speed Dial(Putar Cepat) atau Group Dial (Putar Kelompok).
Perhatikan: Untuk informasi lebih jauh tentang cara menyiapkan entri Speed Dial (Putar Cepat) dan/atauGroup Dial (Putar Kepompok) dalam jumlah banyak, lihat “Menyiapkan Speed Dial (Putar Cepat)” padahalaman 189.
Menambahkan kontak ke buku telepon1 From the desktop, double‑click the Productivity Studio icon.
2 Dari area Settings (Setelan) pada Welcome Screen (Layar Selamat Datang), klik Fax History and Settings(Riwayat dan Setelan Faks).
3 Dari menu "I Want To" (Saya Ingin), klik Melihat buku telepon.
4 Klik New Contact (Kontak Baru) untuk menampilkan dialog New Contact (Kontak Baru)
5 Masukkan informasi kontak yang baru, kemudian klik OK.
Mengefaks menggunakan komputer
187

Menyiapkan prefiks pemutaranAnda dapat menambahkan prefiks ke bagian awal setiap nomor faks yang diputar. Prefiks dapat berisi hingga8 angka, koma, titik, spasi, dan/atau simbol berikut: * # + ‑ ( ).
1 From the desktop, double‑click the Productivity Studio icon.
2 Dari area Settings (Setelan) pada Welcome Screen (Layar Selamat Datang), klik Fax History and Settings(Riwayat dan Setelan Faks).
3 Dari menu "I Want To" (Saya Ingin), klik Adjust speed dial list and other fax settings (Ubah daftar putarcepat dan setelan faks lainnya).
4 Klik tab Dialing and Sending (Memutar dan Mengirim).
5 Masukkan prefiks yang harus diputar sebelum memutar nomor telepon.
6 Klik OK untuk menyimpan setelan tersebut.
Menyetel dering berbedaDering berbeda adalah layanan yang disediakan sebagian perusahaan telepon yang menetapkan lebih darisatu nomor telepon pada satu saluran telepon. Jika Anda berlangganan layanan ini, Anda dapat memrogramprinter agar mengeluarkan pola dering dan nomor telepon berbeda untuk faks masuk.
1 From the desktop, double‑click the Productivity Studio icon.
2 Dari area Settings (Setelan) pada Welcome Screen (Layar Selamat Datang), klik Fax History and Settings(Riwayat dan Setelan Faks).
3 Dari menu "I Want To" (Saya Ingin), klik Adjust speed dial list and other fax settings (Ubah daftar putarcepat dan setelan faks lainnya).
4 Klik tab Ringing and Answering (Dering dan Cara Menjawab).
5 Dari bagian “Answering on your phone line type” (Menjawab pada jenis saluran telepon Anda), pilih setelanyang dikehendaki dari daftar drop-down “Distinctive ring pattern” (Pola Dering Berbeda).
6 Klik OK untuk menyimpan setelan tersebut.
Menetapkan jumlah dering sebelum menerima faks secara otomatis1 From the desktop, double‑click the Productivity Studio icon.
2 Dari Welcome Screen (Layar Sambutan), klik Fax History and Settings (Riwayat dan Setelan Faks).
3 Dari menu "I Want To" (Saya Ingin), klik Adjust speed dial list and other fax settings (Ubah daftar putarcepat dan setelan faks lainnya).
4 Klik tab Ringing and Answering (Dering dan Cara Menjawab).
5 Dari daftar drop-down “Pick‑up on the” (Jawab pada), pilih setelan yang dikehendaki.
6 Dari daftar drop-down Auto Answer (Jawab Otomatis), pilih On (Aktif).
7 Klik OK untuk menyimpan setelan tersebut.
Sebuah indikator, berupa handset telepon dengan disertai kata FAX di bawahnya, ditampilkan di sudut kiriatas tampilan printer apabila Auto Answer (Jawab Otomatis) dihidupkan. Apabila printer mendeteksi deringsejumlah yang Anda tentukan, printer akan secara otomatis menerima faks masuk tersebut.
Mengefaks menggunakan komputer
188

Menyiapkan Speed Dial (Putar Cepat)1 From the desktop, double‑click the Productivity Studio icon.
2 Dari area Settings (Setelan) pada Welcome Screen (Layar Selamat Datang), klik Fax History and Settings(Riwayat dan Setelan Faks).
3 Dari menu "I Want To" (Saya Ingin), klik Adjust speed dial list and other fax settings (Ubah daftar putarcepat dan setelan faks lainnya).
4 Klik tab Speed Dial (Putar Cepat).
5 Untuk menambahkan nomor faks ke daftar Speed Dial (Putar Cepat):a Klik baris kosong berikutnya yang tersedia dalam daftar.b Masukkan nomor faks.c Tempatkan kursor pada bidang isian Contact Name (Nama Kontak).d Masukkan nama kontak.e Tambahkan nomor faks sebagaimana diperlukan, dengan mengikuti langkah-langkah di atas, pada
baris 2-89.
6 Untuk menambahkan kelompok faks:a Gulirlah ke bawah, kemudian klik baris 90.
Sebuah kotak entri baru akan muncul.b Klik baris kosong berikutnya yang tersedia dalam daftar.c Masukkan maksimum 30 nomor faks untuk kelompok tersebut.d Tempatkan kursor pada bidang isian Contact Name (Nama Kontak).e Masukkan nama kontak.f Ulangi langkah-langkah ini untuk menambahkan kelompok lain dengan menggunakan baris 91 - 99
sebagaimana diperlukan.
7 Klik OK untuk menyimpan entri tersebut.
Catatan:
• Anda dapat menyertakan nomor kartu telepon sebagai bagian dari nomor faks.• Nomor faks dapat berisi hingga 64 angka, koma, titik, spasi, dan/atau simbol berikut: * # + ‑ ( ).
Mengelola faks menggunakan komputer.
Menyesuaikan setelan dengan menggunakan Fax Setup UtilityAnda dapat menyesuaikan setelan faks dalam Fax Setup Utility. Setelan ini berlaku pada faks yang Andakirim atau terima.
1 From the desktop, double‑click the Productivity Studio icon.
2 Klik Fax History and Settings (Riwayat dan Setelan Faks).Muncul layar Fax Solutions Software.
3 Klik Adjust speed dial list and other fax settings (Ubah daftar putar cepat dan setelan faks lainnya).
Mengefaks menggunakan komputer
189

Muncul layar berikut.
Mengefaks menggunakan komputer
190

4 Klik setiap tab, kemudian ubahlah setelan sebagaimana diperlukan.
Tab Options (Opsi)
Dialing and Sending (Memutar dan Mengirim) • Memilih format saluran telepon yang akandigunakan.
• Memasukkan prefiks pemutaran.• Memilih volume suara pemutaran.• Memasukkan nama dan nomor faks Anda.
Catatan:
– Anda dapat menyertakan nomor kartutelepon sebagai bagian dari nomor faks.
– Masukkan maksimum 64 digit dalam satunomor faks.
• Memilih berapa kali mesin ini harus melakukanupaya putar ulang serta jangka waktu antarsetiap upaya tersebut jika faks tidak dapatdikirim pada upaya pertama.
• Memilih apakah akan memindai keseluruhandokumen sebelum memutar nomor.Perhatikan: Pilih After Dial (Setelah Memutar)jika Anda mengirimkan faks yang besar ataufaks berwarna multi-halaman.
• Memilih kecepatan kirim dan kualitas cetakmaksimum untuk faks keluar.
• Dari baris “Automatic fax conversion” (Konversifaks otomatis), pilih ON agar sesuai dengansetelan resolusi mesin faks penerima.
Ringing and Answering (Dering dan CaraMenjawab)
• Memilih opsi-opsi panggilan masuk.• Memilih opsi-opsi jawab otomatis.• Memilih apakah Anda ingin meneruskan faks,
atau mencetak kemudian meneruskannya.• Memasukkan nomor penerusan faks.• Mengelola faks yang diblokir.
Fax Printing/Reports (Pencetakan/Laporan Faks) • Secara otomatis memperkecil faks masuk agarsesuai dengan ukuran kertas yang tersedia,atau mencetaknya pada dua lembar kertas.
• Memilih apakah akan mencetak footer (tanggal,jam dan nomor halaman) pada setiap halamanyang diterima.
• Memilih sumber kertas.• Memilih apakah akan mencetak pada kedua
sisi kertas.• Memilih kapan akan mencetak laporan aktivitas
dan konfirmasi faks.
Mengefaks menggunakan komputer
191

Tab Options (Opsi)
Speed Dial (Putar Cepat) Membuat, menambahkan, mengedit, ataumenghapus entri dari daftar Speed Dial (PutarCepat), termasuk entri Group Dial (PutarKelompok).
Cover Page (Halaman Sampul) Memilih dan menyesuaikan halaman sampul faksdan pesan pada halaman tersebut.
5 Klik OK setelah Anda selesai mengubah setelan.
6 Tutuplah Fax Setup Utility.
Mengubah informasi pengguna pada halaman sampul faks1 From the desktop, double‑click the Productivity Studio icon.
2 Dari area Settings (Setelan) pada Welcome Screen (Layar Selamat Datang), klik Fax History and Settings(Riwayat dan Setelan Faks).
3 Dari menu "I Want To" (Saya Ingin), klik Melihat halaman sampul.
4 Klik Change your personal information that appears on this page (Ubah informasi pribadi yang munculpada halaman ini).
5 Masukkan informasi pribadi yang benar.
6 Klik OK.
7 Klik OK.
Mencetak laporan aktivitas faks1 From the desktop, double‑click the Productivity Studio icon.
2 Dari area Settings (Setelan) pada Welcome Screen (Layar Selamat Datang), klik Fax History and Settings(Riwayat dan Setelan Faks).Fax Solutions Software muncul.
3 Pada toolbar, klik Tools (Alat Bantu) Fax History (Riwayat Faks).
4 Klik tombol Print Report (Cetak Laporan) untuk mencetaknya.
Memblokir faks sampah1 From the desktop, double‑click the Productivity Studio icon.
2 Dari area Settings (Setelan) pada Welcome Screen (Layar Selamat Datang), klik Fax History and Settings(Riwayat dan Setelan Faks).Fax Solutions Software muncul.
3 Dari menu "I Want To" (Saya Ingin), klik Adjust speed dial list and other fax settings (Ubah daftar putarcepat dan setelan faks lainnya).
4 Klik tab Ringing and Answering (Dering dan Cara Menjawab).
Mengefaks menggunakan komputer
192

5 Dari area “Block Faxes from particular senders/numbers” (Blokir faks dari pengirim/nomor tertentu), pilihManage Blocked Faxes (Kelola faks yang diblokir).
6 Jika Anda ingin memblokir faks dari pengirim yang tidak memiliki Caller ID (Identitas Pemanggil) yangvalid, pilih kotak centang, dan fungsikan pemblokiran faks.
7 Jika Anda ingin memblokir faks dari nomor faks tertentu, cantumkan nomor tersebut pada kotak yangdisediakan. Anda juga dapat mengedit daftar ini.
8 Klik OK untuk menyimpan setelan tersebut.
Mengefaks menggunakan komputer
193

Merawat printer
Memahami menu Maintenance (Perawatan)Dengan menu Maintenance (Perawatan), Anda dapat memeriksa level tinta dan menangani berbagai tugasyang berkaitan dengan kartrid cetak.
1 Dari panel kontrol, tekan atau berulang kali hingga Perawatan disorot.
2 Tekan .
Dari sini Anda dapat
View Ink Levels (Lihat Level Tinta) Melihat level tinta saat ini untuk kedua kartrid cetak.
Bersihkan Kartrid Membersihkan nozel kartrid tinta pada kedua kartrid.
Jajarkan Kartrid Menjajarkan kedua kartrid untuk meningkatkan kualitascetak.
Change Print Cartridges (Ganti Kartrid Cetak) Melihat video singkat pada tampilan yang berisi petunjukcara mengubah kartrid cetak.
Print Test Page (Cetak Halaman Percobaan) Mencetak halaman percobaan untuk melihat apakahprinter berfungsi dengan benar. Halaman percobaan iniberisi informasi tentang printer.
Call Diagnostics (Jalankan Diagnostik) Menjalankan tindakan rutin diagnostik modem.
Reset Defaults (Setel Ulang Setelan Default) Menyetel ulang semua setelan default pengguna yangsudah ditetapkan sebelumnya ke setelan default pabrik.Perhatikan: Hal-hal seperti daftar telepon, waktu,tanggal, dan kode negara tidak akan disetel ulang.Semua setelan default pengguna akan disetel ulang.Untuk informasi lebih lanjut, lihat “Menyetel ulang setelandefault pabrik” pada halaman 114.
Merawat printer
194

Memasang kartrid cetak1 Lepaskan kartrid cetak bekas. Untuk informasi lebih lanjut, lihat “Melepaskan kartrid cetak bekas” pada
halaman 196.
2 Jika Anda memasang kartrid cetak baru, lepaskan pita dari bagian belakang dan bawah kartrid hitam,kemudian masukkan kartrid pada wadah sebelah kiri.
Peringatan—Dapat Menimbulkan Kerusakan: Jangan sentuh bidang kontak emas yang terdapat dibagian belakang kartrid atau nozel logam yang terletak di bagian bawah kartrid.
3 Tutup penutup wadah kartrid hitam.
4 Lepaskan pita dari bagian belakang dan bawah kartrid cetak warna, kemudian masukkan kartrid ke wadahsebelah kanan
Peringatan—Dapat Menimbulkan Kerusakan: Jangan sentuh bidang kontak emas yang terdapat dibagian belakang kartrid atau nozel logam yang terletak di bagian bawah kartrid.
5 Tutup penutup wadah kartrid warna.
Merawat printer
195

6 Tutup unit pemindai, dan pastikan tangan Anda tidak berada di bawah unit pemindai.
Tampilan pada panel kontrol akan meminta Anda untuk memasukkan kertas dan menekan untukmencetak halaman penjajaran.
Perhatikan: Untuk dapat memulai pekerjaan pindai, cetak, salin atau faks yang baru, unit pemindai harusdalam keadaan tertutup.
Melepaskan kartrid cetak bekas1 Pastikan printer dalam keadaan hidup.
2 Angkat unit pemindai.Wadah kartrid cetak akan bergerak dan berhenti pada posisi pengisian, kecuali jika printer sedang sibuk.
Merawat printer
196

3 Tekan ke bawah kait wadah kartrid untuk mengangkat penutup wadah kartrid.
4 Lepaskan kartrid cetak bekas.
Perhatikan: Jika Anda melepaskan kedua kartrid, ulangi langkah 3 dan 4 untuk kartrid kedua.
Mengisi ulang kartrid cetakJaminan produk ini tidak mencakup perbaikan akibat kegagalan atau kerusakan yang diakibatkan kartrid yangdiisi ulang. Lexmark tidak menyarankan penggunaan kartrid yang diisi ulang. Kartrid isi ulang dapatmempengaruhi kualitas cetak dan dapat menyebabkan kerusakan pada printer. Untuk hasil terbaik, gunakanbahan pakai Lexmark.
Menggunakan kartrid cetak Lexmark asliPrinter, kartrid cetak, dan kertas foto Lexmark dirancang untuk digunakan bersama demi kualitas cetak yangbaik.
Jika Anda menerima pesan Out of Original Lexmark Ink (Kehabisan Tinta Lexmark Asli), maka tinta Lexmarkasli dalam kartrid tersebut sudah habis.
Jika Anda yakin telah membeli kartrid cetak Lexmark yang baru dan asli, namun pesan Out of OriginalLexmark Ink (Kehabisan Tinta Lexmark Asli) muncul:
1 Klik Learn More (Informasi Lebih Jauh) pada pesan tersebut.
2 Klik Report a non-Lexmark print cartridge (Laporkan kartrid cetak non-Lexmark).
Agar pesan ini tidak muncul lagi pada kartrid tersebut:• Gantilah kartrid dengan kartrid cetak Lexmark yang baru.• Jika Anda mencetak dari komputer, klik Learn More (Informasi Lebih Jauh) pada pesan tersebut, pilih
kotak centang, kemudian klik Close (Tutup).• Jika Anda menggunakan printer tanpa komputer, tekan Cancel (Batal).
Jaminan Lexmark tidak mencakup kerusakan yang diakibatkan tinta atau kartrid cetak non-Lexmark.
Merawat printer
197

Memperbaiki kualitas cetakJika Anda tidak puas dengan kualitas cetak suatu dokumen, pastikan hal yang berikut:• Gunakan kertas yang cocok untuk dokumen tersebut. Jika Anda mencetak foto atau gambar berkualitas
tinggi lainnya, untuk hasil terbaik gunakan Kertas Foto Lexmark Perfectfinish atau Kertas Foto Lexmark.• Gunakan kertas yang lebih berat atau berwarna putih cerah.• Pilih kualitas cetak yang lebih tinggi.
Jika dokumen masih tidak tercetak dengan kualitas yang diinginkan, ikuti langkah-langkah berikut:
1 Jajarkan kartrid cetak. Untuk informasi lebih lanjut, lihat “Menjajarkan kartrid cetak” pada halaman 198.Jika kualitas cetak belum membaik, lanjutkan dengan langkah 2.
2 Bersihkan nozel kartrid cetak. Untuk informasi lebih lanjut, lihat “Membersihkan nozel kartrid cetak” padahalaman 198.Jika kualitas cetak belum membaik, lanjutkan dengan langkah 3.
3 Keluarkan, kemudian masukkan lagi kartrid. Untuk informasi lebih lanjut, lihat “Melepaskan kartrid cetakbekas” pada halaman 196 dan “Memasang kartrid cetak” pada halaman 195.Jika kualitas cetak belum membaik, lanjutkan dengan langkah 4.
4 Seka nozel dan bidang kontak kartrid cetak. Untuk informasi lebih lanjut, lihat “Menyeka nozel dan bidangkontak kartrid cetak” pada halaman 199.Jika kualitas cetak masih belum memuaskan, gantilah kartrid itu. Untuk informasi lebih lanjut, lihat“Memesan kertas dan bahan pakai lainnya” pada halaman 202.
Menjajarkan kartrid cetak1 Masukkan kertas biasa.
2 Tekan berulang kali hingga Maintenance (Perawatan) disorot.
3 Tekan .
4 Tekan berulang kali hingga Align Cartridges (Jajarkan Kartrid) disorot.
5 Tekan .Halaman penjajaran dicetak.
Jika tujuan penjajaran ini adalah untuk meningkatkan kualitas cetak, cetaklah lagi dokumen Anda. Jikakualitas cetak belum membaik, bersihkan nozel kartrid cetak.
Membersihkan nozel kartrid cetak1 Masukkan kertas biasa.
2 Tekan atau berulang kali hingga Maintenance (Perawatan) disorot.
3 Tekan .
4 Tekan atau berulang kali hingga Clean Cartridges (Bersihkan Kartrid) disorot.
Merawat printer
198

5 Tekan .Selembar halaman akan dicetak, sehingga mendorong tinta melalui nozel kartrid cetak untukmembersihkannya.
6 Cetak lagi dokumen untuk memeriksa apakah kualitas cetak sudah membaik.
7 Jika kualitas cetak belum membaik, cobalah membersihkan nozel hingga dua kali lagi.
Menyeka nozel dan bidang kontak kartrid cetak1 Lepaskan kartrid cetak.
2 Basahi lap bersih yang bebas serabut dengan air, kemudian letakkan lap pada permukaan datar.
3 Dengan perlahan tempelkan lap pada nozel selama sekitar tiga detik, kemudian seka dalam arah yangditunjukkan.
4 Dengan menggunakan bagian lap yang masih bersih, secara perlahan tempelkan lap pada bidang kontakselama sekitar tiga detik, kemudian seka dalam arah yang ditunjukkan.
5 Dengan menggunakan bagian lap yang masih bersih lainnya, ulangi langkah 3 dan langkah 4.
6 Biarkan nozel dan bidang kontak sampai benar-benar kering.
7 Pasang lagi kartrid cetak.
8 Cetak lagi dokumen tersebut.
Merawat printer
199

9 Jika kualitas cetak tidak membaik, bersihkan nozel cetak. Untuk informasi lebih lanjut, lihat “Membersihkannozel kartrid cetak” pada halaman 198.
10 Ulangi langkah 9 hingga dua kali lagi.
11 Jika kualitas cetak masih belum memuaskan, gantilah kartrid cetak itu.
Memperpanjang usia kartrid cetak• Simpanlah kartrid baru dalam kemasannya sampai Anda siap menggunakannya. Kartrid harus disimpan
dengan tab penggantung kemasan berada di atas, sebagaimana posisinya sewaktu digantung ataudiletakkan pada rak di toko.
• Jangan mengeluarkan kartrid dari printer kecuali untuk mengganti, membersihkan, atau menyimpannyadalam wadah kedap udara. Kartrid tidak akan mencetak dengan benar jika dibiarkan terbuka untuk jangkawaktu yang lama.
• Simpanlah kartrid foto dalam unit penyimpanannya bila sedang tidak digunakan. Kartrid foto yangdisimpan harus disimpan dalam posisi tegak, sebagaimana ditunjukkan di bawah ini.
Melepaskan printer dari alas Baki 2Jika Anda perlu memindahkan printer ke lokasi lain, pastikan untuk terlebih dahulu melepaskan printer darialas Baki 2. Ini membantu mencegah kerusakan printer dan alasnya.
Untuk secara aman memindahkan printer dan Baki 2 yang opsional, ikuti tindakan kewaspadaan berikut:• Jagalah agar printer tetap berada dalam posisi tegak.• Hindari gerakan yang terlalu kasar yang dapat menyebabkan kerusakan pada printer dan baki.
1 Matikan printer, dan lepaskan kabel listrik dari stopkontak di dinding.
2 Lepaskan semua kabel dari bagian belakang printer.
3 Keluarkan semua kertas dari Baki 1 dan dari baki keluar kertas.
4 Pegang printer pada kedua sisinya dengan menggunakan pegangan yang tersedia.
Merawat printer
200

5 Angkat printer sehingga terlepas dari alas Baki 2, kemudian letakkan printer di tempat lain.
Membersihkan kaca pemindai1 Lembabkan dengan air kain lap yang bersih dan bebas serabut.
2 Dengan perlahan, sekalah kaca pemindai hingga bersih.
Perhatikan: Pastikan semua tinta atau cairan korektif pada dokumen sudah kering sebelum dokumendiletakkan pada kaca pemindai.
Membersihkan bagian luar printer1 Pastikan printer dimatikan dan kabel listrik printer sudah dilepaskan dari stopkontak di dinding.
AWAS—BAHAYA SENGATAN LISTRIK: Untuk menghindari risiko sengatan listrik, cabutlah kabellistrik dari stopkontak di dinding dan lepaskan semua kabel dari printer sebelum melanjutkan.
2 Keluarkan kertas dari baki kertas.
3 Lembabkan dengan air kain lap yang bersih dan bebas serabut.
Peringatan—Dapat Menimbulkan Kerusakan: Jangan menggunakan pembersih rumah tangga ataudeterjen, karena dapat merusak permukaan printer.
4 Sekalah hanya bagian luar printer, sambil memastikan untuk menghilangkan semua sisa tinta yangmenumpuk pada baki keluar kertas.
Peringatan—Dapat Menimbulkan Kerusakan: Penggunaan lap basah untuk membersihkan bagian dalamdapat menyebabkan kerusakan pada printer.
5 Pastikan baki kertas dan baki keluar kertas sudah kering sebelum memulai pekerjaan cetak baru.
Merawat printer
201

Memesan bahan pakai
Memesan kartrid cetakLexmark 9500 Series models
Produk Nomor komponen Rata-rata jumlah halaman standar yangdihasilkan kartrid adalah hingga1
Kartrid hitam 42A 220
Kartrid hitam2 42 220
Kartrid hitam produksi tinggi 44 450
Kartrid warna 41A 210
Kartrid warna2 41 210
Kartrid warna produksi tinggi 43 350
Kartrid foto 40 Tidak berkenaan1 Nilai-nilai ini diperoleh dengan mencetak secara terus menerus. Nilai jumlah produksi yang diumumkan inisesuai dengan ISO/IEC 24711.2 Kartrid Program Pengembalian Berlisensi
Memesan kertas dan bahan pakai lainnyaUntuk memesan bahan pakai atau untuk mencari penyalur di dekat Anda, kunjungi situs web kami diwww.lexmark.com.
Catatan:
• Untuk hasil terbaik, gunakan hanya kartrid cetak Lexmark.• Untuk hasil terbaik apabila mencetak foto atau gambar berkualitas tinggi lainnya, gunakan Kertas Foto
Lexmark atau Kertas Foto Lexmark PerfectFinish .• Untuk mencegah noda atau goresan, jangan menyentuh permukaan hasil cetak dengan jari atau benda
tajam. Untuk hasil terbaik, angkatlah setiap lembar yang sudah dicetak satu per satu dari baki keluarkertas, kemudian biarkan mengering selama sedikitnya 24 jam sebelum ditumpuk, ditampilkan, ataudisimpan.
Produk Nomor Komponen
Kabel USB 1021294
Baki kertas kedua opsional (Baki 2) 30B0199
Untuk informasi lebih jauh, kunjungi www.lexmark.com
Merawat printer
202

Paper (Kertas) Ukuran Kertas
Kertas Foto Lexmark • Letter• A4• 4 x 6 inci• 10 x 15 cm
Kertas Foto Lexmark PerfectFinish • Letter• A4• 4 x 6 inci• 10 x 15 cm• L
Perhatikan: Ketersediaan dapat bervariasi menurut wilayah.
Untuk informasi tentang cara membeli Kertas Foto Lexmark atau Kertas Foto Lexmark PerfectFinish di negaraatau wilayah Anda, kunjungi www.lexmark.com.
Merawat printer
203

Pemecahan MasalahJika Anda menyiapkan printer pada jaringan nirkabel, pastikan:• Jaringan nirkabel berfungsi dengan benar.• Komputer dan printer terhubung ke jaringan nirkabel yang sama.• Printer berada dalam jangkauan jaringan nirkabel. Rentang yang efektif untuk kinerja optimal umumnya
adalah 100–150 kaki.• Printer terletak jauh dari perangkat elektronik lain yang dapat mengganggu sinyal nirkabel.• Catu daya terhubung ke printer, dan menyala.• Lampu indikator Wi-Fi menyala hijau.• Driver printer terinstal pada komputer yang digunakan oleh Anda untuk melaksanakan pekerjaan tersebut.• Port printer yang dipilih sudah benar.
Pemecahan masalah penyiapan
Bahasa yang muncul pada layar tampilan keliru
Memilih bahasa sewaktu penyiapan awal1 Tekan atau berulang kali hingga bahasa yang dikehendaki muncul pada layar tampilan.
2 Tekan .
Memilih bahasa lain setelah penyiapan awal1 Tekan untuk mematikan printer.
2 Tekan satu kali, kemudian segera tekan terus dan .Lampu berkedip sewaktu printer menyala. Menu Initial Setup (Penyiapan Awal) akan muncul.
3 Lepaskan tombol-tombol tersebut.
4 Tekan atau berulang kali hingga bahasa yang dikehendaki muncul pada layar tampilan.
5 Tekan .
Tombol Power (Daya) tidak menyalaBerikut adalah beberapa solusi yang mungkin. Cobalah salah satu (atau lebih) pilihan berikut:
TEKAN TOMBOL DAYA
Pastikan printer dalam keadaan hidup dengan menekan .
Pemecahan Masalah
204

LEPASKAN KABEL DAYA, KEMUDIAN PASANG LAGI
1 Lepaskan kabel daya dari stopkontak di dinding, kemudian dari printer.
2 Colokkan kabel sampai benar-benar masuk ke port catu daya pada printer.
12
3 Colokkan kabel ke stopkontak yang dibumikan dengan benar, yang terbukti dapat digunakan olehperangkat listrik lain.
4 Jika lampu tidak menyala, tekan .
Perangkat lunak tidak dapat diinstalBerikut adalah beberapa solusi yang mungkin. Cobalah salah satu (atau lebih) pilihan berikut:
PERIKSA SISTEM OPERASI ANDA
Yang didukung adalah sistem operasi berikut: Windows Vista, Windows XP, Windows 2000, dan Mac OSX versi 10.34 dan 10.4 (bukan versi 10.0, 10.1, atau 10.2).
Perhatikan: Pengguna Windows 2000 harus menggunakan Service Pack 3 atau lebih baru.
PERIKSA PERSYARATAN SISTEM ANDA
Periksa apakah komputer Anda memenuhi persyaratan sistem minimum yang tercantum dalam boksprinter.
PERIKSA KONEKSI USB1 Periksa apakah ada kerusakan yang tampak nyata pada kabel USB.
2 Colokkan dengan kuat ujung kabel USB yang berbentuk bujur sangkar ke bagian belakang printer.
3 Colokkan dengan kuat ujung kabel USB yang berbentuk empat persegi panjang ke port USB padakomputer.Port USB ditandai dengan simbol USB .
PERIKSA KONEKSI NIRKABEL
Periksa bahwa lampu indikator Wi-Fi menyala. Untuk informasi lebih lanjut, lihat “Mengenal bagian-bagianprinter” pada halaman 22.
Pemecahan Masalah
205

ULANGI PENGINSTALAN PERANGKAT LUNAK
1 Matikan, kemudian hidupkan ulang komputer.
2 Klik Cancel (Batal) pada semua layar New Hardware Found.
3 Masukkan CD, kemudian ikuti petunjuk pada layar komputer untuk menginstal ulang perangkat lunak.
ULANG PEMASANGAN CATU DAYA
1 Tekan untuk mematikan printer.
2 Lepaskan kabel daya dari stopkontak listrik.
3 Dengan perlahan, lepaskan catu daya dari printer.
4 Sambungkan lagi catu daya ke printer.
5 Colokkan kabel daya ke stopkontak di dinding.
6 Tekan untuk menghidupkan printer.
LUMPUHKAN SEMUA PROGRAM ANTI-VIRUS
1 Tutup semua perangkat lunak yang terbuka.
2 Lumpuhkan program antivirus.
3 Klik dua kali ikon My Computer .Pada Windows XP, klik Start (Mulai) untuk mengakses ikon My Computer.
4 Klik dua kali ikon drive CD–ROM .
5 Jika perlu, klik dua kali setup.exe.
6 Ikuti instruksi pada layar komputer untuk menginstal perangkat lunak.
HAPUS PERANGKAT LUNAK, KEMUDIAN INSTAL KEMBALI
Hapus perangkat lunak printer, kemudian instal ulang. Untuk informasi lebih lanjut, lihat “Menghapus danmenginstal kembali perangkat lunak” pada halaman 208.
Halaman tidak dapat dicetakBerikut adalah beberapa solusi yang mungkin. Cobalah salah satu (atau lebih) pilihan berikut:
PERIKSA PESAN
Jika muncul pesan eror, tangani dulu eror sebelum mencoba mencetak lagi.
PERIKSA DAYA
Jika lampu tidak menyala, pastikan printer terhubung ke stopkontak yang dibumikan dengan benar.Pastikan kabel daya terhubung dengan benar ke printer.
Pemecahan Masalah
206

ULANG PEMUATAN KERTAS
Keluarkan kertas, kemudian masukkan lagi.
PERIKSA TINTA
Periksa level tinta, kemudian pasang kartrid cetak baru jika perlu.
PERIKSA KARTRID
1 Lepaskan kartrid cetak.
2 Pastikan stiker dan pita sudah dilepaskan.
1 2
3 Masukkan kembali kartrid cetak.
PERIKSA SETELAN DEFAULT DAN SETELAN JEDA PRINTER
1 Lakukan salah satu dari yang berikut:• Pada Windows Vista, klik Control Panel (Panel Kontrol).• Pada Windows XP, klik Start (Mulai).
2 Klik Printers (Printer) Printers and Faxes (Printer dan Faks).
3 Klik dua kali perangkat antrian printer.
4 Klik Printer.• Pastikan bahwa tidak ada tanda centang di samping Pause Printing (Hentikan Sementara
Pencetakan).• Jika tidak ada tanda centang yang muncul di sebelah Set As Default Printer (Tetapkan Sebagai
Printer Default), Anda harus memilih perangkat antrian cetak untuk setiap file yang akan dicetak.
ULANG PEMASANGAN CATU DAYA
1 Tekan untuk mematikan printer.
2 Lepaskan kabel daya dari stopkontak listrik.
3 Dengan perlahan, lepaskan catu daya dari printer.
4 Sambungkan lagi catu daya ke printer.
5 Colokkan kabel daya ke stopkontak di dinding.
6 Tekan untuk menghidupkan printer.
HAPUS, KEMUDIAN INSTAL KEMBALI PERANGKAT LUNAK
Hapus perangkat lunak printer, kemudian instal ulang.
Pemecahan Masalah
207

Memecahkan masalah komunikasi printerPrinter dan komputer tidak dapat saling bertukar data. Anda harus menyelenggarakan komunikasi dua arahantara printer dan komputer. Untuk informasi lebih lanjut, lihat “Komunikasi dua arah tidak terselenggara”pada halaman 241.
Memahami level Peringatan• Tanda centang hijau menunjukkan persyaratan sistem sudah dipenuhi.• Tanda tanya kuning menunjukkan persyaratan sistem belum terpenuhi. Sebagian besar fungsi utama
dapat digunakan, namun Anda mungkin mengalami sedikit dampak pada kinerja.• Tanda tanya merah menunjukkan persyaratan sistem belum terpenuhi. Sebagian besar fungsi utama
mungkin tidak dapat digunakan.• Tanda X merah menunjukkan persyaratan sistem belum terpenuhi. Penginstalan tidak akan dilanjutkan.
Untuk penginstalan yang baik, pastikan komputer mendukung semua persyaratan sistem. Persyaratan sistemterletak pada kotak printer.
Menghapus dan menginstal kembali perangkat lunakJika printer tidak berfungsi sebagaimana mestinya, atau jika muncul pesan eror komunikasi ketika Andamencoba menggunakan printer, Anda mungkin perlu menghapus dan menginstal ulang perangkat lunakprinter.
1 Lakukan salah satu dari yang berikut:• Pada Windows Vista, klik Programs (Program) atau All Programs (Semua Program).• Pada Windows XP atau sebelumnya, klik Start (Mulai) Programs (Program).
2 Select Lexmark 9500 Series.
3 Pilih Uninstall (Hapus Instalasi).
4 Ikuti instruksi pada layar komputer untuk menghapus perangkat lunak tersebut.
5 Hidupkan ulang komputer sebelum menginstal ulang perangkat lunak printer.
6 Klik Cari dan instal perangkat lunak driver (disarankan) pada semua layar New Hardware Found.
7 Masukkan CD untuk Windows, kemudian ikuti petunjuk pada layar komputer untuk menginstal ulangperangkat lunak.
Perhatikan: Jika layar penginstalan tidak muncul secara otomatis setelah komputer dihidupkan ulang, klikStart (Mulai) Run (Jalankan), kemudian ketikkan D:\setup, di mana D adalah huruf pengenal drive CDatau DVD Anda.
Jika perangkat lunak masih tidak dapat diinstal dengan benar, kunjungi situs web kami diwww.lexmark.com untuk mendapatkan perangkat lunak terbaru.
1 Di semua negara atau wilayah kecuali Amerika Serikat, pilih negara atau wilayah Anda.
2 Klik link untuk driver atau download.
3 Pilih kelompok (family) printer Anda.
4 Pilih model printer Anda.
Pemecahan Masalah
208

5 Pilih sistem operasi Anda.
6 Pilih file yang akan di-download, kemudian ikuti petunjuk pada layar komputer.
Memfungsikan port USBUntuk mengkonfirmasi bahwa port USB difungsikan pada komputer:
1 Buka Device Manager (Manajer Perangkat).
Pada Windows Vista:a Klik Control Panel (Panel Kontrol).b Klik System and Maintenance (Sistem dan Perawatan) System (Sistem).c Klik Device Manager (Manajer Perangkat).
Pada Windows XP:a Klik Start (Mulai).b Klik Control Panel (Panel Kontrol) Performance and Maintenance (Kinerja dan Perawatan) System
(Sistem).c Dari tab Hardware (Perangkat Keras), klik Device Manager (Manajer Perangkat).
Pada Windows 2000:a Klik Start (Mulai).b Klik Settings (Setelan) Control Panel (Panel Kontrol) System (Sistem).c Dari tab Hardware (Perangkat Keras), klik Device Manager (Manajer Perangkat).
2 Klik tanda tambah (+) di samping Universal Serial Bus Controller.Jika USB Host Controller dan USB Root Hub tercantum, maka port USB difungsikan.
Untuk informasi lebih jauh, lihat dokumentasi komputer.
Memeriksa setelan port1 Lakukan salah satu dari yang berikut:
a Pada Windows Vista, klik Control Panel (Panel Kontrol) Printer dalam Hardware and Sound(Perangkat Keras dan Suara).
b Pada Windows XP dan sebelumnya, klik Start (Mulai) Settings (Setelan) Printers and Faxes(Printer dan Faks).
2 Klik kanan ikon untuk printer Anda.
3 Pilih Properties (Properti).
4 Klik tab Ports (Port).
5 Pastikan:• Port sudah disetel ke port USB.• File tidak disetel sebagai port.
Pemecahan Masalah
209

Baki 2 tidak beroperasi dengan benar• Pastikan sambungan antara Baki opsional 2 dan printer sudah kencang.• Pastikan posisi printer lurus dengan alas Baki 2.
Untuk informasi lebih lanjut, lihat “Memasang Baki 2 yang opsional” pada halaman 27.
Pemecahan masalah jaringan
Pemecahan masalah jaringan nirkabel
Periksa kunci-kunci keamananKunci keamanan berfungsi seperti sandi. Semua perangkat yang berada pada jaringan yang sama harusmenggunakan kunci keamanan yang sama.
Perhatikan: Pastikan Anda mencatat kunci keamanan secara persis sama, termasuk huruf besar jika ada,dan menyimpannya di tempat yang aman untuk digunakan di lain waktu.
Kunci keamanan harus memenuhi kriteria berikut:
Kunci WEP• Terdiri dari tepat 10 atau 26 karakter
heksadesimal. Karakter heksadesimal adalah A–F, a-f, dan 0-9.
• Terdiri dari tepat 5 atau 13 karakter ASCII.Karakter ASCII adalah huruf, angka, tanda bacadan simbol yang terdapat pada papan ketik.
Kunci WPA• Maksimum terdiri dari 64 karakter heksadesimal.
Karakter heksadesimal adalah A–F, a-f, dan 0-9.• Jumlah karakter ASCII mulai 8 hingga 63 karakter.
Karakter ASCII adalah huruf, angka, tanda bacadan simbol yang terdapat pada papan ketik.
Bagaimana cara mengetahui jenis keamanan yang digunakan jaringan saya?Anda harus mengetahui kunci keamanan dan mode keamanan titik akses nirkabel (router nirkabel) Anda agardapat menyiapkan printer dengan benar untuk digunakan pada jaringan nirkabel. Untuk mendapatkaninformasi ini, lihat dokumentasi yang disertakan bersama titik akses nirkabel (router nirkabel), lihat halamanweb yang terkait dengan titik akses nirkabel (router nirkabel) tersebut, atau hubungi orang yang menyiapkanjaringan nirkabel Anda.
Printer tidak dapat menghubung ke jaringan nirkabelBerikut adalah beberapa solusi yang mungkin. Cobalah salah satu (atau lebih) pilihan berikut:
PASTIKAN KOMPUTER TERHUBUNG KE TITIK AKSES NIRKABEL (ROUTER NIRKABEL).• Jika Anda tidak mengetahui SSID jaringan nirkabel yang terhubung ke komputer Anda, jalankan utilitas
nirkabel adaptor jaringan komputer Anda dan carilah nama jaringan Anda, atau tanyakan kepada orangyang menyiapkan jaringan nirkabel Anda.
• Jika ada komputer atau sumber daya lain pada jaringan nirkabel Anda, periksa apakah Anda dapatmengaksesnya dari komputer.
Pemecahan Masalah
210

PERIKSA APAKAH PRINTER BERADA PADA JARINGAN NIRKABEL YANG SAMA DENGAN KOMPUTER
SSID jaringan yang terhubung ke printer harus sesuai dengan SSID jaringan nirkabel yang terhubung kekomputer.
1 Dari panel kontrol printer, tekan atau berulang kali hingga Setup (Penyiapan) disorot.
2 Tekan .
3 Tekan atau berulang kali hingga Network Setup (Penyiapan Jaringan) disorot.
4 Tekan .
5 Tekan atau berulang kali hingga Wireless Menu (Menu Nirkabel) disorot.
6 Tekan .Nama jaringan (SSID) yang terhubung ke printer akan ditampilkan.
7 Pastikan bahwa nama jaringan yang terhubung ke printer sama dengan nama jaringan yang terhubungke komputer.
8 Jika printer dan komputer terhubung ke jaringan yang berbeda, jalankan Wireless Configuration Utility(Utilitas Konfigurasi Jaringan) untuk mengubah setelan nirkabel printer.
Jika Anda tidak tahu SSID jaringan nirkabel, ikuti langkah-langka berikut untuk mendapatkannya:
1 Masukkan alamat IP dari titik akses nirkabel (router nirkabel) ke dalam bidang isian alamat web padabrowser.
Jika Anda tidak tahu alamat IP titik akses nirkabel (router nirkabel):a Lakukan salah satu dari yang berikut:
• Pada Windows Vista, klik All Programs (Semua Program) Accessories (Aksesori) Command Prompt.
• Pada Windows XP dan sebelumnya, klik Start (Mulai) Programs (Program) atau All Programs(Semua Program) Accessories (Aksesori) Command Prompt.
b Ketikkan ipconfig.c Tekan Enter.
• Entri “Default Gateway” biasanya adalah titik akses nirkabel (router nirkabel).• Alamat IP muncul dalam bentuk empat set angka yang dipisahkan oleh titik, seperti
192.168.0.100.
2 Masukkan nama pengguna dan sandi apabila diminta.
3 Klik OK.
4 Di halaman utama, klik Wireless (Nirkabel) atau pilihan lain yang merupakan tempat penyimpanansetelan. SSID akan ditampilkan.
5 Catatlah SSID, jenis keamanan, dan kunci keamanan jika ditampilkan.
Catatan:
• Pastikan Anda mencatatnya secara persis sama, termasuk huruf besar jika ada.• Simpanlah SSID dan kunci keamanan di tempat yang aman untuk acuan di lain waktu.
Pemecahan Masalah
211

PINDAHKAN KOMPUTER DAN/ATAU PRINTER SEHINGGA LEBIH DEKAT KE ROUTER NIRKABEL.Walaupun jarak antar perangkat yang mungkin dalam jaringan 802.11b atau 802.11g adalah 300 kaki,jangkauan efektif untuk kinerja optimal umumnya adalah 100‑150 kaki.
Cobalah mengulang penyiapan printer dengan menjalankan Wireless Configuration Utility (UtilitasKonfigurasi Jaringan).
PERIKSA KUNCI KEAMANAN
Kunci keamanan berfungsi seperti sandi. Semua perangkat yang berada pada jaringan yang sama harusmenggunakan kunci keamanan yang sama.
Pastikan Anda telah memasukkan kunci keamanan yang benar. Untuk informasi lebih lanjut, lihat “Periksakunci-kunci keamanan” pada halaman 210.
PERIKSA SETELAN KEAMANAN LANJUTAN
• Jika Anda menggunakan penyaringan alamat MAC untuk membatasi akses ke jaringan nirkabel, Andaharus menambahkan alamat MAC printer ke daftar alamat yang diperbolehkan menghubung ke titikakses nirkabel (router nirkabel) Anda.
• Jika Anda menyetel titik akses nirkabel (router nirkabel) agar mengeluarkan alamat IP dalam jumlahterbatas, Anda harus mengubah ini agar printer dapat ditambahkan.
Perhatikan: Jika Anda tidak tahu cara mengubahnya, lihat dokumentasi yang disertakan bersama jaringannirkabel, atau hubungi orang yang menyiapkan jaringan nirkabel Anda.
Lampu indikator Wi-Fi berwarna jingga dan tidak berkedipApabila lampu indikator berwarna jingga, ini dapat merupakan indikasi bahwa printer:• Terhubung ke komputer dengan kabel USB• Dikonfigurasikan untuk digunakan pada jaringan nirkabel• Tidak dikonfigurasikan dalam mode infrastruktur• Menunggu untuk dikonfigurasikan untuk mode ad hoc
Printer mungkin tidak dapat bergabung dengan jaringan tersebut karena adanya interferensi atau jaraknyaterlalu jauh dari titik akses nirkabel (router nirkabel), atau setelannya berubah.
Berikut adalah beberapa solusi yang mungkin. Cobalah salah satu (atau lebih) pilihan berikut:
PERIKSA KABEL
Pastikan kabel instalasi sudah tidak terhubung ke printer.
PERIKSA NAMA JARINGAN
Pastikan jaringan tidak memiliki nama yang sama dengan jaringan lain di sekitar Anda. Misalnya, jika Andadan tetangga sama-sama menggunakan nama jaringan default dari produsen, printer Anda dapatmenghubung ke jaringan tetangga.
Jika Anda tidak menggunakan nama jaringan yang unik, lihat dokumentasi untuk titik akses nirkabel (routernirkabel) Anda untuk mengetahui cara menetapkan nama jaringan.
Jika Anda menetapkan nama jaringan yang baru, Anda harus menyetel ulang SSID printer dan komputerke nama jaringan yang baru tersebut.
Untuk informasi lebih lanjut, lihat “Memeriksa nama jaringan” pada halaman 218.
Pemecahan Masalah
212

PERIKSA KUNCI-KUNCI KEAMANAN
Pastikan kunci-kunci keamanan sudah benar. Untuk informasi lebih lanjut, lihat “Periksa kunci-kuncikeamanan” pada halaman 210.
PINDAHKAN KOMPUTER DAN/ATAU PRINTER
Pindahkan komputer dan/atau printer sehingga lebih dekat ke titik akses nirkabel (router nirkabel).Walaupun jarak antar perangkat yang mungkin dalam jaringan 802.11b atau 802.11g adalah 300 kaki,jangkauan efektif untuk kinerja optimal umumnya adalah 100‑150 kaki.
PERIKSA ALAMAT MACJika jaringan Anda menggunakan penyaringan alamat MAC, pastikan Anda menyertakan alamat MACprinter tersebut dalam dafftar filter alamat MAC. Ini akan memungkinkan printer untuk beroperasi padajaringan tersebut. Untuk informasi lebih lanjut, lihat “Mencari alamat MAC” pada halaman 60.
Lampu indikator Wi-Fi berkedip jingga sewaktu penginstalanApabila lampu indikator Wi-Fi berkedip jingga, ini menunjukkan bahwa printer telah disiapkan untuk jaringannirkabel namun tidak dapat menghubung ke jaringan yang menjadi tujuan konfigurasi printer tersebut. Printermungkin tidak dapat bergabung dengan jaringan tersebut karena adanya interferensi atau jaraknya terlalujauh dari titik akses nirkabel (router nirkabel), atau setelannya berubah.
Berikut adalah beberapa solusi yang mungkin. Cobalah salah satu (atau lebih) pilihan berikut:
PASTIKAN TITIK AKSES DALAM KEADAAN HIDUP
Periksa titik akses dan, jika perlu, hidupkan.
PINDAHKAN TITIK AKSES NIRKABEL (ROUTER NIRKABEL) UNTUK MEMINIMASI INTERFERENSI
Mungkin ada interferensi temporer dari perangkat lain seperti oven microwave atau perangkat lainnya,telepon nirkabel, alat pemantau bayi, dan kamera sistem keamanan. Pastikan titik akses nirkabel (routernirkabel) tidak terletak terlalu dekat dengan perangkat tersebut.
SESUAIKAN POSISI ANTENA LUAR
Umumnya, antena berfungsi paling baik apabila mengarah ke atas. Namun, bisa jadi sinyal akan membaikapabila antena printer dan/atau titik akses nirkabel (router nirkabel) dimiringkan dalam berbagai sudut.
PINDAHKAN KOMPUTER DAN/ATAU PRINTER
Pindahkan komputer dan/atau printer sehingga lebih dekat ke titik akses nirkabel (router nirkabel).Walaupun jarak antar perangkat yang mungkin dalam jaringan 802.11b atau 802.11g adalah 300 kaki,rentang yang efektif untuk kinerja optimal umumnya adalah 100-150 kaki.
Cetaklah halaman penyiapan jaringan printer dan cari informasi apakah printer menerima sinyal yang kuatdari router nirkabel ( titik akses nirkabel). Untuk informasi lebih lanjut, lihat “Mencetak halaman penyiapanjaringan” pada halaman 60.
PERIKSA KUNCI-KUNCI KEAMANAN
Pastikan kunci-kunci keamanan sudah benar. Untuk informasi lebih lanjut, lihat “Periksa kunci-kuncikeamanan” pada halaman 210.
Pemecahan Masalah
213

PERIKSA ALAMAT MACJika jaringan Anda menggunakan penyaringan alamat MAC, berikan alamat MAC printer ke jaringan. Jikaperlu bantuan mencari alamat MAC, lihat “Mencari alamat MAC” pada halaman 60.
LAKUKAN PING TITIK AKSES NIRKABEL (ROUTER NIRKABEL) UNTUK MEMASTIKAN JARINGAN BERFUNGSI BAIK
Periksa apakah printer dapat berkomunikasi dengan titik akses nirkabel (router nirkabel). Untuk informasilebih lanjut, lihat “Mem-ping titik akses” pada halaman 218.
JALANKAN LAGI APLIKASI PENYIAPAN NIRKABEL
Jika setelan nirkabel sudah berubah, Anda harus menjalankan lagi aplikasi penyiapan nirkabel printer.Beberapa alasan berubahnya setelan mungkin mencakup hal-hal berikut: Anda secara manual telahmengubah kuncikeamanan, saluran, atau setelan jaringan lainnya; atau titik akses nirkabel (router nirkabel)telah disetel ulang ke setelan default dari pabrik.
Untuk petunjuk cara menjalankan aplikasi penyiapan nirkabel, lihat “Menjalankan Wireless ConfigurationUtility (Utilitas Konfigurasi Nirkabel)” pada halaman 220.
Catatan:
• Jika Anda mengubah setelan jaringan, ubahlah setelan di semua perangkat jaringan sebelummengubah setelan untuk titik akses nirkabel (router nirkabel).
• Jika Anda telah mengubah setelan jaringan nirkabel pada titik akses nirkabel (router nirkabel), Andaharus mengubah setelan di semua perangkat jaringan lain sebelum perangkat dapat ditampilkan dijaringan.
Wireless Configuration Utility tidak dapat berkomunikasi dengan printer sewaktupenginstalanBerikut adalah beberapa kemungkinan solusi bagi pengguna Windows. Cobalah salah satu (atau lebih) pilihanberikut:
PERIKSA DAYA
Jika lampu tidak menyala, lihat “Tombol Power (Daya) tidak menyala” pada halaman 204.
PERIKSA KABEL INSTALASI
1 Lepaskan kabel instalasi dan periksa apakah ada kerusakan yang tampak jelas.
2 Colokkan dengan kuat ujung kabel USB yang berbentuk empat persegi panjang ke port USB padakomputer.Port USB ditandai dengan simbol USB .
3 Colokkan dengan kuat ujung kabel USB yang berbentuk bujur sangkar ke port USB di bagian belakangprinter.
4 Batalkan penginstalan perangkat lunak.
5 Lakukan salah satu dari yang berikut:• Pada Windows Vista, klik .• Pada Windows XP dan sebelumnya, klik Start (Mulai).
Pemecahan Masalah
214

6 Click Programs or All Programs Lexmark 9500 Series.
7 Klik Wireless Configuration Utility.
8 Ikuti perintah pada layar komputer untuk menginstal ulang perangkat lunak.
Pemecahan masalah jaringan umum
Printer sudah dikonfigurasikan dengan benar, tapi tidak dapat ditemukan di jaringanPastikan:• Printer dalam keadaan hidup.• Router (titik akses) dalam keadaan hidup.• Printer memiliki alamat IP yang valid.
Jika Anda menggunakan koneksi nirkabel, pastikan:• Printer berada dalam jangkauan jaringan nirkabel.
Jika perlu, pindahkan printer sehingga lebih dekat ke router nirkabel (titik akses nirkabel). Walaupun jarakantar perangkat yang mungkin dalam jaringan 802.11b atau 802.11g adalah 300 kaki, jangkauan efektifuntuk kinerja optimal umumnya adalah 100‑150 kaki.
• Printer terletak jauh dari perangkat elektronik lain yang dapat mengganggu sinyal nirkabel.• Jaringan nirkabel Anda menggunakan nama jaringan yang unik (SSID). Jika tidak, ada kemungkinan
printer/server cetak berkomunikasi melalui jaringan lain di sekitar situ yang menggunakan nama jaringanyang sama.
• Komputer yang Anda gunakan terhubung ke jaringan nirkabel yang sama dengan yang digunakan printer.
Jika Anda menggunakan koneksi berkabel (Ethernet), pastikan:• Kabel Ethernet sudah dimasukkan dengan benar ke port Ethernet pada router dan pada bagian belakan
printer dan/atau komputer.
Printer tidak lagi berfungsiBerikut adalah beberapa solusi yang mungkin. Cobalah salah satu (atau lebih) pilihan berikut:
PERIKSA DAYA
• Pastikan printer dalam keadaan hidup.• Pastikan router (titik akses) dalam keadaan hidup.
PERIKSA KABEL ETHERNET
Jika Anda menghubungkan printer dan komputer ke jaringan dengan kabel Ethernet, pastikan kabelEthernet terpasang dengan benar dalam port Ethernet pada router.
Pastikan ujung-ujung lain dari kabel Ethernet tersebut terpasang dengan benar pada port Ethernet di bagianbelakang printer dan/atau komputer.
PERIKSA LAMPU INDIKATOR WI-FI
Pastikan bahwa lampu indikator Wi-Fi menyala hijau.
Pemecahan Masalah
215

PERIKSA NAMA JARINGAN
Pastikan komputer dan printer terhubung ke jaringan nirkabel yang sama. Kedua perangkat ini harusmenggunakan nama jaringan atau SSID yang sama agar dapat berkomunikasi. Untuk informasi lebih lanjut,lihat “Memeriksa nama jaringan” pada halaman 218.
PERIKSA APAKAH PRINTER TERHUBUNG KE JARINGAN NIRKABEL
1 Cetak halaman penyiapan jaringan. Untuk informasi lebih lanjut, lihat “Mencetak halaman penyiapanjaringan” pada halaman 60.
2 Di bawah Network Card (Kartu Jaringan), statusnya harus “Connected” (Terhubung).
PINDAHKAN ROUTER NIRKABEL (TITIK AKSES NIRKABEL) UNTUK MEMINIMALKAN INTERFERENSI
Mungkin ada interferensi temporer dari perangkat lain seperti oven microwave atau perangkat lainnya,telepon nirkabel, alat pemantau bayi, dan kamera sistem keamanan. Pastikan router nirkabel (titik aksesnirkabel) tidak terletak terlalu dekat dengan perangkat tersebut.
PINDAHKAN KOMPUTER DAN/ATAU PRINTER
Pindahkan komputer dan/atau printer sehingga lebih dekat ke router nirkabel (titik akses nirkabel).Walaupun jarak antar perangkat yang mungkin dalam jaringan 802.11b atau 802.11g adalah 300 kaki,rentang yang efektif untuk kinerja optimal umumnya adalah 100–150 kaki.
Cetaklah halaman penyiapan jaringan printer dan cari informasi apakah printer menerima sinyal yang kuatdari router nirkabel ( titik akses nirkabel). Untuk informasi lebih jauh, lihat “Mencetak halaman penyiapanjaringan” pada halaman 60.
SESUAIKAN POSISI ANTENA LUAR
Umumnya, antena berfungsi paling baik apabila mengarah ke atas. Namun, bisa jadi sinyal akan membaikapabila antena printer dan/atau router nirkabel (titik akses nirkabel) dimiringkan dalam berbagai sudut.
BOOT ULANG KOMPUTER
Matikan, kemudian hidupkan ulang komputer.
PING ROUTER NIRKABEL (TITIK AKSES NIRKABEL)Lakukan ping router nirkabel (titik akses nirkabel) untuk memastikan jaringan berfungsi baik. Untukinformasi lebih lanjut, lihat “Mem-ping titik akses” pada halaman 218.
MEM-PING PRINTER
Ping printer untuk memastikan printer berada pada jaringan. Untuk informasi lebih lanjut, lihat “Mem-pingprinter” pada halaman 219.
PASTIKAN DRIVER PRINTER SUDAH DIINSTAL
Pastikan driver printer sudah diinstal pada komputer tempat Anda mengirim pekerjaan cetak.
Untuk memeriksa apakah driver printer sudah diinstal,
1 Lakukan salah satu dari yang berikut:
Pemecahan Masalah
216

Pada Windows Vista:a Klik Control Panel (Panel Kontrol).b Di bawah Hardware and Sound (Perangkat Keras dan Suara), klik Printer.
Pada Windows XP:• Klik Start (Mulai) Printers & Faxes (Printer & Faks).
2 Right-click the Lexmark 9500 Series icon.
3 Klik Properties (Properti).
4 Klik tab Advanced (Tingkat Lanjut) .
5 Dari daftar drop-down Driver, driver untuk seri printer Anda akan ditampilkan.
Perhatikan: Anda harus menginstal driver printer di setiap komputer yang menggunakan printer jaringantersebut.
JALANKAN LAGI APLIKASI PENYIAPAN NIRKABEL
Jika setelan jaringan nirkabel Anda telah berubah, Anda harus menjalankan lagi aplikasi penyiapan nirkabeluntuk mengkonfigurasi ulang setelan jaringan printer. Beberapa alasan berubahnya setelan mungkinmencakup hal-hal berikut: Anda secara manual telah mengubah kuncikeamanan, saluran, atau setelanjaringan lainnya; atau router nirkabel (titik akses nirkabel) telah disetel ulang ke setelan default dari pabrik.
Untuk petunjuk cara menjalankan aplikasi penyiapan nirkabel, lihat “Menjalankan Wireless ConfigurationUtility (Utilitas Konfigurasi Nirkabel)” pada halaman 220.
Catatan:
• Jika Anda mengubah setelan jaringan, ubahlah setelan di semua perangkat jaringan sebelummengubah setelan untuk router nirkabel (titik akses nirkabel).
• Jika Anda telah mengubah setelan jaringan nirkabel pada router nirkabel (titik akses nirkabel), Andaharus mengubah setelan di semua perangkat jaringan lain sebelum perangkat dapat ditampilkan dijaringan.
Memeriksa port printerPastikan port printer yang dipilih adalah yang benar.
1 Lakukan salah satu dari yang berikut:
Pada Windows Vista:a Klik Control Panel (Panel Kontrol).b Di bawah Hardware and Sound (Perangkat Keras dan Suara)), klik Printer.
Pada Windows XP:• Klik Start (Mulai) Printers & Faxes (Printer & Faks).
2 Klik kanan Lexmark XXXX, di mana XXXX adalah nomor seri model printer Anda.
3 Klik Properties (Properti) Ports (Port).
Pemecahan Masalah
217

4 Verifikasikan bahwa XXXX_Series_nnnnnn_P1 sudah dipilih, di mana XXXX adalah nomor seri modelprinter Anda dan nnnnnn adalah enam angka terakhir dari alamat MAC printer.
Perhatikan: Alamat MAC tercantum di bagian belakang printer di samping nomor seri.
5 Jika USB yang dipilih:a Pilih nama port dari langkah 4.b Klik Apply (Terapkan).c Tutup jendela, kemudian cobalah mencetak lagi.
Memeriksa nama jaringanPastikan jaringan tidak memiliki nama yang sama dengan jaringan lain di sekitar Anda. Misalnya, jika Andadan tetangga sama-sama menggunakan nama jaringan default dari produsen, printer Anda dapatmenghubung ke jaringan tetangga.
Jika Anda tidak menggunakan nama jaringan yang unik, lihat dokumentasi untuk titik akses nirkabel (routernirkabel) Anda untuk mengetahui cara menetapkan nama jaringan.
Jika Anda menetapkan nama jaringan (SSID) pada titik akses nirkabel (router nirkabel) Anda, Anda juga harusmengubah nama jaringan yang terhubung ke printer dan komputer tersebut.• Untuk mengubah nama jaringan yang terhubung ke komputer, lihat dokumentasi yang disertakan bersama
komputer.• Untuk menyetel ulang nama jaringan yang terhubung ke printer:
1 Lakukan salah satu dari yang berikut:– Pada Windows Vista, klik .– Pada Windows XP, klik Start (Mulai).
2 Click Programs or All Programs Lexmark 9500 Series.3 Klik Wireless Configuration Utility.4 Ikuti petunjuk di layar komputer, kemudian masukkan nama jaringan yang baru ketika diminta.
Mem-ping titik akses1 Jika Anda belum tahu alamat IP titik akses nirkabel (router nirkabel), carilah informasi ini.
a Lakukan salah satu dari yang berikut:• Pada Windows Vista, klik All Programs (Semua Program) Accessories (Aksesori)
Command Prompt.• Pada Windows XP, klik Start (Mulai) Programs (Program) atau All Programs (Semua
Program) Accessories (Aksesori) Command Prompt.b Ketikkan ipconfig.c Tekan Enter.
• Entri “Default Gateway” biasanya adalah titik akses nirkabel (router nirkabel).• Alamat IP muncul dalam bentuk empat set angka yang dipisahkan oleh titik, seperti 192.168.0.100.
Pemecahan Masalah
218

2 Ping titik akses nirkabel (router nirkabel).a Lakukan salah satu dari yang berikut:
• Pada Windows Vista, klik All Programs (Semua Program) Accessories (Aksesori) Command Prompt.
• Pada Windows XP, klik Start (Mulai) Programs (Program) atau All Programs (SemuaProgram) Accessories (Aksesori) Command Prompt.
b Ketikkan ping diikuti dengan spasi dan alamat IP titik akses nirkabel (router nirkabel). Misalnya:ping 192.168.0.100
c Tekan Enter.
3 Jika titik akses nirkabel (router nirkabel) merespon, akan muncul beberapa baris kalimat yang dimulaidengan "Reply from” (Jawaban dari). Matikan, kemudian hidupkan ulang printer.
4 Jika titik akses nirkabel (router nirkabel) tidak merespon, setelah beberapa detik akan muncul “Requesttimed out" (Waktu habis untuk permintaan ini).a Lakukan salah satu dari yang berikut:
• Pada Windows Vista, klik Control Panel (Panel Kontrol) Network and Internet (Jaringandan Internet) Network and Sharing Center (Jaringan dan Pusat Bagi-Pakai).
• Pada Windows XP, klik Start (Mulai) Settings (Setelan) atau Control Panel (Panel Kontrol) Network Connection (Koneksi Jaringan).
b Pilih koneksi yang sesuai dari pilihan yang muncul.
Perhatikan: Jika komputer terhubung ke titik akses (router) dengan kabel Ethernet, koneksi inimungkin tidak menyertakan kata “wireless” (nirkabel) dalam namanya.
c Klik kanan koneksi tersebut, kemudian klik Repair (Perbaiki).
Mem-ping printer1 Lakukan salah satu dari yang berikut:
• Pada Windows Vista, klik All Programs (Semua Program) Accessories (Aksesori) CommandPrompt.
• Pada Windows XP, klik Start (Mulai) Programs (Program) atau All Programs (Semua Program) Accessories (Aksesori) Command Prompt.
2 Ketikkan ping diikuti dengan alamat IP printer. Misalnya,ping 192.168.0.25
3 Tekan Enter.
4 Jika printer merespon, akan muncul beberapa baris kalimat yang dimulai dengan "Reply from” (Jawabandari).Matikan dan hidupkan lagi printer, kemudian cobalah mengirimkan lagi pekerjaan cetak Anda.
Pemecahan Masalah
219

5 Jika printer tidak bereaksi, Anda akan melihat "Request timed out" (Waktu habis untuk permintaan ini).a Periksa dan pastikan komputer memiliki alamat IP nirkabel.
1 Lakukan salah satu dari yang berikut:• Pada Windows Vista, klik All Programs (Semua Program) Accessories (Aksesori)
Command Prompt.• Pada Windows XP, klik Start (Mulai) Programs (Program) atau All Programs (Semua
Program) Accessories (Aksesori) Command Prompt.2 Ketikkan ipconfig.3 Tekan Enter.4 Lihat layar Windows IP Configuration (Konfigurasi IP Windows) yang muncul untuk alamat IP
nirkabel komputer tersebut.
Perhatikan: Komputer Anda mungkin memiliki alamat IP untuk jaringan berkabel, jaringannirkabel, atau keduanya.
5 Jika komputer tidak memiliki alamat IP, lihat dokumentasi yang disertakan dengan titik aksesnirkabel (router nirkabel) Anda untuk mengetahui cara menghubungkan komputer ke jaringannirkabel.
b Printer mungkin harus direkonfigurasi untuk setelan jaringan nirkabel yang baru. Untuk informasi lebihlanjut, lihat “Menjalankan Wireless Setup Utility”.
Menjalankan Wireless Configuration Utility (Utilitas Konfigurasi Nirkabel)1 Lakukan salah satu dari yang berikut:
• Pada Windows Vista, klik .• Pada Windows XP, klik Start (Mulai).
2 Click Programs or All Programs Lexmark 9500 Series.
3 Klik Wireless Configuration Utility.
Perhatikan: Anda mungkin diminta untuk menghubungkan lagi printer ke komputer dengan menggunakankabel penginstalan sebagai bagian dari proses penyiapan.
4 Ikuti instruksi pada layar komputer untuk menyiapkan printer pada jaringan nirkabel Anda.
Pemecahan Masalah
220

Pemecahan masalah cetak
Foto 4 x 6 inci (10 x 15 cm) dicetak hanya sebagian apabila menggunakankamera berkemampuan PictBridge
PASTIKAN UKURAN KERTAS SUDAH DITETAPKAN DENGAN BENAR
Printer akan mengeluarkan Paper or Photo Size Error (Eror Ukuran Kertas atau Foto) apabila ukuran kertasyang dipilih tidak cocok dengan ukuran kertas yang ditetapkan. Ini biasanya terjadi jika Anda mencobamencetak dari kamera digital yang berkemampuan PictBridge. Anda mungkin membiarkan setelan pilihanmenu Photo Size (Ukuran Foto) di panel kontrol printer pada ukuran 8,5 x 11” atau 5 x 7” , namun kameraAnda memiliki ukuran cetak 4 x 6” atau L. Anda perlu memastikan bahwa ukuran foto yang dipilih adalah4 x 6” atau 10 x 15 cm, bergantung pada ukuran foto yang biasa digunakan di negara atau wilayah Anda.• Pastikan kertas foto 4 x 6 inci (10 x 15 cm) sudah dimasukkan dengan benar.• Jika setelan ukuran cetak pada kamera dapat diubah, ubahlah pilihan ukuran cetak ke 4 x 6 inci
(10 x 15 cm) pada kamera berkemampuan PictBridge tersebut.• Jika setelan ukuran kertas pada kamera tidak dapat diubah, gunakan panel kontrol untuk mengubah
ukuran kertas ke 4 x 6 inci (10 x 15 cm).1 Masukkan kabel USB yang disertakan bersama kamera ke kamera, kemudian masukkan ujung lain
dari kabel ke port PictBridge di bagian depan printer.2 Hidupkan kamera dan pilihlah foto pertama dengan menggunakan panel kontrol kamera.3 Tunggu hingga layar PictBridge Printing (Pencetakan PictBridge) muncul pada panel kontrol printer4 Tekan .
Lampu PictBridge Default Print Settings (Setelan Cetak Default PictBridge) muncul.5 Tekan atau hingga 4 x 6” atau 10 x 15 cm muncul untuk Photo Size (Ukuran Foto).6 Tekan atau berulang kali hingga mencapai Paper Handling (Penanganan Kertas).
7 Tekan .8 Tekan atau hingga 4 x 6” atau 10 x 15 cm muncul.
9 Tekan untuk menyimpan dan keluar.
Memperbaiki kualitas cetakBerikut adalah beberapa solusi yang mungkin. Cobalah salah satu (atau lebih) pilihan berikut:
PERIKSA KERTAS• Gunakan kertas yang cocok untuk dokumen tersebut. Jika Anda mencetak foto atau gambar berkualitas
tinggi lainnya, untuk hasil terbaik gunakan Kertas Foto Lexmark atau Kertas Foto PerfectFinish .• Gunakan kertas yang lebih berat atau berwarna putih cerah.
Pemecahan Masalah
221

PERIKSA KARTRID CETAK
Jika dokumen masih tidak tercetak dengan kualitas yang diinginkan, ikuti langkah-langkah berikut:
1 Jajarkan kartrid cetak. Untuk informasi lebih lanjut, lihat “Menjajarkan kartrid cetak” padahalaman 198.Jika kualitas cetak belum membaik, lanjutkan dengan langkah 2.
2 Bersihkan nozel kartrid cetak. Untuk informasi lebih lanjut, lihat “Membersihkan nozel kartrid cetak” padahalaman 198.Jika kualitas cetak belum membaik, lanjutkan dengan langkah 3.
3 Keluarkan, kemudian masukkan lagi kartrid cetak. Untuk informasi lebih lanjut, lihat “Melepaskan kartridcetak bekas” pada halaman 196 dan “Memasang kartrid cetak” pada halaman 195.Jika kualitas cetak belum membaik, lanjutkan dengan langkah 4.
4 Seka nozel dan bidang kontak kartrid cetak. Untuk informasi lebih lanjut, lihat “Menyeka nozel danbidang kontak kartrid cetak” pada halaman 199.Jika kualitas cetak masih belum memuaskan, gantilah kartrid cetak itu. Untuk informasi lebih lanjut, lihat“Memesan kartrid cetak” pada halaman 202.
Kualitas teks dan gambar buruk
• Halaman kosong• Hasil cetak gelap• Hasil cetak pudar• Warna tidak benar• Terdapat garis-garis terang dan gelap pada hasil cetak
• Garis miring• Noda• Corengan• Garis putih pada hasil cetak
Berikut adalah beberapa solusi yang mungkin. Cobalah salah satu (atau lebih) pilihan berikut:
PERIKSA TINTA
Periksa level tinta, kemudian pasang kartrid cetak baru jika perlu.
TINJAULAH LANGKAH-LANGKAH UNTUK MEMPERBAIKI KUALITAS CETAK
Lihat “Memperbaiki kualitas cetak” pada halaman 221.
ANGKAT LEMBARAN KERTAS SETELAH SELESAI DICETAK
Untuk menghindari corengan tinta jika Anda menggunakan jenis media berikut, angkat setiap lembar ketikakeluar, kemudian biarkan mengering:• Dokumen yang berisi gambar• Kertas foto• Kertas matte tebal atau kertas mengkilap• Transparansi• Label
Pemecahan Masalah
222

• Amplop• Transfer setrika (iron-on)
Perhatikan: Transparansi perlu waktu hingga 15 menit sampai kering.
GUNAKAN MEREK KERTAS YANG LAIN
Setiap merek kertas menerima tinta secara berbeda dan warna hasil cetaknya bervariasi. Jika Andamencetak foto atau gambar berkualitas tinggi lainnya, untuk hasil terbaik gunakan Kertas Foto LexmarkPerfectFinish atau Kertas Foto Lexmark.
PERIKSA KONDISI KERTAS
Gunakan hanya kertas yang baru dan tidak kusut.
MENGHAPUS DAN MENGINSTAL KEMBALI PERANGKAT LUNAK
Perangkat lunak mungkin tidak diinstal dengan benar. Untuk informasi lebih lanjut, lihat “Menghapus danmenginstal kembali perangkat lunak” pada halaman 208.
Kualitas buruk pada tepi halamanBerikut adalah beberapa solusi yang mungkin. Cobalah salah satu (atau lebih) pilihan berikut:
PERIKSA SETELAN CETAK MINIMUM
Kecuali Anda menggunakan fitur tanpa marjin, gunakan setelan marjin cetak minimum berikut:• Marjin kiri dan kanan:
– 6,35 mm (0,25 inci) untuk kertas ukuran letter– 3,37 mm (0,133 inci) untuk semua ukuran kertas kecuali letter
• Marjin atas: 1,7 mm (0,067 inci)• Marjin bawah: 12,7 mm (0,5 inci)
PILIH FITUR CETAK BORDERLESS (TANPA MARJIN)1 Pada saat dokumen terbuka, klik File Print (Cetak).
2 Klik Properties (Properti), Preferences (Preferensi), Options (Opsi), atau Setup (Penyiapan).
3 Klik tab Advanced (Tingkat Lanjut).
4 Pada bagian Layout (Tata Letak), pilih Borderless (Tanpa Marjin) dari daftar drop-down.
5 Pilih ukuran kertas tanpa marjin.
Perhatikan: Ukuran kertas tanpa marjin ini harus sama pada tab Print Setup (Penyiapan cetak) (areaPaper Options (Opsi Kertas)) dan pada tab Advanced (Lanjutan) (area Layout (Tata Letak)).
PILIH FITUR UBAH UKURAN BORDERLESS (TANPA MARJIN) (APABILA MENYALIN)1 Dari panel kontrol, tekan atau berulang kali hingga Copy (Salin) disorot.
2 Tekan .
Pemecahan Masalah
223

3 Tekan atau berulang kali untuk memilih Resize (Ubah Ukuran).
4 Tekan atau berulang kali untuk memilih Borderless (Tanpa Marjin).
5 Tekan .
6 Tekan , atau tekan untuk menyimpan setelan tersebut.
PILIH FITUR UBAH UKURAN BORDERLESS (TANPA MARJIN) (APABILA MENCETAK FOTO)1 Dari panel kontrol, tekan atau berulang kali hingga Photo (Foto) disorot.
2 Tekan .
3 Tekan atau berulang kali untuk memilih Change Default Settings (Ubah Setelan Default).
4 Tekan .
5 Tekan atau berulang kali untuk memilih Layout (Tata Letak).
6 Tekan atau berulang kali untuk memilih Borderless (Tanpa Marjin).
7 Tekan untuk menyimpan setelan tersebut.
PASTIKAN ANDA MENGGUNAKAN KERTAS FOTO
Anda harus menggunakan kertas foto untuk pencetakan tanpa marjin. Apabila Anda menggunakan kertasbiasa untuk pencetakan tanpa marjin, akan muncul marjin kecil di sepanjang tepi kertas.
PASTIKAN UKURAN KERTAS SESUAI DENGAN SETELAN PRINTER
1 Pada saat dokumen terbuka, klik File Print (Cetak).
2 Klik Properties (Properti), Preferences (Preferensi), Options (Opsi), atau Setup (Penyiapan).Muncul tab Print Setup (Penyiapan Cetak).
3 Pada bagoan Paper Options (Opsi Kertas), pastikan bahwa ukuran kertas yang dipilih adalah yang Andagunakan.
Kecepatan cetak rendahBerikut adalah beberapa solusi yang mungkin. Cobalah salah satu (atau lebih) pilihan berikut:
MAKSIMUMKAN KECEPATAN PEMROSESAN KOMPUTER• Tutup semua aplikasi yang tidak digunakan.• Minimumkan jumlah dan ukuran grafis dan gambar dalam dokumen.• Hapus sebanyak mungkin font (paras huruf) yang tidak digunakan pada sistem Anda.
TAMBAH MEMORI
Pertimbangkan untuk membeli RAM tambahan.
Pemecahan Masalah
224

PILIH KUALITAS CETAK YANG LEBIH RENDAH
1 Pada saat dokumen terbuka, klik File Print (Cetak).
2 Klik Properties (Properti), Preferences (Preferensi), Options (Opsi), atau Setup (Penyiapan).Muncul tab Print Setup (Penyiapan Cetak).
3 Pilih kualitas cetak yang lebih rendah. Misalnya, Anda bisa memilih Normal jika saat itu Andamenggunakan Best (Terbaik).
HAPUS, KEMUDIAN INSTAL KEMBALI PERANGKAT LUNAK
Kadang-kadang masalah dapat diselesaikan dengan menghapus perangkat lunak printer yang ada,kemudian menginstal ulang perangkat lunak tersebut.
Corengan tinta sewaktu pencetakan dua sisi otomatisJika Anda mendapati bahwa tinta pada salah satu sisi dokumen cetak dua sisi tidak memiliki waktu yangcukup untuk mengering sebelum printer secara otomatis mencetak pada sisi lainnya, ada beberapa hal yangdapat Anda coba.
PILIH OPSI “EXTEND DRY TIME” (PERPANJANG WAKTU PENGERINGAN) UNTUK PENCETAKANDUA SISI OTOMATIS
1 Pada saat dokumen terbuka, klik File Print (Cetak).
2 Klik Properties (Properti), Preferences (Preferensi), Options (Opsi), atau Setup (Penyiapan).
3 Klik tab Advanced (Tingkat Lanjut).
4 Dari area 2‑Sided Printing (Pencetakan 2-Sisi), pilih 2‑Sided printing (Pencetakan 2-Sisi).
5 Pilih Extend dry time (Perpanjang waktu pengeringan).
6 Klik OK.Kini Anda siap mencetak ulang dokumen dua sisi tersebut.
GUNAKAN JENIS KERTAS YANG DISARANKAN UNTUK PENCETAKAN DUA SISI
Pencetakan dua sisi otomatis hanya dapat digunakan untuk kertas biasa berukuran letter dan A4. Jika Andaingin mencetak dokumen dua sisi pada jenis atau ukuran kertas lain, gunakan metode dupleks manual.
GUNAKAN JENIS TINTA YANG DISARANKAN UNTUK PRINTER
Printer dan kartrid cetak Lexmark dirancang untuk digunakan bersama demi kualitas cetak yang superior.Pastikan Anda menggunakan kartrid cetak asli Lexmark.
Pemecahan Masalah
225

Dokumen atau foto hanya dicetak sebagianBerikut adalah beberapa solusi yang mungkin. Cobalah salah satu (atau lebih) pilihan berikut:
PERIKSA PENEMPATAN DOKUMEN
Pastikan dokumen atau foto ditempatkan menghadap ke bawah pada kaca pemindai di sudut kiri atas.
PERIKSA UKURAN KERTAS
Pastikan ukuran kertas yang digunakan cocok dengan ukuran yang Anda pilih dari panel kontrol ataukomputer.
Corengan atau goresan pada fotoUntuk mencegah corengan atau goresan pada foto, jangan menyentuh permukaan hasil cetak dengan jariatau benda tajam. Untuk hasil terbaik, angkatlah setiap lembar yang sudah dicetak satu per satu dari bakikeluar kertas, kemudian biarkan hasil cetak mengering selama sedikitnya 24 jam sebelum ditumpuk,ditampilkan, atau disimpan.
Memeriksa kartrid cetak
APAKAH KARTRID CETAK TERPASANG DENGAN BENAR?Untuk informasi lebih lanjut, lihat “Memasang kartrid cetak” pada halaman 195.
APAKAH STIKER DAN PITA SUDAH DILEPASKAN DARI KARTRID CETAK?Angkat unit pemindai. Tekan ke bawah kait wadah kartrid untuk mengangkat penutup wadah kartrid.
APAKAH TINTA PADA KARTRID TINGGAL SEDIKIT?1 Lakukan salah satu dari yang berikut:
• Pada Windows Vista, klik .• Pada Windows XP dan sebelumnya, klik Start (Mulai).
2 Click Programs or All Programs Lexmark 9500 Series.
3 Klik Solution Center.
4 Jika muncul tanda seru (!) pada kartrid, maka level tinta rendah. Pasanglah kartrid baru. Untuk informasilebih lanjut, lihat “Memasang kartrid cetak” pada halaman 195.Untuk informasi tentang memesan kartrid, lihat “Memesan kertas dan bahan pakai lainnya” padahalaman 202.
Pemecahan Masalah
226

Level tinta tampak salahBerikut adalah beberapa solusi yang mungkin. Cobalah salah satu (atau lebih) pilihan berikut:
APAKAH ANDA MENCETAK GAMBAR ATAU FOTO?Apabila Anda mencetak dokumen yang mengandung banyak grafis, atau apabila Anda mencetakmenggunakan setelan Best (Terbaik) pada tab Print Setup (Penyiapan Cetak), printer akan menggunakanlebih banyak tinta. Jenis dokumen yang dicetak serta kualitas cetak yang Anda pilih akan mempengaruhijumlah tinta yang digunakan printer.
APAKAH ANDA MENCETAK FILE YANG BESAR?Level tinta yang ditampilkan pada perangkat lunak printer tidak diperbarui ketika pekerjaan cetakberlangsung; level ini mencerminkan level tinta di awal pekerjaan cetak. Level tinta mungkin tampak tidakkonsisten dalam jendela Printing Status (Status Pencetakan) apabila Anda mencetak file yang besar.
Level tinta tampaknya terlalu cepat turunBerikut adalah beberapa solusi yang mungkin. Cobalah salah satu (atau lebih) pilihan berikut:
APAKAH ANDA MENCETAK FOTO ATAU DOKUMEN YANG MENGANDUNG BANYAK GAMBAR?Karena foto dan grafis memerlukan lebih banyak tinta daripada dokumen teks, penggunaan tinta meningkatapabila Anda mencetak foto atau gambar.
APAKAH ANDA MENCETAK DENGAN SETELAN BEST (TERBAIK) PADA TAB PRINT SETUP(PENYIAPAN CETAK)?
Untuk mengurangi pemakaian tinta, pilih Best (Terbaik) hanya apabila mencetak pada kertas foto ataukertas matter berat. Semua jenis kertas lainnya paling baik dicetak pada setelan yang lebih rendah. PilihQuick Print (Cetak Cepat) atau Normal untuk mencetak sebagian besar dokumen teks.
Yang tercetak adalah halaman kosong atau halaman yang keliru
LEPASKAN STIKER DAN PITA DARI KARTRID CETAK
Angkat unit pemindai, kemudian keluarkan kartrid cetak dari wadah kartrid cetak. Pastikan stiker dan pitatelah dilepaskan dari nozel cetak yang terletak di bagian bawah kartrid.
PASTIKAN KARTRID TERPASANG DENGAN BENAR
Dengan bagian depan printer menghadap ke arah Anda, periksa apakah pemasangan kartrid sudah benar.Jika Anda menggunakan kartrid warna, pastikan kartrid terpasang dengan benar pada wadah sebelahkanan. Jika Anda menggunakan kartrid hitam atau foto, pastikan kartrid terpasang dengan benar padawadah sebelah kiri.
Pemecahan Masalah
227

PERIKSA KONEKSI USB1 Periksa bahwa kabel USB terhubung ke komputer. Port USB di bagian belakang komputer ditandai
dengan simbol USB . Masukkan ujung kabel USB yang panjang dan pipih ke dalam port ini.
2 Pastikan bahwa ujung kabel USB yang lebih kecil dan lebih berbentuk bujur sangkar terpasang kebagian belakang printer.
3 Periksa bahwa kabel USB tidak rusak dan bahwa lampu menyala.
SEBELUM MENCETAK, TUTUPLAH FILE LAIN YANG TERBUKA
Sebelum mengirimkan file untuk dicetak, tutuplah semua file lain yang terbuka dalam program yang sedangdigunakan. Printer mencetak halaman kosong apabila ada terlalu banyak file yang dibuka dalam programyang sama.
Ada karakter yang hilang atau tak terduga pada hasil cetakBerikut adalah beberapa solusi yang mungkin. Cobalah salah satu (atau lebih) pilihan berikut:
PASTIKAN FONT DITERAPKAN DENGAN BENAR DALAM PROGRAM TERSEBUT
Kebanyakan program tidak dapat mencetak font yang diregangkan atau yang ukurannya diubah.
PASTIKAN PADA KOMPUTER TERSEDIA FONT TRUETYPE
Font yang akan dicetak mungkin tidak tersedia dalam kotak pemilihan font pada program tersebut. Tidaksemua font dirancang untuk dicetak; pastikan font tersebut merupakan font TrueType. Lihat dokumentasiprogram untuk informasi lebih jauh.
PASTIKAN DOKUMEN DIFORMAT ATAU DIBUAT UNTUK PRINTER TERSEBUT
Windows dapat mengganti font dengan font lain yang berbeda. Pemisahan baris dan halaman dapatberubah dengan berubahnya font. Gunakan program yang membuat dokumen tersebut untuk memecahkanmasalah ini, kemudian simpanlah perubahan ini untuk digunakan pada pencetakan berikutnya.
Warna pada hasil cetak pudar atau berbeda dari warna di layarPeriksa yang berikut ini. Apabila menurut Anda masalah telah dipecahkan, ujilah solusi tersebut denganmengirimkan dokumen untuk dicetak.
APAKAH SETELAN WARNA DAN KECEPATAN CETAK SUDAH BENAR?Anda mungkin perlu mengubah warna dan kecepatan cetak.
APAKAH TINTA PADA KARTRID CETAK TINGGAL SEDIKIT?1 Lakukan salah satu dari yang berikut:
• Pada Windows Vista, klik Control Panel (Panel Kontrol).• Pada Windows XP atau 2000, klik Start (Mulai).
2 Click Programs or All Programs Lexmark 9500 Series.
Pemecahan Masalah
228

3 Klik Solution Center.
4 Jika muncul tanda seru (!) pada salah satu kartrid, maka level tinta rendah. Pasanglah kartrid baru.
Kertas foto mengkilap atau transparansi saling menempel
APAKAH FOTO ATAU TRANSPARANSI MENGERING DAN SALING MENEMPEL PADA BAKI KELUARKERTAS?
Angkat foto atau transparansi dari baki keluar kertas pada saat mereka keluar dari printer. Biarkanmengering sebelum ditumpuk. Tinta perlu waktu lebih lama untuk mengering pada permukaan kertas fotoatau transparansi daripada pada kebanyakan hasil cetak lainnya.
APAKAH ANDA MENGGUNAKAN TRANSPARANSI ATAU KERTAS FOTO YANG DIRANCANG UNTUKPRINTER INKJET?
Untuk informasi lebih jauh tentang jenis kertas yang dapat digunakan bersama printer, lihat “Memilih jeniskertas khusus yang kompatibel” pada halaman 102.
Halaman dicetak dengan font berbeda
PASTIKAN PRINTER YANG DIPILIH ADALAH YANG BENAR
Apabila mencetak dari aplikasi, pastikan printer yang dipilih adalah printer yang benar, yaitu yang akandigunakan untuk mencetak pekerjaan Anda.
Sebaiknya yang ditetapkan sebagai printer default adalah printer yang paling sering digunakan untukmencetak.
PASTIKAN PADA KOMPUTER TERSEDIA FONT TRUETYPE
Font yang akan dicetak mungkin tidak tersedia dalam kotak pemilihan font pada program tersebut. Tidaksemua font dirancang untuk dicetak; pastikan font tersebut merupakan font TrueType. Lihat dokumentasiprogram untuk informasi lebih jauh.
PASTIKAN FONT DITERAPKAN DENGAN BENAR DALAM PROGRAM TERSEBUT
Kebanyakan program tidak dapat mencetak font yang diregangkan atau yang ukurannya diubah.
Pemecahan Masalah
229

Hasil cetak terlalu gelap atau mengandung corenganBerikut adalah beberapa solusi yang mungkin. Cobalah salah satu (atau lebih) pilihan berikut:
PASTIKAN TINTA SUDAH KERING SEBELUM ANDA MENANGANI KERTAS
Keluarkan kertas ketika keluar dari printer, dan biarkan tinta kering sebelum Anda menangani kertas.
PASTIKAN SETELAN PADA TAB PRINT SETUP (PENYIAPAN CETAK) SUDAH SESUAI UNTUKJENIS KERTAS YANG DIMASUKKAN KE DALAM PRINTER
Setelan pada tab Print Setup (Penyiapan Cetak) dalam Printing Preferences (Preferensi Cetak) mungkinperlu penyesuaian jika terdapat corengan tinta pada kertas biasa. Jika Anda menggunakan kertas biasa,cobalah menggunakan setelan Automatic (Otomatis) atau Normal. Jika Anda menggunakan kertas foto,cobalah menggunakan setelan Best (Terbaik).
PASTIKAN NOZEL KARTRID CETAK BERSIH
Anda mungkin perlu membersihkan nozel kartrid cetak.
Karakter yang tercetak bentuknya tidak benar atau penjajarannya tidak benar
SUDAHKAH ANDA MENAMBAHKAN SPASI PADA MARJIN KIRI?Jika posisi karakter yang dicetak tidak dijajarkan dengan benar, pastikan Anda tidak menambahkan spasidengan menekan Enter atau spacebar (spasi hard-coded).
APAKAH ANDA PERLU MENJAJARKAN KARTRID CETAK?Kartrid mungkin sudah tidak sejajar.
1 Lakukan salah satu dari yang berikut:• Pada Windows Vista, klik Control Panel (Panel Kontrol).• Pada Windows XP atau 2000, klik Start (Mulai).
2 Click Programs or All Programs Lexmark 9500 Series.
3 Klik Solution Center.
4 Klik tab Maintenance (Perawatan).
5 Klik Align to fix blurry edges (Lakukan penjajaran untuk mengatasi memudarnya bagian pinggir).
APAKAH KARTRID CETAK BERSIH?Anda mungkin perlu membersihkan nozel kartrid cetak.
Pemecahan Masalah
230

Hasil cetak mengandung jalur tipis dan tebal yang bergantianJika printer sering berhenti sebentar sewaktu mencetak dan mengeluarkan hasil cetak yang mengandungjalur tipis dan tebal yang bergantian, berarti printer mencetak secara lebih cepat dari yang dapat dikirimkanoleh komputer. Pencetakan yang berjalur terjadi apabila printer sering berhenti. Anda mungkin perlumengubah setelan perangkat lunak printer, atau masalahnya mungkin printer dan komputer tidak dapatberkomunikasi dengan baik.
APAKAH PRINTER DAN KOMPUTER DAPAT MENGKOMUNIKASIKAN DATA?Periksa status printer:
1 Lakukan salah satu dari yang berikut:• Pada Windows Vista, klik Control Panel (Panel Kontrol).• Pada Windows XP atau 2000, klik Start (Mulai).
2 Click Programs or All Programs Lexmark 9500 Series.
3 Klik Solution Center.
4 Jika Printer Status (Status Printer) adalah:• Cannot Communicate (Tidak Dapat Berkomunikasi), masalahnya bisa jadi perangkat keras atau
setelan perangkat lunak printer.• Ready (Siap) atau Busy Printing (Sibuk Mencetak), masalahnya bisa jadi setelan perangkat lunak
printer.
Transparansi atau foto mengandung garis-garis putihBerikut adalah beberapa solusi yang mungkin. Cobalah salah satu (atau lebih) pilihan berikut:
UBAH SETELAN PADA TAB PRINT SETUP (PENYIAPAN CETAK)1 Pada saat dokumen atau foto dalam keadaan terbuka, klik File Print (Cetak).
2 Klik Properties (Properti), Preferences (Preferensi), Options (Opsi), atau Setup (Penyiapan).Muncul tab Print Setup (Penyiapan Cetak).
3 Pilih salah satu dari setelan berikut:• Automatic (Otomatis) agar printer menentukan kualitas dan kecepatan sesuai dengan jenis media.• Quick Print (Cetak Cepat) untuk kualitas cetak yang lebih rendah dan kecepatan cetak lebih tinggi.• Normal untuk kualitas cetak yang cukup baik dan kecepatan cetak rata-rata.• Best (Terbaik) untuk kualitas cetak yang sangat baik dan kecepatan cetak lebih rendah.
PERIKSA SETELAN PROGRAM
Gunakan pola pengisian (fill pattern) yang berbeda dalam program tersebut. Untuk informasi lebih jauh,lihat dokumentasi program.
LAKUKAN PERAWATAN KARTRID CETAK
Anda mungkin perlu membersihkan nozel kartrid cetak.
Pemecahan Masalah
231

Garis lurus vertikal tidak mulusBerikut adalah beberapa solusi yang mungkin. Cobalah salah satu (atau lebih) pilihan berikut:
UBAH SETELAN PADA TAB PRINT SETUP (PENYIAPAN CETAK)1 Pada saat dokumen atau foto dalam keadaan terbuka, klik File Print (Cetak).
2 Klik Properties (Properti), Preferences (Preferensi), Options (Opsi), atau Setup (Penyiapan).Muncul tab Print Setup (Penyiapan Cetak).
3 Ada empat setelan yang mengubah kecepatan cetak dan kualitas cetak. Memilih:• Automatic (Otomatis) agar printer menentukan kualitas dan kecepatan sesuai dengan jenis media.• Quick Print (Cetak Cepat) untuk kualitas cetak yang lebih rendah dan kecepatan cetak lebih tinggi.• Normal untuk kualitas cetak yang cukup baik dan kecepatan cetak rata-rata.• Best (Terbaik) untuk kualitas cetak yang sangat baik dan kecepatan cetak lebih rendah.
JAJARKAN KARTRID CETAK
1 Lakukan salah satu dari yang berikut:• Pada Windows Vista, klik Control Panel (Panel Kontrol).• Pada Windows XP atau 2000, klik Start (Mulai).
2 Click Programs or All Programs Lexmark 9500 Series.
3 Klik Solution Center.
4 Pilih tab Perawatan.
5 Klik Align to fix blurry edges (Lakukan penjajaran untuk mengatasi memudarnya bagian pinggir).
Muncul garis-garis putih pada grafis atau area hitam pekatBerikut adalah beberapa solusi yang mungkin. Cobalah salah satu (atau lebih) pilihan berikut:
UBAH SETELAN KUALITAS PADA TAB PRINT SETUP (PENYIAPAN CETAK) DALAM PRINTINGPREFERENCES (PREFERENSI CETAK)
• Untuk kualitas cetak yang sangat baik dan kecepatan cetak rendah, pilih Best (Terbaik).• Untuk kualitas cetak yang cukup baik dan kecepatan cetak rata-rata, pilih Normal.• Untuk kualitas cetak yang rendah dan kecepatan cetak tinggi, pilih Quick Print (Cetak Cepat).• Agar printer menentukan kualitas dan kecepatan sesuai dengan jenis media, pilih Automatic
(Otomatis).
UBAH SETELAN PROGRAM UNTUK DOKUMEN TERSEBUT
Gunakan pola pengisian (fill pattern) yang berbeda dalam program tersebut. Untuk informasi lebih jauh,lihat dokumentasi program.
Pemecahan Masalah
232

LAKUKAN PERAWATAN KARTRID CETAK
Anda mungkin perlu membersihkan nozel kartrid cetak.
Memeriksa status printer
Hanya pengguna Windows Vista1 Klik Control Panel (Panel Kontrol).
2 Pada menu Control Panel (Panel Kontrol), di bawah Hardware and Sound (Perangkat Keras dan Suara),klik Printer.
3 Pastikan:• Ikon printer tidak mencantumkan “Paused" (Dijeda). Jika printer dijeda, klik kanan ikon tersebut,
kemudian klik Resume Printing (Lanjutkan Pencetakan).• Ikon printer mencantumkan "Ready" (Siap). Jika ikon mencantumkan "Offline", klik kanan ikon tersebut,
kemudian klik Use Printer Online (Gunakan Printer Secara Online).• Ikon printer memiliki tanda centang yang menunjukkan bahwa printer tersebut ditetapkan sebagai
printer default. Jika printer tidak diset sebagai printer default, klik kanan ikon tersebut, kemudian klikSet as Default Printer (Tetapkan sebagai Printer Default).
Hanya pengguna Windows XP1 Klik Start (Mulai) Settings (Setelan) Printers (Printer) atau Printers and Faxes (Printer dan Faks).
2 Pastikan:• Ikon printer tidak mencantumkan “Paused" (Dijeda). Jika printer dijeda, klik kanan ikon tersebut,
kemudian klik Resume Printing (Lanjutkan Pencetakan).• Ikon printer mencantumkan "Ready" (Siap). Jika ikon mencantumkan "Offline", klik kanan ikon tersebut,
kemudian klik Use Printer Online (Gunakan Printer Secara Online).• Ikon printer memiliki tanda centang yang menunjukkan bahwa printer tersebut ditetapkan sebagai
printer default. Jika printer tidak diset sebagai printer default, klik kanan ikon tersebut, kemudian klikSet as Default (Tetapkan sebagai Default).
Hanya pengguna Windows 20001 Klik Start (Mulai) Settings (Setelan) Printers (Printer).
2 Right-click the Lexmark 9500 Series icon.
3 Pastikan:• Set as Default Printer (Tetapkan sebagai Printer Default) dipilih.• Pause Printing (Hentikan Sementara Pencetakan) tidak dipilih.• Use Printer Offline (Gunakan Printer Secara Offline) tidak dipilih.
Pemecahan Masalah
233

Setelan tidak disimpanBerikut adalah beberapa solusi yang mungkin. Cobalah salah satu (atau lebih) pilihan berikut:
UBAH SETELAN TIME-OUT
Jika Anda menekan untuk memilih suatu setelan, tanda * akan muncul di sebelah setelan yang dipilihtersebut. Printer akan kembali ke setelan default jika dua menit berlalu tanpa kegiatan atau jika printerdimatikan.
SIMPAN SETELAN
Jika Anda menekan untuk memilih suatu setelan, tanda * akan muncul di sebelah setelan yang dipilihtersebut.
Memeriksa kesiapan printerPrinter mungkin belum siap untuk mencetak. Periksa yang berikut ini. Apabila menurut Anda masalah telahdipecahkan, ujilah solusi tersebut dengan mengirimkan dokumen untuk dicetak.
PASTIKAN PRINTER MEMILIKI KERTAS YANG DIMUATKAN DENGAN BENAR
Pastikan Anda telah mengikuti petunjuk pemuatan kertas yang benar untuk printer Anda.
LEPASKAN STIKER DAN PITA DARI KARTRID CETAK
1 Angkat unit pemindai.
2 keluarkan kartrid cetak dari wadahnya.
3 Pastikan stiker dan pita telah dilepaskan dari bagian bawah dan belakang kartrid.
APAKAH PADA KARTRID CETAK TERDAPAT TINTA?1 Lakukan salah satu dari yang berikut:
• Pada Windows Vista, klik .• Pada Windows XP dan sebelumnya, klik Start (Mulai).
2 Click Programs or All Programs Lexmark 9500 Series.
3 Klik Solution Center.Jika muncul tanda seru (!) pada salah satu kartrid, maka level tinta rendah. Pasanglah kartrid baru.
PERIKSA KONEKSI USB1 Periksa bahwa kabel USB terhubung ke komputer. Port USB di bagian belakang komputer ditandai
dengan simbol USB . Masukkan ujung kabel USB yang panjang dan pipih ke dalam port ini.
2 Pastikan bahwa ujung kabel USB yang lebih kecil dan lebih berbentuk bujur sangkar terpasang kebagian belakang printer.
3 Periksa bahwa kabel USB tidak rusak dan bahwa lampu menyala.
Pemecahan Masalah
234

Memecahkan masalah font
APAKAH ANDA SUDAH MENERAPKAN FONT DENGAN BENAR PADA PROGRAM ITU?Kebanyakan program tidak dapat mencetak font yang diregangkan atau yang ukurannya diubah.
APAKAH FONT TERSEBUT MERUPAKAN FONT TRUETYPE? APAKAH FONT INI TERSEDIA PADAKOMPUTER?
Font yang akan dicetak mungkin tidak tersedia dalam kotak pemilihan font pada program tersebut. Tidaksemua font dirancang untuk dicetak; pastikan font tersebut merupakan font TrueType. Lihat dokumentasiprogram untuk informasi lebih jauh.
APAKAH DOKUMEN DIFORMAT ATAU DIBUAT UNTUK PRINTER TERSEBUT?Windows dapat mengganti font dengan font lain yang berbeda. Pemisahan baris dan halaman dapatberubah dengan berubahnya font. Gunakan program yang membuat dokumen tersebut untuk memecahkanmasalah ini, kemudian simpanlah perubahan ini untuk digunakan pada pencetakan berikutnya.
Printer sibuk mencetak pekerjaan lainTunggulah hingga printer menyelesaikan semua pekerjaan cetak lain sebelum mengirimkan pekerjaan iniuntuk dicetak.
Ready (Siap) atau Busy Printing (Sibuk Mencetak) tercantum sebagai statusJika Ready (Siap) atau Busy Printing (Sibuk Mencetak) tercantum sebagai Printer Status (Status Printer)dalam tab Status pada Solution Center ketika Anda mencoba mencetak, cobalah saran-saran di bawah ini.Selanjutnya, ujilah solusi tersebut dengan mengirimkan dokumen untuk dicetak.
APAKAH ADA MASALAH DENGAN KONEKSI?1 Periksa bahwa kabel USB terhubung ke komputer. Port USB di bagian belakang komputer ditandai
dengan simbol USB . Masukkan ujung kabel USB yang panjang dan pipih ke dalam port ini.
2 Pastikan bahwa ujung kabel USB yang lebih kecil dan lebih berbentuk bujur sangkar terpasang kebagian belakang printer.
3 Periksa bahwa kabel USB tidak rusak dan bahwa lampu menyala.
APAKAH ANDA PERLU MENGUBAH SETELAN PADA TAB PRINT SETUP (PENYIAPAN CETAK)?Pilih salah satu dari empat setelan, Automatic (Otomatis), Quick Print (Cetak Cepat), Normal, atau Best(Terbaik), dari tab Print Setup (Penyiapan Cetak) dalam Printing Preferences (Preferensi Cetak).
1 Klik File Print (Cetak).
2 Klik Properties (Properti), Preferences (Preferensi), Options (Opsi), atau Setup (Penyiapan).
3 Dari tab Print Setup (Penyiapan Cetak), lakukan perubahan seperlunya.
4 Klik OK untuk menutup kotak dialog yang terbuka.
Pemecahan Masalah
235

APAKAH MASALAHNYA TERLETAK PADA PROGRAM?Cobalah mencetak gambar yang lain. Jika gambar ini tercetak dengan benar, masalahnya mungkin terletakpada program yang Anda digunakan. Untuk informasi lebih jauh, lihat dokumentasi program.
Mencetak halaman percobaan1 Lakukan salah satu dari yang berikut:
• Pada Windows Vista, klik .• Pada Windows XP dan sebelumnya, klik Start (Mulai).
2 Click Programs or All Programs Lexmark 9500 Series.
3 Klik Solution Center.
4 Dari tab Maintenance (Perawatan), klik Print a test page (Cetak halaman percobaan).
5 Bandingkan halaman yang dicetak dengan gambar yang muncul pada layar komputer. Jika gambar yangdicetak cocok dengan gambar yang muncul pada layar, maka Anda sudah selesai.
6 Jika halaman percobaan sama sekali tidak tercetak atau mengandung masalah kualitas, tangani pesaneror yang muncul di layar.
Halaman percobaan tidak dapat dicetakBerikut adalah beberapa solusi yang mungkin. Cobalah salah satu (atau lebih) pilihan berikut:
PASTIKAN PRINTER MENERIMA DAYA
Jika tidak menyala, printer mungkin tidak menerima daya.• Tekan .• Sambungkan printer dengan stopkontak yang lain.• Jika printer disambungkan ke alat pelindung lonjakan arus, lepaskan sambungan ini, kemudian
sambungkan printer langsung ke stopkontak.
PERIKSA KONEKSI USB1 Periksa bahwa kabel USB terhubung ke komputer. Port USB di bagian belakang komputer ditandai
dengan simbol USB . Masukkan ujung kabel USB yang panjang dan pipih ke dalam port ini.
2 Pastikan bahwa ujung kabel USB yang lebih kecil dan lebih berbentuk bujur sangkar terpasang kebagian belakang printer.
3 Periksa bahwa kabel USB tidak rusak dan bahwa lampu menyala.
PASTIKAN KARTRID TERPASANG DENGAN BENAR
Dengan bagian depan printer menghadap ke arah Anda, periksa apakah pemasangan kartrid sudah benar.Jika Anda menggunakan kartrid warna, pastikan kartrid terpasang dengan benar pada wadah sebelahkanan. Jika Anda menggunakan kartrid hitam atau kartrid foto, pastikan kartrid terpasang dengan benarpada wadah sebelah kiri.
Pemecahan Masalah
236

Pastikan stiker dan pita sudah dilepaskan dari kartrid cetak:
1 Angkat unit pemindai.
2 keluarkan kartrid cetak dari wadahnya.
3 Pastikan stiker dan pita telah dilepaskan dari bagian bawah dan belakang kartrid cetak.
COBALAH MENCETAK LAGI HALAMAN PERCOBAAN
1 Lakukan salah satu dari yang berikut:• Pada Windows Vista, klik Control Panel (Panel Kontrol).• Pada Windows XP atau 2000, klik Start (Mulai).
2 Click Programs or All Programs Lexmark 9500 Series.
3 Klik Solution Center.
4 Klik tab Maintenance (Perawatan).
5 Klik Print a test page (Cetak halaman percobaan).
Server cetak eksternal tidak berfungsiJika ada perangkat eksternal yang terhubung antara komputer dan printer, pastikan perangkat ini mendukungkomunikasi dua arah.
Lepaskan printer dari perangkat eksternal, kemudian hubungkan langsung ke komputer. Jika printer berfungsibaik, maka mungkin ada masalah dengan server cetak. Lihat dokumentasi yang disertakan bersama servercetak.
Mungkin ada masalah dengan kabel USB. Cobalah kabel yang lain.
Melepaskan server cetak eksternal1 Tekan untuk mematikan printer.
2 Pastikan daya listrik ke server cetak sudah dimatikan.
3 Lepaskan kabel USB dari server cetak eksternal.
4 Lepaskan server cetak eksternal dari komputer.
5 Hubungkan kabel USB ke printer.
6 Tekan untuk menghidupkan lagi printer.
Kabel tidak terhubung, longgar, atau rusakKabel USB harus sepenuhnya terhubung dan tidak rusak demi terselenggaranya komunikasi yang benar.
PASTIKAN KABEL USB TERHUBUNG KE PORT USB DI BAGIAN BELAKANG KOMPUTER
Port USB di bagian belakang komputer ditandai dengan simbol USB . Masukkan ujung kabel USByang panjang dan pipih ke dalam port ini.
Pemecahan Masalah
237

PASTIKAN UJUNG LAIN DARI KABEL USB TERHUBUNG KE BAGIAN BELAKANG PRINTER
Masukkan ujung kabel USB yang lebih kecil dan lebih berbentuk bujur sangkar ke bagian belakang printer.
PASTIKAN KABEL INI TIDAK RUSAK ATAU LONGGAR
Pastikan:• Kabel USB tidak rusak.• Lampu menyala.
Printer terhubung ke sumber listrik tapi tidak mau mencetakBerikut adalah beberapa solusi yang mungkin. Cobalah salah satu (atau lebih) pilihan berikut:
PASTIKAN PRINTER INI SUDAH DISET SEBAGAI PRINTER DEFAULT
Cobalah mencetak halaman percobaan.
PASTIKAN ANTRIAN CETAK SUDAH SIAP UNTUK MENCETAK
Pastikan printer ini diset sebagai printer default dan tidak sedang ditunda atau dihentikan sementara.
Printer mencoba mencetak ke FileJika komputer mengirimkan pekerjaan cetak ke File dan bukannya ke printer yang terhubung ke komputer,terlebih dahulu pastikan printer terhubung dengan kabel USB ke port USB pada komputer.
Untuk memverifikasi port USB:
1 Lakukan salah satu dari yang berikut:• Pada Windows Vista, klik Control Panel (Panel Kontrol) Printers (Printer) (dalam Hardware and
Sound (Perangkat Keras dan Suara).• Pada Windows XP, klik Start (Mulai) Settings (Setelan) Printers and Faxes (Printer dan Faks).
2 Right-click the Lexmark 9500 Series icon.
3 Dari menu sidebar (bilah samping), pilih Properties (Properti).
4 Klik tab Ports (Port) .
5 Pastikan:• Port tersebut ditetapkan sebagai port USB.• FILE tidak ditetapkan sebagai port.
Jika dokumen masih belum dapat dicetak, maka port USB belum difungsikan pada komputer. Untuk informasilebih lanjut, lihat “Memfungsikan port USB” pada halaman 209.
Pemecahan Masalah
238

Printer tidak dapat berkomunikasi dengan komputer melalui jaringanpeer‑to‑peerBerikut adalah beberapa solusi yang mungkin. Cobalah salah satu (atau lebih) pilihan berikut:
PERIKSA STATUS KOMPUTER HOST DAN PRINTER
Pastikan:• Komputer host hidup dan terhubung langsung ke printer.• Komputer host dapat mencetak ke printer.• Printer tercantum sebagai Shared (Dibagi pakai) dalam folder Printer pada Windows Vista, atau folder
Printers and Faxes pada Windows XP, atau folder Printers pada Windows 2000 pada komputer host.
PERIKSA STATUS PRINTER
Hanya pengguna Windows Vista:
1 Klik Control Panel (Panel Kontrol) Printer (dalam Hardware and Sound (Perangkat Keras danSuara).
2 Klik kanan ikon untuk printer Anda.
3 Klik Sharing (Berbagi Pakai).
4 Klik Change Sharing Options (Ubah Opsi Bagi Pakai), dan konfirmasikan prompt Windows.
5 Pilih Share this printer (Bagi pakai printer ini), kemudian beri nama yang unik bagi printer.
6 Klik OK.
Hanya pengguna Windows XP:
1 Klik Start (Mulai) Settings (Setelan) Printers and Faxes (Printer dan Faks).
2 Klik kanan ikon untuk printer Anda.
3 Klik Sharing (Berbagi Pakai).
4 Pilih Share this printer (Bagi pakai printer ini), kemudian beri nama yang unik bagi printer.
5 Klik OK.
Pengguna Windows 2000:
1 Klik Start (Mulai) Settings (Setelan) Printers (Printer).
2 Klik kanan ikon untuk printer Anda.
3 Klik Sharing (Berbagi Pakai).
4 Pilih Shared as (Nama Bagi Pakai), kemudian beri nama yang unik bagi printer.
5 Klik OK.
COBALAH MENCARI PRINTER TERSEBUT DARI KOMPUTER JARAK JAUH
Jika printer tercantum sebagai Shared (dibagi pakai) pada komputer host, namun Anda masih belum dapatmencetak, cobalah mencari printer tersebut dari komputer jarak jauh.
Pemecahan Masalah
239

Pengguna Windows Vista, Windows XP, atau Windows 2000:
1 Lakukan salah satu dari yang berikut:• Pada Windows Vista, klik Control Panel (Panel Kontrol) Printer (dalam Hardware and Sound
(Perangkat Keras dan Suara).• Pada Windows XP, klik Start (Mulai) Settings (Setelan) Printers and Faxes (Printer dan Faks).
Pada Windows 2000, klik Start (Mulai) Settings (Setelan) Printers (Printer).
2 Buka folder Printers, Printers and Faxes (Printer dan Faks), atau Printers (Printer).
3 Klik kanan ikon untuk printer Anda.
4 Klik Properties (Properti).
5 Klik tab Ports (Port) , kemudian klik tombol Add Ports (Tambah Port).
6 Pilih Local Port (Port Lokal), kemudian klik tombol New Port (Port Baru).
7 Masukkan nama port Universal Naming Convention (UNC), yang terdiri dari nama server serta namaprinter yang unik.Nama ini harus dalam format \\server\printer.
8 Klik OK.
9 Klik Close (Tutup).
10 Pastikan port baru sudah dipilih dari tab Ports, kemudian klik Apply (Terapkan).Port baru akan tercantum dengan nama printer tersebut.
11 Klik OK.
HIDUPKAN ULANG KOMPUTER HOST DAN KOMPUTER JARAK JAUH
Cobalah mencetak lagi.
Printer tidak dapat berkomunikasi dengan komputerPrinter dan komputer tidak dapat bertukar data. Pastikan kabel listrik printer sudah terhubung ke sumberlistrik, dan lampu menyala.
Masalah sewaktu menyalin, memindai, atau mengefaks
Tutuplah perangkat lunak lainnyaTutup semua program yang tidak sedang digunakan.
Gantilah resolusi pemindaian ke nilai yang lebih rendah1 Masukkan dokumen asli menghadap ke bawah pada kaca pemindai.
2 Dari desktop, klik dua kali ikon Productivity Studio .
3 Dari jendela kiri pada layar Welcome (Selamat Datang), klik Scan (Pindai).
4 Klik Custom Settings (Setelan Kustom).
Pemecahan Masalah
240

5 Pilih resolusi pindai yang lebih rendah.
6 Klik Start (Mulai).
Apakah dokumen asli dimuatkan dengan benar pada kaca pemindai?• Pastikan dokumen asli diletakkan pada sudut kiri atas kaca pemindai.• Letakkan benda yang akan disalin menghadap ke bawah pada kaca pemindai.• Pastikan sudut kiri atas bagian depan benda sejajar dengan tanda panah pada sudut kaca pemindai.
Printer yang terpasang salahPrinter yang terpasang ke komputer bukanlah printer yang benar. Lihat dokumentasi penyiapan untuk bantuanmemasang printer.
Memperbarui perangkat lunak printerPerangkat lunak printer perlu diperbarui agar bisa dijalankan dengan benar.
1 Jalankan Windows.
2 Apabila desktop muncul, masukkan CD perangkat lunak untuk Windows.Muncul layar penginstalan.
3 Klik Install (Instal).
4 Apabila muncul kotak dialog Existing Printer Driver Found (Ditemukan Driver Printer yang Ada), pilihUpdate the existing driver software (Perbarui perangkay lunak driver yang ada).
Komunikasi dua arah tidak terselenggaraPrinter dan komputer mungkin tidak dapat bertukar data.
Berikut adalah beberapa solusi yang mungkin. Cobalah salah satu (atau lebih) pilihan berikut:
PERIKSA KONEKSI USB1 Periksa bahwa kabel USB terhubung ke komputer. Port USB di bagian belakang komputer ditandai
dengan simbol USB . Masukkan ujung kabel USB yang panjang dan pipih ke dalam port ini.
2 Pastikan bahwa ujung kabel USB yang lebih kecil dan lebih berbentuk bujur sangkar terpasang kebagian belakang printer.
3 Periksa bahwa kabel USB tidak rusak dan bahwa lampu menyala.
PASTIKAN PRINTER MENERIMA DAYA
Jika lampu tidak menyala, printer mungkin tidak menerima daya.• Sambungkan printer dengan stopkontak yang lain.• Jika printer disambungkan ke alat pelindung lonjakan arus, lepaskan sambungan ini, kemudian
sambungkan printer langsung ke stopkontak.
Pemecahan Masalah
241

PASTIKAN SERVER CETAK EKSTERNAL BERFUNGSI BAIK
Jika printer terhubung ke server cetak eksternal, masalahnya mungkin terletak pada server cetak ini.Periksa untuk memastikan perangkat ini berfungsi baik dan bahwa printer terhubung ke jaringan.
Mengalami kualitas buruk atau keluaran yang salahLihat topik yang paling tepat menggambarkan masalah.• Hasil cetak terlalu gelap atau mengandung corengan• Garis lurus vertikal tidak mulus• Muncul garis-grais putih pada grafis atau area hitam pekat• Ada karakter yang hilang atau tak terduga• Warna pada hasil cetak pudar atau berbeda dari warna di layar• Hasil cetak mengandung jalur tipis dan tebal yang bergantian• Halaman dicetak dengan font berbeda• Karakter tercetak dalam bentuk yang tidak benar atau letaknya tidak lurus pada marjin kiri• Transparansi atau foto mengandung garis-garis putih• Kertas foto mengkilap atau transparansi saling menempel
Tidak dapat mencetak dari kamera digital dengan menggunakan PictBridgeBerikut adalah beberapa solusi yang mungkin. Cobalah salah satu (atau lebih) pilihan berikut:
AKTIFKAN PENCETAKAN PICTBRIDGE DARI KAMERA
Fungsikan pencetakan PictBridge pada kamera dengan memilih mode USB yang benar. Jika pemilihanUSB kamera tidak benar, kamera akan dideteksi sebagai perangkat penyimpanan USB, atau akan munculpesan eror pada panel kontrol printer. Untuk informasi lebih jauh, lihat dokumentasi kamera digital.
PASTIKAN KAMERA TERSEBUT ADALAH KAMERA DIGITAL BERKEMAMPUAN PICTBRIDGE
1 Lepaskan kamera.
2 Hubungkan kamera digital yang berkemampuan PictBridge pada port PictBridge. Lihat dokumentasikamera digital untuk menentukan apakah kamera tersebut berkemampuan PictBridge.
PERIKSA KABEL USBGunakan hanya kabel USB yang disertakan bersama kamera digital tersebut.
KELUARKAN KARTU MEMORI
Keluarkan kartu memori dari printer.
PERIKSA PESAN
Jika muncul pesan eror pada tampilan, lihat “Pesan eror pada layar komputer” pada halaman 277.
Pemecahan Masalah
242

Tidak dapat mencetak dari perangkat berkemampuan BluetoothJika Anda mengalami masalah dalam mencetak dari perangkat berkemampuan Bluetooth, berikut adalahsolusi yang mungkin. Cobalah salah satu (atau lebih) pilihan berikut:
PASTIKAN MODE BLUETOOTH DAN MODE BLUETOOTH DISCOVERY (PENEMUAN BLUETOOTH)DIFUNGSIKAN PADA PRINTER
1 Dari panel kontrol, tekan atau berulang kali hingga Setup (Penyiapan) disorot.
2 Tekan .
3 Tekan atau berulang kali hingga Change Bluetooth Default Settings (Ubah Setelan DefaultBluetooth) disorot.
4 Tekan .Menu Bluetooth Default Settings (Setelan Default Bluetooth) muncul dengan Bluetooth Enabled(Bluetooth Difungsikan) dalam keadaan disorot.
5 Tekan atau hingga On (Aktif) muncul.
6 Tekan atau berulang kali hingga opsi untuk Discovery Mode (Mode Penemuan) disorot.
7 Tekan atau hingga On (Aktif) muncul.
8 Tekan .
PASTIKAN ANDA MEMASUKKAN ANGKA KUNCI YANG BENAR
Jika Anda menetapkan Keamanan ke High (Tinggi), Anda harus memasukkan angka kunci dari perangkatlain yang berkemampuan Bluetooth. Pertimbangkan untuk menetapkan Keamanan ke Low (Rendah) agartidak perlu angka kunci:
1 Dari panel kontrol, tekan atau berulang kali hingga Setup (Penyiapan) disorot.
2 Tekan .
3 Tekan atau berulang kali hingga Change Bluetooth Default Settings (Ubah Setelan DefaultBluetooth) disorot.
4 Tekan .Menu Bluetooth Default Settings (Setelan Default Bluetooth) muncul.
5 Tekan atau berulang kali hingga opsi untuk Keamanan disorot.
6 Tekan atau berulang kali hingga Low (Rendah) muncul.
7 Tekan .
PASTIKAN PERANGKAT EKSTERNAL BERKEMAMPUAN BLUETOOTH SUDAH DIKONFIGURASIKANAGAR DAPAT BERKOMUNIKASI DENGAN ADAPTOR BLUETOOTH YANG TERHUBUNG KE PRINTER
Untuk informasi lebih jauh, lihat dokumentasi yang disertakan bersama perangkat eksternal berkemampuanBluetooth tersebut.
Pemecahan Masalah
243

Pemecahan masalah kemacetan dan kesalahan pengumpanan
Cara mengatasi dan menghindari kemacetan kertasUntuk mengosongkan jalur kertas:
1 Tarik kertas dengan kuat untuk melepaskannya. Jika Anda tidak dapat menjangkau kertas karena letaknyaterlalu jauh di dalam printer, angkatlah unit pemindai untuk membuka printer.
2 Tariklah kertas hingga keluar.
3 Tutup unit pemindai.
4 Tekan .
5 Reprint any missing pages (Cetak ulang halaman yang tidak ada)
Untuk mencegah macetnya kertas, jangan memaksakan kertas masuk ke printer.
Unit dupleks tidak beroperasi dengan benarBerikut adalah beberapa solusi yang mungkin. Cobalah salah satu (atau lebih) pilihan berikut:
PERIKSA UKURAN DAN JENIS KERTAS
Periksa ukuran dan jenis kertas untuk memastikan kertas didukung oleh printer. Jika Anda menggunakanpencetakan dupleks otomatis, gunakan hanya kertas biasa berukuran letter atau A4.
PERIKSA APAKAH ADA KEMACETAN KERTAS
Periksa apakah ada kertas yang macet, kemudian perbaiki jika ada. Untuk informasi lebih lanjut, lihat“Kemacetan kertas dalam unit dupleks” pada halaman 249.
PASTIKAN UNIT DUPLEKS TERPASANG DENGAN BENAR
Lepaskan unit dupleks, kemudian pasang lagi. Untuk informasi lebih lanjut, lihat “Kemacetan kertas dalamunit dupleks” pada halaman 249.
Unsupported Paper Size / Unsupported Paper Type (Ukuran Kertas TidakDidukung / Jenis Kertas Tidak Didukung)Anda belum memilih jenis atau ukuran kertas yang benar untuk pencetakan dua sisi.
1 Dari panel kontrol, tekan atau berulang kali hingga Setup (Penyiapan) disorot.
2 Tekan .
3 Tekan atau berulang kali hingga Paper Handling (Penanganan Kertas) disorot.
4 Tekan .
5 Tekan atau untuk memilih Size (Ukuran).
6 Tekan atau hingga Anda menemukan ukuran kertas yang benar.
7 Tekan atau untuk memilih Ketikkan.
Pemecahan Masalah
244

8 Tekan atau hingga Anda menemukan jenis kertas yang benar. Anda juga dapat menetapkan printerke Auto Detect (Deteksi Otomatis), agar printer mendeteksi jenis kertas.
9 Tekan .
Perhatikan: Gunakan hanya kertas biasa berukuran letter atau A4 untuk pencetakan dua sisi otomatis. Printertidak akan membuat salinan dua sisi pada amplop, stok kartu, atau kertas foto.
Printing Manual Duplex (Mencetak Dupleks Manual)Printer akan menampilkan pesan ini apabila mendeteksi ukuran atau jenis kertas yang tidak didukung untukpencetakan dua sisi otomatis (dupleks). Pencetakan dua sisi otomatis hanya berfungsi dengan kertas biasaberukuran letter atau A4. Jika Anda menggunakan ukuran atau jenis kertas lain, printer akan menampilkanpesan eror ini dan berpindah ke metode pencetakan dua sisi manual.
Perhatikan: Jika Anda ingin pekerjaan cetak dua sisi ini dicetak secara manual, klik Continue (Lanjutkan).Jika tidak, klik Cancel Printing (Batalkan Pencetakan).
Kemacetan kertas dalam printer
KELUARKAN KERTAS SECARA OTOMATIS
Untuk menghilangkan kemacetan kertas, keluarkan kertas:
1 Tekan terus .
2 Keluarkan kertas dari baki keluar kertas.
KELUARKAN KERTAS SECARA MANUAL
1 Tekan untuk mematikan printer.
2 Pegang kertas dengan kuat, kemudian tarik keluar secara perlahan.
3 Tekan untuk menghidupkan lagi printer.
Kesalahan pengumpanan kertas atau media khususBerikut adalah beberapa kemungkinan solusi jika kertas atau media khusus salah masuk atau miring, ataujika kertas masuk beberapa lembar sekaligus atau menempel satu sama lain. Cobalah salah satu (atau lebih)pilihan berikut:
PERIKSA KONDISI KERTAS
Gunakan hanya kertas yang baru dan tidak kusut.
PERIKSA PEMUATAN KERTAS• Kurangi jumlah kertas yang dimasukkan ke dalam printer.• Muatkan kertas dengan sisi cetak menghadap ke bawah. (Jika Anda ragu sisi mana yang dapat dicetak,
lihat petunjuk yang disertakan bersama kertas tersebut.)
Pemecahan Masalah
245

Lihat “Memasukkan kertas ke Baki 1” pada halaman 74 dan topik yang terkait untuk informasi tentang:• Jumlah pemuatan maksimum per jenis kertas• Instruksi pemuatan spesifik untuk kertas dan media khusus yang didukung
ANGKAT SETIAP LEMBAR SEGERA SETELAH DICETAK
Angkat setiap lembar begitu keluar dari printer, kemudian biarkan sampai benar-benar kering sebelumditumpuk.
ATUR LETAK PEMBATAS KERTAS
Atur letak pembatas kertas:• Apabila menggunakan media yang lebarnya kurang dari 8,5 inci• Hingga menyentuh tepi kiri kertas atau media tersebut, pastikan kertas tidak tertekuk
Kertas, amplop, atau pun media khusus tidak masuk ke printerBerikut adalah beberapa solusi yang mungkin. Cobalah salah satu (atau lebih) pilihan berikut:
PERIKSA APAKAH ADA KEMACETAN KERTAS
Periksa apakah ada kertas yang macet, kemudian perbaiki jika ada. Untuk informasi lebih lanjut, lihat“Pemecahan masalah kemacetan dan kesalahan pengumpanan” pada halaman 244.
PERIKSA PEMUATAN MEDIA• Periksa apakah media khusus tersebut sudah dimasukkan dengan benar. Untuk informasi lebih lanjut,
lihat “Memasukkan kertas ke Baki 1” pada halaman 74.• Cobalah untuk memasukkan kertas, amplop, atau lembaran media khusus tersebut satu per satu.
PERIKSA SETELAN DEFAULT DAN SETELAN JEDA PRINTER
1 Lakukan salah satu dari yang berikut:• Pada Windows Vista, klik Control Panel (Panel Kontrol) Printer (dalam Hardware and Sound
(Perangkat Keras dan Suara).• Pada Windows XP, klik Start (Mulai) Settings (Setelan) Printers (Printer) atau Printers and Faxes
(Printer dan Faks).
2 Right-click the Lexmark 9500 Series icon.
Pemecahan Masalah
246

3 Dari toolbar, klik See what's printing (Lihat apa yang sedang dicetak).
4 Klik Printer untuk melihat menu drop-down.• Pastikan bahwa tidak ada tanda centang di samping Pause Printing (Hentikan Sementara
Pencetakan).• Jika tidak ada tanda centang yang muncul di sebelah Set As Default Printer (Tetapkan Sebagai
Printer Default), Anda harus memilih printer yang benar dari daftar, setiap kali mencetak.
Kemacetan kertas bannerBerikut adalah beberapa solusi yang mungkin. Cobalah salah satu (atau lebih) pilihan berikut:
TANGANI KEMACETAN KERTAS BANNER
1 Tekan untuk mematikan printer.
2 Lepaskan semua kertas banner yang macet dari printer.
TINJAU ULANG DAFTAR PERIKSA PENCETAKAN BANNER• Gunakan kertas hanya sejumlah yang dibutuhkan untuk banner tersebut.• Pilih setelan berikut agar printer dapat memasukkan kertas terus menerus tanpa macet:
1 Pada saat dokumen terbuka, klik File Print (Cetak).2 Klik Properties (Properti), Preferences (Preferensi), Options (Opsi), atau Setup (Penyiapan).3 Klik tab Advanced (Tingkat Lanjut).4 Dari kotak drop-down Layout (Tata Letak), pilih Banner.5 Dari kotak drop-down Banner Paper Size (Ukuran Kertas Banner), pilih Letter Banner atau A4
Banner sebagai ukuran kertas.6 Klik tab Print Setup (Penyiapan Cetak).7 Dari area Orientation (Orientasi), pilih Portrait (Memanjang) atau Landscape (Melebar).8 Klik OK atau Print (Cetak).
Kertas terus menerus macet
APAKAH ANDA MENGGUNAKAN KERTAS YANG DIRANCANG UNTUK PRINTER INKJET?Periksa jenis kertas yang Anda gunakan. Sebagian kertas berkualitas rendah mungkin terlalu tipis atauterlalu licin untuk bisa diumpankan dengan baik ke dalam printer. Untuk informasi lebih lanjut, lihat “Memilihjenis kertas khusus yang kompatibel” pada halaman 102.
APAKAH ANDA MEMASUKKAN KERTAS DENGAN BENAR?Untuk informasi lebih lanjut, lihat “Memasukkan kertas ke Baki 1” pada halaman 74.
Perhatikan: Jangan memasukkan kertas secara paksa ke dalam printer.
Pemecahan Masalah
247

Kemacetan kertas dalam Pengumpan Dokumen Otomatis (ADF)1 Buka ADF dengan memegang cerukan di sebelah kiri ADF dan mengangkatnya.
2 Pegang kertas dengan kuat, kemudian tarik keluar secara perlahan.
Pemecahan Masalah
248

3 Tutup ADF.
4 Tekan .
Kemacetan kertas dalam unit dupleks1 Tekan ke bawah kait dupleks sewaktu Anda memegang unit dupleks.
2 Tarik keluar unit dupleks.
Pemecahan Masalah
249

3 Pegang kertas dengan kuat, kemudian tarik keluar secara perlahan.
4 Tekan ke bawah kait dupleks sewaktu Anda memasang kembali unit dupleks.
5 Tekan .
6 Pada komputer, hapus atau hentikan pekerjaan cetak, kemudian cobalah mengirimkannya lagi.
Kemacetan kertas pada Baki 1 atau Baki 2 opsional1 Tarik Baki 1 hingga benar-benar keluar dari printer atau tarik Baki 2 opsional hingga benar-benar terlepas
dari alasnya.
2 Hilangkan kemacetan:Untuk Baki 1:
Pemecahan Masalah
250

Untuk Baki 2:
3 Pasang kembali baki.
Kemacetan kertas dalam pengumpan media kecilJika kemacetan ini terlihat dari luar dan terdapat bagian amplop atau kartu foto yang cukup besar untukdipegang, cara untuk menghilangkan kemacetan:
1 Tarik Baki 1 sekitar 50,8 mm (2 inci) keluar dari printer.
2 Pegang amplop atau kartu foto, kemudian tarik keluar.
3 Pasang kembali Baki 1.
Jika amplop atau kartu foto tidak dapat dipegang dari depan dan tidak mudah dilihat, cara untukmenghilangkan kemacetan:
1 Tekan tombol sambil memegang pegangan pada penutup unit dupleks.
Pemecahan Masalah
251

2 Tarik keluar penutup unit dupleks.
3 Tekan ke bawah tombol pada pintu akses belakang.
4 Turunkan pintu sedikit ke bawah.
5 Pegang dengan kuat amplop atau kartu foto, kemudian tarik keluar secara pelahan.
6 Tutup pintu akses belakang.
7 Luruskan, kemudian pasang penutup unit dupleks.
8 Tekan .
Pemecahan masalah kartu memori
Kartu memori tidak dapat dimasukkanBerikut adalah beberapa solusi yang mungkin. Cobalah salah satu (atau lebih) pilihan berikut:
PERIKSA JENIS KARTU MEMORI
Pastikan jenis kartu memori yang Anda gunakan dapat digunakan untuk printer tersebut.
Pemecahan Masalah
252

PERIKSA PENEMPATAN KARTU MEMORI
Pastikan Anda telah memasukkan kartu memori pada slot yang benar.
Tidak terjadi apa-apa apabila kartu memori dimasukkanBerikut adalah beberapa solusi yang mungkin. Cobalah salah satu (atau lebih) pilihan berikut:
ULANGI MEMASUKKAN KARTU MEMORI
Mungkin kartu memori dimasukkan terlalu pelahan. Keluarkan, kemudian masukkan lagi kartu memoridengan cepat.
PERIKSA PENEMPATAN KARTU MEMORI
Pastikan Anda telah memasukkan kartu memori pada slot yang benar. Untuk informasi lebih lanjut, lihat“Memasukkan kartu memori” pada halaman 120.
PERIKSA JENIS KARTU MEMORI
Pastikan jenis kartu memori yang Anda gunakan dapat digunakan untuk printer tersebut. Untuk informasilebih lanjut, lihat “Memasukkan kartu memori” pada halaman 120.
PERIKSA APAKAH KARTU MEMORI RUSAK
Pastikan bahwa tidak ada kerusakan pada kartu memori.
PERIKSA APAKAH KARTU MEMORI BERISI FOTO
Masukkan kartu memori yang berisi foto.
PASTIKAN KABEL USB SUDAH TERHUBUNG
Jika printer terhubung ke komputer melalui kabel USB:
1 Periksa apakah ada kerusakan yang tampak nyata pada kabel USB.
2 Colokkan dengan kuat ujung kabel USB yang berbentuk bujur sangkar ke bagian belakang printer.
3 Colokkan dengan kuat ujung kabel USB yang berbentuk empat persegi panjang ke port USB padakomputer.Port USB ditandai dengan simbol USB .
PERIKSA KONEKSI JARINGAN
Jika printer dan komputer terhubung melalui jaringan, pastikan host dan perangkat yang benar salingberkomunikasi. Pilih printer dari komputer atau komputer dari printer.
Pemecahan Masalah
253

Tidak dapat mencetak dokumen dari kartu memori atau flash drive
PERIKSA JENIS FILE YANG TERDAPAT PADA KARTU MEMORI ATAU FLASH DRIVE
Printer mengenali:• File yang memiliki akhiran berikut:
– .doc (Microsoft Word)– .xls (Microsoft Excel)– .ppt (Microsoft PowerPoint)– .pdf (Adobe Portable Document Format)– .rtf (Rich Text Format)– .docx (Microsoft Word Open Document Format)– .xlsx (Microsoft Excel Open Document Format)– .pptx (Microsoft PowerPoint Open Document Format)– .wps (Microsoft Works)– .wpd (WordPerfect)
• Foto
PERIKSA KARTU MEMORI ATAU FLASH DRIVE
Pastikan kartu memori atau flash drive tidak mengandung kesalahan (corrupted). Keluarkan perangkatmemori dengan benar dari printer untuk menghindari kerusakan atau hilangnya data.
PERIKSA SAMBUNGAN JARINGAN DAN DAYA
Pastikan printer terhubung ke komputer melalui kabel USB, dan printer serta komputer sudah dihidupkan.Anda tidak dapat mencetak dokumen dari kartu memori atau flash drive melalui jaringan nirkabel. Aplikasiyang mendukung format yang tercantum di atas harus terdapat pada komputer yang terhubung ke printer.
Pemecahan masalah penyalinan
Copier tidak bereaksiBerikut adalah beberapa solusi yang mungkin. Cobalah salah satu (atau lebih) pilihan berikut:
PERIKSA PESAN
Lihat “Pesan eror pada layar komputer” pada halaman 277.
PERIKSA DAYA
Jika lampu tidak menyala, pastikan kabel daya sudah terhubung dengan baik ke printer dan ke stopkontaklistrik yang diardekan dengan benar.
Pemecahan Masalah
254

Unit pemindai tidak bisa ditutup1 Angkat unit pemindai.
2 Singkirkan semua penghalang yang membuat unit pemindai tetap terbuka.
3 Turunkan unit pemindai.
Kualitas salinan buruk
• Halaman kosong• Pola kotak-kotak hitam putih• Grafik atau gambar berubah bentuk• Karakter hilang• Hasil cetak pudar• Hasil cetak gelap
• Garis miring• Noda• Corengan• Karakter yang tidak diharapkan• Garis putih pada hasil cetak
Berikut adalah beberapa solusi yang mungkin. Cobalah salah satu (atau lebih) pilihan berikut:
PERIKSA PESAN
Jika muncul pesan eror, lihat “Pesan eror pada layar komputer” pada halaman 277.
PERIKSA TINTA
Periksa level tinta, kemudian pasang kartrid cetak baru jika perlu.
BERSIHKAN KACA PEMINDAI
Jika kaca pemindai kotor, secara perlahan sekalah kaca pemindai dengan lap bersih dan bebas-serabutyang dibasahi sedikit dengan air.
TINJAULAH LANGKAH-LANGKAH UNTUK MEMPERBAIKI KUALITAS CETAK
Lihat “Memperbaiki kualitas cetak” pada halaman 221.
UBAH KECERAHAN SALINAN
1 Masukkan dokumen menghadap ke bawah pada kaca pemindai, di sudut kiri atas.
2 Dari panel kontrol, tekan atau berulang kali hingga Copy (Salin) disorot.
3 Tekan .
4 Tekan atau berulang kali hingga Lighter/Darker (Memperterang/Mempergelap) disorot.
5 Tekan atau berulang kali untuk memperterang atau mempergelap salinan.
6 Tekan .
Pemecahan Masalah
255

PERIKSA KUALITAS DOKUMEN ASLI
Jika kualitas dokumen asli tidak memuaskan, cobalah menggunakan versi yang lebih jelas dari dokumenatau gambar tersebut.
APAKAH ANDA MEMINDAI DARI FOTO ATAU KERTAS MENGKILAP, MAJALAH, ATAU KORAN?Jika Anda menyalin atau memindai dari foto atau kertas mengkilap, majalah, atau koran, lihat “Memindaigambar yang jelas dari majalah atau koran” pada halaman 160.
PERIKSA PENEMPATAN DOKUMEN
Pastikan dokumen ditempatkan menghadap ke bawah pada kaca pemindai di sudut kiri atas ataumenghadap ke atas di dalam ADF.
Perhatikan: Jangan masukkan foto ke dalam Pengumpan Dokumen Otomatis (ADF).
Salinan tidak cocok dengan aslinyaPastikan dokumen asli ditempatkan menghadap ke bawah pada kaca pemindai di sudut kiri atas ataumenghadap ke atas di dalam Pengumpan Dokumen Otomatis (ADF).
Dokumen atau foto hanya disalin sebagianBerikut adalah beberapa solusi yang mungkin. Cobalah salah satu (atau lebih) pilihan berikut:
PERIKSA PENEMPATAN DOKUMEN
Pastikan dokumen ditempatkan menghadap ke bawah pada kaca pemindai di sudut kiri atas ataumenghadap ke atas di dalam ADF.
Perhatikan: Jangan masukkan foto ke dalam Pengumpan Dokumen Otomatis (ADF).
PERIKSA UKURAN KERTAS
Pastikan ukuran kertas yang digunakan sesuai dengan ukuran yang Anda pilih.
PERIKSA SETELAN ORIGINAL SIZE (UKURAN ASLI)Pastikan setelan Original Size (Ukuran Asli) di bawah menu Copy Mode (Mode Salin) adalah Auto Detect(Deteksi Otomatis) atau ukuran dokumen asli yang sedang disalin.
Pemecahan masalah pemindaian
Pemindai tidak bereaksiBerikut adalah beberapa solusi yang mungkin. Cobalah salah satu (atau lebih) pilihan berikut:
PERIKSA PESAN
Tangani semua pesan eror.
Pemecahan Masalah
256

PERIKSA DAYA
Jika lampu tidak menyala, pastikan printer terhubung ke stopkontak yang dibumikan dengan benar.Pastikan kabel daya terhubung dengan benar ke printer.
PERIKSA SETELAN DEFAULT DAN SETELAN JEDA PRINTER
1 Lakukan salah satu dari yang berikut:• Pada Windows Vista, klik Control Panel (Panel Kontrol) Printers (Printer) (dalam Hardware
and Sound (Perangkat Keras dan Suara).• Pada Windows XP, klik Start (Mulai) Settings (Setelan) Printers (Printer) atau Printers and Faxes
(Printer dan Faks).
2 Right-click the Lexmark 9500 Series icon.
3 Dari toolbar, klik See what's printing (Lihat apa yang sedang dicetak).
4 Klik Printer untuk melihat menu drop-down.• Pastikan bahwa tidak ada tanda centang di samping Pause Printing (Hentikan Sementara
Pencetakan).• Jika tidak ada tanda centang yang muncul di sebelah Set As Default Printer (Tetapkan Sebagai
Printer Default), Anda harus memilih printer yang benar dari daftar, setiap kali mencetak.
MENGHAPUS DAN MENGINSTAL KEMBALI PERANGKAT LUNAK
Untuk informasi lebih lanjut, lihat “Menghapus dan menginstal kembali perangkat lunak” padahalaman 208.
Pemindaian tidak berhasilBerikut adalah beberapa solusi yang mungkin. Cobalah salah satu (atau lebih) pilihan berikut:
PERIKSA KONEKSI KABEL USB1 Periksa apakah ada kerusakan yang tampak nyata pada kabel USB.
2 Colokkan dengan kuat ujung kabel USB yang berbentuk bujur sangkar ke bagian belakang printer.
3 Colokkan dengan kuat ujung kabel USB yang berbentuk empat persegi panjang ke port USB padakomputer.Port USB ditandai dengan simbol USB .
HIDUPKAN ULANG KOMPUTER
Matikan, kemudian hidupkan ulang komputer.
Pemecahan Masalah
257

Pemindaian terlalu lama atau menyebabkan komputer tidak bereaksiBerikut adalah beberapa solusi yang mungkin. Cobalah salah satu (atau lebih) pilihan berikut:
TUTUPLAH PERANGKAT LUNAK LAINNYA
Tutup semua program yang tidak sedang digunakan.
GANTILAH RESOLUSI PEMINDAIAN KE NILAI YANG LEBIH RENDAH
1 Masukkan dokumen asli menghadap ke bawah pada kaca pemindai.
2 From the desktop, double‑click the Productivity Studio icon.
3 Dari Welcome Screen (Layar Sambutan), klik Scan (Pindai).
4 Klik Custom Settings (Setelan Kustom).
5 Dari daftar drop-down Scan Resolution (Resolusi Pindai), pilih resolusi pindai yang lebih rendah.
6 Klik Start (Mulai).
Kualitas gambar hasil pindai burukBerikut adalah beberapa solusi yang mungkin. Cobalah salah satu (atau lebih) pilihan berikut:
PERIKSA PESAN
Jika muncul pesan eror, lihat “Pesan eror pada tampilan printer” pada halaman 271.
BERSIHKAN KACA PEMINDAI
Jika kaca pemindai kotor, secara perlahan sekalah kaca pemindai dengan lap bersih dan bebas-serabutyang dibasahi sedikit dengan air.
UBAH KUALITAS PINDAI
1 Masukkan dokumen asli menghadap ke bawah pada kaca pemindai.
2 From the desktop, double‑click the Productivity Studio icon.
3 Dari layar Welcome (Sambutan), klik Scan (Pindai).
4 Klik Custom Settings (Setelan Kustom).
5 Pilih resolusi pindai yang lebih tinggi.
6 Klik Start (Mulai).
TINJAULAH LANGKAH-LANGKAH UNTUK MEMPERBAIKI KUALITAS CETAK
Lihat “Memperbaiki kualitas cetak” pada halaman 221.
Pemecahan Masalah
258

APAKAH ANDA MEMINDAI DARI FOTO ATAU KERTAS MENGKILAP, MAJALAH, ATAU KORAN?Jika Anda menyalin atau memindai dari foto atau kertas mengkilap, majalah, atau koran, lihat“Menghilangkan pola bergelombang dari foto, majalah, atau koran yang dipindai” pada halaman 135.
PERIKSA KUALITAS DOKUMEN ASLI
Jika kualitas dokumen asli tidak memuaskan, cobalah menggunakan versi yang lebih jelas dari dokumenatau gambar tersebut.
PERIKSA PENEMPATAN DOKUMEN
Pastikan dokumen atau foto ditempatkan menghadap ke bawah pada kaca pemindai di sudut kiri bawah.
Dokumen atau foto hanya dipindai sebagianBerikut adalah beberapa solusi yang mungkin. Cobalah salah satu (atau lebih) pilihan berikut:
PERIKSA PENEMPATAN DOKUMEN
Pastikan dokumen ditempatkan menghadap ke bawah pada kaca pemindai di sudut kiri atas ataumenghadap ke atas di dalam ADF.
Perhatikan: Jangan masukkan foto ke dalam Pengumpan Dokumen Otomatis (ADF).
PERIKSA SETELAN ORIGINAL SIZE (UKURAN ASLI)Pastikan setelan Original Size (Ukuran Asli) di bawah menu Scan Mode (Mode Pindai) adalah Auto Detect(Deteksi Otomatis) atau ukuran dokumen asli yang sedang dipindai.
Tidak dapat memindai ke suatu komputer melalui jaringanLihat “Memindai ke komputer melalui jaringan menggunakan panel kontrol” pada halaman 159.
Pemecahan masalah faks
Tidak dapat mengirim atau menerima faksBerikut adalah beberapa solusi yang mungkin. Cobalah salah satu dari yang berikut:
PERIKSA PESAN
Jika muncul pesan eror, ikuti petunjuk pada dialog pesan eror tersebut.
PERIKSA DAYA
Jika lampu tidak menyala, lihat “Tombol Power (Daya) tidak menyala” pada halaman 204.
Pemecahan Masalah
259

PERIKSA SAMBUNGAN KABEL
Pastikan sambungan kabel untuk perangkat keras berikut sudah kencang, jika ada:• Catu daya• Telepon• Handset• Mesin penjawab
PERIKSA SOKET TELEPON DI DINDING
1 Colokkan telepon ke soket telepon di dinding.
2 Dengarkan apakah ada nada pilih.
3 Jika tidak ada nada pilih, colokkan telepon lain ke soket tersebut.
4 Jika masih tidak ada nada pilih, colokkan telepon ke soket dinding yang lain.
5 Jika terdengar nada pilih, hubungkan printer ke soket tersebut.
TINJAULAH DAFTAR PERIKSA LAYANAN TELEPON DIGITAL
Modem faks ini adalah perangkat analog. Untuk menggunakan layanan telepon digital, printer dapatdisambungkan ke perangkat tertentu.• Jika Anda menggunakan layanan telepon ISDN, hubungkan printer ke port telepon analog (port dengan
R-interface) pada adaptor terminal ISDN. Untuk informasi lebih jauh dan untuk meminta port R-interface,hubungi penyedia layanan ISDN Anda.
• Jika Anda menggunakan DSL, sambungkan ke filter atau router DSL yang mendukung penggunaananalog. Untuk informasi lebih jauh, hubungi penyedia layanan DSL.
• Jika Anda menggunakan layanan telepon PBX, pastikan printer dihubungkan ke sambungan analogpada PBX. Jika tidak ada, pertimbangkan untuk memasang saluran telepon analog untuk mesin faksini. Untuk informasi lebih jauh mengenai cara mengefaks dengan menggunakan layanan telepon PBX,lihat “Menyiapkan printer untuk mengefaks dari sistem PBX” pada halaman 40.
PERIKSA NADA PILIH• Lakukan panggilan percobaan ke nomor telepon yang menjadi tujuan pengiriman faks untuk
memastikan apakah nomor tersebut berfungsi baik.• Jika saluran telepon tersebut sedang digunakan perangkat lain, tunggulah sampai perangkat tersebut
selesai sebelum mulai mengirim faks.• Jika menggunakan fitur On Hook Dial (Memutar tanpa Mengangkat Gagang), besarkan volume untuk
memeriksa nada pilih.
PUTUSKAN SAMBUNGAN KE PERANGKAT LAIN UNTUK SEMENTARA
Untuk memastikan printer berfungsi dengan benar, sambungkan printer langsung ke saluran telepon.Lepaskan mesin penjawab, komputer yang dilengkapi modem, atau alat pembagi saluran telepon.
PERIKSA APAKAH ADA KEMACETAN KERTAS
Periksa apakah ada kertas yang macet, kemudian perbaiki jika ada.
Pemecahan Masalah
260

LUMPUHKAN CALL WAITING (PANGGILAN TUNGGU) UNTUK SEMENTARA
Fitur Call Waiting (Panggilan Tunggu) dapat mengganggu pengiriman faks. Lumpuhkan fitur ini sebelummengirim atau menerima faks. Hubungi perusahaan telepon Anda untuk mendapatkan urutan kode untukmelumpuhkan sementara fitur Call Waiting (Panggilan Tunggu).
APAKAH ANDA MENGGUNAKAN LAYANAN VOICE MAIL (SURAT SUARA)?Layanan Voice Mail (Surat Suara) yang ditawarkan melalui perusahaan telepon setempat dapatmengganggu pengiriman faks. Untuk memfungsikan Voice Mail (Surat Suara) sekaligus memfungsikanprinter agar menjawab panggilan:• Lihat “Menyetel dering berbeda” pada halaman 188. Setelan yang bisa dipilih di antaranya adalah dering
tunggal, dering dua kali, dering tiga kali, dan sembarang dering.• Pertimbangkan untuk menambahkan saluran telepon lain untuk printer tersebut.
PERIKSA KODE NEGARA
Pastikan kode negara sudah ditetapkan untuk negara atau wilayah tempat Anda menggunakan printer:
1 Dari panel kontrol, tekan atau berulang kali hingga Setup (Penyiapan) disorot.
2 Tekan .
3 Tekan atau berulang kali hingga Change Printer Default Settings (Ubah Setelan Default Printer)disorot.
4 Tekan .
5 Tekan atau berulang kali hingga Country (Negara) disorot.
6 Jika nama negara sudah benar, tekan untuk menyimpan setelan tersebut.
7 Jika Anda ingin mengubah negara, tekan atau berulang kali hingga muncul negara atau wilayahtempat Anda menggunakan printer ini.
8 Tekan untuk menyimpan setelan tersebut.
APAKAH MEMORI PRINTER PENUH?1 Putar nomor yang dituju.
2 Pindai dokumen asli satu per satu.
Dapat mengirim, tapi tidak dapat menerima faksBerikut adalah beberapa solusi yang mungkin. Cobalah salah satu (atau lebih) pilihan berikut:
MASUKKAN KERTAS
Masukkan kertas untuk mencetak faks yang tersimpan dalam printer.
Pemecahan Masalah
261

PASTIKAN AUTO ANSWER (JAWAB OTOMATIS) DIHIDUPKAN
Jika Auto Answer (Jawab Otomatis) aktif:• Printer akan menjawab panggilan setelah telepon berdering sejumlah yang ditentukan sebelumnya.• Jika Anda menggunakan dering berbeda, lihat “Menyetel dering berbeda” pada halaman 177.
1 Dari panel kontrol, tekan atau berulang kali hingga Fax (Faks) disorot.
2 Tekan .
3 Tekan atau berulang kali hingga mencapai Auto Answer (Jawab Otomatis).
4 Periksa untuk melihat apakah On (Aktif) dipilih.
5 Jika tidak, tekan atau hingga On (Aktif) muncul.
6 Tekan untuk menyimpan.
PERIKSA TINTA
Periksa level tinta, kemudian pasang kartrid cetak baru jika perlu.
PASTIKAN FAX FORWARDING (PENERUSAN FAKS) TIDAK DIPILIH
1 Dari panel kontrol, tekan atau berulang kali hingga Fax (Faks) disorot.
2 Tekan .
3 Tekan atau berulang kali hingga Fax Setup (Penyiapan Faks) disorot.
4 Tekan .
5 Tekan atau berulang kali hingga Ringing and Answering (Dering dan Cara Menjawab) disorot.
6 Tekan .
7 Tekan atau berulang kali hingga mencapai Fax Forward (Penerusan Faks).
8 Tekan atau berulang kali hingga Off (Non-aktif) muncul.
9 Tekan untuk menyimpan setelan tersebut.
Dapat menerima, tapi tidak dapat mengirim faksBerikut adalah beberapa solusi yang mungkin. Cobalah salah satu (atau lebih) pilihan berikut:
PERIKSA PEMILIHAN MODE
Untuk memastikan printer diset untuk fungsi faks:
1 Tekan atau berulang kali hingga Fax (Faks) disorot.
2 Tekan .
PERIKSA PENEMPATAN DOKUMEN
Tempatkan dokumen asli menghadap ke bawah pada sudut kiri atas kaca pemindai.
Pemecahan Masalah
262

PERIKSA SETELAN DIAL PREFIX (PREFIKS PEMUTARAN)1 Dari panel kontrol, tekan atau berulang kali hingga Fax (Faks) disorot.
2 Tekan .
3 Tekan atau berulang kali hingga Fax Setup (Penyiapan Faks) disorot.
4 Tekan .
5 Tekan atau berulang kali hingga Dialing and Sending (Memutar dan Mengirim) disorot.
6 Tekan .
7 Tekan atau berulang kali hingga mencapai Dial Prefix (Prefiks Pemutaran).
8 Untuk mengganti setelan, tekan atau berulang kali hingga Create (Buat) muncul.
9 Tekan .
10 Masukkan prefiks yang harus diputar sebelum memutar nomor telepon.
11 Tekan untuk menyimpan.
PERIKSA NOMOR SPEED DIAL (PUTAR CEPAT)• Periksa dan pastikan bahwa Speed Dial (Putar Cepat) sudah diprogram untuk nomor yang akan diputar.
Lihat “Menyiapkan Speed Dial (Putar Cepat)” pada halaman 189.• Sebagai alternatif, putar nomor telepon secara manual.
PASTIKAN PRINTER MENDETEKSI NADA PILIH• Lihat “Mengirim faks sambil mendengarkan panggilan (On Hook Dial)” pada halaman 166.• Periksa setelan Dial Method (Metode Pemutaran).
1 Dengarkan apakah ada nada pilih. Jika Anda mendengar nada pilih tapi printer memutuskanpanggilan tanpa memutar, ini berarti printer tidak mengenali nada pilih tersebut.
2 Dari panel kontrol, tekan atau berulang kali hingga Fax (Faks) disorot.
3 Tekan .4 Tekan atau berulang kali hingga Fax Setup (Penyiapan Faks) disorot.
5 Tekan .6 Tekan atau berulang kali hingga Dialing and Sending (Memutar dan Mengirim) disorot.
7 Tekan .8 Tekan atau berulang kali hingga mencapai Dial Method (Metode Pemutaran).9 Tekan atau berulang kali hingga Behind PBX (Dial Tone Detect Off) (Dalam Sistem PBX
(Deteksi Nada Pilih Non-aktif)) muncul.
10 Tekan untuk menyimpan.
Pemecahan Masalah
263

Printer menerima faks kosongBerikut adalah beberapa penyebab dan solusi yang mungkin. Cobalah salah satu (atau lebih) pilihan berikut:
PERIKSA DOKUMEN ASLI
Mintalah pengirim untuk memeriksa apakah dokumen aslinya sudah dimasukkan dengan benar.
PERIKSA TINTA
Periksa level tinta, kemudian pasang kartrid cetak baru jika perlu.
PERIKSA KARTRID
1 Lepaskan kartrid cetak.
2 Pastikan stiker dan pita sudah dilepaskan.
1 2
3 Pasang lagi kartrid cetak.
Faks yang diterima memiliki kualitas cetak yang burukBerikut adalah beberapa solusi yang mungkin. Cobalah salah satu (atau lebih) pilihan berikut:
TINJAU ULANG DAFTAR PERIKSA UNTUK PENGIRIM• Periksa apakah kualitas dokumen aslinya memuaskan.• Kirim ulang faks. Bisa jadi ada masalah pada kualitas koneksi saluran telepon yang digunakan.• Tingkatkan resolusi pindai faks.
PERIKSA TINTA
Periksa level tinta, kemudian pasang kartrid cetak baru jika perlu.
TURUNKAN KECEPATAN TRANSMISI
1 Dari panel kontrol, tekan atau berulang kali hingga Fax (Faks) disorot.
2 Tekan .
3 Tekan atau berulang kali hingga Fax Setup (Penyiapan Faks) disorot.
4 Tekan .
5 Tekan atau berulang kali hingga Dialing and Sending (Memutar dan Mengirim) disorot.
6 Tekan .
7 Tekan atau berulang kali hingga mencapai Max Send Speed (Kecepatan Kirim Maksimum).
Pemecahan Masalah
264

8 Tekan atau untuk memilih kecepatan pengiriman yang lebih rendah.
9 Tekan untuk menyimpan.
10 Kirim ulang faks.
11 Jika masalah tetap berlangsung, ulangi langkah 1 hingga langkah 10 untuk mengirim ulang faks padakecepatan pengiriman yang lebih rendah berikutnya.
Perhatikan: 2400 bps adalah kecepatan pengiriman paling rendah.
Catatan:
• Makin rendah kecepatan pengiriman, makin lama faks dicetak.• Solusi ini akan menurunkan kecepatan pengiriman untuk faks selanjutnya hingga kecepatan ini disetel
ulang.
Informasi Identitas Pemanggil tidak muncul
POLA CALLER ID (IDENTITAS PEMANGGIL) MUNGKIN TIDAK DISETEL DENGAN BENAR
Printer ini mendukung dua pola Caller ID (Identitas Pemanggil) yang berbeda: Pola 1 (FSK) dan Pola 2(DTMF). Bergantung pada negara atau wilayah tempat tinggal Anda serta perusahaan telekomunikasi yangAnda gunakan, Anda mungkin perlu mengganti pola ini agar printer dapat menampilkan informasi Caller ID(Identitas Pemanggil). Untuk informasi lebih lanjut, lihat “Menggunakan Caller ID (Identitas Pemanggil) daripanel kontrol” pada halaman 168.
Fax Error (Eror Faks)Mesin faks tidak lagi dapat berkomunikasi.
Kirim ulang faks. Bisa jadi ada masalah pada kualitas koneksi saluran telepon yang digunakan.
Remote Fax Error (Kesalahan Faks Lawan)Berikut adalah beberapa solusi yang mungkin. Cobalah salah satu (atau lebih) pilihan berikut:
PERIKSA SALURAN TELEPON
Kirim ulang faks. Bisa jadi ada masalah pada kualitas koneksi saluran telepon yang digunakan.
TURUNKAN KECEPATAN TRANSMISI
1 Dari panel kontrol, tekan atau berulang kali hingga Fax (Faks) disorot.
2 Tekan .
3 Tekan atau berulang kali hingga Fax Setup (Penyiapan Faks) disorot.
4 Tekan .
5 Tekan atau berulang kali hingga Dialing and Sending (Memutar dan Mengirim) disorot.
6 Tekan .
Pemecahan Masalah
265

7 Tekan atau berulang kali hingga mencapai Max Send Speed (Kecepatan Kirim Maksimum).
8 Tekan atau untuk memilih kecepatan pengiriman yang lebih rendah.
9 Tekan untuk menyimpan.
10 Kirim ulang faks.
11 Jika masalah tetap berlangsung, ulangi langkah 1 hingga langkah 10 untuk mengirim ulang faks padakecepatan pengiriman yang lebih rendah berikutnya.
Catatan:
• 2400 bps adalah kecepatan pengiriman paling rendah• Makin rendah kecepatan pengiriman, makin lama faks dicetak.• Solusi ini akan menurunkan kecepatan pengiriman untuk faks selanjutnya hingga kecepatan ini disetel
ulang.
Phone Line Busy (Saluran Telepon Sibuk)Berikut adalah beberapa solusi yang mungkin. Cobalah salah satu (atau lebih) pilihan berikut:
UBAH SETELAN PUTAR-ULANG
Printer secara otomatis akan memutar ulang nomor sebanyak tiga kali dengan selang waktu 2 menit. Andadapat mengubah setelan default agar pemutaran ulang ini dilakukan hingga maksimum lima kali denganselang waktu maksimum 8 menit.
Untuk mengubah setelah putar ulang:
1 Dari panel kontrol, tekan atau berulang kali hingga Fax (Faks) disorot.
2 Tekan .
3 Tekan atau berulang kali hingga Fax Setup (Penyiapan Faks) disorot.
4 Tekan .
5 Tekan atau berulang kali hingga Dialing and Sending (Memutar dan Mengirim) disorot.
6 Tekan .
7 Untuk mengubah selang waktu antar setiap upaya putar ulang:a Tekan atau berulang kali hingga mencapai Redial Time (Waktu Putar Ulang).b Tekan atau berulang kali hingga muncul setelan yang diinginkan.
c Tekan untuk menyimpan.
8 Untuk mengubah jumlah putar-ulang yang dilakukan printer:a Tekan atau berulang kali hingga mencapai Redial Tries (Jumlah Upaya Putar Ulang).b Tekan atau berulang kali hingga muncul setelan yang diinginkan.
c Tekan untuk menyimpan.
Pemecahan Masalah
266

JADWALKAN UNTUK MENGIRIM ULANG FAKS DI LAIN WAKTU
Lihat “Mengirim faks broadcast pada waktu yang dijadwalkan” pada halaman 166.
Phone Line Error (Eror Saluran Telepon)Berikut adalah beberapa penyebab dan solusi yang mungkin. Cobalah salah satu (atau lebih) pilihan berikut:
TINJAULAH DAFTAR PERIKSA LAYANAN TELEPON DIGITAL
Modem faks ini adalah perangkat analog. Untuk menggunakan layanan telepon digital, printer dapatdisambungkan ke perangkat tertentu.• Jika Anda menggunakan layanan telepon ISDN, hubungkan printer ke port telepon analog (port dengan
R-interface) pada adaptor terminal ISDN. Untuk informasi lebih jauh dan untuk meminta port R-interface,hubungi penyedia layanan ISDN Anda.
• Jika Anda menggunakan DSL, sambungkan ke filter atau router DSL yang mendukung penggunaananalog. Untuk informasi lebih jauh, hubungi penyedia layanan DSL.
• Jika Anda menggunakan layanan telepon PBX, pastikan printer dihubungkan ke sambungan analogpada PBX. Jika tidak ada, pertimbangkan untuk memasang saluran telepon analog untuk mesin faksini. Untuk informasi lebih jauh mengenai cara mengefaks dengan menggunakan layanan telepon PBX,lihat “Menyiapkan printer untuk mengefaks dari sistem PBX” pada halaman 40.
PERIKSA SALURAN TELEPON
Jika saluran telepon tersebut sedang digunakan perangkat lain, tunggulah sampai perangkat tersebutselesai sebelum mulai mengirim faks.
PERIKSA SAMBUNGAN KABEL
Pastikan sambungan kabel untuk perangkat keras berikut sudah kencang, jika ada:• Catu daya• Telepon• Handset• Mesin penjawab
Failed to Connect (Gagal Menyambung)Berikut adalah beberapa solusi yang mungkin. Cobalah salah satu (atau lebih) pilihan berikut:
GUNAKAN DAFTAR PERIKSA SALURAN TELEPON• Kirim ulang faks. Bisa jadi ada masalah pada kualitas koneksi saluran telepon yang digunakan.• Lakukan panggilan percobaan ke nomor telepon yang menjadi tujuan pengiriman faks untuk
memastikan apakah nomor tersebut berfungsi baik.• Jika saluran telepon tersebut sedang digunakan perangkat lain, tunggulah sampai perangkat tersebut
selesai sebelum mulai mengirim faks.
Pemecahan Masalah
267

PASTIKAN PRINTER MENDETEKSI NADA PILIH• Lihat “Mengirim faks sambil mendengarkan panggilan (On Hook Dial)” pada halaman 166.• Periksa setelan Dial Method (Metode Pemutaran).
1 Dengarkan apakah ada nada pilih. Jika Anda mendengar nada pilih tapi printer memutuskanpanggilan tanpa memutar, berarti printer tidak mengenali nada pilih tersebut.
2 Dari panel kontrol, tekan atau berulang kali hingga Fax (Faks) disorot.
3 Tekan .4 Tekan atau berulang kali hingga Fax Setup (Penyiapan Faks) disorot.
5 Tekan .6 Tekan atau berulang kali hingga Dialing and Sending (Memutar dan Mengirim) disorot.
7 Tekan .8 Tekan atau berulang kali hingga Dial Method (Metode Pemutaran) disorot.9 Pilih metode pemutaran Anda.
10 Tekan .
Unsupported Paper Size (Ukuran Kertas Tidak Didukung)Mesin faks penerima tidak mendukung ukuran dokumen yang akan difaks. Pertimbangkan untuk mengubahukuran dokumen, kemudian kirim ulang faks tersebut.
Untuk mengubah ukuran dokumen hard copy:
1 Dari panel kontrol, tekan atau berulang kali hingga Copy (Salin) disorot.
2 Tekan .
3 Tekan atau berulang kali hingga Resize (Ubah Ukuran) disorot.
4 Tekan atau berulang kali hingga muncul opsi ubah ukuran yang diinginkan.
5 Tekan .
6 Tekan .
Unsupported Fax Mode (Mode Faks Tidak Didukung)Mesin faks penerima tidak mendukung warna atau tidak mendukung resolusi faks yang Anda kirim.
1 Tekan atau berulang kali hingga Fax (Faks) disorot.
2 Tekan .
3 Tekan atau berulang kali hingga Penyiapan Faks disorot.
4 Tekan .
5 Tekan atau berulang kali hingga Dialing and Sending (Memutar dan Mengirim) disorot.
6 Tekan .
7 Tekan atau berulang kali hingga Auto Fax Conversion (Konversi Faks Otomatis) disorot.
Pemecahan Masalah
268

8 Tekan atau hingga On (Aktif) muncul.
9 Tekan .
No Answer (Tidak Ada Jawaban)Berikut adalah beberapa solusi yang mungkin. Cobalah salah satu (atau lebih) pilihan berikut:
GUNAKAN DAFTAR PERIKSA SALURAN TELEPON• Kirim ulang faks. Bisa jadi ada masalah pada kualitas koneksi saluran telepon yang digunakan.• Lakukan panggilan percobaan ke nomor telepon yang menjadi tujuan pengiriman faks untuk
memastikan apakah nomor tersebut berfungsi baik.
PASTIKAN PRINTER MENDETEKSI NADA PILIH• Lihat “Mengirim faks sambil mendengarkan panggilan (On Hook Dial)” pada halaman 166.• Periksa setelan Dial Method (Metode Pemutaran).
1 Dengarkan apakah ada nada pilih. Jika Anda mendengar nada pilih tapi printer memutuskanpanggilan tanpa memutar, berarti printer tidak mengenali nada pilih tersebut.
2 Dari panel kontrol, tekan atau berulang kali hingga Fax (Faks) disorot.
3 Tekan .4 Tekan atau berulang kali hingga Fax Setup (Penyiapan Faks) disorot.
5 Tekan .6 Tekan atau berulang kali hingga Dialing and Sending (Memutar dan Mengirim) disorot.
7 Tekan .8 Tekan atau berulang kali hingga Dial Method (Metode Pemutaran) disorot.9 Pilih metode pemutaran Anda.
10 Tekan .
Eror konversiKetika mencoba melampirkan file, beberapa program perangkat lunak tertentu tidak dapat diluncurkan olehperangkat Fax Solutions Software sehingga muncul pesan eror. Jika hal ini terjadi, cobalah yang berikut:
1 Tutuplah Fax Solutions Software.
2 Secara manual, luncurkan program perangkat lunak yang digunakan untuk membuat file tersebut,kemudian bukalah file.
3 Dari program perangkat lunak, klik File Print (Cetak).Dialog Print (Cetak) muncul.
4 Dari menu drop-down Name (Nama), pilih printer yang diawali dengan "Fax" dan diikuti oleh nama printerAnda, kemudian klik OK.Dialog Send Fax (Kirim Faks) muncul.
Pemecahan Masalah
269

5 Ikuti petunjuk pada wizard Send Fax (Kirim Faks).Apabila Anda mencapai langkah 3, pilih Printed Document (Dokumen Tercetak) dari kotak Documents toSend (Dokumen untuk Dikirim), kemudian klik Next (Berikutnya).
6 Klik Send (Kirim) untuk menyelesaikan pengiriman faks.
Konversi Gagal
FILE YANG DILAMPIRKAN TIDAK BISA DIBACA ATAU TIDAK VALID
Pastikan file tersebut:• Berada pada lokasi yang dapat diakses.• Memiliki izin keamanan yang sesuai dan bukan file yang hanya bisa dibaca (read-only).• Merupakan file yang valid sesuai dengan jenis yang ditunjukkan oleh akhirannya.
FAX SOLUTIONS SOFTWARE TIDAK DAPAT MELUNCURKAN PROGRAM
Ketika mencoba melampirkan file, beberapa program perangkat lunak tertentu tidak dapat diluncurkan olehperangkat Fax Solutions Software sehingga muncul pesan eror. Jika hal ini terjadi, cobalah yang berikut:
1 Tutuplah Fax Solutions Software.
2 Secara manual, luncurkan program perangkat lunak yang digunakan untuk membuat file tersebut,kemudian bukalah file.
3 Dari program perangkat lunak, klik File Print (Cetak).Dialog Print (Cetak) muncul.
4 Dari menu drop-down Name (Nama), pilih printer yang diawali dengan "Fax" dan diikuti oleh nama printerAnda, kemudian klik OK.Wizard Send Fax (Kirim Faks) muncul.
5 Ikuti petunjuk pada dialog Send Fax (Kirim Faks).Apabila Anda mencapai langkah 3, pilih Printed Document (Dokumen Tercetak) dari kotak Documentsto Send (Dokumen untuk Dikirim), kemudian klik Next (Berikutnya).
6 Klik Send (Kirim) untuk menyelesaikan pengiriman faks.
Pemecahan Masalah
270

Pesan eror pada tampilan printer
Alignment Error (Eror Penjajaran)Berikut adalah beberapa solusi yang mungkin. Cobalah salah satu (atau lebih) pilihan berikut:
LEPASKAN PITA DARI KARTRID CETAK
1 Keluarkan kartrid cetak.
2 Pastikan stiker dan pita sudah dilepaskan.
1 2
3 Masukkan kembali kartrid cetak.
4 Tekan untuk menjajarkan kartrid.Untuk informasi lebih lanjut, lihat “Menjajarkan kartrid cetak” pada halaman 198.
GUNAKAN KERTAS BARU
Untuk menjajarkan kartrid, masukkan hanya kertas kosong biasa.
Jika menggunakan kertas bekas, printer akan membaca tulisan/tanda yang terdapat pada kertas sehinggadapat mengakibatkan munculnya pesan eror penjajaran.
Cartridge Error (Eror Kartrid) (1102, 1203, 1204, atau 120F)1 Lepaskan kartrid cetak, kemudian tutup penutup wadah kartrid.
2 Tutup unit pemindai.
3 Lepaskan kabel daya dari stopkontak listrik.
4 Sambungkan lagi kabel daya ke stopkontak listrik.
5 Jika lampu tidak menyala, tekan .
6 Masukkan lagi kartrid cetak, kemudian tutup penutup wadah kartrid.
7 Tutup unit pemindai.
Jika eror tidak muncul lagi, berarti masalah sudah berhasil diatasi.
Jika masalah muncul lagi, berarti salah satu kartrid tidak berfungsi dengan benar. Lanjutkan dengan prosedurberikut untuk menentukan kartrid mana yang tidak berfungsi dengan benar.
1 Lepaskan kartrid cetak, kemudian tutup penutup wadah kartrid.
2 Tutup unit pemindai.
3 Lepaskan kabel daya dari stopkontak listrik.
4 Sambungkan lagi kabel daya ke stopkontak listrik.
Pemecahan Masalah
271

5 Jika lampu tidak menyala, tekan .
6 Masukkan lagi kartrid cetak hitam (atau foto), kemudian tutup penutup wadah kartrid.
7 Tutup unit pemindai.
8 Jika eror tersebut:• Muncul lagi, gantilah kartrid cetak hitam (atau foto) dengan yang baru, tutup penutup wadah kartrid,
kemudian tutup unit pemindai.• Tidak muncul lagi, masukkan lagi kartrid cetak warna, tutup penutup wadah kartrid, kemudian tutup
unit pemindai.
9 Jika eror muncul lagi, gantilah kartrid cetak warna dengan yang baru, tutup penutup wadah kartrid,kemudian tutup unit pemindai.
Black Ink Low/Color Ink Low/Photo Ink Low (Tinta Hitam Tinggal Sedikit/TintaWarna Tinggal Sedikit/Tinta Foto Tinggal Sedikit)1 Periksa level tinta yang ditunjukkan, kemudian pasang kartrid cetak baru jika perlu.
Untuk memesan bahan pakai, lihat “Memesan kertas dan bahan pakai lainnya” pada halaman 202.
2 Tekan untuk melanjutkan.
Clear Carrier Jam (Atasi Kemacetan Wadah Kartrid)
HILANGKAN SEMUA PENGHALANG
1 Angkat unit pemindai.
2 Keluarkan semua benda yang menghalangi jalur wadah kartrid cetak.
3 Pastikan penutup wadah kartrid sudah tertutup.
4 Tutup unit pemindai.
5 Tekan .
Cover Open (Penutup Terbuka)Pastikan unit pemindai sudah tertutup.
Pemecahan Masalah
272

Error 11041 Lepaskan kartrid cetak.
2 Pasang kembali kartrid hitam atau kartrid foto pada wadah kartrid sebelah kiri.
3 Pasang lagi kartrid warna ke wadah kartrid sebelah kanan.
Left Cartridge Error/Right Cartridge Error (Eror Kartrid Kiri/Eror Kartrid Kanan)Pesan ini dapat juga muncul sebagai Error 1205 (Left Cartridge) (Eror 1205 (Kartrid Kiri)) atau Error 1206(Right Cartridge) (Eror 1206 (Kartrid Kanan)).
1 Lepaskan kartrid cetak yang ditunjukkan, kemudian tutup penutup wadah kartrid.
2 Tutup unit pemindai.
3 Lepaskan kabel daya dari stopkontak listrik.
4 Sambungkan lagi kabel daya ke stopkontak listrik.
5 Jika tombol tidak menyala, tekan .
6 Masukkan lagi kartrid cetak, kemudian tutup penutup wadah kartrid.
7 Tutup unit pemindai.
8 Jika eror tersebut:• Tidak muncul lagi, berarti masalah sudah berhasil diatasi.• Muncul lagi, gantilah kartrid cetak dengan yang baru, tutup penutup wadah kartrid, kemudian tutup unit
pemindai.
Left Cartridge Incorrect / Right Cartridge Incorrect (Kartrid Kiri Salah/KartridKanan Salah)1 Lepaskan kartrid cetak yang ditunjukkan, kemudian tutup penutup wadah kartrid.
2 Tutup unit pemindai.
3 Lepaskan kabel daya dari stopkontak listrik.
4 Sambungkan lagi kabel daya ke stopkontak listrik.
5 Jika tombol tidak menyala, tekan .
6 Masukkan lagi kartrid cetak, kemudian tutup penutup wadah kartrid.
7 Tutup unit pemindai.
8 Jika eror tersebut:• Tidak muncul lagi, berarti masalah sudah berhasil diatasi.• Muncul lagi, gantilah kartrid cetak dengan yang baru, tutup penutup wadah kartrid, kemudian tutup unit
pemindai.
Pemecahan Masalah
273

Left Cartridge Missing/Right Cartridge Missing (Kartrid Kiri Tidak Ada/KartridKanan Tidak Ada)Salah satu atau kedua kartrid cetak tidak ada atau tidak terpasang dengan benar. Untuk informasi lebih lanjut,lihat “Memasang kartrid cetak” pada halaman 195.
Catatan:
• Anda dapat membuat salinan berwarna jika hanya kartrid warna yang terpasang.• Anda dapat mencetak dokumen hitam putih jika hanya kartrid hitam yang terpasang.• Anda tidak dapat menyalin atau mencetak apabila hanya kartrid foto yang terpasang.• Untuk menghilangkan pesan eror, tekan .
Memory Failure (Kegagalan Memori)Berikut adalah beberapa solusi yang mungkin. Cobalah salah satu (atau lebih) pilihan berikut:
KURANGI PENGGUNAAN MEMORI
Jika berkenaan:• Cetaklah faks-faks yang sudah diterima tapi masih dalam memori.• Kurangi jumlah faks yang dikirim.
PILIH SETELAH AFTER DIAL (SETELAH MEMUTAR)1 From the desktop, double‑click the Productivity Studio icon.
2 Dari Welcome Screen (Layar Sambutan), klik Fax History and Settings (Riwayat dan Setelan Faks).
3 Klik Adjust speed dial list and other fax settings (Ubah daftar putar cepat dan setelan faks lainnya).
4 Klik tab Dialing and Sending (Memutar dan Mengirim).
5 Dari area “Sending options” (Opsi Pengiriman), pilih After Dial (Setelah Memutar) dari bagian “When toscan document” (Kapan memindai dokumen).
6 Klik OK.
7 Kirim ulang faks.
Could not detect a proof sheet (Tidak dapat mendeteksi lembar proof)Dokumen yang ditempatkan pada kaca pemindai bukanlah lembar proof yang valid. Untuk informasi lebihlanjut, lihat “Mencetak foto yang tersimpan pada perangkat memori dengan menggunakan lembar proof” padahalaman 137.
No proof sheet information (Tidak ada informasi lembar proof)Lembar proof foto yang Anda cetak dan pindai sudah tidak berlaku lagi.
Mungkin kartu memori atau flash drive sudah dikeluarkan dari printer, atau printer dimatikan, sebelum lembarproof foto dipindai.
Pemecahan Masalah
274

Untuk informasi lebih lanjut, lihat “Mencetak foto yang tersimpan pada perangkat memori denganmenggunakan lembar proof” pada halaman 137.
No valid photo image files detected (Tidak terdeteksi adanya file foto yangvalid)Pada kartu memori atau flash drive tidak ditemukan gambar yang didukung.
Printer ini mendukung file Baseline JPEG (termasuk Exif) yang memiliki akhiran JPEG, JPE, dan JPG.
Printer mendukung format TIFF berikut sebagaimana dibaca dari kartu kamera atau flash drive:• Data RGB yang tidak dikompresi: Baseline TIFF Rev. 6.0 RGB Full Color Images• Data YCbCr yang tidak dikompresi: TIFF Rev. 6.0 Extensions YCbCr Images
Yang didukung hanya file TIFF yang dibuat langsung dari kamera digital dan tidak diubah oleh komputer.
Eror Ukuran/Jenis KertasKertas yang dimasukkan ke dalam printer tidak didukung untuk pencetakan dupleks.
Masukkan kertas biasa berukuran letter atau A4.
Paper or Photo Size error (Eror Ukuran Kertas atau Foto)Ada foto yang dipiliih untuk dicetak dan memiliki ukuran yang tidak cocok dengan ukuran kertas yangdimasukkan ke dalam printer.
Ubahlah ukuran foto agar cocok dengan ukuran kertas yang dimasukkan ke printer, atau ubah ukuran kertasagar cocok dengan ukuran foto.
PictBridge Communication Error (Eror Komunikasi PictBridge)Lepaskan kabel USB yang disertakan bersama kamera, kemudian masukkan lagi kabel tersebut ke portPictBridge pada bagian depan printer.
Please remove the camera card (Harap keluarkan kartu kamera).Printer dapat membaca kamera digital berkemampuan PictBridge atau kartu memori, tapi tidak keduanyasekaligus.
1 Lepaskan kamera digital berkemampuan PictBridge dan kartu memori.
2 Masukkan hanya salah satu dari perangkat yang dijelaskan di atas.
Some photos removed from card by host (Sebagian foto dihapus dari kartuoleh host).Ada sebagian foto pada lembar proof foto yang sudah dihapus dari kartu memori melalui komputer.
Anda perlu mencetak lembar proof foto baru.
Untuk informasi lebih lanjut, lihat “Mencetak foto yang tersimpan pada perangkat memori denganmenggunakan lembar proof” pada halaman 137.
Pemecahan Masalah
275

There is a problem reading the memory card. (Ada masalah dalam membacakartu memori.)• Lihat “Kartu memori tidak dapat dimasukkan” pada halaman 252.• Lihat “Tidak terjadi apa-apa apabila kartu memori dimasukkan” pada halaman 253.
Paper Load Error (Eror Memasukkan Kertas)1 Masukkan dokumen asli menghadap ke atas ke dalam Pengumpan Dokumen Otomatis (ADF). Untuk
informasi lebih lanjut, lihat “Memasukkan dokumen asli ke Pengumpan Dokumen Otomatis” padahalaman 93.
2 Tekan .
Paper Tray Removed (Baki Kertas Terlepas)1 Masukkan baki kertas.
2 Tekan .
Wadah Kartrid Macet1 Periksa wadah kartrid cetak, apakah ada halangan.
2 Tekan .
Untuk informasi lebih lanjut, lihat “Pemecahan masalah kemacetan dan kesalahan pengumpanan” padahalaman 244.
Proof Sheet Error (Eror Lembar Proof)Eror ini dapat mencakup salah satu penyebab yang tercantum di bawah ini.
PRINTER TIDAK DAPAT MENDETEKSI LEMBAR PROOF
Pastikan:• Lembar proof diisi sepenuhnya, dengan pilihan di semua kategori yang diperlukan.• Lingkaran diisi secara penuh.• Lembar proof ditempatkan menghadap ke bawah pada kaca pemindai, di sudut kiri atas.• Kertas tidak miring.
BELUM ADA GAMBAR YANG DIPILIH UNTUK DICETAK
Pastikan bahwa Anda sudah memilih gambar yang akan dicetak.
UKURAN FOTO ATAU UKURAN KERTAS BELUM DIPILIH
Pastikan Anda sudah memilih ukuran kertas atau ukuran foto.
Pemecahan Masalah
276

ADA LEBIH DARI SATU UKURAN FOTO ATAU UKURAN KERTAS YANG DIPILIH
Piliih hanya satu ukuran foto atau ukuran kertas.
TIDAK ADA PILIHAN YANG DIBUAT PADA LEMBAR PROOF
Ikuti petunjuk pada lembar proof untuk memilih foto yang akan dicetak, jumlah salinan per foto, penguranganmata merah, tata letak halaman, opsi cetak, serta ukuran kertas. Pastikan untuk mengisi lingkaransepenuhnya.
ADA FOTO YANG DIKELUARKAN DARI PERANGKAT MEMORI OLEH KOMPUTER
Pilih foto lain
ADA LEBIH DARI SATU PENGAYAAN FOTO YANG DIPILIH
Pilih hanya satu opsi pengayaan foto.
Kertas Tidak CocokUkuran kertas yang dimasukkan dalam printer tidak cocok dengan ukuran kertas default yang dipilih padapanel kontrol.
1 Masukkan kertas dengan ukuran yang benar.
2 Tekan .
Pesan eror pada layar komputer
Menghilangkan pesan eror1 Perbaiki kondisi eror yang tercantum dalam pesan eror tersebut. Klik Help (Bantuan) pada kotak dialog
pesan eror untuk mendapatkan petunjuk yang spesifik.
2 Setelah memperbaiki kondisi eror, klik Continue (Lanjutkan) untuk melanjutkan pencetakan.
Jika eror masih ada, namun Anda ingin menghilangkan pesan eror:
1 Klik Cancel Printing (Batalkan Pencetakan). Pesan eror akan ditutup, dan muncul kotak dialog CancelingPrinting (Membatalkan Pencetakan).
2 Ikuti petunjuk pada kotak dialog Canceling Printing (Membatalkan Pencetakan).
Left/Right Cartridge Missing (Kartrid Kiri/Kanan Tidak Ada)
?
Pemecahan Masalah
277

Pesan ini menunjjukkan bahwa salah satu kartrid yang diperlukan tidak ada. Anda perlu memasang kartridcetak.
Communication not available (Komunikasi tidak tersedia)Printer dan komputer mungkin tidak dapat bertukar data.
APAKAH PRINTER MENERIMA DAYA?Jika tidak menyala, printer mungkin tidak menerima daya.• Sambungkan printer dengan stopkontak yang lain.• Jika printer disambungkan ke alat pelindung lonjakan arus, lepaskan sambungan ini, kemudian
sambungkan printer langsung ke stopkontak.
APAKAH ADA MASALAH DENGAN KONEKSI?Jika printer terhubung ke perangkat eksternal, masalahnya mungkin terletak pada perangkat ini. Periksainformasi penyiapan yang disertakan bersama perangkat ini untuk memastikan perangkat terpasangdengan benar.
Jika mencetak menggunakan kabel USB, pastikan kabel terpasang dengan kencang ke printer dankomputer.
Sebelum mencetak, Anda mungkin perlu menghidupkan ulang komputer.
General Printing Problem (Masalah Pencetakan Umum)Anda tidak dapat menerima pesan eror yang lebih spesifik karena printer dan komputer tidak memilikikomunikasi dua arah.
Untuk menerima pesan eror yang lebih spesifik, lihat “Komunikasi dua arah tidak terselenggara” padahalaman 241.
Untuk mengetahui masalah tanpa menyelenggarakan komunikasi dua arah, lihat “Memeriksa kesiapanprinter” pada halaman 234.
Ink Low (Tinta Tinggal Sedikit)Kartrid cetak hampir kehabisan tinta.
Pasanglah kartrid baru. Untuk informasi lebih lanjut, lihat “Memasang kartrid cetak” pada halaman 195.
Untuk memesan kartrid baru, lihat “Memesan kertas dan bahan pakai lainnya” pada halaman 202.
Pemecahan Masalah
278

Out of Memory (Kehabisan Memori)Perangkat lunak printer tidak dapat memperoleh memori yang cukup untuk mencetak.
Cobalah yang berikut:• Sebelum mengirim dokumen untuk dicetak, tutuplah semua program lain yang terbuka. Printer mungkin
mencetak halaman kosong apabila terlalu banyak program yang dibuka pada komputer.• Ikuti petunjuk pada layar eror. Petunjuk ini mengurangi jumlah memori yang diperlukan untuk mencetak.
Memperbaiki kegagalan cetakIkuti petunjuk pada layar komputer.
Jika printer masih belum dapat mencetak:
1 Lakukan salah satu dari yang berikut:• Pada Windows Vista, klik .• Pada Windows XP dan sebelumnya, klik Start (Mulai).
2 Click Programs or All Programs Lexmark 9500 Series.
3 Klik Solution Center, kemudian klik tab Contact Information (Informasi Kontak).
Ditemukan jenis file yang tidak didukung pada kartu memoriKartu memori yang dimasukkan ke dalam printer berisi jenis file yang tidak didukung. Masukkan kartu memoriyang berisi jenis file yang didukung. Untuk informasi lebih lanjut tentang jenis file yang didukung, lihat“Mencetak file dokumen dari kartu memori atau flash drive” pada halaman 101.
Paper jam (Kemacetan kertas)Untuk informasi lebih lanjut, lihat “Pemecahan masalah kemacetan dan kesalahan pengumpanan” padahalaman 244.
Ditemukan lebih dari satu All-In-OnePada komputer terdeteksi lebih dari satu printer Lexmark, baik yang terpasang secara lokal maupun dijaringan. Anda dapat memilih printer mana yang akan digunakan:
1 Pilih printer dari daftar tersebut.
2 Klik OK.
Pemecahan Masalah
279

Eror Cetak FileUntuk menggunakan fungsi Print Files (Cetak File), printer harus terhubung langsung ke komputer melaluikabel USB, dan printer serta komputer harus dalam keadaan hidup.
Eror ini dapat mencakup salah satu penyebab yang tercantum di bawah ini.
PRINTER TIDAK MENEMUKAN APLIKASI ATAU PERANGKAT LUNAK PADA KOMPUTER UNTUKMENCETAK FILE YANG TERSIMPAN PADA PERANGKAT MEMORI
Pastikan pada komputer terdapat perangkat lunak yang dapat membuka file dengan nama akhiran yangdikehendaki tersebut.
Yang didukung adalah jenis file berikut:• .doc (Microsoft Word)• .xls (Microsoft Excel)• .ppt (Microsoft Powerpoint)• .pdf (Adobe Portable Document Format)• .rtf (Rich Text Format)• .docx (Microsoft Word Open Document Format)• .xlsx (Microsoft Excel Open Document Format)• .pptx (Microsoft Powerpoint Open Document Format)• .wps (Microsoft Works)• .wpd (WordPerfect)
PRINTER TIDAK DAPAT MENGAMBIL FILE YANG TERSIMPAN PADA PERANGKAT MEMORI
Pastikan:• Perangkat memori tidak dilepaskan.• Kartu memori atau flash drive tidak rusak atau mengandung kesalahan (corrupted).
Paper Out (Kertas habis)1 Masukkan kertas.
2 Tekan .
Invalid Device (Perangkat Tidak Valid)Perangkat yang terpasang pada printer bukan merupakan perangkat yang didukung.
Pasang perangkat yang didukung, atau gunakan fitur printer yang lain.
No TWAIN detected (Tidak ada TWAIN yang terdeteksi)Driver TWAIN adalah perangkat lunak yang memungkinkan perangkat keras pencitraan, seperti pemindai,untuk berkomuniaski dengan perangkat lunak pemrosesan, seperti Fax Solutions Software.
Tidak ada driver TWAIN yang terdeteksi pada komputer. Anda harus menghapus perangkat lunak printer,kemudian menginstalnya kembali.
Pemecahan Masalah
280

Select TWAIN driver (Pilih driver TWAIN)Mungkin ada lebih dari satu driver TWAIN untuk pemindaian yang terinstal pada komputer. Pilih dari daftardriver TWAIN yang akan digunakan.
Fax Solutions Software print driver not installed (Driver cetak Fax SolutionsSoftware belum diinstal)Terjadi eror internal ketika membuat file faks. Ada komponen aplikasi yang hilang atau mengandungkerusakan. Anda harus menghapus perangkat lunak printer, kemudian menginstalnya kembali.
Pemecahan Masalah
281

Pemberitahuan
Informasi produkNama produk:
Lexmark 9500 Series
Jenis mesin:
4435
Model:
W22, W2E
Pemberitahuan edisiAugust 2007
Paragraf berikut tidak berlaku di negara-negara di mana ketentuan ini tidak sesuai dengan hukumsetempat: LEXMARK INTERNATIONAL, INC., MENYEDIAKAN PUBLIKASI INI "SECARA APA ADANYA"TANPA JAMINAN APA PUN, BAIK YANG TERSURAT MAUPUN YANG TERSIRAT, TERMASUK TAPITIDAK TERBATAS PADA, JAMINAN TERSIRAT TENTANG KEMAMPUAN UNTUK DIPERDAGANGKANATAU KESESUAIAN UNTUK TUJUAN TERTENTU. Sebagian negara tidak membolehkan adanya penafianatas jaminan tersurat atau tersirat dalam transaksi tertentu; karena itu, pernyataan ini mungkin tidak berlakubagi Anda.
Publikasi ini dapat mengandung ketidak-akuratan teknis atau kesalahan tipografis. Informasi dalam dokumenini diubah secara berkala; perubahan ini akan dimasukkan dalam edisi selanjutnya. Perbaikan atau perubahandalam produk atau program yang dijelaskan ini dapat dilakukan kapan saja.
Acuan dalam publikasi ini yang mengacu ke produk, program, atau layanan tertentu tidak berarti bahwaprodusen berniat menyediakan produk, program, atau layanan tersebut di semua negara tempatnyaberoperasi. Semua acuan ke suatu produk, program atau layanan tidak dimaksudkan untuk menyatakan ataumenyiratkan bahwa hanya produk, program, atau layanan tersebut yang dapat digunakan. Sebagai gantinyadapat digunakan produk, program, atau layanan yang tidak melanggar hak kekayaan intelektual yang ada.Evaluasi dan verifikasi pengoperasian bersama produk, program atau layanan lain, kecuali yang secara jelasdimaksudkan oleh produsen, adalah tanggung jawab pengguna.
Untuk dukungan teknis Lexmark, kunjungi support.lexmark.com.
Untuk informasi tentang bahan pakai dan download, kunjungi www.lexmark.com.
Jika Anda tidak memiliki akses ke Internet, Anda dapat menghubungi Lexmark dengan surat:
Lexmark International, Inc.Bldg 004-2/CSC740 New Circle Road NWLexington, KY 40550
© 2007 Lexmark International, Inc.
Semua hak dilindungi undang-undang.
Pemberitahuan
282

Merek dagangLexmark dan Lexmark dengan desain berlian adalah merek dagang milik Lexmark International, Inc., yangterdaftar di Amerika Serikat dan/atau negara lain.
evercolor dan PerfectFinish adalah merek dagang milik Lexmark International, Inc.
TrueType adalah merek dagang Apple Inc.
Semua merek dagang lain dimiliki oleh pemiliknya masing-masing.
Pemaparan pada radiasi frekuensi radioPemberitahuan berikut berlaku apabila pada printer Anda terpasang kartu jaringan nirkabel
Daya radiasi yang dikeluarkan perangkat ini berada jauh di bawah batas pemaparan frekuensi radio FCC danbadan pengatur lainnya. Untuk produk ini, harus disediakan jarak minimum sebesar 20 cm (8 inci) antaraantena dan manusia untuk memenuhi persyaratan FCC tentang pemaparan frekuensi radio dan badanpengatur lainnya.
Pernyataan kesesuaian peraturan Eropa EC untuk produk radioPemberitahuan berikut berlaku apabila pada printer Anda terpasang kartu jaringan nirkabel
Produk ini sesuai dengan persyaratan perlindungan menurut ketentuan Dewan EC 2004/108/EC,2006/95/EC, dan 1999/5/EC mengenai aproksimasi dan harmonisasi hukum Negara-Negara Anggota yangberkaitan dengan kompatibilitas elektromagnetik, keamanan perlengkapan listrik yang dirancang untukdigunakan dalam batasan tegangan tertentu dan mengenai perlengkapan radio dan perlengkapan terminaltelekomunikasi.
Kepatuhan sesuai standar diindikasikan oleh tanda CE.
Tanda Perhatian mengindikasikan bahwa terdapat sejumlah pembatasan di beberapa negara anggotatertentu.
Pernyataan kepatuhan dengan persyaratan petunjuk, tersedia pada Director of Manufacturing and TechnicalSupport, Lexmark International, S. A., Boigny, France.
Pembatasan berikut ini berlaku:
Negara/kawasan Pembatasan
Semua negara/kawasan Produk ini hanya untuk digunakan di dalam ruangan. Produk ini tidak bolehdigunakan di luar ruangan.
L'Italia Si fa presente inoltre che l'uso degli apparati in esame è regolamentato da:
• D.Lgs 1.8.2003, n.259, articoli 104 (attività soggette ad autorizzazione generale) e105 (libero uso), per uso privato;
• D.M. 28.5.03, per la fornitura al pubblico dell'accesso R-LAN alle reti e ai servizi ditelecomunicazioni.
Produk ini memenuhi batas EN 55022; persyaratan keselamatan EN 60950; persyaratan spektrum radio ETSIEN 300 328; dan persyaratan EMC EN 55024, ETSI EN 301 489-1 serta ETSI EN 301 489-17.
Pemberitahuan
283

Česky Společnost Lexmark International, Inc. tímto prohlašuje, že výrobek tento výrobek je ve shodě sezákladními požadavky a dalšími příslušnými ustanoveními směrnice 1999/5/ES.
Dansk Lexmark International, Inc. erklærer herved, at dette produkt overholder de væsentlige krav og øvrigerelevante krav i direktiv 1999/5/EF.
Deutsch Hiermit erklärt Lexmark International, Inc., dass sich das Gerät dieses Gerät in Übereinstimmung mitden grundlegenden Anforderungen und den übrigen einschlägigen Bestimmungen der Richtlinie1999/5/EG befindet.
Ελληνική ΜΕ ΤΗΝ ΠΑΡΟΥΣΑ Η LEXMARK INTERNATIONAL, INC. ΔΗΛΩΝΕΙ ΟΤΙ ΑΥΤΟ ΤΟ ΠΡΟΪΟΝΣΥΜΜΟΡΦΩΝΕΤΑΙ ΠΡΟΣ ΤΙΣ ΟΥΣΙΩΔΕΙΣ ΑΠΑΙΤΗΣΕΙΣ ΚΑΙ ΤΙΣ ΛΟΙΠΕΣ ΣΧΕΤΙΚΕΣΔΙΑΤΑΞΕΙΣ ΤΗΣ ΟΔΗΓΙΑΣ 1999/5/ΕΚ.
English Hereby, Lexmark International, Inc., declares that this type of equipment is in compliance with theessential requirements and other relevant provisions of Directive 1999/5/EC.
Español Por medio de la presente, Lexmark International, Inc. declara que este producto cumple con los requi-sitos esenciales y cualesquiera otras disposiciones aplicables o exigibles de la Directiva 1999/5/CE.
Eesti Käesolevaga kinnitab Lexmark International, Inc., et seade see toode vastab direktiivi1999/5/EÜ põhinõuetele ja nimetatud direktiivist tulenevatele muudele asjakohastele sätetele.
Suomi Lexmark International, Inc. vakuuttaa täten, että tämä tuote on direktiivin 1999/5/EY oleellisten vaati-musten ja muiden sitä koskevien direktiivin ehtojen mukainen.
Français Par la présente, Lexmark International, Inc. déclare que l'appareil ce produit est conforme auxexigences fondamentales et autres dispositions pertinentes de la directive 1999/5/CE.
Magyar Alulírott, Lexmark International, Inc. nyilatkozom, hogy a termék megfelel a vonatkozó alapvetõkövetelményeknek és az 1999/5/EC irányelv egyéb elõírásainak.
Íslenska Hér með lýsir Lexmark International, Inc. yfir því að þessi vara er í samræmi við grunnkröfur ogaðrar kröfur, sem gerðar eru í tilskipun 1999/5/EC.
Italiano Con la presente Lexmark International, Inc. dichiara che questo questo prodotto è conforme ai requisitiessenziali ed alle altre disposizioni pertinenti stabilite dalla direttiva 1999/5/CE.
Latviski Ar šo Lexmark International, Inc. deklarē, ka šis izstrādājums atbilst Direktīvas 1999/5/EKbūtiskajām prasībām un citiem ar to saistītajiem noteikumiem.
Lietuvių Šiuo Lexmark International, Inc. deklaruoja, kad šis produktas atitinka esminius reikalavimus irkitas 1999/5/EB direktyvos nuostatas.
Malti Bil-preżenti, Lexmark International, Inc., jiddikjara li dan il-prodott huwa konformi mal-ħtiġijietessenzjali u ma dispożizzjonijiet oħrajn relevanti li jinsabu fid-Direttiva 1999/5/KE.
Nederlands Hierbij verklaart Lexmark International, Inc. dat het toestel dit product in overeenstemming is met deessentiële eisen en de andere relevante bepalingen van richtlijn 1999/5/EG.
Norsk Lexmark International, Inc. erklærer herved at dette produktet er i samsvar med de grunnleggendekrav og øvrige relevante krav i direktiv 1999/5/EF.
Polski Niniejszym Lexmark International, Inc. oświadcza, że niniejszy produkt jest zgodny z zasadni-czymi wymogami oraz pozostałymi stosownymi postanowieniami Dyrektywy 1999/5/EC.
Português A Lexmark International Inc. declara que este este produto está conforme com os requisitos essenciaise outras disposições da Diretiva 1999/5/CE.
Slovensky Lexmark International, Inc. týmto vyhlasuje, že tento produkt spĺňa základné požiadavky avšetky príslušné ustanovenia smernice 1999/5/ES.
Pemberitahuan
284

Slovensko Lexmark International, Inc. izjavlja, da je ta izdelek v skladu z bistvenimi zahtevami in ostalimirelevantnimi določili direktive 1999/5/ES.
Svenska Härmed intygar Lexmark International, Inc. att denna produkt står i överensstämmelse med deväsentliga egenskapskrav och övriga relevanta bestämmelser som framgår av direktiv 1999/5/EG.
Tingkat emisi suaraHasil pengukuran berikut diperoleh sesuai dengan ISO 7779 dan dilaporkan sesuai dengan ISO 9296.
Perhatikan: Sebagian mode mungkin tidak berlaku bagi produk Anda.
Tekanan suara rata-rata 1-meter, dBA
Mencetak 52
Memindai 30
Menyalin 46
Siap inaudible
Nilai-nilai ini dapat berubah. Lihat www.lexmark.com untuk nilai saat ini.
Peraturan Waste from Electrical and Electronic Equipment (Limbah dari PerangkatListrik dan elektronik atau WEEE)
Logo WEEE menunjukkan program dan prosedur daur ulang yang spesifik untuk produk elektronik di negara-negara Uni Eropa. Kami mendorong agar produk-produk kami didaur ulang. Jika ada pertanyaan mengenaiopsi-opsi daur ulang, kunjungi situs web Lexmark di www.lexmark.com untuk mengetahui nomor teleponkantor penjualan di tempat Anda.
Pembuangan produkJangan membuang printer atau bahan pakainya seperti membuang limbah rumah tangga biasa. Tanyakankepada pihak berwenang setempat untuk mengetahui pilihan cara pembuangan dan daur ulang.
Informasi suhuSuhu sekitar 60 to 90 degrees F, 15 to 32 degrees C
Suhu pengiriman dan penyimpanan -40 to 60 degrees C (-40 to 140 degrees F), 1 to 60 degrees C (34 to140 degrees F)
Pemberitahuan
285

ENERGY STAR
Pemakaian listrik
Pemakaian listrik produk iniTabel berikut berisi karakteristik pemakaian listrik produk ini.
Perhatikan: Sebagian mode mungkin tidak berlaku bagi produk Anda.
Mode Uraian Konsumsi daya (Watt)
Mencetak Produk ini mengeluarkan output hard copy dari inputelektronik.
18.0
Menyalin Produk menghasilkan output berupa hard copy daridokumen asli berupa hard copy.
19.0
Memindai Produk memindai dokumen hard copy. 16.0
Ready (Siap) Produk menunggu pekerjaan mencetak. 12.0
Power Saver (Hemat Daya) Produk berada dalam mode hemat energi. 8.0
Off (Non-aktif) Produk tersambung ke stopkontak, namun saklar dayadimatikan.
0.5
Tingkat pemakaian listrik yang tercantum dalam tabel tersebut adalah pengukuran rata-rata-waktu.Penggunaan listrik secara tiba-tiba mungkin jauh lebih besar dari rata-rata.
Nilai-nilai ini dapat berubah. Lihat www.lexmark.com untuk nilai saat ini.
Power SaverProduk ini dirancang dengan mode hemat energi yang disebut Power Saver. Mode Power Saver ini setaradengan Mode Sleep EPA. Mode Power Saver menghemat energi dengan menurunkan pemakaian listrik jikatidak ada kegiatan dalam jangka waktu yang lama. Mode Power Saver secara otomatis diaktifkan setelahproduk ini tidak digunakan dalam jangka waktu tertentu yang disebut Power Saver Timeout.
Power Saver Timeout default dari pabrik untuk produk ini (dalam menit): 60
Mode matiJika produk ini memiliki mode off yang masih mengkonsumsi sejumlah kecil daya, maka untuk sepenuhnyamenghentikan konsumsi daya produk, lepaskan kabel daya dari stopkontak di dinding.
Pemberitahuan
286

Penggunaan energi totalKadang-kadang ada gunanya untuk menghitung jumlah penggunaan listrik produk. Karena pemakaian energidiukur dalam satuan listrik Watt, konsumsi energi harus dikalikan jumlah waktu yang dihabiskan produk dalamsetiap mode untuk menghitung penggunaan energi. Total penggunaan energi produk adalah jumlahpenggunaan energi setiap mode.
Statement of Limited Warranty
Lexmark International, Inc., Lexington, KYThis limited warranty applies to the United States. For customers outside the U.S., see the country-specificwarranty information that came with your product.
This limited warranty applies to this product only if it was originally purchased for your use, and not for resale,from Lexmark or a Lexmark remarketer, referred to in this statement as “Remarketer.”
Limited warrantyLexmark warrants that this product:
—Is manufactured from new parts, or new and serviceable used parts, which perform like new parts
—Is, during normal use, free from defects in material and workmanship
If this product does not function as warranted during the warranty period, contact a Remarketer or Lexmarkfor repair or replacement (at Lexmark's option).
If this product is a feature or option, this statement applies only when that feature or option is used with theproduct for which it was designed. To obtain warranty service, you may be required to present the feature oroption with the product.
If you transfer this product to another user, warranty service under the terms of this statement is available tothat user for the remainder of the warranty period. You should transfer proof of original purchase and thisstatement to that user.
Limited warranty serviceThe warranty period starts on the date of original purchase as shown on the purchase receipt. The warrantyperiod ends 12 months later.
To obtain warranty service you may be required to present proof of original purchase. You may be requiredto deliver your product to the Remarketer or Lexmark, or ship it prepaid and suitably packaged to a Lexmarkdesignated location. You are responsible for loss of, or damage to, a product in transit to the Remarketer orthe designated location.
When warranty service involves the exchange of a product or part, the item replaced becomes the propertyof the Remarketer or Lexmark. The replacement may be a new or repaired item. The replacement itemassumes the remaining warranty period of the original product.
Replacement is not available to you if the product you present for exchange is defaced, altered, in need of arepair not included in warranty service, damaged beyond repair, or if the product is not free of all legalobligations, restrictions, liens, and encumbrances.
Before you present this product for warranty service, remove all print cartridges, programs, data, andremovable storage media (unless directed otherwise by Lexmark).
Pemberitahuan
287

For further explanation of your warranty alternatives and the nearest Lexmark authorized servicer in your area,contact Lexmark at (800) 332-4120, or on the World Wide Web at http://support.lexmark.com.
Remote technical support is provided for this product throughout its warranty period. For products no longercovered by a Lexmark warranty, technical support may not be available or only be available for a fee.
Extent of limited warrantyWe do not warrant uninterrupted or error-free operation of any product.
Warranty service does not include repair of failures caused by:
—Modification or attachments
—Accidents or misuse
—Unsuitable physical or operating environment
—Maintenance by anyone other than Lexmark or a Lexmark authorized servicer
—Operation of a product beyond the limit of its duty cycle
—Use of printing media outside of Lexmark specifications
—Supplies (such as ink) not furnished by Lexmark
—Products, components, parts, materials, software, or interfaces not furnished by Lexmark
TO THE EXTENT PERMITTED BY APPLICABLE LAW, NEITHER LEXMARK NOR ITS THIRD PARTYSUPPLIERS OR REMARKETERS MAKE ANY OTHER WARRANTY OR CONDITION OF ANY KIND,WHETHER EXPRESS OR IMPLIED, WITH RESPECT TO THIS PRODUCT, AND SPECIFICALLYDISCLAIM THE IMPLIED WARRANTIES OR CONDITIONS OF MERCHANTABILITY, FITNESS FOR APARTICULAR PURPOSE, AND SATISFACTORY QUALITY. ANY WARRANTIES THAT MAY NOT BEDISCLAIMED UNDER APPLICABLE LAW ARE LIMITED IN DURATION TO THE WARRANTY PERIOD. NOWARRANTIES, EXPRESS OR IMPLIED, WILL APPLY AFTER THIS PERIOD. ALL INFORMATION,SPECIFICATIONS, PRICES, AND SERVICES ARE SUBJECT TO CHANGE AT ANY TIME WITHOUTNOTICE.
Limitation of liabilityYour sole remedy under this limited warranty is set forth in this document. For any claim concerningperformance or nonperformance of Lexmark or a Remarketer for this product under this limited warranty, youmay recover actual damages up to the limit set forth in the following paragraph.
Lexmark's liability for actual damages from any cause whatsoever will be limited to the amount you paid forthe product that caused the damages. This limitation of liability will not apply to claims by you for bodily injuryor damage to real property or tangible personal property for which Lexmark is legally liable. IN NO EVENTWILL LEXMARK BE LIABLE FOR ANY LOST PROFITS, LOST SAVINGS, INCIDENTAL DAMAGE, OROTHER ECONOMIC OR CONSEQUENTIAL DAMAGES. This is true even if you advise Lexmark or aRemarketer of the possibility of such damages. Lexmark is not liable for any claim by you based on a thirdparty claim.
This limitation of remedies also applies to claims against any Suppliers and Remarketers of Lexmark.Lexmark's and its Suppliers' and Remarketers' limitations of remedies are not cumulative. Such Suppliers andRemarketers are intended beneficiaries of this limitation.
Pemberitahuan
288

Additional rightsSome states do not allow limitations on how long an implied warranty lasts, or do not allow the exclusion orlimitation of incidental or consequential damages, so the limitations or exclusions contained above may notapply to you.
This limited warranty gives you specific legal rights. You may also have other rights that vary from state tostate.
PERJANJIAN LISENSI LEXMARKBACALAH DENGAN HATI-HATI: DENGAN MENGGUNAKAN PRODUK INI, ANDA SETUJU UNTUK DIIKATOLEH SEMUA PERSYARATAN DAN KETENTUAN PERJANJIAN LISENSI INI. APABILA ANDA TIDAKSETUJU DENGAN KETENTUAN-KETENTUAN YANG TERDAPAT PADA PERJANJIAN LISENSI INI,SEGERA KEMBALIKAN PRODUK DALAM KEADAAN BELUM DIPAKAI, KEMUDIAN MINTALAHPENGEMBALIAN UANG SEJUMLAH YANG TELAH ANDA BAYARKAN. JIKA ANDA MENGINSTALPRODUK INI UNTUK DIGUNAKAN OLEH PIHAK LAIN, ANDA SETUJU UNTUK MEMBERITAHUKANPIHAK LAIN TERSEBUT BAHWA DENGAN MENGGUNAKAN PRODUK INI, BERATI MEREKA MENERIMAKETENTUAN-KETENTUAN INI.
PERJANJIAN LISENSI KARTRIDSaya setuju bahwa kartrid cetak terpasang yang dikirim bersamaan dengan mesin printer ini adalah dijualmenurut lisensi/ perjanjian sebagai berikut: Kartrid cetak yang dipatenkan dan terdapat di dalam printerdisertai lisensi untuk sekali pemakaian saja, dan dirancang untuk berhenti bekerja setelah mengeluarkan tintadalam jumlah tertentu. Akan tersisa jumlah tinta yang bervariasi dalam kartrid apabila kartrid perlu diganti.Setelah penggunaan tunggal ini, lisensi untuk menggunakan kartrid cetak ini akan berakhir, dan kartrid bekasharus dikembalikan hanya ke Lexmark, untuk diproduksi ulang, diisi ulang, atau didaur ulang. Jika di masamendatang saya membeli kartrid lainnya yang dijual menurut ketentuan seperti disebutkan di atas, sayamenerima ketentuan tersebut berlaku atas kartrid tersebut. Kartrid pengganti yang dijual tanpa ketentuan initersedia di www.lexmark.com.
PERJANJIAN LISENSI PERANGKAT LUNAK LEXMARKPerjanjian Lisensi Perangkat Lunak ini (“Perjanjian Lisensi”) adalah perjanjian legal antara Anda (baik sebagaiperorangan maupun sebagai badan hukum tunggal) dan Lexmark International, Inc. (“Lexmark”) yang, sejauhproduk Lexmark atau Program Perangkat Lunak Anda tidak terkena perjanjian lisensi perangkat lunak tertulislain antara Anda dan Lexmark atau pemasoknya, mengatur penggunaan Anda atas Program PerangkatLunak yang terinstal pada, atau disediakan oleh Lexmark untuk digunakan bersama, produk Lexmark Anda.Istilah “Program Perangkat Lunak” ini mencakup instruksi yang dapat dibaca oleh mesin, materi audio/visual(seperti image dan rekaman), serta media yang terkait, materi cetak serta dokumentasi elektronik, baik yangtercakup di dalam, didistribusikan bersama atau untuk digunakan bersama produk Lexmark Anda.
Pemberitahuan
289

1 PERNYATAAN JAMINAN TERBATAS. Lexmark menjamin bahwa media (misalnya, disket atau compactdisk) yang digunakan sebagai tempat penyediaan Program Perangkat Lunak (jika ada) bebas dari cacatbahan dan pengerjaan jika digunakan secara normal selama masa jaminan. Masa jaminan adalahsembilan puluh (90) hari dan dimulai pada tanggal Program Perangkat Lunak dikirimkan ke penggunaakhir yang asli. Jaminan terbatas ini hanya berlaku pada media Program Perangkat Lunak yang dibelibaru dari Lexmark atau Reseller atau Distributor Lexmark Resmi. Lexmark akan mengganti ProgramPerangkat Lunak apabila ditentukan bahwa media tersebut tidak sesuai dengan ketentuan jaminanterbatas ini.
2 PENYANGKALAN DAN BATASAN JAMINAN. KECUALI SEBAGAIMANA DIATUR DALAM PERJANJIANLISENSI INI SERTA SEJAUH DIIZINKAN OLEH HUKUM YANG BERLAKU, LEXMARK DAN PARAPEMASOKNYA MENYEDIAKAN PROGRAM PERANGKAT LUNAK INI “SECARA APA ADANYA” DANDENGAN INI LEXMARK MENYANGKAL SEMUA JAMINAN DAN KETENTUAN LAIN, BAIK YANGTERSURAT MAUPUN YANG TERSIRAT, TERMASUK, TAPI TIDAK TERBATAS PADA, HAKKEPEMILIKAN (TITLE), KEADAAN TANPA PELANGGARAN (NON-INFRINGEMENT), KEMAMPUANUNTUK DIPERDAGANGKAN (MERCHANTABILITY) SERTA KESESUAIAN UNTUK TUJUANTERTENTU, SERTA KETIADAAN VIRUS, SEMUANYA DALAM HUBUNGANNYA DENGAN PROGRAMPERANGKAT LUNAK TERSEBUT. Perjanjian ini harus dibaca bersama ketentuan hukum tertentu,sebagaimana diberlakukan dari waktu ke waktu, yang menunjukkan jaminan atau ketentuan atau yangmengharuskan kewajiban pada Lexmark yang tidak dapat dikecualikan atau diubah. Jika berlakuketentuan seperti itu, maka sejauh kemampuan Lexmark, dengan ini Lexmark membatasi kewajibannyaatas pelanggaran ketentuan tersebut pada salah satu dari yang berikut: penggantian Program PerangkatLunak atau penggantian uang seharga yang dibayarkan untuk Program Perangkat Lunak.
3 PEMBERIAN LISENSI. Lexmark memberi Anda hak-hak berikut selama Anda mematuhi semuapersyaratan dan ketentuan Perjanjian Lisensi ini:a Penggunaan. Anda boleh Menggunakan satu (1) salinan Program Perangkat Lunak ini. Istilah
"Menggunakan” berarti menyimpan, memuatkan, menginstal, menjalankan, atau menampilkanProgram Perangkat Lunak. Jika Lexmark memberikan lisensi Program Perangkat Lunak kepada Andauntuk digunakan oleh beberapa orang, Anda harus membatasi jumlah pengguna resmi sebatas yangditentukan dalam perjanjian Anda dengan Lexmark. Anda tidak boleh memisahkan komponen-komponen Program Perangkat Lunak ini untuk digunakan pada lebih dari satu komputer. Anda setujubahwa Anda tidak akan Menggunakan Program Perangkat Lunak ini, baik seluruhnya ataupunsebagian, dengan cara apa pun yang pada intinya adalah menimpa, memodifikasi, menghilangkan,menghalangi, mengubah atau mengurangi pemusatan tampilan visual dari merek dagang, namadagang, kemasan dagang atau pemberitahuan hak milik intelektual yang muncul pada layar komputermana pun yang biasa ditimbulkan oleh, atau sebagai akibat dari, Program Perangkat Lunak ini.
b Menyalin. Anda dapat membuat satu (1) salinan Program Perangkat Lunak semata-mata hanya untuktujuan pencadangan (back up), pengarsipan, atau instalasi, asalkan salinan tersebut mengandungsemua pemberitahuan kepemilikan asli Program Perangkat Lunak. Anda tidak boleh menyalin ProgramPerangkat Lunak ini ke jaringan publik atau jaringan terdistribusi apa pun.
c Kepemilikan Hak. Program Perangkat Lunak ini, termasuk semua font, disertai hak cipta dan dimilikioleh Lexmark International, Inc. dan/atau para pemasoknya. Lexmark adalah pemilik semua hak yangtidak secara jelas diberikan kepada Anda dalam Perjanjian Lisensi ini.
d Tanpa mengurangi persyaratan dan ketentuan Perjanjian Lisensi ini, lisensi atas seluruh atau sebagianProduk Perangkat Lunak yang membentuk perangkat lunak yang disediakan menurut lisensi publikoleh pihak ketiga ("Freeware"), diberikan kepada Anda berdasarkan persyaratan dan ketentuanperjanjian lisensi perangkat lunak yang menyertai Freeware tersebut, baik dalam bentuk perjanjiantersendiri (discrete), lisensi shrink wrap (perjanjian yang dianggap disetujui ketika pelanggan membukakemasan) atau ketentuan lisensi elektronik yang disetujui saat perangkat lunak tersebut di-download. Penggunaan Freeware tersebut oleh Anda seluruhnya diatur oleh persyaratan danketentuan lisensi tersebut.
Pemberitahuan
290

4 TRANSFER. Anda boleh mentransfer Program Perangkat Lunak ke pengguna-akhir lain. Transfer iniharus menyertakan semua komponen perangkat lunak, media, materi cetak, serta Perjanjian Lisensi inidan Anda tidak boleh menyimpan salinan Program Perangkat Lunak atau komponennya. Transfer tersebuttidak boleh berupa transfer tak langsung, seperti konsinyasi. Sebelum transfer, pengguna-akhir yangmenerima Program Perangkat Lunak yang ditransfer harus menyetujui semua ketentuan LisensiPerangkat Lunak. Setelah Produk Perangkat Lunak ini ditransfer, lisensi Anda secara otomatis berakhir.Anda tidak boleh menyewakan, atau memberikan Program Perangkat Lunak ini kecuali sejauh yangdibolehkan dalam Perjanjian Lisensi ini, dan semua upaya apa pun untuk melakukan hal itu tidak berlaku.
5 PENINGKATAN. Untuk Menggunakan Produk Perangkat Lunak yang merupakan peningkatan (upgrade),terlebih dahulu Anda harus memiliki lisensi Produk Perangkat Lunak asli yang menurut Lexmarkmemenuhi syarat untuk ditingkatkan. Setelah melakukan peningkatan, Anda tidak lagi dibolehkanmenggunakan Produk Perangkat Lunak asli yang menjadi dasar atas peningkatan tersebut.
6 PEMBATASAN MENGENAI REKAYASA BALIK (REVERSE ENGINEERING). Anda tidak bolehmengubah, mendekrip (decrypt), merekayasa balik (reverse engineer), merakit balik (reverse assemble),mengkompilasi balik (reverse compile) atau dengan cara lain menerjemahkan Program Perangkat Lunak,kecuali sebagaimana dan sejauh diiizinkan secara jelas untuk melakukan hal itu oleh hukum yang berlakuuntuk tujuan inter-operabilitas, koreksi kesalahan, dan pengujian keamanan. Jika Anda memiliki hakhukum seperti itu, Anda harus menghubungi Lexmark secara tertulis tentang maksud untuk melakukanrekayasa balik, perakitan balik, atau kompilasi balik tersebut. Anda tidak boleh melakukan dekripsiProgram Perangkat Lunak kecuali diperlukan untuk Penggunaan yang sah dari Program Perangkat Lunak.
7 PERANGKAT LUNAK TAMBAHAN. Perjanjian Lisensi ini berlaku atas pembaruan (update) atausuplemen (tambahan) atas Produk Perangkat Lunak yang disediakan oleh Lexmark kecuali jika Lexmarkmemberlakukan persyaratan lain bersama pembaruan atau suplemen tersebut.
8 BATASAN UPAYA HUKUM. Sejauh yang diperbolehkan oleh hukum yang berlaku, keseluruhan tanggungjawab Lexmark, pemasoknya, afiliasinya, serta para reseller-nya, dan satu-satunya upaya hukum untukAnda adalah sebagai berikut: Lexmark akan menyediakan jaminan terbatas tersurat sebagaimanadiuraikan di atas. Jika Lexmark tidak memperbaiki media yang cacat sebagaimana dijamin, Anda dapatmengakhiri lisensi ini dan uang Anda akan dikembalikan jika Anda telah mengembalikan semua salinanProgram Perangkat Lunak.
Pemberitahuan
291

9 BATASAN PERTANGGUNGJAWABAN. Sejauh diperbolehkan oleh hukum yang berlaku, untuk setiaptuntutan yang muncul akibat jaminan terbatas Lexmark, atau untuk tuntutan lain apapun juga yangberhubungan dengan topik Perjanjian ini, kewajiban Lexmark dan para pemasoknya atas semua jeniskerugian, tanpa melihat bentuk tindakan atau dasarnya (termasuk kontrak, pelanggaran, estoppel,kelalaian, kesalahan penafsiran, atau tort), terbatas pada jumlah yang lebih besar antara $5.000 ataujumlah yang dibayarkan kepada Lexmark atau distributor resminya untuk mendapatkan lisensi ProgramPerangkat Lunak yang diatur dalam perjanjian ini dan yang menyebabkan kerugian tersebut atau yangmerupakan subjek dari, atau yang terkait langsung dengan, alasan tindakan tersebut.DALAM KASUS APA PUN LEXMARK, PEMASOKNYA, ANAK PERUSAHAANNYA, ATAU RESELLER-NYA TIDAK BERTANGGUNG JAWAB ATAS KERUGIAN KHUSUS, INSIDENTAL, TIDAK LANGSUNG,TAMBAHAN, PUNITIF, ATAU KONSEKUENSIAL (TERMASUK TAPI TIDAK TERBATAS PADAHILANGNYA LABA ATAU PENGHASILAN, HILANGNYA SIMPANAN, GANGGUAN ATASPENGGUNAAN ATAU HILANGNYA, KETIDAKAKURATAN DALAM, ATAU KERUSAKAN TERHADAP,DATA ATAU CATATAN, ATAS TUNTUTAN PIHAK KETIGA, ATAU KERUSAKAN TERHADAPPROPERTI BENDA (TANGIBLE) ATAU YANG TAK-BENDA (INTANGIBLE), ATAS HILANGNYAPRIVASI AKIBAT ATAU BERKAITAN DENGAN PENGGUNAAN ATAU KETIDAKMAMPUANMENGGUNAKAN PROGRAM PERANGKAT LUNAK, ATAU DENGAN CARA LAIN BERKAITANDENGAN KETENTUAN APAPUN DALAM PERJANJIAN LISENSI INI), TANPA MELIHAT SIFATTUNTUTAN, TERMASUK TAPI TIDAK TERBATAS PADA PELANGGARAN JAMINAN ATAU KONTRAK,TORT (TERMASUK KELALAIAN ATAU TANGGUNG JAWAB PRODUK), BAHKAN WALAUPUNLEXMARK, ATAU PARA PEMASOKNYA, AFILIASINYA, ATAU PEMASAR-ULANG TELAHDIBERITAHU TENTANG KEMUNGKINKAN KERUGIAN TERSEBUT, ATAU ATAS TUNTUTAN APAPUN DARI ANDA BERDASARKAN TUNTUTAN PIHAK KETIGA, KECUALI SEJAUH PENGECUALIANKERUGIAN INI DITENTUKAN TIDAK VALID SECARA HUKUM. PEMBATASAN DI ATAS TETAPBERLAKU WALAUPUN UPAYA HUKUM YANG TERCANTUM DI ATAS GAGAL MEMENUHI TUJUANASLINYA.
10 JANGKA WAKTU. Perjanjian Lisensi ini berlaku selama tidak diakhiri atau ditolak. Anda dapat menolakatau mengakhiri lisensi ini kapan saja dengan menghancurkan semua salinan Program Perangkat Lunak,bersama semua modifikasi, dokumentasi dan bagian-bagian yang disatukan dalam bentuk apa pun, atausebagaimana diuraikan dalam dokumen ini. Lexmark dapat mengakhiri lisensi Anda denganpemberitahuan jika Anda gagal memenuhi ketentuan mana pun dari Perjanjian Lisensi ini. Setelahpengakhiran tersebut, Anda setuju untuk menghancurkan semua salinan Program Perangkat Lunakbersama semua modifikasi, dokumentasi, dan bagian-bagian yang disatukan dalam bentuk apa pun.
11 PAJAK. Anda setuju bahwa Anda bertanggung jawab atas pembayaran semua pajak termasuk, tanpapembatasan, pajak barang dan layanan dan kekayaan pribadi, yang muncul dari Perjanjian ini atau karenaPenggunaan Program Perangkat Lunak ini oleh Anda.
12 PEMBATASAN TINDAKAN. Setiap pihak tidak dapat melakukan tindakan, apa pun juga bentuknya, yangtimbul akibat Perjanjian ini, setelah lebih dari dua tahun sejak munculnya penyebab tindakan tersebut,kecuali sebagaimana ditentukan menurut hukum yang berlaku.
13 HUKUM YANG BERLAKU. Perjanjian ini diatur oleh hukum Commonwealth of Kentucky, Amerika Serikat.Pilihan aturan hukum di wilayah hukum mana pun tidak berlaku. The UN Convention on Contracts for theInternational Sale of Goods (Konvensi PBB tentang Kontrak untuk Penjualan Barang Internasional) tidakberlaku.
14 HAK-HAK TERBATAS PEMERINTAH AMERIKA SERIKAT. Program Perangkat Lunak ini seluruhnyadikembangkan dengan biaya pribadi. Hak-hak Pemerintah Amerika Serikat untuk menggunakan ProgramPerangkat Lunak ini adalah sebagaimana diuraikan dalam Perjanjian ini dan sebagaimana dibatasi dalamDFARS 252.227-7014 dan dalam ketentuan FAR yang serupa (atau klausul peraturan keagenan ataukontrak lain setara).
Pemberitahuan
292

15 PERSETUJUAN ATAS PENGGUNAAN DATA. Anda setuju bahwa Lexmark, afiliasinya, dan agennyadapat mengumpulkan dan menggunakan informasi yang Anda berikan sehubungan dengan layanandukungan yang dilakukan dalam kaitannya dengan Program Perangkat Lunak dan diminta oleh Anda.Lexmark setuju untuk tidak menggunakan informasi ini dalam bentuk yang dapat mengungkapkanidentitas pribadi Anda kecuali sejauh yang diperlukan untuk menyediakan layanan tersebut.
16 PEMBATASAN EKSPOR. Anda tidak boleh (a) mendapatkan, mengirimkan, mentransfer, ataumengekspor ulang, baik secara langsung maupun tidak, Program Perangkat Lunak atau produk langsungyang dihasilkan darinya, secara melanggar hukum ekspor apa pun yang berlaku atau (b) mengizinkanProgram Perangkat Lunak untuk digunakan untuk tujuan lain yang dilarang oleh hukum ekspor tersebut,termasuk, tanpa pembatasan, perbanyakan senjata nuklir, kimia, atau biologi.
17 PERSETUJUAN UNTUK TERIKAT SECARA ELEKTRONIK. Anda dan Lexmark setuju untuk membentukPerjanjian Lisensi ini secara elektronik. Ini berarti bahwa ketika Anda mengklik tombol “Setuju” atau “Ya”pada halaman ini atau ketika menggunakan produk ini, Anda menyataan persetujuan atas persyaratandan ketentuan Perjanjian Lisensi ini dan bahwa Anda melakukannya dengan tujuan “menandatangani”kontrak dengan Lexmark.
18 KAPASITAS DAN WEWENANG UNTUK MELAKUKAN PERJANJIAN. Anda menyatakan bahwa Andatermsuk berusia dewasa di tempat di mana Anda menandatangani Perjanjian Lisensi ini dan, jika sesuai,Anda mendapat wewenang penuh dari majikan atau atasan Anda untuk melakukan perjanjian ini.
19 KESELURUHAN PERJANJIAN. Perjanjian Lisensi ini (termasuk tambahan atau perubahan padaPerjanjian Lisensi ini yang disertakan bersama Program Perangkat Lunak) adalah keseluruhan perjanjianantara Anda dan Lexmark sehubungan dengan Program Perangkat Lunak ini. Kecuali ditentukan laindalam dokumen ini, persyaratan dan kondisi ini menggantikan semua komunikasi, proposal danpernyataan sebelumnya atau yang sementara, tertulis maupun lisan, sehubungan dengan ProgramPerangkat Lunak ini atau topik lain yang dicakup dalam Perjanjian Lisensi ini (kecuali sejauh ketentuanluar tersebut tidak bertentangan dengan ketentuan Perjanjian Lisensi ini, perjanjian tertulis lain yangditandatangani oleh Anda dan Lexmark sehubungan dengan Penggunaan Program Perangkat Lunak inioleh Anda). Jika ada kebijakan atau program Lexmark untuk layanan dukungan yang bertentangandengan ketentuan Perjanjian Lisensi ini, maka ketentuan Perjanjian Lisensi inilah yang berlaku.
Pemberitahuan
293

Glosarium istilah jaringanadaptor/kartu jaringan Perangkat yang memungkinkan komputer dan printer untuk saling
berkomunikasi melalui jaringan
alamat AutoIP Alamat IP yang secara otomatis ditetapkan oleh perangkat jaringan. Jikaperangkat disetel untuk menggunakan DHCP, tapi tidak ada server DHCPyang tersedia, alamat AutoIP dapat ditetapkan oleh perangkat tersebut.
alamat IP (Internet Protocol) Alamat jaringan suatu komputer atau printer. Setiap perangkat padajaringan memiliki alamat jaringan tersendiri. Alamat ini dapat ditetapkansecara manual oleh Anda (alamat IP Statis), secara otomatis oleh serverDHCP (alamat IP DHCP), atau secara otomatis oleh perangkat (alamatAutoIP).
alamat IP DHCP Alamat IP yang secara otomatis ditetapkan oleh server DHCP
alamat IP Statis Alamat IP yang ditetapkan secara manual oleh Anda
alamat MAC (Media Access Control) Alamat perangkat keras yang merupakan identitas unik setiap perangkatpada jaringan. Alamat MAC biasanya tercantum pada perangkat.
BSS (Basic Service Set) Basic Service Set menjelaskan jenis jaringan nirkabel yang Anda gunakan.Jenis BSS bisa berupa: jaringan Infrastruktur atau jaringan ad-hoc.
DHCP (Dynamic Host ConfigurationProtocol)
Bahasa yang digunakan oleh server DHCP
hub jaringan Perangkat yang menghubungkan berbagai perangkat pada jaringanberkabel
ipconfig Perintah yang menampilkan alamat IP dan informasi jaringan lain padakomputer Windows
jaringan ad hoc Jaringan nirkabel yang tidak menggunakan titik akses
kabel instalasi Menghubungkan printer ke komputer untuk sementara, selamaberlangsungnya penginstalan dengan metode tertentu.
kabel USB Kabel lentur dan ringan yang memungkinkan printer berkomunikasidengan komputer pada kecepatan yang jauh lebih tinggi dari kabel paralel.
kekuatan sinyal Ukuran yang menunjukkan seberapa kuat penerimaan sinyal yangdikirimkan
kunci keamanan Suatu sandi, seperti kunci WEP atau frase sandi (pass phrase) WPA, yangdigunakan untuk mengamankan jaringan
mode ad hoc Setelan perangkat nirkabel yang memungkinkan perangkatberkomunikasi langsung dengan perangkat nirkabel lain tanpa titik aksesatau router
mode infrastruktur Setelan perangkat nirkabel yang memungkinkan perangkatberkomunikasi langsung dengan perangkat nirkabel lain denganmenggunakan titik akses atau router
nama jaringan Lihat “SSID (Service Set Identifier)” pada halaman 295
nama panggilan printer Nama yang ditetapkan pada printer agar Anda dan yang lain dapatmengenalinya di jaringan
Glosarium istilah jaringan
294

penyaringan (filtering) MAC Metode untuk membatasi akses ke jaringan nirkabel dengan menetapkanalamat MAC mana yang dapat berkomunikasi pada jaringan. Setelan inidapat ditetapkan pada router atau titik akses nirkabel.
ping Pengujian untuk melihat apakah komputer dapat berkomunikasi denganperangkat lain
port USB Port kecil berbentuk persegi panjang di bagian belakang komputer yangberfungsi menghubungkan perangkat periferal dengan menggunakankabel USB, dan memungkinkan perangkat untuk saling berkomunikasidengan kecepatan tinggi.
router Perangkat yang membagi satu koneksi Internet dengan sejumlahkomputer atau perangkat lain. Router dasar berfungsi mengontrol lalulintas jaringan.
router nirkabel Router yang juga berfungsi sebagai titik akses nirkabel
saluran (channel) Frekuensi radio tertentu yang digunakan oleh dua perangkat nirkabel ataulebih untuk saling berkomunikasi. Semua perangkat pada satu jaringanharus menggunakan saluran yang sama.
server cetak nirkabel internal Perangkat yang memungkinkan komputer dan printer untuk salingberkomunikasi melalui jaringan tanpa kabel
server DHCP Komputer atau router yang memberikan alamat IP unik untuk setiapperangkat pada jaringan. Alamat unik berfungsi mencegah konflik.
SSID (Service Set Identifier) Nama jaringan nirkabel. Apabila Anda menghubungkan printer ke jaringannirkabel, printer perlu menggunakan SSID yang sama dengan jaringan.Juga disebut sebagai nama jaringan atau BSS (Basic Service Set).
switch Perangkat yang serupa dengan hub jaringan yang dapat menghubungkanberbagai jaringan berbeda
titik akses nirkabel Perangkat yang menghubungkan sejumlah perangkat nirkabel untukmembentuk jaringan nirkabel
UAA (Universally AdministeredAddress)
Alamat yang ditetapkan untuk printer jaringan atau server cetak olehprodusennya. Untuk mengetahui UAA, cetaklah halaman penyiapanjaringan dan cari UAA yang tercantum di situ.
WEP (Wired Equivalent Privacy) Setelan keamanan yang membantu mencegah akses tak berwenang kejaringan nirkabel. Setelan keamanan lain yang mungkin adalah WPA danWPA2.
Wi‑Fi Istilah industri yang menjelaskan teknologi yang digunakan untukmembuat wireless local area network (WLAN) yang dapat digunakanbersama.
WPA (Wi‑Fi Protected Access) Setelan keamanan yang membantu mencegah akses tak berwenang kejaringan nirkabel. WPA tidak didukung pada jaringan nirkabel ad hoc.Setelan keamanan lain yang mungkin adalah WEP dan WPA2.
WPA2 Versi WPA yang lebih baru. Kecil kemungkinan bagi router lama untukmendukung ini. Setelan keamanan lain yang mungkin adalah WPA danWEP.
Glosarium istilah jaringan
295

IndeksAada karakter yang hilang atau takterduga pada hasil cetak 228adaptor jaringan
menggunakan 65adaptor RJ11, menggunakan 36alamat IP, menetapkan 58alamat MAC, mencari 60amplop
kapasitas untuk Baki 1 77memasukkan 77, 79mencetak 102
artikel majalah, memasukkanpada kaca pemindai 91Auto Answer (JawabOtomatis) 168Automatic Document Feeder(Pengumpan Dokumen Otomatisatau ADF) 22
baki 22baki keluaran 22pembatas kertas 22
Bbagian luar printer
membersihkan 201bagian-bagian
Automatic Document Feeder(Pengumpan DokumenOtomatis atau ADF) 22
baki keluar kertas 22Baki keluaran Pengumpan
Dokumen Otomatis (ADF) 22baki kertas (Baki 1) 22baki Pengumpan Dokumen
Otomatis (ADF) 22kaca pemindai 22panel kontrol 22pembatas kertas Pengumpan
Dokumen Otomatis (ADF) 22pengumpan media kecil 22penutup atas 22port catu daya 22port Ethernet 22port EXT 22Port LINE 22port PictBridge 22port USB 22
server cetak nirkabel,internal 22
slot kartu memori 22unit dupleks 22unit pemindai 22wadah kartrid cetak 22
bahan pakai, memesan 202bahasa
mengubah 204bahasa yang keliru muncul padatampilan 204Baki 1
memasukkan amplop atau kartufoto 79
memasukkan kertas 74Baki 2 (opsional)
jenis kertas untuk 85melepaskan printer dari 200memasang 27memasukkan 85ukuran kertas untuk 85
baki keluar kertas 22baki kertas (Baki 1) 22baki kertas terlepas 276Baki2 tidak beroperasi denganbenar 210banner, mencetak 107berbagi pakai printer padaWindows 71berpindah antara koneksi nirkabeldan koneksi berkabel(Ethernet) 68berpindah antara koneksi USBdan koneksi nirkabel(Windows) 69berpindah dari berkabel(Ethernet) ke koneksi USB(Windows) 69berpindah dari koneksi berkabel(Ethernet) ke koneksinirkabel 68berpindah dari koneksi nirkabelke koneksi berkabel(Ethernet) 68berpindah dari koneksi USB kekoneksi berkabel (Ethernet)(Windows) 69
Bluetooth adaptor,
memasukkan 116, 117mencetak menggunakan 117menetapkan mode 116mengubah setelan default 118
Brightness (Kecerahan) penyesuaian otomatis 134
buklet mencetak 104
buklet, menyusun 105buku telepon (komputer)
menambahkan kontak 187menggunakan 187
buku telepon,menggunakan 176
CCaller ID (Identitas Pemanggil)tidak muncul 265Caller ID (Identitas Pemanggil),menggunakan 168, 186CD
mencetak foto dari 140mentransfer foto terpilih
menggunakan komputer 126copier tidak bereaksi 254corengan pada foto 226corengan tinta ketika mencetakdua sisi 225corengan, mencegah padafoto 226corengan, mencegah sewaktupencetakan dua sisi 225
Ddapat menerima, tapi tidak dapatmengirim faks 262dapat mengirim, tapi tidak dapatmenerima faks 261descreening 135, 160ditemukan jenis file yang tidakdidukung pada kartumemori 279dokumen
melampirkan ke e-mail 162memasukkan ke Pengumpan
Dokumen Otomatis 93
Indeks
296

memasukkan pada kacapemindai 91
memindai gambar untukdiedit 155
memindai menggunakankomputer 155
memindai menggunakan panelkontrol 153
memindai secara berwarna atauhitam putih 157
memindai teks untuk diedit 155mencetak 95mencetak dari kartu memori
atau flash drive 101mengefaks menggunakan panel
kontrol 163mengefaks menggunakan
perangkat lunak 183dokumen atau foto hanya dicetaksebagian 226dokumen atau foto hanya dipindaisebagian 259dokumen atau foto hanya disalinsebagian 256driver XPS
memasang 50
Eefek warna
menerapkan 134eror cetak file 280eror faks 265eror kartrid 271eror kartrid kanan 273eror kartrid kiri 273eror kartrid tidak ada 277eror kegagalan cetak 279eror kemacetan wadahkartrid 272eror kertas habis 280eror kertas tidak cocok 277eror komunikasi PictBridge 275eror komunikasi tidaktersedia 278eror konversi 269eror lembar proof 276eror masalah dalam membacakartu memori 276eror masalah pencetakanumum 278eror memasukkan kertas 276eror memori habis 279
eror penjajaran 271eror saluran telepon 267eror sebagian foto dihapus darikartu oleh host 275eror tidak ada informasi lembarproof 274eror tinta tinggal sedikit 278eror ukuran kertas atau foto 275eror ukuran/jenis kertas 275error 1104 273error 1205 273error 1206 273Exposure (Eksposur)
mengubah setelan 134e‑mail
melampirkan file 161melampirkan gambar hasil
pindai 161memindai dokumen atau
gambar untuk 162
Ffaks
Auto Answer (JawabOtomatis) 168
laporan aktivitas 180, 192laporan konfirmasi 192menerima secara manual 167menerima secara
otomatis 168, 185meneruskan 169, 186menetapkan kode jawab
manual 185menyesuaikan setelan 189pencetakan dua sisi 170
faks broadcast, mengirim pada waktu yang
dijadwalkan 166segera 163
faks sampah,memblokir 181, 192faks yang diterima memilikikualitas cetak yang buruk 264faks yang tidak dikehendaki,memblokir 181, 192Fax Settings List (Daftar SetelanFaks), mencetak 180Fax Setup Utility
memahami 51menggunakan 189menyesuaikan setelan 189
tab Cover Page (HalamanSampul) 189
tab Dialing and Sending(Memutar dan Mengirim) 191
tab Fax Printing/Reports(Pencetakan/LaporanFaks) 191
tab Ringing and Answering(Dering dan CaraMenjawab) 191
tab Speed Dial (PutarCepat) 192
Fax Solutions Software driver cetak belum diinstal 281memahami 51menggunakan 183
file melampirkan ke pesan e-
mail 161fitur N‑up 99fitur On Hook Dial (Memutartanpa Mengangkat Gagang) 166flash drive
memasukkan 121mencetak file dari 101mencetak foto menggunakan
komputer 140mencetak foto menggunakan
lembar proof 137mentransfer foto terpilih
menggunakan komputer 126font
memecahkan masalah 235footer faks, menyiapkan 179foto
corengan, mencegah 226goresan, mencegah 226melakukan pengayaan 132memasukkan pada kaca
pemindai 91memburamkan 131memindai banyak foto sekaligus
dengan menggunakankomputer 156
memindai ke Work withDocuments and Photos(Bekerja dengan Dokumen danFoto) 156
memotong 130, 128memperkaya secara
otomatis 128mempertajam 131
Indeks
297

memutar 128, 130menambahkan bingkai 128menampilkan slideshow pada
tampilan panel kontrol 142mencetak dari CD
menggunakan komputer 140mencetak dari halaman
web 96mencetak dari kamera digital
menggunakan DPOF 139mencetak dari kamera digital
menggunakan komputer 140mencetak dari perangkat
penyimpanan lepasanmenggunakan komputer 140
mencetak foto atau foto-fototertentu 135
mencetak menggunakanBluetooth 117
mencetak menggunakan lembarproof 137
mencetak semua 136menerapkan efek
warna 134, 128menerapkan One‑Click Auto Fix
(Perbaikan Otomatis SekaliKlik) 131
mengedit menggunakan panelkontrol 128
menghilangkan bintik 134menghilangkan efek mata-
merah 128mengubah corak 133mengubah resolusi/ukuran
foto 130mengubah saturasi 133meningkatkan kualitas
cetak 132mentransfer dari kartu memori
ke flash drive 126mentransfer dari perangkat
memori dengan menggunakanpanel kontrol 124
mentransfer foto tertentu dariCD atau flash drive denganmenggunakan komputer 126
mentransfer foto tertentu darikartu memori denganmenggunakan komputer 125
mentransfer semua foto darikartu memori denganmenggunakan komputer. 125
menyalin foto 147menyalin foto menggunakan
komputer 147menyesuaikan kecerahan 128pengurangan mata
merah 131foto 4x6inci (10x15cm) hanyadicetak sebagian apabilamenggunakan PictBridge 221foto, mengubah nilaigamma 133
Ggambar hasil pindai
melampirkan ke pesan e-mail 161
menyimpan 159gambar, mengirim melaluie‑mail 162gambar, mengubah nilaigamma 133garis lurus vertikal tidakmulus 232goresan pada foto 226goresan, mencegah padafoto 226Group Dial (Putar Kelompok)
menggunakan Phone Book(Buku Telepon) 176
menyiapkan 189Group Search (PencarianKelompok)
menggunakan apabilamengefaks 165
Hhalaman dicetak dengan fontberbeda 229halaman penyiapan jaringan,mencetak 60halaman percobaan
mencetak 236halaman percobaan tidak dapatdicetak 236halaman sampul
mengubah informasipengguna 192
halaman sampul faks membuat dari panel
kontrol 179
membuat denganmenggunakan Fax SetupUtility 189
mengubah informasi pada 192halaman terakhir lebihdahulu 99halaman tidak dapat dicetak 206halaman web
mencetak 96mencetak hanya foto 96
hasil cetak terlalu gelap ataumengandung corengan 230hasil cetak mengandung jalur tipisdan tebal yang bergantian 231
Iindikator Wi-Fi
menafsirkan warna 63uraian warna 63
informasi keamanan 52informasi keselamatan 20informasi yang diperlukan untukmenyiapkan printer pada jaringannirkabel 62informasi, mencari 15Invalid Device (Perangkat TidakValid) 280isi kemasan 21isi, kemasan 21
JJaringan Ethernet
untuk Windows 64jaringan nirkabel
informasi yang diperlukan untukmenyiapkan pencetakannirkabel 62
jenis-jenis jaringan nirkabel 61kekuatan sinyal 64konfigurasi yang umum di
rumah 53kunci keamanan 210membuat jaringan nirkabel ad
hoc menggunakanWindows 65
menambahkan printer kejaringan ad hoc yang adamenggunakan Windows 68
mencari jenis keamanan 210mencari kunci keamanan 210mencari mode keamanan 210
Indeks
298

menginstal printer pada(Windows) 63
jaringan nirkabel ad hoc membuat dengan
menggunakan Windows 65menambahkan printer
menggunakan Windows 68jarngan berkabel (Ethernet) untukWindows 64jenis kertas
memilih secara otomatis 85jilid atas 108jilid samping 108
Kkabel instalasi 64kabel tidak terhubung, longgar,atau rusak 237kaca pemindai 22
area pindai maksimum 91memasukkan dokumen 91membersihkan 201
kamera menghubungkan 138
kamera berkemampuanPictBridge,menghubungkan 138kamera digital
mencetak foto menggunakankomputer 140
karakter yang tercetak bentuknyatidak benar atau tidak dijajarkandengan benar 230kartrid cetak
memasang 195membersihkan 198memeriksa 226memesan 202memperpanjang usia 200menggunakan Lexmark
asli 197menghapus 196mengisi ulang 197menjajarkan 198menyeka 199
kartrid kanan salah 273kartrid kanan tidak ada 274kartrid kiri salah 273kartrid kiri tidak ada 274kartrid, cetak
memasang 195membersihkan 198
memesan 202memperpanjang usia 200menggunakan Lexmark
asli 197menghapus 196menjajarkan 198menyeka 199
kartu kapasitas untuk Baki 2 90kartu memori 120memasukkan 82memasukkan ke Baki 2 90mencetak 103
kartu foto, memasukkan 79, 82kartu indeks
memasukkan 82mencetak 103
kartu memori memasukkan 120mencetak file dari 101mencetak foto menggunakan
komputer 140mencetak foto menggunakan
lembar proof 137mentransfer foto terpilih
menggunakan komputer 125mentransfer semua foto
menggunakan komputer 125kartu memori tidak dapatdimasukkan 252kartu pos
memasukkan 82mencetak 103
kartu telepon menggunakan apabila
menyiapkan Speed Dial (PutarCepat) 189
menggunakan dengan FaxSetup Utility 189
menggunakan dengan fitur OnHook Dial (Memutar tanpaMengangkat Gagang) 166
menggunakan sambilmendengarkan panggilan 166
kartu ucapan memasukkan 82mencetak 103
kecepatan cetak rendah 224kecerahan, menyesuaikansecara otomatis 131
kemacetan kertas 279dalam pengumpan media
kecil 251kemacetan kertas banner 247kemacetan kertas dalamPengumpan DokumenOtomatis 248kemacetan kertas dalamprinter 245kemacetan kertas dalam unitdupleks 249kertas
kapasitas untuk Baki 1 77kapasitas untuk Baki 2 90memasukkan ke Baki 1 74memasukkan ke Baki 2 85memesan 202memilih kertas khusus 102
kertas banner, memasukkan 83kertas foto
kapasitas untuk Baki 1 77kapasitas untuk Baki 2 90memasukkan 77memasukkan ke Baki 2 90
kertas foto mengkilap atautransparansi salingmenempel 229kertas kop surat
kapasitas untuk Baki 1 77memasukkan 77
kertas macet di Baki 1 atau Baki2 250kertas matte tebal
kapasitas untuk Baki 1 77kapasitas untuk Baki 2 90
kertas mengkilap kapasitas untuk Baki 1 77kapasitas untuk Baki 2 90memasukkan 77memasukkan ke Baki 2 90
kertas terus menerus macet 247kertas transfer setrika (iron-on),memasukkan 83kertas ukuran bebas,memasukkan 83kertas ukuran bebas,mencetak 105kertas, amplop, atau pun mediakhusus tidak masuk keprinter 246kesalahan faks lawan 265
Indeks
299

kesalahan pengumpanan kertasatau media khusus 245komunikasi dua arah,menyelenggarakan 241kontras, menerapkan padafoto 132konversi gagal 270koran, memasukkan pada kacapemindai 91kualitas buruk pada tepihalaman 223kualitas cetak,memperbaiki 198, 221kualitas gambar hasil pindaiburuk 258kualitas salin,menyesuaikan 148kualitas salinan buruk 255kualitas teks dan gambarburuk 222kunci keamanan 210kunci keamanan, mencari 210
Llabel, memasukkan 81lampu indikator Wi-Fi berkedipjingga (Windows) 213lampu indikator Wi-Fi berwarnajingga dan tidak berkedip 212laporan
aktivitas faks 192konfirmasi faks 192
laporan, aktivitas faks 180lembar proof,menggunakan 137level tinta tampak salah 227level tinta tampaknya terlalucepat turun 227level tinta, memeriksa 194Lexmark Productivity Studio
membuat dan menampilkanslideshow 142
Mmasalah komunikasi
menyelenggarakan komunikasidua arah 241
masalah sewaktu menyalin,memindai, atau mengefaks 240mata merah
pengurangan manual 131
pengurangan otomatis 131melakukan pengayaan foto 132melepaskan kartrid cetak 196melepaskan perangkateksternal 237melepaskan printer dari alas Baki2 200melihat
foto dalam ProductivityStudio 140
foto dari ProductivityStudio 140
mem-ping printer(Windows) 219mem-ping titik akses nirkabel(Windows) 218memasang
Baki 2 (opsional) 27kartrid cetak 195perangkat lunak printer 49, 208printer jaringan 58
memasukkan adaptor Bluetooth 116, 117amplop dalam pengumpan
media kecil 84amplop ke Baki 1 79dokumen ke dalam Pengumpan
Dokumen Otomatis 93dokumen pada kaca
pemindai 91flash drive 121foto pada kaca pemindai 91kartu 82kartu dalam pengumpan media
kecil 84kartu foto 82kartu foto ke Baki 1 79kartu indeks 82kartu memori 120kartu pos 82kartu ucapan 82kertas banner 83kertas ke Baki 1 74kertas ke Baki 2 85kertas transfer setrika (iron-
on) 83kertas ukuran bebas 83label 81transparansi 82
membatalkan pekerjaan pindai 158pekerjaan salin 152
membatalkan pekerjaancetak 102membersihkan
bagian luar printer 201membersihkan nozel kartridcetak 198memblokir setelan faksinduk 180membuat dan menampilkanslideshow 142membuat halaman sampul faks
dari panel kontrol 179menggunakan Fax Setup
Utility 189memburamkan foto 131memecahkan masalah jaringan
printer tidak dapat ditermukanpada jaringan 215
printer tidak lagi berfungsi(Windows) 215
memeriksa kesiapan printer 234memeriksa nama jaringan(Windows) 218memeriksa perangkateksternal 237memeriksa port printer(Windows) 217memesan kertas dan bahan pakailainnya 202memindahkan printer
melepaskan dari alas Baki2 200
tindakan kewaspadaan 200memindai
banyak foto sekaligus denganmenggunakan komputer 156
dari majalah dankoran 135, 160
dokumen atau gambar untukdikirim melalui email 162
foto ke Work with Documentsand Photos (Bekerja denganDokumen dan Foto) 156
ke komputer 159melalui jaringan 159membatalkan pemindaian 158membuat PDF dari hasil
pindai 157mengedit gambar 155mengedit teks 155menggunakan komputer 155
Indeks
300

menggunakan panelkontrol 153
menghilangkan polabergelombang (moire) 135
mengubah setelan default 154mengubah setelan
menggunakan komputer 158menyesuaikan setelan 153menyimpan gambar hasil
pindai 159secara berwarna atau hitam
putih 157memindai dan mengeditteks 155memotong
foto 130memperbaiki kualitascetak 198, 221memperbarui perangkat lunakprinter 241memperbesar gambar 151memperhalus foto 132memperkecil gambar 151mempertajam foto 131, 132memutar foto 130menambahkan kontak ke bukutelepon 187menampilkan pratinjaupekerjaan 47mencari
alamat MAC 60informasi 15publikasi 15situs web 15
mencetak amplop 102banner 107banyak salinan, dokumen hard
copy 97banyak salinan, dokumen soft
copy 98beberapa halaman pada satu
lembar 99buklet 104daftar faks yang diblokir 181dokumen 95dua sisi 108, 110faks dua sisi 170file dari kartu memori ke flash
drive. 101foto atau foto tertentu 135
foto dari CD menggunakankomputer 140
foto dari kamera digitalmenggunakan DPOF 139
foto dari kamera digitalmenggunakan komputer 140
foto dari perangkatpenyimpanan lepasanmenggunakan komputer 140
foto dari ProductivityStudio 140
foto menggunakan lembarproof 137
halaman penyiapanjaringan 60
halaman percobaan 236halaman terakhir lebih
dahulu 99halaman web 96halaman web, hanya foto 96kartu 103kartu indeks 103kartu pos 103kartu ucapan 103kertas ukuran bebas 105pada kedua sisi
kertas 108, 110Photo Packages (Paket
Foto) 141poster 104, 103salinan tersusun 98semua foto 136transfer setrika (iron-on) 106transparansi 106urutan halaman terbalik 99
mencetak dupleks manual 245mencetak foto
mengubah setelan 123menyesuaikan setelan 123
mendaur ulang pernyataan WEEE 285
menerima faks menggunakan mesin
penjawab 169penerusan faks 169, 186secara manual 167secara otomatis 168, 185
meneruskan faks 169, 186menetapkan alamat IP 58mengedit
foto menggunakan panelkontrol 128
gambar hasil pindai 155teks dokumen (OCR) 155
mengefaks Auto Answer (Jawab
Otomatis) 168halaman sampul, membuat dari
panel kontrol 179memasukkan nomor faks 163memblokir faks yang tidak
dikehendaki 181, 192memilih koneksi faks 29menambahkan kelompok faks
ke Speed Dial (PutarCepat) 189
menambahkan nomor ke SpeedDial (Putar Cepat) 189
mencetak pada kedua sisikertas 170
menetapkan jumlah deringsebelum dijawab secaraotomatis 178, 188
menggunakan Caller ID(Identitas Pemanggil) 168
menggunakan DSL 40menggunakan Fax Solutions
Software 183menggunakan fitur Faks tanpa
komputer 41menggunakan Group Search
(Pencarian Kelompok) 163menggunakan ISDN 40menggunakan layanan telepon
digital 40menggunakan Name Search
(Pencarian Nama) 163menggunakan panel
kontrol 163menggunakan perangkat
lunak 183menggunakan Phone Number
Search (Pencarian NomorTelepon) 163
mengirim dari sistemPBX 40, 178
mengirim faks broadcast padawaktu yang dijadwalkan 166
mengirim menggunakan panelkontrol 163
mengirimkan faks broadcastsecara segera 163
mengubah setelan 170, 171
Indeks
301

menyesuaikansetelan 170, 171
menyiapkan prefikspemutaran 177, 188
sambil mendengarkanpanggilan 166
mengefaks tanpa komputer petunjuk penyiapan 41
menggunakan adaptor RJ11 36menggunakan di jaringan 55
Alamat IP 59berpindah dari berkabel
(Ethernet) ke koneksi USB(Windows) 69
berpindah dari koneksi berkabel(Ethernet) ke koneksinirkabel 68
berpindah dari koneksi nirkabelke koneksi berkabel(Ethernet) 68
berpindah dari koneksi nirkabelke koneksi USB(Windows) 69
berpindah dari koneksi USB kekoneksi jaringan berkabel(Ethernet) (Windows) 69
berpindah dari koneksi USB kekoneksi nirkabel(Windows) 69
mencetak halaman penyiapanjaringan 60
metode untuk 55menghentikan sementarapekerjaan cetak 101menghilangkan bintik padafoto 134menghubungkan
menggunakan adaptorRJ11 36
menghubungkan printer ke komputer dengan kabel USB
(Windows) 71mesin penjawab 34modem komputer 35soket telepon di dinding 30soket telepon dinding di
Jerman 31telepon 32
menghubungkan printer langsungke komputer
untuk Windows 71
menginstal printer pada jaringan berkabel
(Windows) 64pada jaringan nirkabel
(Windows) 63menginstal printer pada jaringanberkabel (Windows) 64menginstal printer pada komputerlain 61mengisi ulang kartrid cetak 197mengkonfigurasikan printerjaringan 72mengubah
preferensi file temporer 127mengubah corak foto 133mengubah nilai gamma foto ataugambar 133mengubah preferensi filetemporer 127mengubah preferensi folderpencarian 127mengubah preferensi layar e-mail 162mengubah preferensipustaka 127mengubah saturasi foto 133mengubah setelan default
pindai 154salin 145
mengubah setelan nirkabelsetelah penginstalan(Windows) 64mengubah setelan pindai 160mengubah setelan transfer 128mengulang gambar 150meningkatkan kualitas cetakfoto 132menjajarkan kartrid cetak 198menjalankan Utilitas KonfigurasiNirkabel 220mentransfer foto
dari CD menggunakankomputer 126
dari flash drive menggunakankomputer 126
dari kartu memori denganmenggunakan komputer 125
dari kartu memori ke flashdrive 126
dari perangkat memorimenggunakan panelkontrol 124
menu Bluetooth Default Settings(Setelan Default Bluetooth) 118menu Copy Mode (ModeSalin) 144menu Fax Mode (ModeFaks) 170menu Fax Setup (PenyiapanFaks) 171menu Maintenance(Perawatan) 194menu Network Setup (PenyiapanJaringan) 57menu Paper Handling(Penanganan Kertas) 90menu Photo Card Mode (ModeKartu Foto) 122menu Photo Default Settings(Setelan Default Foto) 123menu Photo Edit Mode (ModeEdit Foto) 129menu PictBridge Default PrintSettings (Setelan Cetak DefaultPictBridge) 123menu Print Files Mode (ModeCetak File) 114menu Printer Default Settings(Setelan Default Printer) 112menu Scan Mode (ModePindai) 153menu Setup (Penyiapan) 48
Fax Settings List (Daftar SetelanFaks) 180
menu, panel kontrol 47menyalin 144
beberapa halaman pada satulembar 151
foto 147foto menggunakan
komputer 147membuat salinan 144membuat salinan berwarna atau
hitam putih 146memperbesar gambar 151memperkecil gambar 151memperterang atau
mempergelap salinan 149mengklon gambar 150mengubah setelan default 145mengulang gambar 150menyesuaikan kualitas 148menyesuaikan setelan 144menyusun salinan 149
Indeks
302

N‑up 151pada kedua sisi kertas
(dupleks) 146menyesuaikan kecerahan secaraotomatis 131, 134menyesuaikan setelan
faks 170, 171Fax Setup Utility 189mencetak foto 123penanganan kertas 90pindai 153printer 112salin 144
menyiapkan printer 56pada jaringan berkabel
(Windows) 64pada jaringan nirkabel
(Windows) 63pada sistem operasi
Windows 26menyimpan dan menghapussetelan cetak 111menyusun salinan 98, 149mesin penjawab
menerima faks dengan 169mode keamanan, mencari 210muncul garis-garis putih padagrafis atau area hitam 232
NName Search (Pencarian Nama)
menggunakan apabilamengefaks 164
nilai gamma mengubah 133
nozel kartrid cetak,membersihkan 198N‑up
menyalin 151
OOCR, mengedit teksdokumen 155On Hook Dial (Memutar tanpaMengangkat Gagang Telepon)
menggunakan 163One‑Click Auto Fix (PerbaikanOtomatis Sekali Klik) untukfoto 131opsi perpanjang waktupengeringan 108, 110, 225
Ppanel kontrol 22
lampu indikator Wi-Fi 41memasang bahasa lain 46menavigasi menu 47mengatur tampilan 47menu Bluetooth Default Settings
(Setelan DefaultBluetooth) 118
menu Copy Mode (ModeSalin) 144
menu Fax Mode (ModeFaks) 170
menu Fax Setup (PenyiapanFaks) 171
menu Maintenance(Perawatan) 194
menu Network Setup(Penyiapan Jaringan) 57
menu Paper Handling(Penanganan Kertas) 90
menu Photo Card Mode (ModeKartu Foto) 122
menu Photo Default Settings(Setelan Default Foto) 123
menu Photo Edit Mode (ModeEdit Foto) 129
menu PictBridge Default PrintSettings (Setelan CetakDefault PictBridge) 123
menu Print Files Mode (ModeCetak File) 114
menu Printer Default Settings(Setelan Default Printer) 112
menu Scan Mode (ModePindai) 153
menu Setup (Penyiapan) 48menyimpan setelan 115tampilan 41
PDF membuat dari hasil pindai 157
pekerjaan cetak membatalkan 102
pekerjaan perawatan,melakukan 194pekerjaan salin
membatalkan 152pemberitahuan 283, 285, 286, 287pemberitahuan emisi 283, 285pemberitahuan FCC 283
pemberitahuan melalui suara menghidupkan atau
mematikan 52pemecahan masalah
ada karakter yang hilang atautak terduga pada hasilcetak 228
ditemukan jenis file yang tidakdidukung pada kartumemori 279
eror kartrid tidak ada 277eror kegagalan cetak 279eror komunikasi tidak
tersedia 278eror masalah pencetakan
umum 278eror memori habis 279eror tinta tinggal sedikit 278halaman dicetak dengan font
berbeda 229halaman percobaan tidak dapat
dicetak 236hasil cetak mengandung jalur
tipis dan tebal yangbergantian 231
karakter yang tercetakbentuknya tidak benar atautidak dijajarkan denganbenar 230
kertas foto mengkilap atautransparansi salingmenempel 229
kertas terus menerusmacet 247
masalah sewaktu menyalin,memindai, ataumengefaks 240
melepaskan perangkateksternal 237
memecahkan masalahfont 235
menyelenggarakan komunikasidua arah 241
pemilihan font 228perangkat eksternal,
memeriksa 237printer terhubung ke sumber
listrik tapi tidak maumencetak 238
printer tidak berkomunikasidengan komputer 240
Indeks
303

warna pada kertas tidak cocokdengan warna di layar 228
warna pudar 228yang tercetak adalah halaman
kosong atau halaman yangkeliru 227
yang terpasang adalah printeryang salah 241
pemecahan masalah cetak corengan pada foto 226corengan tinta ketika mencetak
dua sisi 225dokumen atau foto hanya
dicetak sebagian 226foto 4x6inci (10x15cm) hanya
dicetak sebagian apabilamenggunakan PictBridge 221
garis lurus vertikal tidakmulus 232
goresan pada foto 226hasil cetak terlalu gelap atau
mengandung corengan 230kabel terlepas, longgar, atau
rusak 237kecepatan cetak rendah 224kualitas buruk pada tepi
halaman 223kualitas teks dan gambar
buruk 222level tinta tampak salah 227level tinta tampaknya terlalu
cepat turun 227memperbaiki kualitas
cetak 221muncul garis-garis putih pada
grafis atau area hitam 232printer mencoba mencetak ke
File 238printer tidak dapat
berkomunikasi melalui jaringanpeer‑to‑peer 239
Ready (Siap) atau Busy Printing(Sibuk Mencetak) tercantumsebagai status 235
tidak dapat mencetak dari flashdrive 254
tidak dapat mencetak dariperangkat berkemampuanBluetooth 243
transparansi atau fotomengandung garis-garisputih 231
unit dupleks tidak beroperasidengan benar 244
pemecahan masalah faks Caller ID (Identitas Pemanggil)
tidak muncul 265dapat menerima, tapi tidak
dapat mengirim faks 262dapat mengirim, tapi tidak dapat
menerima faks 261eror konversi 269faks yang diterima memiliki
kualitas cetak yang buruk 264konversi gagal 270printer menerima faks
kosong 264tidak dapat mengirim atau
menerima faks 259pemecahan masalah kartumemori
kartu memori tidak dapatdimasukkan 252
tidak terjadi apa-apa apabilakartu memoridimasukkan 253
pemecahan masalah kemacetandan kesalahan pengumpanan
kemacetan kertas banner 247kemacetan kertas dalam
Pengumpan DokumenOtomatis 248
kemacetan kertas dalampengumpan media kecil 251
kemacetan kertas dalamprinter 245
kemacetan kertas dalam unitdupleks 249
kertas macet di Baki 1 atau Baki2 250
kertas, amplop, atau pun mediakhusus tidak masuk keprinter 246
kesalahan pengumpanan kertasatau media khusus 245
pemecahan masalah nirkabel lampu indikator Wi-Fi berkedip
jingga (Windows) 213lampu indikator Wi-Fi berwarna
jingga dan tidak berkedip 212mem-ping printer
(Windows) 219mem-ping titik akses nirkabel
(Windows) 218
memeriksa nama jaringan(Windows) 218
memeriksa port printer(Windows) 217
mengubah setelan nirkabelsetelah penginstalan(Windows) 64
menjalankan WirelessConfiguration Utility 220
printer tidak dapat menghubungke jaringan nirkabel(Windows) 210
Wireless Configuration Utilitytidak dapat berkomunikasidengan printer sewaktupenginstalan (Windows) 214
pemecahan masalah pemindaian dokumen atau foto hanya
dipindai sebagian 259kualitas gambar hasil pindai
buruk 258pemindai tidak bereaksi 256pemindaian terlalu lama atau
menyebabkan komputer tidakbereaksi 258
pemindaian tidak berhasil 257tidak dapat memindai ke
komputer melaluijaringan 259
pemecahan masalah penyalinan copier tidak bereaksi 254dokumen atau foto hanya disalin
sebagian 256kualitas salinan buruk 255salinan tidak cocok dengan
aslinya 256unit pemindai tidak bisa
ditutup 255pemecahan masalah penyiapan
bahasa yang keliru muncul padatampilan 204
Baki2 tidak beroperasi denganbenar 210
halaman tidak dapatdicetak 206
memeriksa setelan port 209perangkat lunak tidak dapat
diinstal 205tidak dapat mencetak dari
kamera digital denganmenggunakan PictBridge 242
tombol daya tidak menyala 204
Indeks
304

pemecahan masalah pesan eror eror cetak file 280eror penutup terbuka 272eror ukuran/jenis kertas 275kemacetan kertas 279kertas tidak cocok 277wadah kartrid macet 276
pemecahan masalah, cetak corengan pada foto 226corengan tinta ketika mencetak
dua sisi 225dokumen atau foto hanya
dicetak sebagian 226foto 4x6inci (10x15cm) hanya
dicetak sebagian apabilamenggunakan PictBridge 221
garis lurus vertikal tidakmulus 232
goresan pada foto 226hasil cetak terlalu gelap atau
mengandung corengan 230kabel terlepas, longgar, atau
rusak 237kecepatan cetak rendah 224kualitas buruk pada tepi
halaman 223kualitas teks dan gambar
buruk 222level tinta tampak salah 227level tinta tampaknya terlalu
cepat turun 227memperbaiki kualitas
cetak 221muncul garis-garis putih pada
grafis atau area hitam 232printer mencoba mencetak ke
File 238printer tidak dapat
berkomunikasi melalui jaringanpeer‑to‑peer 239
Ready (Siap) atau Busy Printing(Sibuk Mencetak) tercantumsebagai status 235
tidak dapat mencetak dari flashdrive 254
tidak dapat mencetak dariperangkat berkemampuanBluetooth 243
transparansi atau fotomengandung garis-garisputih 231
unit dupleks tidak beroperasidengan benar 244
pemecahan masalah, faks Caller ID (Identitas Pemanggil)
tidak muncul 265dapat menerima, tapi tidak
dapat mengirim faks 262dapat mengirim, tapi tidak dapat
menerima faks 261eror konversi 269faks yang diterima memiliki
kualitas cetak yang buruk 264konversi gagal 270printer menerima faks
kosong 264tidak dapat mengirim atau
menerima faks 259pemecahan masalah, jaringan
printer tidak dapat ditermukanpada jaringan 215
printer tidak lagi berfungsi(Windows) 215
pemecahan masalah, kartumemori
kartu memori tidak dapatdimasukkan 252
tidak terjadi apa-apa apabilakartu memoridimasukkan 253
pemecahan masalah, kemacetandan kesalahan pengumpanan
kemacetan kertas banner 247kemacetan kertas dalam
Pengumpan DokumenOtomatis 248
kemacetan kertas dalampengumpan media kecil 251
kemacetan kertas dalamprinter 245
kemacetan kertas dalam unitdupleks 249
kertas, amplop, atau pun mediakhusus tidak masuk keprinter 246
kesalahan pengumpanan kertasatau media khusus 245
pemecahan masalah, nirkabel lampu indikator Wi-Fi berkedip
jingga (Windows) 213lampu indikator Wi-Fi berwarna
jingga dan tidak berkedip 212
mem-ping printer(Windows) 219
mem-ping titik akses nirkabel(Windows) 218
memeriksa nama jaringan(Windows) 218
memeriksa port printer(Windows) 217
mengubah setelan nirkabelsetelah penginstalan(Windows) 64
menjalankan WirelessConfiguration Utility 220
printer tidak dapat menghubungke jaringan nirkabel(Windows) 210
Wireless Configuration Utilitytidak dapat berkomunikasidengan printer sewaktupenginstalan (Windows) 214
pemecahan masalah,pemindaian
dokumen atau foto hanyadipindai sebagian 259
kualitas gambar hasil pindaiburuk 258
pemindai tidak bereaksi 256pemindaian terlalu lama atau
menyebabkan komputer tidakbereaksi 258
pemindaian tidak berhasil 257tidak dapat memindai ke
komputer melaluijaringan 259
pemecahan masalah, penyalinan copier tidak bereaksi 254dokumen atau foto hanya disalin
sebagian 256kualitas salinan buruk 255salinan tidak cocok dengan
aslinya 256unit pemindai tidak bisa
ditutup 255pemecahan masalah, penyiapan
bahasa yang keliru muncul padatampilan 204
Baki2 tidak beroperasi denganbenar 210
halaman tidak dapatdicetak 206
memeriksa setelan port 209
Indeks
305

perangkat lunak tidak dapatdiinstal 205
tidak dapat mencetak darikamera digital denganmenggunakan PictBridge 242
tombol daya tidak menyala 204pemecahan masalah, pesan eror
atasi kemacetan wadahkartrid 272
baki kertas terlepas 276eror cetak file 280eror faks 265eror kartrid 271eror kartrid kanan 273eror kartrid kiri 273eror komunikasi PictBridge 275eror lembar proof 276eror memasukkan kertas 276eror penjajaran 271eror saluran telepon 267eror ukuran kertas atau
foto 275eror ukuran/jenis kertas 275error 1104 273error 1205 273error 1206 273Fax Solutions Software print
driver not installed (Drivercetak Fax Solutions Softwarebelum diinstal) 281
gagal menyambung 267Invalid Device (Perangkat Tidak
Valid) 280kartrid kanan salah 273kartrid kanan tidak ada 274kartrid kiri salah 273kartrid kiri tidak ada 274kemacetan kertas 279kertas habis 280kertas tidak cocok 277kesalahan faks lawan 265masalah dalam membaca kartu
memori 276memori penuh 274mode faks tidak didukung 268pencetakan dua sisi tidak
didukung untuk jenis kertasini 245
pencetakan dua sisi tidakdidukung untuk ukuran kertasini 245
penutup terbuka 272
pilih driver TWAIN 281please remove the camera card
(harap keluarkan kartukamera). 275
saluran telepon sibuk 266sebagian foto dihapus dari kartu
oleh host 275tidak ada informasi lembar
proof 274tidak ada jawaban 269tidak ada TWAIN yang
terdeteksi 280tidak dapat mendeteksi lembar
proof 274tidak terdeteksi adanya file foto
yang valid 275tinta foto tinggal sedikit 272tinta hitam tinggal sedikit 272tinta warna tinggal sedikit 272ukuran / jenis kertas tidak
didukung (eror dupleks) 244ukuran kertas tidak
didukung 268wadah kartrid macet 276
pemindai tidak bereaksi 256pemindaian jaringan 159pemindaian terlalu lama ataumenyebabkan komputer tidakbereaksi 258pemindaian tidak berhasil 257penanganan kertas
mengubah setelan 90menyesuaikan setelan 90
pencetakan dua sisi memahami 108memperpanjang waktu
pengeringan 110, 225mencetak faks dua sisi 170metode manual 110metode otomatis 110
pencetakan dua sisi tidakdidukung untuk jenis kertasini 245pencetakan dua sisi tidakdidukung untuk ukuran kertasini 245pencetakan dupleks 146
memahami 108memperpanjang waktu
pengeringan 110secara manual 110secara otomatis 110
pengisian cahaya 132Pengumpan Dokumen Otomatis
kapasitas kertas 93memasukkan dokumen 93
pengumpan media kecil 22memasukkan 84menggunakan 84ukuran kertas yang
didukung 84penutup atas 22penutup terbuka 272penyiapan jaringan
informasi yang diperlukanuntuk 62
perangkat eksternal memeriksa 237
perangkat lunak driver XPS 50Fax Solutions Software 183menghapus dan menginstal
kembali 208perangkat lunak printer
memasang 49memperbarui 241menghapus 208menginstal ulang 208
perangkat lunak tidak dapatdiinstal 205pesan eror
atasi kemacetan wadahkartrid 272
ditemukan jenis file yang tidakdidukung pada kartumemori 279
eror baki kertas terlepas 276eror faks 265eror kartrid 271eror kartrid kanan 273eror kartrid kiri 273eror komunikasi PictBridge 275eror lembar proof 276eror memasukkan kertas 276eror penjajaran 271eror saluran telepon 267eror ukuran kertas atau
foto 275error 1104 273error 1205 273error 1206 273Fax Solutions Software print
driver not installed (Driver
Indeks
306

cetak Fax Solutions Softwarebelum diinstal) 281
gagal menyambung 267Invalid Device (Perangkat Tidak
Valid) 280kartrid kanan salah 273kartrid kanan tidak ada 274kartrid kiri salah 273kartrid kiri tidak ada 274kartrid tidak ada 277kegagalan cetak 279kehabisan memori 279kertas habis 280kesalahan faks lawan 265komunikasi tidak tersedia 278masalah dalam membaca kartu
memori 276masalah pencetakan
umum 278memori penuh 274menghilangkan 277mode faks tidak didukung 268pencetakan dua sisi tidak
didukung untuk jenis kertasini 245
pencetakan dua sisi tidakdidukung untuk ukuran kertasini 245
pilih driver TWAIN 281please remove the camera card
(harap keluarkan kartukamera). 275
saluran telepon sibuk 266sebagian foto dihapus dari kartu
oleh host 275tidak ada informasi lembar
proof 274tidak ada jawaban 269tidak ada TWAIN yang
terdeteksi 280tidak dapat mendeteksi lembar
proof 274tidak terdeteksi adanya file foto
yang valid 275tinta foto tinggal sedikit 272tinta hitam tinggal sedikit 272tinta tinggal sedikit 278tinta warna tinggal sedikit 272ukuran / jenis kertas tidak
didukung (eror dupleks) 244ukuran kertas tidak
didukung 268
pesan eror gagalmenyambung 267pesan eror kertas tidakdidukung 268pesan eror memori penuh 274pesan eror mode faks tidakdidukung 268pesan eror pilih driverTWAIN 281pesan eror saluran teleponsibuk 266pesan eror tidak adajawaban 269Phone Number Search(Pencarian Nomor Telepon)
menggunakan apabilamengefaks 164
Photo Packages (PaketFoto) 141please remove the camera card(harap keluarkan kartukamera). 275pola dering berbeda 177, 188pola dering,menetapkan 177, 188pola moire, menghilangkan darigambar hasil pindai 135port catu daya 22port Ethernet 22port EXT 22Port LINE 22port PictBridge 22port USB 22
memfungsikan 209poster, mencetak 104, 103preferensi folder pencarian
mengubah 127preferensi layar e-mail
mengubah 162preferensi pustaka
mengubah 127preferensi, file temporer
mengubah 127preferensi, folder pencarian
mengubah 127preferensi, layar e-mail
mengubah 162preferensi, pustaka
mengubah 127printer
berbagi pakai padaWindows 71
menggunakan bersama 71tidak ada komunikasi 240
printer jaringan memasang 58mengkonfigurasikan 72
printer mencoba mencetak keFile 238printer menerima fakskosong 264printer terhubung ke sumberlistrik tapi tidak maumencetak 238printer tidak dapat berkomunikasimelalui jaringanpeer‑to‑peer 239printer tidak dapat ditermukanpada jaringan 215printer tidak dapat menghubungke jaringan nirkabel 210printer tidak lagi berfungsi(Windows) 215Printing Preferences (PreferensiCetak)
memahami 51tab 95tab Advanced (Tingkat
Lanjut) 95tab Image Enhancement
(Pengayaan Gambar) 95tab Print Setup (Penyiapan
Cetak) 95tab Watermark 95
Productivity Studio memahami 51membuka 51menampilkan foto 140mencetak foto 140mengubah setelan pindai 160
publikasi, mencari 15
RReady (Siap) atau Busy Printing(Sibuk Mencetak) tercantumsebagai status 235
Ssalinan tidak cocok denganaslinya 256server cetak internal
menyetel ulang ke setelandefault pabrik 73
Indeks
307

server cetak nirkabel,internal 22setelan Brightness/Contrast(Kecerahan/Kontras)
mengubah 134setelan cetak
menyimpan danmenghapus 111
setelan default ditunjukkan dengan tanda
bintang 48menggunakan 48menyetel ulang perangkat lunak
printer ke setelan defaultpabrik 113
menyetel ulang setelan defaultpabrik 114
menyimpan 48setelan default pabrik
menyetel ulang perangkat lunakprinter 113
menyetel ulang server cetakinternal 73
setelan default pabrik, menyetelulang ke 114setelan default, mengubah
menu Photo Card Mode (ModeKartu Foto) 122
menu Photo Edit Mode (ModeEdit Foto) 129
menu Print Files Mode (ModeCetak File) 114
menu Scan Mode (ModePindai) 153
setelan faks memblokir perubahan yang
tidak dikehendaki 180mengubah dengan
menggunakan Fax SolutionsSoftware 183
setelan perangkat lunak, printer menyetel ulang ke setelan
default pabrik 113setelan pindai
mengubah 160setelan port, memeriksa 209setelan printer
mengubah 112setelan tidak disimpan 234setelan transfer
mengubah 128setelan, menyimpan 115
situs web mencari 15
slideshow membuat dan
menampilkan 142menampilkan foto pada
tampilan panel kontrol 142slot kartu memori 22Solution Center
memahami 51Speed Dial (Putar Cepat)
menggunakan Phone Book(Buku Telepon) 176
menyiapkan nomor faksindvidual 189
menyiapkan nomor fakskelompok 189
status printer, memeriksa 233
Ttab Advanced (TingkatLanjut) 95tab Enhancements (Pengayaan)
buramkan 131corak 133memilih efek warna 134pengayaan 132saturasi 133tajamkan 131
tab Image Enhancement(Pengayaan Gambar) 95, 132tab Print Setup (PenyiapanCetak) 95tab Scan Enhancements(Pengayaan Pindai)
Brightness/Contrast(Kecerahan/Kontras) 134
setelan Brightness/Contrast(Kecerahan/Kontras) 134
setelan Exposure(Eksposur) 134
tab Watermark 95tampilan panel kontrol,mengatur 47tidak ada TWAIN yangterdeteksi 280tidak dapat memindai kekomputer melalui jaringan 259tidak dapat mencetak dari flashdrive 254
tidak dapat mencetak dari kameradigital dengan menggunakanPictBridge 242tidak dapat mencetak dariperangkat berkemampuanBluetooth 243tidak dapat mendeteksi lembarproof 274tidak dapat mengirim ataumenerima faks 259tidak terdeteksi adanya file fotoyang valid 275tidak terjadi apa-apa apabila kartumemori dimasukkan 253tingkat emisi suara 285tinjauan sekilas mengenaijaringan 53tinta foto tinggal sedikit 272tinta hitam tinggal sedikit 272tinta warna tinggal sedikit 272tombol daya tidak menyala 204tombol, panel kontrol
Back (Kembali) 41Cancel (Batal) 41Menu 41panah ke atas 41panah ke bawah 41panah ke kanan 41panah ke kiri 41papan tombol 41Pause (Jeda) 41Pilih 41Power (Daya) 41Start (Mulai) 41
Toolbar mencetak halaman web 96mencetak hanya foto saja dari
halaman web 96transfer setrika (iron-on),mencetak 106transparansi
kapasitas untuk Baki 2 90memasukkan 82memasukkan ke Baki 2 90mencetak 106
transparansi atau fotomengandung garis-garisputih 231tray linking (penyambungan baki)
melumpuhkan 89memahami 88memfungsikan 88
Indeks
308

Uukuran / jenis kertas tidakdidukung (eror dupleks) 244unit dupleks 22
tidak beroperasi denganbenar 244
unit pemindai 22unit pemindai tidak bisaditutup 255urutan halaman terbalik 99
Wwadah kartrid cetak 22wadah kartrid macet 276warna pada kertas tidak cocokdengan warna di layar 228warna pudar 228watermark
membuat 100mencetak dengan 100
Windows berpindah antara koneksi USB
dan koneksi berkabel(Ethernet) 69
berpindah antara koneksi USBdan koneksi nirkabel 69
menghubungkan printerlangsung ke komputer 71
menginstal printer pada jaringanberkabel (Ethernet) 64
menginstal printer pada jaringannirkabel 63
menyiapkan printer 26Wireless Configuration Utilitytidak dapat berkomunikasidengan printer sewaktupenginstalan (Windows) 214Work with Documents and Photos(Bekerja dengan Dokumen danFoto)
memindai foto ke 156
Yyang tercetak adalah halamankosong atau halaman yangkeliru 227yang terpasang adalah printeryang salah 241
Indeks
309