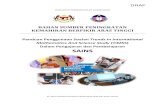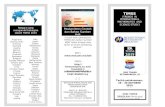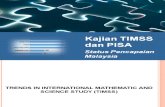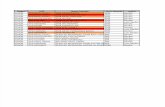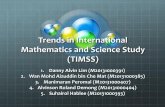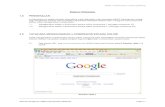PANDUAN PENGGUNA MODUL APLIKASI … PENGGUNA e-TIMSS SEKOLAH.pdf · 2.1.10 Pilih Sekolah, Tingkatan...
Transcript of PANDUAN PENGGUNA MODUL APLIKASI … PENGGUNA e-TIMSS SEKOLAH.pdf · 2.1.10 Pilih Sekolah, Tingkatan...
PANDUAN PENGGUNA
MODUL APLIKASI
PENGUMPULAN DATA KAJIAN TIMSS DAN PISA
EDISI SEKOLAH
LEMBAGA PEPERIKSAAN
KEMENTERIAN PELAJARAN MALAYSIA
2
A. INSTALASI APLIKASI / SISTEM
1. Masukkan CD Aplikasi e-TIMSS ke dalam Pemacu CD pada komputer anda atau
jika fail fail aplikasi disalin pada Pendrive (Removeble Disik) sila cucuk pendrive
tersebut pada port usb komputer anda.
2. Dwiklik pada Pemacu CD tersebut, kemudian dwiklik pada folder SEKOLAH, fail
aplikasi (execute fail) akan dipaparkan.
3. Dwiklik pada fail execute, iaitu Setup untuk memasang aplikasi e-TIMSS
3
4. Sila tunggu sementara aplikasi memulakan pemasangan seperti paparan berikut.
5. Paparan Selamat Datang dipaparkan seperti berikut.
6. Klik butang Next.
4
7. Paparan Pilih Lokasi Destinasi akan dipaparkan seperti berikut.
8. Klik butang Next.
9. Paparan Sedia Untuk Pemasangan akan dipaparkan seperti berikut.
10. Klik butang Next.
5
11. Proses instalasi e-TIMSS proses menyalin fail aplikasi ke dalam direktori berikut
C:\TIMSS\AppTIMSS.mdb sedang dijalankan.
12. Paparan Selesai akan dipaparkan seperti berikut.
13. Klik butang Close.
6
14. Paparan berikut akan dipaparkan.
15. Klik ikon Close.
16. Ikon Aplikasi e-TIMSS yang dipasang akan dipaparkan pada Desktop komputer
seperti berikut.
7
17. Untuk mengaktifkan aplikasi e-TIMSS, klik pada ikon e-TIMSS yang
terletak pada Desktop komputer.
18. Menu Aplikasi e-TIMSS akan dipaparkan seperti berikut.
8
B. KONFIGURASI APLIKASI / SISTEM
1. Microsoft Access 2003
1.1 Klik menu Fail kemudian pilih Security
1.2 Paparan Secutiry akan dipaparkan seperti berikut.
1.3 Klik pada pilihan Low (not recommended), kemudian klik butang OK.
9
2. MICROSOFT ACCESS 2007 / 2010
2.1 Klik menu Fail kemudian pilih Security, paparan berikut akan dipaparkan.
2.2 Klik butang Trust Center kemudian klik butang Trust Centre Setting, klik butang
OK.
2.3 Paparan berikut akan dipaparkan
2.4 Klik Macro Setting kemudian klik pada pilih Enable all macros (not recommended,
potentially dangerous code can run).
2.5 Klik butang OK.
10
C. PENGOPERASIAN APLIKASI / SISTEM
1. DAFTAR SEKOLAH
1.1 Klik pada menu Daftar klik butang Sekolah.
1.2 Pilih Negeri, PPD dan Nama Sekolah berkenaan.
1.3 Klik butang Pilih untuk daftar sekolah berkenaan.
11
2. DAFTAR MURID
2.1 Import Data Murid Dari Sistem Maklumat Murid (SMM)
2.1.1 Pada menu Daftar klik butang Murid.
2.1.2 Pilih Nama Sekolah
2.1.3 Klik butang Import Data SMM untuk import data murid ke dalam
sistem.Paparan berikut akan dipaparkan.
12
2.1.4 Klik butang Cari Folder, tetingkap Cari Folder akan dipaparkan seperti
berikut :
2.1.5 Cari fail SMMDATA.mdb, kemudian klik butang Open, tunggu sehingga data
telah diimport selesai.
2.1.6 Klik pada Tingkatan dan Nama Kelas yang akan digabung.
2.1.7 Kemudian klik butang Gabung.
2.1.8 Tunggu sehingga mesej Makluman akan dipaparkan.
2.1.9 Kemudian klik butang OK.
13
2.1.10 Pilih Sekolah, Tingkatan dan Kelas untuk semak senarai murid mengikut
kelas yang telah digabung.
2.2 Daftar Murid Secara Manual
2.2.1 Pada menu Daftar klik butang Murid, paparan berikut akan dipaparkan.
14
2.2.2 Pilih nama Sekolah, kemudian klik butang Daftar Kelas, paparan Daftar
Kelas akan dipaparkan.
2.2.3 Pilih Tingkatan dan taip Nama Kelas mengikut tingkatan yang dipilih.
2.2.4 Klik butang Tutup jika selesai.
2.2.5 Untuk taip nama murid mengikut kelas, pilih nama Sekolah, Tingkatan dan
Nama Kelas berkenaan.
2.2.6 Klik butang Daftar Murid, paparan berikut akan dipaparkan.
2.2.7 Taip Nama, Jantina, Kelas dan Kaum.
15
2.2.8 No. Kad Pengenalan akan dijana oleh sistem, iaitu mengikut KodSekolah +
ID murid (dijana oleh sistem)
2.3 Padam Data Murid Mengikut Tingkatan dan Kelas
2.3.1 Pilih Sekolah, Tingkatan dan Nama Kelas murid yang akan dipadamkan
2.3.2 Mesej pengesahan Padam murid kelas berkenaan akan dipaparkan seperti
berikut.
16
2.3.3 Jika ingin hapus data murid kelas berkenaan klik butang Yes.
2.3.4 Jika tidak ingin hapus data murid berkenaan klik butang No.
3. MENGISI DATA PELAPORAN PENCAPAIAN MURID TIMSS
3.1 Pelaporan Pencapaian Murid TIMSS - Matematik
3.1.1 Sebelum mengisi data, sila pastikan murid bagi kelas berkenaan yang
menduduki ujian.
3.1.2 Jika terdapat murid kelas yang tidak berkenaan sila padam data murid kelas
berkenaan.
3.1.3 Pada menu Pencapaian TIMSS, klik butang Matematik, paparan berikut
akan dipaparkan.
3.1.4 Taip skor pencapaian murid mengikut item Number, Algebra, Geometry dan
Data and Change
3.1.5 Setelah siap sila klik butang Simpan.
3.1.6 Untuk mengisi data kelas seterusnya, pilih kelas tersebut pada Kelas.
17
3.2 Pelaporan Pencapaian Murid TIMSS – Sains
3.2.1 Pada menu Pencapaian TIMSS, klik butang Sains, paparan berikut akan
dipaparkan.
3.2.2 Taip skor pencapaian murid mengikut item Physics, Biology dan
Chemistry.
3.2.3 Setelah selesai klik butang Simpan
18
4. MENGISI DATA PELAPORAN PENCAPAIAN MURID PISA
4.1 Pelaporan Pencapaian Murid PISA – Matematik
4.1.1 Pada menu Pencapaian PISA, klik butang Matematik, paparan berikut akan
dipaparkan.
4.1.2 Taip skor pencapaian murid mengikut item Space and Shape, Change and
Relationship, Quantity dan Uncertainty and Data.
4.1.3 Setelah siap, klik butang Simpan.
19
4.2 Pelaporan Pencapaian Murid PISA – Sains
4.2.1 Pada menu Pencapaian PISA, klik butang Sains, paparan berikut akan
dipaparkan.
4.2.2 Taip skor pencapaian murid mengikut item Enviromental and Quantity,
Hazard dan Frontier Science and Technology.
4.2.3 Setelah selesai, klik butang Simpan.
20
5. MENGISI DATA SOAL SELIDIK MURID
5.1 Responden Murid – Matematik
5.1.1 Pada menu Soal Selidik, klik butang Soal Selidik Murid, paparan berikut
akan dipaparkan.
5.1.2 Pilih Sekolah, Tingkatan dan Nama Kelas.
5.1.3 Klik pada nama murid berkenaan, Soal Selidik Murid akan dipaparkan
mengikut murid berkenaan.
5.1.4 Pada ruangan skor, sila klik mengikut skor yang berkenaan.
21
5.2 Responden Murid – Sains
5.2.1 Klik butang Sains, paparan berikut akan dipaparkan.
5.2.2 Pada ruangan skor, sila klik mengikut skor yang berkenaan.
22
6. MENCETAK LAPORAN
6.1 Pada menu Laporan, klik butang Sekolah, paparan berikut akan dipaparkan.
6.2 Pada ruangan Program, pilih program sama ada Program TIMSS atau Program
PISA.
6.3 Pada ruangan laporan, klik pada Nama Laporan berkenaan kemudian klik butang
Cetak.
23
6.4 Paparan laporan Borang Pelaporan Pencapaian Murid Matematik - TM) akan
dipaparkan seperti berikut.
6.5 Paparan laporan Borang Pelaporan Pencapaian Murid Sains - TS) akan
dipaparkan seperti berikut.
25
7. UTILITI - EKSPORT DATA
7.1 Pada menu Utiliti, klik butang Eksport, paparan seperti berikut akan dipaparkan.
7.2 Masukkan Pendrive/Thumbdrive pada port USB di komputer.
7.3 Pilih Negeri, PPD dan Nama Sekolah.
7.4 Kemudian klik butang Eksport, tetingkap Cari Folder seperti berikut akan
dipaparkan.
26
7.5 Pada Look in :, pilih Removeble Disk (pendrive/thumbdrive)
7.6 Klik pada Removeble Disk (pendrive/thumbdrive)
7.7 Pada ikon Create New Folder untuk membina Folder di mana fail akan disekport,
paparan New Folder akan dipaparkan seperti berikut.
7.8 Kemudian taip nama folder tersebut dengan Nama Sekolah, contohnya SMK
Machang.
7.9 Klik butang OK.
27
7.10 Folder SMK Machang telah dibina seperti paparan berikut.
7.11 Kemudian klik butang Pilih.
7.12 Tunggu sehingga proses Eksport data selesai dijalankan dan mesej Makluman
akan dipaparkan seperti berikut, kemudian klik butang OK.
28
7.13 Berikut adalah data yang telah dieksport ke folder SMK Machang yang dieksport
ke dalam Removeble Disk (pendrive/thumbdrive).
7.14 Fail eksport adalah dalam format fail teks.
7.15 Terdapat tujuh fail teks di dalam folder seperti berikut.