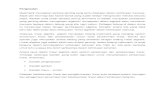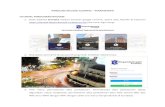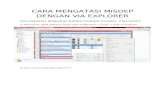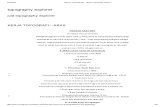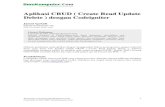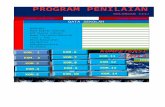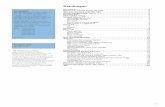PANDUAN PENGGUNAAN APLIKASI ZOOM BAGI PEPERIKSAAN … · 2020. 7. 9. · bit), aplikasi Java dan...
Transcript of PANDUAN PENGGUNAAN APLIKASI ZOOM BAGI PEPERIKSAAN … · 2020. 7. 9. · bit), aplikasi Java dan...

V5_7.7.20
1 / 12
PANDUAN PENGGUNAAN APLIKASI ZOOM BAGI PEPERIKSAAN SECARA
ONLINE MELALUI VIDEO CONFERENCE
A. PERSEDIAAN CALON SEBELUM SESI PEPERIKSAAN BERMULA
1. Anda perlu menyediakan keperluan berikut ;
1.1. Aplikasi Zoom.
1.2. Laptop (Sila pastikan laptop mempunyai kamera).
1.3. Talian Internet / wifi.
1.4. Aplikasi Telegram (Muat turun melalui PlayStore di telefon bimbit anda)
1.5. Emel
B. LANGKAH-LANGKAH
1. Anda perlu memastikan bahawa komputer / laptop masing-masing mempunyai
keupayaan minimum Intel i3 Processor, Microsoft Windows versi 8.1 atau 10 (64
bit), aplikasi Java dan Microsoft Internet Explorer versi terkini untuk membolehkan
sesi penilaian dilaksanakan dengan jelas atau lancar.
2. Jika anda menggunakan komputer desktop, sila pastikan anda mempunyai
kamera yang telah dipasang pada komputer tersebut.
3. (PENTING) Sila pastikan anda mempunyai data internet dan kelajuan internet
yang mencukupi.
4. Anda WAJIB MENDAFTAR (SIGN UP) akaun ZOOM untuk sesi peperiksaan /
penilaian secara online.
5. Anda perlulah menggunakan laptop semasa menggunakan aplikasi Zoom.

V5_7.7.20
2 / 12
6. Pihak NIOSH menggunakan aplikasi Zoom dengan akaun berbayar yang
mempunyai ciri-ciri keselamatan yang telah dinaiktaraf oleh pihak penyedia sistem.
Link yang digunakan adalah Encrypted.
7. (PENTING) Setiap calon akan diberikan meeting ID dan kata laluan (password)
sebelum sesi peperiksaan bermula. Anda DILARANG berkongsi Link, ID dan
kata laluan tersebut.
8. Langkah Keselamatan
8.1. Di laptop anda, sila pastikan anda telah clear cache dan history (pilih
Advance) di setting browser anda dahulu sebelum memulakan sesi Zoom.
Screenshot adalah contoh browser Chrome.
KLIK
KLIK

V5_7.7.20
3 / 12
8.2. (PENTING) Pastikan alamat emel dan password yang digunakan untuk
pendaftaran akaun aplikasi Zoom adalah BERBEZA dengan alamat emel dan
password aplikasi perbankan anda atas faktor keselamatan.
9. Tindakan Pengguna
9.1. Layari dan muat turun software di laman sesawang – https://zoom.us/
9.2. Klik SIGN UP untuk mendaftar akaun Zoom. Sila lihat contoh bergambar
seperti dibawah;

V5_7.7.20
4 / 12
9.3. Kemudian, isikan butiran yang diperlukan oleh sistem bagi proses
pendaftaran akaun ZOOM seterusnya. Sila lihat contoh bergambar seperti
dibawah;

V5_7.7.20
5 / 12

V5_7.7.20
6 / 12
9.4. Setelah klik butang Activate Account di emel anda, anda akan dibawa ke
paparan seperti dibawah. Sila isikan nama penuh seperti tertera di dalam
MyKad / Pasport di ruang First Name dan Last Name. Anda perlu mencipta
kata laluan (password) dan simpan kata laluan tersebut. Setelah klik butang
CONTINUE, akaun ZOOM anda telah sedia.

V5_7.7.20
7 / 12
9.5. Kemudian selepas anda aktifkan akaun ZOOM anda, klik pada bahagian
RESOURCES (di bahagian atas sebelah kanan). Kemudian klik pada
DOWNLOAD ZOOM CLIENT dan klik butang DOWNLOAD. Sila lihat contoh
bergambar seperti dibawah;
9.6. Pastikan anda memuat turun aplikasi ZOOM versi terkini.
9.7. Selepas muat turun (download) aplikasi ZOOM, logo ZOOM akan terpapar
pada desktop anda.

V5_7.7.20
8 / 12
10. Langkah-langkah untuk memulakan sesi ZOOM.
10.1. Untuk memulakan sesi ZOOM, klik pada logo ZOOM di desktop dan klik
butang JOIN. Sila lihat contoh bergambar seperti dibawah;

V5_7.7.20
9 / 12
10.2. Setelah klik butang JOIN, paparan JOIN MEETING seperti gambar dibawah
akan terpapar. Sila masukkan meeting ID yang telah diberikan kepada anda,
isikan NAMA PENUH anda dan kemudian klik butang JOIN. Sila lihat contoh
bergambar seperti dibawah;

V5_7.7.20
10 / 12
10.3. Setelah itu, paparan ENTER MEETING PASSWORD akan terpapar. Sila
masukkan kata laluan (password) yang telah diberikan kepada anda.
Kemudian klik butang JOIN MEETING. Sila lihat contoh bergambar seperti
dibawah;

V5_7.7.20
11 / 12
10.4. Setelah memasukkan meeting ID dan kata laluan (password), anda akan
terus dibawa ke laman “Waiting Room” Zoom. Sila lihat contoh bergambar
seperti dibawah;
10.5. Pengawas akan membenarkan anda masuk ke laman Zoom mengikut jadual
masa peperiksaan yang telah ditetapkan.
10.6. Klik pada JOIN AUDIO (sebelah kiri bawah) sekiranya tidak mendengar
sebarang audio. Sila ON VIDEO dan pastikan video memaparkan wajah
anda pada screen ZOOM. Sila lihat contoh bergambar seperti dibawah;

V5_7.7.20
12 / 12
10.7. (Bagi peperiksaan yang melibatkan kertas pembentangan) Semasa sesi
pembentangan hendak dimulakan, pastikan anda klik butang SHARE
SCREEN (butang berwarna hijau) untuk memaparkan slaid pembentangan
anda.
10.8. Setelah sesi ZOOM tamat, sila klik butang LEAVE MEETING di bahagian
bawah kanan aplikasi Zoom. Sila lihat contoh bergambar seperti dibawah;
C. LINK VIDEO PANDUAN
Sila layari:
https://support.zoom.us/hc/en-us/articles/206618765-Zoom-video-tutorials
D. PENAFIAN
Pihak NIOSH tidak bertanggungjawab jika peranti anda rosak dan ke atas apa-apa
jua yang berlaku kepada anda semasa sesi peperiksaan / penilaian secara online
berlangsung.