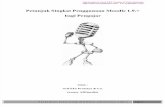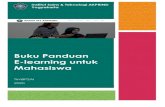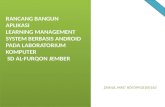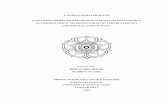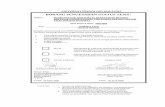Panduan Penggunaan E-learning Berbasis Moodle SMKN...
Transcript of Panduan Penggunaan E-learning Berbasis Moodle SMKN...

i

Panduan Penggunaan E-Learning Berbasis Moodle di SMK Negeri 1 Tomoni ii
DAFTAR ISI
A. Pengantar 1
B. Pendaftaran Pengguna (user) 1
C. Mengubah Setting Course 3
D. Memasukkan Materi Pembelajaran (Add a resource) 9
E. Mengelola Akitivitas (Add an activity) 17
1. Membuat quiz 18
2. Mengelola Tugas (Assignment) 24
3. Membuat Forum Diskusi 28
4. Memasukkan Chat 31

Panduan Penggunaan E-Learning Berbasis Moodle di SMK Negeri 1 Tomoni 1
A. Pengantar
Portal e-learning kini banyak dikembangkan dengan menggunakan LMS (Learning
Management System). Moodle (Modular Object-Oriented Dynamic Learning Environment)
merupakan salah satu LMS open source yang sangat populer. Moodle dapat dengan mudah
dipakai untuk mengembangkan portal sistem e-learning. Dengan Moodle, portal e-learning dapat
dimodifikasi sesuai kebutuhan. Portal e-learning yang dikembangkan dengan LMS Moodle
adalah http://elearning.smkn1tomoni.sch.id.
Petunjuk penggunaan portal e-learning berbasis Moodle SMK Negeri 1 Tomoni
(http://elearning.smkn1tomoni.sch.id) akan dijelaskan dalam tulisan ini. Dalam tulisan ini akan
dijelaskan berturut-turut: pendaftaran sebagai pengguna baru, setting course, memasukkan
materi pembelajaran (add a resource), memasukkan aktivitas (add an activity) seperti membuat
tugas, membuat quiz, membuat forum, chat dan beberapa aktivitas lainnya. Oleh karena
sifatnya yang praktis, maka langkah-langkah pengembangan ini sebaiknya diikuti dengan
praktek langsung di depan komputer/laptop.
A. Pendaftaran Pengguna ( User )
Setiap orang yang akan menggunakan sistem e-learning perlu mendaftarkan diri sebagai
pengguna (admin dapat juga mendaftarkan seseorang untuk menjadi user secara manual).
Untuk mendaftarkan diri sebagai pengguna baru, dari halaman depan
http://elearning.smkn1tomoni.sch.id. klik “Login” pada “menu login” di sebelah kanan.

Panduan Penggunaan E-Learning Berbasis Moodle di SMK Negeri 1 Tomoni 2
Setelah muncul halaman baru, klik tombol “Create new account” yang terletak di kanan
bawah. maka akan muncul tampilan blangko sebagai berikut. Cara yang lebih cepat adalah
langsung meng-klik tombol “Create new account” yang terletak di halaman depan
elearning.smkn1tomoni.sch.id
Jangan lupa untuk mengingat username dan password anda, karena dua hal ini
diperlukan saat anda melakukan login. Setelah blangko pendaftaran diisi dengan lengkap,
selanjutnya klik-lah tombol “Create my new account”. Bila terjadi kesalahan, periksa kembali
blangko tersebut. Kemungkinan kesalahan adalah username yang anda pilih sudah pernah
dipakai orang lain. Selanjutnya akan muncul tampilan sebagai berikut.
Pada saat ini sebuah e-mail dikirim secara otomatis oleh sistem kepada calon pengguna.
Calon pengguna perlu melakukan konfirmasi dengan cara meng-klik suatu link yang ada dalam

Panduan Penggunaan E-Learning Berbasis Moodle di SMK Negeri 1 Tomoni 3
e-mail calon pengguna tersebut. Setelah itu, sistem e-learning akan menampilkan halaman yang
menunjukkan bahwa pengguna telah terdaftar.
B. Mengubah Setting Course
Setelah terdaftar sebagai pengguna biasa, seseorang dapat diangkat statusnya menjadi
”teacher” oleh admin. Dalam sistem e-learning SMKN 1 Tomoni, anda harus mengirim e-mail
ke admin ([email protected]) untuk menjadi “teacher” dan mendapatkan course
baru. Setelah seorang pengguna dibuatkan suatu course baru dan dia di-assign sebagai
” teacher ” -nya, maka setelah login dia dapat mengedit dan mengatur course-nya sesuai
keinginan.
Untuk melakukan perubahan setingan/konfigurasi pembelajaran anda klik “Setting ”
pada menu “ Administration ”
Di dalam menu “Administration” ini Guru dapat mengatur semua kebutuhan yang ada
di mata pelajaran yang diajarkan. Guru disini dapat mengatur settingan mata pelajaran, melihat
siswa yang terdaftar dalam pelajaran Anda, memberikan nilai kepada siswa (grade), membuat
group mata pelajaran, membackup file, mengirim file, memberikan pertanyaan kepada siswa
(question), serta merubah profil Anda.

Panduan Penggunaan E-Learning Berbasis Moodle di SMK Negeri 1 Tomoni 4
Halaman depan sebuah course yang belum diedit adalah sebagai berikut
Pada gambar tersebut terlihat halaman depan suatu course yang baru dibuat dan belum
pernah diedit. Anda dapat melakukan pengaturan atau setting terhadap course tersebut,
misalnya: mengubah judul course, mengubah deskripsi, memilih format, menentukan tanggal
mulai, memberi kunci, dll. Untuk mengatur setting halaman course, klik-lah link ”Settings”
dalam menu “Administration ” , sehingga muncul windows untuk pengaturan sebagai berikut.

Panduan Penggunaan E-Learning Berbasis Moodle di SMK Negeri 1 Tomoni 5

Panduan Penggunaan E-Learning Berbasis Moodle di SMK Negeri 1 Tomoni 6
Full name : Nama atau judul lengkap materi pembelajaran.
Contoh: Instalasi Jaringan LAN
Short name : Nama atau Judul Singkat tentang materi pembelajaran
Contoh: IJL
Course ID Number : Nomor kode resmi untuk materi pembelajaran
Contoh: IJL
Summary : Deskripsi / Penjelasan tentang materi pembelajaran
Format: Bentuk tampilan untuk materi pembelajaran bisa dipilih antara lain dengan bentuk
Weekly format, Topics format atau Social format
1. SCORM format : untuk menampilkan paket SCORM pada bagaian halaman course
(sebagai alternative penggunaan modul SCORM)
2. Social format : Pada format ini tidak menekankan pada isi materi, tapi didasarkan pada
forum yang ada pada halaman utama. Bentuk isi cocok untuk materi pembelajaran
situasional.
3. Topics Format : Bentuk tampilan model ini mirip dengan model Weekly. Hanya saja
kata “Week” (minggu) diganti dengan kata “Topics”. Bentuk format ini tidak tergantung
pada batasan waktu tertentu sehingga tidak perlu mendefinisikan tanggal mulai dan
tanggal akhir pembelajaran.
4. Weekly Format : Model bentuk format pembelajaran mingguan. Tiap minggu dapat berisi
bab/materi yang diajarkan pada minggu tersebut.
Number of weeks/topics: Jumlah banyaknya minggu atau topik pada pembelajaran yang akan
dibuat. Kita dapat mengisikan berapa minggu waktu pembelajaran yang akan ditempuh. Atau
berapa topik yang ada pada pembelajaran yang akan dibuat.
Course Start Date: Menentukan tanggal dimana materi pembelajaran mulai ditampilkan
Hidden Sections: Pada pilihan ini digunakan untuk apakah tiap bagian dalam materi
pembelajaran ditampilkan kepada siswa.
News items to show: Menentukan jumlah berita yang akan tampil
Show activity reports: Bagian ini digunakan untuk menentukan apakah akan ditampilkan
laporan aktivitas kegiatan yang dilakukan oleh pengajar dan siswa.
Maximum upload size : Menentukan ukuran file maksimal yang dapat dikirim.
Is this a meta course?: Bagian ini digunakan untuk menentukan apakah materi pembelajaran
yang akan dibuat tersebut merupakan bagian dari materi pembelajaran lain yang telah
ditentukan. Peserta hanya dapat ditambahkan melalui bagian “Meta Course” dalam menu
“Administration”.

Panduan Penggunaan E-Learning Berbasis Moodle di SMK Negeri 1 Tomoni 7
Enrollment Plugins : Pada bagian ini pilihlah “Site Default (Internal Enrollment)”
Cource Enrollable : Bagian ini digunakan untuk menentukan apakah peserta memerlukan
proses pendaftaran agar dapat mengakses materi pembelajaran.
Date Range : Tanggal periode pendaftaran, bagian ini dapat diisikan tanggal mulai pendaftaran
dan tanggal berakhirnya pendaftaran.
Enrollment Duration : Durasi Pendaftaran
Enrollment Expiry Notification : Pemberitahuan untuk selesainya masa pendaftaran.
Notify Students: Siswa akan mendapatkan pemberitahuan jika masa pendafttaran berakhir.
Group mode: Model pengelompokan kelas pembelajaran. Pada bagian ini dapat diatur apakah
kelas pembelajaran akan dibagi/dipisah menjadi beberapa kelompok.
1. No groups : Kelas pembelajaran tidak dibagi menjadi beberapa kelompok.
2. Separate groups : Dibagi menjadi beberapa kelompok dan masing-masing kelompok
hanya dapat melihat kelompoknya sendiri.
3. Visible groups : Dibagi menjadi bebarapa kelopok dan tiap kelompok dapat melihat
kelompok yang lain.
Availability: Mengatur apakah materi pembelajaran dapat diakses oleh siswa atau tidak.
Enrollment key: Bagian ini digunakan untuk menentukan “Kunci Pendaftaran”, hal ini dapat
digunakan untuk mencegah seseorang yang tidak diinginkan mendaftar pada kelas
pembelajaran yang akan dibuat.
Guest access: Digunakan untuk menentukan apakah peserta tamu dapat mengikuti materi
pembelajaran tanpa ada proses pendaftaran pada sistim.
Your word for Teachers/Students: Kata sebutan bagi pengajar ataupun bagi siswa.
Force Language: Digunakan untuk mengatur apakah materi pembelajaran yang akan dibuat
mengunakan bahasa khusus.
Field-field yang diberi tanda panah di atas perlu mendapat perhatian untuk dimodifikasi,
sedangkan field lainnya yang sudah tersisi secara default untuk sementara tidak begitu penting
untuk dimodifikasi. Setelah selesai mengubah berbagai setting yang anda perlukan, klik-lah
tombol “Save changes” pada bagian bawah layar.

Panduan Penggunaan E-Learning Berbasis Moodle di SMK Negeri 1 Tomoni 8
Penentuan Guru dan Siswa
Secara default administrator telah menentukan teacher pengelola dan student yang
berhak mengikuti kelas virtual anda. Jika anda ingin menambah non editing teacher dan
menambah atau mengurangi student kelas virtual dengan cara :
Penentuan Guru
1. Klik “Assign roles” pada tab administration
2. Klik “Non-editing teacher” 3. Klik nama Guru yang ingin ditambahkan sebagai non editing teacher → Add 4. Atau ketikkan nama Guru pada kolom “Search” → Nama Guru → Add

Panduan Penggunaan E-Learning Berbasis Moodle di SMK Negeri 1 Tomoni 9
Penentuan Siswa 1. Pilih Siswa/ Student pada “Role to assign ”
2. Pilih nama-nama siswa yang berhak mengikuti mata pelajaran tersebut berdasarkan mata
pelajaran/jurusan atau identitas lain yang diberikan.
3. Pada kotak Search → Search
4. Muncul nama-nama siswa yang mengikuti mata pelajaran tersebut
5. Blok seluruh nama → klik Add
C. Memasukan Materi Pembelajaran ( Add a Resource )
Sumber daya atau resourch dalam LMS adalah segala jenis bahan ajar baik dalam bentuk
buku, modul, tutorial, handout,gambar atau sekedar link ke halaman website tertentu. Semua
sumber daya terbuat dalam file digital. File tersebut bisa dalam bentu pdf, doc,xls,PPT,gambar
(TIFF,JPG,BMP, PNG, dll) Audio (mp3,wav,dll), video (avi,mpeg,dat, dll) ataupun animasi (flash
(swf)
Sebuah course yang baru saja dibuat tentu saja masih kosong, sehingga perlu diedit.
Untuk memulai mengedit course (memasukkan materi dan kegiatan pembelajaran), klik-lah
tombol ”Turn editing on”, sehingga tampilan suatu course menjadi sebagai berikut. Bila tombol

Panduan Penggunaan E-Learning Berbasis Moodle di SMK Negeri 1 Tomoni 10
tersebut sudah berupa “Turn editing off” berarti halaman siap diedit. Tombol tersebut bersifat
“toggle”.
Untuk memasukkan materi pembelajaran pada minggu tertentu (bila menggunakan format
mingguan), gunakan menu ”Add a resource...” pada minggu tersebut. Bila menu “Add a
resource…” diklik, maka akan muncul tampilan berikut.
Materi yang bisa dimasukkan antara lain:
1. Halaman teks (Compose a text pape)
2. Halaman web (Compose a web page)
3. Link ke file atau situs web

Panduan Penggunaan E-Learning Berbasis Moodle di SMK Negeri 1 Tomoni 11
4. Direktori (Display a directory)
5. Label (Insert a label)
6. Paket IMS (Add an IMS Content Package)
1. Label ( insert a label )
Label digunakan untuk menuliskan teks tambahan dalam halaman course, misalnya
untuk penjelasan suatu topik, pendahuluan suatu materi, dll. Label dapat berupa teks berformat,
gambar, link, tabel, dll.
Bagian label text diisi dengan keterangan yang akan ditampilkan pada halaman pembelajaran.
2. Halaman Teks ( Compose a text page )
Pilihan ini digunakan untuk membuat materi yang hanya berisikan teks sederhana pada
isi pembelajaran. Melalui menu “Compose a text page”, materi pembelajaran dapat diketikkan
secara langsung dalam teks editor yang disediakan. Materi hanya berupa teks datar tanpa
gambar maupun link. Materi dapat disajikan dalam halaman yang sama maupun dalam halaman
pop-up.

Panduan Penggunaan E-Learning Berbasis Moodle di SMK Negeri 1 Tomoni 12
Keterangan;
Name: ditulis dengan judul sumber yang akan kita masukkan
Summary : ditulis dengan keterangan singkat materi yang kita berikan
Full text : ditulis dengan keterangan penuh materi yang akan diberikan.
3. Halaman web ( Compose a web page )
Pilihan ini digunakan untuk membuat isi materi yang lebih kompleks dalam format
halaman web (HTML – Hyper Text Markup Language). Pada bentuk ini isi materi dalam
ditampilkan secara WYSIWYG.
Compose web page hampir sama dengan compose a text page, hanya bedanya lebih
lengkap dan menyediakan fasilitas editor pada bagian full text disarankan menggunakan pilihan
ini agar tampilan text lebih rapid dan mudah mengeditnya.
Melalui menu ” Compose a web page ”, materi pembelajaran dapat diketikkan secara
langsung dalam teks editor dengan fasilitas format penuh misalnya font, warna, gambar, tabel,
link, dll. seperti halnya dalam ”MS Word”. Materi juga dapat disajika dalam halaman yang sama
maupun dalam halaman pop-up. Memasukkan dokumen dalam halaman web ini bisa melalui
fasilitas copy-paste.

Panduan Penggunaan E-Learning Berbasis Moodle di SMK Negeri 1 Tomoni 13
Setelah form ini diisi klik “save and return course”
4. Link ke file atau situs web ( Link to a file or web site )
Pilihan ini digunakan bila sumber materi pembelajaran berbentuk file. Baik format Word,
Pdf ataupun Power point. Atau bisa juga file yang terhubung ke suatu halaman web yang lain.
Apabila pengajar sudah mempunyai file materi pembelajaran (doc, ppt, pdf, xls, dll), maka
proses pemasukkan materi akan lebih cepat yaitu dengan menggunakan menu “Link ke file atau
situs web”. Dengan demikian file-file tersebut dapat langsung di-upload ke server. Materi dapat
juga berasal dari situs web tertentu.
Setting yang harus dilakukan adalah seperti gambar dibawah ini. Masuk kemata
pelajaran tertentu dan aktifkan mode editing dengan mengklik” turn editing on” apada tombol
sebelah kanan atas. Klik “add resources” dan “link to a file or website”

Panduan Penggunaan E-Learning Berbasis Moodle di SMK Negeri 1 Tomoni 14
Keterangan;
Name: ditulis dengan judul sumber yang akan kita masukkan
Summary : ditulis dengan keterangan singkat materi yang kita berikan
Judul materi pembelajaran harus dituliskan, sedangkan ringkasannya bersifat opsional. Untuk
memilih file yang akan dimasukkan, klik tombol ”Choose or upload a file”, sehingga akan
muncul tampilan berikut.
Pilih file yang sudah tersedia atau bila file belum ada (masih ada di komputer) klik-lah “ Upload a
file ” . Bila yang diklik “ Upload a file ” , maka akan muncul tampilan sebagai berikut.

Panduan Penggunaan E-Learning Berbasis Moodle di SMK Negeri 1 Tomoni 15
Carilah file yang akan di-upload dengan menekan tombol “Browse/Pilih File” , kemudian
setelah filenya dipilih, tekan tombol ”Upload this file” . Dengan demikian file akan ter-upload ke
server dan siap dimasukkan ke halaman course.
5. Direktori ( Display a directory )
Pilihan ini digunakan bila sumber materi pembelajaran akan dihubungkan ke dalam
directory/ sub directory tertentu.
Apabila pengajar ingin memberikan banyak file ke pengguna, maka akan lebih praktis bila file-
file tersebut dimasukkan ke suatu direktori yang bisa diakses. File-file tersebut perlu di-upload
terlebih dahulu ke server.
Name : didisi dengan nama folder yang ingin ditampilkan
Summary : didisi dengan keterangan singkat mengenai folder tersebut

Panduan Penggunaan E-Learning Berbasis Moodle di SMK Negeri 1 Tomoni 16
Display a directory : silahkan pilih folder yang akan ditampilkan, pada gambar di atasa terdapat
beberapa pilihan, main file directory, (materi yang telah dimasukkan) yang telah dibuat
sebelumnya.
Jika telah selesai, silahkan klik tombol “save and return course” jika kita akan menyimpan
konfigurasi course ini.
6. Paket IMS (add an IMS Content Package )
Dengan pilihan ini maka memungkinkan kita untuk menambahkan bentuk sumber materi
dengan format IMS (Instructional Management Systems) Content Package. Format ini
dikembangkan oleh Global Learning Consortium, Inc yang selama ini mengembangkan sistim
pembelajaran terdisitribusi (distributed learning).

Panduan Penggunaan E-Learning Berbasis Moodle di SMK Negeri 1 Tomoni 17
D. Mengelola Aktifitas ( Add an Activity )
Setelah mengatur material pembelajaran, Anda perlu pula mengatur aktivitas di setiap topik.
Cukup banyak aktivitas yang dapat Anda lakukan di setiap topik pembelajaran. Berikut ini
disebutkan beberapa aktivitas yang dimaksud:
Assignments :
Pada aktivitas ini memungkinkan seorang pengajar memberikan penugasan kepada peserta
didik. Peserta dapat mengumpulkan hasil tugas mereka dalam berbagai format digital dan
meng-upload-nya.
Advanced uploading of files: Siswa bisa mengirimkan beberapa file hasil pekerjaan.
Online teks: Tugas jenis ini mengharuskan siswa langsung menuliskan teks dalam
sistem ini.
Upload a single file (file tunggal) : siswa harus mengirimkan sebuah file (hasil pekerjaan)
melalui sistem ini.
Offline activity (kegiatan ofline) : untuk pekerjaan yang tidak mungkin berupa file,
hasilnya bisa diserahkan ke pengajar secara konvensional tetapi pemberian nilai tetap
lewat sistem ini.
Chat: Merupakan aktivitas chatting antara pengajar dan peserta pembelajaran dalam
mendiskusikan topik-topik khusus.
Choice: choice pada dasarnya adalah sebuah jajak pendapat (survey). Pada aktivitas ini
memungkin pengajar memberikan beberapa pertanyaan dan menentukan dua atau lebih pilihan
jawabannya, kemudian siswa boleh memilih.
Forum: Aktivitas ini adalah sebuah forum diskusi online yang memungkinkan terjadinya diskusi
untuk membahas topik-topik khusus pada materi pembelajaran.

Panduan Penggunaan E-Learning Berbasis Moodle di SMK Negeri 1 Tomoni 18
Glossary : Pada bagian ini dapat dibuat sebuah daftar kata atau istilah penting (glossary) yang
ada dalam materi pembelajaran.
Quiz : Pada bagian ini memungkinkan pengajar membuat sebuah materi kuis, ujian atau test
secara online. Bentuk kuis dapat berupa pilihan ganda, jawaban benar-salah atau jawaban
singkat.
Journal: Pilihan ini untuk menambahkan sebuah jurnal online untuk siswa. Beberapa siswa
memiliki satu, dan jurnal hanya dapat dilihat oleh siswa dan pengajar. Lesson: Fasilitas ini digunakan untuk menambahkan seluruh pelajaran yang membimbing
siswa berdasarkan pertanyaan dari siswa itu sendiri. Ini akan sangat berguna untuk memahami
pelajaran seperti layaknya flowchart. Siswa membaca beberapa isi, selanjutnya, anda
menanyakan beberapa pertanyaan kepada siswa.
SCORM: kumpulan dari isi halaman web yang mengikuti standar SCORM untuk mempelajari
suatu obyek. Dapat terdiri dari halaman web, graphic, Javascript, Flash dan lainnya yang bisa
dijalankan dari web browser. Modul SCORM memungkinkan anda dengan mudah mengupload
data yang sesuai dengan kebutuhan kelas. Survey : Modul survey mendukung sejumlah alat-alat yang digunakan untuk evaluasi dan
simulasi. Pengajar dapat menggunakannya untuk mengumpulkan data dari siswanya yang akan
membantu mereka untuk mempelajari kelas dan respon dari hasil pengajaran tersebut. Wiki : Wiki memungkinkan dokumen dimiliki secara kolektif dengan simple markup language
menggunakan web browser. "Wiki wiki" berarti "super cepat" dalam bahasa hawai, digunakan
cepat untuk membuat dan mengupdate halaman dengan wiki technology.
Untuk memasukkan aktifitas yang Anda inginkan, Anda dapat meng-klik “ Add an
activity ” lalu Anda dapat memilih aktifitas yang Anda butuhkan dalam pembelajaran. Dari
sekian banyaknya fungsi aktifitas, ada beberapa aktifitas yang sering dan cenderung perlu
digunakan dalam pembelajaran.
1. Membuat quiz
Pembuatan suatu quiz dimulai dengan membuat wadahnya terlebih dahulu kemudian
dilanjutkan dengan membuat soal-soalnya. Untuk Membuat kuis anda dapat mengikuti langkah-
langkah sebagai berikut.
Pada layar klik Turn editing on , lalu klik Tambahkan aktifitas > quiz

Panduan Penggunaan E-Learning Berbasis Moodle di SMK Negeri 1 Tomoni 19
Name : Nama untuk judul kuis
introduction : Deskripsi atau penjelasan dari kuis tersebut
Open the quiz : Tanggal dan jam dimana quiz mulai tersedia untuk siswa.
Close the quiz : Tanggal dan jam dimana quiz tidak tersedia bagi siswa.
Time limit: Lamanya waktu penyelesaian quiz.
Time delay between first and second attempt : Jarak waktu yang diperbolehkan mengulagi
quiz untuk yang kedua kalinya.
Time delay between later attempts : Jarak waktu yang diperbolehkan mengulagi quiz
selanjutnya.
Question per page : Jumlah soal/pertanyaan pada setiap halaman.
Shuffle questions : Pertanyaan dapat disajikan secara acak setiap kali quiz diakses.
Shuffle answers : Jawaban (untuk soal pilihan berganda dan menjodohkan) dapat diacak
setiap kali suatu soal diakses.
Attempts allowed : Jumlah maksimum siswa boleh mencoba mengulangi quiz.
Each attempt builds on the last : Pilihan Yes berarti setiap menjawab soal ulangan akan
dipengaruhi hasil jawaban sebelumnya.

Panduan Penggunaan E-Learning Berbasis Moodle di SMK Negeri 1 Tomoni 20
Adaptive mode : Untuk pilihan Yes, bila jawaban salah siswa diperbolehkan menjawab suatu
soal berkali-kali hingga betul, akan tetapi akan ada penalti setiap kali jawaban salah.
Grading method : Untuk soal yang boleh diulang, cara menentukan nilai akhir dapat dipilih
misalnya: nilai tertinggi, rata-rata, pertama, terakhir.
Apply penalties : Pilihan ini berkaitan dengan Adaptive mode yang dipilih Yes.
Decimal digits in grade : Banyaknya angka dibelakang koma dari suatu nilai.
Require password : Password dapat diberikan pada quiz.
Require network address : IP address yang boleh mengakses quiz bisa dimasukkan.
Setelah selesai melakukan pengisian dan menekan tombol “ Save and Display ”, maka
akan muncul halaman editing quiz sebagai berikut:
Dari halaman editing quis tersebut di atas terlihat bahwa belum ada soal-soal yang
dimasukkan dalam quiz (karena memang belum dibuat). Oleh karena itu, selanjutnya adalah
melakukan pembuatan soal-soal baru. Pilihlah jenis Soal (Essay, Multiple choice, True/False,
dll) yang akan dibuat dengan memilih menu “create new question ”. Untuk percobaan ini dipilih
“multiple choice”

Panduan Penggunaan E-Learning Berbasis Moodle di SMK Negeri 1 Tomoni 21

Panduan Penggunaan E-Learning Berbasis Moodle di SMK Negeri 1 Tomoni 22
Keterangan:
Question name : Nama untuk soal pertama.
Question text : Pertanyaan soal yang di ajukan untuk soal pertama.
One or multiple answers : Apakah pertanyaan bisa dijawab satu kali atau lebih dari satu kali.
Number the choices : Bentuk format jawaban yang diberikan.
Choice 1 –5 :
Answer : Merupakan pilihan jawaban untuk soal pertama sampai lima pilihan.
Grade : Nilai jawaban yang diberikan jika jawaban dipilih.
Feedback : Keterangan jawaban jika jawaban tersebut dipilih.
Sebagai contoh, setelah membuat dua buah soal, maka halaman editing quiz menjadi sbb:
Selanjutnya adalah memasukkan soal-soal tersebut kedalam quiz yang nanti akan
diakses oleh siswa. Caranya adalah: pilihlah semuah soal-soal yang akan ditambahkan dengan
mencentang soal kuis, kemudian tekan tombol “<<Add to quiz ”. Maka halaman editing quiz
menjadi sbb.

Panduan Penggunaan E-Learning Berbasis Moodle di SMK Negeri 1 Tomoni 23
Untuk melihat tampilan quiz yang baru saja dibuat, tekanlah tab “Preview”

Panduan Penggunaan E-Learning Berbasis Moodle di SMK Negeri 1 Tomoni 24
2. Mengelola Tugas ( Assignment )
Assignment (tugas) merupakan tempat bagi Anda untuk menginformasikan latihan-
latihan atau tugas-tugas yang terkait dengan materi pelajaran. Setelah mempelajari sub bab ini
Anda diharapkan dapat mengatur assignment yang mempunyai kaitan dengan tema tertentu
pada suatu pemelajaran. Terdapat 4 macam penyelesaian penugasan yaitu: Advanced uploding
of file, Online text, upload a single file, Offline activity. Berikut ini langkah-langkah yang dapat
Anda lakukan untuk memasukkan tugas pelajaran.
a. Advanced Uploding of file:
Pada layar klik Turn editing on , kemudian klik add activity > Assigments > Advanced
Uploding of file untuk membuat tempat menaruh tugas-tugas. Lalu ketik Nama Tugas yang
Anda inginkan dan buat pertanyaan pada kolom keterangan. Seperti contoh di bawah ini.
Keterangan:
Assignment name : Nama atau judul lengkap tugas materi pembelajaran
Description : Keterangan atau sumber pertanyaan yang diajukan oleh pengajar
Grade : Nilai yang diberikan oleh pengajar terhadap tugas yang terk
Available From : Pengaturan terhadap kapan tanggal dimulainya tugas
Due Date : Pengaturan terhadap kapan berakhirnya tugas

Panduan Penggunaan E-Learning Berbasis Moodle di SMK Negeri 1 Tomoni 25
Email Alerts to Teachers : Pengajar dapat memberikan umpan balik atau feedback terhadap
tugas yang dikirim oleh peserta didik.
Maximum Size : Pengaturan ukuran file terbesar. Nantinya siswa akan mengirimkan tugasnya
dengan mengirimkan file baik berupa format WORD, EXEL, PDF, Atau POWER POINT.
b. Online text :
Pada layar klik Turn editing on , kemudian klik add activity > Assigments > Online text untuk
membuat tempat menaruh tugas-tugas.Isilah assignment name dengan nama penugasan
tersebut.
Assignment name : Nama atau judul lengkap tugas materi pembelajaran
Description : isilah dengan kalimat atau keterangan lain berupa gambar atau animasi lain
sebagai uraian tugas yang diberikan kepada siswa
Grade : untuk memberikan penilaian maksimal
available date : untuk menentukan kapan tugas dimulai dan berakhir.
Prevent late submission : untuk mengantisipasi siswa yang terlambat menyelesaikan tugas.
Allow resubmitting : apabila kita tidak atau memperbolehkan siswa mengumpulkan tugas
ganda

Panduan Penggunaan E-Learning Berbasis Moodle di SMK Negeri 1 Tomoni 26
email alerts to teachers : apabila kita tidak/membolehkan pemberitahuan melalui email kepada
guru ketika siswa mengumpulkan tugas.
comment inline : apabila kita akan memberikan komentar kepada hasil tugas secara online.
Klik Save and return to course atau Save and display untuk menyimpan perubahan.
c. Upload a single file:
Pada layar klik Turn editing on , kemudian klik add activity > Assigments > Upload a single
file untuk membuat tempat menaruh tugas-tugas.Isilah assignment name dengan nama
penugasan tersebut.
Assignment name : Nama atau judul lengkap tugas materi pembelajaran
Description : isilah dengan kalimat atau keterangan lain berupa gambar atau animasi lain
sebagai uraian tugas yang diberikan kepada siswa
Grade : untuk memberikan penilaian maksimal
available from : untuk menentukan kapan tugas dimulai
Due date: untuk menentukan kapan tugas berakhir
Prevent late submission : untuk mengantisipasi siswa yang terlambat menyelesaikan tugas.

Panduan Penggunaan E-Learning Berbasis Moodle di SMK Negeri 1 Tomoni 27
Allow resubmitting : apabila kita tidak atau memperbolehkan siswa mengumpulkan tugas
ganda
email alerts to teachers : apabila kita tidak/membolehkan pemberitahuan melalui email kepada
guru ketika siswa mengumpulkan tugas.
Maximum Size : Pengaturan ukuran file terbesar. Nantinya siswa akan mengirimkan tugasnya
dengan mengirimkan file baik berupa format WORD, EXEL, PDF, Atau POWER POINT.
Klik Save and return to course atau Save and display untuk menyimpan perubahan.
d. Offline activity :
Penugasan secara offline ini dapat dilakukan dengan cara tatap muka, atau cara
pengumpulan atau penyelesaian tugas di kelas. Hal ini dilakukan apabila penilaian performance
tidak dapat dilakukan melalui online contohnya penilaian pidato atau bercerita. Meskipun
penilaian performance secara offline tetapi kita dapat memasukkan nilai secara online sehingga
siswa dapat menerima nilai dan komentar secara online juga.
Pada layar klik Turn editing on , kemudian klik add activity > Assigments > Offline
Activity untuk membuat tempat menaruh tugas-tugas.Isilah assignment name dengan nama
penugasan tersebut.

Panduan Penggunaan E-Learning Berbasis Moodle di SMK Negeri 1 Tomoni 28
Assignment name : Nama atau judul lengkap tugas materi pembelajaran
Description : isilah dengan kalimat atau keterangan lain berupa gambar atau animasi lain
sebagai uraian tugas yang diberikan kepada siswa
Grade : untuk memberikan penilaian maksimal
available date : untuk menentukan kapan tugas dimulai dan berakhir.
Prevent late submission : untuk mengantisipasi siswa yang terlambat menyelesaikan tugas.
Klik Save and return to course atau Save and display untuk menyimpan perubahan.
Setelah keempat jenis tugas tersebut anda masukkan, maka tampilan assignments seperti di
bawah ini:
3. Membuat Forum Diskusi
Forum diskusi online dapat digunakan sebagai sarana diskusi Guru maupun siswa.
Forum ini juga dapat digunakan untuk menyampaikan pengumuman. Pada modul ini akan
dibahas cara membuat forum, menambahkan topik, dan membalas posting.
Langkah-langkah penambahan forum diskusi adalah sebagai berikut:
Pada halaman course (setelah memasuki salah satu mata pelajaran), masuk ke mode ubah,
pilih “Add an activity” lalu “Forum”.

Panduan Penggunaan E-Learning Berbasis Moodle di SMK Negeri 1 Tomoni 29
Setelah selesai tekan “Save and return course” , maka akan muncul tampilan seperti gambar
dibawah ini
Menambahkan Topik Diskusi
Untuk menambahkan topik. Klik link Forum Diskusi , Lalu tekan tombol “Add a new topic” . Isi
subyek dan isi pesan.

Panduan Penggunaan E-Learning Berbasis Moodle di SMK Negeri 1 Tomoni 30
Setelah form didisi, klik “Post to Forum”, maka topik diskusi akan muncul sebagai berikut:
Membalas pesan/memberikan tanggapan
Untuk memberikan tanggapan, klik link topik “discussion” , kemudian tekan link “Reply”,
kemudian muncul form untuk menuliskan pesan sebagai berikut.

Panduan Penggunaan E-Learning Berbasis Moodle di SMK Negeri 1 Tomoni 31
4. Memasukkan Chat
Untuk menjembatani antara siswa dengan siswa atau antara siswa dengan Guru mata
pelajaran, Moodle juga menyediakan menu chatting yang dapat digunakan untuk berkomunikasi
pada waktu yang bersamaan. Adapun langkah pembuatannya adalah
Pilihlah “Add an activity” klik “Chat”

Panduan Penggunaan E-Learning Berbasis Moodle di SMK Negeri 1 Tomoni 32
Isilah name of this chat room : sesuai topik atau pelajaran.
Introduction text : isilah dengan kalimat atau keterangan lain berupa gambar atau animasi lain
sebagai uraian diskusi yang diberikan kepada siswa
next chat time , repeat sessions, save past sessions, everyone can v iew past sessions,
group mode dan visible to students sesuai dengan kebutuhan.
Save and return to course atau Save and display untuk menyimpan perubahan.
Mulailah chat dengan mengundang siswa yang sedang online.

Panduan Penggunaan E-Learning Berbasis Moodle di SMK Negeri 1 Tomoni 33
Daftar Pustaka
Amiroh. 2012. Kupas Tuntas Membangun E-learning dengan Learning Management System Versi 2. Sidoarjo: Genta Group Production
Heri Sofian Syah. 2009. Tutorial Penggunaan E-learning Di SMK Negeri 1 Cerme Gresik. Modul mengajar. Gresik: Smk Negeri 1 Cerme
Surjono, Herman Dwi. 2010. Membangun Course E-Learning Berbasis Moodle. Yogyakarta: UNY Yogyakarta.
TIM ICT SMKN 2 Yogyakarta. tanpa tahun. Petunjuk Singkat Penggunaan E-Learning Berbasis Moodle. Yogyakarta: SMK Negeri 2 Yogyakarta

Panduan Penggunaan E-Learning Berbasis Moodle di SMK Negeri 1 Tomoni 34