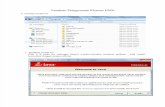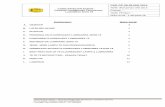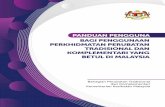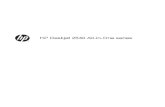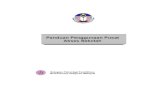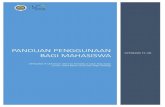Panduan Penggunaan Epetani
-
Upload
edi-kusumaedi -
Category
Documents
-
view
58 -
download
3
description
Transcript of Panduan Penggunaan Epetani

1
http://epetani.deptan.go.id
2010

2
DAFTAR ISI
1 Tentang E-Petani ............................................................ 3
1. Cara membuka portal E-Petani ...................................... 4
2. Struktur halaman E-Petani ............................................. 6
3. Cara Login ...................................................................... 7
5. Menu-menu ................................................................... 9
5.1. Komoditas Pertanian ...................................................... 9
6.1.1 Cara Budidaya ................................................ 9
Cara membuat artikel Budidaya ................................... 12
6.1.2 Tanya Pakar .................................................. 15
6.1.3 Diskusi Warga ............................................... 18
6.1.4 Harga Komoditas .......................................... 23
6.1.5 Pasar Jual Beli ............................................... 24
5.2. Info Lainnya.................................................................. 27
6.2.1 Blog Umum................................................... 27
6.2.2 Pengaduan ................................................... 29
6.2.3 Link ............................................................... 31
7 Cara meng-edit video ................................................... 32
7.1 Cara Edit Video – adobe premier ......................... 33
8 Cara meng-upload video .............................................. 37
8.1 Cara mendaftar ke YouTube................................. 38
8.2 Cara meng-upload video ke youtube ................... 39
8.3 Cara Memasukkan video ke e-Petani .................. 39

3
1 Tentang E-Petani E-Petani adalah sebuah portal web yang diperuntukkan
sebagai salah satu sarana pelayanan informasi &
pengetahuan untuk para pelaku utama pertanian, seperti
petani, penyuluh, peneliti, pemerintah, dan pelaku usaha.
Diharapkan dengan adanya portal ini maka aksesibilitas
terhadap informasi, teknologi, modal dan sarana produksi,
pengembangan agribisnis dan kemitraan usaha dapat lebih
ditingkatkan.
Portal web ini juga menyediakan sarana komunikasi untuk
para petani, penyuluh, peneliti, pemerintah, dan pelaku
usaha lainnya. Sehingga dengan adanya sarana ini maka
diharapkan para petani dan organisasi petani dapat lebih
diberdayakan serta dapat meningkatkan produktivitas,
pendapatan dan kesejahteraan petani.
Alamat situs E-Petani adalah :
http://epetani.deptan.go.id

4
1. Cara membuka portal E-Petani Untuk membuka E-Petani, pertama-tama jalankan browser
internet menggunakan program :
internet explorer atau Modzilla Firefox
Gambar 1. Desktop Komputer
Klik 2 kali

5
Setelah itu akan muncul tampilan berikut :
Gambar 2. Halaman kosong Modzilla Firefox
Ketik alamat http://epetani.deptan.go.id pada kotak paling
atas, kemudian tekan enter :
Gambar 3. Alamat epetani pada modzilla firefox
Hasilnya akan muncul tampilan seperti pada Gambar 4.

6
2. Struktur halaman E-Petani
Gambar 4. Beranda E-Petani
Menu Utama
Artike
l bu
did
aya
terb
aru
Ko
nsu
ltasi te
rbaru
Disku
si
terb
aru
Pasar
terb
aru
Epe
tani p
d
faceb
ok

7
3. Cara Login Agar dapat memanfaatkan semua fasilitas pada E-Petani,
maka kita harus melakukan login.
Caranya adalah dengan meng-klik tombol login yang terletak
pada bagian ujung kanan atas.
Gambar 5. Login
Setelah itu akan muncul tampilan berikut :
Gambar 6. Form Login
Masukkan username
Masukkan password
Klik Login

8
Jika anda belum memiliki username dan password, silahkan
hubungi administrator E-Petani.
Setelah berhasil login, maka akan muncul tampilan seperti
berikut :
Gambar 7. Login sukses
Pada menu “Pantauan Saya” , kita dapat melihat perubahan
terbaru dari artikel yang kita tulis atau kita komentari.
Contohnya dapat dilihat pada gambar 8.

9
Gambar 8. Pantauan saya
5. Menu-menu
5.1. Komoditas Pertanian
6.1.1 Cara Budidaya
Menu ini berfungsi untuk melihat artikel-artikel budidaya.
Klik menu Cara Budidaya. Hasilnya akan terlihat seperti pada
gambar 9.
Pen
ulis/p
emb
eri kom
enta
r
terakh
ir
Waktu
terakh
ir tulisan
dip
erbah
arui
Jum
lah ko
men
tar
Tom
bo
l un
tuk m
engh
apu
s

10

11
Gambar 9. Budidaya
Klik “Lanjut” untuk
melihat artikel pada
halaman berikutnya.
Klik “Akhir” untuk
melihat artikel pada
halaman terakhir.
Klik nomor halaman
untuk melihat artikel
pada halaman
tertentu.

12
Cara membuat artikel Budidaya
Langkah untuk membuat artikel budidaya :
1. Klik menu “Budidaya”. Kemudian klik menu “Buat
artikel budidaya”
Gambar 10. Menu Buat artikel budidaya
Berikutnya akan muncul tampilan seperti pada
Gambar 11.
1

13
2. Tulis judul artikel
3. Jika artikel mengandung gambar, masukkan gambar
dengan cara :
a. Klik “telusuri”
b. Klik “upload”
4. Pilih jenis komoditas
5. Tulis artikel lengkap pada kotak isian
6. Klik “Save”

14
Gambar 11. Form Create Budidaya
2 Tulis judul artikel
3a
3b
4
Tulis isi artikel
selengkapnya
disini
5

15
6.1.2 Tanya Pakar
Untuk melihat topic-topik konsultasi, klik menu Tanya Pakar.
Hasilnya akan terlihat seperti pada gambar 12.
Gambar 12
Langkah untuk mengajukan pertanyaan :
1. Klik menu “Buat Konsultasi” seperti pada gambar 13.

16
Gambar 13
2. Selanjutnya akan muncul tampilan seperti pada
gambar 14

17
Gambar 14
3. Tulis judul pertanyaan pada kotak “Title”
4. Pilih jenis komoditas
5. Tuliskan pertanyaan lengkap pada kotak putih di
bawahnya
6. Klik “Save”

18
6.1.3 Diskusi Warga
Untuk melihat topic-topik diskusi, klik menu diskusi warga.
Hasilnya akan terlihat seperti pada gambar 15.
Gambar 15
Langkah untuk mengajukan topik diskusi :
1. Klik menu “Buat Diskusi” seperti pada gambar 16.

19
Gambar 16

20
Gambar 17

21
2. Selanjutnya akan muncul tampilan seperti pada
gambar 18
3. Tulis judul diskusi pada kotak “Title”
4. Pilih jenis komoditas
5. Tuliskan pertanyaan lengkap pada kotak putih di
bawahnya
6. Klik “Save”

22
Gambar 18

23
6.1.4 Harga Komoditas
Untuk melihat harga komoditas, klik menu “Harga
Komoditas”. Hasilnya seperti gambar 19.
Gambar 19

24
6.1.5 Pasar Jual Beli
Untuk berjualan atau membeli barang, klik menu “Pasar Jual
Beli”.
Langkah untuk menjual atau membeli :
1. Klik menu “Buat penawaran / permintaan” seperti
pada gambar 20.
Gambar 20

25
2. Selanjutnya akan ada tampilan seperti gambar 21.
3. Tulis judul penawaran atau permintaan
4. Pilih jenis komoditas
5. Pilih jenis transaksi
6. Tulis penjelasan lengkap mengenai barang yang akan
dijual pada kotak putih
7. Klik “Save”

26
Gambar 21

27
5.2. Info Lainnya
6.2.1 Blog Umum
Menu Blog digunakan untuk menampilkan tulisan umum.
Biasanya berisi catatan kegiatan atau cerita tentang hal
umum.
Gambar 22
Langkah untuk menulis blog :
1. Klik Menu “Blog Umum”
2. Klik menu “Buat Blog”. Berikutnya akan muncul
tampilan seperti pada gambar 23.
3. Tulis judul blog
4. Pilih kategori blog
5. Tulis catatan lengkap / isi blog pada kotak putih

28
6. Klik “Save”
Gambar 23

29
6.2.2 Pengaduan
Pada e-Petani, masyarakat bisa menuliskan pengaduan
kepada Kementerian pertanian. Caranya adalah dengan
meng-klik menu “Pengaduan”
Gambar 24
Langkah untuk mengajukan pengaduan :
1. Klik Menu “Pengaduan”
2. Klim Menu “Buat Pengaduan”. Berikutnya akan
muncul tampilan seperti pada gambar 25
3. Tuliskan judul pengaduan
4. Tuliskan isi lengkap pengaduan pada kotak putih
5. Klik Save

30
Gambar 25

31
6.2.3 Link
Menu Link berguna untuk melihat website-website lain yang
berkaitan dengan pertanian.
Gambar 26

32
7 Cara meng-edit video Ada banyak cara untuk mengedit video. Sekarang ini, sangat
mudah untuk mengedit video secara online. Dan juga jika kita
ingin mengedit video, membutuhkan sofware yang sangat
mahal, atau menggunakan jasa orang lain untuk mengedit.
Memang hasilnya bagus dan memuaskan. Akan tetapi jika
kita ingin belajar sendiri mengedit video, hal itu merupakan
tantangan bagi kita.
Salah satu cara yang mudah dan tidak memerlukan biaya
adalah dengan edit video secara online.
Cellsea merupakan sebuah website yang menyediakan
banyak fasilitas untuk pengunjung, mulai ringtone, wallpaper,
screen sever, video, ringtoon maker, video editor dll, sampai
tempat buat kenalan. Semuanya gratis.
Fasilitas ini terbilang sangat memuaskan, anda bisa mengedit
semaumu. Apalagi fasilitasnya bisa anda ubah menjadi
berbagai format video, mulai dari 3gp-mp4, mp4 - 3gp dll..,
Pokoknya komplit.
Pertama,kunjungi dulu cellsea dot com, setelah itu daftar
saja disana. Iisi aja data dengan lengkap dan benar, disana
ada petunjuknya.
Setelah daftar, login dan masuk kehalaman profile, cari
tombol “online tools” dan pilih video editor.
Setelah itu masukin file video yang akan di edit, tunggu
proses uploadnya.

33
Setelah 100%, maka kita akan di bawa menuju halaman edit
video, silahkan isi terlebih dahulu data video , setelah itu klik
klik aja tombolnya, dan edit sesuka hati.
Jika sudah selesai dan dirasa sudah bagus, klik saja tombol
“edit video” yang ada di bawah, ditunggu loadingnya.
Dan selanjutnya klik "save".
Dan uniknya lagi, kita bisa ambil kode htmlnya jika ingin di
pasang di web atau blog kita atau bisa kamu download
videonya, caranya tinggal klik tombol download.
7.1 Cara Edit Video – adobe premier
Adobe Premiere merupakan program yang sudah umum digunakan oleh rumah-rumah produksi, televisi dan praktisi di bidangnya. Keuntungan belajar melakukan edit video menggunakan Adobe Premiere adalah program ini sebenarnya mudah dipelajari dan dalam waktu singkat Anda dapat mencapai tingkat mahir walaupun sekarang masih pemula.
Capture Capture adalah proses memindahkan gambar dari kaset MiniDV ke harddisk komputer.
Cara capture selengkapnya adalah sebagai berikut :
1. Aktifkan Adobe Premiere, lalu hidupkan handycam Anda.

34
2. Klik perintah yang muncul pada kotak Digital Video Device, misalnya Edit and Record Video. Klik OK.
3. Kemudian klik New Project.
4. Pilih DV NTSC atau DV PAL, sesuaikan dengan jenis handycam Anda. Umumnya handycam produk Indonesia adalah PAL. Setelah itu, ketikkan nama proyek Anda pada kotak Name, misalnya “Peresmian”. Klik OK.
5. Selanjutnya Anda akan dibawa ke dalam Interface Adobe Premiere.
6. Kini pilih perintah File > Capture.
7. Pilih direktori untuk menempatkan hasil tangkapan video. Klik tab Settings.
8. Klik tombol Browse pada Video dan klik OK. Lakukan langkah serupa untuk Audio.
9. Gunakan tombol-tombol ini untuk melakukan operasi pada kaset MiniDV Anda yang ada di dalam handycam.
10. Selanjutnya klik Play dan klik Record sebagai tanda Anda sudah siap melakukan proses Capture.
11. Klik Stop jika Anda ingin menghentikan proses Capture. Terakhir ketikkan nama klip video Anda dalam Clip Name, sebagai contoh “peresmian.avi”.
12. Klik OK. Nah sekarang klip video Anda telah tersimpan dalam panel Project.

35
Editing di dalam Source Monitor
Editing di sini untuk memotong-motong klip video, karena banyak bagian yang ingin Anda potong atau tidak Anda diinginkan. Caranya :
1. Klik dan geser Klip video peresmian.avi ke dalam Source Monitor. 2. Tentukan awal potongan dengan menggeser . Lalu klik In Point . 3. Tentukan akhir potongan dengan menggeser lagi. Lalu klik Out Point.
4. Klik dan geser ke dalam Timeline.
5. Lakukan cara 1-4 kembali pada bagian lainnya dalam klip.
Editing di dalam Timeline
Lakukan editing ini jika masih ada bagian yang ingin Anda hilangkan. Banyak alat yang dipakai untuk mengedit di dalam Timeline. Alat yang umum digunakan pemula adalah : • Move Tool : untuk memilih klip. • Razor : untuk memotong klip. • Rate Stretch Tool : untuk melambatkan kecepatan klip.
Menambahkan Efek
Klip video di dalam timeline dapat Anda beri efek agar tampilan video menjadi menarik. Caranya, pilih jenis efek yang ada dalam tab Effects, selanjutnya klik dan geser ke dalam klip video yang Anda inginkan. Atur efek dalam tab Effect Controls. Lihat hasilnya dalam layar Program.

36
Menambahkan Transisi
Transisi dipakai agar perpindahan antar 2 klip dapat lebih halus. Caranya pilih jenis transisi yang ada dalam folder Video Transitions dan geser ke dalam pertemuan 2 klip. Klik transisi yang telah Anda tambahkan dan atur transisi dalam tab Effect Controls.
Memadukan Klip Video
Anda ingin berkreasi dengan memadukan sejumlah video ? Caranya letakkan video 1 pada track Video 1, lalu letakkan video yang ingin Anda padukan pada track video 2, tepat di atas video 1. Sebagai contoh video 1 adalah Brom.avi dan video 2 adalah cloud.avi.
Untuk memadukan kedua klip, klik klip cloud.avi, pilih tab Effect Controls, atur Opacity-nya. Lihat hasilnya di layar program. Untuk menambahkan klip video dari sumber lain ke dalam panel Project (misal CD), gunakan perintah File > Import.
Memadukan Klip Audio
Anda juga dapat memadukan klip Audio. Letakkan klip audio pada track Audio 1 dan klip audio 2 pada track Audio 2. Untuk mengatur volume klip audio 2 (misal agar terdengar sayup-sayup), maka atur volumenya dalam tab Effect Controls atau garis volume pada klip audio tersebut.
Untuk menambahkan audio ke dalam panel Project, gunakan perintah File > Import.

37
Menyimpan Proyek
Simpan proyek Anda dengan perintah File > Save, atau tekan Ctrl+S pada keyboard.
Langkah Render
Render adalah memproses edit yang telah Anda lakukan menjadi sebuah file video. Outputnya dapat Anda pilih sendiri, .avi atau .mpeg. Output AVI
• Pilih menu File > Export >Movie (Premiere Pro 2).• Pilih menu File > Export >Media (Premiere Pro CS3dan CS4).Output Mpeg
• Pilih menu File > Export >Adobe Media Encoder (Premiere Pro 2).
• Pilih menu File > Export > Media (Premiere Pro CS3 dan CS4).
Lama waktu render normalnya sama dengan durasi yang ada dalam timeline. Tentu saja ini sangat dipengaruhi oleh spesifikasi komputer Anda. Jika render adalah 4 kali dari durasi timeline, ini juga masih dalam kisaran normal.
8 Cara meng-upload video Pada e-Petani, anda bisa memasukkan video.

38
Langkah untuk memasukkan video ke e-Petani adalah
pertama-tama dengan meng-upload video yang kita miliki ke
youtube.
8.1 Cara mendaftar ke YouTube
Pertama, masuk ke web http://www.youtube.com Lalu isikan form pendaftaran seperti yang terlihat dibawah.
Kemudian username tersebut bisa anda pakai untuk login ke YouTube dan mulai melakukan upload video. Caranya dengan click tombol Upload yang ada di sebelah kanan atas layar.
Kriteria video yang diupload ke YouTube : - Anda dapat mengupload 10 file video dalam satu waktu - Ukuran maksimum video yang diupload adalah 2 GB (Gigabyte) - Durasi maksimum video yang diupload adalah 10 menit - Format video yang paling baik : 1280 x 720 (16:9 HD) dan 640 x 480 (4:3 SD) - Video codec : H.264, MPEG-2 atau MPEG-4

39
- Audio codec : MP3 atau AAC - Audio sampling rate : 44.1kHz
8.2 Cara meng-upload video ke youtube 1. Buka situs youtube pada alamat :
http://www.youtube.com 2. Di pojok kanan atas klik tombol sign in 3. Masukkan akun youtube, atau google account (user
name dan password). 4. Kemudian klik Sign in 5. Setelah login ke account youtube anda, maka anda
bisa memulai upload video ke youtube. 6. Di bagian pojok kanan atas halaman, klik Upload 7. Klik Upload video 8. Pilih file di komputer yang akan di upload,
Klik Open 9. Tunggu hingga proses upload selesai (sukses)
Anda bisa menambahkan Deskripsi tentang video, dan tag untuk memudahkan search engine mengenali isi atau tema video anda. Pilih Category yang sesuai dengan tema file video youtube
10. Klik save change. 11. untuk mendapatkan link file video youtube anda,
maka klik “Embed and Sharing Options”
8.3 Cara Memasukkan video ke e-Petani Untuk memasukkan video ke e-Petani, anda bisa
memasukkannya sebagai artikel budidaya atau
blog.Langkahnya sama seperti menulis artikel biasa.
Selanjutnya pada saat anda ingin memasukkan video nya, klik

40
“Source”, lalu masukkan link file video youtube anda yang
sebelumnya anda dapatkan dengan cara klik “Embed and
Sharing Option” pada youtube.