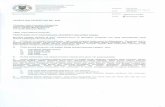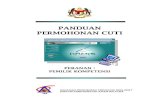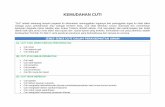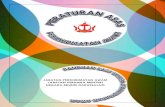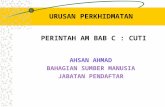PANDUAN PERMOHONAN CUTI MELALUI SISTEM HRMIS · 1. Pastikan nama Pegawai Penyokong Cuti tertera di...
Transcript of PANDUAN PERMOHONAN CUTI MELALUI SISTEM HRMIS · 1. Pastikan nama Pegawai Penyokong Cuti tertera di...

PANDUAN
PERMOHONAN
CUTI MELALUI
SISTEM HRMIS

PERMOHONAN
CUTI
REHAT

PANDUAN PERMOHONAN CUTI REHAT
LANGKAH 1.
1. Log masuk Sistem HRMIS.
2. Pergi ke modul Pengurusan Saraan , Faedah Dan Ganjaran.
3. Pilih dan Klik SubModul Pengurusan Cuti.

LANGKAH 2.
1. Pergi ke pilihan “FUNGSI”
2. Pilih pilihan “Permohonan Cuti”
3. Pilih dan Klik pilihan “Pemohon Cuti”
1
2 3

LANGKAH 3.
1. Pastikan pilihan “Kategori Cuti : Cuti Kerana Perkhidmatan” &
“Jenis Cuti : Cuti Rehat” & “Tahun Kelayakan : 2017 (tahun semasa)”.
2. Pilih dan klik butang “Teruskan”.
1
2

LANGKAH 4.
1. Lengkapkan maklumat permohonan cuti seperti “Tarikh Mula
Bercuti”, “Tarikh Akhir Bercuti”, “Tujuan Bercuti” dan lain-lain
seperti didalam gambar rajah.
2. Pilih dan klik pada perkataan “Penyokong Cuti”
2
1

LANGKAH 5.
1. Pilih Dan klik di pilihan “Melalui Senarai”
2. Masukkan No Kad Pengenalan Pegawai Penyokong Cuti
3. Pilih Dan klik butang “Teruskan”
4. Selepas muncul rekod Pegawai Penyokong Cuti seperti di gambar rajah,
Klik butang di bahagian bil.(seperti di didalam gambar)
1
2
3
4

LANGKAH 6.
1. Pastikan nama Pegawai Penyokong Cuti tertera di bahagian Penyokong
Cuti.(seperti di dalam gambar)
2. Pilih dan klik pada perkataan “Pelulus Cuti”
1 2

LANGKAH 7.
1.Pilih Dan klik di pilihan “Melalui Senarai”.
2.Masukkan No Kad Pengenalan Pegawai Pelulus Cuti
3.Pilih Dan klik butang “Teruskan”
4.Selepas muncul rekod Pegawai Pelulus Cuti seperti di gambar rajah, Klik
butang di bahagian bil.(seperti di didalam gambar)
4
3
2
1

LANGKAH 8.
1. Pastikan nama Pegawai Penyokong Cuti tertera di bahagian Penyokong
Cuti.(seperti di dalam gambar)
2. Pastikan nama Pegawai Pelulus Cuti tertera di bahagian Pelulus
Cuti.(seperti di dalam gambar)
3. Pilih dan klik pada butang “HANTAR” dan tunggu sehingga keluar mesej
“Permohonan Berjaya Dihantar”.
2
3
1