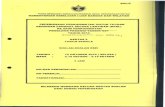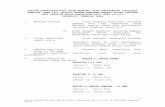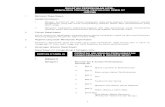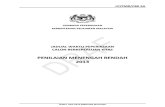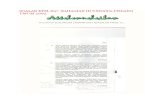Panduan Permohonan Kpsl Peperiksaan Khas
description
Transcript of Panduan Permohonan Kpsl Peperiksaan Khas

SURUHANJAYA PERKHIDMATAN PELAJARAN
Panduan Pengguna e-Permohonan AKS
Muka 1/ 19
PANDUAN PENGGUNA PERMOHONAN ONLINE ANGGOTA KUMPULAN SOKONGAN (E-PERMOHONAN AKS)
Permohonan Calon Sedang Berkhidmat/Kenaikan Pangkat Secara Lantikan (KPSL) – Peperiksaan Khas

SURUHANJAYA PERKHIDMATAN PELAJARAN
Panduan Pengguna e-Permohonan AKS
Muka 2/ 19
A. PENGENALAN - MODUL e-PERMOHONAN ANGGOTA KUMPULAN SOKONGAN (AKS) Sistem e-Permohonan AKS ini membolehkan setiap pemohon bagi jawatan Anggota Kumpulan Sokongan (AKS) memohon secara online.
Borang e-Permohonan ini boleh dicapai dengan mengakses laman web utama Suruhanjaya Perkhidmatan Pelajaran (SPP) www.spp.gov.my. Panduan Capaian E-Permohonan AKS Langkah 1 : Dari muka depan laman web SPP, klik ‘Masuk Ke Laman UTAMA’. Rujuk Rajah 1.
Rajah 1

SURUHANJAYA PERKHIDMATAN PELAJARAN
Panduan Pengguna e-Permohonan AKS
Muka 3/ 19
Langkah 2 : Di laman utama, klik Klik Tab ‘PERMOHONAN’ dan Klik Ikon ‘Anggota Kumpulan Sokongan (AKS)’. Di bawah tajuk ‘DAFTAR PERMOHONAN BARU’. Rujuk Rajah 2.
Rajah 2

SURUHANJAYA PERKHIDMATAN PELAJARAN
Panduan Pengguna e-Permohonan AKS
Muka 4/ 19
Langkah 3 : Skrin AKS e-permohonan akan dipaparkan. Sebagai pengguna baru anda perlu mendaftar dahulu. Jika pernah berdaftar, anda boleh meneruskan permohonan dengan memasukkan nombor kad pengenalan dan kata laluan. Sila baca Panduan Permohonan Online AKS dan iklan yang disiarkan di laman web SPP sebelum anda membuat permohonan bagi mengelakkan sebarang kesilapan. Rujuk Rajah 3.
Rajah 3

SURUHANJAYA PERKHIDMATAN PELAJARAN
Panduan Pengguna e-Permohonan AKS
Muka 5/ 19
1. DAFTAR PENGGUNA BARU Borang e-Permohonan hanya boleh diakses oleh mereka yang berdaftar sahaja. Oleh itu
pengguna baru hendaklah mendaftar terlebih dahulu dengan klik pada butang .
Masukkan maklumat yang diperlukan dan medan yang bertanda * , merupakan maklumat
yang MESTI diisi. Sila klik butang untuk mendaftarkan akaun pemohon.

SURUHANJAYA PERKHIDMATAN PELAJARAN
Panduan Pengguna e-Permohonan AKS
Muka 6/ 19
2. MENGAKSES BORANG E-PERMOHONAN
Selesai mendaftar sebagai pengguna baru , skrin Login e-Permohonan akan dipaparkan.
Masukkan No Kad Pengenalan dan Kata Laluan yang telah didaftarkan dan klik butang
. Nota : Selepas berjaya mendaftar sebagai pengguna baru , ruang No. Kad Pengenalan pada skrin Login e-Permohonan akan sedia ada mengikut no kad pengenalan yang telah didaftarkan. Bagi kemasukan kali kedua dan seterusnya , pemohon dikehendaki mengisi sendiri kedua-dua ruang No Kad Pengenalan dan Kata Laluan.
Seterusnya skrin berikut akan dipaparkan; Skrin Menu Utama e-Permohonan AKS

SURUHANJAYA PERKHIDMATAN PELAJARAN
Panduan Pengguna e-Permohonan AKS
Muka 7/ 19
Sila Klik pada butang ‘e-Permohonan Anggota Khidmat Sokongan (AKS)’ untuk ke
borang e-Permohonan AKS. Pengguna e-Permohonan AKS akan melalui 6 proses kemasukkan data maklumat iaitu : (sila rujuk skrin langkah e-Permohonan di bawah)
1. Maklumat Jawatan Dipohon 2. Maklumat Peribadi 3. Maklumat Perkhidmatan 4. Maklumat Kelulusan (Akademik/Peperiksaan am atau khas) 5. Perakuan Pemohon dan 6. Pengesahan Penerimaan
Sila pilih Kategori Permohonan : Berkhidmat /Kenaikan Pangkat Secara Lantikan (KPSL) dan klik butang TERUSKAN.

SURUHANJAYA PERKHIDMATAN PELAJARAN
Panduan Pengguna e-Permohonan AKS
Muka 8/ 19
B. PERMOHONAN CALON BERKHIDMAT / KENAIKAN PANGKAT SECARA LANTIKAN (KPSL) – PENGENALAN
Untuk masuk ke skrin kemasukan Permohonan KPSL sila ikuti langkah berikut:
Skrin Maklumat Permohonan KPSL akan dipaparkan. Maklumat ringkas yang dipaparkan adalah No Rujukan , Tarikh Permohonan dan Status Borang Permohonan.
Bagi mengisi borang e-Permohonan KPSL , sila buat pilihan Kelayakan Permohonan sama ada Akademik atau Peperiksaan , seterusnya klik butang
.

SURUHANJAYA PERKHIDMATAN PELAJARAN
Panduan Pengguna e-Permohonan AKS
Muka 9/ 19
C. E-PERMOHONAN KPSL (PEPERIKSAAN) – KEMASUKAN DATA
Sila ikut langkah berikut untuk mengisi borang e-Permohonan KPSL (Peperiksaan)
Pada skrin Maklumat Permohonan , sila pilih PEPERIKSAAN pada medan Kelayakan Permohonan.
Seterusnya klik pada butang untuk ke skrin seterusnya,
Pilihan Jawatan .

SURUHANJAYA PERKHIDMATAN PELAJARAN
Panduan Pengguna e-Permohonan AKS
Muka 10/ 19
1. MAKLUMAT PILIHAN JAWATAN
Sila ikuti langkah berikut untuk proses seterusnya ;
Paparan skrin Pilihan Jawatan.
Sila buat pilihan Pilihan dan Nama Jawatan. Kedua-dua medan ini adalah mandatori. Seterusnya klik butang Simpan .
Paparan senarai jawatan yang dipilih akan dipaparkan . Sila buat pilihan jawatan-jawatan yang lain. Pengguna dibenarkan memasukkan pilihan maksimun sebanyak 5 pilihan jawatan sahaja.
Klik pada ikon untuk mengemaskini pilihan jawatan , dan klik pada ikon untuk menghapuskan pilihan jawatan yang berkaitan.
Klik butang TERUSKAN untuk ke skrin berikutnya.

SURUHANJAYA PERKHIDMATAN PELAJARAN
Panduan Pengguna e-Permohonan AKS
Muka 11/ 19
2. MAKLUMAT PERIBADI
Skrin Maklumat Peribadi.
Bagi medan yang berrtanda * merupakan medan mandatori (MESTI diisi). Sekiranya butang SIMPAN diklik tanpa mengisi medan mandatori , paparan mesej amaran seperti berikut akan dipaparkan.
Pada medan tarikh , klik pada ikon untuk memaparkan pop-up kalendar seperti di bawah. Data tarikh juga boleh dimasukkan tanpa perlu klik pada pop-up kalendar, tetapi perlu mengikut format yang telah ditetapkan iaitu dd/mm/yyyy contoh : 24/12/1973
Nota: Sekiranya pop-up ini TIDAK dipaparkan , sila OFF fungsi pop-up blocker pada browser Internet Explorer.

SURUHANJAYA PERKHIDMATAN PELAJARAN
Panduan Pengguna e-Permohonan AKS
Muka 12/ 19
Maklumat 2.2 Alamat Surat-Memyurat dan Pusat Temuduga.
Berikut paparan skrin bagi pilihan Negeri selain Sabah/Sarawak. Paparan medan Bahagian tidak dipaparkan. Pilihan data pada medan Daerah bergantung kepada pilihan yang dibuat pada medan Negeri.
Berikut paparan skrin bagi pilihan Negeri KHAS untuk Sabah/Sarawak. Paparan medan
Bahagian akan dipaparkan. Pilihan data pada medan ini bergantung kepada pilihan yang dibuat pada medan Negeri. Bagi medan Daerah pula bergantung pada pilihan yg dibuat pada medan Bahagian.

SURUHANJAYA PERKHIDMATAN PELAJARAN
Panduan Pengguna e-Permohonan AKS
Muka 13/ 19
Medan Pusat Temuduga bergantung kepada pilihan yang dibuat pada medan Negeri .
Sila klik butang SIMPAN untuk menyimpan maklumat peribadi ini.
Skrin paparan maklumat peribadi yang telah diisi akan dipaparkan.

SURUHANJAYA PERKHIDMATAN PELAJARAN
Panduan Pengguna e-Permohonan AKS
Muka 14/ 19
Klik pada butang TERUSKAN untuk ke skrin maklumat Perkhidmatan.

SURUHANJAYA PERKHIDMATAN PELAJARAN
Panduan Pengguna e-Permohonan AKS
Muka 15/ 19
3. MAKLUMAT PERKHIDMATAN
Masukkan maklumat perkhidmatan sekiranya pemohon sedang berkhidmat.
Klik butang SIMPAN untuk menyimpan maklumat perkhidmatan. Paparan skrin berikut akan dipaparkan.
Klik butang TERUSKAN untuk ke skrin maklumat kelulusan.

SURUHANJAYA PERKHIDMATAN PELAJARAN
Panduan Pengguna e-Permohonan AKS
Muka 16/ 19
4. MAKLUMAT KELULUSAN
Maklumat kelulusan bagi kelayakan KPSL (PEPERIKSAAN) berbeza dengan kelayakan KPSL (AKADEMIK).

SURUHANJAYA PERKHIDMATAN PELAJARAN
Panduan Pengguna e-Permohonan AKS
Muka 17/ 19
Tiada medan mandatori pada skrin maklumat kelulusan bagi kelayakan PEPERIKSAAN ini. Status bahagian maklumat kelulusan ini akan berubah dari Tiada Rekod kepada Rekod Lengkap jika salah satu maklumat pada bahagian 4.3 Peperiksaan Perkhidmatan atau 4.4 Peperiksaan Khas di isi.
Klik butang untuk menyimpan maklumat yang dimasukkan pada setiap bahagian.
Klik butang untuk ke skrin Pengesahan.

SURUHANJAYA PERKHIDMATAN PELAJARAN
Panduan Pengguna e-Permohonan AKS
Muka 18/ 19
5. PERAKUAN
Pada peringkat ini , jika bahagian yang mempunyai medan mandatori adalah berstatus Rekod Tidak Lengkap, seterusnya pengguna klik butang SIMPAN,
borang permohonan ini TIDAK akan disimpan, sebaliknya skrin sistem akan meminta pengguna mengisi medan mandatori terlebih dahulu. Sepertimana yang dipaparkan oleh skrin di bawah.
Sila penuhi maklumat mandatori dan klik pada link Pengesahan untuk kembali ke skrin Pengesahan .
Skrin pengesahan akan dipaparkan sekiranya proses menyimpan borang permohonan berjaya.

SURUHANJAYA PERKHIDMATAN PELAJARAN
Panduan Pengguna e-Permohonan AKS
Muka 19/ 19
6. PENGESAHAN
Klik pada butang untuk melihat paparan borang e-permohonan dan mencetaknya.
Tunggu sehingga paparan skrin pilihan pencetak dipaparkan untuk mencetak borang permohonan berkenaan.
Klik butang untuk kembali ke menu utama AKS E-Permohonan.