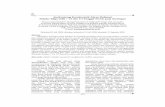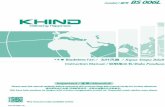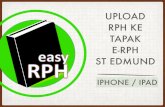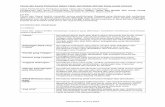PANDUAN RINGKAS PENYEDIAAN E-KUIZ UNTUK...
Transcript of PANDUAN RINGKAS PENYEDIAAN E-KUIZ UNTUK...
PANDUAN RINGKAS
PENYEDIAAN E-KUIZ
UNTUK PENGAJAR
2019
0.2 RIZMAN SUZAIDI
UNIT PENGAJARAN & PEMBELAJARAN | Pusat Pengetahuan, Komunikasi, dan Teknologi
Membina Bank Soalan
Taip laman sesawang e-Kuiz https://latihanict.usm.my/
Login ke sistem menggunakan id dan katalaluan campus online.
Selepas login, anda akan dibawa ke halaman berikut dengan nama anda dipamer di laman web. (A) Klik pada kursus yang anda mengajar (B).
Pada skrin berikutnya, klik pada kursus yang anda mengajar. (contoh: Microsoft Word)
Di halaman berikutnya, Scroll ke bawah. Klik pada (jika perlu untuk menyenaraikan lebih pilihan).
Klik pada COURSE ADMINISTRATION (jika perlu untuk menyenaraikan lebih pilihan). Kemudian klik pada QUESTION BANK.
Pada bahagian add category, pilih TOP sekiranya anda ingin buat kategori baru di luar kategori
‘Default for [nama kursus anda]’
Masukkan nama penuh kategori bank soalan ini (sebagai contoh, anda boleh menggunakan nama kursus) (A) Masukkan juga CATEGORY INFO jika perlu (B). Klik pada butang ADD CATEGORY (C) untuk tambah kategori baru yang anda cipta.
Kategori baru, ‘Pengenalan kepada Word’ telah dicipta
A
B
C
Kini anda boleh bina bank soalan untuk kategori yang anda baru bina tadi Untuk itu, pada question bank, klik pada Questions.
Sila pastikan anda memilih kategori yang anda cipta. (A) Kemudian, klik pada butang CREATE A NEW QUESTION (B)
Untuk setiap soalan, anda akan ditanya pilihan jenis seperti di bawah. Untuk contoh ini, kita akan
bina soalan pelbagai pilihan jawapan. Pilih MULTIPLE CHOICE. (A)
Kemudian klik pada butang ADD. (B)
A
B
A
B
Jom bina soalan pertama. Pada ruangan QUESTION NAME (A), sila masukkan keterangan mengenai soalan ini. Ini akan memudahkan anda memilih soalan dari senarai soalan nanti. Sila masukkan soalan sebenar pada ruangan QUESTION TEXT (B). Peserta anda akan melihat soalan yang ditulis diruangan ini ketika menjawab kuiz nanti. Masukkan DEFAULT MARK (C) untuk setiap soalan yang dibina. Kami sarankan ianya di set kepada 1. Anda boleh masukkan maklumat tambahan untuk pelajar dalam ruangan General Feedback. (D) Pilih ONE ANSWER ONLY (E). jika hanya ada satu jawapan tepat.
Tandakan pada SHUFFLE THE CHOICES (A) untuk merawakkan kedudukan jawapan. Pilih sama ada anda ingin pilihan jawapan dalam a,b,c atau 1,2,3 dan lain-lain.
Untuk mengisi jawapan, klik pada answers untuk kembangkan bahagian answers.
B
A
C
D
E
A
B
Isikan jawapan betul pada CHOICE 1 (A) dan peratusan markah 100% pada grade (B). Ini adalah peratusan markah default mark. Masukkan jawapan salah di CHOICE 2 dan seterusnya (C) dengan none pada grade (D). Ulangi (C)&(D) untuk pilihan jawapan seterusnya.
Berikut adalah contoh untuk pilihan jawapan yang salah.
Setelah selesai, klik pada save changes
A B
C D
Soalan yang anda taip tadi akan disenaraikan di sini (A)
Klik pada create a new question untuk menambah soalan baru.
Tambah soalan-soalan baharu seperti yang telah kami tunjukkan sebelum ini.
Skrin kelihatan seperti berikut jika sudah ada banyak soalan
Cara ‘Upload’ soalan secara pukal ke dalam sistem
Berikut merupakan arahan yang perlu dipatuhi
1. Buka notepad
2. Isi dalam soalan dalam format berikut
Soalan Anda
A. Pilihan Jawapan A
B. Pilihan Jawapan B
C. Pilihan Jawapan C
D. Pilihan Jawapan D
ANSWER: C * gantikan [Answer: C] dengan pilihan jawapan sebenar.
Contoh senarai soalan yang dibina menggunakan format di atas.
** Setiap peserta disarankkan untuk membina sebanyak 30 soalan Objektif bagi setiap kursus yang
diajar.
Login sistem E-KUIZ seperti sebelum ini
…hingga anda masuk ke subjek yang anda mengajar. (contoh: Microsoft Word)
Kali ini, pada COURSE ADMINISTRATION, pilih QUESTION BANK (A) dan seterusnya IMPORT (B)
Pada File Format, pilih AIKEN FORMAT
A B
Pada General, sila pastikan Import Category anda.
Pada import question from file, pilih choose a file untuk memilih fail, atau seret masuk fail soalan
kuiz yang anda ingin import
Setelah anda seret masuk, nama fail itu akan dipaparkan. Klik import untuk mengimport soalan ke
dalam bank soalan.
Seret masuk
dari luar
Setelah klik import, senarai soalan yang anda telah import akan disenaraikan. Klik continue
Setelah anda klik continue, soalan yang anda import tadi akan ditambah ke dalam bank soalan.
Untuk contoh ini, empat soalan yang kita import dimasukkan ke dalam kategori yang mengandungi
satu soalan yang kita buat sebelum ini.
Membina Kuiz
Setelah bank soalan telah dicipta, sekarang kita boleh gunakan bank soalan tadi untuk membina kuiz. Login sistem E-KUIZ seperti sebelum ini…
…hingga anda masuk ke subjek yang anda mengajar. (contoh: Microsoft Word)
Setelah itu anda akan mendapat skrin seperti berikut. Klik pada Turn editing on
Setelah anda klik butang tersebut, muncul pilihan untuk mengedit.
Klik pada add an activity, dan pilih kuiz
Anda akan nampak display seperti berikut, Masukkan tajuk kuiz dan butirannya
Klik pada segitiga di sebelah timing (A) untuk memaparkan setting lanjut Timing. Klik pada ruangan tick yang kosong untuk enablekan (B) - Open The Quiz, (waktu kuiz dibuka dan boleh dijawab) - Close the Quiz, (waktu kuiz tamat) - Time limit. (jangka waktu kuiz sebagai contoh, kuiz ini berdurasi 30 minit dan mesti diambil antara 4:00 ptg hingga 5:00 ptg)
A
B
Pada when time expires, pilih OPEN ATTEMPS ARE SUBMITTED AUTOMATICALLY … apabila waktu tamat, jawapan pelajar secara automatik dihantar. Ini dapat mengelakkan pelajar daripada markah 0 kerana tidak submit jawapan sebelum masa tamat.
Untuk Grade, set kan: Grade Category = Uncategorised Grade to pass = 0 Attempt allowed = 1
Untuk Layout, set kan: New Page, terpulang kepada anda. Ini akan memaparkan berapa soalan pada setiap halaman Navigation Method = Free (pelajar boleh skip soalan, dan menjawab di kemudian waktu)
. . . .
isi seperti yang disarankan
Pada Question Behaviour, setkan kepada YES dan Deferred Feedback
Kemudian langkau terus ke Activity Completion
Pilih STUDENT CAN MANUALLY MARK … biarkan yang lain
seterusnya tak perlu diusik, terus ke bawah dan tekan SAVE & DISPLAY.
. .
sekiranya anda perasan, anda cuma menyediakan sesi kuiz sahaja, tetapi tidak memilih apakah soalan-soalan untuk ditanya dalam sesi kuiz ini.
Klik edit quiz, dan anda akan mendapat seperti ini. Klik pada shuffle untuk merawakkan soalan.
UNTUK MENGAMBIL SOALAN RAWAK DARI BANK SOALAN
Klik pada Add, kemudian pilih a random question bank
Pop-up akan muncul. Pada category, sila pilih bank soalan yang anda buat sebelum ini. Sebagai
contoh Pengenalan kepada Word
Kita akan merawak 5 soalan dari 10 soalan. Klik pada add random question.
Seperti yang anda lihat, ada 5 soalan Random dari bank soalan kategori Pengenalan kepada Word
(10) soalan. Klik pada butang save yang berada di atas senarai semua soalan.
Klik Preview untuk pralihat kuiz anda. Klik pada start attempt
Anda akan dibawa terus mencuba kuiz.
Anda boleh lompat dari soalan 1, ke-5, dan ke-3
Satu pop-up akan muncul, meminta anda memilih bank soalan. Sila pilih bank soalan yang anda telah
bina. Dalam contoh modul ini, oleh kerana kita telah membuat bank soalan bertajuk “ Pengenalan
kepada Word”, kita akan gunakan yang itulah.
Senarai soalan akan muncul. Check kepada soalan mana yang anda ingin masukkan dalam quiz.
X
Anda boleh menyusun soalan dengan pegang & seret (click & drag) keatas atau kebawah simbol .
Akan tetapi penggunaan shuffle menyebabkan susunan soalan yang anda telah buat akan dirawak.
Setelah save, anda boleh preview kuiz ini. Contoh preview telah ditunjukkan sebelum ini.
Setup sijil
Peserta kursus boleh memuat turun sijil mereka setelah mengikuti kuiz yang anda ciptakan.
Untuk menambah sijil,
Pergi kepada kursus anda, pilih add an activity
Pilih simple certificate
Secara automatic, halaman berikut akan dibuka
Setelah anda masukkan certificate name.
Pada design klik pada add
Pop-up berikut akan keluar
Pilih URL downloader dan masukkan ini
http://uppenovate.usm.my/web/images/sijilequiz.png
kemudian klik download
Pada certificate text, klik pada toolbar toggle
Kemudian toolbar akan terpapar (seperti imej di bawah)
Klik pada butang edit HTML source yang bertanda [< >] itu.
Kemudian masukkan kod html berikut
<h1><span style="font-size: xx-large; color:
#000080;">{FIRSTNAME}</span></h1>
<h1> </h1>
<h1><span style="font-size: xx-large; color:
#000080;">{COURSENAME}</span></h1>
<h1> </h1>
<h1><span style="font-size: xx-large; color: #000080;">{GRADE}
</span></h1>
<h1> </h1>
<h1><span style="font-size: xx-large; color:
#000080;">{DATE}</span></h1>
Untuk kemudahan anda di masa akan datang kod ini akan dimasukkan dalam masa terdekat di
http://uppenovate.usm.my/
klik update
Anda akan kembali kepada skrin sebelum ini.
Kini klik show more
Pastikan setting seperti berikut:
Certificate Width: 297
Certificate Height: 210
Certificate Text Horizontal Position: 0
Certificate Text Vertical Position: ubah dari 0 ke 83
Kemudian klik Others Options
Ubah Print Date dan Print Grade kepada kuiz yang anda ciptakan tadi. Ini untuk memastikan yang sijil
akan mencetak tarikh dan gred kuiz kali ini. Biarkan Grade Format kepada Percentage Grade.
Klik pada restrict access, dan klik pada butang Add restriction
Klik pada ACTIVITY COMPLETION
Biarkan pilihan Student must match the following.
Pada Activity completion, pilih kuiz yang anda buat tadi.
Kemudian di Activity Completion, kita set-kan Completion Tracking kepada Do not indicate activity
completion seperti dalam rajah di bawah.
Terus ke bawah dan save and display.
Anda akan dibawa ke halaman ini untuk view demo sijil anda. Klik pada Get Certificate
Contoh sijil softcopy yang akan peserta dapat.
Mohon peserta muat turun dengan menggunakan butang yang ditandakan