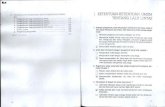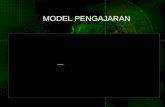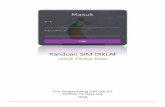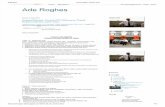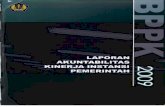Panduan SIM DIKLAT - fasningkomtkplb.idfasningkomtkplb.id/panitiakelas/Panduan Panitia.pdf · c....
Transcript of Panduan SIM DIKLAT - fasningkomtkplb.idfasningkomtkplb.id/panitiakelas/Panduan Panitia.pdf · c....
-1-
Daftar Isi
Daftar isi ................................................................................ 1 1. Penjelasan Umum......................................................... 2
2. Pengguna SIM DIKLAT .................................................. 2 3. Tugas Panitia Kelas ....................................................... 3 4. Cara Login ...................................................................... 4
5. Unggah Tanda Tangan Digital ..................................... 6 6. Registrasi ........................................................................ 9
a. Unduh Akun Peserta ............................................ 9 b. Meregistrasi Peserta ............................................ 12
c. Mengunduh dan Mengedit Berita Acara .......... 13 7. Biodata Peserta ………… . 14
a. Mengunduh dan Mencetak Verifikasi Biodata. 14
b. Memperbaiki Biodata Peserta ............................ 15 8. Menunjuk Ketua Kelas pada Sistem........................... 17 9. Presensi .......................................................................... 19
a. Menerbitkan, Unduh dan Cetak Presensi ......... 19
b. Buka dan Tutup Kelas........................................... 22 c. Verifikasi Rekap Presensi Peserta ...................... 24 d. Memastikan Peserta telah Mengunggah
Tandatangan.......................................................... 26
10. Jurnal Mengajar ............................................................ 28 a. Mengunduh Jurnal Mengajar ............................. 28 b. Verifikasi Jurnal Mengajar ................................... 29
11. Melihat dan Mengunduh Hasil Evaluasi .................... 31 a. Penyelenggaraan Diklat ....................................... 32
b. Fasilitator ............................................................... 34
-2-
1. Penjelasan Umum Secara umum SIM DIKLAT TK dan PLB ini dibuat untuk
memenuhi kebutuhan otomatisasi kegiatan diklat di
lingkungan PPPPTK TK dan PLB. Diharapkan dengan
dibuatnya SIM DIKLAT ini, akan mempermudah pihak yang
terlibat dalam pengelolaan diklat dari awal sampai akhir
kegiatan untuk dikemas menjadi sebuah informasi secara
utuh dan sistematis.
2. Pengguna SIM DIKLAT
SIM DIKLAT
Seksi
Penyelenggaraan
Seksi Program
Seksi Data
dan Informasi
Seksi Evaluasi
Sub bagian TU/RT
Panitia
Fasilitator
Peserta
-3-
3. Tugas Panitia Kelas a. Login
b. Unggah tanda tangan digital
c. Registrasi
1) Unduh akun peserta
2) Meregistrasi peserta
3) Mengunduh dan mengedit berita acara
d. Biodata Peserta
1) Memastikan peserta mengisi biodata
2) Mengunduh dan mencetak Verifikasi Biodata
3) Memperbaiki biodata peserta
e. Menunjuk ketua kelas pada sistem
f. Presensi
1) Terbitkan presensi
2) Unduh dan cetak blanko presensi
3) Buka tutup kelas
4) Verifikasi Rekap Presensi
5) Memastikan peserta sudah upload tanda
tangan
g. Jurnal
1) Mengunduh dan mencetak blanko jurnal
-4-
2) Mengunduh jurnal pengajar dan memastikan
sudah diisi dan ditandangani oleh pengajar
h. Mengunduh dan mencetak hasil evaluasi:
1) Penyelenggaraan diklat
2) Fasilitator
4. Cara Login a. Masuk ke laman web:
http://fasningkomtkplb.id/panitiakelas
b. Masukkan NIK dan password kemudian klik
tombol Login
c. NIK bisa didapatkan melalui admin
d. Password default: panitia
Disarankan password diubah setelah melakukan
login.
Berikut tampilan halaman login untuk panitia kelas:
-5-
Untuk login masukkan NIK panitia (4 digit angka), dan masukan password: panitia
Password bisa diganti pada menu setting
383
*******
-6-
5. Unggah Tanda Tangan Digital Untuk kebutuhan dokumen tanpa kertas (paperless)
pada dokumen penyelenggaraan online dibutuhkan
tanda tangan elektronik (e-signature). Tanda tangan tersebut dibuat hanya 1 kali pada aplikasi SIM DIKLAT.
Langkah untuk mengunggah tanda tangan elektronik ke dalam SIM DIKLAT dengan cara klik menu setting.
Pada halaman berikutnya di bagian bawah halaman
klik GUNAKAN APLIKASI TANDA TANGAN DIGITAL.
-7-
Selanjutnya lakukan pembuatan tanda tangan pada
area putih seperti gambar
di samping. Pembuatan
tanda tangan bisa
dihapus apabila belum
sesuai sampai
mendapatkan tanda
tangan yang sesuai.
Kemudian klik tombol
Unduh, hingga file terunduh.
Sebelum diunggah, file gambar tanda tangan diedit
terlebih dahulu dengan cara dipangkas (crop) hingga
bentuk gambar terlihat berbaring (landscape).
Selanjutnya masukan file hasil edit melalui form
Unduh
-8-
Upload Tanda Tangan dengan mengklik tombol
Choose File. Setelah file dipilih, klik unggah.
Setelah tanda tangan terunggah maka akan tampil
halaman seperti berikut ini :
1 2
-9-
6. Registrasi a. Unduh Akun Peserta
Untuk mengunduh akun peserta, silakan klik kelas
yang dikelola.
Setelah itu akan muncul tampilan seperti ini:
-10-
Untuk mencetak akun peserta, klik tombol
registrasi, maka akan muncul tampilan seperti ini:
Akun Peserta
User ID
-11-
Untuk mengunduh file akun peserta, silakan klik
tombol Unduh Akun Peserta. File yang telah
diunduh dalam bentuk file excel, dapat diedit sesuai
kebutuhan dan dicetak serta diinformasikan ke
peserta.
-12-
b. Meregistrasi Peserta
Pada halaman registrasi, klik tombol edit [Ξ], untuk melakukan registrasi peserta.
Selanjutnya centang pada kolom registrasi pada
peserta yang dipilih sebelumnya, seperti tampak
pada gambar berikut ini.
√ 2 1
-13-
Apabila akan memasukkan peserta pengganti, ketik
nama peserta pengganti di bawah nama peserta
yang akan diganti, kemudian pilih item Pengganti
pada kolom Pengganti, dan centanglah pada kolom
registrasi serta berikan catatan pada kolom
keterangan perihal ketidakhadiran peserta yang
digantikan.
c. Mengunduh dan Mengedit Berita Acara
Berita acara ini diperlukan sebagai rekam jejak
peserta yang tidak hadir atau pergantian peserta.
Unduhlah berita acara dengan cara mengklik pada
tombol Unduh Berita Acara.
Ketik nama Pengganti/unit kerja (jika unit kerjanya berbeda dengan unit kerja peserta yang diganti)
√
Alasan perihal penggantian
-14-
7. Biodata Peserta Sebelum mengunduh verifikasi biodata peserta,
pastikan semua peserta telah mengisi biodata online.
a. Mengunduh dan Mencetak Verifikasi Biodata
Sebelum melakukan verifikasi biodata oleh peserta,
panitia kelas perlu mengunduh dokumen verifikasi
biodata peserta yang ada di SIM DIKLAT, setelah
mengklik kelas yang dikelolanya.
-15-
b. Memperbaiki Biodata Peserta
Untuk memperbaiki kesalahan data hasil verifikasi
biodata peserta, klik pada tombol edit [Ξ] yang
terletak di depan nama peserta pada halaman data
peserta.
-16-
Kemudian perbaiki data yang salah pada formulir
biodata peserta berikut ini.
Perbaiki data peserta
berdasarkan has i l veri fikas i biodata peserta
1. Tombol SIMPAN untuk update data
-17-
8. Menunjuk Ketua Kelas pada Sistem
Masih di halaman Data Peserta, panitia kelas dapat
menentukan ketua kelas pada sistem sebagai
perwakilan peserta untuk menampilkan tanda
tangannya pada jurnal.
Untuk menentukan ketua kelas pada sistem dapat
dilakukan dengan cara mengklik nomor urut peserta
yang ditunjuk sebagai ketua kelas.
Kemudian akan muncul pertanyaan “Anda yakin
peserta ini akan dijadikan ketua kelas?”, bila iya klik
‘OK ’.
-18-
Setelah diklik OK maka dibawah nama peserta tersebut
akan muncul tulisan ‘ketua’ yang berwarna merah.
-19-
9. Presensi a. Menerbitkan, Unduh dan Cetak Presensi
Tugas panitia selanjutnya adalah menerbitkan
presensi. Hal ini berpengaruh ke presensi peserta.
Jika presensi belum/tidak diterbitkan maka peserta
tidak akan bisa mengisi presensi. Cara menerbitkan
presensi adalah sebagai berikut:
1. Setelah login, pilih kelas yang dikelola
-20-
2. Setelah itu klik menu presensi kemudian klik
tombol terbitkan presensi
Tanggal dapat dipilih pada fitur ini sesuai kebutuhan
-21-
3. Setelah tombol terbitkan presensi diklik maka
akan tampil tombol-tombol seperti di bawah ini:
Digunakan untuk mengunduh fi le presensi dalam bentuk fi le pdf. File ini tidak dapat diedit
Digunakan untuk mengunduh fi le
presensi dalam bentuk excel sehingga mudah untuk diedit
Digunakan untuk mengecek peserta mana yang sudah atau belum melakukan presensi secara online.
Digunakan untuk mengunduh fi le presensi peserta yang sudah ditandatangani dalam bentuk fi le pdf.
-22-
b. Buka dan Tutup Kelas
Kunci kelas dibuat sebagai upaya untuk membatasi
akses masuk peserta ke halaman presensi online.
Layaknya sebuah kode token, kode kunci kelas ini
bersifat random 6 digit angka saat panitia kelas
melakukan generate kode.
Cara membuka dan menutup kunci kelas dapat
diakses melalui menu Kunci kelas.
Kemudian klik gambar gembok hingga muncul kode
kunci 6 digit angka. Kode kunci kelas ini selanjutnya
diinformasikan kepada peserta sebagai akses masuk
ke halaman centang presensi di hari dan jam yang
ditentukan.
-23-
Peserta diberikan rentang waktu 15 s.d 30 menit
untuk melakukan presensi secara online, setelah itu
panitia menutup kembali kunci kelas.
Untuk proses penutupan kunci kelas klik kembali
gambar gembok yang berisi kode kelas hingga posisi
gambar gembok mengunci kembali.
Kode terdiri dari 6 digit angka diinformasikan
kepada peserta tiap hari berubah
-24-
c. Verifikasi Rekap Presensi Peserta
Verifikasi rekap presensi peserta ini dilakukan
setelah kunci kelas ditutup. Jika terdapat
ketidakcocokan hasil antara rekap presensi pada
sistem dengan kondisi kehadiran peserta di
lapangan, maka panitia kelas bisa mengubah status
kehadiran peserta dalam sistem, melalui menu
Presensi, kemudian klik Rekap Presensi
-25-
Selanjutnya klik tombol edit [Ξ] pada peserta yang akan
diubah status kehadirannya.
Kemudian hilangkan tanda centang pada kolom Hadir
dan isi kolom Keterangan, selanjutnya klik tombol
[centang] untuk menyimpan.
1. Dicentang/
hilangkan
centang
2. Isi keterangan
jika diperlukan
3. Klik tombol
centang
-26-
Hingga hasilnya seperti berikut.
d. Memastikan Peserta telah Mengunggah
Tandatangan Seperti halnya panitia, peserta juga diminta untuk
mengunggah tanda tangan digital. Untuk
memastikan peserta sudah mengunggah tanda
tangan digital atau belum, panitia kelas dapat
mengklik tombol Rekap Presensi pada halaman
presensi.
Status kehadiran peserta tersebut telah berubah
-27-
Selanjutnya klik tombol Download Presensi
File yang telah diunduh berupa file PDF. Dari file ini
bisa terlihat siapa saja yang sudah atau belum
mengunggah tanda tangan. Jika pada kolom tanda
tangan bertuliskan Hadir berarti peserta belum
mengunggah tanda tangannya. Bila demikian
panitia segera menginformasikan kepada peserta
yang bersangkutan untuk segera mengunggah
tanda tangan ke sistem.
Jika keterangannya “-“ berarti peserta belum
melakukan presensi online.
-28-
10. Jurnal Mengajar
Mengisi Jurnal mengajar ini merupakan salah satu
tugas fasilitator. Panitia hanya membantu untuk
mengunduh form jurnal kosong yang diisi secara
manual atau mengunduh form jurnal yang sudah diisi
oleh fasilitator secara online. Tapi pada menu Jurnal ini
panitia diberi akses untuk mengedit atau membantu
fasilitator dalam mengisi jurnal mengajar. Adapun
caranya adalah sebagai berikut:
a. Mengunduh Jurnal Mengajar
Setelah masuk kelas, klik menu Jurnal
Selanjutnya unduh jurnal mengajar yang
diperlukan.
-29-
b. Verifikasi Jurnal Mengajar
Setelah login dan masuk kelas klik menu Jurnal.
Kemudian isi pada form jurnal (Jam Ke, Mata
Tataran, Topik Bahasan serta ceklis pada kolom
Paraf) selanjutnya tekan tombol [+].
Untuk mengunduh jurnal kosong
Untuk mengunduh jurnal yang sudah diisi fasilitator
Tanggal Dapat disesuaikan
-30-
Gunakan tombol [Ξ], untuk mengedit isi jurnal.
Jika sudah diedit klik tombol [√], untuk proses
penyimpanan isi jurnal.
Hasil pengisian jurnal akan tampak seperti gambar
berikut ini:
-31-
11. Melihat dan Mengunduh Hasil Evaluasi
Dalam setiap kegiatan diklat yang diselenggarakan
PPPPTK TK dan PLB, selalu dilakukan evaluasi. Ada 3
macam evaluasi yang dilakukan yaitu evaluasi
penyelenggaraan, evaluasi fasilitator dan evaluasi
peserta. Evaluasi peserta biasanya dilakukan oleh
fasilitator selama kegiatan diklat berlangsung.
Sedangkan evaluasi penyelenggaraan dan evaluasi
-32-
fasilitator dilakukan oleh peserta sebelum kegiatan
berakhir. Guna mempermudah pengolahan datanya
maka kedua evaluasi ini dilakukan secara online pada
SIM DIKLAT, sehingga Panitia dapat mengunduh grafik
dan hasil pengolahan data sebagai bahan untuk
pembuatan laporan. Adapun cara mengunduhnya
dijelaskan sebagai berikut.
a. Penyelenggaraan Diklat
Langkah untuk mengunduh grafik dan hasil
pengolahan evaluasi penyelenggaraan dilakukan
dengan cara:
Login dan masuk kelas yang dikelola, selanjutnya
klik menu penilaian, kemudian pilih sub menu
Penyelenggaraan.
Maka akan muncul tampilan seperti dibawah ini:
-34-
b. Fasilitator
Langkah untuk mengunduh grafik dan hasil
pengolahan evaluasi fasilitator dilakukan dengan
cara:
Login dan masuk kelas yang dikelola, selanjutnya
klik menu penilaian, kemudian pilih sub menu
Fasilitator.
Maka akan muncul tampilan seperti dibawah ini: