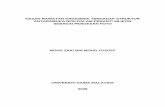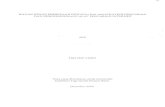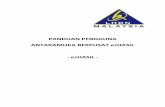PanduanCI ezHasil V3 · 2017-02-14 · Panduan Pengguna Antaramuka Berpusat – ezHASiL versi 3.4...
Transcript of PanduanCI ezHasil V3 · 2017-02-14 · Panduan Pengguna Antaramuka Berpusat – ezHASiL versi 3.4...

PANDUAN PENGGUNA
ANTARAMUKA BERPUSAT ezHASiL
- ezHASiL -

Panduan Pengguna Antaramuka Berpusat – ezHASiL versi 3.4
Panduan Pengguna Antaramuka Berpusat – ezHASiL versi 3.4 2
ISI KANDUNGAN
BAHAGIAN A: PENGENALAN .............................................................................................................. 3
1.1 Tujuan ................................................................................................................................ 3
1.2 Keperluan Sistem ............................................................................................................... 3
1.3 Penyenggaraan Pelayar Web .............................................................................................. 3
BAHAGIAN B: AKSES KE LAMAN WEB ezHASiL .................................................................................... 4
BAHAGIAN C: MODUL PENGGUNA ezHASiL ....................................................................................... 5
1.1 Pembaharuan No. Pasport melalui Log Masuk .................................................................... 5
1.2 Penukaran No. Polis atau No. Tentera kepada No. Kad Pengenalan Baru melalui Log Masuk 8
1.2.1 Penukaran dengan memasukkan No. Polis atau No. Tentera pada Log Masuk ............. 8
1.2.2 Penukaran dengan memasukkan No. Kad Pengenalan Baru pada Log Masuk ............ 10
1.3 Log Masuk dan Frasa Keselamatan ................................................................................... 12
1.3.1 Log Masuk sebelum Frasa Keselamatan ditetapkan .................................................. 12
1.3.2 Log Masuk setelah Frasa Keselamatan ditetapkan .................................................... 14
1.4 My Tax ............................................................................................................................. 15
1.5 Profil ................................................................................................................................ 16
1.6 Penyenggaraan: Tukar Kata Laluan ................................................................................... 17
1.7 Penyenggaraan: Tukar Frasa Keselamatan ........................................................................ 18
1.8 e-Borang: Status e-Borang ................................................................................................ 19
1.8.1 e-Borang belum diisi ................................................................................................. 19
1.8.2 Draf - Pembayar Cukai .............................................................................................. 20
1.8.3 Hantar – Pembayar Cukai ......................................................................................... 21
1.8.4 Draf – Ejen Cukai ...................................................................................................... 22
1.8.5 Hantar – Ejen Cukai .................................................................................................. 22

Panduan Pengguna Antaramuka Berpusat – ezHASiL versi 3.4
Panduan Pengguna Antaramuka Berpusat – ezHASiL versi 3.4 3
BAHAGIAN A: PENGENALAN
1.1 Tujuan Dokumen ini bertujuan untuk memberi panduan ringkas kepada pengguna yang ingin menggunakan sistem ezHASiL- Antaramuka Berpusat.
1.2 Keperluan Sistem Keperluan Butiran
Komputer/Prosesor Sekurang-kurangnya Intel Pentium® III ke atas Memori Sekurang-kurangnya 128 megabait (MB) Sistem Pengoperasian Sekurang-kurangnya Microsoft Windows 7
(Service pack terkini), Linux dan Macintosh Pelayar Web Microsoft Internet Explorer 11.0 atau ke atas Microsoft Edge Mozilla Firefox 44.0 Google Chrome 46.0 Safari 5
Enkripsi 128-bit
Sijil Digital e-Filing Talian Internet Keutamaan berkelajuan 512Kbps ke atas Adobe Reader Untuk mencetak Semakan Pengesahan dan
Panduan Pengguna
1.3 Penyenggaraan Pelayar Web Bagi menggunakan ezHASiL sistem, anda dikehendaki untuk menyenggara tetapan di Pelayar Web anda. Sila ikuti langkah-langkah berikut :
Internet Explorer Ke Tools -> Internet Options -> Privacy -> Pop-up Blocker. Klik pada kotak “Turn On pop-up Blocker” untuk membuang tanda √.
Microsoft Edge Ke Settings -> Advanced Setting -> View Advanced Setting -> Block pop-ups. Klik butang untuk menukar paparan kepada “OFF”.
Mozilla Firefox Ke Menu -> Options -> Content -> Pop ups. Klik pada kotak “Block pop-up windows” untuk membuang tanda √.
Google Chrome Ke Settings -> Privacy -> Contents settings -> Pop-ups. Klik pada pilihan “Allows all sites to show pop-ups”.
Safari Ke Settings. Pilih “Block Pop Up Windows” untuk membuang tanda √.

Panduan Pengguna Antaramuka Berpusat – ezHASiL versi 3.4
Panduan Pengguna Antaramuka Berpusat – ezHASiL versi 3.4 4
BAHAGIAN B: AKSES KE LAMAN WEB ezHASiL
Layari laman web rasmi ezHASiL di pautan https://ez.hasil.gov.my

Panduan Pengguna Antaramuka Berpusat – ezHASiL versi 3.4
Panduan Pengguna Antaramuka Berpusat – ezHASiL versi 3.4 5
BAHAGIAN C: MODUL PENGGUNA ezHASiL
1.1 Pembaharuan No. Pasport melalui Log Masuk Makluman:
Pembayar Cukai mestilah membuat penukaran No. Pasport baru terlebih dahulu melalui LHDNM atau No. Pasport baru mestilah wujud pada sistem LHDNM.
§ Pembaharuan No. Pasport pada fungsi Log Masuk akan memerlukan anda untuk memasukkan No. Pasport dan Kata Laluan lama. Jika anda terlupa Kata Laluan, sila lakukan fungsi Terlupa Kata Laluan terlebih dahulu.
§ Jika anda telah membuat penukaran No. Pasport baru dan terlupa Kata Laluan lama, sila lakukan fungsi Login Kali Pertama.
1. No. Pasport boleh diperbaharui melalui fungsi Log Masuk. Masukkan No.Pengenalan iaitu
No. Pasport baru dan klik butang Hantar. Skrin Log Masuk yang seterusnya akan dipaparkan.
2. Jika anda tidak menetapkan lagi Frasa Keselamatan, frasa keselamatan tidak akan dipaparkan
(rujuk label 1), masukkan Kata Laluan dan klik butang Teruskan.
1 2

Panduan Pengguna Antaramuka Berpusat – ezHASiL versi 3.4
Panduan Pengguna Antaramuka Berpusat – ezHASiL versi 3.4 6
ATAU Jika anda telah menetapkan Frasa Keselamatan (rujuk label 2), pastikan frasa keselamatan yang dipaparkan adalah tepat. Jika tepat, masukkan Kata Laluan dan klik butang Teruskan.
3. Jika No. Pasport baru wujud, mesej pemberitahuan kepastian penggunaan No. Pasport baru akan dipaparkan seperti di bawah.
*NOTA: Jika anda memasukkan No. Pasport lama, sistem ezHASiL akan memaparkan mesej “Rekod tidak ditemui, sila pastikan No. Rujukan (No. Pengenalan) dan Jenis Pengenalan adalah tepat.”
4. Klik butang Ya. Sistem ezHASiL akan memaparkan skrin Pembaharuan Sijil Digital seperti di
bawah.
5. Setelah selesai membaca maklumat pemberitahuan, pilih Setuju dan klik butang Teruskan.
Sistem ezHASiL akan memaparkan skrin Log Masuk Sijil Digital.

Panduan Pengguna Antaramuka Berpusat – ezHASiL versi 3.4
Panduan Pengguna Antaramuka Berpusat – ezHASiL versi 3.4 7
6. Masukkan No. Rujukan (No. Pengenalan) lama dan Kata Laluan lama yang tepat. Seterusnya
klik butang Teruskan. Sistem Roaming PKI akan memperbaharui Sijil Digital anda dan memaparkan skrin di bawah jika berjaya. Sijil Digital anda yang terkini adalah berdasarkan No. Pasport baru.
7. Klik pautan sini untuk log masuk sistem ezHASiL dengan menggunakan No.Passport baru dan
Kata Laluan lama.

Panduan Pengguna Antaramuka Berpusat – ezHASiL versi 3.4
Panduan Pengguna Antaramuka Berpusat – ezHASiL versi 3.4 8
1.2 Penukaran No. Polis atau No. Tentera kepada No. Kad Pengenalan Baru melalui Log Masuk
Makluman:
No. Kad Pengenalan Baru Pembayar Cukai mestilah telah wujud di dalam sistem LHDNM.
1.2.1 Penukaran dengan memasukkan No. Polis atau No. Tentera pada Log Masuk *NOTA: Contoh skrin yang dipaparkan adalah berdasarkan No. Tentera. Jika No. Polis digunakan, perkataan No. Tentera akan ditukarkan kepada No. Polis.
1. No. Polis atau No. Tentera boleh ditukar kepada No. Kad Pengenalan Baru melalui fungsi Log
Masuk. Masukkan No.Pengenalan iaitu No. Polis atau No. Tentera dan klik butang Hantar. Skrin Log Masuk yang seterusnya akan dipaparkan.
2. Jika anda tidak menetapkan lagi Frasa Keselamatan, frasa keselamatan tidak akan dipaparkan
(rujuk label 1), masukkan Kata Laluan dan klik butang Teruskan. ATAU Jika anda telah menetapkan Frasa Keselamatan (rujuk label 2), pastikan frasa keselamatan yang dipaparkan adalah tepat. Jika tepat, masukkan Kata Laluan dan klik butang Teruskan.
1 2

Panduan Pengguna Antaramuka Berpusat – ezHASiL versi 3.4
Panduan Pengguna Antaramuka Berpusat – ezHASiL versi 3.4 9
3. Mesej pemberitahuan kepastian untuk menukar No. Polis atau No. Tentera kepada No. Kad Pengenalan Baru seperti skrin di bawah akan dipaparkan.
4. Klik butang Ya. Sistem ezHASiL akan memaparkan skrin Pembaharuan Sijil Digital seperti di
bawah.
5. Setelah selesai membaca maklumat pemberitahuan, pilih Setuju dan klik butang Teruskan.
Sistem ezHASiL akan memaparkan skrin Log Masuk Sijil Digital.
6. Masukkan No. Kad Pengenalan Baru dan Kata Laluan yang tepat. Seterusnya klik butang
Teruskan. Sistem Roaming PKI akan memperbaharui Sijil Digital anda dan memaparkan skrin di bawah jika berjaya. Sijil Digital anda yang terkini adalah berdasarkan No. Kad Pengenalan Baru.

Panduan Pengguna Antaramuka Berpusat – ezHASiL versi 3.4
Panduan Pengguna Antaramuka Berpusat – ezHASiL versi 3.4 10
7. Klik pautan ezHASiL untuk log masuk sistem ezHASiL dengan menggunakan No. Kad
Pengenalan Baru dan Kata Laluan.
1.2.2 Penukaran dengan memasukkan No. Kad Pengenalan Baru pada Log Masuk
1. No. Polis atau No. Tentera boleh ditukar kepada No. Kad Pengenalan Baru melalui fungsi Log
Masuk. Masukkan No.Pengenalan iaitu No. Kad Pengenalan Baru dan klik butang Hantar. Skrin Log Masuk yang seterusnya akan dipaparkan.
2. Jika anda tidak menetapkan lagi Frasa Keselamatan, frasa keselamatan tidak akan dipaparkan
(rujuk label 1), masukkan Kata Laluan dan klik butang Teruskan. ATAU
1 2

Panduan Pengguna Antaramuka Berpusat – ezHASiL versi 3.4
Panduan Pengguna Antaramuka Berpusat – ezHASiL versi 3.4 11
Jika anda telah menetapkan Frasa Keselamatan (rujuk label 2), pastikan frasa keselamatan yang dipaparkan adalah tepat. Jika tepat, masukkan Kata Laluan dan klik butang Teruskan.
3. Mesej pemberitahuan sijil digital No. Kad Pengenalan Baru tidak wujud seperti skrin di bawah akan dipaparkan.
4. Klik butang Ya. Sistem ezHASiL akan memaparkan skrin Pembaharuan Sijil Digital seperti di
bawah.
5. Setelah selesai membaca maklumat pemberitahuan, pilih Setuju dan klik butang Teruskan.
Sistem ezHASiL akan memaparkan skrin Log Masuk Sijil Digital.
6. Masukkan No. Rujukan (No. Pengenalan) iaitu No. Polis atau No. Tentera dan pilih Jenis
Pengenalan. Seterusnya masukkan Kata Laluan yang tepat dan klik butang Teruskan. Sistem Roaming PKI akan memperbaharui Sijil Digital anda dan memaparkan skrin di bawah jika berjaya. Sijil Digital anda yang terkini adalah berdasarkan No. Kad Pengenalan Baru.

Panduan Pengguna Antaramuka Berpusat – ezHASiL versi 3.4
Panduan Pengguna Antaramuka Berpusat – ezHASiL versi 3.4 12
7. Klik pautan ezHASiL untuk log masuk sistem ezHASiL dengan menggunakan No. Kad
Pengenalan Baru dan Kata Laluan.
1.3 Log Masuk dan Frasa Keselamatan Frasa Keselamatan digunakan untuk memastikan laman ezHASiL yang diakses adalah kepunyaan LHDNM.
§ Jika telah menetapkan Frasa Keselamatan, sila pastikan bahawa frasa adalah betul sebelum meneruskan login.
o Frasa Keselamatan boleh dikemaskini pada menu Penyenggaraan dan sub menu Tukar Frasa Keselamatan.
§ Jika mempunyai akaun log masuk untuk sistem ezHASiL, dan belum menetapkan Frasa Keselamatan, anda mesti menetapkan Frasa Keselamatan selepas log masuk berjaya.
§ Jika tidak mempunyai akaun log masuk untuk sistem ezHASiL, anda dikehendaki untuk menetapkan Frasa Keselamatan semasa Login Kali Pertama.
Fungsi Log Masuk digunapakai oleh pengguna samada individu atau organisasi. Setiap pengguna
mestilah mengaktifkan No.PIN dahulu pada Login Kali Pertama bagi memperoleh sijil digital terlebih
dahulu.
1.3.1 Log Masuk sebelum Frasa Keselamatan ditetapkan
1. Masukkan No.Pengenalan dan pilih Jenis Pengenalan yang tepat. Seterusnya klik butang
Hantar. Skrin Log Masuk yang seterusnya akan dipaparkan.

Panduan Pengguna Antaramuka Berpusat – ezHASiL versi 3.4
Panduan Pengguna Antaramuka Berpusat – ezHASiL versi 3.4 13
2. Masukkan Kata Laluan yang tepat. Seterusnya klik butang Teruskan. Mesej seperti di bawah
akan dipaparkan.
3. Klik butang OK. Skrin Penetapan Frasa Keselamatan akan dipaparkan seperti di bawah.
4. Masukkan Frasa Keselamatan. Untuk melihat format frasa keselamatan, sila klik icon .
Sistem ezHASiL akan memaparkan kriteria frasa keselamatan seperti di bawah: i. Minimum 8 dan maksimum 15 aksara
ii. Aksara khas / Simbol tidak dibenarkan 5. Klik butang Hantar. Mesej “Frasa Keselamatan anda telah berjaya disimpan” akan
dipaparkan. Klik butang OK. *NOTA: Anda hanya boleh mengakses menu Log Keluar sahaja selagi frasa keselamatan tidak ditetapkan.

Panduan Pengguna Antaramuka Berpusat – ezHASiL versi 3.4
Panduan Pengguna Antaramuka Berpusat – ezHASiL versi 3.4 14
1.3.2 Log Masuk setelah Frasa Keselamatan ditetapkan
1. Masukkan No.Pengenalan dan pilih Jenis Pengenalan yang tepat. Seterusnya klik butang
Hantar. Skrin Log Masuk yang seterusnya akan dipaparkan.
2. Pastikan frasa keselamatan yang dipaparkan adalah tepat. Jika tepat, masukkan Kata Laluan
dan klik butang Teruskan. Halaman utama ezHASiL akan dipaparkan seperti di bawah.

Panduan Pengguna Antaramuka Berpusat – ezHASiL versi 3.4
Panduan Pengguna Antaramuka Berpusat – ezHASiL versi 3.4 15
1.4 My Tax Fungsi MyTax digunakan bagi pembayar cukai untuk melihat inbox yang dihantar oleh sistem
ezHASiL.
1. Klik menu MyTax. Sistem ezHASiL akan memaparkan skrin MyTax seperti di bawah.
2. Skrin MyTax adalah Digital Mailbox Pembayar Cukai. Ia merupakan salah satu medium
komunikasi LHDNM dengan Pembayar Cukai.

Panduan Pengguna Antaramuka Berpusat – ezHASiL versi 3.4
Panduan Pengguna Antaramuka Berpusat – ezHASiL versi 3.4 16
1.5 Profil Pengguna akan dipaparkan skrin Perkhidmatan apabila telah berjaya log masuk sistem ezHASiL.
1. Untuk melihat Profil, klik menu Profil. Sistem ezHASiL akan memaparkan skrin Profil.
2. Di skrin Profil, sistem ezHASiL akan memaparkan maklumat:
i. Maklumat Asas – Nama, No.Rujukan, No. Cukai Pendapatan, Alamat, No.Telefon, No. Telefon Bimbit dan Alamat Emel.
ii. Sijil Digital Individu – Status Sijil dan Tempoh Sijil. iii. Sijil Digital Organisasi – Status Sijil dan Tempoh Sijil.
a. Maklumat Organisasi – Bilangan, Nama, No. Rujukan (No. Pendaftaran), No.

Panduan Pengguna Antaramuka Berpusat – ezHASiL versi 3.4
Panduan Pengguna Antaramuka Berpusat – ezHASiL versi 3.4 17
Cukai Pendapatan, Status dan Tarikh Daftar.
*NOTA: Individu yang memiliki sijil digital individu dan juga Organisasi hanya akan dapat melihat maklumat kedua-dua jenis sijil apabila kata laluan yang digunakan adalah sama bagi kedua-dua jenis sijil.
1.6 Penyenggaraan: Tukar Kata Laluan Sub menu Tukar Kata Laluan di bawah menu Penyenggaraan membenarkan Pembayar Cukai menukar kata laluan sedia ada kepada yang baharu.
1. Klik menu Penyenggaraan dan pilih sub menu Tukar Kata Laluan. Sistem ezHASiL akan
memaparkan skrin Tukar Kata Laluan seperti di bawah.
2. Pilih Jenis Sijil Digital yang berkaitan. Jika anda mempunyai jenis Sijil Digital Individu dan Sijil
Digital Organisasi, pilihan Jenis Sijil Digital akan kelihatan. 3. Masukkan Kata Laluan semasa. 4. Masukkan Kata Laluan yang baru. Untuk melihat kriteria keselamatan, sila klik icon .
Sistem ezHASiL akan memaparkan kriteria keselamatan seperti di bawah: i. Minimum 8 dan maksimum 12 aksara
ii. Minimum 1 huruf besar iii. Minimum 1 huruf kecil iv. Minimum 1 angka v. Aksara khas/Simbol tidak dibenarkan
5. Masukkan Kata Laluan yang baru semula. 6. Klik butang Hantar.

Panduan Pengguna Antaramuka Berpusat – ezHASiL versi 3.4
Panduan Pengguna Antaramuka Berpusat – ezHASiL versi 3.4 18
1.7 Penyenggaraan: Tukar Frasa Keselamatan Sub menu Tukar Frasa Keselamatan di bawah menu Penyenggaraan membenarkan Pembayar Cukai menukar frasa Keselamatan sedia ada kepada yang baharu.
1. Klik menu Penyenggaraan dan pilih sub menu Tukar Frasa Keselamatan. Sistem ezHASiL
akan memaparkan skrin Tukar Frasa Keselamatan seperti di bawah.
2. Masukkan Frasa Keselamatan Baru. Untuk melihat format frasa keselamatan, sila klik icon
. Sistem ezHASiL akan memaparkan kriteria frasa keselamatan seperti di bawah: i. Minimum 8 dan maksimum 15 aksara
ii. Aksara khas / Simbol tidak dibenarkan 3. Klik butang Hantar. Mesej “Frasa Keselamatan anda telah berjaya disimpan” akan
dipaparkan. Klik butang OK.

Panduan Pengguna Antaramuka Berpusat – ezHASiL versi 3.4
Panduan Pengguna Antaramuka Berpusat – ezHASiL versi 3.4 19
1.8 e-Borang: Status e-Borang Fungsi status e-Borang adalah untuk menyemak status e-Borang tahun taksiran semasa bagi borang
Individu sahaja.
1. Klik menu e-Borang. Sistem ezHASiL akan memaparkan skrin e-Borang seperti di bawah.
2. Klik tab Status e-Borang. Sistem akan memaparkan status e-Borang untuk tahun taksiran
semasa.
1.8.1 e-Borang belum diisi
Paparan Status e-Borang individu anda belum diisi. Sila ke e-Borang untuk membuat pengisian.
Tindakan yang boleh dilakukan Klik pautan e-Borang untuk memulakan pengisian e-Borang.
1. Sekiranya e-Borang belum diisi, skrin di atas akan dipaparkan. Klik pautan e-Borang. Skrin e-

Panduan Pengguna Antaramuka Berpusat – ezHASiL versi 3.4
Panduan Pengguna Antaramuka Berpusat – ezHASiL versi 3.4 20
Borang akan dipapar seperti di bawah.
2. Pilih e-Borang dan Tahun Taksiran untuk meneruskan pengisian.
1.8.2 Draf - Pembayar Cukai Paparan Status Borang belum dihantar. Borang telah diisi pada [tarikh pengisian].
Tindakan yang boleh dilakukan Klik butang Isi untuk meneruskan pengisian e-Borang. Atau klik butang Set Semula untuk set semula maklumat e-Borang.
1. Sekiranya anda telah mengisi dan belum menghantar e-Borang, skrin di atas akan dipaparkan.
Anda mempunyai pilihan untuk meneruskan pengisian e-Borang atau set semula maklumat e-Borang. Sila rujuk langkah seperti di bawah.
1.8.2.1 Isi 1. Untuk meneruskan pengisian e-Borang, klik butang Isi. Halaman e-Borang akan dipaparkan
pada tetingkap yang baru seperti di bawah.
2. Teruskan pengisian e-Borang seperti biasa.

Panduan Pengguna Antaramuka Berpusat – ezHASiL versi 3.4
Panduan Pengguna Antaramuka Berpusat – ezHASiL versi 3.4 21
1.8.2.2 Set Semula 1. Untuk set semula maklumat e-Borang, klik butang Set Semula. Mesej di bawah akan
dipaparkan.
2. Klik butang Teruskan. Maklumat e-Borang anda telah diset semula. Untuk semakan status,
klik tab Status e-Borang.
1.8.3 Hantar – Pembayar Cukai
Paparan Status Telah dihantar oleh pembayar cukai pada [tarikh penghantaran]. Sila ke Semakan Pengesahan untuk semakan lanjut.
Tindakan yang boleh dilakukan Klik pautan Semakan Pengesahan untuk menyemak e-Borang yang telah dihantar.
1. Sekiranya e-Borang telah dihantar oleh anda, skrin di atas akan dipaparkan. Klik pautan
Semakan Pengesahan untuk menyemak penerimaan e-Borang. Skrin Semakan Pengesahan akan dipapar seperti di bawah.
2. Pilih Jenis Borang dan Tahun Taksiran. Seterusnya klik butang Hantar. Halaman Semakan
Pengesahan Penerimaan akan dipaparkan pada tetingkap baru.

Panduan Pengguna Antaramuka Berpusat – ezHASiL versi 3.4
Panduan Pengguna Antaramuka Berpusat – ezHASiL versi 3.4 22
1.8.4 Draf – Ejen Cukai Paparan Status Telah didaftarkan oleh ejen cukai pada [tarikh didaftarkan].
Tindakan yang boleh dilakukan Tiada tindakan boleh dilakukan kerana e-Borang telah dipegang oleh ejen cukai.
1. Sekiranya e-Borang anda telah didaftarkan oleh ejen cukai, skrin di atas akan dipaparkan.
Anda tidak boleh melakukan tindakan kerana e-Borang anda dibawah pegangan ejen cukai.
1.8.5 Hantar – Ejen Cukai
Paparan Status Telah dihantar oleh ejen cukai pada [tarikh penghantaran]. Sila ke Semakan Pengesahan untuk semakan lanjut.
Tindakan yang boleh dilakukan Klik pautan Semakan Pengesahan untuk menyemak e-Borang yang telah dihantar oleh ejen cukai.
1. Sekiranya e-Borang telah dihantar oleh ejen cukai, skrin di atas akan dipaparkan. Klik pautan
Semakan Pengesahan untuk menyemak penerimaan e-Borang. Skrin Semakan Pengesahan akan dipapar seperti di bawah.

Panduan Pengguna Antaramuka Berpusat – ezHASiL versi 3.4
Panduan Pengguna Antaramuka Berpusat – ezHASiL versi 3.4 23
2. Pilih Jenis Borang dan Tahun Taksiran. Seterusnya klik butang Hantar. Halaman Semakan
Pengesahan Penerimaan akan dipaparkan pada tetingkap baru.