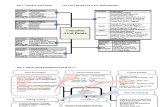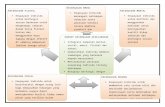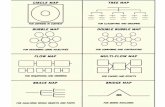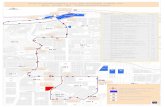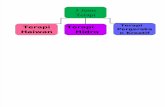Pembuatan Map (Kos Dan Kontrak)
-
Upload
muhammad-idris -
Category
Documents
-
view
19 -
download
2
description
Transcript of Pembuatan Map (Kos Dan Kontrak)
-
Tutorial Membuat Peta dengan Arcview GIS 3.3
Pembuatan Map Kos dan Kontrak di daerah Pasuruan
Menggunakan Arcview GIS 3.3
Nama : Muhammad Idris
NIM : 14201157
Jurusan : Teknik Informatika
Dosen : Ida Wahyuni, S.Kom
Kelas : A3
-
Tutorial Membuat Peta dengan Arcview GIS 3.3
1. Siapkan software Arcview GIS 3.3, kemudian install terlebih dahulu Arcview GIS 3.3.
Jika belum punya download di http://vipanyus.blogspot.com/2014/03/download-dan-
instal-arcview-33-di.html
2. Buka Arcview GIS 3.3 melalui Start All Program ESRI Arcview GIS 3.3
3. Pilih with a new view untuk membuat lembar kerja baru.
4. Pada pertanyaan Would you like to add data to the View now? pilih No.
5. Sebelum memulai menggambar di Arcview GIS 3.3, persiapkan hal-hal berikut :
a. Persiapkan sebuah folder untuk menampung file yang dibutuhkan untuk
menggambar di Arcview GIS 3.3 supaya file yang tersimpan mudah di cari.
b. Pilih View Properties. Atur Map Units dan Distance Units menjadi meters.
Supaya default untuk panjang menggunakan meter.
-
Tutorial Membuat Peta dengan Arcview GIS 3.3
c. Pilih File Extensions. Centang bagian JPEG (JFIF) Image Support OK.
Supaya file berekstensi .JPEG dapat terbaca.
6. Setelah itu pilih icon Add Theme cari map gambar berekstensi .JPEG OK.
7. Centang pada bagian sebelah kiri theme yang telah di buka untuk melihat map pada
lembar kerja.
8. Kemudian buat theme (polygon) baru untuk menggambar wilayah dari map yang telah
di buka (map pasuruan) dengan cara klik View New Theme Feature Type :
Polygon OK. Kemudian simpan pada tempat/folder yang telah di persiapkan.
-
Tutorial Membuat Peta dengan Arcview GIS 3.3
9. Pilih tool Draw Polygon untuk menggambar polygon
10. Ada 2 cara menggambar, yaitu dengan cara full menggambar 1 kabupaten/gambar
kemudian memotong setiap sub kabupaten. Atau dengan cara menggambar 1 sub
kabupaten kemudian menggambar sub kabupaten lainnya (penggabungan). Di tutorial
ini kami menggunakan cara yang kedua.
11. Ketika sudah menggambar sub kabupaten, gunakan polygon bagian bawah untuk
menggambar (teknik penggabungan gambar), caranya menggambar menggunakan tool
tersebut : klik pada bagian sub kabupaten yang sudah jadi, kemudian tarik ke sub yang
ingin di gambar, dan di akhiri klik dua kali pada sub kabupaten yang sudah di gambar
tadi. Seperti gambar di bawah ini :
Draw Plolygon
Enable Editing
Tema ini dalam
mode editing
(dapat di edit)
-
Tutorial Membuat Peta dengan Arcview GIS 3.3
12. Lakukan hal tersebut pada sub kabupaten lainnya. Jika sudah selesai, klik pada menu
Theme Stop Editing Klik Save.
13. Buat theme baru, pilih Line pada Feature type. Untuk menggambar jalan Raya serta
Rel Kereta Api menggunakan tool Line serta jangan lupa simpan di tempat/folder
seperti polygon tadi. Selain itu juga, anda bisa mengatur ketebalan garis dan warna garis
dengan cara klik 2x pada theme jalan Pen Palette (Terdiri dari bentuk garis,
ketebalan) Color Palette (Atur warna garis). Jika sudah di atur Klik Apply.
Sebelum mennggambar jalan, atur toleransi menjadi 10m (klik Theme Properties
di tab Editing centang bagian General dan Interactive 10m).Seperti gambar di
bawah ini :
14. Untuk menggambar selanjutnya gunakan Draw Line to Split Feature. Cara
menggambarnya dekatkan garis awalan supaya bisa terhubung, karena tadi sudah di
atur jika dekat kurang dari 10m maka garis akan terhubung ke garis yang paling dekat.
Draw !
-
Tutorial Membuat Peta dengan Arcview GIS 3.3
15. Warna antara Jalan Raya dan Rel Kereta Api masih sama (Merah), ubah melalui klik
icon table ubah ID untuk Rel Kereta Api menjadi 1 dengan menggunakan tool Edit.
16. Setelah itu klik 2x pada theme Jalan.shp Legend Type ganti menjadi Unique Value
Value Field ganti menjadi ID. Kemudian akan muncul 2 simbol yang berbeda yaitu
ID 0 dan ID 1. Ubah Simbol di ID 0 dengan cara klik 2x pada garis di Symbol value ke
0, menjadi Warna Merah, Size : 3. Lalu klik 2x Simbol di ID 1, ubah warna menjadi
hitam, ukurang hitam dan type garis seperti Rel Kereta Api. Seperti gambar di bawah
ini :
17. Jangan lupa untuk di stop editing (Klik Theme Stop Editing Save).
18. Setelah itu buat theme baru, untuk yang bertype point (tempat penting/kos dan kontrak).
-
Tutorial Membuat Peta dengan Arcview GIS 3.3
19. Gunakan tool point klik pada tempat yang menandakan bahwa itu adalah tempat
kos/kontrak. Seperti gambar di bawah ini :
20. Gambar di atas merupakan salah satu tempat kos yang berada di kecamatan Purwosari.
Tandai dengan point tempat-tempat kos/kontrak lain yang berada di kabupaten
pasuruan. Sebagian kos dan kontrak seperti gambar di bawah ini :
21. Jika sudah selesai di tandai semua, masuk ke tabel dari data point, dengan cara klik icon
table tambah field (klik File Add Field (Name : Keterangan, Type : String,
Width : 10).
-
Tutorial Membuat Peta dengan Arcview GIS 3.3
22. Tambahkan Field lagi dengan Name : Alamat, Type : String, Width : 35.
23. Setelah itu edit Keterangan dengan Kos, Penginapan atau Kontrak sesuai data yang ada.
24. Jika data tabel sudah diisi semua, simpan data point dengan cara klik Theme Stop
Editing Save.
Jika anda ingin merubah warna pada shape polygon, ganti data tabel pada polygon
(Sebelumnya start dulu dengan cara, klik theme Wilayah.shp icon table icon
cursor edit edit pada ID setiap data polygon dengan nomor yang berbeda, contoh :
0, 1, 2, 3, 4, dst. Setelah itu ganti warnanya melalui klik 2x theme Wilayah.shp
Legend Type : Unique Value, Values Field : ID Klik Apply.
Untuk menampilkan nama dari suatu data bisa melalui klik Theme Auto Label
(Data yang ingin di tampilkan) Apply.
Data anda akan tidak jauh beda dengan gambar di bawah ini (jika mengikuti prosedur
tutorial ini) :
-
Tutorial Membuat Peta dengan Arcview GIS 3.3
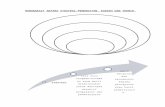
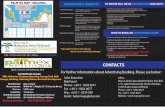

![Zine Map MeRANDOM [Beta]](https://static.fdokumen.site/doc/165x107/55cf9790550346d0339252be/zine-map-merandom-beta.jpg)