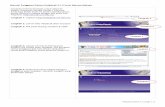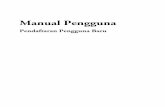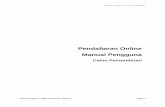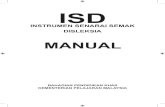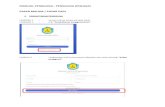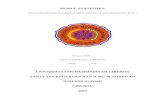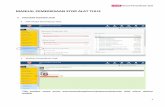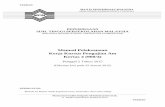Pendaftaran Online Manual Penggunaportal.mpm.edu.my/documents/guest/sumber/manual mesp/01.pdf1.1.5...
Transcript of Pendaftaran Online Manual Penggunaportal.mpm.edu.my/documents/guest/sumber/manual mesp/01.pdf1.1.5...

Manual Pengguna Sekolah Kerajaan/Institusi
Manual Pengguna: Majlis Peperiksaan Malaysia Page | 1
Pendaftaran Online
Manual Pengguna Sekolah Kerajaan/Institusi

Manual Pengguna Sekolah Kerajaan/Institusi
Manual Pengguna: Majlis Peperiksaan Malaysia Page | 2
MANUAL PENGGUNA
1.0 PENGENALAN Sistem Pendaftaran online dibangunkan untuk kegunaan pihak sekolah kerajaan/institusi untuk membuat pendaftaran peperiksaan STPM atau MUETsecara online. Langkah-langkah pendaftaran akan diterangkan dengan lebih lanjut di bawah.
1.1 Langkah-langkah menggunakan sistem pendaftaran online:
1.1.1 Pendaftaran bagi peperiksaan STPM (mukasurat 2 sehingga mukasurat 22)
1.1.2 Pendaftaran bagi peperiksaan MUET :
Pembayaran No. Pin MEC (mukasurat 23 sehingga mukasurat 36)
Pembayaran Perbankan Internet (mukasurat 37 sehingga mukasurat 55)
1.1.3 Senarai calon (mukasurat 56 sehingga mukasurat 58)
1.1.4 Keluar daripada sistem pendaftaran online (mukasurat 58)
1.1.5 Langkah-langkah yang perlu diikuti untuk membuat cetakan (mukasurat 59 sehingga
mukasurat 61)
2.0 PENDAFTARAN ONLINE STPM UNTUK SEKOLAH KERAJAAN/INSTITUSI
Untuk menggunakan sistem pendaftaran online, pengguna perlu memastikan komputer mempunyai akses internet. Berikut merupakan langkah-langkah bagi menggunakan sistem pendaftaran online bagi sekolah kerajaan/institusi.
2.1 Taip masuk URL http://www.mesp.gov.my/online pada web browser seperti Gambar rajah 1 di bawah
Gambar rajah 1

Manual Pengguna Sekolah Kerajaan/Institusi
Manual Pengguna: Majlis Peperiksaan Malaysia Page | 3
2.2 Skrin seperti Gambar rajah 2 akan terpapar sebaik sahaja pengguna memasuki sistem pendaftaran online. Pengguna boleh mendapatkan panduan manual pengguna dengan klik pada
pautan .
Gambar rajah 2
2.3 Bagi pengguna sekolah kerajaan/institusi, sila klik pada ikon Sekolah seperti pada Gambar rajah 2 untuk memasuki sistem pendaftaran online.
2.4 Skrin seperti Gambar rajah 3 akan terpapar. Pengguna dikehendaki memasukkan kod pemeriksa
di dalam ruang dan juga kata laluan di dalam ruang
yang disediakan.
Gambar rajah 3

Manual Pengguna Sekolah Kerajaan/Institusi
Manual Pengguna: Majlis Peperiksaan Malaysia Page | 4
2.5 Sila tekan pada butang seperti pada Gambar rajah 3. Kemudian skrin seperti Gambar rajah 4 akan terpapar.
Gambar rajah 4
2.6 Untuk membuat pendaftaran bagi peperiksaan STPM, pengguna dikehendaki klik pada ikon
seperti yang terdapat pada Gambar rajah 5. 2.7 Paparan seperti Gambar rajah 6 akan terpapar. Gambar rajah seperti di bawah hanya akan
terpapar bagi sekolah yang telah didaftarkan sebagai pusat ujian oleh pihak JPN. Untuk sekolah yang tidak didaftarkan sebagai pusat ujian, pengguna akan terus ke Gambar rajah 12.
Gambar rajah 6

Manual Pengguna Sekolah Kerajaan/Institusi
Manual Pengguna: Majlis Peperiksaan Malaysia Page | 5
2.8 Skrin seperti pada Gambar rajah 7 akan terpapar setelah pengguna memilih pusat ujian yang telah disenaraikan. Skrin ini akan memaparkan maklumat peperiksaan. Segala maklumat pada skrin Maklumat Peperiksaan ini adalah dimasukkan oleh pihak JPN. Walau bagaimanapun pengguna juga boleh menambah/mengemaskini semula maklumat peperiksaan tersebut.
Gambar rajah 7
2.9 Sekiranya pengguna ingin menambah/mengemaskini semula maklumat peperiksaan tersebut, sila
tekan pada butang . Skrin popup seperti pada Gambar rajah 8 akan
terpapar. Sila tekan pada butang jika pengguna ingin mengemaskini semula maklumat
peperiksaan tersebut atau tekan pada butang jika sebaliknya.
Gambar rajah 8

Manual Pengguna Sekolah Kerajaan/Institusi
Manual Pengguna: Majlis Peperiksaan Malaysia Page | 6
2.10 Paparan seperti Gambar rajah 9 akan terpapar. Pengguna boleh mengemaskini semula maklumat peperiksaan pada ruang yang telah disediakan. Untuk menyimpan maklumat yang telah
dikemaskini, sila tekan pada butang .
Gambar rajah 9
2.11 Skrin popup seperti pada Gambar rajah 10 akan terpapar sekiranya pengguna tekan pada butang
. Sila tekan pada butang jika pengguna ingin menyimpan maklumat
peperiksaan yang telah dikemaskini atau tekan pada butang jika sebaliknya.
Gambar rajah 10

Manual Pengguna Sekolah Kerajaan/Institusi
Manual Pengguna: Majlis Peperiksaan Malaysia Page | 7
2.12 Untuk mendaftar calon peperiksaan STPM, pengguna perlu klik pada tab . Skrin paparan seperti Gambar rajah 11 akan terpapar.
Gambar rajah 11
2.13 Pengguna juga boleh membuat carian dengan memasukkan maklumat seperti nama calon
, no. Kad pengenalan , nombor
pusat ataupun ketiga-tiga maklumat tersebut di dalam ruang yang telah disediakan seperti Gambar rajah 12 di bawah. Kemudian sila tekan pada butang
untuk mulakan carian.
Gambar rajah 12

Manual Pengguna Sekolah Kerajaan/Institusi
Manual Pengguna: Majlis Peperiksaan Malaysia Page | 8
2.14 Sekiranya pengguna ingin membuat penambahan calon, sila tekan pada butang
. Paparan seperti Gambar rajah 13 (bukan calon istimewa) atau Gambar rajah
14 (calon istimewa) akan terpapar. Setelah itu sila tekan pada butang untuk menyimpan maklumat calon yang telah dimasukkan.
Gambar rajah 13

Manual Pengguna Sekolah Kerajaan/Institusi
Manual Pengguna: Majlis Peperiksaan Malaysia Page | 9
Gambar rajah 14

Manual Pengguna Sekolah Kerajaan/Institusi
Manual Pengguna: Majlis Peperiksaan Malaysia Page | 10
2.15 Apabila pengguna mendaftar calon istimewa, popup seperti Gambar rajah 15, 16, 17, 18, dan 19 akan terpapar apabila pengguna klik pada pilih senarai jenis ketidakupayaan. Setiap popup adalah berbeza mengikut jenis ketidakupayaan setiap calon. Sila tekan pada butang
jika pengguna ingin menyimpan maklumat ketidakupayaan calon yang telah
dimasukkan atau tekan pada butang jika pengguna ingin kembali ke skrin sebelumnya.
Gambar rajah 15
Gambar rajah 16

Manual Pengguna Sekolah Kerajaan/Institusi
Manual Pengguna: Majlis Peperiksaan Malaysia Page | 11
Gambar rajah 17
Gambar rajah 18
Gambar rajah 19

Manual Pengguna Sekolah Kerajaan/Institusi
Manual Pengguna: Majlis Peperiksaan Malaysia Page | 12
2.16 Skrin popup seperti pada Gambar rajah 20 akan terpapar. Sila tekan pada butang jika pengguna ingin menyimpan maklumat calon yang telah dimasukkan atau tekan pada butang
jika sebaliknya.
Gambar rajah 20
2.17 Pengguna akan dapat melihat paparan seperti Gambar rajah 21 (bukan calon istimewa) atau Gambar rajah 22 (calon istimewa) di bawah. Maklumat calon yang telah dimasukkan dan disimpan akan dipaparkan seperti gambar rajah di bawah. Sekiranya pengguna ingin mengemaskini semula
maklumat calon, sila tekan pada butang dan pengguna akan memperolehi paparan sepertimana Gambar rajah 13 atau Gambar rajah 14 semula. Jika pengguna tekan pada
butang , pengguna akan kembali ke skrin yang ditunjukkan pada Gambar rajah 16.
Gambar rajah 21

Manual Pengguna Sekolah Kerajaan/Institusi
Manual Pengguna: Majlis Peperiksaan Malaysia Page | 13
Gambar rajah 22

Manual Pengguna Sekolah Kerajaan/Institusi
Manual Pengguna: Majlis Peperiksaan Malaysia Page | 14
2.18 Untuk mendaftar mata pelajaran, pengguna perlu klik pada tab . Paparan seperti Gambar rajah 23 akan terpapar. Jika pengguna tekan pada butang
, pendaftar akan kembali ke skrin yang ditunjukkan pada Gambar rajah 16.
Gambar rajah 23
2.19 Jika pengguna ingin mendaftarkan maklumat mata pelajaran bagi calon STPM, sila tekan pada
butang seperti Gambar rajah 23. Skrin popup seperti Gambar rajah 24 akan
terpapar. Sila tekan pada butang jika pengguna ingin mendaftar mata pelajaran atau
tekan pada butang jika sebaliknya. Kemudian, paparan seperti Gambar rajah 25 akan terpapar.
Gambar rajah 24

Manual Pengguna Sekolah Kerajaan/Institusi
Manual Pengguna: Majlis Peperiksaan Malaysia Page | 15
Gambar rajah 25
Nota: Berikut merupakan arahan-arahan yang perlu diambil perhatian oleh pengguna
sewaktu mendaftar maklumat mata pelajaran.
1. Sekiranya calon mengambil 5 mata pelajaran, salah satu mata pelajaran mestilah Pengajian Am.
2. Mata pelajaran 954 Mathematics T tidak boleh didaftarkan bersama-sama dengan mata pelajaran 950 Mathematics S.
3. Calon tidak dibenarkan mendaftar mata pelajaran 956 Futher Mathematics T sekiranya tidak mendaftarkan bersama 954 Mathematics T.
4. Calon tidak dibenarkan mendaftar mata pelajaran 956 Futher Mathematics T sekiranya tidak mendaftarkan bersama 954 Mathematics T.
5. Sekiranya calon mengambil mata pelajaran Physics/Chemistry/Biology/Seni Visual, ini bermaksud calon telah mengambil mata pelajaran Physics/Chemistry/Biology/Seni Visual bagi kertas 1, kertas 2 dan kertas 3 sahaja.

Manual Pengguna Sekolah Kerajaan/Institusi
Manual Pengguna: Majlis Peperiksaan Malaysia Page | 16
2.20 Popup amaran seperti pada Gambar rajah 26 akan terpapar sekiranya pengguna tekan pada
butang . Sila tekan pada butang jika pengguna ingin menyimpan
maklumat mata pelajaran yang telah didaftarkan atau tekan pada butang jika sebaliknya.
Gambar rajah 26
2.21 Setelah pengguna menyimpan maklumat mata pelajaran yang telah didaftarkan, skrin paparan
seperti Gambar rajah 27 akan terpapar. Mata pelajaran yang telah didaftarkan akan dipaparkan dalam bentuk ‘table’. Untuk mengemaskini semula mata pelajaran yang didaftarkan, sila tekan
pada butang dan pengguna akan mendapat paparan seperti pada Gambar
rajah 25. Sila klik pada butang sekiranya pengguna ingin kembali kepada halaman utama.
Gambar rajah 27

Manual Pengguna Sekolah Kerajaan/Institusi
Manual Pengguna: Majlis Peperiksaan Malaysia Page | 17
2.22 Setelah pengguna berjaya mendaftarkan semua calon, paparan seperti Gambar rajah 28 akan dipaparkan. Daripada senarai yang dipaparkan tersebut, pengguna boleh melihat senarai jumlah mata pelajaran berdaftar bagi setiap calon.
Gambar rajah 28
2.23 Bagi calon yang belum mendaftar mata pelajaran, pengguna boleh mendaftarkan mata pelajaran
bagi calon tersebut dengan klik pada kotak Pilih Mata Pelajaran seperti yang ditunjukkan pada Gambar rajah 29 di bawah.
Gambar rajah 29
Pengguna hendaklah klik pada calon yang ingin didaftarkan mata pelajaran. Pendaftar juga boleh klik lebih daripada seorang calon sekiranya calon-calon yang dipilih ingin mendaftar mata pelajaran yang sama

Manual Pengguna Sekolah Kerajaan/Institusi
Manual Pengguna: Majlis Peperiksaan Malaysia Page | 18
2.24 Kemudian pengguna perlu tekan pada butang untuk mendaftar mata pelajaran bagi calon yang ingin didaftar mata pelajaran. Skrin popup untuk mendaftar mata pelajaran akan dipaparkan seperti Gambar rajah 30. Syarat-syarat untuk mendaftar mata pelajaran adalah sama seperti yang diterangkan pada langkah 2.19 sebelum ini. Sila tekan pada butang
sekiranya pengguna ingin menyimpan maklumat mata pelajaran tersebut dan sila
tekan pada butang jika ingin kembali ke skrin yang sebelumnya.
Gambar rajah 30

Manual Pengguna Sekolah Kerajaan/Institusi
Manual Pengguna: Majlis Peperiksaan Malaysia Page | 19
2.25 Selain daripada itu, pengguna juga boleh melihat kembali maklumat calon dan maklumat mata pelajaran yang telah didaftarkan. Untuk melihat maklumat calon yang didaftarkan, sila klik pada
pautan nama calon . Manakala untuk melihat maklumat mata pelajaran yang telah didaftarkan, sila klik pada pautan bilangan mata pelajaran . Kedua-dua pautan ini boleh dilihat seperti paparan Gambar rajah 31 di bawah.
Gambar rajah 31
2.26 Sekiranya pengguna ingin memadam calon berdaftar yang tidak diingini, sila klik pada kotak seperti yang ditunjukkan pada Gambar rajah 32. Maklumat calon tersebut tidak akan dipaparkan lagi pada senarai calon.
Gambar rajah 32
2.27 Untuk membuat cetakan, pengguna boleh klik pada Cetak untuk kesemua senarai calon
ataupun hanya klik pada calon yang ingin dipilih sahaja seperti pada Gambar rajah 33. Walaubagaimanapun, skrin popup seperti Gambar rajah 34 akan terpapar sekiranya pengguna
tidak klik pada ruangan cetak terlebih dahulu. Sila tekan pada butang jika ingin teruskan proses cetakan.
Gambar rajah 33
Sila klik pada pautan jumlah mata pelajaran berdaftar untuk melihat paparan maklumat mata pelajaran tersebut. Daripada paparan tersebut pengguna boleh membuat pengemaskinian mata pelajaran.
Sila klik pada pautan nama calon untuk melihat paparan maklumat calon. Daripada paparan tersebut pengguna boleh membuat pengemaskinian.

Manual Pengguna Sekolah Kerajaan/Institusi
Manual Pengguna: Majlis Peperiksaan Malaysia Page | 20
Gambar rajah 34
2.28 Setelah pengguna selesai mendaftarkan semua calon, sila tekan pada butang
sekiranya pengguna ingin mencetak senarai calon dan paparan seperti Gambar rajah 35 akan terpapar.
Gambar rajah 35

Manual Pengguna Sekolah Kerajaan/Institusi
Manual Pengguna: Majlis Peperiksaan Malaysia Page | 21
2.29 Untuk mencetak senarai calon istimewa, sila tekan pada butang dan paparan seperti Gambar rajah 36 akan terpapar.
Gambar rajah 36
2.30 Sekiranya pengguna ingin mencetak slip pendaftaran calon peperiksaan, sila tekan pada butang
. Paparan seperti pada Gambar rajah 37 akan terpapar.
Gambar rajah 37
2.31 Untuk mencetak rumusan, sila tekan pada butang dan paparan seperti Gambar rajah 38 akan terpapar.
Gambar rajah 38

Manual Pengguna Sekolah Kerajaan/Institusi
Manual Pengguna: Majlis Peperiksaan Malaysia Page | 22
2.32 Setelah selesai pada bahagian senarai calon, pengguna boleh ke tab seterusnya dengan klik pada
tab dan paparan seperti Gambar rajah 39 akan terpapar. Pada bahagian tab ini, pengguna boleh melihat senarai nama calon yang didaftarkan mengikut pusat ujian yang telah dimasukkan.
Gambar rajah 39

Manual Pengguna Sekolah Kerajaan/Institusi
Manual Pengguna: Majlis Peperiksaan Malaysia Page | 23
3.0 PENDAFTARAN ONLINE MUET BAGI SEKOLAH KERAJAAN/INSTITUSI
Untuk menggunakan sistem pendaftaran online, pengguna perlu memastikan komputer mempunyai akses internet. Berikut merupakan langkah-langkah bagi menggunakan sistem pendaftaran online MUET bagi sekolah kerajaan/institusi
No. Pin MEC
3.1 Taip masuk URL http://www.mesp.gov.my/online pada web browser seperti Gambar rajah 40 di bawah
Gambar rajah 40
3.2 Skrin seperti Gambar rajah 41 akan terpapar sebaik sahaja pengguna memasuki sistem
pendaftaran online. Pengguna boleh mendapatkan panduan manual pengguna dengan klik pada
pautan .
Gambar rajah

Manual Pengguna Sekolah Kerajaan/Institusi
Manual Pengguna: Majlis Peperiksaan Malaysia Page | 24
3.3 Bagi pengguna sekolah kerajaan/institusi, sila klik pada ikon Sekolah seperti pada Gambar rajah 41 di atas.
3.4 Skrin seperti Gambar rajah 42 akan terpapar. Pengguna dikehendaki memasukkan kod pemeriksa
dan juga kata laluan di dalam ruang yang disediakan.
Gambar rajah 42
3.5 Tekan butang seperti pada Gambar rajah 42. Kemudian skrin seperti Gambar
rajah 43 akan terpapar. Klik pada ikon untuk membuat pendaftaran MUET.
Gambar rajah 43

Manual Pengguna Sekolah Kerajaan/Institusi
Manual Pengguna: Majlis Peperiksaan Malaysia Page | 25
3.6 Paparan seperti pada Gambar rajah 44 akan terpapar. Untuk mendaftar peperiksaan MUET, pengguna dikehendaki memilih cara pembayaran yang ingin dilakukan iaitu melalui no. pin MEC dan sila pilih no. pusat daripada drop down list yang telah disediakan. Tekan butang
untuk ke halaman yang berikutnya.
Gambar rajah 44
3.7 Pengguna akan memperolhi paparan seperti Gambar rajah 45 di bawah. Untuk mengemaskini
maklumat sekolah/institusi, sila tekan pada butang sepertimana yang terdapat di dalam gambar rajah di bawah.
Gambar rajah 45
3.8 Skrin popup seperti Gambar rajah 46 akan terpapar. Sila tekan pada butang jika
pengguna ingin teruskan proses pengemaskinian atau tekan pada butang jika sebaliknya.
Gambar rajah 46

Manual Pengguna Sekolah Kerajaan/Institusi
Manual Pengguna: Majlis Peperiksaan Malaysia Page | 26
3.9 Kemudian, skrin paparan seperti Gambar rajah 47 akan terpapar. Pengguna perlu memasukkan maklumat di dalam ruang yang disediakan.
Gambar rajah 47
Nota: Ruang yang bertanda * wajib diisi oleh pengguna.
3.10 Sila tekan pada butang seperti pada Gambar rajah 47 untuk menyimpan maklumat sekolah/institusi yang telah dimasukkan. Skrin popup seperti Gambar rajah 48 akan
terpapar. Sila tekan pada butang jika pengguna ingin menyimpan data yang telah
dimasukkan atau tekan pada butang jika sebaliknya.
Gambar rajah 48

Manual Pengguna Sekolah Kerajaan/Institusi
Manual Pengguna: Majlis Peperiksaan Malaysia Page | 27
3.11 Untuk mendaftar senarai calon peperiksaaan MUET, pengguna perlu klik pada tab
. Paparan seperti Gambar rajah 49 akan terpapar.
Gambar rajah 49
3.12 Sila tekan pada butang sekiranya pengguna ingin mendaftar/menambah calon peperiksaan MUET. Satu kolum akan bertambah untuk pengguna memasukkan maklumat calon yang ingin didaftarkan tersebut seperti Gambar rajah 50.
Gambar rajah 50

Manual Pengguna Sekolah Kerajaan/Institusi
Manual Pengguna: Majlis Peperiksaan Malaysia Page | 28
3.13 Setelah selesai memasukkan data calon peperiksaan MUET, sila tekan pada butang
untuk menyimpan data tersebut. Maklumat calon yang telah didaftarkan akan terpapar secara automatik pada senarai calon peperiksaan MUET.
3.14 Untuk mengemaskini semula maklumat-maklumat calon yang telah didaftarkan, pengguna dikehendaki klik pada pautan nama dan paparan seperti pada Gambar rajah 51 (calon istimewa) atau Gambar rajah 52 (bukan calon istimewa) akan terpapar.
Klik pada butang jika pengguna ingin kembali ke halaman senarai calon.
Gambar rajah 51

Manual Pengguna Sekolah Kerajaan/Institusi
Manual Pengguna: Majlis Peperiksaan Malaysia Page | 29
Gambar rajah 52
3.15 Pengguna perlu tekan pada butang mengemaskini maklumat calon tersebut.
Skrin popup seperti pada Gambar rajah 53 akan terpapar. Sila tekan pada butang jika
ingin teruskan atau tekan pada butang jika sebaliknya.
Gambar rajah 53
3.16 Paparan seperti Gambar rajah 54 akan terpapar sekiranya calon bukan calon istimewa. Paparan
pada Gambar rajah 55 pula adalah bagi calon yang merupakan calon istimewa.
Gambar rajah 54

Manual Pengguna Sekolah Kerajaan/Institusi
Manual Pengguna: Majlis Peperiksaan Malaysia Page | 30
Gambar rajah 55

Manual Pengguna Sekolah Kerajaan/Institusi
Manual Pengguna: Majlis Peperiksaan Malaysia Page | 31
3.17 Sewaktu mengisi/mengemaskini maklumat bagi calon istimewa, skrin popup seperti Gambar rajah 56, 57, 58, 59 dan 60 akan terpapar apabila pengguna klik pada jenis ketidakupayaan. Skrin popup terbabit adalah berbeza mengikut jenis ketidakupayaan. Sila tekan pada butang
jika pengguna ingin menyimpan maklumat tersebut atau tekan pada butang
jika sebaliknya.
Gambar rajah 56
Gambar rajah 57

Manual Pengguna Sekolah Kerajaan/Institusi
Manual Pengguna: Majlis Peperiksaan Malaysia Page | 32
Gambar rajah 58
Gambar rajah 59
Gambar rajah 60
3.18 Setelah selesai mengemaskini semua maklumat calon peperiksaan MUET, sila tekan pada butang
untuk menyimpan maklumat tersebut atau tekan pada butang
jika ingin ke halaman utama.

Manual Pengguna Sekolah Kerajaan/Institusi
Manual Pengguna: Majlis Peperiksaan Malaysia Page | 33
3.19 Selain daripada itu, pengguna juga boleh memasukkan no. pin MEC dengan klik pada ikon dan skrin popup seperti Gambar rajah 61 akan terpapar. Setelah memasukkan no pin MEC yang
dipinta, sila tekan pada butang untuk menyimpan no. pin yang dimasukkan
atau tekan pada butang jika ingin kembali ke skrin yang sebelumnya.
Gambar rajah 61
3.20 Jika pengguna ingin mengemaskini semula no. pin mec yang telah dimasukkan sebelum ini, sila
klik pada pautan no pin mec tersebut seperti yang dipaparkan pada Gambar rajah 62. Sila ulangi langkah yang telah diterangkan pada 3.19 di atas.
Gambar rajah 62
3.21 Pengguna juga boleh memadamkan/membuang senarai calon dengan klik pada ikon seperti yang terdapat pada Gambar rajah 63.
Gambar rajah 63

Manual Pengguna Sekolah Kerajaan/Institusi
Manual Pengguna: Majlis Peperiksaan Malaysia Page | 34
3.22 Skrin popup seperti pada Gambar rajah 64 akan terpapar sekiranya pengguna klik pada ikon
padam . Sila tekan pada butang jika ingin teruskan atau tekan pada butang
jika sebaliknya.
Gambar rajah 64
3.23 Untuk membuat cetakan, pengguna boleh klik pada Cetak untuk kesemua senarai calon
ataupun hanya klik pada calon yang ingin dipilih sahaja seperti pada Gambar rajah 65. Walaubagaimanapun, skrin popup seperti Gambar rajah 66 akan terpapar sekiranya pengguna
tidak klik pada ruangan cetak terlebih dahulu. Sila tekan pada butang jika ingin teruskan proses cetakan.
Gambar rajah 65
Gambar rajah 66

Manual Pengguna Sekolah Kerajaan/Institusi
Manual Pengguna: Majlis Peperiksaan Malaysia Page | 35
3.24 Sila tekan pada butang jika pengguna ingin mencetak slip pendaftaran calon yang telah didaftarkan. Paparan seperti pada Gambar rajah 67 akan terpapar.
Gambar rajah 67
3.25 Untuk mencetak senarai calon yang berdaftar, sila tekan pada butang
. Paparan seperti Gambar rajah 68 akan terpapar.
Gambar rajah 68

Manual Pengguna Sekolah Kerajaan/Institusi
Manual Pengguna: Majlis Peperiksaan Malaysia Page | 36
3.26 Sila tekan pada butang untuk mencetak senarai calon istimewa yang telah didaftarkan. Paparan seperti Gambar rajah 69 akan terpapar.
Gambar rajah 69
3.27 Seterusnya pengguna boleh klik pada tab untuk melihat senarai calon mengikut pusat yang telah didaftarkan. Pengguna akan melihat paparan seperti pada Gambar rajah 70.
Gambar rajah 70

Manual Pengguna Sekolah Kerajaan/Institusi
Manual Pengguna: Majlis Peperiksaan Malaysia Page | 37
Perbankan Internet
3.28 Taip masuk URL http://www.mesp.gov.my/online pada web browser seperti Gambar rajah 71 di bawah
Gambar rajah 71
3.29 Skrin seperti Gambar rajah 72 akan terpapar sebaik sahaja pengguna memasuki sistem
pendaftaran online.
Gambar rajah 72

Manual Pengguna Sekolah Kerajaan/Institusi
Manual Pengguna: Majlis Peperiksaan Malaysia Page | 38
3.30 Bagi pengguna sekolah kerajaan/institusi sila klik pada ikon Sekolah seperti pada Gambar rajah 72 di atas.
3.31 Skrin seperti Gambar rajah 73 akan terpapar. Pengguna dikehendaki memasukkan kod pemeriksa
dan juga kata laluan di dalam ruang yang disediakan.
Gambar rajah 73
3.32 Sila tekan pada butang seperti pada Gambar rajah 73. Kemudian skrin seperti
Gambar rajah 74 akan terpapar. Sila klik pada ikon untuk membuat pendaftaran MUET.
Gambar rajah 74

Manual Pengguna Sekolah Kerajaan/Institusi
Manual Pengguna: Majlis Peperiksaan Malaysia Page | 39
3.33 Sekiranya pengguna memilih cara pembayaran MUET dengan kaedah perbankan internet,
pengguna boleh memilih kaedah pembayaran seperti pada Gambar rajah 75 untuk meneruskan
proses pendaftaran. Sila pilih nombor pusat dan kemudian tekan butang untuk ke halaman yang seterusnya.
Gambar rajah 75
3.34 Paparan seperti Gambar rajah 76 akan terpapar. Sila tekan pada butang sekiranya pengguna ingin mengemaskini semula maklumat sekolah/institusi tersebut.
Gambar rajah 76

Manual Pengguna Sekolah Kerajaan/Institusi
Manual Pengguna: Majlis Peperiksaan Malaysia Page | 40
3.35 Popup seperti Gambar rajah 77 akan terpapar. Sila tekan pada butang jika pengguna
ingin teruskan proses pengemaskinian atau tekan pada butang jika sebaliknya.
Gambar rajah 77
3.36 Kemudian, skrin paparan seperti Gambar rajah 78 akan terpapar. Pengguna perlu memasukkan maklumat di dalam ruang yang disediakan.
Gambar rajah 78
Nota: Ruang yang bertanda * wajib diisi oleh pengguna.

Manual Pengguna Sekolah Kerajaan/Institusi
Manual Pengguna: Majlis Peperiksaan Malaysia Page | 41
3.37 Sila tekan butang seperti pada Gambar rajah 79 untuk menyimpan maklumat sekolah/institusi yang telah dimasukkan. Skrin popup seperti Gambar rajah 84 akan terpapar. Sila
tekan pada butang jika pengguna ingin menyimpan data yang telah dimasukkan atau
tekan pada butang jika sebaliknya.
Gambar rajah 79
3.38 Untuk mendaftar senarai calon peperiksaaan MUET, pengguna perlu klik pada tab
. Paparan seperti Gambar rajah 80 akan terpapar.
Gambar rajah 80

Manual Pengguna Sekolah Kerajaan/Institusi
Manual Pengguna: Majlis Peperiksaan Malaysia Page | 42
3.39 Sila tekan pada butang sekiranya pengguna ingin mendaftar/menambah calon peperiksaan MUET. Satu kolum akan bertambah untuk pengguna memasukkan maklumat calon yang ingin didaftarkan tersebut seperti Gambar rajah 81.
Gambar rajah 81
3.40 Setelah selesai memasukkan data calon peperiksaan MUET, sila tekan pada butang
untuk menyimpan data tersebut. Maklumat calon yang telah didaftarkan akan terpapar secara automatik pada senarai calon peperiksaan MUET.
3.41 Untuk mengemaskini semula maklumat-maklumat calon yang telah didaftarkan, pendaftar dikehendaki klik pada pautan nama dan paparan seperti pada Gambar rajah 82 (bukan calon istimewa) atau Gambar rajah 83 (calon istimewa) akan terpapar.
Klik pada butang jika pendaftar ingin kembali ke halaman senarai calon.
Gambar rajah 82

Manual Pengguna Sekolah Kerajaan/Institusi
Manual Pengguna: Majlis Peperiksaan Malaysia Page | 43
Gambar rajah 83
3.42 Pengguna perlu tekan pada butang mengemaskini maklumat calon tersebut.
Skrin popup seperti pada Gambar rajah 84 akan terpapar. Sila tekan pada butang jika
ingin teruskan atau tekan pada butang jika sebaliknya.
Gambar rajah 84

Manual Pengguna Sekolah Kerajaan/Institusi
Manual Pengguna: Majlis Peperiksaan Malaysia Page | 44
3.43 Paparan seperti Gambar rajah 85 akan terpapar sekiranya calon bukan calon istimewa. Paparan
pada Gambar rajah 86 pula adalah bagi calon yang merupakan calon istimewa.
Gambar rajah 85
Gambar rajah 86

Manual Pengguna Sekolah Kerajaan/Institusi
Manual Pengguna: Majlis Peperiksaan Malaysia Page | 45
3.44 Sewaktu mengisi/mengemaskini maklumat bagi calon istimewa, skrin popup seperti Gambar rajah 87, 88, 89, 90 dan 91 akan terpapar apabila pengguna klik pada jenis ketidakupayaan. Skrin popup terbabit adalah berbeza mengikut jenis ketidakupayaan. Sila tekan pada butang
jika pengguna ingin menyimpan maklumat tersebut atau tekan pada butang
jika sebaliknya.
Gambar rajah 87
Gambar rajah 88

Manual Pengguna Sekolah Kerajaan/Institusi
Manual Pengguna: Majlis Peperiksaan Malaysia Page | 46
Gambar rajah 89
Gambar rajah 90
Gambar rajah 91
3.45 Setelah selesai mengemaskini semua maklumat calon peperiksaan MUET, sila tekan pada butang
untuk menyimpan maklumat tersebut atau tekan pada butang
jika ingin ke halaman utama.
3.46 Pengguna juga boleh memadamkan/membuang senarai calon dengan klik pada ikon seperti yang terdapat pada Gambar rajah 92.
Gambar rajah 92

Manual Pengguna Sekolah Kerajaan/Institusi
Manual Pengguna: Majlis Peperiksaan Malaysia Page | 47
3.47 Skrin popup seperti pada Gambar rajah 93 akan terpapar sekiranya pengguna klik pada ikon
padam . Sila tekan pada butang jika ingin teruskan atau tekan pada butang
jika sebaliknya.
Gambar rajah 93
3.48 Untuk membuat cetakan, pengguna boleh klik pada Cetak untuk kesemua senarai calon
ataupun hanya klik pada calon yang ingin dipilih sahaja seperti pada Gambar rajah 94. Walaubagaimanapun, skrin popup seperti Gambar rajah 95 akan terpapar sekiranya pengguna
tidak klik pada ruangan cetak terlebih dahulu. Sila tekan pada butang jika ingin teruskan proses cetakan.
Gambar rajah 94
Gambar rajah 95

Manual Pengguna Sekolah Kerajaan/Institusi
Manual Pengguna: Majlis Peperiksaan Malaysia Page | 48
3.49 Sila tekan pada butang jika pengguna ingin mencetak slip pendaftaran calon yang telah didaftarkan. Paparan seperti pada Gambar rajah 96 akan terpapar.
Gambar rajah 96
3.50 Sila tekan pada butang untuk mencetak senarai calon yang telah didaftarkan. Paparan seperti Gambar rajah 97 akan terpapar.
Gambar rajah 97

Manual Pengguna Sekolah Kerajaan/Institusi
Manual Pengguna: Majlis Peperiksaan Malaysia Page | 49
3.51 Untuk mencetak senarai calon istimewa yang telah didaftarkan sila tekan pada butang
. Paparan seperti Gambar rajah 98 akan terpapar.
Gambar rajah 98
3.52 Seterusnya pengguna boleh klik pada tab untuk melihat senarai calon mengikut pusat yang telah didaftarkan. Pengguna akan melihat paparan seperti pada Gambar rajah 99.
Gambar rajah 99

Manual Pengguna Sekolah Kerajaan/Institusi
Manual Pengguna: Majlis Peperiksaan Malaysia Page | 50
3.53 Untuk membuat pembayaran, sila klik pada tab dan paparan seperti pada Gambar rajah 100 akan terpapar. Pengguna boleh membuat pembayaran melalui dua kaedah iaitu melalui Credit Card atau Financial Process Exchanges (FPX). Sila tekan pada butang
untuk teruskan pembayaran.
Gambar rajah 100
3.54 Jika pengguna memilih kaedah pembayaran melalui credit card, paparan seperti Gambar rajah
101 akan terpapar. Pada peringkat ini, pengguna boleh membuat pembayaran samada
menggunakan VISA atau Master Card. Calon hanya perlu klik pada ikon atau ikon
.
Gambar rajah 101

Manual Pengguna Sekolah Kerajaan/Institusi
Manual Pengguna: Majlis Peperiksaan Malaysia Page | 51
3.55 Paparan seperti Gambar rajah 102 akan dipaparkan jika pengguna ingin membuat pembayaran menggunakan kad kredit VISA. Manakala paparan seperti Gambar rajah 103 akan terpapar sekiranya pengguna memilih membuat pembayaran menggunakan kad kredit Master Card. Bagi kedua-dua jenis kad kredit ini, pengguna perlulah memasukkan card number, expiry date dan
security code. Kemudian klik pada ikon untuk membuat pembayaran.
Gambar rajah 102
Gambar rajah 103

Manual Pengguna Sekolah Kerajaan/Institusi
Manual Pengguna: Majlis Peperiksaan Malaysia Page | 52
3.56 Sekiranya pengguna memilih untuk menjelaskan bayaran MUET menggunakan FPX, pengguna akan terus mendapat paparan seperti Gambar rajah 104 di bawah. Pengguna perlu klik pada
pautan dan tekan pada butang untuk teruskan proses pembayaran.
Gambar rajah 104
3.57 Seterusnya pengguna akan memperolehi paparan seperti Gambar rajah 105. Pada skrin ini
pengguna perlu tekan pada butang dan seterusnya tekan pada butang
.
Gambar rajah 105

Manual Pengguna Sekolah Kerajaan/Institusi
Manual Pengguna: Majlis Peperiksaan Malaysia Page | 53
3.58 Paparan seperti Gambar rajah 106 akan terpapar. Pada skrin ini, pengguna dikehendaki klik pada
akaun bank untuk membuat pembayaran. Kemudian sila tekan pada butang
untuk langkah pembayaran yang seterusnya.
Gambar rajah 106
3.59 Skrin popup seperti Gambar rajah 107 akan terpapar. Sila tekan pada butang untuk
ke proses seterusnya.
Gambar rajah 107

Manual Pengguna Sekolah Kerajaan/Institusi
Manual Pengguna: Majlis Peperiksaan Malaysia Page | 54
3.60 Paparan seperti Gambar rajah 108 akan dipaparkan. Sila tekan pada butang untuk teruskan proses pembayaran.
Gambar rajah 108
3.61 Seterusnya pengguna dikehendaki memasukkan nombor akuan
dan nombor pin di dalam ruang yang disediakan seperti yang dipaparkan pada Gambar rajah 109. Perlu diingatkan bahawa pengguna wajib klik pada
sebelum tekan pada butang untuk meneruskan
proses pembayaran. Jika sebaliknya sila tekan pada butang .
Gambar rajah 109

Manual Pengguna Sekolah Kerajaan/Institusi
Manual Pengguna: Majlis Peperiksaan Malaysia Page | 55
3.62 Setelah memasukkan nombor akuan dan juga nombor pin, pengguna akan memperolehi paparan
seperti Gambar rajah 110. Sila tekan pada butang untuk teruskan.
Gambar rajah 110
3.63 Sepanjang proses transaksi, pengguna akan dapat melihat paparan seperti Gambar rajah 111. Pengguna dikehendaki menunggu proses transaksi ini berjaya. Pengguna akan dimaklumkan sekiranya transaksi ini berjaya ataupun tidak.
Gambar rajah 111

Manual Pengguna Sekolah Kerajaan/Institusi
Manual Pengguna: Majlis Peperiksaan Malaysia Page | 56
4.0 PAPAR SENARAI CALON
4.1 Taip masuk URL http://www.mesp.gov.my/online pada web browser seperti Gambar rajah 112 di bawah
Gambar rajah 112
4.2 Skrin seperti Gambar rajah 113 akan terpapar sebaik sahaja pengguna memasuki sistem
pendaftaran online. Pengguna boleh mendapatkan panduan manual pengguna dengan klik pada
pautan .
Gambar rajah 113

Manual Pengguna Sekolah Kerajaan/Institusi
Manual Pengguna: Majlis Peperiksaan Malaysia Page | 57
4.3 Bagi pengguna sekolah kerajaan/institusi, sila klik pada ikon Sekolah seperti pada Gambar rajah 113 di atas.
4.4 Skrin seperti Gambar rajah 114 akan terpapar. Pengguna dikehendaki memasukkan kod
pemeriksa dan juga kata laluan di dalam ruang yang disediakan.
Gambar rajah 114
4.5 Tekan butang seperti pada Gambar rajah 114. Kemudian skrin seperti Gambar
rajah 115 akan terpapar. Sila klik pada dan klik pada . Kemudian
klik pada seperti yang ditunjukkan pada Gambar rajah 117.
Gambar rajah 115

Manual Pengguna Sekolah Kerajaan/Institusi
Manual Pengguna: Majlis Peperiksaan Malaysia Page | 58
4.6 Paparan seperti Gambar rajah 116 akan terpapar. Pengguna boleh melihat senarai calon
mengikut pusat yang telah didaftarkan.
Gambar rajah 116
5.0 KELUAR DARIPADA SISTEM PENDAFTARAN ONLINE 5.1 Sekiranya pengguna ingin keluar daripada sistem pendaftaran online, pengguna hanya perlu klik
pada pautan yang terdapat pada bahagian atas skrin seperti yang ditunjukkan pada Gambar rajah 117.
Gambar rajah 117

Manual Pengguna Sekolah Kerajaan/Institusi
Manual Pengguna: Majlis Peperiksaan Malaysia Page | 59
6.0 LANGKAH-LANGKAH MEMBUAT CETAKAN
6.1 Untuk membuat cetakan slip pendaftaran, pengguna perlu mengikuti langkah-langkah yang
diterangkan dibawah:
6.1.1 Klik pada menu pada browser internet dan pilih submenu seperti Gambar rajah 118.
Gambar rajah 118
6.1.2 Paparan seperti Gambar rajah 119 akan terpapar. Pengguna perlu klik pada tab . Setelah itu setkan margin kertas kepada 0. Tekan pada butang
setelah selesai atau tekan pada butang jika sebaliknya.
Gambar rajah 119

Manual Pengguna Sekolah Kerajaan/Institusi
Manual Pengguna: Majlis Peperiksaan Malaysia Page | 60
6.1.3 Setelah berjaya menukar margin kertas tersebut, pengguna boleh memaparkan slip
pendaftaran terlebih dahulu sebelum memulakan proses cetakan. Klik pada menu
dan pilih submenu seperti pada paparan Gambar rajah 120.
Gambar rajah 120
6.1.4 Seterusnya paparan seperti Gambar rajah 121 akan terpapar. Daripada paparan ini,
pengguna boleh membuat cetakan dengan tekan pada butang .
Gambar rajah 121

Manual Pengguna Sekolah Kerajaan/Institusi
Manual Pengguna: Majlis Peperiksaan Malaysia Page | 61
6.1.5 Setelah itu, paparan seperti Gambar rajah 122 akan terpapar. Untuk membuat cetakan
sila tekan pada butang atau tekan pada butang jika sebaliknya.
Gambar rajah 122
6.1.6 Sekiranya pengguna telah menetapkan margin kertas, pengguna boleh terus membuat
cetakan dengan klik pada menu dan pilih submenu seperti Gambar rajah 123.
Gambar rajah 123
Sekiranya pengguna klik pada All, semua helaian akan dicetak. Walaubagaimanapun, jika pengguna klik pada Pages, calon perlu masukkan nombor mukasurat yang ingin dicetak.
Pengguna boleh memasukkan bilangan cetakan yang diingini pada ruangan ini.