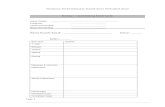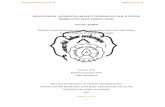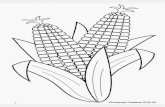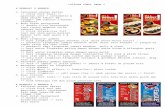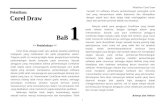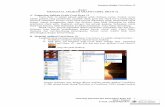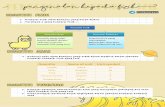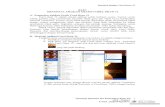Pengenalan Corel Draw
-
Upload
suhrvz53md -
Category
Documents
-
view
230 -
download
2
description
Transcript of Pengenalan Corel Draw
PENGENALAN COREL DRAW
Corel Draw adalah sebuah sebuah program andal untuk menggambar maupun meningkatkan fasilitas penanganan teks. Begitu banyak versi software ini, dari Corel Draw 12, 13, X3, X4, X5, dll.tapi dalam tugas kali ini kami akan memberikan pengenlan tentang Corel Draw 12.Dengan CorelDRAW 12 anda dapat membuat desain grafis yang sangat sesuai dengan kebutuhan anda, karena berbagai fasilitas yang dimilikinya.CorelDRAW 12 merupakan program untuk menggambar yang berbasis vector, dimana pemakai dapat dengan mudah membuat suatu desain grafis seperti logo, karikatur, poster, brosur, kalender, label, stiker serta menggambar bebas lainnya. Versi dari program CorelDRAW 12 ini terus mengalami peningkatan dari pada versi sebelumnya. Pada versi ini, ditawarkan banyak fasilitas dan kemampuan baru untuk mengolah objek bitmap, kemudahan dalam operasional, penambahan efek-efek dan lain-lain.
Mengaktifkan Corel Draw 12
Adapun langkah-langkah yang perlu dilakukan adalah sebagai berikut :1. Pada Start Menu, Klik Start Program (All Program) CorelDRAW Graphic Suite 12 CorelDRAW 12.2. Kemudian akan muncul kotak dialog Welcome to CorelDRAW 12, dan lakukan salah satu langkah berikut ini : Untuk membuka halaman baru, pilih opsi New Untuk membuka file yang sudah ada, pilih opsi Open Untuk membuka file yang terakhir kali dibuat, pilih opsi Recently Used Untuk membuka lembar kerja dengan tampilan Template yang sudah disedikan oleh CorelDRAW, pilih opsi Start From Template Untuk melihat tutorial CorelDRAW 12, pilih opsi CorelTUTOR Untuk melihat fasilitas-fasilitas (feature) baru dalam CorelDRAW 12, pilih opsi Whats New?
Ruang Kerja CorelDRAW 121. Menu Bar = Melakukan perintah dengan pull-down menu2. Standard Toolbar = Ikon-ikon khusus atau standar (yangsering dipakai) yang terdapat puladalam Menu Bar agar lebih praktis3. Toolbox = Beberapa flyout yang masing-masingmemuat ikon-ikon untuk menggambaratau menulis serta memodifikasi, baikyang dapat dikerjakan melalui MenuBar maupun tidak.4. Property Bar = Sub-sub ikon yang dipunyai secara khusus oleh setiap ikon dalam flyout dalam Toolbox5. Workspace = Seluruh layar yang dapat dipakai untuk menggambar atau menulis6. Printable Area atau Page Border = Suatu area dalam Workspace yang dibatasi oleh empat sisi, yang menunjukkan area yang dapat di cetak7. Ruler = Mistar untuk membantu dalam proses penggambaran beserta modifikasinya8. Color Pallate = Berbagai warna yang dapat dipergunakan untuk fill dan outline objek gambar9. Top-Bottom Slider = Menggerakkan view pada Workspace secara vertical (atas-bawah)10. Right-Left Slider = Menggerakkan view pada Workspace secara horizontal (kanan-kiri)
Pengaturan Halaman
Sebelum memulai mendesain sesuatu dengan CorelDRAW 12, alangkah baiknya kita mengatur jenis kertas yang akan kita gunakan. Untuk mengatur jenis kertas dapat kita lakukan dari menu Layout Page Setup, kemudian atur sesuai dengan kebutuhan.
Menggambar Sederhana
Menggambar Persegi & Persegi Panjang Untuk membuat sebuah kotak (Persegi) dapat anda lakukan denganmengklik icon Rectangle Tool pada toolbox, kemudian drag mouse pada daerah tempat menggambar sehingga terbentuk gambar kotak. Sedangkan untuk membuat agar kotak menjadi persegi (dengan panjang sisi yang sama) anda dapat menekan tombol Ctrl pada keyboard pada saat anda mendrag mouse. Menggambar Lingkaran Sama halnya dengan membuat kotak, untuk membuat sebuah lingkaran cukup anda klik icon Ellipse Tool pada toolbox kemudian drag pada lembar kerja. Untuk membuat lingkaran dengan jari-jari yang sama panjang anda dapat menekan tombol Ctrl pada saat mendrag mousenya. Menggambar Polygon Untuk membuat sebuah polygon, hal pertama yang harus dilakukan adalah menentukan bentuk dan jumlah sisi polygon. Hal ini dapat dilakukan dengan cara mengklik 2 kali icon Polygon Tool pada Toolbox, kemudian pilih pengaturan seperti gambar dibawah ini Ok, kemudian drag pada lembar kerja.
Mewarnai Objek
Untuk memberi warna pada objek, ada 2 cara yang dapat dilakukan, yaitu dengan menggunakan Color Pallatedan Fill Tool1. Color PallateBagian ini digunakan untuk memilih warna garis luar dan warna isi suatu objek. Untuk memberi warna isi, klik suatu warna dengan menggunakan tombol kiri pada mouse, sedangkan untuk memberi warna garis luar objek dengan menglik suatu warna dengan menggunakan tombol kanan pada mouse
2. Fill ToolUntuk mewarnai objek dengan bagian ini, dapat dilakukan dengan mengklik Fill Tool pada toolbox, kemudian pilih model pewarnaan dengan cara mengklik icon tool yang lainnya.
dari kiri ke kanan : Fill Color Dialog, Fountain Fill Dialog, Pattern Fill Dialog, Texture Fill Dialog, PostScript Fill Dialog, No Fill, Color Docker Window
Zooming
Zoom digunakan untuk merubah ukuran tampilan layar di monitor, akan tetapi tidak mempengaruhi ukuran objek. Untuk menggunakan zoom dapat dilakukan dengan menggunakan Zoom Tool pada toolbox, kemudian atur zooming pada Property Bar.dari kiri ke kanan : Zoom Level, Zoom In, Zoom Out, Zoom To Selected, Zoom To All Objects, Zoom To Page, Zoom To Page Widht, Zoom To Page Height.
Page Manager (Page Counter)
Di CorelDRAW anda bisa membuat desain gambar yang terdiri dari banyak halaman. Untuk berpindah halaman, menambah halaman baru, mengganti nama halaman (page), menghapus halaman (page) dan yang lainnya dapat diatur melalui Page Counter.
Menggambar dan Berkreasi
A. Page Manager (Page Counter) Dasar pembuatan garis atau kurva adalah dengan menggunakan tool Freehand. Tool ini merupakan visualisasi dari konsep menggambar secara tradisional, yaitu dengan cara dragging secara bebas menggunakan mouse. Anda dapat membentuk kurva tertutup apabila titik awal pembuatan kurva mendekati titik akhir kurva, sehingga titik yang berdekatan tersebut akan tersambung dengan sendirinya.
B. Bezier Tool Kurva bezier ini adalah teknik pembuatan kurva yang sangat penting, yang menjadikan aplikasi pengolaha vektor ini menjadi sangat powerfull. Dengan Bezier Tool ini kita dapat membuat berupa kurva dengan garis lurus maupun dengan garis melengkung.
C. Artistic Media Tool Artistic media merupakan perkembangan bentuk kurva dengan variasi bentuk yang bermacam-macam. Ada 5 (lima) pilihan variasi yang dapat dipilih :a) b) Preset Media ini digunakan untuk membuat guratan dengan mengatur besar kecilnya ujung pena yang digunakan untuk menggambar.
c) Brush Media ini digunakan untuk membuat guratan denganmenghasilkan bentuk guratan seperti bentuk kuas serta beberapabentuk variasi yang lain.
d) Sprayer Media ini digunakan untuk membuat guratan dengan menghasilkan bentuk artistic berbagai variasi serta bentuk guratan yang natural
e) Caligraphic Media ini digunakan untuk membuat goretan yang berbentuk seperti tulisan kaligrafi.
f) Pressure Media ini digunakan untuk membuat guratan dengan bentuk yang dapat kita atur serta dengan ketebalan garis yang diatur pula.
D. Pen Tool Pen tool adalah alat untuk membuat kurva yang berbentuk lurus maupun yang berbentuk melengkung. Perbedaan yang nyata adalah dapat dengan mudah melihat arah kurva saat membuatnya karena bentuk lengkungan kurva terlihat pada saat anda menggambarnya.
E. Polyline Tool
Tool ini mempermudah anda dalam membuat garis lurus dan sangat fleksibel dalam membuat garis lurus maupun kurva freehand. Tool ini mempunyai fungsi yang hampir sama dengna Pen Tool. Perbedaannya adalah apabila anda akan menggabungkan bentuk kurva Freehand dan garis maka sangat tepat menggunakan tool ini.
F. OrderSetiap proses penggambaran objek akan mempunyai urutan tertentu. Apabila anda menggambar dua buah objek, maka objek yang terakhir dibuat akan menutupi objek yang pertama. Akan tetapi urutan objek ini dapat dirubah dari menu Arrange Order.
G. Mirror (Efek Cermin) Mirroring (efek pencerminan) sangat berguna pada saat anda mendesain sebuah objek yang memiliki dua sisi yang sama tetapi arahnya yang berbeda, sehingga bila objek diduplikatkan dengan jarak fokus yang sama akan membentuk dua buah objek dengan ukuran dan posisi yang simetris.
H. Shapping Nodea) Shapping Node Pada Kotak Kotak mempunyai empat buah node yang dapat anda edit. Ke-empat node ini apabila anda drag akan membentuk ujung yang membulat (rounded corner) dan secara otomatis akan menambah node editing menjadi delapan node. Untuk mengedit node ini harus menggunakan Shape Tool.
b) Shapping Node Pada LingkaranLingkaran mempunyai satu buah node. Node ini apabila anda geser menggunakan Shape Tool akan membentuk Pie dan Arc. PIE akan terjadi saat anda melakukan drag node ke arah dalam objek, sedangkan ARC akan terjadi saat anda melakukan drag ke arah luar objek.
ManaJemen Text @ Simbol (character)
A. Membuat TextSelain mengolah gambar CorelDRAW mampu mengolah teks seperti program pengolah kata yang lain, bahkan dalam proses pengolahan teks sangatlah bervariasi. Bentuk teks dalam CorelDRAW dibagi dua yaitu Teks Artistik dan Paragraf Teks. Pada kenyataannya CorelDRAW meskipun bukan pengolah kata namun kemampuannya tidak kalah dengan program pengolah kata, kemampuan ini merupakan peningkatan fasilitas yang dimiliki CorelDRAW sehingga program ini tidak terlalu tergantung dengan program pengolah kata yang lain. Untuk membuat Teks dapat kita gunakan Teks Toola) Teks ArtistikTeks Artistik adalah pembuatan teks biasa yang terdiri daribeberapa kata maupun baris tetapi bukan suatu paragraf. Untukmembuat teks ini cukup dengan mengklik Text Tool pada ToolBoxkemudian klik pada lembar kerja diikuti pengetikan teks yangingin dibuat.
b) Paragraf TeksSedikit berbeda dengan Artistik Teks, dalam pembuatan Paragraf Teks kita hanya harus mendrag Text Tool dalam lembar kerja sehingga akan tercipta sebuah bounding box berbentuk kotak tempat kita akan mengetikkan teks yang diinginkan.
B. Memformat Huruf Ada kalanya setelah kita membuat teks, kita ingin merubah formatnya yaitu ukuran teksnya, fontny warnanya dan lain sebagainya. Untuk mempermudah pengaturan terhadap teks yang akan kita ubah formatnya sebaiknya terlebih dahulu kita memilih Pick Tool pada ToolBox, kemudian klik pada teks yang akan kita format, kemudian ubah format teksnya pada jendela Property Bar dibagian atas program CorelDRAW atau dapat dilihat pada gambar dibawah ini.
Berikut adalah contoh beberapa variasi font dari teks yang telah diubah formatnya.
C. Pengaturan Jarak Huruf dan Spasi Antar BarisDalam pembuatan teks kita dapat mengatur pula kerapatan atau jarak antar huruf dalam teks tersebut ataudapat pula mengatur jarak antar baris dari teks yang kita buat. Untuk mengatur jarak tersebut dapat digunakan Shape Tool.
D. Merubah Posisi HurufUntuk menambah kreasi pada teks yang telah dibuat, anda dapat mengatur posisi huruf lebih keatas atau kebawah serta dapat juga dimiringkan. Untuk mengatur posisi huruf seperti ini anda dapat menggunakan Shape Tool dengan menggeser kotak kecil yang berada dibagian bawah setiap huruf serta untuk memiringkannya dapatdilakukan pada Property bar pada icon
E. Mengembalikan Posisi HurufJika posisi huruf yang telah diatur ingin dikembalikan ke posisi seperti semula lagi maka dapat kita atur melalui menu Text lalu pilih Align to Baseline dengan terlebih dahulu mengklik teks yang akan dinormalkan posisinya kembali.
F. Menyisipkan Text Kedalam ObjekDalam membuat suatu kreasi misalnya undangan, terkadang untuk menambah kesan unik dan lebih menarik kita perlu memasukkan teks kedalam objek lain. Misalnya saja ada teks yang dimasukkan kedalam sebuah objek lingkaran, kotak maupun poligon.
G. Menyisip SymbolUntuk lebih memperindah dan menambah kreasi dalam desain, kita dapat menambah symbol. Misalnya pada saat kita mendesain sebuah kartu undangan pernikahan, untuk menambah gambar-gambar gedung pada saat pembuatan denah lokasi pesta dapat kita lakukan dari menu Text Insert Character, kemudian pilih font yang berisikan gambar-gambar yang dimaksud dan drag gambar yang dipilih kedalam lembar kerja.
H. Fit Text To PathEfek Fit Text To Path merupakan efek teks artistik yang sangat populer di CorelDRAW. Anda dapat menempatkan baris teks pada bentuk (mengikuti) path kurva yang terlebih dahulu telah dibuat. Path kurva ini berfungsi sebagai sarana untuk memperoleh bentuk teks yang unik dan kreatif. Untuk menjalankan fasilitas ini dapat anda lakukan dari menu Text Fit Text To Path dengan terlebih dahulu dibuat kurva dan teksnya.
Transformation Objek
Transformation adalah fasilitas yang disediakan program CorelDRAW 12 untuk melakukan perubahan terdapat bentuk asal objek, perubahan ini meliputi antara lain perubahan skala objek, perputaran objek (rotasi) serta perpindahan posisi objek. Apabila anda menginginkan kecepatan dalam memanipulasi transformasi, tanda dapat menggunakan proses transformasi secara langsung. Akan tetapi apabila anda menginginkan ketepatan dalam melakukan transformasi, gunakanlah perintah dan option melalui jendela pengaturan transformation.
A. Scale (Skala Objek)Proses ini digunakan untuk mengatur skala perbesaran atau perkecilan objek gambar dari ukuran asalnya. Dengan pross ini anda dapat membalik gambar kearah vertical atau kearah horizontal.
B. Rotate (Memutar Objek)Digunakan untuk memutar kedudukan posisi objek. Bisa dilakukan dari Property Bar atau melalui Menu Bar juga bisa dilakukan secara manual. Untuk arah putaran bila searah jarum jam maka nilai derajat perputarannya Negatif sedangkan jika berlawanan arah jarum jam maka nilai derajat perputarannya positif.
C. Position (Posisi Objek)Transformasi ini digunakan untuk merubah posisi awal objek dengan perpindahan jarak yang sangat akurat dibanding dilakukan secara manual. Tranformasi ini juga dapat dilakukan untuk membuat beberapa objek sekaligus dengan jarak antar objek yang sama antara sebuah objek dengan objek yang lain. Dalam transformasi ini yang perlu dilakukan adalah penentukan jarak objek secara horizontal (Horizontal Offset) dan penentuan jarak objek secara vertikal (Vertical Offset). D. Menghapus Efek TransformationUntuk menghapus efek transformasi yang telah diberikan kepada sebuah objek, dapat dilakukan dari Menu Effect - Clear Transformation dengan terlebih dahulu memilih objek yang akan dihilangkan efek tranformasinyaE. Mengulang Efek TranformationUntuk mengulang kembali efek tranformasi pada objek baru sesuai dengan efek tranformasi yang telah diberikan pada objek sebelumnya dapat dilakukan dari Menu Edit kemudian pilih Repeat.F. Transformation Secara LangsungJika anda ingin memberikan efek perubahan objek secara cepat, maka sebaiknya efek tersebut dapat dilakukan secara langsung. Hal ini dapat dilakukan dengan mengklik satu kali atau mengklik dua kali objek yang bersangkutan sehingga akan muncul kotak-kotak kecil disekitar objek yang diklik tersebut sehingga dapat kita ubah secara langsung dengan mendrag kotak-kotak tersebut
Align and Distribute, Curve and Power Clip
A. Align (Perataan ObjekAlign merupakan sebuah perintah di CorelDRAW yang digunakan untuk perataan objek dengan objek yang lainnya. Semakin kompleks anda membuat objek maka akan semakin merasakan pentingnya mengatur objek dengan efektif dan cepat. Beberapa perintah penanganan objek yang telah dipersiapkan untuk memudahkan anda dalam memanipulasi letak objek. Anda dapat mengaktifkannya dari menu Arrange Align and Distribute kemudian klik tab Align. Ada beberapa pilihan perataan objek yaitu atas, tengah (vertikal), bawah, kiri, tengah (horizontal) dan kanan
B. Distribute (Distribusi Objek)Untuk mendistribusikan (mengatur jarak sisi tertentu dari beberapa objek yang dipilih) objek dengan jarak yang sama, dapat dilakukan dari menu Arrange Align and Distribute kemudian diikuti dengan mengklik tab Distribute.
C. Group (Pengelompokan Beberapa Objek)Dalam pembuatan objek yang banyak terkadang ada beberapa objek yang harus mempunyai jarak yang sama atau dalam satu kelompok atau group sehingga tidak akan terganggu jika objek yang lain digeser. Untuk mengelompokkan objek objek tersebut dapat dilakukan dari menu Arrange pilih Group dengan terlebih dahulu menseleksi objek yang akan digroupkan. Sedangkan untuk menghilangkan group pada beberapa objek dapat dilakukan dari menu Arrange kemudian Ungroup.D. Lock (Penguncian Posisi Objek)Jika dalam pembuatan objek anda ingin agar posisi suatu objek tidak dapat diubah atau tidak dapat digeser pada saat kita mendesain objek lain, maka perlu dilakukan penguncian posisi objek tersebut. Untuk mengunci posisi objek tersebut dapat anda lakukan dari menu Arrange kemudian pilih sub menu Lock Object. Sedangkan untuk menghilangkan penguncian posisi objek dapat anda lakukan dari menu Arrange Unlock Object.
E. Efek LensaFasilitas lensa ini disediakan CorelDRAW untuk membuat sebagian objek akan tampak lebih jelas dari bagian objek yang lainnya. Pengunaan efek lensa akan merubah sebagian objek dibagian bawah akan tetap terlihat, namun tidak seluruh property dan variasi dari objek tersebut. Anda dapat menggunakan efek lensa dengan menggunakan bantuan objek lain seperti kotak (rectangle), lingkaran (ellipse) serta polygon. Untuk mengaktifkan efek lensa dapat dilakukan dari menu Effect kemudian pilih Lens.Ada beberapa efek lensa yang dapat anda pilih yaitu : Brighten Color add Color limit Custom color map Fish eye Heat map Invert Magnify Tinted Grayscale Transparency Wireframe
F. Convert To CurveObjek-Objek dasar di CorelDRAW dapat anda konversikan menjadi bentuk yang lain dan anda dapat dengan bebas mengedit bentuknya melalui manipulasi letak node (titik) pada setiap objek. Untuk melakukan manipulasi node pada objek yang bersangkutan dapat anda lakukan dengan menggunakan Shape Tool. Untuk menambah node-node yang baru pada objek yang akan di convert dapat anda lakukan dengan melakukan double-click di setiap bagian dari objek tersebut. Hal ini dapat dilakukan setelah anda mengaktifkan fasilitas Convert to Curve dari menu Arrange.
G. Power ClipPowerClip merupakan efek klasik yang masih dipertahankan fungsinya di CorelDRAW. Efek ini cukup digemari oleh pengguna CorelDRAW. Powerclip akan menempatkan suatu objek satu kedalam bentuk objek lain. Objek tersebut dapat berupa objek dasar maupun objek berupa gambar bitmap. Objek yang menjadi tempat objek lain disebut sebagai container, dimana container ini dapat diibaratkan sebagai wadah dari suatu objek. Untuk mengaktifkan fasilitas Powerclip dapat dilakukan dari menu Effect - PowerClip
Kreasi dengan Efek 3d
A. Interactive Blend ToolBlend adalah efek perpindahan bentuk dari bentuk objek yang satu ke bentuk objek yang lain melalui proses semacam morphing, dimana tidak hanya bentuk saja yang dapat dikenai efek morphing, akan tetapi juga warna, dan ukuran akan ikut pula dalam proses blend. Anda dapat menerapkan proses blend ini pada setiap objek bahkan pada teks. Anda dapat menggunakan fasilitas dengan menggunakan tool pada toolbox yaitu Interactive Blend Tool
Anda dapat juga merubah arah blend dengan menggunakan bentuk yang lain. Akan tetapi disini kita membutuhkan sebuah kurva yang digunakan untuk membentuk arah atau path dari Blend yang baru. Kemudian agar efek Blend mengikuti path yang baru dapat dilakukan dengan mengklik icon Path Properties lalu pilih New Path selanjutnya tinggal anda klik pada path yang baru.
B. Interactive Contour Tool Tool ini digunakan untuk membuat efek contour, baik kontur ke dalam maupun kontur ke luar. Efek ini dihasilkan dari duplikasi objek dengan acuan bentuk aslinya. Contour dapat anda gunakan untuk memberi warna gradasi seperti pada blend, akan tetapi mempunyai bentuk yang dapat bervariasi. Contour akan mengikuti bentuk aslinya sehingga bentuk gradasi yang dihasilkan oleh efek contour akan mengikuti bentuk kurva objek aslinya. Serta efek ini membuat suatu rangkaian sercara terpusat kepada sebuah objek aslinya sehingga memberi kesan 3 dimensi. C. Interactive Drop Shadow Tool Fasilitas ini dapat memberikan efek khusus bayangan dari suatu objek. Anda dapat dengan mudah menentukan jarak bayangan serta intensitas warna bayangan tersebut, dengan cara menggeser ujng garis control bayangan dan menggeser batas warna bayangan yang ada pada garis kontrol bayangan. Bayangan yang dihasilkan dari efek ini sangatlah lembut, sehingga kesan bayangan kabur sangat kentara. Efek kabur di sisi belakang objek pada dasarnya adalah salinan dari objek tersebut, dan dikonversikan menjadi bitmap lalu diberi efek blur (kabur). Berbeda dengan efek Drop Shadow yang dihasilkan dari efek blend, contouring, maupun duplikasi objek (vector-base), sebab konsep dasar dari Drop Shadow adalah menggunakan konsep bitmap. D. Interactive Envelope Tool Efek ini merupakan efek yang cukup terkenal di CorelDRAW. Pengguna CorelDRAW dapat menentukan efek ini pada setiap release. Efek envelope akan mendistorsikan kurva objek dengan bentuk-bentuk yang mengikuti sifat kurva bezier. Sederhananya anda dapat merubah bentuk objek dengan merubah bentuk kotak khayal (Bounding Box) yang terdapat pada objek tersebut. E. Interactive Extrude Tool
Extrude adalah visualisasi dari efek 3 dimensi yang mempunyai perspektif mengikuti objek aslinya. Perspektif yang disediakan oleh efek ini pun lebih bervariasi. Anda dapat mengatur titik lenyap cakrawala (Vanishing Point) dengan melakukan draging titik VP tersebut. Bentuk perspektif yang ditawarkan efek ini lebih bervariasi, tidak hanya perspektif normal cara pandang mata manusia, dimana objek akan semakin mengecil saat menjauh dari titik pandang.
F. Interactive Transparancy Tool Transparancy adalah efek perubahan warna objek sehingga terkesan transparan. Efek ini dapat anda terapkan pada objek kurva, teks, maupun bitmap yang anda impor kedalam CorelDRAW. Efek transparansi ini menghasilkan efek gradiasi yang baik di proyek bitmap, sehingga anda dapat langsung memanipulasi transparansi ini melalui CorelDRAW, tanpa melalui bantuan aplikasi pengolah bitmap
G. Perspective ObjekEfek ini adalah simulasi dari konsep penggambaran objek yang memperhitungkan dimensi ruang. Setiap objek mempunyai beberapa titik cakrawala. Objek yang dekat dengan mata pemandang akan terlihat lebih besar dari objek yang jauh dari mata pemandang. Distorsi bentuk ini memang ditangkap oleh mata, dan membentuk ilusi seakan objek yang letaknya jauh terlihat kecil. Dalam konsep 2 dimensi, objek yang letaknya jauh dari mata pemandang memang digambarkan dengan objek dengan ukuran yang semakin mengecil secara relatif terhadap objek yang dekat dengan pandangan mata.
Knife, Erase, and Disortion ToolA. Knife ToolFungsi utama dari Knife Tool adalah untuk melakukan pemotongan kurva, baik kurva tertutup maupun kurva terbuka. Ada dua option yang disediakan oleh tool ini yaitu : Leave As One Object dan Auto- Close on Cut. Leave As One Object berfungsi pada saat dilakukan pemotongan objek, maka objek yang satu dengan objek yang lain (hasil potongan) masih menjadi satu kesatuan walaupun kurva telah terpotong, akan tetapi dapat kita pecah (menjadi kurva terbuka) dengan menggunakan Break a Part dari icon di toolbar. Auto-Close on Cut berfungsi untuk memotong kurva tertutup dengan hasil potongan berupa kurva tertutup pula.
B. Erase ToolErase tool berfungsi untuk menghapus sebagian bidang dari sebuah objek baik objek berupa kurva terbuka maupun kurva tertutup. Melalui Property Bar anda dapat mengatur ketebalan serta bentuk ujung penghapus. Tool ini menyediakan dua cara untuk melakukan penghapusan yaitu dengan cara melakukan drag secara langsung pada objek, atau menggunakan klik awal dan klik akhir penghapusan.
C. Free Transform ToolFree transform digunakan untuk memutar objek secara bebas dengan menentukan sumbu putar secara langsung sesuai dengan titik yang anda klik pada saat memutar objek tersebut.
D. Interactive Distortion ToolTool ini digunakan untuk mendistorsi sebuah objek dengan bentuk terdiri dari tiga bagian yaitu Push and Pull, Zipper dan Twister. Untuk mendistorsi dilakukan dengan cara mendrag objek hingga ke bentuk yang diinginkan. Banyak sekali kemungkinan dalam membentuk kurva yang dapat dihasilkan oleh efek Distortion tool ini, dengan hasil yang khas dan spesifik. Kunci yang baik dalam memanfaatkan efek ini adalah melakukan beberapa eksperimen disertai dengan pemahaman sifat-sifat teknis efek ini. Pemahaman teknik dari efek ini akan menghasilkan bentuk eksperimental yang tidak meninggalkan kaidah objek aslinya.a) Push and Pull DistortionEfek ini akan melakukan distorsi bentuk dengan arah pengaturan distorsi objek melalui drag mouse ke arah kanan (push) atau ke arah kiri (pull).
b) Zipper DistortionEfek ini akan melakukan distorsi bentuk dengan mengatur panjang gelombang distorsi atau amplitude serta frekuensi gelombang distorsinya.
c) Twister DistortionDistorsi ini akan memutar bentuk objek baik searah jarum jam ataupun berlawanan arah jarum jam. Anda dapat melakukan drag dengan mudah untuk menentukan arah perputaran distorsi objek atau dengan memasukkan pengaturan option melalui property bar yang disediakan. Hal yang sangat menarik pada efek distorsi ini adalah kemampuannya untuk diterapkan pada objek. Bentuk distorsi akan semakin bervariasi dan semakin kaya dalam bentuk. Anda dapat mengakumulasikan efek-efek distorsi ini pada sebuah objek sehingga efek yang dihasilkan menjadi sangat kompleks. Shaping Beberapa ObjekShaping objek adalah sarana untuk memanipulasi bentuk objek satu dengan yang lain, sehingga apabila anda akan mengunakan perintah ini maka minimal anda harus mempunyai 2 objek yang terseleksi. Objek yang satu dengan yang lain akan dapat memanipulasi dengan cara digabungkan, dikurangkan, interseksi dan lain-lain. Untuk hasil yang dapat anda lihat dengan mudah, dua objek atau lebih tersebut minimal harus saling bersinggungan. Beberapa bentuk shaping objek juga tidak mempunyai efek apabila seluruh objek saling bertumpuk.A. Weld (Penggabungan Beberapa Objek)Teknik weld ini akan dipergunakan untuk menggabungkan objek yang saling bertumpukan. Dengan fasilitas ini objek yang saling bertumpuk akan dilebur menjadi satu dan membentuk objek baru.
B. Intersection (Objek Hasil Perpotongan)Intersection adalah fasilitas yang disediakan CorelDRAW untuk menghasilkan sebuah objek baru dimana objek tersebut adalah bagian yang saling berpotongan dari dua objek yang saling bertumpuk.
C. Trim (Pemotongan Objek Dengan Objek)Fasilitas Trim ini digunakan untuk menghapus bagian gambar yang bertumpuk dengan gambar yang lain dan menciptakan titik control serta menghapus / memotong pada bagian gambar yang bertumpukan tersebut. Dengan kata lain Trim digunakan untuk memotong sebuah objek dengan menggunakan objek yang lain sebagai pemotongnya.
Pada fasilitas shaping baik Weld, Intersect maupun Trim mempunyai kesamaan pada kotak dialognya yaitu adanya Source Object dan Target Object. Source Object Jika pilihan ini diaktifkan maka akan diminta kepada sistem bahwa pada saat dilakukan shaping maka objek awal (yang paling pertama kali diseleksi) atau objek sumber tidak akan dihilangkan walaupun sudah dilakukan shaping dan menciptakan objek baru dari hasil shaping tersebut.
Target Objectjika pilihan ini diaktifkan maka akan diminta kepada sistem bahwa pada saat dilakukan shaping maka objek yang terakhir diseleksi atau objek target/tujuan tidak akan dihilangkan walaupn sudah dilakukan shaping dan menciptakan objek baru dari hasil shaping tersebut.
Gambar Bitmaps dan Effect SpesialA. Mengimpor Gambar BitmapUntuk dapat bekerja dengan gambar bitmap, terlebih dahulu anda harus mempunyai gambar bitmap tersebut. Untuk memasukkan gambar bitmap ke dalam lembar kerja anda dapat langsung mengimport gambar tersebut melalui menu File Import.
B. Convert to BitmapSelain anda dapat mengambil / menggunakan gambar bitmap yang disediakan oleh sistem, anda juga dapat membuat sendiri objek kemudian anda rubah bentuknya menjadi gambar bitmap. Untuk merubah bentuk gambar menjadi gambar bitmap dapat anda lakukan dari menu Bitmap Convert to Bitmap.
C. Color AdjustmentColor Adjustment berfungsi untuk memanipulasi efek pewarnaan pada objek photo yang dipengaruhi oleh intensitas pencahayaan sehingga menghasilkan kesan dan imajinasi baru. Untuk mengatur intensitas pencahayaan dapat anda lakukan dari Effect Adjust, kemudian pilih salah satu manipulasi pencahayaan seperti Brightness-Contras-Intensity, Color Balance, gamma, Hue Saturation- Lightness, Selective Color, Desaturate, Tone Curve dan lain-lain.
D. Efek Efek 3DAnda dapat menggunakan seluas luasnya special efek pada menu Bitmap, dapat berupa efek tiga dimensi dan efek artistic lainnya. Berikut adalah beberapa special effect yang dapat anda gunakan di CorelDRAW.a) Effect 3d 3d Rotate = untuk mengatur perputaran efek gambar bitmap kearah vertical dan horizontal pada fillnya. Cylinder = untuk memperoleh gambar bitmap dengan pengembangan dan penyempitan fill kearah horizontal dan vertical dengan prosentase tertentu. Emboss = untuk mendapatkan efek gambar timbul. Page Curl = untuk membuat gambar bitmap tampak seperti digulung pada bagian sudutnya. Perspective = untuk mengatur sudut pandang gambar bitmap pada titik focus dan tingkat kemiringan tertentu. Pinch / Punch = untuk membuat efek cekung atau cembung pada permukaan gambar bitmap. Sphere = untuk membuat efek kerutan fill gambar bitmap.
b) Art Strokes Charcoal = untuk membuat efek gambar arang. Conte Crayon = untuk menggunakan efek pewarnaan dengan krayon. Crayon = efek pewarnaan dengan krayon pada bagian outlinenya dengan menggunakan ukuran tertentu Cubist = untuk membuat efek tampilan fill seperti susunan batu pualam. Impressionist = memberikan kesan colekan dan pukulanpada gambar bitmap Pallete Knife = untuk pembuatan efek blade / mata pisau. Patels = untuk pembuatan efek pastel / kapur berwarna pada fill gambar bitmap. Pen & Ink = untuk pembuatan efek garis bersilang. Pointillist = untuk pembuatan efek pandang titik beku. Scraperboard = untuk pembuatan efek akibat dari alat pengikis pada papan / scraper. Sketch Pad = untuk pembuatan efek goresan/sket pada karpet. WaterColor = untuk pembuatan efek warna air. Water Maker = untuk pembuatan efek warna air dengan berbagai macam variasinya. Wave Paper = untuk pembuatan efek kerutan pada kertas dengan warna atau hitam putih saja.
c) Blur Directional Smooth = untuk pembuatan efek penghalusan pada setiap permukaan seluruh gambar bitmap Gaussian Blur = untuk pembuatan efek penghalusan / samar samar pada seluruh bagian pinggir gambar bitmap. Jaggy Despeckle = untuk mengatur efek remang-remang pada gambar bitmap kearah pergeseran ke kiri atau ke atas bagian gambar Low Pass = ini untuk membuat efek remang-remang di bagian pinggir pada outlinenya dengan jangkauan tertentu. Motion Blur = untuk memperoleh efek gambar kabur pada gambar bitmap pada sekeliling outlinenya. Radial Blur = untuk memperoleh efek gambar kabur pada gambar bitmap pada sekeliling outlinenya. Smooth = untuk memperoleh efek gambar remang- remang dan nampak seperti terjadi perputaran pada warna fillnya. Soften = untuk merubah garis outline menjadi lebih halus. Zoom = untuk memperoleh efek warna pada gambar seperti melihat bagian gambar dengan lensa.
d) Color Transform Bit Planes = untuk merubah komponen warna pada gambar bitmap dengan sistem warna RGB (Red, Green dan Blue) Halftone = untuk merubah komponen warna pada gambar bitmap dengan sistem warna CMYK (Cyan, Magenta, Yellow, Black). Psychedelic = untuk memperoleh efek kesan warna tenang / kalem. Solarize = untuk memperoleh efek warna sinar matahari.
e) Contour Edge Detect = untuk merubah warna background dengan pilihan warna dan sensitivitas tertentu. Find Edges = untuk menyempurna kan garis outline pada gambar bitmap. Trace Contour = untuk memberikan efek bekas garis bentuk objek pada gambar bitmap.
f) Creative Crafts = untuk menggunakan efek teksture craft / kerajinan pada fill gambar bitmap. Crystalize= untuk menggunakan efek kristal pada fill gambar bitmap. Fabric = untuk meniru efek barang tenun pada fill gambar bitmap. Frame = untuk menggunakan efek frame yang dibuat dengan menggunakan corel Photo Paint kedalam gambar bitmap. Glass Block = untuk memberikan efek pecahan kaca pada fill gambar bitmap. Kids Play = untuk memberikan efek penyusunan mainan anak-anak pada fill gambar bitmap. Mosaic = untuk memberikan efek pada fill gambar bitmap Nampak seperti kepingan batu. Particles = untuk membuat fill pada gambar bitmap seperti susunan partikel. Scatters = untuk merubah outline gambar bitmap menjadi buyar /menyebar kearah vertical maupun horizontal. Smoked Glass = untuk membuat efek pada gambar bitmap nampak seperti kaca berasap. Stained Glass = untuk membuat efek pada gambar bitmap nampak seperti kaca berwarna. Vignette = untuk membuat efek pada gambar bitmap menyerupai penggunaan fountain fill. Vortex = untuk menggunakan efek pusaran pada fill gambar bitmap pada bagian dalam atau bagian luar gambar bitmap. Weather = untuk membuat efek cuaca pada gambar bitmap, ada pilihan yang dapat anda gunakan antara lain : salju, hujan, dan kabut / awan.
g) Distort Blocks = untuk memperoleh efek susunan blok. Displace = untuk menggunakan efek gambar ubin pada gambar bitmap . Offset = untuk menggunakan efek perulangan warna fill bentuk dasar objek kedalam fill gambar bitmap. Pixelate = untuk membuat efek pixel pada fill gambar bitmap. Ripple = untuk mengatur gelombang warna fill pada gambar bitmap. Swirl = untuk membuat pusaran warna fill paga gambar bitmap secara memusat. Dengan arah putaran searah jarum jam atau berlawanan arah jarum jam. Tile = untuk mengisi fill pada gambar bitmap dengan objek dasar gambar bitmap. Wet Paint = untuk membuat efek cat luntur. Whirlpool = untuk membuat efek pusaran air. Wind = untuk membuat efek menggulung.
h) Noise Add Noise = untuk membuat efek butiran pada fill gambar bitmap. Maximum = untuk membuat efek perbesaran pada bagian outlline gambar bitmap. Median = untuk membuat efek penumpukan pada bagian ujung gambar bitmap dengna jangkauan tertentu. Minimum = untuk membuat efek pembesaran pada bagian outline gambar bitmap dengan ukuran terkecil. Remove Moire = untuk mengurangi efek serpihan pada fill gambar bitmap. Remove Noise = untuk mengurangi efek noise pada gambar bitmap.
i) Sharpen Adaptive Unsharp = untuk memberikan penyesuaian pada efek sharpen. Directional Sharpen = untuk mengarahkan efek sharpen. High Pass = untuk memperjelas relief pada efek sharpen. Sharpen = untuk membuat ouline menjadi lebih kontras. Unsharp Mask = untuk memperjelas kekontrasan outline etelah menggunakan efek sharpen.