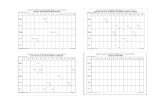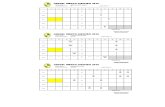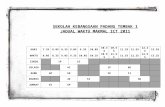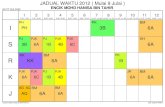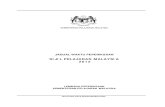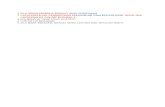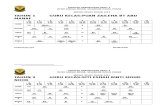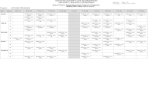Pengurusan Jadual Waktu - MRSM E-Education · Jadual waktu mengikut kesediaan guru akan dipaparkan....
Transcript of Pengurusan Jadual Waktu - MRSM E-Education · Jadual waktu mengikut kesediaan guru akan dipaparkan....

MRSM E-Education System - Panduan Pengguna
TMS MRSM e-Education User Manual_Pengurusan Jadual Waktu_V1.0a
PRIVATE & CONFIDENTIAL Page : 1 of 21
Pengurusan Jadual Waktu
Pengenalan Pengurusan Jadual Waktu merupakan satu komponen utama di dalam sistem MRSM E-
Pelajaran bagi membolehkan pengguna (pelajar/guru) dapat mengakses jadual waktu
secara online. Antara elemen penting yang terdapat dalam modul pengurusan jadual
waktu adalah seperti berikut:
Jadual Waktu Pembelajaran – pengguna (pentadbir sistem) boleh menjana
jadual waktu dan boleh melihat kesemua jadual waktu pembelajaran secara
online.
Jadual Waktu Peperiksaan – pengguna (pentadbir sistem) boleh melihat jadual
waktu peperiksaan. Paparan ini diselenggarakan pada modul Peperiksaan. Sila
rujuk panduan Pengurusan Peperiksaan.
Persediaan Jadual Waktu Pembelajaran Jadual waktu akan disediakan dan diselenggarakan oleh pihak maktab. Biasanya jadual
waktu akan dijana sebelum penggal baru persekolahan bermula. Penetapan jadual
waktu dan aktiviti perlu ditetapkan sebelum menjana jadual waktu kelas. Bagi menjana
jadual waktu, jadual waktu kelas digunakan untuk mengeksport jadual waktu semester
ke dalam xml file. Program “aSc Timetable” telah digunakan untuk menjana jadual
waktu. Sebelum menjana jadual waktu antara penetapan yang perlu di ambil kira adalah
pada modul berikut:
Akademik Kelas - Penetapan kelas dan lokasi kelas telah ditetapkan
Akademik Subjek - Perlu dipastikan subjek yang hendak digunakan untuk jadual
waktu perlu ditanda pada kotak ‘Active for Timetable’
Pengurusan Sumber -Lokasi untuk mata pelajaran juga telah diwujudkan pada menu ini.
Contoh mata pelajaran Sains. Lokasi subjek adalah didalam makmal. Maka rekod
makmal perlu ditambah pada pengurusan sumber (Resourse Management)
Tugasan Matapelajaran (Lesson Assignment) – Semua nama singkatan guru wajib
ditambah dan kemaskini pada menu ini

MRSM E-Education System - Panduan Pengguna
TMS MRSM e-Education User Manual_Pengurusan Jadual Waktu_V1.0a
PRIVATE & CONFIDENTIAL Page : 2 of 21
Penetapan Aktiviti
Penetapan aktiviti merupakan modul dimana pihak pengurusan sekolah
menetapkan aktiviti yang terdapat disekolah. Aktiviti-aktiviti yang ditetapkan adalah
seperti mesyuarat, elektif, homeroom dan perhimpunan. Terdapat beberapa kriteria
di dalam penetapan aktiviti iaitu:
Kelas tanpa guru
Guru tanpa kelas
Kelas yang mempunyai guru
Gambarajah 1.1
Gambarajah 1.2
Langkah-langkah
1. Klik pada menu ‘Activity Setup’ di bahagian ‘Timetable Management’
2. Klik pada butang ‘Add’ untuk aktiviti ( Sila rujuk Gambarajah 1.1)
3. Paparan seperti gambarajah 1.2 akan dipaparkan
4. Isikan ruangan yang disediakan seperti gambarajah 1.2 dan klik pada butang
‘Submit’ untuk menyimpan rekod
5. Untuk memadam rekod sila tanda pada ‘check box’ dan klik pada butang
‘Delete’. ( Sila rujuk Gambarajah 1.1 )

MRSM E-Education System - Panduan Pengguna
TMS MRSM e-Education User Manual_Pengurusan Jadual Waktu_V1.0a
PRIVATE & CONFIDENTIAL Page : 3 of 21
Menjana Jadual Waktu
Menjana Jadual Waktu merupakan ciri penting yang terdapat dalam modul
pengurusan jadual waktu. Digunakan untuk mengeksport data jadual waktu
semester ke dalam xml. file. Jadual waktu kelas juga boleh mengeksport jadual
waktu minggu pertama dan minggu kedua. Berikut adalah pengesahan bahawa data
di dalam xml. file adalah lengkap :
Penetapan Jadual waktu lengkap.
Penetapan Kelas lengkap
Subjek telah ditandakan aktik untuk jadual waktu
Nama singkatan guru telah lengkap diisi.
Gambarajah 2.1
Gambarajah 2.2

MRSM E-Education System - Panduan Pengguna
TMS MRSM e-Education User Manual_Pengurusan Jadual Waktu_V1.0a
PRIVATE & CONFIDENTIAL Page : 4 of 21
Gambarajah 2.3
Langkah-langkah:
1. Klik pada menu ‘Generate Course Timetable’ di bahagian ‘Timetable
Management’
2. Paparan seperti gambarajah 2.1 akan dipaparkan
3. Isikan ruangan yang disediakan seperti gambarajah 2.1 dan klik pada butang
‘Generate Timetable’ untuk mencipta xml. fail
4. Klik pada butang ‘Ok’ ( Sila rujuk Gambarajah 2.2 )
5. Paparan seperti gambarajah 2.3 akan dipaparkan
6. Klik pada pautan ‘Download’ untuk melihat paparan dalam format xml.

MRSM E-Education System - Panduan Pengguna
TMS MRSM e-Education User Manual_Pengurusan Jadual Waktu_V1.0a
PRIVATE & CONFIDENTIAL Page : 5 of 21
Import Jadual Waktu
Import jadual waktu merupakan proses selepas menjana jadual waktu
menggunakan program aSc Timetable. Fail yang telah dijana di aSc Timetable akan
diimport ke dalam CMS. Sekiranya pengguna telah sedia ada membuat penetapan
pada ASC terlebih dahulu, fail yang dijana masih boleh diimport kedalam system
dengan syarat kod pelajaran, kod kelas, kod lokasi, nama singkatan dan jumlah guru
sama seperti didalam sistem.
Contoh : Sekiranya didalam ASC terdapat guru bernama Ahmad Soffian bin
Abdullan. Didalam sistem juga perlu ada guru yang bernama sedemikian dan
singkatan nama mestilah sama bagi kedua2 belah.
Gambarajah 3.1
Gambarajah 3.2

MRSM E-Education System - Panduan Pengguna
TMS MRSM e-Education User Manual_Pengurusan Jadual Waktu_V1.0a
PRIVATE & CONFIDENTIAL Page : 6 of 21
Langkah-langkah:
1. Klik pada menu ‘Manage Course Timetable’ di bahagian ‘Timetable
Management
2. Senarai jadual waktu yang telah dijana akan dipaparkan. (Sila rujuk Gambarajah 3.1 )
3. Klik pada nama jadual waktu yang akan di import. (Sila rujuk Gambarajah 3.1 )
4. Paparan seperti gambarajah 3.2 akan dipaparkan
5. Klik pada ‘ASC Version’ untuk memilih versi ASC yang digunakan.
6. Klik butang ‘Browse’ untuk mencari fail jadual waktu yang telah di cipta di aSc
Timetable Software dan klik pada butang ‘Submit’. (Sila rujuk Gambarajah 3.2 )
7. Klik butang ‘Activate’ untuk mengaktifkan jadual waktu yang telah siap diimport.
(Sila rujuk Gambarajah 3.1 )
8. Untuk memadam jadual waktu, klik pada check – box dan klik pada butang
delete. Hanya jadual waktu yang tidak aktif sahaja boleh dipadam. (Sila rujuk
Gambarajah 3.1 )
Lihat Semua Jadual Waktu
Lihat semua jadual waktu merupakan modul yang membolehkan penguna (pentadbir
sistem) melihat dan mencetak semua jadual waktu. Antara elemen yang terdapat dalam
lihat semua Jadual waktu adalah:
Jadual waktu mengikut Kelas
Jadual waktu mengikut Guru
Jadual waktu mengikut Lokasi
Jadual waktu mengikut Tingkatan
Jadual waktu mengikut Bahagian
Jadual waktu mengikut Kesediaan Guru
Jadual Waktu Mengikut Kelas
Jadual waktu Mengikut Kelas merupakan sub-modul bagi. pengguna (Pentadbir
Sistem) boleh melihat jadual waktu kursus mengikut kelas Pengguna juga boleh
mencetak jadual waktu mengikut kelas yang dipilih atau keseluruhan kelas di MRSM
tersebut.

MRSM E-Education System - Panduan Pengguna
TMS MRSM e-Education User Manual_Pengurusan Jadual Waktu_V1.0a
PRIVATE & CONFIDENTIAL Page : 7 of 21
Gambarajah 4.1
Langkah-Langkah:
1. Klik pada menu ‘View All Timetable’ di bahagian ‘Timetable Management’
2. Klik pada menu ‘Timetable by Class’
3. Jadual waktu mengikut kelas akan dipaparkan
4. Sila pilih nama kelas dan klik pada butang ‘Go’ (Sila rujuk Gambarajah 4.1 )
5. Jadual waktu kelas yang dipilih akan dipaparkan
6. Klik butang ‘Print All’ atau ‘Print Selected’ untuk mencetak jadual waktu. Sila
rujuk Gambarajah 4.1 )
‘Print All’ membolehkan pengguna mencetak ke semua jadual waktu. Manakala
‘Print Selected’ membolehkan pengguna mencetak jadual waktu mengikut
kelas yang dipilih sahaja
Jadual Waktu Mengikut Guru
Jadual waktu Mengikut Guru merupakan sub-modul bagi pengguna (Pentadbir
Sistem) untuk melihat jadual waktu guru dan pengguna juga boleh mencetak jadual
waktu mengikut guru yang dipilih atau kesemua guru yang mengajar di MRSM
tersebut.

MRSM E-Education System - Panduan Pengguna
TMS MRSM e-Education User Manual_Pengurusan Jadual Waktu_V1.0a
PRIVATE & CONFIDENTIAL Page : 8 of 21
Gambarajah 4.2
Langkah-Langkah:
1. Klik pada menu ‘View All Timetable’ di bahagian ‘Timetable Management’
2. Klik pada menu ‘Timetable by Teacher’
3. Jadual waktu mengikut guru akan dipaparkan
4. Sila pilih nama guru dan klik pada butang ‘Go’ (Sila rujuk Gambarajah 4.2 )
5. Jadual waktu guru yang dipilih akan dipaparkan
6. Klik butang ‘Print All’ atau ‘Print Selected’ untuk mencetak jadual waktu. Sila
rujuk Gambarajah 4.2 )
‘Print All’ membolehkan pengguna mencetak ke semua jadual waktu. Manakala
‘Print Selected’ membolehkan pengguna mencetak jadual waktu mengikut guru
yang dipilih sahaja

MRSM E-Education System - Panduan Pengguna
TMS MRSM e-Education User Manual_Pengurusan Jadual Waktu_V1.0a
PRIVATE & CONFIDENTIAL Page : 9 of 21
Jadual Waktu Mengikut Lokasi
Jadual waktu Mengikut Lokasi merupakan sub-modul bagi pengguna (Pentadbir
Sistem) untuk melihat jadual waktu mengikut lokasi. Pengguna juga boleh mencetak
jadual waktu mengikut satu lokasi atau keseluruhan lokasi.
Gambarajah 4.3
Langkah-Langkah:
1. Klik pada menu ‘View All Timetable’ di bahagian ‘Timetable Management’
2. Klik pada menu ‘Timetable by Location’
3. Jadual waktu mengikut lokasi akan dipaparkan
4. Sila pilih nama lokasi dan klik pada butang ‘Go’ (Sila rujuk Gambarajah 4.3 )
5. Jadual waktu lokasi yang dipilih akan dipaparkan
6. Klik butang ‘Print All’ atau ‘Print Selected’ untuk mencetak jadual waktu. (Sila
rujuk Gambarajah 4.3 )
‘Print All’ membolehkan pengguna mencetak ke semua jadual waktu. Manakala
‘Print Selected’ membolehkan pengguna mencetak jadual waktu mengikut lokasi
yang dipilih sahaja

MRSM E-Education System - Panduan Pengguna
TMS MRSM e-Education User Manual_Pengurusan Jadual Waktu_V1.0a
PRIVATE & CONFIDENTIAL Page : 10 of 21
Jadual Waktu Mengikut Tingkatan
Jadual waktu Mengikut Tingkatan merupakan sub-modul bagi pengguna (Pentadbir
Sistem) untuk melihat jadual waktu mengikut tingkatan. Pengguna juga boleh
mencetak jadual waktu mengikut satu tingkatan atau keseluruhan tingkatan.
Gambarajah 4.4
Langkah-Langkah:
1. Klik pada menu ‘View All Timetable’ di bahagian ‘Timetable Management’
2. Klik pada menu ‘Timetable by Tingkatan’
3. Jadual waktu mengikut tingkatan akan dipaparkan
4. Sila pilih nama tingkatan dan klik pada butang ‘Go’ (Sila rujuk Gambarajah 4.4 )
5. Jadual waktu tingkatan yang dipilih akan dipaparkan
6. Klik butang ‘Print All’ atau ‘Print Selected’ untuk mencetak jadual waktu. (Sila
rujuk Gambarajah 4.4 )
‘Print All’ membolehkan pengguna mencetak ke semua jadual waktu. Manakala
‘Print Selected’ membolehkan pengguna mencetak jadual waktu mengikut
tingkatan yang dipilih sahaja

MRSM E-Education System - Panduan Pengguna
TMS MRSM e-Education User Manual_Pengurusan Jadual Waktu_V1.0a
PRIVATE & CONFIDENTIAL Page : 11 of 21
Jadual Waktu Mengikut Bahagian
Jadual waktu Mengikut Bahagian merupakan sub-modul bagi pengguna (Pentadbir
Sistem) untuk melihat jadual waktu mengikut bahagian. Pengguna juga boleh
mencetak jadual waktu mengikut satu bahagian atau keseluruhan bahagian
.
Gambarajah 4.5
Langkah-Langkah:
1. Klik pada menu ‘View All Timetable’ di bahagian ‘Timetable Management’
2. Klik pada menu ‘Timetable by Department’
3. Jadual waktu mengikut bahagian akan dipaparkan
4. Sila pilih nama bahagian dan klik pada butang ‘Go’ (Sila rujuk Gambarajah 4.5 )
5. Jadual waktu bahagian yang dipilih akan dipaparkan
6. Klik butang ‘Print All’ atau ‘Print Selected’ untuk mencetak jadual waktu. (Sila
rujuk Gambarajah 4.5 )
‘Print All’ membolehkan pengguna mencetak ke semua jadual waktu. Manakala
‘Print Selected’ membolehkan pengguna mencetak jadual waktu mengikut
bahagian yang dipilih sahaja.

MRSM E-Education System - Panduan Pengguna
TMS MRSM e-Education User Manual_Pengurusan Jadual Waktu_V1.0a
PRIVATE & CONFIDENTIAL Page : 12 of 21
Jadual Waktu Mengikut Kesediaan Guru
Jadual waktu Mengikut Kesediaan Guru merupakan sub-modul bagi pengguna
(Pentadbir Sistem) untuk melihat paparan kesediaan guru di maktab.
Gambarajah 4.6
Langkah-Langkah:
1. Klik pada menu ‘View All Timetable’ di bahagian ‘Timetable Management’
2. Klik pada menu ‘Teacher Availability’.
3. Jadual waktu mengikut kesediaan guru akan dipaparkan.
4. Sila pilih nama kesedian guru dan klik pada butang ‘Go’ (Sila rujuk Gambarajah 4.6 )
5. Jadual kesediaan guru akan dipaparkan.
6. Klik butang ‘Print Selected’ untuk mencetak jadual waktu. (Sila rujuk Gambarajah
4.6 )
‘Print Selected’ membolehkan pengguna mencetak ke semua jadual waktu.

MRSM E-Education System - Panduan Pengguna
TMS MRSM e-Education User Manual_Pengurusan Jadual Waktu_V1.0a
PRIVATE & CONFIDENTIAL Page : 13 of 21
Penggantian Guru
Penggantian Guru merupakan modul yang membolehkan penggantian guru-guru di
dalam jadual waktu. Terdapat dua jenis penggantian:
Penggantian Lebih dari sehari, contoh guru yang mengambil cuti bersalin
atau menghadiri kursus.
Penggantian dalam jangka masa sehari.
Guru Ganti
Guru ganti merupakan modul yang membolehkan penggantian guru dalam jangka
masa yang lama. Biasanya, modul ini akan digunakan sekiranya terdapat guru-guru
yang akan menghadiri kursus dalam jangka masa yang lama, dan guru yang akan
digantikan adalah guru baru. Guru ganti akan memberi kesan kepada keseluruhan
semester.
Gambarajah 5.1
Gambarajah 5.2

MRSM E-Education System - Panduan Pengguna
TMS MRSM e-Education User Manual_Pengurusan Jadual Waktu_V1.0a
PRIVATE & CONFIDENTIAL Page : 14 of 21
Langkah-Langkah:
1. Klik pada menu ‘Teacher Replacement’ di bahagian ‘Timetable Management’
2. Klik pada menu ‘Replace Teacher’
3. Paparan seperti gambarajah 5.1 akan dipaparkan
4. Isikan ruangan yang disediakan pada gambarajah 5.1 dan 5.2. Klik pada butang
‘Submit’
Guru Ganti Mengikut Tarikh
Guru ganti mengikut tarikh merupakan modul yang membolehkan guru ganti dalam
tempoh masa yang singkat. Guru ganti mengikut tarikh biasanya digunakan bagi
menggantikan guru dalam tempoh tertentu.Guru ganti mengikut tarikh hanya
memberi kesan didalam jadual waktu satu dan jadual waktu 2.
Gambarajah 5.3
Gambarajah 5.4
Langkah-langkah:
1. Klik pada menu ‘Teacher Replacement’ di bahagian ‘Timetable Management’
2. Klik pada menu ‘Replace Teacher by Date Range’
3. Paparan seperti gambarajah 5.3 akan dipaparkan
4. Isikan ruangan yang disediakan pada gambarajah 5.3. Klik pada butang ‘Submit’

MRSM E-Education System - Panduan Pengguna
TMS MRSM e-Education User Manual_Pengurusan Jadual Waktu_V1.0a
PRIVATE & CONFIDENTIAL Page : 15 of 21
Guru Ganti Mengikut Hari
Guru ganti mengikut tempoh merupakan modul yang membolehkan penggantian
guru mengikut tempoh dalam masa sehari.
Gambarajah 5.6
Gambarajah 5.7
Langkah-langkah:
1. Klik pada menu ‘Teacher Replacement’ di bahagian ‘Timetable Management’
2. Klik pada menu ‘Replace Teacher for A Day’
3. Paparan seperti gambarajah 5.6 akan dipaparkan
4. Isikan ruangan yang disediakan pada gambarajah 5.6. Klik pada butang ‘Search
Available teacher’
5. Paparan seperti gambarajah 5.7 akan dipaparkan
6. Untuk melihat jadual waktu guru, klik pada ikon .
7. Tandakan butang radio untuk memilih guru yang mempunyai masa untuk
mengantikan kelas, sekiranya terdapat ulasan, sila isikan dia ruangan ‘Remarks’
dan klik pada butang ‘Submit’. (Sila rujuk Gambarajah 5.7 )

MRSM E-Education System - Panduan Pengguna
TMS MRSM e-Education User Manual_Pengurusan Jadual Waktu_V1.0a
PRIVATE & CONFIDENTIAL Page : 16 of 21
Rekod Guru Gantian
Rekod Guru Gantian merupakan modul dimana pihak pengurusan dapat melihat
senarai rekod pengantian guru.
Gambarajah 5.8
Langkah-langkah:
1. Klik pada menu ‘Teacher Replacement’ di bahagian ‘Timetable Management’
2. Klik pada menu ‘Teacher Replacement History’
3. Paparan seperti gambarajah 5.6 akan dipaparkan
4. Sila pilih tarikh mula, tarikh akhir dan nama guru (jika perlu) yang dikehendaki
kemudian klik pada butang ‘Show’
5. Senarai rekod pengantian guru akan dipaparkan. (Sila rujuk Gambarajah 5.8)
6. Senarai rekod boleh dicetak dengan klik pada butang ‘Print this list’
7. Untuk memadam rekod klik pada ‘check box’ dan klik pada butang ‘Delete’

MRSM E-Education System - Panduan Pengguna
TMS MRSM e-Education User Manual_Pengurusan Jadual Waktu_V1.0a
PRIVATE & CONFIDENTIAL Page : 17 of 21
Sejarah Guru Gantian (Permanent)
Sejarah gantian guru (Permanent) merupakan modul dimana pihak pengurusan
dapat melihat senarai rekod pengantian guru (permanent).
Gambarajah 5.9
Langkah-langkah:
1. Klik pada menu ‘Teacher Replacement’ di bahagian ‘Timetable Management’
2. Klik pada menu ‘Permanent Teacher Replacement History’
3. Senarai rekod akan dipaparkan
4. Senarai rekod boleh dicetak dengan klik pada butang ‘Print this list’. (Sila rujuk
Gambarajah 5.9)
5. Untuk memadam rekod klik pada ‘check box’ dan klik pada butang ‘Delete’. (Sila
rujuk Gambarajah 5.9)

MRSM E-Education System - Panduan Pengguna
TMS MRSM e-Education User Manual_Pengurusan Jadual Waktu_V1.0a
PRIVATE & CONFIDENTIAL Page : 18 of 21
Jadual Waktu Guru dan Maklumat Pengantian
Jadual waktu dan maklumat penggantian akan dipaparkan di dalam bentuk
warna. Berikut adalah keterangan mengenai warna yang dipaparkan :
Kotak Hijau – Kelas telas digantikan. Rujuk Gambarajah 6.0
Kotak Biru Muda – Log Masuk sebagai guru. Jadual waktu akan
menunjukan kotak berwarna biru muda pada tempoh yang digantikan.
Rujuk Gambarajah 6.1
Gambarajah 6.0
Gambarajah 6.1 – Jadual waktu Guru

MRSM E-Education System - Panduan Pengguna
TMS MRSM e-Education User Manual_Pengurusan Jadual Waktu_V1.0a
PRIVATE & CONFIDENTIAL Page : 19 of 21
Lesson Assignment
Lesson Assignment merupakan modul dimana membolehkan pengguna untuk
menambah ‘Virtual Teacher, mengemaskini nama singkatan dan major subjek.
Maklumat Subjek dan Kelas akan dipaparkan setelah xml fail di import.
Gambarajah 7.1
Gambarajah 7.2
Gambarajah 7.3

MRSM E-Education System - Panduan Pengguna
TMS MRSM e-Education User Manual_Pengurusan Jadual Waktu_V1.0a
PRIVATE & CONFIDENTIAL Page : 20 of 21
Langkah-langkah:
1. Klik pada menu ‘Lesson Assigment’ di bahagian ‘Timetable
Management’
2. Senarai nama guru akan dipaparkan
3. Klik pada butang ‘Add Virtual teacher’ untuk menambah rekod. (Sila rujuk
Gambarajah 7.5)
4. Klik pada nama guru untuk mengemas kini rekod pengajaran
5. Paparan seperti gambarajah 7.2 akan dipaparkan
6. Sila isikan pada ruangan ‘Short Name dan pilih ‘Major Subject’
7. Klik pada butang ‘Save’ untuk kembali ke paparan hadapan atau ‘Save &
Continue’ untuk menambah rekod subjek dan kelas. (Sila rujuk Gambarajah
7.2)
8. Klik pada butang ‘Print’ untuk mencetak senarai ‘lesson assigment’

MRSM E-Education System - Panduan Pengguna
TMS MRSM e-Education User Manual_Pengurusan Jadual Waktu_V1.0a
PRIVATE & CONFIDENTIAL Page : 21 of 21
Period Allocation
Pengguna boleh melihat jumlah subjek yang telah diagihkan pada kelas setelah
jadual waktu di jana
Gambarajah 7.6
Gambarajah 7.7
Langkah-langkah:
1. Klik pada menu ‘Lesson Assigment di bahagian ‘Timetable Management’
2. Klik pada menu ‘Period Allocation’
3. Paparan seperti gambarajah 7.6 akan dipaparkan
4. Sila pilih ‘Academic Semester’ dan ‘Timetable’. (Sila rujuk Gambarajah 7.6)
5. Klik pada butang ‘Submit’
6. Paparan seperti gambarajah 7.7 akan dipaparkan
![JADUAL WAKTU PEPERIKSAAN AKHIR SEMESTER ...JADUAL WAKTU PEPERIKSAAN AKHIR SEMESTER KETIGA 2015/16 (ASPER) TUGAS PENGAWASAN GURU BAHASA CALC [29 APRIL 2016] TARIKH/ HARI KOD KURSUS](https://static.fdokumen.site/doc/165x107/5e2df04b6e5be63ec6325cae/jadual-waktu-peperiksaan-akhir-semester-jadual-waktu-peperiksaan-akhir-semester.jpg)