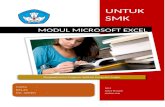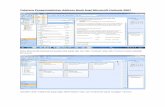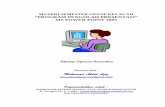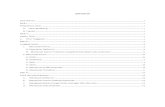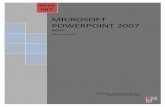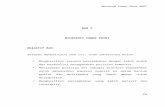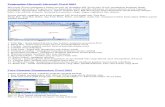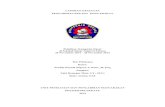PERSEMBAHAN ELEKTRONIK MICROSOFT POWER POINT
-
Upload
ginger-neal -
Category
Documents
-
view
128 -
download
7
description
Transcript of PERSEMBAHAN ELEKTRONIK MICROSOFT POWER POINT
PERSEMBAHAN INTERAKTIF
PERSEMBAHAN ELEKTRONIKMICROSOFT POWER POINTNURUL IZZATI BINTI ZAMANNURUL FAREHAH BINTI HUSSINMEMBINA SLAIDKlik pada Start di desktop.Pilih Start > All programs > Microsoft Office > Microsoft Power Point.
Sesuatu persembahan boleh di bina sama ada daripada template reka bentuk yang di sediakan ataupun imej yang di masukkan pada latar belakang. Sekarang kita gunakan Design Template.Pilih dengan mengelik pada Design.
Pilih salah satu template dengan mengelik padanya.
Klik pada kotak Click to add title, taipkan NOMBOR
Untuk menambah slaid. Pilih Home > New Slide.
Untuk memilih Layout boleh klik pada Home > Layout
Pada slaid baru tadi ada beberapa ikon seperti dalam bulatan di bawah untuk memasukkan sama ada grafik, jadual dan sebagainya.
klik pada Insert Clip Art klik pada imej yang dikehendaki dan tekan Insert.
Masukkan perkataan menggunakan text box. Insert > Text box. Untuk memasukkan bunyi. Pilih Insert > Movies and Sound > Sound from Clip Organizer. Simbol akan muncul menunjukkan bunyi telah di masukkan.Untuk membuat gerakan kepada sesuatu objek. Pilih Animations > Custom Animations.Klik pada objek.
Klik pada Add Effects.
Untuk menambah bentuk , pilih Insert > Shapes, kemudian pilih bentuk yang dikehendaki, lakarkan di atas slaid mengikut citarasa.
Right click pada bentuk dan klik Format Shapes untuk mewarna, dan ubah suai bentuk.
PERSEMBAHAN INTERAKTIFOLEH:NURUL FAREHAH BINTI HUSSIN
1) Buka Microsoft PowerPoint
2) Pilih blank layout seperti dibawah dan kemudian klik pada tanda pangkah tetingkap sisi Slide Layout
3) Sekarang latar belakang atau background dimasukkan dengan klik Design > Background Style pada bar menu dan Format Background akan dipaparkan. Selain daripada memilih pada bar menu, background juga boleh didapati dengan klik kanan tetikus sekali
4) Pilihan untuk latar belakang boleh diambil dengan klik pada Fill. Boleh dipilih sama ada ingin menggunakan warna solid fill, Gradient fill dan Picture or texture fill yang telah sedia tersenarai atau klik pada tetikus berikut
5) Gradient fill pula memberi pilihan warna tona
6) Klik pada butang Colour dan pilih warna pilihan anda mengikut spesifikasi berikut:Preset Colors: WheatType: LinearDirection : Linear DiagonalAngle : 90 Gradient stops : stop 1Stop position: 0%Color : Red Accent 2 Transparency : 20 %
7) Didapati warna latar belakang pada Background fill adalah seperti warna pilihan pada tetingkap Fill dan kemudian klik butang Apply to All
8) Selepas itu, klik pada text box, di bar pilihan bawah.
9) Kemudian klik tetikus yang bertanda palang tersebut pada bahagian atas slaid sehingga kotak yang mengandungi kursor muncul
10) Taipkan seperti berikut, PERSEMBAHAN INTERAKTIF.
11) Sediakan perkataan tadi dengan parameter berikut,
12) Text box ini boleh diubah dengan membawa tetikus pada box tersebut sehingga kursor bertukar kepada bentuk anak panah empat penjuru.
13) Klik kiri tetikus tanpa lepas dan seret box tersebut ke kedudukan lebih ke tengah dan bersesuaian
114) Set parameter bagi perkataan dalam kotak teks kedua mengikut kehendak sendiri dan hasilnya adalah seperti berikut
15) Sekarang, masukkan gambar kecil panghias muka depan slaid dengan pilih Insert >Clip Art pada bar menu
16) Tetingkap sisi Clip Art akan dipaparkan, taipkan academic pada kotak search for kemudian klik butang GO atau hanya tekan Enter panda papan kekunci
17) Apabila hasil carian dipaparkan, klik pada satu imej yang diminati dengan klik penunjuk>Insert padanya
18) Kemudian klik pada tanda pangkah tetingkap sisi Clip Art untuk menutupnya.
19) Gambar yang telah dipilih tadi akan muncul pada slaid dan guna cara yang sama pada text box tadi untuk mengubah kedudukan gambar di samping mengubah saiznya
20) Kemudian masukkan butang navigasi dengan klik pada Slide Show>Action Buttons, dan pilih anak panah ke kanan dan klik padanya
21) Kursor akan berubah menjadi tanda tambah. Klik serta bentukkan butang tadi pada bahagian bawah sebelah kanan slaid
22) Apabila siap membentuk butang tadi, tetingkap Action Setting muncul. Terima sahaja tetapan lalai ini dengan klik butang OK. Ini kerana, slaid-slaid lain perlu dibina lagi untuk menetapkan hyperlink antara slaid.
23) Pilih Office Button> Save As PowerPoint97-2003 Presentation.
24) Taipkan di File name : Persembahan Interaktif dan save as type: PowerPoint97-2003 Presentation kemudian tekan butang save.
25) Pastikan slaid pertama telah diklik di bahagian Slides sebelah kiri.
26) Kemudian tekan Enter pada papan kekunci27) Untuk latar belakang slaid kedua, klik Design>Background>Format Background>Fill>Picture or texture fill dan klik butang Texture dan memilih Texture seperti di bawah28) Klik pada texture pilihan dan kemudian tekan butang Apply to All
29) Tekan butang Close untuk menutup tetingkap Background
30) Klik pada AutoShapes dan klik pada Oval
31) Bentukkan oval dan letakkannya di bahagian atas sebelah kiri slaid.
32) Kemudian klik kanan pada oval tersebut.
33) Pilih Edit Text dengan mengelik padanya.
34) Taipkan Menu
35) Kemudian ambil pula bentuk empat segi tepat dan letakkannya di selah oval tadi.
36) Taipkan UJI SIRAH RASULULLAH
37) Bentukkan slaid tadi seperti berikut:
38) Untuk slaid gunakan blank layout
39) Gunakan gambar sebagai latar belakang dengan memilih Picture dalam tetingkap Fill>Insert from: File clipboard atau Clip Art>
40) Klik pada butang File
41) Klik pada gambar pilihan dan tekan butang Insert atau klik kiri dua kali pada gambar tersebut
42) Gambar yang diklik akan dipaparkan pada tetingkap background seperti berikut:
43) Tekan butang Apply untuk tetingkap Background
44)Kemudian bina slaid di bawah
45) Pilih Home> New Slide pada bar menu. Pilih Layout> Blank. Layout ini akan digunakan dalam keseluruhan persembahan ini.
46) Bina slaid seperti di bawah.
47) Tekan butang bertanda disket pada bar menu atau pilih Office Button>Save. Ini adalah bagi mengelakkan kehilangan kerja disebabkan masalah
48) Sekarang klik pada slaid pertama
49) Apabila slaid tersebut dipaparkan,klik kanan pada Action Button.
50) Klik pada Hyperlink to dan pilih Next slide dan klik OK untuk menutup tetingkap Hyperlink to slide.
51) Klik pada slaid kedua.
52) Klik pada huruf A
53) Pilih Insert>Action>Kotak Action Setting akan muncul dan setkan seperti berikut
54) Klik pula pada huruf B
55)Manakala pada huruf C dan D, set Action setting seperti huruf A
56) Slaid ketiga highlight Action Buttons>pilih Action di bar menu> Action Settings> tandakan Hyperlink to: pilih Slide.klik pada slide 1>OK. Dan teruskan dengan spesifikasi yang lain57) Slaid kedua highlight perkataan Menu dan pilih hyperlinks dengan klik kanan tetikus.
58) Klik sekali tetikus pada persembahan Interaktif.ppt
59) Kemudian klik pada butang Bookmark di sebelah kanan atas tetingkap tersebut>klik OK60) Kesemua slaid telah siap ditetapkan dan tekan tanda disket di bar menu atau pilih Office Button> Save
61) Pastikan slaid pertama yang aktif dan kemudian klik pada atau pilih di bar menu, Slide show> From Beginning atau tekan F5 untuk memainkan persembahan slaid.
Sekarang persembahan interaktif anda telah siap. Slaid boleh ditambah untuk sesuatu sesi persembahan slaid seterusnya.