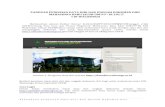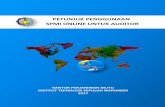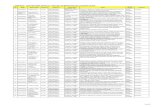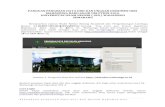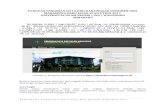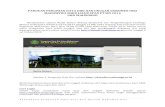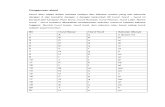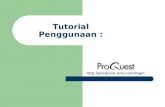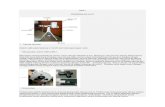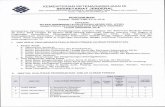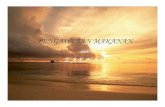Petunjuk Penggunaan Aplikasi E-Licensing BI untuk Pengguna … Penggunaan... · 2020. 10. 7. ·...
Transcript of Petunjuk Penggunaan Aplikasi E-Licensing BI untuk Pengguna … Penggunaan... · 2020. 10. 7. ·...

Petunjuk Penggunaan Aplikasi E-Licensing BI untuk Pengguna Eksternal
i
Departemen Pengelolaan Sistem Informasi
2020
Petunjuk Penggunaan Aplikasi E-Licensing BI Untuk Pengguna Eksternal

Petunjuk Penggunaan Aplikasi E-Licensing BI untuk Pengguna Eksternal
i
DAFTAR ISI
....................................................................................................................... i
DAFTAR ISI ........................................................................................................... i
DAFTAR GAMBAR ............................................................................................... iv
I. PENDAHULUAN.............................................................................................. 1
1.1. Latar Belakang ......................................................................................... 1
1.2. Tujuan ..................................................................................................... 1
1.3. Ruang Lingkup ......................................................................................... 1
1.4. Acuan ...................................................................................................... 2
1.5. Definisi .................................................................................................... 2
II. PETUNJUK PENGGUNAAN APLIKASI ........................................................... 4
2.1. Gambaran Umum Aplikasi ........................................................................ 4
2.2. Menu Aplikasi .......................................................................................... 4
2.2.1 Gambaran Menu Aplikasi ................................................................... 4
2.2.2 Penjelasan Menu Aplikasi ................................................................... 5
2.2.3 User Level dan Kewenangan ................................................................ 5
2.3. Penggunaan Aplikasi ................................................................................ 7
2.3.1 Konsultasi Awal.................................................................................. 7
2.3.1.1 Meng-input Konsultasi Awal .......................................................... 7
2.3.2 Modul Registrasi dan Pengisian Profil Pemohon ................................... 8
2.3.2.1 Mengisi Registrasi ........................................................................ 8
2.3.1.1.1 Mengisi Data User Bank ........................................................... 8
2.3.1.1.2 Mengisi Data User Non Bank .................................................. 11
2.3.1.1.3 Mengisi Data User Perorangan ................................................ 14
2.3.1.2 Melakukan Log in ....................................................................... 17
2.3.1.3 Melakukan Log off ...................................................................... 18
2.3.1.4 Melakukan Lupa Password ......................................................... 18
2.3.1.5 Mengisi Profil Pemohon .............................................................. 20
2.3.1.5.1 Mengisi Profil Pemohon Bank ................................................. 20
2.3.1.5.2 Mengisi Profil Pemohon Non Bank .......................................... 25
2.3.1.5.3 Mengisi Profil Pemohon Perorangan ........................................ 31
2.3.1.6 Mengubah Profil Pemohon .......................................................... 37
2.3.1.6.1 Profil Pemohon Dengan Status Belum Kirim ............................ 37
2.3.1.6.2 Profil Pemohon Dengan Status Sudah Kirim............................ 43
2.3.1.7 Modul Unggah Surat Kuasa/ Surat Penunjukan ......................... 45
2.3.1.7.1 Unggah Surat Kuasa/ Surat Penunjukan Saat Menambahkan
Admin Eksternal .................................................................................... 45
2.3.1.7.2 Unggah Surat Kuasa/ Surat Penunjukan Saat Mengubah Admin
Eksternal 46
2.3.1.7.3 Unggah Surat Kuasa/ Surat Penunjukan di Halaman History
Surat Kuasa/ Surat Penunjukan............................................................. 48

Petunjuk Penggunaan Aplikasi E-Licensing BI untuk Pengguna Eksternal
ii
2.3.1.7.4 Melihat History Surat Kuasa/ Surat Penunjukan .................... 49
2.3.1.7.5 Mencari History Surat Kuasa/ Surat Penunjukan ................... 50
2.3.2 Modul Perizinan/Persetujuan ........................................................... 52
2.3.2.1 Pengelolaan Penyelenggara Jasa Sistem Pembayaran ................... 53
2.3.2.1.1 Menambah Perizinan/persetujuan/pendaftaran ...................... 53
2.3.2.1.2 Mengubah Perizinan/Persetujuan/Pendaftaran ....................... 59
2.3.2.1.3 Mencari dan Melihat Daftar .................................................... 65
2.3.2.1.4 Mengunduh Cover Letter untuk Perizinan/Persetujuan............ 69
2.3.3 Modul Pendaftaran Teknologi Finansial ............................................. 71
2.3.3.1 Pengelolaan Penyelenggara Teknologi Finansial ........................... 71
2.3.3.1.1 Mengisi Pendaftaran dan Penyampaian Informasi Penyelenggara
Teknologi Finansial ................................................................................. 71
2.3.3.1.2 Mengubah Pendaftaran dan Penyampaian Informasi
Penyelenggara Teknologi Finansial .......................................................... 75
2.3.3.1.3 Mencari Pendaftaran dan Penyampaian Informasi Penyelenggara
Teknologi Finansial ................................................................................. 79
2.3.3.1.4 Melihat Pendaftaran dan Penyampaian Informasi Penyelenggara
Teknologi Finansial ................................................................................. 80
2.3.3.2 Pengelolaan Regulatory Sandbox ................................................. 81
2.3.3.2.1 Mengisi Formulir Regulatory Sandbox ..................................... 82
2.3.3.2.2 Mengubah Formulir Regulatory Sandbox ................................. 85
2.3.3.2.3 Mencari Formulir Regulatory Sandbox..................................... 89
2.3.3.2.4 Melihat Formulir Regulatory Sandbox ..................................... 90
2.3.3.2.5 Mengunggah Dokumen Upload Skenario ................................. 91
2.3.4 Modul Pembawaan UKA .................................................................... 93
2.3.4.1 Mengisi Persetujuan Kuota UKA ................................................. 93
2.3.4.2 Melihat Persetujuan Kuota UKA .................................................. 99
2.3.4.3 Mengubah Persetujuan Kuota UKA ........................................... 100
2.3.4.4 Mencari Formulir Persetujuan Kuota UKA ................................. 105
2.3.4.5 Menghapus Persetujuan Kuota UKA.......................................... 106
2.3.4.6 Penambahan Persetujuan Kuota UKA ....................................... 107
2.3.4.7 Melihat Penambahan Persetujuan Kuota UKA ........................... 113
2.3.4.8 Persetujuan Setiap Pembawa UKA / Realisasi Kuota Pembawa UKA
114
2.3.4.9 Menghapus Persetujuan Setiap Pembawa UKA / Realisasi Kuota
Pembawa UKA ......................................................................................... 118
2.3.4.10 Memvalidasi Persetujuan Kuota UKA ........................................ 122
2.3.4.11 Mengunggah Dokumen Persetujuan Setiap Pembawa UKA ........ 122
2.3.5 Modul Permohonan Pencabutan Perizinan/Persetujuan ................... 128
2.3.5.1 Menginput Permohonan Pencabutan Perizinan/Persetujuan ...... 128
2.3.5.2 Mencari Permohonan Pencabutan Perizinan/Persetujuan .......... 131
2.3.5.3 Melihat Permohonan Pencabutan Perizinan/Persetujuan ........... 132

Petunjuk Penggunaan Aplikasi E-Licensing BI untuk Pengguna Eksternal
iii
2.3.5.4 Mengubah Permohonan Pencabutan Perizinan/Persetujuan ...... 133
2.3.5.5 Mengunduh Cover Letter untuk Permohonan Pencabutan Perizinan
136
2.3.6 Modul Penatausahaan Permohonan PPTBU Perizinan/Persetujuan .. 137
2.3.6.1 Permohonan Rencana PPTBU ................................................... 138
2.3.6.1.1 Meng-input Permohonan Rencana PPTBU ............................. 138
2.3.6.1.2 Mencari Permohonan Rencana PPTBU .................................. 141
2.3.6.1.3 Melihat Permohonan Rencana PPTBU ................................... 142
2.3.6.1.4 Mengubah Permohonan Rencana PPTBU .............................. 144
2.3.6.2 Penatausahaan Permohonan PPTBU Realisasi
Perizinan/Persetujuan ............................................................................. 147
2.3.6.2.1 Meng-input Permohonan PPTBU Realisasi Perizinan/
Persetujuan .......................................................................................... 147
2.3.6.2.2 Mencari Permohonan PPTBU Realisasi Perizinan/ Persetujuan
152
2.3.6.2.3 Melihat Permohonan PPTBU Realisasi Perizinan/ Persetujuan
152
2.3.6.2.4 Mengubah Permohonan PPTBU Realisasi Perizinan/ Persetujuan
154
2.3.6.2.5 Mengunduh Cover Letter untuk Permohonan PPTBU Realisasi
Perizinan/Persetujuan .......................................................................... 158
2.3.6.3 PPTBU Penyampaian Informasi ................................................. 159
2.3.6.3.1 Meng-input PPTBU Penyampaian Informasi ........................... 159
2.3.6.3.2 Mencari PPTBU Penyampaian Informasi ................................ 164
2.3.6.3.3 Melihat PPTBU Penyampaian Informasi ................................ 165
2.3.6.3.4 Mengubah PPTBU Penyampaian Informasi ............................ 166
III. Lampiran ................................................................................................ 170
3.1. Lampiran 1 .......................................................................................... 170

Petunjuk Penggunaan Aplikasi E-Licensing BI untuk Pengguna Eksternal
iv
DAFTAR GAMBAR
Gambar 1. Tampilan Utama Aplikasi E-Licensing................................................... 1
Gambar 2. Menu Utama ........................................................................................ 4
Gambar 3. Menu Konsultasi Awal ......................................................................... 7
Gambar 4. Halaman Formulir Konsultasi Awal ...................................................... 7
Gambar 5. Pop-up Message Menginformasikan Data Berhasil Disimpan ................. 8
Gambar 6. Email Notifikasi Konsultasi Awal .......................................................... 8
Gambar 7.Menu Registrasi dan Login .................................................................... 9
Gambar 8. Halaman Registrasi .............................................................................. 9
Gambar 9. Email Konfirmasi Akun ...................................................................... 10
Gambar 10. Halaman Konfirmasi Email ............................................................... 10
Gambar 11. Halaman Login ................................................................................ 11
Gambar 12. Halaman Ganti Password ................................................................. 11
Gambar 13.Menu Registrasi dan Login ................................................................ 12
Gambar 14. Halaman Registrasi .......................................................................... 12
Gambar 15. Email Konfirmasi Akun .................................................................... 13
Gambar 16. Halaman Konfirmasi Email ............................................................... 13
Gambar 17. Halaman Login ................................................................................ 14
Gambar 18. Halaman Ganti Password ................................................................. 14
Gambar 19.Menu Registrasi dan Login ................................................................ 15
Gambar 20. Halaman Registrasi .......................................................................... 15
Gambar 21. Email Konfirmasi Akun .................................................................... 16
Gambar 22. Halaman Konfirmasi Email ............................................................... 16
Gambar 23. Halaman Login ................................................................................ 17
Gambar 24. Halaman Ganti Password ................................................................. 17
Gambar 25. Halaman Login ................................................................................ 18
Gambar 26. Log off ............................................................................................. 18
Gambar 27. Halaman Log in ............................................................................... 19
Gambar 28. Link Lupa Password ......................................................................... 19
Gambar 29. Halaman Lupa Password .................................................................. 19
Gambar 30. Konfrimasi Lupa Password ............................................................... 20
Gambar 31. Menu Profil Pemohon ....................................................................... 20
Gambar 32. Halaman Pertama Profil Perusahaan ................................................. 21
Gambar 33. Halaman Profil Perusahaan - Informasi Direksi dan Komisaris .......... 22
Gambar 34. Halaman Profil Perusahaan - Informasi Direksi ................................ 22
Gambar 35. Halaman Informasi Komisaris/Pengawas .......................................... 23
Gambar 36. Halaman Profil Pemohon - Informasi Admin dan Kontak PIC ............. 23
Gambar 37. Profil Perushaan - Informasi Admin .................................................. 24
Gambar 38. Profil Perushaan - Informasi Kontak PIC ........................................... 24
Gambar 39. Pemberitahuan sebelum Mengirim Profil Perusahaan ........................ 25
Gambar 40. Menu Profil Pemohon ....................................................................... 25
Gambar 41. Halaman Pertama Profil Perusahaan ................................................. 26
Gambar 42. Halaman Profil Perusahaan - Pemegang Saham ................................ 27
Gambar 43. Halaman Profil Perusahaan - Informasi Pemegang Saham ................. 27
Gambar 44. Halaman Profil Perusahaan - Informasi Direksi dan Komisaris .......... 28
Gambar 45. Halaman Profil Perusahaan - Informasi Direksi ................................ 28
Gambar 46. Halaman Informasi Komisaris/Pengawas .......................................... 29
Gambar 47. Halaman Profil Pemohon - Informasi Admin dan Kontak PIC ............. 29
Gambar 48.Profil Perushaan - Informasi Admin ................................................... 30
Gambar 49. Profil Perushaan - Informasi Kontak PIC ........................................... 30
Gambar 50. Pemberitahuan sebelum Mengirim Profil Perusahaan ........................ 31
Gambar 51. Menu Profil Pemohon ....................................................................... 31
Gambar 52. Halaman Pertama Profil Perusahaan ................................................. 32
Gambar 53. Halaman Profil Perusahaan - Pemegang Saham ................................ 33

Petunjuk Penggunaan Aplikasi E-Licensing BI untuk Pengguna Eksternal
v
Gambar 54. Halaman Profil Perusahaan - Informasi Pemegang Saham ................. 33
Gambar 55. Halaman Profil Perusahaan - Informasi Direksi dan Komisaris .......... 34
Gambar 56. Halaman Profil Perusahaan - Informasi Direksi ................................ 35
Gambar 57. Halaman Informasi Komisaris/Pengawas .......................................... 35
Gambar 58. Halaman Profil Pemohon - Informasi Admin dan Kontak PIC ............. 36
Gambar 59. Profil Perushaan - Informasi Admin .................................................. 36
Gambar 60. Profil Perushaan - Informasi Kontak PIC ........................................... 37
Gambar 61. Pemberitahuan sebelum Mengirim Profil Perusahaan ........................ 37
Gambar 62. Menu Profil ...................................................................................... 38
Gambar 63. Halaman Profil Pemohon - Informasi Pemohon, Informasi Modal Dasar
Dan Modal Disetor .............................................................................................. 39
Gambar 64. Halaman Profil Pemohon - Informasi Pemegang Saham ..................... 40
Gambar 65. Mengubah Informasi Pemegang Saham ............................................. 40
Gambar 66. Halaman Profil Pemohon - Informasi Direksi/Pengurus Dan Informasi
Komisaris/Pengawas........................................................................................... 41
Gambar 67. Mengubah Informasi Direksi/Pengurus ........................................... 41
Gambar 68. Mengubah Informasi Komisaris/Pengawas ........................................ 42
Gambar 69.Halaman Profil Pemohon - Informasi Admin Dan Informasi Kontak PIC
.......................................................................................................................... 42
Gambar 70. Mengubah Informasi Admin ............................................................. 43
Gambar 71. Mengubah Informasi Kontak PIC ...................................................... 43
Gambar 72. Menu Profil ...................................................................................... 43
Gambar 73. Halaman Informasi Admin ................................................................ 44
Gambar 74. Tambah Informasi Admin ................................................................. 44
Gambar 75. Ubah Informasi Admin ..................................................................... 44
Gambar 76. Menu Profil ...................................................................................... 45
Gambar 77. Menu Profil ...................................................................................... 45
Gambar 78. Menu Profil ...................................................................................... 46
Gambar 79. Menu Profil ...................................................................................... 46
Gambar 80. Menu Profil ...................................................................................... 46
Gambar 81. Form Informasi Admin ..................................................................... 47
Gambar 82. Pop up Message untuk Unggah Dokumen ......................................... 48
Gambar 83. Form Unggah Dokumen ................................................................... 48
Gambar 84. Menu Profil ...................................................................................... 48
Gambar 85. Halaman History Ungga Surat Kuasa/ Surat Penunjukan ................. 49
Gambar 86. Halaman History Ungga Surat Kuasa/ Surat Penunjukan ................. 49
Gambar 87. Form Unggah Dokumen ................................................................... 49
Gambar 88. Menu Profil ...................................................................................... 50
Gambar 89. Form Informasi Admin ..................................................................... 50
Gambar 90. Halaman History Unggah Surat Kuasa/ Surat Penunjukkan ............. 50
Gambar 91. Menu Profil ...................................................................................... 51
Gambar 92. Form Informasi Admin ..................................................................... 52
Gambar 93. Cari History Unggah Surat Kuasa/ Surat Penunjukkan..................... 52
Gambar 94. Menu Penyelenggara Jasa Sistem Pembayaran .................................. 53
Gambar 95. Menu Penyelenggara Teknologi Finansial .......................................... 53
Gambar 96. Menu Formulir Regulatory Sandbox ................................................. 53
Gambar 97. Menu Jasa Sistem Pembayaran ........................................................ 54
Gambar 98. Menu Jasa Sistem Pembayaran ........................................................ 54
Gambar 99. Konfirmasi Sebelum Simpan ............................................................ 55
Gambar 100. Notifikasi Jika Data Berhasil Disimpan ........................................... 55
Gambar 101. Pemberitahuan Untuk ke Halaman Berikutnya ............................... 55
Gambar 102.Halaman ke-2 formulir pendaftaran/perizinan Jasa Sistem
Pembayaran APMK - ATM ................................................................................... 56
Gambar 103.Halaman ke-3 formulir pendaftaran/perizinan Jasa Sistem
Pembayaran APMK - ATM ................................................................................... 57

Petunjuk Penggunaan Aplikasi E-Licensing BI untuk Pengguna Eksternal
vi
Gambar 104.Halaman ke-4 Formulir Pendaftaran/Perizinan Jasa Sistem
Pembayaran APMK - ATM ................................................................................... 58
Gambar 105.Konfirmasi Formulir Pendaftaran/Perizinan Jasa Sistem Pembayaran
APMK-ATM ......................................................................................................... 59
Gambar 106. Email pemberitahuan atas Perizinan yng telah Dikirim ................... 59
Gambar 107. Menu Jasa Sistem Pembayaran ...................................................... 60
Gambar 108. Daftar Perizinan SP ........................................................................ 60
Gambar 109.Halaman pertaman formulir pendaftaran/perizinan Jasa Sistem
Pembayaran APMK - ATM ................................................................................... 61
Gambar 110. Pemberitahuan Sebelum Simpan .................................................... 61
Gambar 111. Pemberitahuan Jika Data Berhasil Disimpan .................................. 61
Gambar 112. Pemberitahuan untuk ke Halaman Sebelumnya/Berikutnya ........... 62
Gambar 113. Halaman ke-2 formulir pendaftaran/perizinan Jasa Sistem
Pembayaran APMK - ATM ................................................................................... 62
Gambar 114. Halaman ke-3 formulir pendaftaran/perizinan Jasa Sistem
Pembayaran APMK - ATM ................................................................................... 63
Gambar 115. Halaman ke-4 formulir pendaftaran/perizinan Jasa Sistem
Pembayaran APMK - ATM ................................................................................... 64
Gambar 116. Email pemberitahuan atas Perizinan yng telah Dikirim ................... 65
Gambar 117. Modul untuk Mencari dan Melihat Daftar Perizinan ........................ 65
Gambar 118. Daftar Perizinan/persetujuan/pendaftaran ..................................... 66
Gambar 119. Pencarian dengan Mengunakan kata Kunci .................................... 66
Gambar 120. Email Pemberitahuan untuk Pendaftaran/Perizinan yang Memerlukan
Perbaikan ........................................................................................................... 67
Gambar 121. Daftar Perizinan/persetujuan/pendaftaran ..................................... 67
Gambar 122. Halaman ke-4 Formulir Perizinan/persetujuan/pendaftaran ........... 68
Gambar 123.Tampilan Konfirmasi Penghapusan Dokumen .................................. 68
Gambar 124. Daftar Perizinan/Pendaftarran dengan Status Direvisi .................... 69
Gambar 125. Email Pemberitahuan Pendaftaran/Perizinan Telah Direvisi ............ 69
Gambar 126. Menu Permohonan – Daftar Perizinan. ............................................ 70
Gambar 127. Halaman Daftar Perizinan .............................................................. 70
Gambar 128. Cover Letter dan Surat Persetujuan atau Penolakan ........................ 70
Gambar 129. Menu Penyelenggara Teknologi Finansial ........................................ 71
Gambar 130. Halaman Daftar Pendaftaran Dan Penyampaian Informasi
Penyelenggara Teknologi Finansial ...................................................................... 71
Gambar 131. Halaman Pendaftaran Dan Penyampaian Informasi Penyelenggara
Teknologi Finansial – Infromasi Kegiatan Usaha Penyelenggara Teknologi Finansial
.......................................................................................................................... 72
Gambar 132. Halaman Pendaftaran Dan Penyampaian Informasi Penyelenggara
Teknologi Finansial – Infromasi Alamat Kantor Operasional ................................. 73
Gambar 133. Memilih Jenis Dokumen Yang Diunggah ......................................... 73
Gambar 134. Memilih File Yang Diunggah ........................................................... 74
Gambar 135. Tombol Unggah Dokumen .............................................................. 74
Gambar 136. Pemberitahuan Konfirmasi Mengunggah Dokumen ......................... 74
Gambar 137.Hasil Dokumen Diunggah ............................................................... 74
Gambar 138. Menu Penyelenggara Teknologi Finansial ........................................ 75
Gambar 139. Halaman Daftar Pendaftaran Dan Penyampaian Informasi
Penyelenggara Teknologi Finansial ...................................................................... 76
Gambar 140. Halaman Pendaftaran Dan Penyampaian Informasi Penyelenggara
Teknologi Finansial – Infromasi Kegiatan Usaha Penyelenggara Teknologi Finansial
.......................................................................................................................... 76
Gambar 141. Halaman Pendaftaran Dan Penyampaian Informasi Penyelenggara
Teknologi Finansial – Infromasi Alamat Kantor Operasional ................................. 77
Gambar 142. Pemberitahuan Konfirmasi Menghapus Dokumen ........................... 77
Gambar 143. Memilih Jenis Dokumen Yang Diunggah ......................................... 78
Gambar 144. Memilih File Yang Diunggah ........................................................... 78

Petunjuk Penggunaan Aplikasi E-Licensing BI untuk Pengguna Eksternal
vii
Gambar 145. Tombol Unggah Dokumen .............................................................. 78
Gambar 146. Pemberitahuan Konfirmasi Menunggah Dokumen ........................... 79
Gambar 147. Pemberitahuan Konfirmasi Menunggah Dokumen ........................... 79
Gambar 148.Menu Penyelenggara Teknologi Finansial ......................................... 79
Gambar 149.Pencarian Pendaftaran Dan Penyampaian Informasi Penyelenggara
Teknologi Finansial ............................................................................................. 80
Gambar 150. Hasil Pencarian Pendaftaran Dan Penyampaian Informasi
Penyelenggara Teknologi Finansial ...................................................................... 80
Gambar 151. Menu Penyelenggara Teknologi Finansial ........................................ 80
Gambar 152. Halaman Daftar Pendaftaran Dan Penyampaian Informasi
Penyelenggara Teknologi Finansial ...................................................................... 81
Gambar 153.Hasil Melihat Pendaftaran Dan Penyampaian Informasi Penyelenggara
Teknologi Finansial ............................................................................................. 81
Gambar 154. Menu Pengisian Formulir Regulatory Sandbox ................................ 82
Gambar 155. Halaman Regulatory Sandbox ......................................................... 82
Gambar 156. Halaman Pendaftaran Regulatory Sandbox – Informasi Produk,
Layanan, Teknologi dan/atau Model Bisnis ......................................................... 83
Gambar 157. Memilih Jenis Dokumen Yang Diunggah ......................................... 84
Gambar 158. Memilih File Yang Diunggah ........................................................... 84
Gambar 159 Tombol Unggah Dokumen ............................................................... 84
Gambar 160. Pemberitahuan Konfirmasi Mengunggah Dokumen ......................... 85
Gambar 161. Hasil Dokumen Diunggah .............................................................. 85
Gambar 162. Menu Pengisian Formulir Regulatory Sandbox ................................ 85
Gambar 163. Halaman Regulatory Sandbox ......................................................... 86
Gambar 164. Halaman Pendaftaran Regulatory Sandbox – Informasi Produk,
Layanan, Teknologi Dan/Atau Model Bisnis......................................................... 87
Gambar 165.Unggah Dokumen ........................................................................... 88
Gambar 166. Memilih Jenis Dokumen Yang Diunggah ......................................... 88
Gambar 167. Memilih File Yang Diunggah ........................................................... 88
Gambar 168. Tombol Unggah Dokumen .............................................................. 88
Gambar 169. Pemberitahuan Konfirmasi Mengunggah Dokumen ......................... 89
Gambar 170. Hasil Dokumen Diunggah .............................................................. 89
Gambar 171. Menu Pengisian Formulir Regulatory Sandbox ................................ 89
Gambar 172. Pencarian Regulatory Sandbox ....................................................... 89
Gambar 173. Hasil Pencarian Regulatory Sandbox ............................................... 90
Gambar 174. Menu Pengisian Formulir Regulatory Sandbox ................................ 90
Gambar 175. Melihat Pendaftaran Dan Penyampaian Informasi Penyelenggara
Teknologi Finansial ............................................................................................. 90
Gambar 176. Halaman Regulatory Sandbox – Informasi Produk, Layanan, Teknologi
Dan/Atau Model Bisnis ....................................................................................... 91
Gambar 177. Menu Pengisian Formulir Regulatory Sandbox ................................ 92
Gambar 178. Halaman Regulatory Sandbox ......................................................... 92
Gambar 179. Memilih Jenis Dokumen Yang Diunggah ......................................... 92
Gambar 180. Memilih File Yang Diunggah ........................................................... 93
Gambar 181. Tombol Unggah Dokumen .............................................................. 93
Gambar 182. Pemberitahuan Konfirmasi Mengunggah Dokumen ......................... 93
Gambar 183.Hasil Dokumen Diunggah ............................................................... 93
Gambar 184. Permohonan Persetujuan Pembawaan Kuota UKA pada Informasi
Kontak PIC. ........................................................................................................ 94
Gambar 185. Menu Persetujuan Kuota UKA ........................................................ 94
Gambar 186. Halaman Daftar Persetujuan Kuota UKA ......................................... 94
Gambar 187. Halaman Formulir Rencana Pembawaan UKA Untuk Pengajuan Kuota
.......................................................................................................................... 95
Gambar 188.Halaman Rincian Formulir Persetujuan Kuota UKA .......................... 96
Gambar 189. Pemberitahuan Jika Data Berhasil Disimpan .................................. 96
Gambar 190. Halaman Upload Dokumen Persetujuan Kuota UKA ........................ 97

Petunjuk Penggunaan Aplikasi E-Licensing BI untuk Pengguna Eksternal
viii
Gambar 191. Memilih Jenis Dokumen Yang Diunggah ......................................... 97
Gambar 192. Memilih File Yang Diunggah ........................................................... 98
Gambar 193. Tombol Unggah Dokumen .............................................................. 98
Gambar 194. Pemberitahuan Konfirmasi Mengunggah Dokumen ......................... 98
Gambar 195. Hasil Dokumen Diunggah .............................................................. 98
Gambar 196. Menu Persetujuan Kuota UKA ........................................................ 99
Gambar 197. Halaman Daftar Persetujuan Kuota UKA ......................................... 99
Gambar 198. Halaman Melihat Rencana Pembawaan UKA untuk Pengajuan Kuota
UKA ................................................................................................................. 100
Gambar 199. Menu Persetujuan Kuota UKA ...................................................... 100
Gambar 200. Halaman Daftar Persetujuan Kuota UKA ....................................... 101
Gambar 201. Halaman Rencana Pembawaan UKA untuk Pengajuan Kuota ........ 101
Gambar 202. Halaman Rincian Formulir Persetujuan Kuota UKA ....................... 102
Gambar 203. Pemberitahuan Jika Data Berhasil Disimpan ................................ 102
Gambar 204. Halaman Upload Dokumen Persetujuan Kuota UKA ...................... 103
Gambar 205.Halaman Menghapus Upload Dokumen Persetujuan Kuota UKA..... 103
Gambar 206. Memilih Jenis Dokumen Yang Diunggah ....................................... 103
Gambar 207. Memilih File Yang Diunggah ......................................................... 104
Gambar 208. Tombol Unggah Dokumen ............................................................ 104
Gambar 209. Pemberitahuan Konfirmasi Mengunggah Dokumen ....................... 104
Gambar 210. Hasil Dokumen Diunggah ............................................................ 104
Gambar 211. Menu Persetujuan Kuota UKA ...................................................... 105
Gambar 212. Pencarian Persetujuan Kuota UKA ................................................ 105
Gambar 213. Hasil Pencarian Persetujuan Kuota UKA ....................................... 105
Gambar 214. Menu Persetujuan Kuota UKA ...................................................... 106
Gambar 215. Halaman Daftar Persetujuan Kuota UKA ....................................... 106
Gambar 216. Halaman Menghapus Rencana Pembawaan UKA untuk Pengajuan
Kuota UKA ....................................................................................................... 107
Gambar 217. Menu Persetujuan Kuota UKA ...................................................... 107
Gambar 218. Halaman Daftar Persetujuan Kuota UKA ....................................... 108
Gambar 219. Halaman Formulir Rencana Pembawaan UKA Untuk Pengajuan Kuota
........................................................................................................................ 108
Gambar 220. Halaman Rincian Formulir Persetujuan Kuota UKA ....................... 109
Gambar 221. Halaman Upload Dokumen Persetujuan Kuota UKA ...................... 110
Gambar 222. Memilih Jenis Dokumen Yang Diunggah ....................................... 110
Gambar 223. Memilih File Yang Diunggah ......................................................... 110
Gambar 224. Tombol Unggah Dokumen ............................................................ 111
Gambar 225. Pemberitahuan Konfirmasi Mengunggah Dokumen ....................... 111
Gambar 226. Hasil Dokumen Diunggah ............................................................ 111
Gambar 227. Hasil Penambahan Kuota ............................................................. 112
Gambar 228. Menu Persetujuan Kuota UKA ...................................................... 113
Gambar 229. Halaman Daftar Persetujuan Kuota UKA ....................................... 113
Gambar 230. Halaman Melihat Rencana Pembawaan UKA untuk PengaMengisi
Persetujuan Setiap Pembawaan UKA / Realisasi Kuota Pembawaan UKA ........... 114
Gambar 231. Menu Persetujuan Pembawan UKA/ Realisasi Kuota UKA ............. 115
Gambar 232. Daftar Realisasi Kuota UKA (Penumpang) ..................................... 115
Gambar 233. Daftar Realisasi Kuota UKA (Kargo)............................................... 115
Gambar 234. Mengisi Realisasi Kuota UKA (Penumpang) -1 ............................... 116
Gambar 235. Mengisi Realisasi Kuota UKA (Penumpang) -2 ............................... 116
Gambar 236. Mengisi Realisasi Kuota UKA (Kargo) - 1 ....................................... 117
Gambar 237. Mengisi Realisasi Kuota (Kargo)-2 ................................................. 117
Gambar 238. Pemberitahuan Jika Data Berhasil Disimpan ................................ 118
Gambar 239. Pemberitahuan Gagal Kirim.......................................................... 118
Gambar 240. Menu Persetujuan Pembawan UKA/ Realisasi Kuota UKA ............. 119
Gambar 241. Daftar Realisasi Kuota UKA (Penumpang) ..................................... 119
Gambar 242. Daftar Realisasi Kuota UKA (Kargo)............................................... 119

Petunjuk Penggunaan Aplikasi E-Licensing BI untuk Pengguna Eksternal
ix
Gambar 243. Mengisi Realisasi Kuota UKA (Penumpang) -1 ............................... 120
Gambar 244. Mengisi Realisasi Kuota UKA (Penumpang) -2 ............................... 120
Gambar 245. Mengisi Realisasi Kuota UKA (Kargo) - 1 ....................................... 121
Gambar 246. Mengisi Realisasi Kuota (Kargo)-2 ................................................. 121
Gambar 247. Konfirmasi Menghapus Konsep..................................................... 121
Gambar 248. Menu Pembawaan Uang Kertas Asing ........................................... 122
Gambar 249. Halaman Kode Pemotongan Kuota Pembawaan ............................. 122
Gambar 250. Menu Realiasi Kuota Pembawaan UKA .......................................... 123
Gambar 251. Halaman Persetujuan Setiap Pembawaan UKA .............................. 123
Gambar 252. Halaman Unggah Dokumen Persetujuan Setiap Pembawaan UKA .. 124
Gambar 253. Halaman Unggah Dokumen Persetujuan Setiap Pembawaan UKA .. 124
Gambar 254. Memilih Jenis Dokumen Yang Diunggah ....................................... 125
Gambar 255. Memilih File Yang Diunggah ......................................................... 125
Gambar 256. Tombol Unggah Dokumen ............................................................ 125
Gambar 257. Pemberitahuan Konfirmasi Mengunggah Dokumen ....................... 125
Gambar 258. Hasil Dokumen Diunggah ............................................................ 126
Gambar 259. Halaman Kode Pemotongan Kuota Pembawaan ............................. 126
Gambar 260. Halaman Rencana Pembawaan UKA untuk Pengajuan Kuota ........ 127
Gambar 261. Pemberitahuan Realisasi Berhasil ................................................. 127
Gambar 262. Menu Penyelenggara Jasa Sistem Pembayaran > Permohonan
Penyelenggara APMK – Kartu ATM ..................................................................... 128
Gambar 263. Halaman Jenis Permohonan yang diajukan > Permohonan Perizinan
Penyelenggara APMK – Kartu ATM ..................................................................... 129
Gambar 264. Memilih Jenis Dokumen Yang Diunggah ....................................... 129
Gambar 265. Memilih File Yang Diunggah ......................................................... 130
Gambar 266. Tombol Unggah Dokumen ............................................................ 130
Gambar 267. Pemberitahuan Konfirmasi Mengunggah Dokumen ....................... 130
Gambar 268. Hasil Dokumen Diunggah ............................................................ 130
Gambar 269. Menu Penyelenggara Jasa Sistem Pembayaran – Daftar Perizinan SP
........................................................................................................................ 131
Gambar 270. Pencarian Pendaftaran Dan Penyampaian Informasi Penyelenggara
Jasa Sistem Pembayaran .................................................................................. 131
Gambar 271. Hasil Pencarian Pendaftaran Dan Penyampaian Informasi
Penyelenggara Jasa Sistem Pembayaran ............................................................ 132
Gambar 272. Menu Penyelenggara Jasa Sistem Pembayaran – Daftar Perizinan SP
........................................................................................................................ 132
Gambar 273. Halaman Daftar Perizinan Sistem Pembayaran - Pencabutan ......... 132
Gambar 274. Halaman Melihat Detail Formulir Permohonan Pencabutan
Penyelenggara APMK – Kartu ATM ..................................................................... 133
Gambar 275. Menu Penyelenggara Jasa Sistem Pembayaran – Daftar Perizinan SP
........................................................................................................................ 133
Gambar 276. Daftar Perizinan Sistem Pembayaran – Pencabutan ....................... 134
Gambar 277. Halaman Pertaman formulir Permohonan Perizinan Penyelenggara
Switching ......................................................................................................... 134
Gambar 278. Pemberitahuan Sebelum Simpan .................................................. 134
Gambar 279. Pemberitahuan Jika Data Berhasil Disimpan ................................ 135
Gambar 280. Pemberitahuan untuk ke Halaman Sebelumnya/Berikutnya ......... 135
Gambar 281. Halaman Formulir Unggah Dokumen............................................ 135
Gambar 282. Email pemberitahuan atas Perizinan yng telah Dikirim ................. 136
Gambar 283. Menu Permohonan – Daftar Perizinan SP Pencabutan. .................. 137
Gambar 284. Halaman Daftar Perizinan SP Pencabutan ..................................... 137
Gambar 285. Cover Letter dan Surat Persetujuan atau Penolakan ...................... 137
Gambar 286. Menu PPTBU Rencana ................................................................. 138
Gambar 287. Halaman Pertama Formulir Penyampaian Rencana Aksi Korporasi 139
Gambar 288. Konfirmasi Sebelum Simpan......................................................... 139
Gambar 289. Notifikasi Jika Data Berhasil Disimpan ......................................... 139

Petunjuk Penggunaan Aplikasi E-Licensing BI untuk Pengguna Eksternal
x
Gambar 290. Pemberitahuan Untuk ke Halaman Berikutnya ............................. 140
Gambar 291. Halaman Unggah Dokumen .......................................................... 140
Gambar 292. Konfirmasi Formulir Penyampaian Rencana Aksi Korporasi ........... 141
Gambar 293. Email Pemberitahuan atas Penyampaian Rencana yang telah Dikirim
........................................................................................................................ 141
Gambar 294. Menu Penyampaian Rencana PPTBU ............................................ 142
Gambar 295. Pencarian Penyampaian Rencana PPTBU ...................................... 142
Gambar 296. Hasil Pencarian Penyampaian Rencana PPTBU ............................. 142
Gambar 297. Menu Penyampaian Rencana PPTBU ............................................ 143
Gambar 298. Halaman Daftar Perizinan Sistem Pembayaran .............................. 143
Gambar 299. Halaman Melihat Detail Formulir Penyampaian Rencana PPTBU ... 143
Gambar 300. Menu Penyampaian Rencana PPTBU ............................................ 144
Gambar 301. Daftar Penyampaian Rencana PPTBU ........................................... 144
Gambar 302. Halaman formulir penyampaian Rencana PPTBU .......................... 145
Gambar 303. Pemberitahuan Sebelum Simpan .................................................. 145
Gambar 304. Pemberitahuan Jika Data Berhasil Disimpan ................................ 145
Gambar 305. Pemberitahuan untuk ke Halaman Sebelumnya/Berikutnya ......... 146
Gambar 306. Halaman Unggah Dokumen .......................................................... 146
Gambar 307. Konfirmasi Formulir Penyampaian Rencana Aksi Korporasi ........... 147
Gambar 308. E-mail Pemberitahuan atas Penyampian Rencana yang telah dikirim
........................................................................................................................ 147
Gambar 309. Menu Penyelenggara Jasa Sistem Pembayaran > Permohonan
Penyelenggara APMK – Kartu ATM ..................................................................... 148
Gambar 310. Halaman Jenis Permohonan yang diajukan > Permohonan PPTBU
Perizinan/Permohonan APMK – Kartu ATM ....................................................... 148
Gambar 311. Halaman Informasi Alamat Kantor Operasional > Permohonan PPTBU
Perizinan/Permohonan APMK – Kartu ATM ....................................................... 149
Gambar 312. Halaman Konsep dan Model Bisnis > Permohonan PPTBU
Perizinan/Permohonan APMK – Kartu ATM ....................................................... 150
Gambar 313. Memilih Jenis Dokumen Yang Diunggah ....................................... 150
Gambar 314. Memilih File Yang Diunggah ......................................................... 151
Gambar 315. Tombol Unggah Dokumen ............................................................ 151
Gambar 316. Pemberitahuan Konfirmasi Mengunggah Dokumen ....................... 151
Gambar 317. Hasil Dokumen Diunggah ............................................................ 151
Gambar 318. Menu Daftar Realisasi PPTBU ....................................................... 152
Gambar 319. Pencarian Permohonan PPTBU Perizinan/Permohonan ................. 152
Gambar 320. Hasil Pencarian Permohonan PPTBU Perizinan/Permohonan ......... 152
Gambar 321. Menu Daftar Realisasi PPTBU ....................................................... 153
Gambar 322. Halaman Daftar Perizinan Sistem Pembayaran – PPTBU Realisasi .. 153
Gambar 323. Halaman Melihat Detail Formulir Penyampaian Rencana PPTBU ... 153
Gambar 324. Menu Daftar Realisasi PPTBU ....................................................... 154
Gambar 325. Daftar Realisasi PPTBU ................................................................ 154
Gambar 326. Halaman Jenis Permohonan yang diajukan > Permohonan Perizinan
Penyelenggara APMK – Kartu ATM ..................................................................... 155
Gambar 327. Halaman Informasi Alamat Kantor Operasional > Permohonan
Perizinan Penyelenggara APMK – Kartu ATM ...................................................... 156
Gambar 328. Halaman Konsep dan Model Bisnis > Permohonan Perizinan
Penyelenggara APMK – Kartu ATM ..................................................................... 156
Gambar 329. Memilih Jenis Dokumen Yang Diunggah ....................................... 157
Gambar 330. Memilih File Yang Diunggah ......................................................... 157
Gambar 331. Tombol Unggah Dokumen ............................................................ 157
Gambar 332. Pemberitahuan Konfirmasi Mengunggah Dokumen ....................... 158
Gambar 333. Hasil Dokumen Diunggah ............................................................ 158
Gambar 334. Menu Permohonan – Daftar Perizinan. .......................................... 158
Gambar 335. Halaman Daftar Perizinan ............................................................ 159
Gambar 336. Cover Letter dan Surat Persetujuan atau Penolakan ...................... 159

Petunjuk Penggunaan Aplikasi E-Licensing BI untuk Pengguna Eksternal
xi
Gambar 337. Menu PPTBU Penyampaian Informasi ........................................... 160
Gambar 338. Halaman Pertama Formulir Penyampaian Informasi Perubahan
Pemegang Saham Pengendali Bank ................................................................... 160
Gambar 339. Konfirmasi Sebelum Simpan......................................................... 161
Gambar 340. Notifikasi Jika Data Berhasil Disimpan ......................................... 161
Gambar 341. Pemberitahuan Untuk ke Halaman Berikutnya ............................. 161
Gambar 342. Halaman Unggah Dokumen .......................................................... 162
Gambar 343. Konfirmasi Formulir Penyampaian Informasi Perubahan Pemegang
Saham Pengendali Bank ................................................................................... 162
Gambar 344. Email Pemberitahuan atas Penyampaian Rencana yang telah Dikirim
........................................................................................................................ 163
Gambar 345. Menu Penyampaian Rencana PPTBU ............................................ 164
Gambar 346. Pencarian Penyampaian Rencana PPTBU ...................................... 164
Gambar 347. Hasil Pencarian Penyampaian Rencana PPTBU ............................. 164
Gambar 348. Menu Daftar PPTBU Penyampaian Informasi ................................. 165
Gambar 349. Halaman Daftar PPTBU Penyampaian Informasi............................ 165
Gambar 350. Halaman Melihat Detail Formulir PPTBU Penyampaian Informasi .. 166
Gambar 351. Menu Daftar PPTBU Penyampaian Informasi ................................. 166
Gambar 352. Daftar PPTBU Penyampaian Informasi .......................................... 167
Gambar 353. Halaman formulir PPTBU Penyampaian Informasi ......................... 167
Gambar 354. Pemberitahuan Sebelum Simpan .................................................. 167
Gambar 355. Pemberitahuan Jika Data Berhasil Disimpan ................................ 168
Gambar 356. Pemberitahuan untuk ke Halaman Sebelumnya/Berikutnya ......... 168
Gambar 357. Halaman Unggah Dokumen .......................................................... 168
Gambar 358. Konfirmasi Formulir PPTBU Penyampaian Informasi ..................... 169
Gambar 359. E-mail Pemberitahuan atas Permohonan PPTBU Penyampaian
Informasi .......................................................................................................... 169

Petunjuk Penggunaan Aplikasi E-Licensing BI untuk Pengguna Eksternal
1
I. PENDAHULUAN
1.1. Latar Belakang
Gambar 1. Tampilan Utama Aplikasi E-Licensing
Aplikasi E-Licensing merupakan aplikasi berbasis web untuk mengajukan
perizinan, pendaftaran, dan persetujuan. Aplikasi dapat diakses sejak 29 Maret
2018 melalui di https://www.bi.go.id/elicensing. Dengan cakupan awal pada
saat itu meliputi perizinan Sektor Sistem Pembayaran, yaitu Penyelenggara Jasa
Sistem Pembayaran (PJSP), penyelenggara Kegiatan Layanan Uang (KLU) serta
pendaftaran penyelenggara teknologi finansial dan regulatory sandbox.
Sebagai solusi untuk meningkatkan efisiensi dan efektifitas pengelolaan
perizinan secara BI-wide meliputi perizinan kegiatan di bidang moneter,
makroprudensial, serta sistem pembayaran dan pengelolaan uang rupiah,
dikembangkan aplikasi E-Licensing sebagai bagian dari implementasi digital
workplace di Bank Indonesia. Efektif pada tanggal 1 Mei 2020 dilakukan
sentralisasi fungsi Front Office perizinan Bank Indonesia. Dengan adanya Front
Office ini maka tahapan pemeriksaan kelengkapan akan diproses oleh Satker
Front Office dan tahap selanjutnya sampai dengan persetujuan akan diproses
oleh Satker Back Office.
1.2. Tujuan
Tujuan dari dokumen ini adalah memberikan acuan kepada Pengguna dari
pihak eksternal Bank Indonesia (Pemohon dan institusi terkait lainnya) dalam
melakukan proses bisnis permohonan perizinan melalui aplikasi e-Licensing.
1.3. Ruang Lingkup
Secara umum, Sistem e-Licensing terdiri dari:

Petunjuk Penggunaan Aplikasi E-Licensing BI untuk Pengguna Eksternal
2
a. Penatausahaan Registrasi dan Pengisian Profil Perusahaan
b. Penatausahaan Pengajuan Perizinan/Persetujuan/Pendaftaran
c. Penatausahaan Pencabutan Perizinan/Persetujuan/Pendaftaran
d. Penatausahaan Pengajuan Pembawaan Uang Kertas Asing (UKA)
1.4. Acuan
a. PBI No. 22/8/PBI/2020 tanggal 29 April 2020 tentang Perizinan Terpadu
Bank Indonesia Melalui Front Office Perizinan
b. PADG No. 22/12/PADG/2020 tanggal 30 April 2020 tentang Peraturan
Pelaksanaan Perizinan Terpadu Bank Indonesia Melalui Front Office
Perizinan.
c. PBI No. 20/2/PBI/2018 tanggal 5 Maret 2018 tentang Pembawaan Uang
Kertas Asing ke Dalam dan Keluar Daerah Pabean Indonesia
d. PADG No. 20/12/PADG/2018 tanggal 4 Juni 2018 tentang Pedoman
Pelaksanaan Pembawaan Uang Kertas Asing ke Dalam dan Keluar Daerah
Pabean Indonesia
1.5. Definisi
a. Stakeholder adalah seluruh pihak yang terkait dalam aplikasi E-Licensing.
b. Digital Workplace adalah lingkungan kerja yang mengedepankan
pemanfaatan teknologi.
c. Front Office Perizinan yang selanjutnya disebut FO Perizinan adalah
fungsi perizinan di Bank Indonesia yang berhubungan langsung dengan
Pemohon.
d. Back Office Perizinan yang selanjutnya disebut BO Perizinan adalah fungsi
perizinan di Bank Indonesia yang bertugas untuk memeriksa kebenaran,
onsite visit (optional), analisa, serta yang mengeluarkan persetujuan dari
permohonan yang diajukan.
e. DPPT adalah Departemen Jasa Perbankan Perizinan&Operasional Tresuri
merupakan Satker FO di Kantor Pusat Bank Indonesia dan pengampu Super
User aplikasi e-Licensing Bank Indonesia.
f. DKSP adalah Departemen Kebijakan Sistem Pembayaran yang merupakan
salah satu Satker BO di Kantor Pusat Bank Indonesia.
g. DPPK adalah Departemen Pengembangan Pasar Keuangan yang
merupakan salah satu Satker BO di Kantor Pusat Bank Indonesia.
h. DEKS adalah Departemen Ekonomi dan Keuangan Syariah yang
merupakan salah satu Satker BO di Kantor Pusat Bank Indonesia.
i. DPU adalah Departemen Pengelolaan Uang yang merupakan salah satu
Satker BO di Kantor Pusat Bank Indonesia.

Petunjuk Penggunaan Aplikasi E-Licensing BI untuk Pengguna Eksternal
3
j. DPM adalah Departemen Pengelolaan Moneter yang merupakan salah satu
Satker BO di Kantor Pusat Bank Indonesia.
k. DSSK adalah Departemen Surveilans Sistem Keuangan yang merupakan
salah satu Satker BO di Kantor Pusat Bank Indonesia.
l. APMK adalah Alat Pembayaran Menggunakan Kartu.
m. Kantor Perwakilan Bank Indonesia Dalam Negeri selanjutnya disebut
KPwDN adalah kantor perwakilan Bank Indonesia yang berkedudukan di
dalam wilayah negara Republik Indonesia.
n. Bank adalah bank umum dan bank perkreditan rakyat sebagaimana
dimaksud dalam Undang- Undang yang mengatur mengenai perbankan
serta bank syariah dan bank pembiayaan rakyat syariah sebagaimana
dimaksud dalam Undang-Undang yang mengatur mengenai perbankan
syariah.
o. Lembaga Selain Bank adalah badan usaha bukan Bank yang didirikan
berdasarkan hukum Indonesia.
p. Penyelenggara Kegiatan Usaha Penukaran Valuta Asing Bukan Bank
yang selanjutnya disebut Penyelenggara KUPVA Bukan Bank adalah
penyelenggara kegiatan usaha penukaran valuta asing bukan bank
sebagaimana dimaksud dalam ketentuan Bank Indonesia yang mengatur
mengenai kegiatan usaha penukaran valuta asing bukan bank.
q. DJBC adalah Direktorat Jenderal Bea dan Cukai.
r. Pemohon adalah pihak yang mengajukan permohonan perizinan kepada
Bank Indonesia.
s. Uang Kertas Asing yang selanjutnya disingkat dengan UKA adalah uang
kertas dalam valuta asing yang resmi diterbitkan oleh suatu negara diluar
Indonesia dan diakui sebagai alat pembayaran yang sah dinegara yang
bersangkutan
t. Pembawaan UKA adalah kegiatan memasukkan dan/atau mengeluarkan
UKA kedalam dan/atau keluar daerah pabean yang dilakukan dengan cara
membawa sendiri atau menggunakan jasa pihak lain, untuk kepentingan
sendiri atau pihak lain baik melalui kargo dan/atau barang bawaan
penumpang.

Petunjuk Penggunaan Aplikasi E-Licensing BI untuk Pengguna Eksternal
4
II. PETUNJUK PENGGUNAAN APLIKASI
2.1. Gambaran Umum Aplikasi
E-Licensing dan Regulatory Sendbox merupakan sistem berbasis web untuk
pengajuan perizinan/persetujuan/pendaftaran dari Pemohon kepada Bank
Indonesia secara digital.
a) Permohonan perizinan/persetujuan yang dilayani melalui aplikasi e-
Licensing sebagaimana Lampiran 1 pada dokumen ini.
b) Pendaftaran Teknologi Finansial terdiri dari:
Pendaftaran dan Penyampaian Informasi Teknologi Finansial
Pengajuan Pengujian Regulatory Sandbox
Secara umum permohonan perizinan/persetujuan dan pendaftaran Teknologi
Informasi diproses di kantor pusat Bank Indonesia, sementara untuk
permohonan perizinan/persetujuan terkait KUPVA BB, Transfer Dana, dan
Pembawaan UKA diproses di KPwDN.
Aplikasi ini berbasis web dan web browser yang terbaru, direkomendasikan
untuk digunakan adalah Mozilla Firefox dengan versi minimal 81.0 dan Google
Chrome dengan versi minimal 85.0.
Aplikasi ini dapat digunakan oleh user dengan mendaftarkan personil yang
ditunjuk oleh Pemohon menggunakan email dan mengisi profil perusahaan
secara unique.
2.2. Menu Aplikasi
2.2.1 Gambaran Menu Aplikasi
Secara umum aplikasi E-Licensing External memiliki 2 (dua) menu utama, yaitu Profil
dan Perizinan/persetujuan/pendaftaran sebagaimana gambar di bawah ini :
Gambar 2. Menu Utama

Petunjuk Penggunaan Aplikasi E-Licensing BI untuk Pengguna Eksternal
5
2.2.2 Penjelasan Menu Aplikasi
No Menu/
Sub Menu
Kegunaan
1 Registrasi dan
Pengisian Profil
Modul ini memiliki fungsi menatausahakan
profil perusahaan.
2
Penatausahaan
Perizinan/
Persetujuan/
Pendaftaran
Modul ini memiliki fungsi untuk
mengajukan dan memantau perubahan
status perizinan/persetujuan/pendaftaran
2.2.3 User Level dan Kewenangan
Aplikasi e-Licensing memiliki 2 (dua) jenis pengguna eksternal sebagai
berikut:
No User Level Kewenangan
1 Administrator
Eksternal
a. Melakukan registrasi.
b. Mengisi profil Pemohon (data Pemohon)
c. Mendaftarkan personil perusahaan
(Person in Charge – PIC) untuk setiap
perizinan/persetujuan/pendaftaran.
2 Person in Charge (PIC) a. PIC merupakan perwakilan
perusahaan yang ditugaskan oleh
Administrator Eksternal dan menjadi
narahubung perusahaan dengan Bank
Indonesia terkait dengan
perizinan/persetujaun/ pendaftaran
yang diajukan.
b. Memiliki kewenangan untuk:
i. Menambah perizinan/
persetujuan/pendaftaran yang
bersangkutan
ii. Mencari dan melihat detail
perizinan/persetujuan/
pendaftaran yang bersangkutan
yang bersangkutan
iii. Mengubah perizinan/
persetujuan/ pendaftaran yang
bersangkutan

Petunjuk Penggunaan Aplikasi E-Licensing BI untuk Pengguna Eksternal
6

Petunjuk Penggunaan Aplikasi E-Licensing BI untuk Pengguna Eksternal
7
2.3. Penggunaan Aplikasi
2.3.1 Konsultasi Awal
2.3.1.1 Meng-input Konsultasi Awal
Keterangan :
Fungsi ini digunakan untuk menginput formulir konsultasi awal serta
notifikasi melalui email ke Pengguna Eksternal.
Langkah-langkah untuk mengisi formulir konsultasi awal adalah sebagai
berikut :
1. Pengguna Eksternal memilih menu Konsultasi Awal.
Gambar 3. Menu Konsultasi Awal
2. Selanjutnya sistem akan menampilan formulir konsultasi awal.
Gambar 4. Halaman Formulir Konsultasi Awal
3. Pengguna Eksternal melakukan entry data konsultasi awal. Jika
formulir telah diisi semua, lalu menekan tombol ‘Kirim’.

Petunjuk Penggunaan Aplikasi E-Licensing BI untuk Pengguna Eksternal
8
4. Jika data yang di-input sudah benar, maka sistem akan menyimpan
data dan menampilkan pop-up message menginformasikan berhasil.
Selanjutnya, akan mengirimkan notifikasi melalui email ke Pengguna
eksternal.
Gambar 5. Pop-up Message Menginformasikan Data Berhasil Disimpan
Gambar 6. Email Notifikasi Konsultasi Awal
2.3.2 Modul Registrasi dan Pengisian Profil Pemohon
2.3.2.1 Mengisi Registrasi
Keterangan :
1. Fungsi ini digunakan untuk melakukan proses pengisian formulir
registrasi oleh Administrator Eksternal.
2. Pengguna Eksternal mendaftarkan 1 (satu) alamat email sebagai
Administrator Eksternal. Disarankan email yang digunakan adalah
email/Milist yang perusahaan dan bukan email pribadi. Registrasi baru
dengan email yang sama dengan status yang aktif tidak dapat diterima.
2.3.1.1.1 Mengisi Data User Bank
Langkah-langkah untuk mengisi formulir registrasi adalah sebagai berikut
:
1. Administrator Eksternal memilih menu Registrasi.

Petunjuk Penggunaan Aplikasi E-Licensing BI untuk Pengguna Eksternal
9
Gambar 7.Menu Registrasi dan Login
2. Selanjutnya sistem akan menampilkan formulir registrasi yang wajib
diisi oleh Administrator Eksternal. Administrator Eksternal diwajibkan
untuk mengunggah surat kuasa/ surat penunjukkan Setelah mengisi
formulir tersebut, Administrator Eksternal melakukan registrasi
dengan cara menekan tombol “Registrasi”, atau tombol “Batal” untuk
membatalkan registrasi.
Gambar 8. Halaman Registrasi
3. Sistem akan mengirimkan email konfirmasi akun ke alamat email yang
didaftarkan untuk mengaktifkan akun dimaksud. Administrator
Eksternal dapat melakukan konfirmasi dengan mengklik link yang
diberikan melalui email.

Petunjuk Penggunaan Aplikasi E-Licensing BI untuk Pengguna Eksternal
10
Gambar 9. Email Konfirmasi Akun
4. Selanjutnya sistem akan menampilkan pemberitahuan bahwa email
telah terkonfirmasi, dan selanjutnya Administrator Eksternal dapat
langsung diarahkan kembali ke halaman log in aplikasi dengan
mengklik hyperlink Klik disini untuk Log in.
Gambar 10. Halaman Konfirmasi Email
5. Sistem menampilkan halaman log in. Administrator Eksternal dapat
mengisikan email dan password sesuai dengan informasi yang ada
pada email konfirmasi akun.
6. Administrator Eksternal menekan tombol .

Petunjuk Penggunaan Aplikasi E-Licensing BI untuk Pengguna Eksternal
11
Gambar 11. Halaman Login
7. Sebagai pengguna baru, sistem akan secara otomatis menampilkan
halaman ganti password untuk merubah password sesuai yang
diinginkan Administrator Eksternal. Password baru harus
mengandung kombinasi huruf kapital, angka dan karakter khusus.
Gambar 12. Halaman Ganti Password
8. Administrator Eksternal kemudian menekan tombol .
2.3.1.1.2 Mengisi Data User Non Bank
Langkah-langkah untuk mengisi formulir registrasi adalah sebagai berikut
:
1. Administrator Eksternal memilih menu Registrasi.

Petunjuk Penggunaan Aplikasi E-Licensing BI untuk Pengguna Eksternal
12
Gambar 13.Menu Registrasi dan Login
2. Selanjutnya sistem akan menampilkan formulir registrasi yang wajib
diisi oleh Administrator Eksternal. Administrator Eksternal diwajibkan
untuk mengunggah surat kuasa/ surat penugasan. Setelah mengisi
formulir tersebut, Administrator Eksternal melakukan registrasi
dengan cara menekan tombol “Registrasi”, atau tombol “Batal” untuk
membatalkan registrasi.
Gambar 14. Halaman Registrasi
3. Sistem akan mengirimkan email konfirmasi akun ke alamat email yang
didaftarkan untuk mengkatifkan akun dimaksud. Administrator
Eksternal dapat melakukan konfirmasi dengan mengklik link yang
diberikan melalui email.

Petunjuk Penggunaan Aplikasi E-Licensing BI untuk Pengguna Eksternal
13
Gambar 15. Email Konfirmasi Akun
4. Selanjutnya sistem akan menampilkan pemberitahuan bahwa email
telah terkonfirmasi, dan selanjutnya Administrator Eksternal dapat
langsung diarahkan kembali ke halaman log in aplikasi dengan
mengklik hyperlink Klik disini untuk Log in.
Gambar 16. Halaman Konfirmasi Email
5. Sistem menampilkan halaman log in. Administrator Eksternal dapat
mengisikan email dan password sesuai dengan informasi yang ada
pada email konfirmasi akun.
6. Administrator Eksternal menekan tombol .

Petunjuk Penggunaan Aplikasi E-Licensing BI untuk Pengguna Eksternal
14
Gambar 17. Halaman Login
7. Sebagai pengguna baru, sistem akan secara otomatis menampilkan
halaman ganti password untuk merubah password sesuai yang
diinginkan Administrator Eksternal. Password baru harus
mengandung kombinasi huruf kapital, angka dan karakter khusus.
Gambar 18. Halaman Ganti Password
8. Administrator Eksternal kemudian menekan tombol .
2.3.1.1.3 Mengisi Data User Perorangan
Langkah-langkah untuk mengisi formulir registrasi adalah sebagai berikut
:
1. Administrator Eksternal memilih menu Registrasi.

Petunjuk Penggunaan Aplikasi E-Licensing BI untuk Pengguna Eksternal
15
Gambar 19.Menu Registrasi dan Login
2. Selanjutnya sistem akan menampilkan formulir registrasi yang wajib
diisi oleh Administrator Eksternal. Setelah mengisi formulir tersebut,
Administrator Eksternal melakukan registrasi dengan cara menekan
tombol “Registrasi”, atau tombol “Batal” untuk membatalkan
registrasi.
Gambar 20. Halaman Registrasi
3. Sistem akan mengirimkan email konfirmasi akun ke alamat email yang
didaftarkan untuk mengkatifkan akun dimaksud. Administrator
Eksternal dapat melakukan konfirmasi dengan mengklik link yang
diberikan melalui email.

Petunjuk Penggunaan Aplikasi E-Licensing BI untuk Pengguna Eksternal
16
Gambar 21. Email Konfirmasi Akun
4. Selanjutnya sistem akan menampilkan pemberitahuan bahwa email
telah terkonfirmasi, dan selanjutnya Administrator Eksternal dapat
langsung diarahkan kembali ke halaman log in aplikasi dengan
mengklik hyperlink Klik disini untuk Log in.
Gambar 22. Halaman Konfirmasi Email
5. Sistem menampilkan halaman log in. Administrator Eksternal dapat
mengisikan email dan password sesuai dengan informasi yang ada
pada email konfirmasi akun.
6. Administrator Eksternal menekan tombol .

Petunjuk Penggunaan Aplikasi E-Licensing BI untuk Pengguna Eksternal
17
Gambar 23. Halaman Login
7. Sebagai pengguna baru, sistem akan secara otomatis menampilkan
halaman ganti password untuk merubah password sesuai yang
diinginkan Administrator Eksternal. Password baru harus
mengandung kombinasi huruf kapital, angka dan karakter khusus.
Gambar 24. Halaman Ganti Password
8. Administrator Eksternal kemudian menekan tombol .
2.3.1.2 Melakukan Log in
a. Keterangan :
Fungsi ini digunakan untuk melakukan proses log in oleh Administrator
Eksternal/PIC Eksternal baik company maupun perorangan
b. Langkah-langkah untuk melakukan log in adalah sebagai berikut:
1. Administrator Eksternal/PIC Eksternal memilih menu Log in.

Petunjuk Penggunaan Aplikasi E-Licensing BI untuk Pengguna Eksternal
18
2. Sistem menampilkan halaman log in. Administrator Eksternal/PIC
Eksternal mengisikan email dan password sesuai dengan informasi
yang ada pada email konfirmasi akun.
Gambar 25. Halaman Login
3. Administrator Eksternal/PIC Eksternal menekan tombol .
2.3.1.3 Melakukan Log off
a. Keterangan :
Fungsi ini digunakan untuk melakukan proses log off oleh
Administrator Eksternal/PIC Eksternal baik Company maupun
Perorangan
b. Langkah-langkah untuk melakukan log off adalah sebagai berikut :
1. Administrator Eksternal/PIC Eksternal memilih menu “Logoff”.
Gambar 26. Log off
2. Sistem akan menampilkan halaman utama aplikasi.
2.3.1.4 Melakukan Lupa Password
a. Keterangan :

Petunjuk Penggunaan Aplikasi E-Licensing BI untuk Pengguna Eksternal
19
Fungsi ini digunakan untuk melakukan proses melakukan lupa
password oleh Administrator Eksternal/PIC Eksternal.
b. Langkah-langkah untuk melakukan lupas password adalah sebagai
berikut :
1. Administrator Eksternal/PIC Eksternal ke halaman log in.
Gambar 27. Halaman Log in
2. Administrator Eksternal/PIC Eksternal menekan link lupa
password.
Gambar 28. Link Lupa Password
3. Administrator Eksternal/PIC Eksternal memasukkan email, lalu
menekan tombol .
Gambar 29. Halaman Lupa Password
4. Sistem menampilkan konfirmasi lupa password.

Petunjuk Penggunaan Aplikasi E-Licensing BI untuk Pengguna Eksternal
20
Gambar 30. Konfrimasi Lupa Password
2.3.1.5 Mengisi Profil Pemohon
2.3.1.5.1 Mengisi Profil Pemohon Bank
a. Keterangan
1. Profil pemohon hanya dapat diisi oleh Administrator Eksternal.
2. Profil pemohon mencakupi semua
perizinan/persetujuan/pendaftaran.
b. Langkah-langkah untuk mengisi profil pemohon adalah sebagai berikut
:
1. Administrator Eksternal memilih menu “Profil”.
Gambar 31. Menu Profil Pemohon
2. Sistem akan menampilkan formulir profil pemohon. Administrator
Eksternal mengisi field untuk informasi pemohon, informasi modal
dasar dan modal disetor. Setelah mengisi field tersebut lalu
menyimpan dengan cara menekan tombol “Simpan”. Sedangkan
untuk melanjutkan ke halaman berikutnya dengan cara menekan
tombol “Selanjutnya”.
a) Informasi NPWP yang diinput harus benar dan belum
digunakan. Jika Administrator Eksternal saat mengirimkan
profil Pemohon belum melakukan input NPWP, lalu memilih
perizinan/persetujuan yang mensyaratkan mandatory untuk
NPWP, maka sistem akan menampilkan popup message error
dan tidak dapat memilih perizinan tersebut sampai NPWP
tersebut di-input benar, maka dapat meminta bantuan ke
Pengguna internal (BI) agar dapat melakukan input NPWP
tersebut.

Petunjuk Penggunaan Aplikasi E-Licensing BI untuk Pengguna Eksternal
21
b) Alamat E-mail Perusahaan dapat diisi dengan alamat e-mail
untuk seluruh perusahaan, seperti [email protected],
[email protected], [email protected], dan sebagainya.
Gambar 32. Halaman Pertama Profil Perusahaan
c) Sistem akan menampilkan formulir Profil Pemohon.
Administrator Eksternal mengisi field untuk informasi
pemegang saham. Setelah mengisi field tersebut lalu
menyimpan dengan cara menekan tombol “Simpan” Sedangkan
untuk melanjutkan ke halaman berikutnya dengan cara
menekan tombol “Selanjutnya”.

Petunjuk Penggunaan Aplikasi E-Licensing BI untuk Pengguna Eksternal
22
Gambar 33. Halaman Profil Perusahaan - Informasi Direksi dan Komisaris
3. Informasi Direksi/Pengurus:
Administrator Eksternal mengklik tombol “Tambah”, maka sistem
akan menampilkan field yang akan diinput. Selanjutnya,
Administrator Eksternal mengisi informasi Direksi/Pengurus.
Setelah mengisi field tersebut lalu menyimpan dengan cara menekan
tombol “Simpan”.
Gambar 34. Halaman Profil Perusahaan - Informasi Direksi

Petunjuk Penggunaan Aplikasi E-Licensing BI untuk Pengguna Eksternal
23
4. Informasi Komisaris/Pengawas:
Administrator Eksternal mengklik tombol “Tambah”, maka sistem
akan menampilkan field yang akan diinput. Selanjutnya,
Administrator Eksternal mengisi informasi komisaris/pengawas.
Setelah mengisi field tersebut lalu menyimpan dengan cara menekan
tombol “Simpan”.
Gambar 35. Halaman Informasi Komisaris/Pengawas
5. Sistem akan menampilkan formulir Profil Pemohon. Administrator
Eksternal mengisi field untuk informasi Admin dan informasi kontak
PIC. Saat menambahkan Administrator Eksternal harus melakukan
unggah surat kuasa/ surat penunjukan.
Gambar 36. Halaman Profil Pemohon - Informasi Admin dan Kontak PIC

Petunjuk Penggunaan Aplikasi E-Licensing BI untuk Pengguna Eksternal
24
6. Informasi Admin:
Administrator Eksternal mengklik tombol “Ubah”, lalu mengisi
informasi Admin. Admin adalah yang bertanggung jawab untuk
menangani Profil Pemohon. Setelah mengisi field tersebut lalu
menyimpan dengan cara menekan tombol “Simpan”. Jumlah admin
dapat ditambahkan maksimal 2 pada profil pemohon. Saat
mengubah Administrator Eksternal harus melakukan unggah surat
kuasa/ surat penunjukan.
Gambar 37. Profil Perushaan - Informasi Admin
7. Informasi Kontak PIC:
Administrator Eksternal mengklik tombol “Tambah”, maka sistem
akan menampilkan field yang akan diinput. Selanjutnya,
Administrator Eksternal memilih
perizinan/persetujuan/pendaftaran yang akan dipermohonkan dan
mengisi informasi kontak PIC. PIC adalah yang bertanggung jawab
untuk menangani Perizinan/persetujuan/pendaftaran. Dalam hal
ini, Administrator Eksternal dapat menugaskan dirinya sendiri
untuk menjadi PIC dengan cara mencentang checkbox pada kolom
Admin. Setelah mengisi field tersebut lalu menyimpan dengan cara
menekan tombol “Simpan”.
Setiap Perizinan/persetujuan/pendaftaran dapat dikelola maksimal
oleh 2 (dua) PIC.
Gambar 38. Profil Perushaan - Informasi Kontak PIC

Petunjuk Penggunaan Aplikasi E-Licensing BI untuk Pengguna Eksternal
25
8. Administrator Eksternal mengisi semua field yang mandatory untuk
profil pemohon. Selanjutnya, Administrator Eksternal menekan
tombol .
9. Sistem menapilkan Pemberitahuan konfirmasi mengirimkan profil
perusahaan. Administrator Eksternal menekan tombol “OK”.
Gambar 39. Pemberitahuan sebelum Mengirim Profil Perusahaan
10. Maka sistem akan mengirimkan profil pemohon dan menu
perizinan/persetujuan/pendaftaran akan tersedia untuk masing-
masing PIC yang sudah didaftarkan pada infrmasi kontak PIC.
2.3.1.5.2 Mengisi Profil Pemohon Non Bank
a. Keterangan:
1. Profil pemohon hanya dapat diisi oleh Administrator Eksternal.
2. profil pemohon mencakupi semua
perizinan/persetujuan/pendaftaran.
b. Langkah-langkah untuk mengisi profil pemohon adalah sebagai berikut
:
1. Administrator Eksternal memilih menu “Profil”.
Gambar 40. Menu Profil Pemohon
2. Sistem akan menampilkan formulir profil pemohon. Administrator
Eksternal mengisi field untuk informasi pemohon, informasi modal
dasar dan modal disetor. Setelah mengisi field tersebut lalu
menyimpan dengan cara menekan tombol “Simpan”. Sedangkan

Petunjuk Penggunaan Aplikasi E-Licensing BI untuk Pengguna Eksternal
26
untuk melanjutkan ke halaman berikutnya dengan cara menekan
tombol “Selanjutnya”.
a) Informasi NPWP yang diinput harus benar dan belum digunakan.
Jika Administrator Eksternal saat mengirimkan profil Pemohon
belum melakukan input NPWP, lalu memilih
perizinan/persetujuan yang mensyaratkan mandatory untuk
NPWP, maka sistem akan menampilkan popup message error
dan tidak dapat memilih perizinan tersebut sampai NPWP
tersebut di-input benar, maka dapat meminta bantuan ke
Pengguna internal (BI) agar dapat melakukan input NPWP
tersebut.
b) Alamat E-mail Perusahaan dapat diisi dengan alamat e-mail
untuk seluruh perusahaan, seperti [email protected],
[email protected], [email protected], dan sebagainya.
Gambar 41. Halaman Pertama Profil Perusahaan
c) Sistem akan menampilkan formulir Profil Pemohon.
Administrator Eksternal mengisi field untuk informasi pemegang
saham. Setelah mengisi field tersebut lalu menyimpan dengan

Petunjuk Penggunaan Aplikasi E-Licensing BI untuk Pengguna Eksternal
27
cara menekan tombol “Simpan” Sedangkan untuk melanjutkan
ke halaman berikutnya dengan cara menekan tombol
“Selanjutnya”.
Gambar 42. Halaman Profil Perusahaan - Pemegang Saham
3. Informasi Pemegang Saham: Administrator Eksternal mengklik
tombol “Tambah”, maka sistem akan menampilkan field yang akan
diinput. Selanjutnya, Administrator Eksternal mengisi informasi
pemegang saham. Setelah mengisi field tersebut lalu menyimpan
dengan cara menekan tombol “Simpan”.
Gambar 43. Halaman Profil Perusahaan - Informasi Pemegang Saham
4. Sistem akan menampilkan formulir Profil Pemohon. Administrator
Eksternal mengisi field untuk informasi Direksi/Pengurus dan
informasi Komisaris/Pengawas.
a) Yang dimaksud dengan jabatan adalah Jabatan Pemegang
Saham di dalam perusahaan. Dalam hal pemegang saham bukan
merupakan pemegang jabatan di dalam perusahaan maka field
jabatan diisi dengan “Pemegang Saham”.

Petunjuk Penggunaan Aplikasi E-Licensing BI untuk Pengguna Eksternal
28
b) Dalam hal pemegang saham merupakan Warga Negara Asing,
tipe identitas dan nomor identitas yang diinput dapat
menggunakan identitas Paspor.
c) Apabila pemegang saham merupakan bukan merupakan
perorangan, maka tipe identitas yang dapat digunakan dalam
rangka pengisian nomor identitas adalah NPWP.
Gambar 44. Halaman Profil Perusahaan - Informasi Direksi dan Komisaris
5. Informasi Direksi/Pengurus:
Administrator Eksternal mengklik tombol “Tambah”, maka sistem
akan menampilkan field yang akan diinput. Selanjutnya,
Administrator Eksternal mengisi informasi Direksi/Pengurus.
Setelah mengisi field tersebut lalu menyimpan dengan cara menekan
tombol “Simpan”.
Gambar 45. Halaman Profil Perusahaan - Informasi Direksi
6. Informasi Komisaris/Pengawas:

Petunjuk Penggunaan Aplikasi E-Licensing BI untuk Pengguna Eksternal
29
Administrator Eksternal mengklik tombol “Tambah”, maka sistem
akan menampilkan field yang akan diinput. Selanjutnya,
Administrator Eksternal mengisi informasi komisaris/pengawas.
Setelah mengisi field tersebut lalu menyimpan dengan cara menekan
tombol “Simpan”.
Gambar 46. Halaman Informasi Komisaris/Pengawas
7. Sistem akan menampilkan formulir Profil Pemohon. Administrator
Eksternal mengisi field untuk informasi Admin dan informasi kontak
PIC. Saat menambahkan Administrator Eksternal harus melakukan
unggah surat kuasa/ surat penunjukan.
Gambar 47. Halaman Profil Pemohon - Informasi Admin dan Kontak PIC

Petunjuk Penggunaan Aplikasi E-Licensing BI untuk Pengguna Eksternal
30
8. Informasi Admin:
Administrator Eksternal mengklik tombol “Ubah”, lalu mengisi
informasi Admin. Admin adalah yang bertanggung jawab untuk
menangani Profil Pemohon. Setelah mengisi field tersebut lalu
menyimpan dengan cara menekan tombol “Simpan”. Jumlah admin
dapat ditambahkan maksimal 2 pada profil pemohon. Saat
mengubah Administrator Eksternal harus melakukan unggah surat
kuasa/ surat penunjukan.
Gambar 48.Profil Perushaan - Informasi Admin
9. Informasi Kontak PIC:
Administrator Eksternal mengklik tombol “Tambah”, maka sistem
akan menampilkan field yang akan di-input. Selanjutnya,
Administrator Eksternal memilih perizinan/
persetujuan/pendaftaran yang akan dipermohonkan dan mengisi
informasi kontak PIC. PIC adalah yang bertanggung jawab untuk
menangani Perizinan/ persetujuan/pendaftaran. Dalam hal ini,
Administrator Eksternal dapat menugaskan dirinya sendiri untuk
menjadi PIC dengan cara mencentang checkbox pada kolom Admin.
Setelah mengisi field tersebut lalu menyimpan dengan cara menekan
tombol “Simpan”.
Setiap Perizinan/persetujuan/pendaftaran dapat dikelola maksimal
oleh 2 (dua) PIC.
Gambar 49. Profil Perushaan - Informasi Kontak PIC

Petunjuk Penggunaan Aplikasi E-Licensing BI untuk Pengguna Eksternal
31
10. Administrator Eksternal mengisi semua field yang mandatory untuk
profil pemohon. Selanjutnya, Administrator Eksternal menekan
tombol .
11. Sistem menapilkan Pemberitahuan konfirmasi mengirimkan profil
perusahaan. Administrator Eksternal menekan tombol “OK”.
Gambar 50. Pemberitahuan sebelum Mengirim Profil Perusahaan
12. Maka sistem akan mengirimkan profil pemohon dan menu
perizinan/persetujuan/pendaftaran akan tersedia untuk masing-
masing PIC yang sudah didaftarkan pada infrmasi kontak PIC.
2.3.1.5.3 Mengisi Profil Pemohon Perorangan
a. Keterangan
1. Profil pemohon hanya dapat diisi oleh Administrator Eksternal.
2. profil pemohon mencakupi semua
perizinan/persetujuan/pendaftaran.
b. Langkah-langkah untuk mengisi profil pemohon adalah sebagai berikut
:
1. Administrator Eksternal memilih menu “Profil”.
Gambar 51. Menu Profil Pemohon
2. Sistem akan menampilkan formulir profil pemohon. Administrator
Eksternal mengisi field untuk informasi pemohon, informasi modal
dasar dan modal disetor. Setelah mengisi field tersebut lalu
menyimpan dengan cara menekan tombol “Simpan”. Sedangkan

Petunjuk Penggunaan Aplikasi E-Licensing BI untuk Pengguna Eksternal
32
untuk melanjutkan ke halaman berikutnya dengan cara menekan
tombol “Selanjutnya”.
a) Informasi NPWP yang diinput harus benar dan belum
digunakan. Jika Administrator Eksternal saat mengirimkan
profil Pemohon belum melakukan input NPWP, lalu memilih
perizinan/persetujuan yang mensyaratkan mandatory untuk
NPWP, maka sistem akan menampilkan popup message error
dan tidak dapat memilih perizinan tersebut sampai NPWP
tersebut di-input benar, maka dapat meminta bantuan ke
Pengguna internal (BI) agar dapat melakukan input NPWP
tersebut.
b) Alamat E-mail Perusahaan dapat diisi dengan alamat e-mail
untuk seluruh perusahaan, seperti [email protected],
[email protected], [email protected], dan sebagainya.
Gambar 52. Halaman Pertama Profil Perusahaan

Petunjuk Penggunaan Aplikasi E-Licensing BI untuk Pengguna Eksternal
33
c) Sistem akan menampilkan formulir Profil Pemohon.
Administrator Eksternal mengisi field untuk informasi
pemegang saham. Setelah mengisi field tersebut lalu
menyimpan dengan cara menekan tombol “Simpan” Sedangkan
untuk melanjutkan ke halaman berikutnya dengan cara
menekan tombol “Selanjutnya”.
Gambar 53. Halaman Profil Perusahaan - Pemegang Saham
3. Informasi Pemegang Saham: Administrator Eksternal mengklik
tombol “Tambah”, maka sistem akan menampilkan field yang akan
diinput. Selanjutnya, Administrator Eksternal mengisi informasi
pemegang saham. Setelah mengisi field tersebut lalu menyimpan
dengan cara menekan tombol “Simpan”.
Gambar 54. Halaman Profil Perusahaan - Informasi Pemegang Saham
4. Sistem akan menampilkan formulir Profil Pemohon. Administrator
Eksternal mengisi field untuk informasi Direksi/Pengurus dan
informasi Komisaris/Pengawas.

Petunjuk Penggunaan Aplikasi E-Licensing BI untuk Pengguna Eksternal
34
a) Yang dimaksud dengan jabatan adalah Jabatan Pemegang
Saham di dalam perusahaan. Dalam hal pemegang saham bukan
merupakan pemegang jabatan di dalam perusahaan maka field
jabatan diisi dengan “Pemegang Saham”.
b) Dalam hal pemegang saham merupakan Warga Negara Asing,
tipe identitas dan nomor identitas yang diinput dapat
menggunakan identitas Paspor.
c) Apabila pemegang saham merupakan bukan merupakan
perorangan, maka tipe identitas yang dapat digunakan dalam
rangka pengisian nomor identitas adalah NPWP. .
Gambar 55. Halaman Profil Perusahaan - Informasi Direksi dan Komisaris
5. Informasi Direksi/Pengurus:
Administrator Eksternal mengklik tombol “Tambah”, maka sistem
akan menampilkan field yang akan diinput. Selanjutnya,
Administrator Eksternal mengisi informasi Direksi/Pengurus.
Setelah mengisi field tersebut lalu menyimpan dengan cara
menekan tombol “Simpan”.

Petunjuk Penggunaan Aplikasi E-Licensing BI untuk Pengguna Eksternal
35
Gambar 56. Halaman Profil Perusahaan - Informasi Direksi
6. Informasi Komisaris/Pengawas:
Administrator Eksternal mengklik tombol “Tambah”, maka sistem
akan menampilkan field yang akan diinput. Selanjutnya,
Administrator Eksternal mengisi informasi komisaris/pengawas.
Setelah mengisi field tersebut lalu menyimpan dengan cara menekan
tombol “Simpan”.
Gambar 57. Halaman Informasi Komisaris/Pengawas
7. Sistem akan menampilkan formulir Profil Pemohon. Administrator
Eksternal mengisi field untuk informasi Admin dan informasi kontak
PIC. Saat menambahkan Administrator Eksternal harus melakukan
unggah surat kuasa/ surat penunjukan.

Petunjuk Penggunaan Aplikasi E-Licensing BI untuk Pengguna Eksternal
36
Gambar 58. Halaman Profil Pemohon - Informasi Admin dan Kontak PIC
8. Informasi Admin:
Administrator Eksternal mengklik tombol “Ubah”, lalu mengisi
informasi Admin. Admin adalah yang bertanggung jawab untuk
menangani Profil Pemohon. Setelah mengisi field tersebut lalu
menyimpan dengan cara menekan tombol “Simpan”. Jumlah admin
dapat ditambahkan maksimal 2 pada profil pemohon. Saat
mengubah Administrator Eksternal harus melakukan unggah surat
kuasa/ surat penunjukan.
Gambar 59. Profil Perushaan - Informasi Admin
9. Informasi Kontak PIC:
Administrator Eksternal mengklik tombol “Tambah”, maka sistem
akan menampilkan field yang akan diinput. Selanjutnya,
Administrator Eksternal memilih
perizinan/persetujuan/pendaftaran yang akan dipermohonkan dan
mengisi informasi kontak PIC. PIC adalah yang bertanggung jawab
untuk menangani Perizinan/persetujuan/pendaftaran. Dalam hal
ini, Administrator Eksternal dapat menugaskan dirinya sendiri

Petunjuk Penggunaan Aplikasi E-Licensing BI untuk Pengguna Eksternal
37
untuk menjadi PIC dengan cara mencentang checkbox pada kolom
Admin. Setelah mengisi field tersebut lalu menyimpan dengan cara
menekan tombol “Simpan”.
Setiap Perizinan/persetujuan/pendaftaran dapat dikelola maksimal
oleh 2 (dua) PIC.
Gambar 60. Profil Perushaan - Informasi Kontak PIC
10. Administrator Eksternal mengisi semua field yang mandatory untuk
profil pemohon. Selanjutnya, Administrator Eksternal menekan
tombol .
11. Sistem menapilkan Pemberitahuan konfirmasi mengirimkan profil
perusahaan. Administrator Eksternal menekan tombol “OK”.
Gambar 61. Pemberitahuan sebelum Mengirim Profil Perusahaan
12. Maka sistem akan mengirimkan profil pemohon dan menu
perizinan/persetujuan/pendaftaran akan tersedia untuk masing-
masing PIC yang sudah didaftarkan pada infrmasi kontak PIC.
2.3.1.6 Mengubah Profil Pemohon
2.3.1.6.1 Profil Pemohon Dengan Status Belum Kirim
a. Keterangan :

Petunjuk Penggunaan Aplikasi E-Licensing BI untuk Pengguna Eksternal
38
Proses yang dilakukan oleh Administrator Eksternal untuk mengubah
profil pemohon yang berstatus belum dikirim.
b. Langkah-langkah untuk mengubah profil pemohon adalah sebagai
berikut :
1. Administrator Eksternal memilih menu Profil.
Gambar 62. Menu Profil
2. Sistem akan menampilkan rincian formulir Profil Pemohon yang
dapat diubah. Administrator Eksternal mengubah field informasi
pemohon, informasi modal dasar dan modal disetor yang ingin
diubah. Setelah mengubah field tersebut lalu menyimpan dengan
cara menekan tombol “Simpan”. Sedangkan untuk melanjutkan ke
halaman berikutnya dengan cara menekan tombol “Selanjutnya”.

Petunjuk Penggunaan Aplikasi E-Licensing BI untuk Pengguna Eksternal
39
Gambar 63. Halaman Profil Pemohon - Informasi Pemohon, Informasi Modal Dasar
Dan Modal Disetor
3. Sistem akan menampilkan rincian formulir Profil Pemohon yang
dapat diubah. Administrator Eksternal mengubah field untuk
informasi pemegang saham. Setelah mengubah field tersebut lalu
menyimpan dengan cara menekan tombol “Simpan”. Sedangkan
untuk melanjutkan ke halaman berikutnya dengan cara menekan
tombol “Selanjutnya”.

Petunjuk Penggunaan Aplikasi E-Licensing BI untuk Pengguna Eksternal
40
Gambar 64. Halaman Profil Pemohon - Informasi Pemegang Saham
4. Informasi Pemegang Saham:
Administrator Eksternal mengklik tombol “Ubah”, maka sistem akan
menampilkan field yang dapat diubah. Selanjutnya, Administrator
Eksternal mengubah informasi pemegang saham yang ingin diubah.
Setelah mengubah field tersebut lalu menyimpan dengan cara
menekan tombol “Simpan”.
Gambar 65. Mengubah Informasi Pemegang Saham
5. Sistem akan menampilkan rincian Profil Pemohon yang dapat
diubah. Administrator Eksternal mengubah field untuk informasi
Direksi/ Pengurus dan informasi Komisaris/ Pengawas.

Petunjuk Penggunaan Aplikasi E-Licensing BI untuk Pengguna Eksternal
41
Gambar 66. Halaman Profil Pemohon - Informasi Direksi/Pengurus Dan Informasi
Komisaris/Pengawas
6. Informasi Direksi/Pengurus:
Administrator Eksternal mengklik tombol “Ubah” maka sistem akan
menampilkan field yang dapat diubah. Selanjutnya, Administrator
Eksternal mengubah informasi Direksi/Pengurus yang akan
diubah. Setelah mengubah field tersebut lalu menyimpan dengan
cara menekan tombol “Simpan”.
Gambar 67. Mengubah Informasi Direksi/Pengurus
7. Informasi Komisaris/Pengawas:
Administrator Eksternal mengklik tombol “Ubah”, maka sistem akan
menampilkan field yang dapat diubah. Selanjutnya, Administrator
Eksternal mengubah informasi Komisaris/ Pengawas yang akan
diubah. Setelah mengubah field tersebut lalu menyimpan dengan
cara menekan tombol “Simpan”.

Petunjuk Penggunaan Aplikasi E-Licensing BI untuk Pengguna Eksternal
42
Gambar 68. Mengubah Informasi Komisaris/Pengawas
9. Sistem akan menampilkan rincian Profil Pemohon yang dapat diubah.
Administrator Eksternal mengubah field untuk informasi Admin dan
informasi kontak PIC.
Gambar 69.Halaman Profil Pemohon - Informasi Admin Dan Informasi Kontak PIC
10. Informasi Admin:
Administrator Eksternal mengklik tombol “Ubah”, maka sistem akan
menampilkan field yang dapat diubah. Inform Selanjutnya,
Administrator Eksternal mengubah informasi Admin yang akan diubah.
Setelah mengubah field tersebut lalu menyimpan dengan cara menekan
tombol “Simpan”. Saat mengubah Administrator Eksternal harus
melakukan unggah surat kuasa/ surat penunjukan.

Petunjuk Penggunaan Aplikasi E-Licensing BI untuk Pengguna Eksternal
43
Gambar 70. Mengubah Informasi Admin
11. Informasi Kontak PIC:
Data PIC dapat ditambahkan oleh user administrator, setiap jenis
perizinan/persetujuan/pendaftaran hanya memiliki satu user PIC.
Data PIC dapat diubah walaupun profil perusahaan telah “Kirim”,
dengan cara menekan “Ubah” lalu menyimpan data tersebut dengan
menekan tombol “Simpan”
Gambar 71. Mengubah Informasi Kontak PIC
2.3.1.6.2 Profil Pemohon Dengan Status Sudah Kirim
a. Keterangan :
Proses yang dilakukan oleh Administrator Eksternal untuk mengubah
profil pemohon yang berstatus sudah dikirim. Jika status profil
pemohon sudah kirim, maka informasi yang dapat diubah hanya
informasi kontak PIC.
b. Langkah-langkah untuk mengubah profil pemohon untuk infromasi
kontak PIC adalah sebagai berikut :
1. Administrator Eksternal memilih menu Profil.
Gambar 72. Menu Profil
2. Sistem akan menampilkan rincian informasi kontak PIC yang dapat
diubah. Administrator Eksternal mengubah field untuk informasi
kontak PIC.

Petunjuk Penggunaan Aplikasi E-Licensing BI untuk Pengguna Eksternal
44
Gambar 73. Halaman Informasi Admin
3. Informasi Kontak PIC:
a) Adminitrator Eksternal menekan tombol “Tambah”, maka sistem
akan menampilkan field untuk menambahkan data informasi
kontak PIC. Selanjutnya, Administrator Eksternal mengubah
informasi kontak PIC yang akan ditambah. Setelah
menambahakan pada field tersebut lalu menyimpan dengan cara
menekan tombol “Simpan”.
Gambar 74. Tambah Informasi Admin
b) Administrator Eksternal mengklik tombol “Ubah”, maka sistem
akan menampilkan field yang dapat diubah. Selanjutnya,
Administrator Eksternal mengubah informasi kontak PIC yang
akan diubah. Setelah mengubah field tersebut lalu menyimpan
dengan cara menekan tombol “Simpan”.
Gambar 75. Ubah Informasi Admin

Petunjuk Penggunaan Aplikasi E-Licensing BI untuk Pengguna Eksternal
45
2.3.1.7 Modul Unggah Surat Kuasa/ Surat Penunjukan
Modul Surat Kuasa/ Surat Penunjukan ini memiliki fungsi untuk
melakukan unggah dan melihat dokumen surat kuasa oleh Administrator.
2.3.1.7.1 Unggah Surat Kuasa/ Surat Penunjukan Saat Menambahkan Admin
Eksternal
a. Keterangan :
Fungsi ini digunakan untuk unggah surat kuasa/ penunjukan saat
menambahkan Admin Eksternal.
b. Langkah-langkah melakukan unggah surat kuasa saat menambahkan
nama adalah sebagai berikut :
1. Admin Eksternal memilih menu Profil Pemohon ke bagian
Informasi Admin.
Gambar 76. Menu Profil
2. Sistem menampilkan form Informasi Admin. Admin Eksternal
menekan tombol “Tambah” dan mengisi data informasi admin baru.
Jika data seluruh informasi yang dibutuhkan telah diisi, Admin
Eksternal menekan tombol “Simpan”.
Gambar 77. Menu Profil
3. Sistem akan menampilkan pop up messagen yang
menginformasikan jika terdapat penambahan Admin agar
melakukan unggah dokumen. Admin Eksternal menekan tombol
“OK”.

Petunjuk Penggunaan Aplikasi E-Licensing BI untuk Pengguna Eksternal
46
Gambar 78. Menu Profil
4. Sistem akan menampilkan pop up message untuk melakukan
unggah dokumen. Admin Eksternal melakukan unggah dokumen
dan meng-input data informasi yang dibutuhkan. Selanjutnya,
menekan tombol “Unggah” dan sistem akan memproses unggah
dokumen.
Gambar 79. Menu Profil
2.3.1.7.2 Unggah Surat Kuasa/ Surat Penunjukan Saat Mengubah Admin
Eksternal
a. Keterangan :
Fungsi ini digunakan untuk unggah surat kuasa/ penunjukan saat
mengubah Admin Eksternal.
b. Langkah-langkah melakukan unggah surat kuasa saat menambahkan
nama adalah sebagai berikut :
1. Admin Eksternal memilih menu Profil Pemohon ke bagian
Informasi Admin.
Gambar 80. Menu Profil
2. Sistem menampilkan form Informasi Admin. Eksternal menekan
tombol “ ” dan mengubah data informasi Admin yang akan
diubah. Jika data seluruh informasi yang dibutuhkan telah diubah,
Admin Eksternal menekan tombol “Simpan”.

Petunjuk Penggunaan Aplikasi E-Licensing BI untuk Pengguna Eksternal
47
Gambar 81. Form Informasi Admin
3. Sistem akan menampilkan pop up messagen yang
menginformasikan jika terdapat penambahan Admin agar
melakukan unggah dokumen. Admin Eksternal menekan tombol
“OK”.

Petunjuk Penggunaan Aplikasi E-Licensing BI untuk Pengguna Eksternal
48
Gambar 82. Pop up Message untuk Unggah Dokumen
4. Sistem akan menampilkan pop up message untuk melakukan
unggah dokumen. Admin Eksternal melakukan unggah dokumen
dan meng-input data informasi yang dibutuhkan. Selanjutnya,
menekan tombol “Unggah” dan sistem akan memproses unggah
dokumen.
Gambar 83. Form Unggah Dokumen
2.3.1.7.3 Unggah Surat Kuasa/ Surat Penunjukan di Halaman History Surat
Kuasa/ Surat Penunjukan
a. Keterangan :
Fungsi ini digunakan untuk unggah surat kuasa/ penunjukan pada
halaman history surat kuasa/ surat penunjukan.
b. Langkah-langkah melakukan unggah surat kuasa/penunjukan pada
halaman history surat kuasa/ surat penunjukan adalah sebagai berikut
:
1. Admin Eksternal memilih menu Profil Pemohon ke bagian
Informasi Admin dan mengklik link untuk melihat history unggah
surat kuasa/ surat penunjukan.
Gambar 84. Menu Profil

Petunjuk Penggunaan Aplikasi E-Licensing BI untuk Pengguna Eksternal
49
2. Sistem menampilkan halaman history unggah surat kuasa/ surat
penunjukan. Admin Eksternal menekan tombol “Tambah”.
Gambar 85. Halaman History Ungga Surat Kuasa/ Surat Penunjukan
3. Sistem akan menampilkan pop up messagen yang
menginformasikan jika terdapat penambahan Admin agar
melakukan unggah dokumen. Admin Eksternal menekan tombol
“OK”.
Gambar 86. Halaman History Ungga Surat Kuasa/ Surat Penunjukan
4. Sistem akan menampilkan pop up message untuk melakukan
unggah dokumen. Admin Eksternal melakukan unggah dokumen
dan meng-input data informasi yang dibutuhkan. Selanjutnya,
menekan tombol “Unggah” dan sistem akan memproses unggah
dokumen.
Gambar 87. Form Unggah Dokumen
2.3.1.7.4 Melihat History Surat Kuasa/ Surat Penunjukan
a. Keterangan :

Petunjuk Penggunaan Aplikasi E-Licensing BI untuk Pengguna Eksternal
50
Fungsi ini digunakan untuk melihat history surat kuasa/ surat
penunjukan.
b. Langkah-langkah melakukan unggah surat kuasa saat menambahkan
nama adalah sebagai berikut :
1. Admin Eksternal memilih menu Profil Pemohon ke bagian
Informasi Admin.
Gambar 88. Menu Profil
2. Sistem menampilkan halaman informasi Admin dan mengklik link
untuk melihat history unggah surat kuasa/ surat penunjukan.
Gambar 89. Form Informasi Admin
3. Sistem akan menampilkan halaman history unggah surat kuasa/
surat penunjukan, lalu Admin Eksternal dapat melihat data history
surat kuasa/ surat penunjukan.
Gambar 90. Halaman History Unggah Surat Kuasa/ Surat Penunjukkan
4. Admin Eksternal juga dapat mengunduh dokumen dengan
menekan tombol ikon dokumen yang akan diunduh.
2.3.1.7.5 Mencari History Surat Kuasa/ Surat Penunjukan
a. Keterangan :
Fungsi ini digunakan untuk mencari history surat kuasa/ penunjukan.

Petunjuk Penggunaan Aplikasi E-Licensing BI untuk Pengguna Eksternal
51
b. Langkah-langkah melakukan unggah surat kuasa saat menambahkan
nama adalah sebagai berikut :
1. Admin Eksternal memilih menu Profil Pemohon ke bagian
Informasi Admin.
Gambar 91. Menu Profil
2. Sistem menampilkan halaman informasi Admin dan mengklik link
untuk melihat history unggah surat kuasa/ surat penunjukan.

Petunjuk Penggunaan Aplikasi E-Licensing BI untuk Pengguna Eksternal
52
Gambar 92. Form Informasi Admin
3. Sistem akan menampilkan halaman history unggah surat kuasa/
surat penunjukan, lalu Admin Eksternal dapat memilih kategori
pencarian yang akan dicari.
Gambar 93. Cari History Unggah Surat Kuasa/ Surat Penunjukkan
4. Sistem akan menampilkan data yang dicari.
2.3.2 Modul Perizinan/Persetujuan
Modul ini memiliki fungsi untuk menatausahakan proses permohonan
perizinan/persetujuan mulai dari menginput, mencari, melihat, mengubah
dan mengunduh cover letter.
Menu perizinan / persetujuan yang tampil akan sesuai dengan jenis perizinan
/ persetujuan pada setiap PIC, sebagai contoh berikut :
1. Menu Penyelenggara Jasa Sistem Pembayaran

Petunjuk Penggunaan Aplikasi E-Licensing BI untuk Pengguna Eksternal
53
Gambar 94. Menu Penyelenggara Jasa Sistem Pembayaran
2. Menu Penyelenggara Teknologi Finansial
Gambar 95. Menu Penyelenggara Teknologi Finansial
3. Formulir Regulatory Sandbox
Gambar 96. Menu Formulir Regulatory Sandbox
2.3.2.1 Pengelolaan Penyelenggara Jasa Sistem Pembayaran
2.3.2.1.1 Menambah Perizinan/persetujuan/pendaftaran
a. Keterangan :
1. Menambah perizinan/persetujuan/pendaftaran hanya dapat
dilakukan oleh PIC yang didaftarkan pada setiap perusahaan.
2. Proses penambahan pendaftaran/perizinan mewajibkan user untuk
melengkapi mengisi semua data dan mengunggah dokumen sesuai
dengan syarat perizinan yang diajukan.

Petunjuk Penggunaan Aplikasi E-Licensing BI untuk Pengguna Eksternal
54
b. Langkah-langkah untuk Menambah pendaftaran/perizinan adalah
sebagai berikut:
1. PIC Perizinan memilih menu Pendaftaran/Perizinan >
Permohonan Jasa Sistem Pembayarn > Permohonan
Penyelenggara APMK ATM (Menu ini akan muncul sesuai dengan
daftar perizinan yang didaftarkan).
Gambar 97. Menu Jasa Sistem Pembayaran
2. Kemudian sistem akan menampilkan halaman pertama dari
formulir untuk menambah perizinan.
Gambar 98. Menu Jasa Sistem Pembayaran
3. PIC diwajibkan untuk mengisi semua data jika terdapat tanda *
(bintang), jika pengisian telah dilakukan oleh PIC diwajibkan
menenkan tombol “Simpan” maka sistem akan menampilkan
pemberitahuan sebagai berikut:

Petunjuk Penggunaan Aplikasi E-Licensing BI untuk Pengguna Eksternal
55
Gambar 99. Konfirmasi Sebelum Simpan
4. Jika PIC menekan tombol “Cancel” maka sistem akan kembali ke
halaman pertama dari formulir perizinan/persetujuan/pendaftaran
dan jika PIC telah yakin dengan data yang diisi selanjutnya PIC
menekan tombol “OK” dan jika halaman pertama berhasil fdisimkan
akan menampilkan pemberitahuan sebagai berikut :
Gambar 100. Notifikasi Jika Data Berhasil Disimpan
5. Selanjutnya PIC dapat menekan tombol ”Selanjutnya” pada
halaman pertama dari formulir
perizinan/persetujuan/pendaftaran, maka sistem akan
menampilkan pemberitahuan sebagai berikut :
Gambar 101. Pemberitahuan Untuk ke Halaman Berikutnya
6. Jika PIC ingin tetap berada pada halaman saat ini tekan “Cancel”,
namun Jika PIC ingin pindah ke halaman berikutnya tekan “Ok”
maka sistem akan menampilkan halaman ke-2 dari formulir
perizinan/persetujuan/pendaftaran. Berikut ini adalah tampilan
halaman ke-2 dari formulir perizinan/persetujuan/pendaftaran :

Petunjuk Penggunaan Aplikasi E-Licensing BI untuk Pengguna Eksternal
56
Gambar 102.Halaman ke-2 formulir pendaftaran/perizinan Jasa Sistem
Pembayaran APMK - ATM
7. PIC diwajibkan untuk mengisi semua data jika terdapat tanda *
(bintang), PIC dapat menambah lebih dari 1 (alamat) kantor
operasional dengan menekan tombol tambah. Jika alamat kantor
operasional sama dengan alamat kantor pusat maka PIC hanya
perlu mencentang “Alamat kantor pusat sama dengan kantor
pusat“.
8. PIC wajib menekan tombol “Simpan” jika PIC sudah yakin terhadap
data alamat kantor operasional. PIC dapat menekan tombol
“Sebelumnya” jika PIC ingin kembali ke halaman ke-2 dari formulir
perdaftaran/perizinan. Jika PIC ingin melanjutkan ke halaman ke-
3 dari formulir perizinan/persetujuan/pendaftaran maka PIC dapat
menekan tombol “Selanjutnya”, berikut adalah tampilan halaman
ke-3 dari formulir perdaftaran/perizinan.

Petunjuk Penggunaan Aplikasi E-Licensing BI untuk Pengguna Eksternal
57
Gambar 103.Halaman ke-3 formulir pendaftaran/perizinan Jasa Sistem
Pembayaran APMK - ATM
9. PIC wajib menekan tombol “Simpan” jika PIC sudah yakin terhadap
data alamat kantor operasional. PIC dapat menekan tombol
“Sebelumnya” jika PIC ingin kembali ke halaman ke-3 dari formulir
perdaftaran/perizinan. Jika PIC ingin melanjutkan ke halaman ke-
4 dari formulir perizinan/persetujuan/pendaftaran maka PIC dapat
menekan tombol “Selanjutnya”, berikut adalah tampilan halaman
ke-4 dari formulir perizinan/persetujuan/pendaftaran.

Petunjuk Penggunaan Aplikasi E-Licensing BI untuk Pengguna Eksternal
58
Gambar 104.Halaman ke-4 Formulir Pendaftaran/Perizinan Jasa Sistem
Pembayaran APMK - ATM
10. Semua dokumen wajib diupload kecuali jika terdapat jenis dokumen
“tidak wajib”.
11. Jika PIC belum yakin terhadap data yang diinput maka PIC tidak
perlu menekan tombol “Kirim”. Jika pada halaman sebelumnya
(halaman 1-3) PIC telah menekan tombol “Simpan” makan data
perizinan/persetujuan/pendaftaran tersebut akan disimpan
dengan status “Konsep”. Dan jika PIC sudah yakin terhadap data
yang diinput, maka PIC menekan tombol kirim. Sistema kan
menampilkan pemberitahuan seperti berikut :

Petunjuk Penggunaan Aplikasi E-Licensing BI untuk Pengguna Eksternal
59
Gambar 105.Konfirmasi Formulir Pendaftaran/Perizinan Jasa Sistem Pembayaran
APMK-ATM
12. Jika PIC telah mengupload semua dokumen yang diperlukan dan
menyimpan setiap halaman maka PIC dapat menekan tombol
“Kirim”. Tombol “Kirim” ini menandakan
perizinan/persetujuan/pendaftaran tersebut akan diproses oleh
Bank Indonesia dan PIC sudah tidak dapat mengubah data
perizinan/persetujuan/pendaftaran tersebut. Setelah menekan
tombol kirim PIC akan mendapatkan email konfirmasi seperti
beriku ini :
Gambar 106. Email pemberitahuan atas Perizinan yng telah Dikirim
2.3.2.1.2 Mengubah Perizinan/Persetujuan/Pendaftaran
a. Keterangan :
1. Mengubah perizinan/persetujuan/pendaftaran hanya dapat
dilakukan oleh PIC yang didaftarkan pada setiap perusahaan.
2. Proses pengubahan pendaftaran/perizinan mewajibkan user untuk
melengkapi mengisi semua data dan mengunggah dokumen sesuai
dengan syarat perizinan yang diajukan.
3. Perubahan hanya dapat dilakukan hanya jika status pada
pendaftaran/perizinan tersebut konsep, dokumen tidak lengkap,
dokumen tidak sesuai dan tidak benar
4. Perubahan pada status konsep dapat dilakukan pada semua field
yang ada termasuk unggah dokumen
5. Perubahan pada status dokumen tidak lengkap dapat dilakukan
pada semua field serta mengunggah ulang dokumen dengan status
Not OK

Petunjuk Penggunaan Aplikasi E-Licensing BI untuk Pengguna Eksternal
60
6. Perubahan pada status dokumen tidak sesuai dan tidak benar
hanya dapat memperbaiki unggah dokumen dengan status Not OK
b. Langkah-langkah untuk mengubah pendaftaran/perizinan adalah
sebagai berikut:
a) PIC Perizinan memilih menu Pendaftaran/Perizinan > Daftar
Perizinan SP (Menu ini akan muncul sesuai dengan daftar perizinan
yang didaftarkan)
Gambar 107. Menu Jasa Sistem Pembayaran
b) Kemudian sistem akan menampilkan halaman pertama dari
formulir untuk menambah perizinan.
Gambar 108. Daftar Perizinan SP
c) Kemudian pemohon menekan ikon pensil untuk mengubah data

Petunjuk Penggunaan Aplikasi E-Licensing BI untuk Pengguna Eksternal
61
Gambar 109.Halaman pertaman formulir pendaftaran/perizinan Jasa Sistem
Pembayaran APMK - ATM
d) PIC diwajibkan untuk melengkapi semua data jika terdapat tanda *
(bintang), jika pengisian telah dilakukan PIC diwajibkan menekan
tombol “Simpan” maka sistem akan menampilkan pemberitahuan
sebagai berikut:
Gambar 110. Pemberitahuan Sebelum Simpan
e) Jika PIC menekan tombol “Cancel” maka sistem akan menampilkan
kembali halaman pertama dari formulir
perizinan/persetujuan/pendaftaran dan Jika PIC telah yakin
dengan data yang diisi selanjutnya PIC menekan tombol “Ok” dan
jika halaman pertama berhasil disimpan maka sistem akan
menampilkan pemberitahuan sebagai berikut :
Gambar 111. Pemberitahuan Jika Data Berhasil Disimpan
f) Selanjutnya PIC dapat menekan tombol “Selanjutnya” pada
halaman pertama dari formulir perizinan/persetujuan/pendaftaran,
maka sistem akan menampilkan pemberitahuan sebagai berikut :

Petunjuk Penggunaan Aplikasi E-Licensing BI untuk Pengguna Eksternal
62
Gambar 112. Pemberitahuan untuk ke Halaman Sebelumnya/Berikutnya
g) Jika PIC ingin tetap berada pada halaman saat ini tekan “Cancel”,
namun Jika PIC ingin pindah ke halaman berikutnya tekan “Ok”
maka sistem akan menampilkan halaman ke-2 dari formulir
perizinan/persetujuan/pendaftaran. Berikut ini adalah tampilan
halaman ke-2 dari formulir perizinan/persetujuan/pendaftaran :
Gambar 113. Halaman ke-2 formulir pendaftaran/perizinan Jasa Sistem
Pembayaran APMK - ATM
h) PIC diwajibkan untuk mengisi semua data jika terdapat tanda *
(bintang), PIC dapat menambah lebih dari 1 (alamat) kantor
operasional dengan menekan tombol tambah. Jika alamat kantor
operasional sama dengan alamat kantor pusat maka PIC hanya
perlu mencentang “Alamat kantor pusat sama dengan kantor
pusat“.

Petunjuk Penggunaan Aplikasi E-Licensing BI untuk Pengguna Eksternal
63
i) PIC wajib menekan tombol “Simpan” jika PIC sudah yakin terhadap
data alamat kantor operasional. PIC dapat menekan tombol
“Sebelumnya” jika PIC ingin kembali ke halaman ke-2 dari formulir
perdaftaran/perizinan. Jika PIC ingin melanjutkan ke halaman ke-
3 dari formulir perizinan/persetujuan/pendaftaran maka PIC dapat
menekan tombol “Selanjutnya”, berikut adalah tampilan halaman
ke-3 dari formulir perdaftaran/perizinan.
Gambar 114. Halaman ke-3 formulir pendaftaran/perizinan Jasa Sistem
Pembayaran APMK - ATM
j) PIC wajib menekan tombol “Simpan” jika PIC sudah yakin terhadap
data alamat kantor operasional. PIC dapat menekan tombol
“Sebelumnya” jika PIC ingin kembali ke halaman ke-3 dari formulir
perdaftaran/perizinan. Jika PIC ingin melanjutkan ke halaman ke-
4 dari formulir perizinan/persetujuan/pendaftaran maka PIC dapat
menekan tombol “Selanjutnya”, berikut adalah tampilan halaman
ke-4 dari formulir perizinan/persetujuan/pendaftaran.

Petunjuk Penggunaan Aplikasi E-Licensing BI untuk Pengguna Eksternal
64
Gambar 115. Halaman ke-4 formulir pendaftaran/perizinan Jasa Sistem
Pembayaran APMK - ATM
k) Semua dokumen wajib diupload kecuali jika terdapat jenis dokumen
“tidak wajib”
l) Jika Status dokumen tidak sesuai dan tidak benar maunpun status
dokumen tidak lengkap dan terdapat dokumen yang tidak sesuai
maka pemohon harus mengunggah ulang dokumen tersebut,
dengan cara menghapus terlebih dahulu dokumen tersebut
kemudian mengungah ulang
m) Jika PIC belum yakin terhadap data yang diinput maka PIC tidak
perlu menekan tombol “Kirim”, dan jika pada halaman sebelumny
(halaman 1-3) PIC telah menekan tombol “Simpan” makan data
perizinan/persetujuan/pendaftaran tersebut akan disimpan dengan
status “Konsep”.
n) Jika PIC telah mengupload semua dokumen yang diperlukan dan
menyimpan setiap halaman maka PIC dapat menekan tombol
“Kirim”. Tombol “Kirim” ini menandakan
perizinan/persetujuan/pendaftaran tersebut akan diproses oleh
Bank Indonesia dan PIC sudah tidak dapat mengubah data

Petunjuk Penggunaan Aplikasi E-Licensing BI untuk Pengguna Eksternal
65
perizinan/persetujuan/pendaftaran tersebut. Setelah menekan
tombol kirim PIC akan mendapatkan email konfirmasi (email
konfirmasi sesuai dengan status perubahan yang ada) seperti
berikut ini :
Gambar 116. Email pemberitahuan atas Perizinan yng telah Dikirim
2.3.2.1.3 Mencari dan Melihat Daftar
a. Keterangan :
Mencari dan Melihat daftar perizinan/persetujuan/pendaftaran hanya
dapat dilakukan oleh PIC yang didaftarkan pada setiap perusahaan.
b. Langkah-langkah untuk Mencari pendaftaran/perizinan adalah sebagai
berikut :
1. PIC Perizinan memilih menu Pendaftaran/Perizinan >
Permohonan Jasa Sistem Pembayaran > Daftar perizinan SP
Gambar 117. Modul untuk Mencari dan Melihat Daftar Perizinan

Petunjuk Penggunaan Aplikasi E-Licensing BI untuk Pengguna Eksternal
66
2. Kemudian Sistem akan menampilkan halaman berikut ini
Gambar 118. Daftar Perizinan/persetujuan/pendaftaran
3. PIC dapat melakukan pencarian dengan mengetikan kata kunci
pada kolom yang ingin dicari lalu menekan tombol “Cari”, kemudian
sistem akan menampikan daftran
perizinan/persetujuan/pendaftaran sesuai kata kunci yang
diinginkan. Berikut ini adalah tampilan dari pencarian dengan kata
kunci :
Gambar 119. Pencarian dengan Mengunakan kata Kunci

Petunjuk Penggunaan Aplikasi E-Licensing BI untuk Pengguna Eksternal
67
4. Jika perizinan/persetujuan/pendaftaran yang diajukan
memerlukan perbaikan maka PIC akan mendapatkan email
pemberitahuan sebagai berikut :
Gambar 120. Email Pemberitahuan untuk Pendaftaran/Perizinan yang Memerlukan
Perbaikan
5. Daftar perizinan/persetujuan/pendaftaran tersebut akan tampil
pada halaman “Daftar perizinan SP” dengan status “Perlu
Perbaikan”.
Gambar 121. Daftar Perizinan/persetujuan/pendaftaran
6. PIC data menekan tombol “ ” untuk melihat detail pengajuan
perizinan/persetujuan/pendaftaran, menekan tombol “ ” untuk
mengubah data dan melihat untuk melihat informasi komentar yang
diberikan dari pihak Bank Indonesia menganai perbaikan
pengajuan perizinan/persetujuan/pendaftaran tersebut. Informasi
komentar terdapat pada halaman ke-4 dari formulir
perizinan/persetujuan/pendaftaran, yaitu sebagai berikut:

Petunjuk Penggunaan Aplikasi E-Licensing BI untuk Pengguna Eksternal
68
Gambar 122. Halaman ke-4 Formulir Perizinan/persetujuan/pendaftaran
7. Pengajuan perizinan/persetujuan/pendaftaran yang memerlukan
perbaikan dapat dilakukan pengubahan data mulai dari halaman
pertama hingga halaman ke-4, dan PIC diwajibkan untuk menekan
tombol “Simpan” pada halaman yang terdapat perubahan. Untuk
halaman ke-4 hanya dapat diubah pada dokumen yang memerlukan
perbaikan yaitu dokumen denga status ”Not OK”, perubahan
tersebut dilakukan dengan cara menghapus dokumen yang salah
sebelumnya dengan menekan tombol “X”. Kemudian tekan tombol
“Cancel” untuk membatalkan penghapusan dokumen dan tekan
tombol “OK” untuk mengkonfirmasi penghapusan dokumen.
Gambar 123.Tampilan Konfirmasi Penghapusan Dokumen
8. Jika dokumen telah berhasil dihapus kemudian PIC diwajibkan
untuk mengunggah ulang dokumen tersebut. Jika semua data
pengajuan telah diperbaiki maka PIC dapat menekan tombol “Kirim”
untuk mengajukan kembali perizinan/persetujuan/pendaftaran
tersebut kepada pihak Bank Indonesia. Tombol
“Kirim”menandakan PIC sudah tidak dapat mengubah data
pengajuan perizinan/persetujuan/pendaftaran tersebut.
Tolong diperbaikan dokumen no 14

Petunjuk Penggunaan Aplikasi E-Licensing BI untuk Pengguna Eksternal
69
9. Setelah berhasil dikirim pengajuan
perizinan/persetujuan/pendaftaran tersebut akan berubah status
menjadi “Direvisi”, seperti berikut ini :
Gambar 124. Daftar Perizinan/Pendaftarran dengan Status Direvisi
10. PIC akan mendapatkan email pemberitahuan bahwa pengajuan
yang dilakukan berhasil direvisi:
Gambar 125. Email Pemberitahuan Pendaftaran/Perizinan Telah Direvisi
2.3.2.1.4 Mengunduh Cover Letter untuk Perizinan/Persetujuan
a. Keterangan:
Fungsi ini digunakan untuk mengunduh cover letter dan surat
persetujuan atau penolakan dari pemohon perizinan/persetujuan yang
sudah disetujui maupun tidak setujui.
b. Langkah-langkah untuk mengunduh cover letter adalah sebagai berikut
:
1. Pengguna internal memilih menu Permohonan > Daftar Perizinan
SP.

Petunjuk Penggunaan Aplikasi E-Licensing BI untuk Pengguna Eksternal
70
Gambar 126. Menu Permohonan – Daftar Perizinan.
2. Sistem akan menampilkan daftar permohonan
perizinan/persetujuan. Pengguna internal akan memilih cover letter
dari permohonan perizinan/persetujuan yang sudah disetujui
maupun tidak setujui.
Gambar 127. Halaman Daftar Perizinan
3. Pengguna internal menekan tombol “ ” untuk mengunduh cover
letter.
4. Sistem akan melakukan proses unduh cover letter yang berisikan
cover letter dan surat persetujuan atau penolakan.
Gambar 128. Cover Letter dan Surat Persetujuan atau Penolakan

Petunjuk Penggunaan Aplikasi E-Licensing BI untuk Pengguna Eksternal
71
2.3.3 Modul Pendaftaran Teknologi Finansial
2.3.3.1 Pengelolaan Penyelenggara Teknologi Finansial
Modul ini merupakan modul yang berguna untuk menatausahakan
dokumen penyelenggara teknologi finansial yang digunakan dalam
pendaftaran dan penyampaian informasi penyelenggara teknologi finansial.
2.3.3.1.1 Mengisi Pendaftaran dan Penyampaian Informasi Penyelenggara Teknologi
Finansial
a. Keterangan :
Fungsi ini digunakan untuk melakukan proses pengisian dokumen
pendaftaran dan penyampaian informasi penyelenggara teknologi
finansial oleh PIC Eksternal.
b. Langkah-langkah untuk mengisi pendaftaran dan penyampaian
informasi penyelenggara teknologi finansial adalah sebagai berikut :
1. PIC Eksternal memilih menu Perizinan/persetujuan/pendaftaran
> Penyelenggara Teknologi Finansial.
Gambar 129. Menu Penyelenggara Teknologi Finansial
2. PIC Eksternal menambahkan pendaftaran dan penyampaian
informasi penyelenggara teknologi finansial dengan cara menekan
tombol “Tambah” yang berada di sisi kiri atas halaman daftar
Pendaftaran dan Penyampaian Informasi Penyelenggara Teknologi
Finansial.
Gambar 130. Halaman Daftar Pendaftaran Dan Penyampaian Informasi
Penyelenggara Teknologi Finansial
3. Sistem menampilkan formulir pendaftaran dan penyampaian
informasi penyelenggara teknologi finansial. PIC Eksternal mengisi
field untuk informasi kegiatan usaha penyelenggara teknologi
finansial. Setelah mengisi field tersebut lalu menyimpan dengan

Petunjuk Penggunaan Aplikasi E-Licensing BI untuk Pengguna Eksternal
72
cara menekan tombol “Simpan”, dan untuk melanjutkan ke
halaman berikutnya PIC Eksternal dapat menekan tombol
“Selanjutnya” pada halaman yang sama.
Gambar 131. Halaman Pendaftaran Dan Penyampaian Informasi Penyelenggara
Teknologi Finansial – Infromasi Kegiatan Usaha Penyelenggara Teknologi Finansial
4. Selanjutnya, sistem akan menampilkan formulir pendaftaran dan
penyampaian informasi penyelenggara teknologi finansial. PIC
Eksternal mengisi field untuk informasi alamat kantor operasional.
Setelah mengisi field tersebut lalu menyimpan dengan cara
menekan tombol “Simpan”, dan untuk melanjutkan ke halaman
berikutnya PIC Eksternal dapat menekan tombol “Selanjutnya”
pada halaman yang sama.

Petunjuk Penggunaan Aplikasi E-Licensing BI untuk Pengguna Eksternal
73
Gambar 132. Halaman Pendaftaran Dan Penyampaian Informasi Penyelenggara
Teknologi Finansial – Infromasi Alamat Kantor Operasional
5. Selanjutnya, sistem akan menampilkan halaman “Unggah
Dokumen” untuk mengunggah dokumen yang dipersyaratkan
dalam proses pendaftaran dan penyampaian informasi
penyelenggara teknologi finansial.
6. PIC Eksternal unggah dokumen dengan cara memilih jenis dokumen
yang akan diunggah.
Gambar 133. Memilih Jenis Dokumen Yang Diunggah
7. PIC Eksternal menekan tombol “Browse”, lalu pilih file yang akan
diunggah.

Petunjuk Penggunaan Aplikasi E-Licensing BI untuk Pengguna Eksternal
74
Gambar 134. Memilih File Yang Diunggah
8. PIC Eksternal menekan tombol “Unggah”.
Gambar 135. Tombol Unggah Dokumen
9. Sistem akan menampilkan Pemberitahuan (dialog box) untuk
konfirmasi dokumen yang akan diunggah. Jika sudah benar PIC
Eksternal dapat menekan tombol “OK”, atau PIC Eksternal dapat
menekan tombol “Cancel” apabila ingin melakukan perubahan atas
dokumen yang akan diunggah.
Gambar 136. Pemberitahuan Konfirmasi Mengunggah Dokumen
Gambar 137.Hasil Dokumen Diunggah
10. Setelah PIC Eksternal sesesai mengisi semua field dan unggah
semua dokumen yang bersifat mandatory untuk pendaftaran dan

Petunjuk Penggunaan Aplikasi E-Licensing BI untuk Pengguna Eksternal
75
penyampaian informasi penyelenggara teknologi finansial. PIC
Eksternal dapat menekan tombol
2.3.3.1.2 Mengubah Pendaftaran dan Penyampaian Informasi Penyelenggara
Teknologi Finansial
a. Keterangan :
1. Fungsi ini digunakan untuk melakukan proses mengubah
pendaftaran dan penyampaian informasi penyelenggara teknologi
finansial oleh PIC Eksternal.
2. Perubahan antara lain dilakukan dalam hal terdapat konfirmasi
bahwa dokumen yang disampaikan oleh Penyelenggara Teknologi
Finansial belum lengkap dan/atau belum sesuai dengan dokumen
yang di persyaratkan.
3. Dalam hal perubahan dilakukan karena adanya konfirmasi
kekurangan dari aspek lengkapan dan/atau kesesuaian dokumen
yang dipersyaratkan maka penyelenggara teknologi finansial wajib
melakukan perubahan dalam waktu maksimal 10 (sepuluh) hari
kerja terhitung sejak diterimanya konfirmasi kekurangan dokumen.
b. Langkah-langkah untuk mengubah pendaftaran dan penyampaian
informasi penyelenggara teknologi finansial adalah sebagai berikut:
1. PIC Eksternal memilih menu Perizinan/persetujuan/pendaftaran
> Penyelenggara Teknologi Finansial.
Gambar 138. Menu Penyelenggara Teknologi Finansial
2. Sistem akan menampilkan daftar pendaftaran dan penyampaian
informasi penyelenggara teknologi finansial. PIC Eksternal memilih
pendaftaran dan penyampaian informasi penyelenggara teknologi
finansial yang akan diubah dengan menekan tombol “Ubah” pada
kolom tindakan.

Petunjuk Penggunaan Aplikasi E-Licensing BI untuk Pengguna Eksternal
76
Gambar 139. Halaman Daftar Pendaftaran Dan Penyampaian Informasi
Penyelenggara Teknologi Finansial
3. Sistem akan menampilkan formulir pendaftaran dan penyampaian
informasi Penyelenggara Teknologi Finansial untuk informasi
kegiatan usaha yang sebelumnya telah dibuat oleh Penyelenggara
Teknologi Finansial. Untuk melakukan perubahan PIC Eksternal
mengubah field lalu menyimpan dengan cara menekan tombol
“Simpan”, dan dilanjutkan dengan menekan tombol “Selanjutnya”
untuk melanjutkan ke halaman berikutnya.
Gambar 140. Halaman Pendaftaran Dan Penyampaian Informasi Penyelenggara
Teknologi Finansial – Infromasi Kegiatan Usaha Penyelenggara Teknologi Finansial
4. Sistem menampilkan formulir pendaftaran dan penyampaian
informasi penyelenggara teknologi finansial untuk informasi alamat
kantor operasional yang akan diubah. PIC Eksternal mengubah field
untuk informasi alamat kantor operasional. Setelah mengubah field
tersebut lalu menyimpandengan cara menekan tombol “Simpan”,
dan dilanjutkan dengan menekan tombol “Selanjutnya” untuk
melanjutkan ke halaman berikutnya.

Petunjuk Penggunaan Aplikasi E-Licensing BI untuk Pengguna Eksternal
77
Gambar 141. Halaman Pendaftaran Dan Penyampaian Informasi Penyelenggara
Teknologi Finansial – Infromasi Alamat Kantor Operasional
5. Sistem menampilkan halaman unggah dokumen pendaftaran dan
penyampaian informasi penyelenggara teknologi finansial.
6. Untuk menghapus dokumen pendaftaran dan penyampaian
informasi penyelenggara teknologi finansial yang akan dirubah, PIC
Eksternal menekan tombol .
7. Sistem akan menampilkan Pemberitahuan (dialog box) untuk
konfirmasi dokumen yang akan dihapus. Jika sudah benar PIC
Eksternal dapat menekan tombol “OK”, atau PIC Eksternal dapat
menekan tombol “Cancel” apabila dokumen bukan merupakan
dokumen yang akan dihapus.
Gambar 142. Pemberitahuan Konfirmasi Menghapus Dokumen
8. Selanjutnya, PIC Eksternal melakukan proses unggah dokumen
menggunakan dokumen yang telah disesuaikan dengan cara
memilih jenis dokumen yang ingin diunggah.

Petunjuk Penggunaan Aplikasi E-Licensing BI untuk Pengguna Eksternal
78
Gambar 143. Memilih Jenis Dokumen Yang Diunggah
9. PIC Eksternal menekan tombol “browse”, lalu pilih file yang akan
diunggah.
Gambar 144. Memilih File Yang Diunggah
10. PIC Eksternal menekan tombol “unggah”.
Gambar 145. Tombol Unggah Dokumen
11. Sistem akan menampilkan Pemberitahuan (dialog box) untuk
konfirmasi dokumen yang akan diunggah. Jika sudah benar PIC
Eksternal dapat menekan tombol “OK”, atau PIC Eksternal dapat
menekan tombol “Cancel” apabila masih ingin melakukan
perubahan atas dokumen yang akan diunggah.

Petunjuk Penggunaan Aplikasi E-Licensing BI untuk Pengguna Eksternal
79
Gambar 146. Pemberitahuan Konfirmasi Menunggah Dokumen
12. Dokumen yang sudah diunggah maka akan secara otomatis
terunggah pada kolom sesuai dengan jenis dokumen yang dipilih.
Gambar 147. Pemberitahuan Konfirmasi Menunggah Dokumen
2.3.3.1.3 Mencari Pendaftaran dan Penyampaian Informasi Penyelenggara
Teknologi Finansial
c. Keterangan :
Fungsi ini digunakan untuk melakukan proses pencarian pendaftaran
dan penyampaian informasi penyelenggara teknologi finansial yang
telah dibuat oleh PIC Eksternal.
d. Langkah-langkah untuk melakukan pencarian pendaftaran
dan penyampaian informasi penyelenggara teknologi
finansial adalah sebagai berikut :
1. PIC Eksternal memilih menu Perizinan/persetujuan/pendaftaran
> Penyelenggara Teknologi Finansial.
Gambar 148.Menu Penyelenggara Teknologi Finansial
2. Sistem akan menampilkan daftar pendaftaran dan penyampaian
informasi penyelenggara teknologi finansial yang pernah dibuat
sebelumnya.

Petunjuk Penggunaan Aplikasi E-Licensing BI untuk Pengguna Eksternal
80
Gambar 149.Pencarian Pendaftaran Dan Penyampaian Informasi Penyelenggara
Teknologi Finansial
3. Untuk memudahkan pencarian, PIC Eksternal dapat mengisi
kategori pencarian untuk lalu menekan tombol “ ”.
4. Sistem akan menampilkan daftar pendaftaran dan penyampaian
informasi penyelenggara teknologi finansial sesuai dengan inputan
kategori pencarian.
Gambar 150. Hasil Pencarian Pendaftaran Dan Penyampaian Informasi
Penyelenggara Teknologi Finansial
2.3.3.1.4 Melihat Pendaftaran dan Penyampaian Informasi Penyelenggara Teknologi
Finansial
a. Keterangan :
Fungsi ini digunakan untuk melakukan proses melihat pendaftaran
dan penyampaian informasi penyelenggara teknologi finansial oleh PIC
Eksternal.
b. Langkah-langkah untuk melihat pendaftaran dan penyampaian
informasi penyelenggara teknologi finansial adalah sebagai berikut :
1. PIC Eksternal memilih menu Perizinan/persetujuan/pendaftaran
> Penyelenggara Teknologi Finansial.
Gambar 151. Menu Penyelenggara Teknologi Finansial

Petunjuk Penggunaan Aplikasi E-Licensing BI untuk Pengguna Eksternal
81
2. Sistem menampilkan daftar pendaftaran dan penyampaian
informasi penyelenggara teknologi finansial.
3. PIC Eksternal memilih pendaftaran dan penyampaian informasi
penyelenggara teknologi finansial yang akan dilihat dengan
menekan tombol “Lihat” pada kolom tindakan.
Gambar 152. Halaman Daftar Pendaftaran Dan Penyampaian Informasi
Penyelenggara Teknologi Finansial
4. Sistem menampilkan rincian formulir pendaftaran dan
penyampaian informasi penyelenggara teknologi finansial sesuai
dengan yang akan dilihat.
Gambar 153.Hasil Melihat Pendaftaran Dan Penyampaian Informasi Penyelenggara
Teknologi Finansial
2.3.3.2 Pengelolaan Regulatory Sandbox
Modul ini merupakan modul yang digunakan untuk menatausahakan
formulir Regulatory Sandbox.

Petunjuk Penggunaan Aplikasi E-Licensing BI untuk Pengguna Eksternal
82
1. Modul Regulatory Sandbox hanya dapat diakses oleh Penyelenggara
Teknologi Finansial yang telah terdaftar di Bank Indonesia dan
ditetapkan oleh Bank Indonesia untuk dapat melakukan uji coba
produk, layanan, teknologi, dan/atau model bisnisnya dalam
Regulatory Sandbox.
2. Dalam hal Penyelenggara Teknologi Finansial telah memperoleh
penetapan Regulatory Sandbox dari Bank Indonesia, maka
Penyelenggara Teknologi Finansial wajib mengisi form Regulatory
Sandbox.
3. Untuk dapat mengakses formulir Regulatory Sandbox pastikan bahwa
Administrator Eksternal telah menugaskan PIC Eksternal untuk
Regulatory Sandbox pada Profil Pemohon pada bagian informasi
kontak PIC.
2.3.3.2.1 Mengisi Formulir Regulatory Sandbox
b. Keterangan :
Fungsi ini digunakan untuk mengisi formulir Regulatory Sandbox oleh
PIC Eksternal.
c. Langkah-langkah untuk mengisi pendaftaran formulir Regulatory
Sandbox adalah sebagai berikut :
1. PIC Eksternal memilih menu Formulir Regulatory Sandbox >
Pengisian Formulir Regulatory Sandbox
Gambar 154. Menu Pengisian Formulir Regulatory Sandbox
2. PIC Eksternal mengisi Formulir Regulatory Sandbox dengan cara
menekan tombol “Ubah” .
Gambar 155. Halaman Regulatory Sandbox

Petunjuk Penggunaan Aplikasi E-Licensing BI untuk Pengguna Eksternal
83
3. Sistem menampilkan formulir pendaftaran Regulatory Sandbox. PIC
Eksternal mengisi field untuk formulir pendaftaran Regulatory
Sandbox. Setelah mengisi field tersebut, PIC Eksternal dapat
menyimpan dengan cara menekan tombol “Simpan”. Sedangkan
untuk melanjutkan ke halaman berikutnya dapat dilakukan dengan
cara menekan tombol “Selanjutnya”.
Gambar 156. Halaman Pendaftaran Regulatory Sandbox – Informasi Produk,
Layanan, Teknologi dan/atau Model Bisnis

Petunjuk Penggunaan Aplikasi E-Licensing BI untuk Pengguna Eksternal
84
4. Sistem menampilkan halaman Upload Dokumen Regulatory
Sandbox yang dipersyaratkan.
5. PIC Eksternal unggah dokumen dengan cara memilih jenis
dokumen yang ingin diunggah.
Gambar 157. Memilih Jenis Dokumen Yang Diunggah
6. PIC Eksternal menekan tombol “Browse”, lalu pilih file yang akan
diunggah.
Gambar 158. Memilih File Yang Diunggah
7. PIC Eksternal menekan tombol “Unggah”.
Gambar 159 Tombol Unggah Dokumen
8. PIC Eksternal menekan tombol “Ok”.

Petunjuk Penggunaan Aplikasi E-Licensing BI untuk Pengguna Eksternal
85
Gambar 160. Pemberitahuan Konfirmasi Mengunggah Dokumen
9. Dokumen yang sudah diunggah maka akan terunggah pada kolom
sesuai dengan jenis dokumen yang dipilih.
Gambar 161. Hasil Dokumen Diunggah
10. PIC Eksternal mengisi semua field yang mandatory dan
mengunggah semua dokumen yang dipersyaratkan dalam formulir
Regulatory Sandbox. Selanjutnya, PIC Eksternal menekan tombol
.
2.3.3.2.2 Mengubah Formulir Regulatory Sandbox
a. Keterangan :
Fungsi ini digunakan untuk melakukan proses mengubah pendaftaran
Regulatory Sandbox oleh PIC Eksternal.
b. Langkah-langkah untuk mengubah pendaftaran Regulatory Sandbox
adalah sebagai berikut:
1. PIC Eksternal memilih menu Formulir Regulatory Sandbox >
Pengisian Formulir Regulatory Sandbox
Gambar 162. Menu Pengisian Formulir Regulatory Sandbox
2. Sistem akan menampilkan daftar Regulatory Sandbox. PIC
Eksternal memilih formulir pendaftaran Regulatory Sandbox yang
akan diubah dengan menekan tombol “Ubah” pada kolom
tindakan.

Petunjuk Penggunaan Aplikasi E-Licensing BI untuk Pengguna Eksternal
86
Gambar 163. Halaman Regulatory Sandbox
3. Sistem menampilkan formulir pendaftaran Regulatory Sandbox. PIC
Eksternal mengubah informasi produk, layanan, teknologi
dan/atau model bisnis yang ingin diubah. Setelah mengubah field
tersebut lalu menyimpan dengan cara menekan tombol “Simpan”.
Sedangkan untuk melanjutkan ke halaman berikutnya dengan cara
menekan tombol “Selanjutnya”.

Petunjuk Penggunaan Aplikasi E-Licensing BI untuk Pengguna Eksternal
87
Gambar 164. Halaman Pendaftaran Regulatory Sandbox – Informasi Produk,
Layanan, Teknologi Dan/Atau Model Bisnis
4. Sistem menampilkan halaman unggah dokumen Regulatory
Sandbox.
5. Dalam hal terdapat dokumen persyaratan Regulatory Sandbox yang
telah diunggah dan memerlukan perbaikan, pertama-tama PIC
Eksternal menekan tombol “Hapus”.

Petunjuk Penggunaan Aplikasi E-Licensing BI untuk Pengguna Eksternal
88
Gambar 165.Unggah Dokumen
6. Selanjutnya PIC Eksternal mengunggah dokumen dengan cara
memilih jenis dokumen yang ingin diunggah.
Gambar 166. Memilih Jenis Dokumen Yang Diunggah
7. PIC Eksternal menekan tombol “Browse”, lalu pilih file yang akan
diunggah.
Gambar 167. Memilih File Yang Diunggah
8. PIC Eksternal menekan tombol “Unggah”.
Gambar 168. Tombol Unggah Dokumen
9. PIC Eksternal menekan tombol “Ok”.

Petunjuk Penggunaan Aplikasi E-Licensing BI untuk Pengguna Eksternal
89
Gambar 169. Pemberitahuan Konfirmasi Mengunggah Dokumen
10. Dokumen yang sudah diunggah maka akan terunggah pada kolom
sesuai dengan jenis dokumen yang dipilih.
Gambar 170. Hasil Dokumen Diunggah
2.3.3.2.3 Mencari Formulir Regulatory Sandbox
a. Keterangan :
Fungsi ini digunakan untuk melakukan proses pencarian Regulatory
Sandbox yang telah diajukan oleh PIC Eksternal.
b. Langkah-langkah untuk mencari Formulir Regulatory Sandbox adalah
sebagai berikut:
1. PIC Eksternal memilih menu Formulir Regulatory Sandbox >
Pengisian Formulir Regulatory Sandbox
Gambar 171. Menu Pengisian Formulir Regulatory Sandbox
2. Sistem akan menampilkan daftar Regulatory Sandbox. PIC Eksternal
mengisi kategori pencarian, lalu menekan tombol “Cari”.
Gambar 172. Pencarian Regulatory Sandbox
3. Sistem menampilkan daftar Regulatory Sandbox sesuai dengan
inputan kategori pencarian.

Petunjuk Penggunaan Aplikasi E-Licensing BI untuk Pengguna Eksternal
90
Gambar 173. Hasil Pencarian Regulatory Sandbox
2.3.3.2.4 Melihat Formulir Regulatory Sandbox
a. Keterangan :
Fungsi ini digunakan untuk melihat Formulir Regulatory Sandbox oleh
PIC Eksternal.
b. Langkah-langkah untuk melihat Formulir Regulatory Sandbox adalah
sebagai berikut :
1. PIC Eksternal memilih menu Formulir Regulatory Sandbox >
Pengisian Formulir Regulatory Sandbox
Gambar 174. Menu Pengisian Formulir Regulatory Sandbox
2. Sistem menampilkan daftar Regulatory Sandbox. PIC Eksternal
memilih formulir pendaftaran Regulatory Sandbox yang akan dilihat
dengan menekan tombol “Lihat” pada kolom tindakan.
Gambar 175. Melihat Pendaftaran Dan Penyampaian Informasi Penyelenggara
Teknologi Finansial
3. Sistem menampilkan rincian formulir Regulatory Sandbox sesuai
dengan yang akan dilihat.

Petunjuk Penggunaan Aplikasi E-Licensing BI untuk Pengguna Eksternal
91
Gambar 176. Halaman Regulatory Sandbox – Informasi Produk, Layanan, Teknologi
Dan/Atau Model Bisnis
2.3.3.2.5 Mengunggah Dokumen Upload Skenario
a. Keterangan :
1. Proses upload skenario hanya dapat dilakukan setelah Formulir
Regulatory Sandbox yang telah diajukan Penyelenggara Teknologi
Finansial dinyatakan Lengkap, Sesuai, dan Benar oleh Bank
Indonesia.

Petunjuk Penggunaan Aplikasi E-Licensing BI untuk Pengguna Eksternal
92
2. Proses upload skenario dilakukan oleh PIC Eksternal untuk
melakukan unggah dokumen upload skenario.
b. Langkah-langkah untuk mengunggah dokumen upload skenario
adalah sebagai berikut :
1. PIC Eksternal memilih menu Formulir Regulatory Sandbox >
Pengisian Formulir Regulatory Sandbox
Gambar 177. Menu Pengisian Formulir Regulatory Sandbox
2. PIC Eksternal melakukan unggah dengan cara menekan tombol
“Ubah” .
Gambar 178. Halaman Regulatory Sandbox
3. Sistem menampilkan halaman unggah Dokumen Skenario
Regulatory Sandbox.
4. PIC Eksternal mengunggah dokumen dengan cara memilih jenis
dokumen yang ingin diunggah.
Gambar 179. Memilih Jenis Dokumen Yang Diunggah
5. PIC Eksternal menekan tombol “Browse”, lalu pilih file yang akan
diunggah.

Petunjuk Penggunaan Aplikasi E-Licensing BI untuk Pengguna Eksternal
93
Gambar 180. Memilih File Yang Diunggah
6. PIC Eksternal menekan tombol “Unggah”.
Gambar 181. Tombol Unggah Dokumen
7. PIC Eksternal menekan tombol “Ok”.
Gambar 182. Pemberitahuan Konfirmasi Mengunggah Dokumen
8. Dokumen yang sudah diunggah maka akan terunggah pada kolom
sesuai dengan jenis dokumen yang dipilih.
Gambar 183.Hasil Dokumen Diunggah
9. Setelah PIC Eksternal mengunggah dokumen usulan scenario,
,Selanjutnya, PIC Eksternal menekan tombol
10. PIC Eksternal menekan tombol “Ok”.
2.3.4 Modul Pembawaan UKA
Modul ini memiliki fungsi untuk mengisi, melihat mengubah, menghapus,
melihat dan menambah persetujuan kuota UKA.
2.3.4.1 Mengisi Persetujuan Kuota UKA
a. Keterangan :

Petunjuk Penggunaan Aplikasi E-Licensing BI untuk Pengguna Eksternal
94
1. Mengisi persetujuan kuota UKA hanya dapat dilakukan oleh PIC
yang didaftarkan pada profil pemohon.
Gambar 184. Permohonan Persetujuan Pembawaan Kuota UKA pada Informasi
Kontak PIC.
2. Proses mengisi persetujuan kuota UKA mewajibkan user untuk
melengkapi mengisi semua data dan mengunggah dokumen sesuai
dengan syarat yang diajukan jika memang dibutuhkan.
b. Langkah-langkah untuk mengisi persetujuan kuota UKA adalah
sebagai berikut:
1. PIC persetujuan kuota UKA memilih menu Pendaftaran/Perizinan
> Pembawaan Uang Kertas Asing > Permohonan Kuota
Pembawaan UKA
Gambar 185. Menu Persetujuan Kuota UKA
2. Sistem akan menampilkan halaman daftar persetujuan kuota UKA.
Gambar 186. Halaman Daftar Persetujuan Kuota UKA
3. PIC menekan tombol ‘+’ maka sistem akan menampilkan formulir
untuk rencana pembawaan UKA untuk pengajuan kuota. PIC

Petunjuk Penggunaan Aplikasi E-Licensing BI untuk Pengguna Eksternal
95
memilih periode pembawaan dan kantor perwakilan BI. Setelah
mengisi field tersebut lalu menyimpan dengan cara menekan tombol
“Simpan”.
Gambar 187. Halaman Formulir Rencana Pembawaan UKA Untuk Pengajuan Kuota
4. PIC menekan tombol “Tambah” maka sistem akan menampilkan
formulir untuk rencana pembawaan UKA. PIC mengisi field yang
mandatory formulir tersebut. Setelah mengisi field tersebut, PIC
dapat menyimpan dengan cara menekan tombol “Simpan”. Lalu,
untuk membatalkan mengisi formulir tersebut dengan cara
menekan tombol “Batal”.

Petunjuk Penggunaan Aplikasi E-Licensing BI untuk Pengguna Eksternal
96
Gambar 188.Halaman Rincian Formulir Persetujuan Kuota UKA
5. Setelah mengisi field tersebut, PIC dapat menyimpan dengan cara
menekan tombol “Simpan”. Lalu, untuk membatalkan mengisi
formulir tersebut dengan cara menekan tombol “Batal”. Jika
halaman berhasil disimpan maka sistem akan menampilkan
pemberitahuan sebagai berikut :
Gambar 189. Pemberitahuan Jika Data Berhasil Disimpan
6. Selanjutnya PIC dapat menekan tombol “Selanjutnya” pada
halaman pertama dari formulir rencana pembawaan UKA untuk

Petunjuk Penggunaan Aplikasi E-Licensing BI untuk Pengguna Eksternal
97
pengajuan kuota, maka sistem akan menampilkan halaman
berikutnya.
Gambar 190. Halaman Upload Dokumen Persetujuan Kuota UKA
7. Sistem menampilkan halaman upload dokumen persetujuan kuota
UKA yang dipersyaratkan. Semua dokumen wajib diupload kecuali
jika terdapat jenis dokumen “Tidak Wajib”.
8. PIC unggah dokumen dengan cara memilih jenis dokumen yang
ingin diunggah.
Gambar 191. Memilih Jenis Dokumen Yang Diunggah
9. PIC menekan tombol “Open”, lalu pilih file yang akan diunggah.

Petunjuk Penggunaan Aplikasi E-Licensing BI untuk Pengguna Eksternal
98
Gambar 192. Memilih File Yang Diunggah
10. PIC menekan tombol “Unggah”.
Gambar 193. Tombol Unggah Dokumen
11. PIC menekan tombol “Ok”.
Gambar 194. Pemberitahuan Konfirmasi Mengunggah Dokumen
12. Dokumen yang sudah diunggah maka akan terunggah pada kolom
sesuai dengan jenis dokumen yang dipilih.
Gambar 195. Hasil Dokumen Diunggah

Petunjuk Penggunaan Aplikasi E-Licensing BI untuk Pengguna Eksternal
99
13. Jika PIC belum yakin terhadap data yang diinput maka PIC tidak
perlu menekan tombol “Kirim”. Persetujuan kuota tersebut akan
otomatis disimpan dengan status “Konsep” jika PIC pada setiap
halaman sudah menekan tombol “Simpan”.
14. PIC mengisi semua field yang mandatory dan mengunggah semua
dokumen yang dipersyaratkan. Selanjutnya, PIC dapat menekan
tombol “Kirim”. Tombol “Kirim” ini menandakan persetujuan kuota
UKA tersebut akan diproses oleh Bank Indonesia dan PIC sudah
tidak dapat mengubah data persetujuan kuota UKA tersebut.
2.3.4.2 Melihat Persetujuan Kuota UKA
a. Keterangan :
Fungsi ini digunakan untuk melihat formulir persetujuan kuota UKA
oleh PIC.
b. Langkah-langkah untuk melihat formulir persetujuan kuota UKA
adalah sebagai berikut :
1. PIC persetujuan kuota UKA memilih menu Pendaftaran/Perizinan
> Pembawaan Uang Kertas Asing > Permohonan Kuota
Pembawaan UKA
Gambar 196. Menu Persetujuan Kuota UKA
2. Sistem akan menampilkan halaman daftar persetujuan kuota UKA.
PIC memilih formulir persetujuan kuota UKA yang akan diliaht
dengan menekan tombol “Lihat” pada kolom tindakan.
Gambar 197. Halaman Daftar Persetujuan Kuota UKA

Petunjuk Penggunaan Aplikasi E-Licensing BI untuk Pengguna Eksternal
100
3. Sistem menampilkan rincian formulir persetujuan kuota UKA sesuai
dengan yang akan dilihat.
Gambar 198. Halaman Melihat Rencana Pembawaan UKA untuk Pengajuan Kuota
UKA
2.3.4.3 Mengubah Persetujuan Kuota UKA
a. Keterangan :
Fungsi ini digunakan untuk melakukan proses mengubah persetujuan
kuota UKA dengan status konsep oleh PIC.
b. Langkah-langkah untuk mengubah persetujuan kuota UKA adalah
sebagai berikut:
1. PIC persetujuan kuota UKA memilih menu Pendaftaran/Perizinan
> Pembawaan Uang Kertas Asing > Permohonan Kuota
Pembawaan UKA
Gambar 199. Menu Persetujuan Kuota UKA
2. Sistem akan menampilkan halaman daftar persetujuan kuota UKA.
PIC memilih formulir persetujuan kuota UKA yang akan diubah
dengan menekan tombol “Ubah” pada kolom tindakan.

Petunjuk Penggunaan Aplikasi E-Licensing BI untuk Pengguna Eksternal
101
Gambar 200. Halaman Daftar Persetujuan Kuota UKA
3. Sistem menampilkan formulir persetujuan kuota UKA. PIC
mengubah informasi kantor perwakilan BI yang ingin diubah.
Setelah mengubah field tersebut lalu menyimpan dengan cara
menekan tombol “Simpan”.
Gambar 201. Halaman Rencana Pembawaan UKA untuk Pengajuan Kuota
4. PIC menekan tombol “Ubah” pada rincian rencan pembawaan UKA
untuk pengajuan kuota maka sistem akan menampilkan formulir
tersebut. PIC menubah field yang ingin diubah. Setelah mengubah
field tersebut, PIC dapat menyimpan dengan cara menekan tombol
“Simpan”. Lalu, untuk membatalkan mengubah formulir tersebut
dengan cara menekan tombol “Batal”.

Petunjuk Penggunaan Aplikasi E-Licensing BI untuk Pengguna Eksternal
102
Gambar 202. Halaman Rincian Formulir Persetujuan Kuota UKA
5. Setelah mengisi field tersebut, PIC dapat menyimpan dengan cara
menekan tombol “Simpan”. Lalu, untuk membatalkan mengisi
formulir tersebut dengan cara menekan tombol “Batal”. Jika
halaman berhasil disimpan maka sistem akan menampilkan
pemberitahuan sebagai berikut :
Gambar 203. Pemberitahuan Jika Data Berhasil Disimpan
6. Selanjutnya PIC dapat menekan tombol “Selanjutnya” pada
halaman pertama dari formulir rencana pembawaan UKA untuk

Petunjuk Penggunaan Aplikasi E-Licensing BI untuk Pengguna Eksternal
103
pengajuan kuota, maka sistem akan menampilkan halaman
berikutnya.
Gambar 204. Halaman Upload Dokumen Persetujuan Kuota UKA
7. Dalam hal terdapat dokumen persyaratan persetujuan kuota UKA
yang telah diunggah dan memerlukan perbaikan, maka PIC dapat
mengubah dengan cara menekan tombol “Hapus” terlebih dahulu.
Gambar 205.Halaman Menghapus Upload Dokumen Persetujuan Kuota UKA
8. PIC unggah dokumen dengan cara memilih jenis dokumen yang
ingin diunggah.
Gambar 206. Memilih Jenis Dokumen Yang Diunggah
9. PIC menekan tombol “Open”, lalu pilih file yang akan diunggah.

Petunjuk Penggunaan Aplikasi E-Licensing BI untuk Pengguna Eksternal
104
Gambar 207. Memilih File Yang Diunggah
10. PIC menekan tombol “Unggah”.
Gambar 208. Tombol Unggah Dokumen
11. PIC menekan tombol “Ok”.
Gambar 209. Pemberitahuan Konfirmasi Mengunggah Dokumen
12. Dokumen yang sudah diunggah maka akan terunggah pada kolom
sesuai dengan jenis dokumen yang dipilih.
Gambar 210. Hasil Dokumen Diunggah

Petunjuk Penggunaan Aplikasi E-Licensing BI untuk Pengguna Eksternal
105
2.3.4.4 Mencari Formulir Persetujuan Kuota UKA
a. Keterangan :
Fungsi ini digunakan untuk melakukan proses pencarian persetujuan
kuota UKA oleh PIC.
b. Langkah-langkah untuk mencari Formulir persetujuan kuota UKA
adalah sebagai berikut:
1. PIC persetujuan kuota UKA memilih menu Pendaftaran/Perizinan
> Pembawaan Uang Kertas Asing > Permohonan Kuota
Pembawaan UKA
Gambar 211. Menu Persetujuan Kuota UKA
2. Sistem akan menampilkan daftar Persetujuan Kuota UKA. PIC
mengisi kategori pencarian, lalu menekan tombol “Cari”.
Gambar 212. Pencarian Persetujuan Kuota UKA
3. Sistem menampilkan persetujuan kuota UKA sesuai dengan inputan
kategori pencarian.
Gambar 213. Hasil Pencarian Persetujuan Kuota UKA

Petunjuk Penggunaan Aplikasi E-Licensing BI untuk Pengguna Eksternal
106
2.3.4.5 Menghapus Persetujuan Kuota UKA
a. Keterangan :
Fungsi ini digunakan untuk menghapus formulir persetujuan kuota
UKA oleh PIC.
b. Langkah-langkah untuk menghapus formulir persetujuan kuota UKA
adalah sebagai berikut :
1. PIC persetujuan kuota UKA memilih menu Pendaftaran/Perizinan
> Pembawaan Uang Kertas Asing > Permohonan Kuota
Pembawaan UKA
Gambar 214. Menu Persetujuan Kuota UKA
2. Sistem akan menampilkan halaman daftar persetujuan kuota UKA.
PIC memilih formulir persetujuan kuota UKA yang akan dihapus
dengan menekan tombol “Hapus” pada kolom tindakan.
Gambar 215. Halaman Daftar Persetujuan Kuota UKA
3. Sistem menampilkan konfirmasi pada formulir persetujuan kuota
UKA yang akan dihapus

Petunjuk Penggunaan Aplikasi E-Licensing BI untuk Pengguna Eksternal
107
Gambar 216. Halaman Menghapus Rencana Pembawaan UKA untuk Pengajuan
Kuota UKA
4. PIC menekan tombol “Ok” pada kolom tindakan. Sistem
menghapus formulir persetujuan kuota UKA yang igin dihapus oleh
PIC.
2.3.4.6 Penambahan Persetujuan Kuota UKA
a. Keterangan :
1. Penambahan persetujuan kuota UKA hanya dapat dilakukan sekali
dalam periode yang sama dengan persetujuan kuota UKA yang
sudah disetujui oleh Bank Indonesia.
2. Proses penambahan persetujuan kuota UKA mewajibkan user untuk
melengkapi mengisi semua data dan mengunggah dokumen sesuai
dengan syarat yang diajukan jika memang dibutuhkan.
b. Langkah-langkah untuk menambah persetujuan kuota UKA adalah
sebagai berikut:
1. PIC persetujuan kuota UKA memilih menu Pendaftaran/Perizinan
> Pembawaan Uang Kertas Asing > Permohonan Kuota
Pembawaan UKA
Gambar 217. Menu Persetujuan Kuota UKA
2. Sistem akan menampilkan halaman daftar persetujuan kuota UKA.

Petunjuk Penggunaan Aplikasi E-Licensing BI untuk Pengguna Eksternal
108
Gambar 218. Halaman Daftar Persetujuan Kuota UKA
3. PIC menekan tombol ‘ ’ maka sistem akan menampilkan formulir
untuk menambah rencana pembawaan UKA untuk pengajuan
kuota. PIC memilih kantor perwakilan BI. Setelah menambah
persetujuan kuota UKA tersebut lalu menyimpan dengan cara
menekan tombol “Simpan”.
Gambar 219. Halaman Formulir Rencana Pembawaan UKA Untuk Pengajuan Kuota
4. PIC menekan tombol “Tambah” maka sistem akan menampilkan
formulir untuk rencana pembawaan UKA. PIC mengisi field yang
mandatory formulir tersebut. Setelah mengisi field tersebut, PIC
dapat menyimpan dengan cara menekan tombol “Simpan”. Lalu,
untuk membatalkan mengisi formulir tersebut dengan cara
menekan tombol “Batal”.

Petunjuk Penggunaan Aplikasi E-Licensing BI untuk Pengguna Eksternal
109
Gambar 220. Halaman Rincian Formulir Persetujuan Kuota UKA
5. Setelah mengisi field tersebut, PIC dapat menyimpan dengan cara
menekan tombol “Simpan”. Lalu, untuk membatalkan mengisi
formulir tersebut dengan cara menekan tombol “Batal”.
6. Selanjutnya PIC dapat menekan tombol “Selanjutnya” pada
halaman pertama dari formulir rencana pembawaan UKA untuk
pengajuan kuota, maka sistem akan menampilkan halaman
berikutnya.

Petunjuk Penggunaan Aplikasi E-Licensing BI untuk Pengguna Eksternal
110
Gambar 221. Halaman Upload Dokumen Persetujuan Kuota UKA
7. Sistem menampilkan halaman upload dokumen persetujuan kuota
UKA yang dipersyaratkan. Semua dokumen wajib diupload kecuali
jika terdapat jenis dokumen “Tidak Wajib”.
8. PIC unggah dokumen dengan cara memilih jenis dokumen yang
ingin diunggah.
Gambar 222. Memilih Jenis Dokumen Yang Diunggah
9. PIC menekan tombol “Open”, lalu pilih file yang akan diunggah.
Gambar 223. Memilih File Yang Diunggah

Petunjuk Penggunaan Aplikasi E-Licensing BI untuk Pengguna Eksternal
111
10. PIC menekan tombol “Unggah”.
Gambar 224. Tombol Unggah Dokumen
11. PIC menekan tombol “Ok”.
Gambar 225. Pemberitahuan Konfirmasi Mengunggah Dokumen
12. Dokumen yang sudah diunggah maka akan terunggah pada kolom
sesuai dengan jenis dokumen yang dipilih.
Gambar 226. Hasil Dokumen Diunggah
13. Jika PIC belum yakin terhadap data yang diinput maka PIC tidak
perlu menekan tombol “Kirim”. Persetujuan kuota tersebut akan
otomatis disimpan jika PIC pada setiap halaman sudah menekan
tombol “Simpan”.
14. PIC mengisi semua field yang mandatory dan mengunggah semua
dokumen yang dipersyaratkan. Selanjutnya, PIC dapat menekan
tombol “Kirim”. Tombol “Kirim” ini menandakan persetujuan kuota
UKA untuk penambahan tersebut akan diproses oleh Bank
Indonesia dan PIC sudah tidak dapat mengubah data persetujuan
kuota UKA untuk penambahan tersebut.

Petunjuk Penggunaan Aplikasi E-Licensing BI untuk Pengguna Eksternal
112
Gambar 227. Hasil Penambahan Kuota

Petunjuk Penggunaan Aplikasi E-Licensing BI untuk Pengguna Eksternal
113
2.3.4.7 Melihat Penambahan Persetujuan Kuota UKA
a. Keterangan :
Fungsi ini digunakan untuk melihat penambah formulir persetujuan
kuota UKA oleh PIC.
b. Langkah-langkah untuk melihat formulir persetujuan kuota UKA
adalah sebagai berikut :
1. PIC persetujuan kuota UKA memilih menu Pendaftaran/Perizinan
> Pembawaan Uang Kertas Asing > Permohonan Kuota
Pembawaan UKA
Gambar 228. Menu Persetujuan Kuota UKA
2. Sistem akan menampilkan halaman daftar persetujuan kuota UKA.
PIC memilih formulir persetujuan kuota UKA yang akan dilihat
dengan menekan tombol “Lihat” pada kolom tindakan.
Gambar 229. Halaman Daftar Persetujuan Kuota UKA
3. Sistem menampilkan rincian formulir persetujuan kuota UKA sesuai
dengan yang akan dilihat.

Petunjuk Penggunaan Aplikasi E-Licensing BI untuk Pengguna Eksternal
114
Gambar 230. Halaman Melihat Rencana Pembawaan UKA untuk PengaMengisi
Persetujuan Setiap Pembawaan UKA / Realisasi Kuota Pembawaan UKA
2.3.4.8 Persetujuan Setiap Pembawa UKA / Realisasi Kuota Pembawa UKA
a. Keterangan :
1. Persetujuan setiap pembawaan UKA dilakukan hanya dapat
dilakukan oleh PIC yang didaftarkan pada setiap perusahaan.
2. Persetujuan setiap pembawaan UKA dibagi menjadi 2 bagian yaitu
:
Persetujuan setiap pembawaan UKA melalui penumpang
Persetujuan Pembawaan UKA melalui Kargo
3. Jenis mata uang yang dapat diisikan hanya mata uang yang telah
didaftarkan sebelumnya pada persetujuan Kuota pembawaan UKA
4. Proses mengisi persetujuan pembawaan UKA mewajibkan user
untuk melengkapi mengisi semua data yang bersifat
mandatory/wajib dan mengunggah dokumen sesuai dengan syarat
persetujuan yang diajukan
5. Perubahan pada persetujuan pembawaan UKA dapat dilakukakan
jika statusnya adalah konsep
6. Jika muncul pop up yang menyatakan persetujuan pembawaan
UKA gagal dikirimkan, maka user dapat mencoba lagi beberapa saat
kemudian.
b. Langkah-langkah untuk Menambah pendaftaran/perizinan adalah
sebagai berikut:
1. PIC Perizinan memilih menu

Petunjuk Penggunaan Aplikasi E-Licensing BI untuk Pengguna Eksternal
115
Pendaftaran/Perizinan > Pembawaan Uang Kertas Asing>
Realisasi Kuota Pembawaan UKA (Penumpang) atau
Pendaftaran/Perizinan > Pembawaan Uang Kertas Asing>
Realisasi Kuota Pembawaan UKA (Kargo)
Gambar 231. Menu Persetujuan Pembawan UKA/ Realisasi Kuota UKA
2. Kemudian sistem akan menampilkan halaman daftar realisasi
kuota UKA yang perna dibuat oleh pemohon
Gambar 232. Daftar Realisasi Kuota UKA (Penumpang)
Gambar 233. Daftar Realisasi Kuota UKA (Kargo)
3. Kemudian pemohon menekan tombol “ ” untuk mengubah
realisasi, maka sistema akan menampilkan halaman berikut ini :

Petunjuk Penggunaan Aplikasi E-Licensing BI untuk Pengguna Eksternal
116
Gambar 234. Mengisi Realisasi Kuota UKA (Penumpang) -1
Gambar 235. Mengisi Realisasi Kuota UKA (Penumpang) -2

Petunjuk Penggunaan Aplikasi E-Licensing BI untuk Pengguna Eksternal
117
Gambar 236. Mengisi Realisasi Kuota UKA (Kargo) - 1
Gambar 237. Mengisi Realisasi Kuota (Kargo)-2
4. Pada pengisian realisasi kargo PIC harus memilih no aju sesuai
dengan periode dan jenis dokumen yang dipilih. No Aju dipilih
sesuai dengan data yang diinput pada aplikasi Bea Cukai
5. PIC diwajibkan untuk mengisi semua data jika terdapat tanda *
(bintang) dan juga mengisi jumlah uang yang akan dibawa sesuai
dengan kuota yang dimiliki
6. Pengisian jumlah uang yang akan dibawa dapat dilakukan dangan
cari menekan tombol “ ” kemudian mengisi jumlah uang dan
menekan tombol simpan pada setiap mengisian jumlah uang.
7. Untuk realisasi UKA kargo PIC tidak perlu mengisi jumlah mata
yang yang dibawa

Petunjuk Penggunaan Aplikasi E-Licensing BI untuk Pengguna Eksternal
118
8. kemudian jika pengisian telah dilakukan PIC diwajibkan menekan
tombol “Simpan” pada halaman realisasi kuota UKA (berbeda
dengan tombol simpan yang ada pada pengisian jumlah uang yang
akan dibawa) maka sistem akan menampilkan pemberitahuan
sebagai berikut:
Gambar 238. Pemberitahuan Jika Data Berhasil Disimpan
9. Selanjutnya PIC dapat menekan tombol “Kirim” maka sistem akan
menampilkan halaman daftar realisasi UKA
10. Jika realisasi UKA gagal dikirim makan akan muncul pop up atau
pemberitahuan seperti gambar dibawah ini dan PIC dapat mencoba
beberapa saat kemudian
Gambar 239. Pemberitahuan Gagal Kirim
2.3.4.9 Menghapus Persetujuan Setiap Pembawa UKA / Realisasi Kuota Pembawa
UKA
a. Keterangan :
1. Persetujuan setiap pembawaan UKA dilakukan hanya dapat
dilakukan oleh PIC yang didaftarkan pada setiap perusahaan.
2. Persetujuan setiap pembawaan UKA dibagi menjadi 2 bagian yaitu
:
Persetujuan setiap pembawaan UKA melalui penumpang
Persetujuan Pembawaan UKA melalui Kargo
3. Jenis mata uang yang dapat diisikan hanya mata uang yang telah
didaftarkan sebelumnya pada persetujuan Kuota pembawaan UKA
4. Proses mengisi persetujuan pembawaan UKA mewajibkan user
untuk melengkapi mengisi semua data yang bersifat
mandatory/wajib dan mengunggah dokumen sesuai dengan syarat
persetujuan yang diajukan
5. Perubahan ini dapat dilakukan jika status dari persetujuan setiap
persetujuan pembawaan UKA adalah konsep

Petunjuk Penggunaan Aplikasi E-Licensing BI untuk Pengguna Eksternal
119
b. Langkah-langkah untuk Menambah pendaftaran/perizinan adalah
sebagai berikut:
1. PIC Perizinan memilih menu
Pendaftaran/Perizinan > Pembawaan Uang Kertas Asing>
Realisasi Kuota Pembawaan UKA (Penumpang) atau
Pendaftaran/Perizinan > Pembawaan Uang Kertas Asing>
Realisasi Kuota Pembawaan UKA (Kargo)
Gambar 240. Menu Persetujuan Pembawan UKA/ Realisasi Kuota UKA
2. Kemudian sistem akan menampilkan halaman daftar realisasi kuota
UKA yang perna dibuat oleh pemohon
Gambar 241. Daftar Realisasi Kuota UKA (Penumpang)
Gambar 242. Daftar Realisasi Kuota UKA (Kargo)
3. Kemudian pemohon menekan tombol “ ” untuk mengubah
realisasi, maka sistema akan menampilkan halaman berikut ini :

Petunjuk Penggunaan Aplikasi E-Licensing BI untuk Pengguna Eksternal
120
Gambar 243. Mengisi Realisasi Kuota UKA (Penumpang) -1
Gambar 244. Mengisi Realisasi Kuota UKA (Penumpang) -2

Petunjuk Penggunaan Aplikasi E-Licensing BI untuk Pengguna Eksternal
121
Gambar 245. Mengisi Realisasi Kuota UKA (Kargo) - 1
Gambar 246. Mengisi Realisasi Kuota (Kargo)-2
4. Pengahapusan data realisasi yang berstatus konsep dapat diakukan
dengan menekan ikon “ ” , maka sistema akan menampilkan
pemberitahuan sebagai berikut :
Gambar 247. Konfirmasi Menghapus Konsep

Petunjuk Penggunaan Aplikasi E-Licensing BI untuk Pengguna Eksternal
122
5. PIC dapat menekan tombol “Ok” jika sudah yakin dengan penghapus
data dan data akan terhapus, maka sistem akan menampilkan
daftar realisais kuota UKA
6. PIC dapat menekan tombol “Cancel” jika belum yakin maka sistem
akan menampilkan daftar realisais kuota UKA.
2.3.4.10 Memvalidasi Persetujuan Kuota UKA
a. Keterangan :
Fungsi ini digunakan untuk melakukan validasi persetujuan setiap
pembawaan UKA oleh DJBC.
b. Langkah-langkah untuk melakukan validasi persetujuan setiap
pembawaan adalah sebagai berikut:
1. DJBC memilih menu DJBC > Pembawaan Uang Kertas Asing
Gambar 248. Menu Pembawaan Uang Kertas Asing
2. Sistem akan menampilkan halaman kode pemotongan kuota
pembawaan. DJBC mengisi kode pemotongan, lalu menekan tombol
“Cari”.
Gambar 249. Halaman Kode Pemotongan Kuota Pembawaan
2.3.4.11 Mengunggah Dokumen Persetujuan Setiap Pembawa UKA
a. Keterangan :
1. Proses dokumen persetujuan setiap pembawaan UKA hanya dapat
dilakukan setelah
2. Proses upload dokumen persetujuan setiap pembawaan dilakukan
oleh PIC.
b. Langkah-langkah untuk mengunggah persetujuan setiap pembawaan
UKA adalah sebagai berikut :

Petunjuk Penggunaan Aplikasi E-Licensing BI untuk Pengguna Eksternal
123
a) PIC memilih menu Perizinan/persetujuan/pendaftaran >
Pembawaan Uang Kertas Asing > Realisasi Kuota Pembawaan
UKA
Gambar 250. Menu Realiasi Kuota Pembawaan UKA
b) Sistem akan menampilkan halaman daftar persetujuan setiap
pembawaan UKA. PIC melakukan upload dengan menekan tombol “
” pada kolom tindakan.
Gambar 251. Halaman Persetujuan Setiap Pembawaan UKA
c) Sistem menampilkan halaman unggah Dokumen Persetujuan
Setiap Pembawaan UKA.

Petunjuk Penggunaan Aplikasi E-Licensing BI untuk Pengguna Eksternal
124
Gambar 252. Halaman Unggah Dokumen Persetujuan Setiap Pembawaan UKA
d) PIC mengisi field yang mandatory formulir tersebut. Setelah
mengisi field tersebut. Lalu, untuk membatalkan mengisi
formulir tersebut dengan cara menekan tombol “Batal”.
a) Selanjutnya PIC dapat menekan tombol “Selanjutnya” pada
halaman pertama, maka sistem akan menampilkan halaman
upload dokumen persetujuan setiap pembawaan UKA yang
dipersyaratkan. Semua dokumen wajib diupload kecuali jika
terdapat jenis dokumen “Tidak Wajib”.
Gambar 253. Halaman Unggah Dokumen Persetujuan Setiap Pembawaan UKA
b) PIC unggah dokumen dengan cara memilih jenis dokumen yang
ingin diunggah.

Petunjuk Penggunaan Aplikasi E-Licensing BI untuk Pengguna Eksternal
125
Gambar 254. Memilih Jenis Dokumen Yang Diunggah
c) PIC menekan tombol “Open”, lalu pilih file yang akan diunggah.
Gambar 255. Memilih File Yang Diunggah
d) PIC menekan tombol “Unggah”.
Gambar 256. Tombol Unggah Dokumen
e) PIC menekan tombol “Ok”.
Gambar 257. Pemberitahuan Konfirmasi Mengunggah Dokumen
f) Dokumen yang sudah diunggah maka akan terunggah pada
kolom sesuai dengan jenis dokumen yang dipilih.

Petunjuk Penggunaan Aplikasi E-Licensing BI untuk Pengguna Eksternal
126
Gambar 258. Hasil Dokumen Diunggah
g) PIC mengisi semua field yang mandatory dan mengunggah semua
dokumen yang dipersyaratkan. Selanjutnya, PIC dapat menekan
tombol “Kirim”.
Gambar 259. Halaman Kode Pemotongan Kuota Pembawaan
a) Sistem menampilkan formulir realisasi pemotongan kuota
pembawaan UKA sesuai dengan kode pemotongan kuota pembawaan
yang dicari.

Petunjuk Penggunaan Aplikasi E-Licensing BI untuk Pengguna Eksternal
127
Gambar 260. Halaman Rencana Pembawaan UKA untuk Pengajuan Kuota
b) DJBC dapat melakukan validasi dengan memilih status sesuai,
kurang, dan
tolak.
c) Sistem menampilkan konfirmasi terhadap validasi yang dilakukan
oleh DJBC.
d) DJBC menekan tombol “Ok”. Lalu, untuk membatalkan melakukan
validasi tersebut dengan cara menekan tombol “Batal”. Jika realisasi
berhasil maka sistem akan menampilkan pemberitahuan sebagai
berikut :
Gambar 261. Pemberitahuan Realisasi Berhasil

Petunjuk Penggunaan Aplikasi E-Licensing BI untuk Pengguna Eksternal
128
2.3.5 Modul Permohonan Pencabutan Perizinan/Persetujuan
Modul ini memiliki fungsi untuk menatausahakan proses pencabutan
perizinan/persetujuan mulai dari menginput, mencari, melihat, mengubah
dan mengunduh cover letter.
2.3.5.1 Menginput Permohonan Pencabutan Perizinan/Persetujuan
a. Keterangan :
Fungsi ini digunakan untuk melakukan proses permohonan
pencabutan yang dilakukan oleh PIC Eksternal.
b. Langkah-langkah untuk mengisi permohonan pencabutan adalah
sebagai berikut :
1. PIC Eksternal memilih menu Perizinan/Pendaftaran >
Penyelenggara Penyelenggara Sistem Pembayaran >
Permohonan Penyelenggara APMK – Kartu ATM.
Gambar 262. Menu Penyelenggara Jasa Sistem Pembayaran > Permohonan
Penyelenggara APMK – Kartu ATM
2. Sistem menampilkan formulir permohonan penyelenggara APMK –
Kartu ATM. Jika permohonan perizinan / persetujuan yang disetujui
melalui aplikasi E-Licensing, maka PIC eksternal dapat mengklik
ikon ‘ ’ atau PIC Eksternal dapat memilih pencabutan pada field
Bentuk permohonan izin dan mengisi field lainnya untuk informasi
lainnya. Setelah mengisi field tersebut lalu menyimpan dengan cara
menekan tombol “Simpan”, dan untuk melanjutkan ke halaman
berikutnya PIC Eksternal dapat menekan tombol “Selanjutnya”
pada halaman yang sama.

Petunjuk Penggunaan Aplikasi E-Licensing BI untuk Pengguna Eksternal
129
Gambar 263. Halaman Jenis Permohonan yang diajukan > Permohonan Perizinan
Penyelenggara APMK – Kartu ATM
3. Selanjutnya, sistem akan menampilkan halaman “Unggah
Dokumen” untuk mengunggah dokumen yang dipersyaratkan
dalam proses pencabutan permohonan perizinan penyelenggara
APMK – Kartu ATM.
4. PIC Eksternal unggah dokumen dengan cara memilih jenis dokumen
yang akan diunggah.
Gambar 264. Memilih Jenis Dokumen Yang Diunggah
5. PIC Eksternal menekan tombol “Browse”, lalu pilih file yang akan
diunggah.

Petunjuk Penggunaan Aplikasi E-Licensing BI untuk Pengguna Eksternal
130
Gambar 265. Memilih File Yang Diunggah
6. PIC Eksternal menekan tombol “Unggah”.
Gambar 266. Tombol Unggah Dokumen
7. Sistem akan menampilkan Pemberitahuan (dialog box) untuk
konfirmasi dokumen yang akan diunggah. Jika sudah benar PIC
Eksternal dapat menekan tombol “OK”, atau PIC Eksternal dapat
menekan tombol “Cancel” apabila ingin melakukan perubahan atas
dokumen yang akan diunggah.
Gambar 267. Pemberitahuan Konfirmasi Mengunggah Dokumen
Gambar 268. Hasil Dokumen Diunggah
8. Setelah PIC Eksternal sesesai mengisi semua field dan unggah
semua dokumen yang bersifat mandatory untuk pendaftaran dan

Petunjuk Penggunaan Aplikasi E-Licensing BI untuk Pengguna Eksternal
131
penyampaian informasi penyelenggara teknologi finansial. PIC
Eksternal dapat menekan tombol
2.3.5.2 Mencari Permohonan Pencabutan Perizinan/Persetujuan
a. Keterangan :
Fungsi ini digunakan untuk mencari permohonan pencabutan yang
dilakukan oleh PIC Eksternal.
b. Langkah-langkah untuk mengisi permohonan pencabutan adalah
sebagai berikut :
1. PIC Eksternal memilih menu Perizinan/Pendaftaran >
Penyelenggara Jasa Sistem Pembayaran > Daftar Perizinan SP.
Gambar 269. Menu Penyelenggara Jasa Sistem Pembayaran – Daftar Perizinan SP
2. Sistem akan menampilkan daftar pendaftaran dan penyampaian
informasi penyelenggara jasa sistem pembayaran yang pernah
dibuat sebelumnya.
Gambar 270. Pencarian Pendaftaran Dan Penyampaian Informasi Penyelenggara
Jasa Sistem Pembayaran
3. Untuk memudahkan pencarian, PIC Eksternal dapat mengisi
kategori pencarian untuk lalu menekan tombol “ ”.
4. Sistem akan menampilkan daftar pendaftaran dan penyampaian
informasi penyelenggara jasa sistem pembayaran sesuai dengan
inputan kategori pencarian.

Petunjuk Penggunaan Aplikasi E-Licensing BI untuk Pengguna Eksternal
132
Gambar 271. Hasil Pencarian Pendaftaran Dan Penyampaian Informasi
Penyelenggara Jasa Sistem Pembayaran
2.3.5.3 Melihat Permohonan Pencabutan Perizinan/Persetujuan
a. Keterangan :
Fungsi ini digunakan untuk melihat permohonan pencabutan yang
telah dibuat oleh PIC Eksternal.
b. Langkah-langkah untuk melihat formulir permohonan pencabutan
perizinan/permohonan adalah sebagai berikut :
1. PIC Eksternal memilih menu Perizinan/Pendaftaran >
Penyelenggara Jasa Sistem Pembayaran > Daftar Perizinan SP.
Gambar 272. Menu Penyelenggara Jasa Sistem Pembayaran – Daftar Perizinan SP
2. Sistem akan menampilkan halaman daftar perizinan sp. PIC memilih
daftar persetujuan pencabutan perizinan yang akan dilihat dengan
menekan tombol “Lihat” pada kolom tindakan.
Gambar 273. Halaman Daftar Perizinan Sistem Pembayaran - Pencabutan
3. Sistem menampilkan rincian formulir permohonan pencabutan
sesuai dengan yang akan dilihat.

Petunjuk Penggunaan Aplikasi E-Licensing BI untuk Pengguna Eksternal
133
Gambar 274. Halaman Melihat Detail Formulir Permohonan Pencabutan
Penyelenggara APMK – Kartu ATM
2.3.5.4 Mengubah Permohonan Pencabutan Perizinan/Persetujuan
a. Keterangan :
1. Mengubah permohonan pencabutan perizinan/pendaftaran hanya
dapat dilakukan oleh PIC yang didaftarkan pada setiap perusahaan.
2. Proses pengubahan permohonan pencabutan
pendaftaran/perizinan mewajibkan user untuk melengkapi mengisi
semua data dan mengunggah dokumen sesuai dengan syarat
perizinan yang diajukan.
3. Perubahan hanya dapat dilakukan apabila status permohonan
pencabutan perizinan/persetujuan belum diproses persetujuannya
oleh BI.
b. Langkah-langkah untuk mengubah permohonan pencabutan
pendaftaran/perizinan adalah sebagai berikut:
1. PIC memilih menu Permohonan/Perizinan > Daftar Perizinan SP
(Menu ini akan muncul sesuai dengan daftar perizinan yang
didaftarkan)
Gambar 275. Menu Penyelenggara Jasa Sistem Pembayaran – Daftar Perizinan SP

Petunjuk Penggunaan Aplikasi E-Licensing BI untuk Pengguna Eksternal
134
2. Kemudian sistem akan menampilkan halaman Daftar perizinan SP
yang sudah didaftarkan sebelumnya.
Gambar 276. Daftar Perizinan Sistem Pembayaran – Pencabutan
3. Kemudian pemohon memilih permohonan pencabutan yang akan
diubah dan menekan ikon pensil untuk mengubah data.
Gambar 277. Halaman Pertaman formulir Permohonan Perizinan Penyelenggara
Switching
4. PIC diwajibkan untuk melengkapi semua data jika terdapat tanda *
(bintang), jika pengisian telah dilakukan PIC diwajibkan menekan
tombol “Simpan” maka sistem akan menampilkan pemberitahuan
sebagai berikut:
Gambar 278. Pemberitahuan Sebelum Simpan

Petunjuk Penggunaan Aplikasi E-Licensing BI untuk Pengguna Eksternal
135
5. Jika PIC menekan tombol “Cancel” maka sistem akan menampilkan
kembali halaman pertama dari formulir pencabutan
perizinan/pendaftaran dan jika PIC telah yakin dengan data yang
diisi selanjutnya PIC menekan tombol “Ok” dan jika halaman
pertama berhasil disimpan maka sistem akan menampilkan
pemberitahuan sebagai berikut :
Gambar 279. Pemberitahuan Jika Data Berhasil Disimpan
6. Selanjutnya PIC dapat menekan tombol “Selanjutnya” pada
halaman pertama dari formulir permohonan pencabutan
perizinan/pendaftaran, maka sistem akan menampilkan
pemberitahuan sebagai berikut :
Gambar 280. Pemberitahuan untuk ke Halaman Sebelumnya/Berikutnya
7. PIC wajib menekan tombol “Simpan” jika PIC sudah yakin terhadap
data Jenis Permohonan. PIC dapat menekan tombol “Selanjutnya”,
berikut adalah tampilan unggah dokumen.
Gambar 281. Halaman Formulir Unggah Dokumen
8. Semua dokumen wajib diupload kecuali jika terdapat jenis dokumen
“tidak wajib”

Petunjuk Penggunaan Aplikasi E-Licensing BI untuk Pengguna Eksternal
136
9. Jika Status dokumen tidak sesuai dan tidak benar maunpun status
dokumen tidak lengkap dan terdapat dokumen yang tidak sesuai
maka pemohon harus mengunggah ulang dokumen tersebut,
dengan cara menghapus terlebih dahulu dokumen tersebut
kemudian mengungah ulang
10. Jika PIC belum yakin terhadap data yang di-input maka PIC tidak
perlu menekan tombol “Kirim”, dan jika pada halaman sebelumnya
PIC telah menekan tombol “Simpan” makan data
perizinan/pendaftaran tersebut akan disimpan dengan status
“Konsep”.
11. Jika PIC telah mengupload semua dokumen yang diperlukan dan
menyimpan setiap halaman maka PIC dapat menekan tombol
“Kirim”. Tombol “Kirim” ini menandakan perizinan/pendaftaran
tersebut akan diproses oleh Bank Indonesia dan PIC sudah tidak
dapat mengubah data perizinan/pendaftaran tersebut. Setelah
menekan tombol kirim PIC akan mendapatkan email konfirmasi
(email konfirmasi sesuai dengan status perubahan yang ada) seperti
berikut ini :
Gambar 282. Email pemberitahuan atas Perizinan yng telah Dikirim
2.3.5.5 Mengunduh Cover Letter untuk Permohonan Pencabutan Perizinan
a. Keterangan:
Fungsi ini digunakan untuk mengunduh cover letter dari pemohon
perizinan/persetujuan yang sudah disetujui.
b. Langkah-langkah untuk mengunduh cover letter adalah sebagai berikut
:

Petunjuk Penggunaan Aplikasi E-Licensing BI untuk Pengguna Eksternal
137
1. Pengguna internal memilih menu Permohonan > Daftar Perizinan
SP Pencabutan.
Gambar 283. Menu Permohonan – Daftar Perizinan SP Pencabutan.
2. Sistem akan menampilkan daftar permohonan
perizinan/persetujuan. Pengguna internal akan memilih cover letter
dari permohonan pencabutan perizinan/persetujuan yang sudah
disetujui.
Gambar 284. Halaman Daftar Perizinan SP Pencabutan
3. Pengguna internal menekan tombol “ ” untuk mengunduh cover
letter.
4. Sistem akan melakukan proses unduh cover letter yang berisikan
cover letter dan surat persetujuan atau penolakan.
Gambar 285. Cover Letter dan Surat Persetujuan atau Penolakan
2.3.6 Modul Penatausahaan Permohonan PPTBU Perizinan/Persetujuan
Modul ini memiliki fungsi untuk menatausahakan proses PPTBU
perizinan/persetujuan mulai dari menginput, mengubah, pencarian sampai
dengan persetujuan.

Petunjuk Penggunaan Aplikasi E-Licensing BI untuk Pengguna Eksternal
138
2.3.6.1 Permohonan Rencana PPTBU
2.3.6.1.1 Meng-input Permohonan Rencana PPTBU
a. Keterangan :
1. Fungsi ini digunakan untuk meng-input permohonan rencana
PPTBU yang dilakukan oleh PIC Eksternal.
2. Fungsi ini bertujuan untuk mendapatkan nomor reference yang
akan digunakan untuk pengajuan pemohonan PPTBU
perizinan/permohonan.
3. Menambah permohonan perencanaan PPTBU hanya dapat
dilakukan oleh PIC yang didaftarkan pada setiap perusahaan.
4. Proses penambahan permohonan perencanaan PPTBU mewajibkan
user untuk melengkapi mengisi semua data dan mengunggah
dokumen sesuai dengan syarat perizinan yang diajukan.
5. Daftar perizinan Penyelenggara Sistem Pembayaran adalah sebagai
berikut :
Penyampaian Rencana Aksi Korporasi
Penyampaian Rencana Langkah Stategis Lainnya
Penyampaian Rencana Pencabutan Izin Usaha
Penyampaian Permohonan Perizinan Bank Baru
Penyampaian Rencana Perubahan Nama (dan/atau Perubahan
Logo Bank)
Penyampaian Rencana Perubahan Status
b. Langkah-langkah untuk meng-input permohonan rencana PPTBU
adalah sebagai berikut :
1. PIC Perizinan memilih menu Perizinan/Pendaftaran > PPTBU
Rencana > Penyampaian Rencana Aksi Korporasi (Menu ini akan
muncul sesuai dengan daftar perizinan yang didaftarkan).
Gambar 286. Menu PPTBU Rencana
2. Kemudian sistem akan menampilkan halaman pertama dari
formulir untuk menambah perizinan.

Petunjuk Penggunaan Aplikasi E-Licensing BI untuk Pengguna Eksternal
139
Gambar 287. Halaman Pertama Formulir Penyampaian Rencana Aksi Korporasi
3. PIC diwajibkan untuk mengisi semua data jika terdapat tanda *
(bintang), jika pengisian telah dilakukan oleh PIC diwajibkan
menenkan tombol “Simpan” maka sistem akan menampilkan
pemberitahuan sebagai berikut:
Gambar 288. Konfirmasi Sebelum Simpan
4. Jika PIC menekan tombol “Cancel” maka sistem akan kembali ke
halaman pertama dari formulir perizinan/pendaftaran dan jika PIC
telah yakin dengan data yang diisi selanjutnya PIC menekan tombol
“OK” dan jika halaman pertama berhasil disimpan akan
menampilkan pemberitahuan sebagai berikut :
Gambar 289. Notifikasi Jika Data Berhasil Disimpan
5. Selanjutnya PIC dapat menekan tombol ”Selanjutnya” pada
halaman pertama dari formulir perizinan/pendaftaran, maka sistem
akan menampilkan pemberitahuan sebagai berikut :

Petunjuk Penggunaan Aplikasi E-Licensing BI untuk Pengguna Eksternal
140
Gambar 290. Pemberitahuan Untuk ke Halaman Berikutnya
6. Jika PIC ingin tetap berada pada halaman saat ini tekan “Cancel”,
namun Jika PIC ingin pindah ke halaman berikutnya tekan “Ok”
maka sistem akan menampilkan halaman unggah dokumen.
Berikut ini adalah tampilan halaman unggah dokumen
penyampaian rencana aksi korporasi :
Gambar 291. Halaman Unggah Dokumen
7. Semua dokumen wajib di-upload kecuali jika terdapat jenis
dokumen “tidak wajib”.
8. Jika PIC belum yakin terhadap data yang di-input maka PIC tidak
perlu menekan tombol “Kirim”. Jika pada halaman sebelumnya PIC
telah menekan tombol “Simpan”, maka data penyampaian rencana
tersebut akan disimpan dengan status “Konsep”. Dan jika PIC
sudah yakin terhadap data yang diinput, maka PIC menekan tombol
kirim. Sistema kan menampilkan pemberitahuan seperti berikut :

Petunjuk Penggunaan Aplikasi E-Licensing BI untuk Pengguna Eksternal
141
Gambar 292. Konfirmasi Formulir Penyampaian Rencana Aksi Korporasi
9. Jika PIC telah mengupload semua dokumen yang diperlukan dan
menyimpan setiap halaman maka PIC dapat menekan tombol
“Kirim”. Tombol “Kirim” ini menandakan perizinan/pendaftaran
tersebut akan diproses oleh Bank Indonesia dan PIC sudah tidak
dapat mengubah data perizinan/pendaftaran tersebut. Setelah
menekan tombol kirim PIC akan mendapatkan email konfirmasi
seperti beriku ini :
Gambar 293. Email Pemberitahuan atas Penyampaian Rencana yang telah Dikirim
10. Jika PPTBU Rencana statusnya sudah “Informasi Diterima Bank
Indonesia: maka akan mendapatkan nomor ReferenceID, nomor
tersebut akan diinputkan saat pengajuan PPTBU Realisasi.
2.3.6.1.2 Mencari Permohonan Rencana PPTBU
a. Keterangan :

Petunjuk Penggunaan Aplikasi E-Licensing BI untuk Pengguna Eksternal
142
Fungsi ini digunakan untuk mencari Penyampaian rencana PPTBU
yang dilakukan oleh PIC Eksternal.
b. Langkah-langkah untuk mengisi permohonan pencabutan adalah
sebagai berikut :
1. PIC Eksternal memilih menu Perizinan/Pendaftaran > PPTBU
Rencana > Daftar PPTBU Rencana.
Gambar 294. Menu Penyampaian Rencana PPTBU
2. Sistem akan menampilkan daftar Penyampaian rencana PPTBU
yang pernah dibuat sebelumnya.
Gambar 295. Pencarian Penyampaian Rencana PPTBU
3. Untuk memudahkan pencarian, PIC Eksternal dapat mengisi
kategori pencarian untuk lalu menekan tombol “ ”.
4. Sistem akan menampilkan daftar pendaftaran dan penyampaian
informasi penyelenggara jasa sistem pembayaran sesuai dengan
inputan kategori pencarian.
Gambar 296. Hasil Pencarian Penyampaian Rencana PPTBU
2.3.6.1.3 Melihat Permohonan Rencana PPTBU
a. Keterangan :

Petunjuk Penggunaan Aplikasi E-Licensing BI untuk Pengguna Eksternal
143
Fungsi ini digunakan untuk melihat penyampaian rencana PPTBU
yang telah dibuat oleh PIC Eksternal.
b. Langkah-langkah untuk melihat formulir permohonan pencabutan
perizinan/permohonan adalah sebagai berikut :
1. PIC Eksternal memilih menu Perizinan/Pendaftaran > PPTBU
Rencana > Daftar PPTBU Rencana.
Gambar 297. Menu Penyampaian Rencana PPTBU
2. Sistem akan menampilkan halaman daftar PPTBU. PIC memilih
daftar penyampaian rencana PPTBU yang akan dilihat dengan
menekan tombol “Lihat” pada kolom tindakan.
Gambar 298. Halaman Daftar Perizinan Sistem Pembayaran
3. Sistem menampilkan rincian formulir penyampaian rencana PPTBU
sesuai dengan yang akan dilihat.
Gambar 299. Halaman Melihat Detail Formulir Penyampaian Rencana PPTBU

Petunjuk Penggunaan Aplikasi E-Licensing BI untuk Pengguna Eksternal
144
2.3.6.1.4 Mengubah Permohonan Rencana PPTBU
a. Keterangan :
1. Mengubah Penyampaian Rencana PPTBU hanya dapat dilakukan
oleh PIC yang didaftarkan pada setiap perusahaan.
2. Proses pengubahan penyampaian rencana PPTBU mewajibkan user
untuk melengkapi mengisi semua data dan mengunggah dokumen
sesuai dengan syarat penyampaian rencana yang diajukan.
3. Perubahan hanya dapat dilakukan apabila status penyampaian
rencana belum diproses oleh BI atau masih berstatus Konsep.
b. Langkah-langkah untuk mengubah permohonan pencabutan
pendaftaran/perizinan adalah sebagai berikut:
1. PIC memilih menu Perizinan/Pendaftaran > PPTBU Rencana >
Daftar PPTBU
Gambar 300. Menu Penyampaian Rencana PPTBU
2. Kemudian sistem akan menampilkan daftar Penyampaian rencana
PPTBU yang pernah dibuat sebelumnya.
Gambar 301. Daftar Penyampaian Rencana PPTBU
3. Kemudian pemohon memilih penyampaian perencanaan yang akan
diubah dan menekan ikon pensil untuk mengubah data.
4. Sistem akan menampilkan formulir penyampaian rencana PPTBU
yang akan diubah.

Petunjuk Penggunaan Aplikasi E-Licensing BI untuk Pengguna Eksternal
145
Gambar 302. Halaman formulir penyampaian Rencana PPTBU
5. PIC diwajibkan untuk melengkapi semua data jika terdapat tanda *
(bintang), jika pengisian telah dilakukan PIC diwajibkan menekan
tombol “Simpan” maka sistem akan menampilkan pemberitahuan
sebagai berikut:
Gambar 303. Pemberitahuan Sebelum Simpan
6. Jika PIC menekan tombol “Cancel” maka sistem akan menampilkan
kembali halaman pertama dari formulir penyampaian rencana
PPTBU dan jika PIC telah yakin dengan data yang diisi selanjutnya
PIC menekan tombol “Ok” dan jika halaman pertama berhasil
disimpan maka sistem akan menampilkan pemberitahuan sebagai
berikut :
Gambar 304. Pemberitahuan Jika Data Berhasil Disimpan
7. Selanjutnya PIC dapat menekan tombol “Selanjutnya” pada
halaman pertama dari formulir penyampaian rencana, maka sistem
akan menampilkan pemberitahuan sebagai berikut :

Petunjuk Penggunaan Aplikasi E-Licensing BI untuk Pengguna Eksternal
146
Gambar 305. Pemberitahuan untuk ke Halaman Sebelumnya/Berikutnya
8. Jika PIC ingin tetap berada pada halaman saat ini tekan “Cancel”,
namun Jika PIC ingin pindah ke halaman berikutnya tekan “Ok”
maka sistem akan menampilkan halaman unggah dokumen.
Berikut ini adalah tampilan halaman unggah dokumen
penyampaian rencana aksi korporasi :
Gambar 306. Halaman Unggah Dokumen
9. Semua dokumen wajib diupload kecuali jika terdapat jenis dokumen
tidak wajib.
10. Jika PIC belum yakin terhadap data yang diinput maka PIC tidak
perlu menekan tombol “Kirim”. Jika pada halaman sebelumnya PIC
telah menekan tombol “Simpan”, maka data penyampaian rencana
tersebut akan disimpan dengan status “Konsep”. Dan jika PIC
sudah yakin terhadap data yang diinput, maka PIC menekan tombol
kirim. Sistema kan menampilkan pemberitahuan seperti berikut :

Petunjuk Penggunaan Aplikasi E-Licensing BI untuk Pengguna Eksternal
147
Gambar 307. Konfirmasi Formulir Penyampaian Rencana Aksi Korporasi
11. Jika PIC telah mengupload semua dokumen yang diperlukan dan
menyimpan setiap halaman maka PIC dapat menekan tombol
“Kirim”. Tombol “Kirim” ini menandakan perizinan/pendaftaran
tersebut akan diproses oleh Bank Indonesia dan PIC sudah tidak
dapat mengubah data perizinan/pendaftaran tersebut. Setelah
menekan tombol kirim PIC akan mendapatkan email konfirmasi
seperti beriku ini :
Gambar 308. E-mail Pemberitahuan atas Penyampian Rencana yang telah dikirim
2.3.6.2 Penatausahaan Permohonan PPTBU Realisasi Perizinan/Persetujuan
2.3.6.2.1 Meng-input Permohonan PPTBU Realisasi Perizinan/ Persetujuan
a. Keterangan :
Fungsi ini digunakan untuk melakukan proses permohonan PPTBU
Realisasi Perizinan/Persetujuan yang dilakukan oleh PIC Eksternal.
Syarat pengajuan PPTBU Realisasi ini sudah mebdapatkan nomor
ReferenceID saat pengajuan PPTBU Rencana.
b. Langkah-langkah untuk mengisi permohonan PPTBU adalah sebagai
berikut :

Petunjuk Penggunaan Aplikasi E-Licensing BI untuk Pengguna Eksternal
148
1. PIC Eksternal memilih menu Perizinan/Pendaftaran >
Penyelenggara Penyelenggara Sistem Pembayaran >
Permohonan Penyelenggara APMK – Kartu ATM.
Gambar 309. Menu Penyelenggara Jasa Sistem Pembayaran > Permohonan
Penyelenggara APMK – Kartu ATM
2. Sistem menampilkan formulir permohonan penyelenggara APMK –
Kartu ATM. PIC Eksternal memilih PPTBU Aksi Korporasi pada field
bentuk permohonan izin, mengisi nomor referenceid yang didapat
dari penyampaian rencana PPTBU yang telah diajukan sebelumnya
dan mengisi field lainnya untuk informasi lainnya. Setelah mengisi
field tersebut lalu menyimpan dengan cara menekan tombol
“Simpan”, dan untuk melanjutkan ke halaman berikutnya PIC
Eksternal dapat menekan tombol “Selanjutnya” pada halaman yang
sama.
Gambar 310. Halaman Jenis Permohonan yang diajukan > Permohonan PPTBU
Perizinan/Permohonan APMK – Kartu ATM
3. Selanjutnya, sistem akan menampilkan formulir Informasi alamat
kantor operasional. PIC Eksternal mengisi field untuk informasi
alamat kantor operasional. Setelah mengisi field tersebut lalu
menyimpan dengan cara menekan tombol “Simpan”, dan untuk
melanjutkan ke halaman berikutnya PIC Eksternal dapat menekan
tombol “Selanjutnya” pada halaman yang sama.

Petunjuk Penggunaan Aplikasi E-Licensing BI untuk Pengguna Eksternal
149
Gambar 311. Halaman Informasi Alamat Kantor Operasional > Permohonan PPTBU
Perizinan/Permohonan APMK – Kartu ATM
4. Selanjutnya, sistem akan menampilkan formulir Konsep dan model
bisnis. PIC Eksternal mengisi field untuk informasi konsep dan
model bisnis. Setelah mengisi field tersebut lalu menyimpan dengan
cara menekan tombol “Simpan”, dan untuk melanjutkan ke
halaman berikutnya PIC Eksternal dapat menekan tombol
“Selanjutnya” pada halaman yang sama.

Petunjuk Penggunaan Aplikasi E-Licensing BI untuk Pengguna Eksternal
150
Gambar 312. Halaman Konsep dan Model Bisnis > Permohonan PPTBU
Perizinan/Permohonan APMK – Kartu ATM
5. Selanjutnya, sistem akan menampilkan halaman “Unggah
Dokumen” untuk mengunggah dokumen yang dipersyaratkan
dalam proses Permohonan PPTBU Perizinan/Permohonan APMK –
Kartu ATM.
6. PIC Eksternal unggah dokumen dengan cara memilih jenis dokumen
yang akan diunggah.
Gambar 313. Memilih Jenis Dokumen Yang Diunggah
7. PIC Eksternal menekan tombol “Browse”, lalu pilih file yang akan
diunggah.

Petunjuk Penggunaan Aplikasi E-Licensing BI untuk Pengguna Eksternal
151
Gambar 314. Memilih File Yang Diunggah
8. PIC Eksternal menekan tombol “Unggah”.
Gambar 315. Tombol Unggah Dokumen
9. Sistem akan menampilkan Pemberitahuan (dialog box) untuk
konfirmasi dokumen yang akan diunggah. Jika sudah benar PIC
Eksternal dapat menekan tombol “OK”, atau PIC Eksternal dapat
menekan tombol “Cancel” apabila ingin melakukan perubahan atas
dokumen yang akan diunggah.
Gambar 316. Pemberitahuan Konfirmasi Mengunggah Dokumen
Gambar 317. Hasil Dokumen Diunggah
10. Setelah PIC Eksternal sesesai mengisi semua field dan unggah
semua dokumen yang bersifat mandatory untuk pendaftaran dan
penyampaian informasi penyelenggara teknologi finansial. PIC
Eksternal dapat menekan tombol

Petunjuk Penggunaan Aplikasi E-Licensing BI untuk Pengguna Eksternal
152
2.3.6.2.2 Mencari Permohonan PPTBU Realisasi Perizinan/ Persetujuan
a. Keterangan :
Fungsi ini digunakan untuk mencari permohonan PPTBU Realisasi
perizinan/persetujuan yang dilakukan oleh PIC Eksternal.
b. Langkah-langkah untuk mengisi permohonan PPTBU adalah sebagai
berikut :
1. PIC Eksternal memilih menu Perizinan/Pendaftaran >
Penyelenggara Penyelenggara Sistem Pembayaran > Daftar
Realisasi PPTBU.
Gambar 318. Menu Daftar Realisasi PPTBU
2. Sistem akan menampilkan daftar realisasi PPTBU yang pernah
dibuat sebelumnya.
Gambar 319. Pencarian Permohonan PPTBU Perizinan/Permohonan
3. Untuk memudahkan pencarian, PIC Eksternal dapat mengisi
kategori pencarian untuk lalu menekan tombol “ ”.
4. Sistem akan menampilkan daftar pendaftaran dan penyampaian
informasi penyelenggara jasa sistem pembayaran sesuai dengan
inputan kategori pencarian.
Gambar 320. Hasil Pencarian Permohonan PPTBU Perizinan/Permohonan
2.3.6.2.3 Melihat Permohonan PPTBU Realisasi Perizinan/ Persetujuan
a. Keterangan :

Petunjuk Penggunaan Aplikasi E-Licensing BI untuk Pengguna Eksternal
153
Fungsi ini digunakan untuk melihat permohonan PPTBU perizinan/
persetujuan yang telah dibuat oleh PIC Eksternal.
b. Langkah-langkah untuk melihat formulir permohonan pencabutan
perizinan/permohonan adalah sebagai berikut :
4. PIC Eksternal memilih menu Perizinan/Pendaftaran >
Penyelenggara Jasa Sistem Pembayaran > Daftar Realisai
PPTBU.
Gambar 321. Menu Daftar Realisasi PPTBU
5. Sistem akan menampilkan halaman daftar Realisasi PPTBU yang
telah dibuat sebelumnya. PIC memilih daftar permohonan PPTBU
yang akan dilihat dengan menekan tombol “Lihat” pada kolom
tindakan.
Gambar 322. Halaman Daftar Perizinan Sistem Pembayaran – PPTBU Realisasi
6. Sistem menampilkan rincian formulir penyampaian PPTBU sesuai
dengan yang akan dilihat.
Gambar 323. Halaman Melihat Detail Formulir Penyampaian Rencana PPTBU

Petunjuk Penggunaan Aplikasi E-Licensing BI untuk Pengguna Eksternal
154
2.3.6.2.4 Mengubah Permohonan PPTBU Realisasi Perizinan/ Persetujuan
a. Keterangan :
1. Mengubah Permohonan PPTBU Perizinan/Persetujuan hanya dapat
dilakukan oleh PIC yang didaftarkan pada setiap perusahaan.
2. Proses pengubahan permohonan PPTBU Perizinan/ Persetujuan
mewajibkan user untuk melengkapi mengisi semua data dan
mengunggah dokumen sesuai dengan syarat permohonan PPTBU
yang diajukan.
3. Perubahan hanya dapat dilakukan apabila status penyampaian
rencana belum diproses oleh BI atau masih berstatus Konsep.
b. Langkah-langkah untuk mengubah permohonan pencabutan
pendaftaran/perizinan adalah sebagai berikut:
1. PIC memilih menu Perizinan/Pendaftaran > Penyelenggara Jasa
Sistem Pembayaran > Daftar Realisasi PPTBU.
Gambar 324. Menu Daftar Realisasi PPTBU
2. Kemudian sistem akan menampilkan daftar Perizinan SP yang
pernah dibuat sebelumnya.
Gambar 325. Daftar Realisasi PPTBU
3. Kemudian pemohon memilih permohonan PPTBU yang akan diubah
dan menekan ikon pensil untuk mengubah data.
4. Sistem akan menampilkan formulir permohonan PPTBU yang akan
diubah.

Petunjuk Penggunaan Aplikasi E-Licensing BI untuk Pengguna Eksternal
155
Gambar 326. Halaman Jenis Permohonan yang diajukan > Permohonan Perizinan
Penyelenggara APMK – Kartu ATM
1. Selanjutnya, sistem akan menampilkan formulir Informasi alamat
kantor operasional. PIC Eksternal mengisi field untuk informasi
alamat kantor operasional. Setelah mengisi field tersebut lalu
menyimpan dengan cara menekan tombol “Simpan”, dan untuk
melanjutkan ke halaman berikutnya PIC Eksternal dapat menekan
tombol “Selanjutnya” pada halaman yang sama.

Petunjuk Penggunaan Aplikasi E-Licensing BI untuk Pengguna Eksternal
156
Gambar 327. Halaman Informasi Alamat Kantor Operasional > Permohonan
Perizinan Penyelenggara APMK – Kartu ATM
2. Selanjutnya, sistem akan menampilkan formulir Konsep dan model
bisnis. PIC Eksternal mengisi field untuk informasi konsep dan
model bisnis. Setelah mengisi field tersebut lalu menyimpan dengan
cara menekan tombol “Simpan”, dan untuk melanjutkan ke
halaman berikutnya PIC Eksternal dapat menekan tombol
“Selanjutnya” pada halaman yang sama.
Gambar 328. Halaman Konsep dan Model Bisnis > Permohonan Perizinan
Penyelenggara APMK – Kartu ATM
3. Selanjutnya, sistem akan menampilkan halaman “Unggah
Dokumen” untuk mengunggah dokumen yang dipersyaratkan
dalam proses permohonan PPTBU penyelenggara APMK – Kartu
ATM.
4. PIC Eksternal unggah dokumen dengan cara memilih jenis dokumen
yang akan diunggah.

Petunjuk Penggunaan Aplikasi E-Licensing BI untuk Pengguna Eksternal
157
Gambar 329. Memilih Jenis Dokumen Yang Diunggah
5. PIC Eksternal menekan tombol “Browse”, lalu pilih file yang akan
diunggah.
Gambar 330. Memilih File Yang Diunggah
6. PIC Eksternal menekan tombol “Unggah”.
Gambar 331. Tombol Unggah Dokumen
7. Sistem akan menampilkan Pemberitahuan (dialog box) untuk
konfirmasi dokumen yang akan diunggah. Jika sudah benar PIC
Eksternal dapat menekan tombol “OK”, atau PIC Eksternal dapat
menekan tombol “Cancel” apabila ingin melakukan perubahan atas
dokumen yang akan diunggah.

Petunjuk Penggunaan Aplikasi E-Licensing BI untuk Pengguna Eksternal
158
Gambar 332. Pemberitahuan Konfirmasi Mengunggah Dokumen
Gambar 333. Hasil Dokumen Diunggah
8. Setelah PIC Eksternal sesesai mengisi semua field dan unggah
semua dokumen yang bersifat mandatory untuk pendaftaran dan
penyampaian informasi penyelenggara teknologi finansial. PIC
Eksternal dapat menekan tombol .
2.3.6.2.5 Mengunduh Cover Letter untuk Permohonan PPTBU Realisasi
Perizinan/Persetujuan
a. Keterangan:
Fungsi ini digunakan untuk mengunduh cover letter dari pemohon
perizinan/persetujuan yang sudah disetujui.
b. Langkah-langkah untuk mengunduh cover letter adalah sebagai berikut
:
1. Pengguna internal memilih menu Permohonan > Daftar Perizinan.
Gambar 334. Menu Permohonan – Daftar Perizinan.
2. Sistem akan menampilkan daftar permohonan
perizinan/persetujuan. Pengguna internal akan memilih cover letter
dari permohonan perizinan/persetujuan yang sudah disetujui.

Petunjuk Penggunaan Aplikasi E-Licensing BI untuk Pengguna Eksternal
159
Gambar 335. Halaman Daftar Perizinan
3. Pengguna internal menekan tombol “ ” untuk mengunduh cover
letter.
4. Sistem akan melakukan proses unduh cover letter yang berisikan
cover letter dan surat persetujuan atau penolakan.
Gambar 336. Cover Letter dan Surat Persetujuan atau Penolakan
2.3.6.3 PPTBU Penyampaian Informasi
2.3.6.3.1 Meng-input PPTBU Penyampaian Informasi
a. Keterangan :
1. Fungsi ini digunakan untuk meng-input PPTBU penyampaian
informasi yang dilakukan oleh PIC Eksternal.
2. Menambah PPTBU penyampaian informasi hanya dapat dilakukan
oleh PIC yang didaftarkan pada setiap perusahaan.
3. Proses penambahan PPTBU penyampaian informasi mewajibkan
user untuk melengkapi mengisi semua data dan mengunggah
dokumen sesuai dengan syarat perizinan yang diajukan.
4. Daftar PPTBU Penyampaian Informasi adalah sebagai berikut :
Penyampaian Informasi Perubahan Pemegang Saham
Pengendali Bank
Penyampaian Informasi Perubahan Alamat Kantor Pusat Bank
Penyampaian Informasi Perubahan Pengurus Bank
b. Langkah-langkah untuk meng-input PPTBU Penyampaian Informasi
adalah sebagai berikut :

Petunjuk Penggunaan Aplikasi E-Licensing BI untuk Pengguna Eksternal
160
1. PIC Perizinan memilih menu Perizinan/Pendaftaran > PPTBU
Penyampaian Informasi > Penyampaian Rencana Aksi Korporasi
(Menu ini akan muncul sesuai dengan daftar perizinan yang
didaftarkan).
Gambar 337. Menu PPTBU Penyampaian Informasi
2. Kemudian sistem akan menampilkan halaman pertama dari formulir
untuk menambah PPTBU Penyampaian Informasi.
Gambar 338. Halaman Pertama Formulir Penyampaian Informasi Perubahan
Pemegang Saham Pengendali Bank
3. PIC diwajibkan untuk mengisi semua data jika terdapat tanda *
(bintang), jika pengisian telah dilakukan oleh PIC diwajibkan
menenkan tombol “Simpan” maka sistem akan menampilkan
pemberitahuan sebagai berikut:

Petunjuk Penggunaan Aplikasi E-Licensing BI untuk Pengguna Eksternal
161
Gambar 339. Konfirmasi Sebelum Simpan
4. Jika PIC menekan tombol “Cancel” maka sistem akan kembali ke
halaman pertama dari formulir penyampaian informasi dan jika PIC
telah yakin dengan data yang diisi selanjutnya PIC menekan tombol
“OK” dan jika halaman pertama berhasil disimpan akan menampilkan
pemberitahuan sebagai berikut :
Gambar 340. Notifikasi Jika Data Berhasil Disimpan
5. Selanjutnya PIC dapat menekan tombol ”Selanjutnya” pada halaman
pertama dari formulir penyampaian informasi, maka sistem akan
menampilkan pemberitahuan sebagai berikut :
Gambar 341. Pemberitahuan Untuk ke Halaman Berikutnya
6. Jika PIC ingin tetap berada pada halaman saat ini tekan “Cancel”,
namun Jika PIC ingin pindah ke halaman berikutnya tekan “Ok” maka
sistem akan menampilkan halaman unggah dokumen. Berikut ini
adalah tampilan halaman unggah dokumen penyampaian informasi
perubahan pemegang saham pengendali bank :

Petunjuk Penggunaan Aplikasi E-Licensing BI untuk Pengguna Eksternal
162
Gambar 342. Halaman Unggah Dokumen
7. Semua dokumen wajib di-upload kecuali jika terdapat jenis dokumen
“tidak wajib”.
8. Jika PIC belum yakin terhadap data yang di-input maka PIC tidak perlu
menekan tombol “Kirim”. Jika pada halaman sebelumnya PIC telah
menekan tombol “Simpan”, maka data penyampaian rencana tersebut
akan disimpan dengan status “Konsep”. Dan jika PIC sudah yakin
terhadap data yang di-input, maka PIC menekan tombol kirim. Sistema
kan menampilkan pemberitahuan seperti berikut :
Gambar 343. Konfirmasi Formulir Penyampaian Informasi Perubahan Pemegang
Saham Pengendali Bank
9. Jika PIC telah meng-upload semua dokumen yang diperlukan dan
menyimpan setiap halaman maka PIC dapat menekan tombol “Kirim”.
Tombol “Kirim” ini menandakan perizinan/pendaftaran tersebut akan
diproses oleh Bank Indonesia dan PIC sudah tidak dapat mengubah
data perizinan/pendaftaran tersebut. Setelah menekan tombol kirim
PIC akan mendapatkan email konfirmasi seperti beriku ini :

Petunjuk Penggunaan Aplikasi E-Licensing BI untuk Pengguna Eksternal
163
Gambar 344. Email Pemberitahuan atas Penyampaian Rencana yang telah Dikirim

Petunjuk Penggunaan Aplikasi E-Licensing BI untuk Pengguna Eksternal
164
2.3.6.3.2 Mencari PPTBU Penyampaian Informasi
a. Keterangan :
Fungsi ini digunakan untuk mencari daftar PPTBU Penyampaian
Informasi yang dilakukan oleh PIC Eksternal.
b. Langkah-langkah untuk mencari daftar PPTBU Penyampaian Informasi
adalah sebagai berikut :
1. PIC Eksternal memilih menu Perizinan/Pendaftaran > PPTBU
Penyampaian Informasi > Daftar PPTBU Penyampaian
Informasi.
Gambar 345. Menu Penyampaian Rencana PPTBU
2. Sistem akan menampilkan daftar Penyampaian rencana PPTBU
yang pernah dibuat sebelumnya.
Gambar 346. Pencarian Penyampaian Rencana PPTBU
3. Untuk memudahkan pencarian, PIC Eksternal dapat mengisi
kategori pencarian untuk lalu menekan tombol “ ”.
4. Sistem akan menampilkan daftar pendaftaran dan penyampaian
informasi penyelenggara jasa sistem pembayaran sesuai dengan
inputan kategori pencarian.
Gambar 347. Hasil Pencarian Penyampaian Rencana PPTBU

Petunjuk Penggunaan Aplikasi E-Licensing BI untuk Pengguna Eksternal
165
2.3.6.3.3 Melihat PPTBU Penyampaian Informasi
a. Keterangan :
Fungsi ini digunakan untuk melihat PPTBU Penyampaian Informasi
yang telah dibuat oleh PIC Eksternal.
b. Langkah-langkah untuk melihat formulir PPTBU penyampaian
informasi adalah sebagai berikut :
1. PIC Eksternal memilih menu Perizinan/Pendaftaran > PPTBU
Penyampaian Informasi > Daftar PPTBU Penyampaian
Informasi.
Gambar 348. Menu Daftar PPTBU Penyampaian Informasi
2. Sistem akan menampilkan halaman daftar PPTBU Penyampaian
Informasi. PIC memilih daftar PPTBU penyampaian informasi yang
akan dilihat dengan menekan tombol “Lihat” pada kolom tindakan.
Gambar 349. Halaman Daftar PPTBU Penyampaian Informasi
3. Sistem menampilkan rincian formulir PPTBU Penyampaian
Informasi sesuai dengan yang akan dilihat.

Petunjuk Penggunaan Aplikasi E-Licensing BI untuk Pengguna Eksternal
166
Gambar 350. Halaman Melihat Detail Formulir PPTBU Penyampaian Informasi
2.3.6.3.4 Mengubah PPTBU Penyampaian Informasi
a. Keterangan :
1. Mengubah permohonan PPTBU penyampaian informasi hanya
dapat dilakukan oleh PIC yang didaftarkan pada setiap perusahaan.
2. Proses pengubahan permohanan PPTBU penyampaian informasi
mewajibkan user untuk melengkapi mengisi semua data dan
mengunggah dokumen sesuai dengan syarat penyampaian
informasi yang diajukan.
3. Perubahan hanya dapat dilakukan apabila status penyampaian
rencana belum diproses oleh BI atau masih berstatus Konsep.
b. Langkah-langkah untuk mengubah permohonan pencabutan
pendaftaran/perizinan adalah sebagai berikut:
1. PIC memilih menu Perizinan/Pendaftaran > PPTBU Penyampaian
Informasi > Daftar PPTBU Penyampaian Informasi.
Gambar 351. Menu Daftar PPTBU Penyampaian Informasi
2. Kemudian sistem akan menampilkan daftar PPTBU Penyampaian
Informasi yang pernah dibuat sebelumnya.

Petunjuk Penggunaan Aplikasi E-Licensing BI untuk Pengguna Eksternal
167
Gambar 352. Daftar PPTBU Penyampaian Informasi
3. Kemudian pemohon memilih PPTBU penyampaian informasi yang
akan diubah dan menekan ikon pensil untuk mengubah data.
4. Sistem akan menampilkan formulir PPTBU penyampaian informasi
yang akan diubah.
Gambar 353. Halaman formulir PPTBU Penyampaian Informasi
5. PIC diwajibkan untuk melengkapi semua data jika terdapat tanda *
(bintang), jika pengisian telah dilakukan PIC diwajibkan menekan
tombol “Simpan” maka sistem akan menampilkan pemberitahuan
sebagai berikut:
Gambar 354. Pemberitahuan Sebelum Simpan
6. Jika PIC menekan tombol “Cancel” maka sistem akan menampilkan
kembali halaman pertama dari formulir PPTBU penyampaian
informasi dan jika PIC telah yakin dengan data yang diisi
selanjutnya PIC menekan tombol “Ok” dan jika halaman pertama
berhasil disimpan maka sistem akan menampilkan pemberitahuan
sebagai berikut :

Petunjuk Penggunaan Aplikasi E-Licensing BI untuk Pengguna Eksternal
168
Gambar 355. Pemberitahuan Jika Data Berhasil Disimpan
7. Selanjutnya PIC dapat menekan tombol “Selanjutnya” pada
halaman pertama dari formulir PPTBU penyampaian informasi,
maka sistem akan menampilkan pemberitahuan sebagai berikut :
Gambar 356. Pemberitahuan untuk ke Halaman Sebelumnya/Berikutnya
8. Jika PIC ingin tetap berada pada halaman saat ini tekan “Cancel”,
namun Jika PIC ingin pindah ke halaman berikutnya tekan “Ok”
maka sistem akan menampilkan halaman unggah dokumen.
Berikut ini adalah tampilan halaman unggah dokumen
penyampaian rencana aksi korporasi :
Gambar 357. Halaman Unggah Dokumen
9. Semua dokumen wajib di-upload kecuali jika terdapat jenis
dokumen tidak wajib.
10. Jika PIC belum yakin terhadap data yang diinput maka PIC tidak
perlu menekan tombol “Kirim”. Jika pada halaman sebelumnya PIC
telah menekan tombol “Simpan”, maka data penyampaian rencana
tersebut akan disimpan dengan status “Konsep”. Dan jika PIC

Petunjuk Penggunaan Aplikasi E-Licensing BI untuk Pengguna Eksternal
169
sudah yakin terhadap data yang di-input, maka PIC menekan
tombol kirim. Sistema kan menampilkan pemberitahuan seperti
berikut :
Gambar 358. Konfirmasi Formulir PPTBU Penyampaian Informasi
11. Jika PIC telah mengupload semua dokumen yang diperlukan dan
menyimpan setiap halaman maka PIC dapat menekan tombol
“Kirim”. Tombol “Kirim” ini menandakan perizinan/pendaftaran
tersebut akan diproses oleh Bank Indonesia dan PIC sudah tidak
dapat mengubah data perizinan/pendaftaran tersebut. Setelah
menekan tombol kirim PIC akan mendapatkan email konfirmasi
seperti beriku ini :
Gambar 359. E-mail Pemberitahuan atas Permohonan PPTBU Penyampaian Informasi

Petunjuk Penggunaan Aplikasi E-Licensing BI untuk Pengguna Eksternal
170
III. Lampiran
3.1. Lampiran 1
Daftar Perizinan/ Persetujuan/ Pendaftaran cakupan implementasi e-Licensing BI
No Cakupan Perizinan/Persetujuan/Pendaftaran
1. Permohonan Penyelenggara APMK – Kartu ATM
2. Permohonan Penyelenggara APMK – Kartu Debit
3. Permohonan Penyelenggara APMK – Kartu Kredit
4. Permohonan Penyelenggara Uang Elektronik
5. Permohonan Penyelenggara Transfer Dana
6. Permohonan Penyelenggara KUPVA BB
7. Permohonan Penyelenggara Payment Gateway
8. Permohonan Penyelenggara Dompet Elektronik
9. Permohonan Penyelenggara Switching
10. Permohonan Pendaftaran Penyelenggara Teknologi Finansial
11. Permohonan Regulatory Sandbox
12. Permohonan Badan Berizin Pembawa UKA
13. Permohonan Penyelenggara Transfer Dana Dengan Fitur Uang
Elektronik
14. Permohonan Persetujuan Masuk Pasar ULN
15. Izin Prinsip Penyelenggaraan Jasa Pengelola Uang Rupiah
16. Izin Prinsip Perubahan Kantor Cabang PJPUR
17. Perubahan Dewan Komisaris dan/atau Direksi
18. Perubahan Nama Perseroan Terbatas
19. Perubahan Alamat Kantor Pusat PJPUR
20. Perubahan Alamat Kantor Cabang PJPUR
21. Penghentian Kegiatan Usaha Kantor Pusat
22. Penutupan Kantor Cabang
23. Pendaftaran Penerbitan Surat Berharga Komersial (SBK)
24. Lembaga Pendukung Penerbitan SBK
25. Lembaga Pendukung Transaksi SBK
26. Lembaga Pendukung Penatausahaan dan Penyelesaian Transaksi
SBK
27. Perantara Pelaksanaan Transaksi Sertifikat Deposito

Petunjuk Penggunaan Aplikasi E-Licensing BI untuk Pengguna Eksternal
171
28. Kustodian Sertifikat Deposito
29. Penerbit Sertifikat Deposito yang Akan Ditransaksikan di Pasar
Uang
30. Lembaga Sertifikasi Profesi
31. Persetujuan Prinsip Bagi Perusahaan Pialang Pasar Uang Rupiah
dan Valuta Asing
32. Izin Usaha Bagi Perusahaan Pialang Pasar uang Rupiah dan Valuta
Asing
33. Perubahan Operasional Perusahaan Pialang Pasar Uang dan/atau
Pasar Valuta Asing
34. Permohonan Izin Aksi Korporasi PPU (Penggabungan, Peleburan,
Pengambilalihan, dan/atau Pemisahan)
35. Perizinan Sebagai Peserta Dalam Operasi Moneter (OM)
Konvensional dalam Rupiah
36. Perizinan Sebagai Peserta Dalam Operasi Moneter (OM)
Konvensional dalam Valas
37. Perizinan Sebagai Peserta Dalam Operasi Moneter (OM) Syariah
dalam Rupiah
38. Perizinan Sebagai Peserta Dalam Operasi Moneter (OM) Syariah
dalam Valas
39. Perizinan Lembaga Perantara OPT Konvensional dan Syariah dalam
Rupiah bagi Pialang Pasar Uang
40. Perizinan Sebagai Lembaga Perantara Dalam Operasi Pasar Terbuka
(OPT) Konvensional Bagi Perusahaan Efek dalam Rupiah
41. Perizinan Sebagai Lembaga Perantara Dalam Operasi Pasar Terbuka
(OPT) Syariah Bagi Perusahaan Efek dalam Rupiah
42. Permohonan Izin sebagai Penerbit Sertifikat Deposito Syariah yang
ditransaksikan di Pasar Uang
43. Pendaftaran Lembaga Pendukung Transaksi Sertifikat Deposito
Syariah
44. Pendaftaran Lembaga Pendukung Penatausahaan dan
Penyelesaiaan Transaksi Sertifikat Deposito Syariah
45. Pendaftaran Lembaga Pendukung Transaksi Sertifikat Deposito
menjadi Lembaga Pendukung Transaksi Sertifikat Deposito Syariah
46. Pendaftaran Lembaga Pendukung Penatausahaan dan
Penyelesaiaan Transaksi Sertifikat Deposito menjadi Lembaga
Pendukung Penatausahaan dan Penyelesaiaan Transaksi Sertifikat
Deposito Syariah
47. Izin Operasional Penyelenggaraan Jasa Pengelolaan Uang Rupiah

Petunjuk Penggunaan Aplikasi E-Licensing BI untuk Pengguna Eksternal
172
48. Izin Operasional Pembukaan Kantor Cabang PJPUR
49. Perizinan/Persetujuan menjadi Nasabah Bank Indonesia
50. Perizinan Lembaga Perantara OPT Konvensional dan Syariah dalam
Valas bagi Pialang Pasar Uang
51. Penyedia Electronic Trading Platform (ETP) - Aksi Korporasi
52. Penyedia Electronic Trading Platform (ETP) - Izin Prinsip
53. Penyedia Electronic Trading Platform (ETP) - Izin Usaha
54. Penyampaian Rencana Aksi Korporasi
55. Penyedia Electronic Trading Platform (ETP) - Perubahan
56. Systematic Internaliser - Perubahan
57. Systematic Internaliser – Izin Operasional
58. Perubahan Status Kantor PJPUR
59. Penyampaian Informasi Perubahan Pemegang Saham Pengendali
Bank
60. Peleburan PJPUR
61. Pemisahan PJPUR
62. Pengambilalihan PJPUR
63. Penggabungan PJPUR
64. Perubahan Jenis Kategori Kegiatan PJPUR
65. Perubahan Komposisi Saham PJPUR
66. Perubahan Logo Perseroan Terbatas
67. Penyampaian Informasi Perubahan Alamat Kantor Pusat Bank
68. Penyampaian Rencana Langkah Strategis Lainnya
69. Penyampaian Rencana Pencabutan Izin Usaha
70. Penyampaian Permohonan Perizinan Bank Baru
71. Penyampaian Rencana Perubahan Nama (dan/atau Perubahan Logo
Bank)
72. Penyampaian Rencana Perubahan Status

Petunjuk Penggunaan Aplikasi E-Licensing BI untuk Pengguna Eksternal
173
73. Penyampaian Informasi Perubahan Pengurus Bank
74. Permohonan Persetujuan Pembawaan UKA
75. Realisasi Kuota UKA