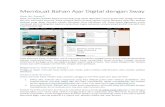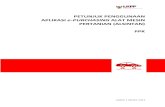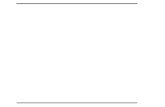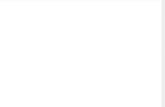Petunjuk Penggunaan...Petunjuk Penggunaan Zoom Webinar sebagai Host DIREKTORAT PENGEMBANGAN...
Transcript of Petunjuk Penggunaan...Petunjuk Penggunaan Zoom Webinar sebagai Host DIREKTORAT PENGEMBANGAN...

© 2020 Direktorat Pengembangan Teknologi dan Sistem Informasi
Petunjuk PenggunaanZoom Webinar sebagai
HostDIREKTORAT PENGEMBANGAN TEKNOLOGI DAN SISTEM INFORMASI

COMPUTER REPAIR & SUPPORT
Deskripsi
Nama Panduan : Petunjuk Penggunaan Zoom Webinar
sebagai Host
Panduan lainnya dapat diunduh melalui website its.ac.id/dptsi/id/panduan
Keterangan :
Deskripsi Petunjuk Penggunaan Zoom Webinar sebagai Host
Hubungi Layanan DPTSI : servicedesk.its.ac.id | Website : its.ac.id/dptsi
Tujuan Panduan : Memberikan langkah-langkah penggunaan
zoom webinar ketika menjadi host
Pengguna : Mahasiswa, Dosen, atau Tendik
Penulis : Ernis Desna Pratami
Unit : Direktorat Pengembangan Teknologi dan Sistem
Informasi

Hubungi Layanan DPTSI : servicedesk.its.ac.id | Website : its.ac.id/dptsi
Booking Disetujui?Setelah melakukan booking webinar dan sudah disetujui, Anda akan menerima email masuk yang berisi konfirmasiwebinar sudah disetujui dan link webinar yang dapat anda bagikan kepada peserta/attendees.
Link Webinar inidapat Anda bagikanke peserta besertaWebinar ID danPasscode
Note : Email ini hanyamasuk ke akun email yang terdaftar saatbooking webinar, dalam hal ini email utama yg terdaftarpada myITS.
“

Hubungi Layanan DPTSI : servicedesk.its.ac.id | Website : its.ac.id/dptsi
Bagaimana Masuk ke Zoom Webinar?Setelah webinar Anda disetujui, Anda akan mendapatkan email masuk yang berisi akun login Zoom Webinar sekitar 40 menit sebelum jam webinar dimulai.
Gunakan Email danPassword ini untuklogin pada zoom melaluizoom.us/signin
Note : Email ini hanyamasuk ke akun email yang terdaftar saatbooking webinar, dalam hal ini email utama yg terdaftarpada myITS.
“

Hubungi Layanan DPTSI : servicedesk.its.ac.id | Website : its.ac.id/dptsi
Masuk ke ZoomSetelah masuk ke halaman zoom.us/signin, masukkan Email Address dan Password Host Webinar:
Masukkan Email danPassword Host untuklogin zoom
Klik Sign In untukmasuk

Hubungi Layanan DPTSI : servicedesk.its.ac.id | Website : its.ac.id/dptsi
Tampilan ZoomSetelah berhasil login, akan muncul tampilan seperti di bawah ini. Pada menu Profile tampak bahwa akun Host yang sedang digunakaan saat ini adalah Host Webinar500-2.
Nama Akun Host Webinar

Hubungi Layanan DPTSI : servicedesk.its.ac.id | Website : its.ac.id/dptsi
Mengundang PanelistsJangan melakukan start webinar sebelum menambahkan panelists. Menambahkan panelists dilakukan dengan klik menu Webinars lalu pilih dan klik topik webinar Anda, sebagai contoh : Webinar di Masa Pandemi.
Klik Nama Webinar Anda

Hubungi Layanan DPTSI : servicedesk.its.ac.id | Website : its.ac.id/dptsi
Menambahkan PanelistsGambar di bawah merupakan tampilan informasi webinar Anda. Untuk menambahkan panelists scroll halaman ke bawahhingga Anda menemukan menu Invitations. Pada bagian Invite Panelists klik Edit.
Klik Edit pada Invite Panelists untukmenambahkan data narasumber, panitia, dan moderator (host)
Note : Email panitia, narasumber, moderator/ host perluditambahkan agar saatmulai zoom, akun-akuntersebut masuk sebagaipanelists.
“

Hubungi Layanan DPTSI : servicedesk.its.ac.id | Website : its.ac.id/dptsi
Memasukkan Nama dan Email PanelistsSetelah klik Edit, masukkan nama dan email narasumber, moderator, dan panitia. Lalu klik Save.
Isi Nama dan Email Panelists pada kolomName danEmail/Zoom Rooms
Pastikan Perintah Send invitation to all newly added panelists immediately sudahtercentang agar para panelist segeramendapat email invitation, lalu klik Save
“

Hubungi Layanan DPTSI : servicedesk.its.ac.id | Website : its.ac.id/dptsi
Memulai WebinarSebelum memulai webinar, pastikan informasi webinar sudah benar, lalu klik Start this webinar.
Klik Start this Webinar untukmemulai Zoom

Hubungi Layanan DPTSI : servicedesk.its.ac.id | Website : its.ac.id/dptsi
Tampilan Zoom WebinarTidak jauh berbeda dari Zoom pada umumnya, pada waktu masuk, Anda akan diminta mengatur setting Audio Anda. Klik Join with Computer Audio untuk mengaktifkan Speaker dan Microphone Anda.
Klik Join with Computer Audio untukdapat mendengarkandan berbicara melaluiZoom
Note : Mohon tidakmengklik tombolBroadcast jika acara belum dimulai.
“

Hubungi Layanan DPTSI : servicedesk.its.ac.id | Website : its.ac.id/dptsi
Cek ParticipantsUntuk melihat siapa saja yang sudah bergabung dalam Zoom, Anda dapat mengklik menu Participants. Di menu inilahperbedaan antara Zoom Meeting dan Zoom Webinar terlihat. Pada Zoom Webinar tampilan participants dibagi menjadi 2, yakni Panelists (Narasumber, Moderator, Panitia) dan Attendees (Peserta).
Jumlah Participants yang telah bergabungdapat dilihat padamenu Participants
Status Host/ Co-Host akan muncul di sampingnama dan dapat dilihatoleh Semua Panelists
Note : Panelis danpeserta dapat melihatdan mendengartampilan video panelis, namun tidakdapat melihattampilan video attendees (peserta)
“

Hubungi Layanan DPTSI : servicedesk.its.ac.id | Website : its.ac.id/dptsi
Membuat Panelis Sebagai Co-HostPeran Co-Host sangat diperlukan untuk membantu Host dalam menangani atau memantau jalannya webinar. Perlu digarisbawahi bahwa dalam hal ini yang dapat dijadikan sebagai Co-Host hanya Panelis saja, dan yang dapat menjadikan panelissebagai Co-Host hanyalah Host. Host dapat membuat lebih dari 1 Co-Host, atau semua Panelis dijadikan Co-Host juga bisa.
Klik Yes untukmenyetujuai
Make Co-Host
Klik More lalu PilihMake Co-Host Padanama Panelis yang akandijadikan Co-Host

Hubungi Layanan DPTSI : servicedesk.its.ac.id | Website : its.ac.id/dptsi
Memulai BroadcastSetelah memastikan seluruh panelis sudah berkumpul, dan waktu sudah menunjukkan jam webinar maka Host dapatmemulai Broadcast dengan menekan tombol Broadcast di atas Tampilan Zoom.
Klik Broadcast untukmemulai pelaksanaanZoom Webinar, danagar para peserta dapatmasuk ke dalam Zoom.
Note : Pastikan Andamengklik tombolBroadcast agar pesertadapat masuk ke dalamZoom, jika tidak mengkliktombol Broadcast makapeserta tidak dapatmasuk ke Webinar
“

Hubungi Layanan DPTSI : servicedesk.its.ac.id | Website : its.ac.id/dptsi
Memulai Live on YouTubeJika saat melakukan Booking Webinar Anda memilih melakukan Live on YouTube, maka Anda dapat mengaktifkannyadengan mengklik tombol More lalu pilih Live on YouTube.
Klik Live on YouTubeuntuk menyalakan Live Streaming Webinar pada YouTube.

Hubungi Layanan DPTSI : servicedesk.its.ac.id | Website : its.ac.id/dptsi
Menyalakan RecordingPada saat melakukan webinar, Anda dapat merekamnya dengan klik tombol Record dan pilih Record to the Cloud untukmenyimpannya pada aplikasi Zoom, atau Record on this Computer untuk menyimpannya pada komputer Anda.
Klik Record to the Cloud untuk menyimpan rekamanpada aplikasi Zoom sehinggaAnda dapat mengunduhlangsung maupunmembagikan link download kepada participants.

Hubungi Layanan DPTSI : servicedesk.its.ac.id | Website : its.ac.id/dptsi
Melakukan Share ScreenShare Screen dapat dilakukan oleh para panelis dengan mengklik tombol Share Screen.
Anda dapat mengaturapakah share screen dapatdilakukan oleh semuapanelis atau hanya Host saja. Klik Only Host untukmembuat hanya Host sajayang dapat melakukan share screen, atau klik All Panelist untuk mengijinkan semuaPanelis dapat melakukanshare screen.

Hubungi Layanan DPTSI : servicedesk.its.ac.id | Website : its.ac.id/dptsi
Melakukan Q&APada setiap Webinar pasti akan ada sesi Tanya jawab yang dilakukan. Pada Zoom Webinar, para peserta (attendees) telahdifasilitasi dengan kolom Chat untuk dapat menulis pertanyaan mereka, dan nantinya Panelis dapat melihat pertanyaandan menjawabnya melalui Q&A.
Pada Q&A terdapat 3 bagian kolom, yaknikolom Open, kolom Answered, dan kolomDismissed. Kolom Open untukmenampung pertanyaan dari peserta, kolom Answered untuk menampungjawaban, dan kolom dismissed untukpertanyaan yang diabaikan.
Note : Panelis tidakdapat memberikanpertanyaan melaluiQ&A, hanya peserta(attendees) saja yang dapat mengajukanpertanyaan.
“

Hubungi Layanan DPTSI : servicedesk.its.ac.id | Website : its.ac.id/dptsi
Melakukan Sesi FotoDalam suatu webinar seringkali diadakan sesi foto bersama, namun dalam Zoom Webinar, karena hanya panelis saja yang dapat menampilkan video, maka sesi foto hanya dapat dilakukan oleh para panelis.
Untuk menampilkan seluruh panelis Andadapat mengklik tombol Gallery View di pojok kanan atas sehingga statusnyaberubah menjadi Speaker view.

Hubungi Layanan DPTSI : servicedesk.its.ac.id | Website : its.ac.id/dptsi
Mengakhiri Streaming YouTubeKetika Webinar akan berakhir, Anda dapat mengakhiri Streaming YouTube dengan mengklik tombol More dan pilih Stop Live Stream.
Klik Stop Live Stream untuk mengakhiriLive Streaming YouTube.

Hubungi Layanan DPTSI : servicedesk.its.ac.id | Website : its.ac.id/dptsi
Mengakhiri WebinarKetika Webinar sudah selesai, Anda dapat melakukan End Meeting untuk mengakhiri Webinar.
Klik End Meeting for All untuk mengakhirisesi webinar. Jika Anda klik Leave Meeting maka webinar akan tetap berlangsung, danHost akan berpindah dari Anda kepadapanelis lain yang menjadi Co-Host secaraotomatis. Jadi pastikan Anda mengkliktombol End Meeting for All untukmengakhiri webinar.

Hubungi Layanan DPTSI : servicedesk.its.ac.id | Website : its.ac.id/dptsi
Mendapatkan file RecordingKetika Webinar sudah selesai, maka zoom akan mengirimkan share recording link ke akun email Anda.
Ini merupakan share recording link yang dapat Anda bagikankepada peserta untukmendapatkan file recording. Untukmengakses file recording langsung, Anda dapat mengklik link tersebut.

Hubungi Layanan DPTSI : servicedesk.its.ac.id | Website : its.ac.id/dptsi
Mendapatkan file RecordingSetelah mengklik link recording, Anda dapat melihat dan mengunduh rekaman dengan klik tombol Download di pojokkanan atas.

Kontak Kami
Direktorat Pengembangan Teknologi dan Sistem Informasi
Website : its.ac.id/dptsiKeluhan/Permintaan : servicedesk.its.ac.idEmail : [email protected] : (031) 5947270Penanggung Jawab : Subdit Layanan Teknologi Sistem Informasi





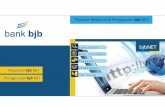
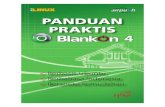
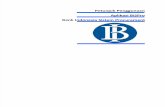
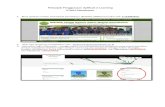

![Petunjuk Penggunaan Logo AusAID [SEC=UNCLASSIFIED]](https://static.fdokumen.site/doc/165x107/587a60071a28ab89618b8e3f/petunjuk-penggunaan-logo-ausaid-secunclassified.jpg)