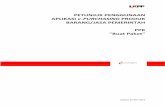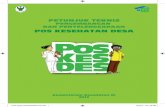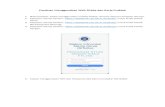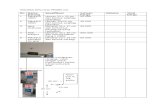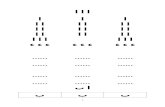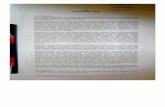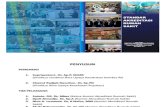petunjuk penggunaan upload rup
Transcript of petunjuk penggunaan upload rup

Dokumentasi Aplikasi RUP

Daftar Isi
Login .............................................................................................................................................................. 1
Logout ........................................................................................................................................................... 1
Ganti Profile .................................................................................................................................................. 2
Melihat Kode Satuan Kerja ........................................................................................................................... 4
Unduh / Download File RUP ......................................................................................................................... 5
Unggah File RUP ............................................................................................................................................ 7
Tambah Member .......................................................................................................................................... 9
Reset password ........................................................................................................................................... 10
Manajemen User Aplikasi ........................................................................................................................... 10
Member LKPP / Admin ............................................................................................................................ 10
Menambah Member LPSE ...................................................................................................................... 11
Edit member LPSE ................................................................................................................................... 13
Ganti Profile / Password ......................................................................................................................... 14
Member LPSE .......................................................................................................................................... 15
Menambah user Admin Agency .............................................................................................................. 15
Ganti profile Admin Agency .................................................................................................................... 16
Member Admin Agency .......................................................................................................................... 16
Menambah member Satuan Kerja .......................................................................................................... 17
Hapus member ............................................................................................................................................ 18
Menambah Satuan Kerja ............................................................................................................................ 18
Mengubah Satuan Kerja .............................................................................................................................. 20
Menghapus Satuan Kerja ............................................................................................................................ 21

Login Untuk melakukan login pada aplikasi dapat mengikuti langkah sebagai berikut :
• Isikan username dan password pada tempat yang telah disediakan
Gambar 1 Login menggunakan username dan password
• Jika anda salah memasukkan username dan password maka akan muncul peringatan bahwa login anda gagal (Lihat Gambar 2):
Gambar 2 Gagal login
Logout Untuk keluar dari aplikasi anda dapat melihat gambar di bawah ini (Lihat Gambar 3):

Gambar 3 Fitur untuk melakukan Logout
Ganti Profile Untuk mengganti atau mengedit profil anda ikuti langkah berikut :
• Pertama klik pada menu “Ganti Profile/Password” yang ditunjukkan sebagai berikut (lihat gambar 4):
Gambar 4 Tombol untuk mengganti Profile/Password
• Selanjutnya anda dapat mengganti data yang ada dengan mengganti field yang ditunjukkan pada gambar berikut (Lihat Gambar 5) :

Gambar 5 Mengganti Password / Profile
Untuk mengubah “Nama K/L/D/I” dan “email” anda bisa ganti field yang ada pada tabel 2 (Lihat gambar 5)
• Kemudian setelah mengganti password, anda dapat klik tombol “Ganti Password” untuk memvalidasi perubahan yang telah dilakukan. Dan klik tombol “Ganti Profile” untuk memvalidasi perubahan profil yang dilakukan. (lihat Gambar 6)
Gambar 6 tombol untuk menggan password / profile

Melihat Kode Satuan Kerja Untuk melihat kode satuan kerja anda dapat klik link “Klik disini untuk melihat rincian satuan kerja” sebagai berikut (lihat Gambar 7) :
Gambar 7 Melihat Satuan Kerja
Kemudian anda akan diarahkan ke halaman baru yang menampilkan tampilan sebagai berikut (lihat Gambar 8) :
Gambar 8 Halaman pencarian Satuan Kerja
Setelah itu anda masukkan nama Satuan Kerja yang ingin dilihat seperti yang ditunjukkan gambar di bawah ini (lihat Gambar 9) :

Gambar 9 Mencari Satuan Kerja "Surabaya"
Setelah itu klik tombol “cari”, kemudian akan muncul tabel hasil pencarian dan kode satuan kerja dapat dilihat pada kolom yang ditunjukkan pada gambar (lihat Gambar 10) :
Gambar 10 Hasil Pencarian Satuan Kerja "Surabaya"
Unduh / Download File RUP Untuk men‐download file RUP dalam bentuk xls, dapat dilakukan dengan memilih Download RUPpada menubar atau memilih Klik disini untuk mendownload file RUP(lihat gambar 11)

Gambar 11 pilihan untuk mengunduh file RUP
Setelah itu maka file RUP dalam format.xls akan ter‐download pada komputer anda (lihat gambar 12)
Gambar 12 mengunduh dokumen RUP

Setelah file tersebut di‐download, untuk format cara pengisian file dapat dilihat pada sheet yang sudah tersedia di dalam file tersebut.Untuk dapat melakukan pengisian RUP tersebut harus menggunakan Microsoft Excel 2007.
Unggah File RUP Untuk melakukan upload atau unggah dokumen RUP, pada home kita pilih file RUP dengan menekan tombol Browse… (lihat gambar 13)
Gambar 13 memilih dokumen RUP yang akan diunggah
Pada aplikasi ini terdapat dua pilihan ketika melakukan uploadfile RUP, yang pertama dengan melakukan proses preview, diharapkan nantinya user dapat melakukan pengecekan kembali apakah data yang dimasukkan kedalam database tersebut sudah benar atau valid. Kedua adalah dengan melakukan upload tanpa melakukan preview data yang di‐upload kedalam database. Untuk file yang memiliki ukuran besar dianjurkan memilih pilihan tanpa melakukan preview (lihat gambar 14)
Gambar 14 memilih cara peng‐uploadan file
Untuk meng‐upload silahkan pilih tombol Preview. Hasil tampilan upload dengan menggunakan preview dan tanpa preview dapat dilihat pada gambar 15 dan gambar 16 di bawah ini.
CATATAN! Jangan lupa untuk memilih file sebelum menekan tombol preview dan ketika anda melakukan unggah file, maka file yang anda upload sebelumnya akan tereplace dengan

Gambar 15 tampilan dengan menggunakan preview
Gambar 16 tampilan tanpa melakukan preview
Langkah terakhir adalah melakukan konfirmasi untuk menyimpan data yang kita unggah kedalam database dengan menekan tombol CONFIRM. Berikut adalah tampilah setelah melakukan konfirmasi unggah file RUP (lihat gambar 17)

Gambar 17 tampilan ketika sudah melakukan konfirmasi
Tambah Member Pada aplikasi ini terdapat lima macam jenis akun, yaitu untuk LKPP, LPSE, Admin Agency, dan Satuan Kerja.
Dari gambar di atas menjelaskan bahwa untuk member LKPP memiliki hak akses sebagai admin.LKPP dapat membuat user untuk LPSE. User untuk LPSE memiliki atribut nama LPSE di profil mereka.
Untuk menambahkan user LPSE
Untuk menambahkan user Admin Agency
Untuk menambahkan user Satuan Kerja
Untuk menambahkan member (lihat gambar 18), admin bias mengklik link Management Memberpada halamanHome. Field yang harus diisikan adalah sebagai berikut:
• Username : Username harus unik, digunakan ketika user login. Username bias berupa huruf maupun angka. Member tidak dapat menggantiusername yang sudah dibuat oleh admin pada halaman ManagementMember.
• Password : Password digunakan pada saat login. Password tidak harus sama dengan nama username.
• Nama K/L/D/I : Isikan nama K/L/D/I sesuai dengan posisi K/L/D/I dari user • Email : Tuliskan nama email seperti “[email protected]”

Reset pFitur rese
passworddituju.
ManajeUser aplik
1. LK2. LP3. A4. Sa
MembeUser Adm
passwordetpassword be
d yang ada.Un
emen Usekasi ini dibagi
KPP memiPSE memildmin Agencyatuan Kerja
er LKPP / Amin memiliki h
d erada satu h
ntuk mereset
er Aplikasmenjadi emp
liki hak sebagliki atribut LPy memiliki at
Admin hak untuk me
Gambar 18
alaman deng
passworduse
si pat yaitu :
gai Admin SE pada profi
tribut atau na
Gamba
lakukan man
8 menambahkan
gan tambah m
er yang diingi
ile mereka
ama satuan ke
ar 19 Hirarki use
ajemen mem
n user
member. Fitu
inkan klik tom
erja pada iden
er
mber LPSE
ur ini digunak
mbol
ntitas mereka
kan untuk me
pada user
a
ereset
r yang

Gambar 20 management member LPSE
Pada menu “Management Member LPSE” admin dapat menambah user, menghapus user, dan mengupdate informasi dari user tersebut. Untuk menggunakan fitur tersebut dapat kita klik link “Management Member LPSE” (lihat gambar ). Setelah itu akan muncul halaman untuk dapat menggunakan fitur tersebut.
Menambah Member LPSE Untuk menambah member LPSE dapat kita masukkan terlebih dahulu data yang dibutuhkan pada field yang sudah tertera di halaman tersebut (lihat gambar ). Pada member LPSE data yang harus diinputkan adalah :
• Username : akun yang akan digunakan oleh user dari LPSE
• Password
• LPSE : lokasi LPSE yang bersangkutan / bertanggungjawab
• No. HP : nomor / kontak yang dapat dihubungi untuk akun tersebut
Setelah itu kita dapat klik “TAMBAH MEMBER LPSE”. Bila data sudah masuk, maka akan tampil tulisan “Data Telah Ditambahkan”.

Gambar 21 menambah member LPSE
Pada halaman tersebut ditampilkan juga daftar user yang terdaftar sebagai member yang memiliki hak LPSE. (lihat gambar )

Gambar 22 Daftar member
Untuk melakukan edit profile, reset password, ataupun delete member dapat kita pilih link pada kolom di setiap member yang ditampilkan.
Edit member LPSE Untuk melakukan edit member yang sudah terdaftar, anda dapat memilih link “edit” setelah itu akan muncul form data member. Pada form tersebut anda dapat mengganti informasi member sesuai dengan yang dibutuhkan. Bila sudah silahkan pilih “UBAH MEMBER LPSE” (lihat gambar)

Gambar 23 Edit profile LPSE
Bila data telah diubah, maka akan muncul tulisan “DATA TELAH DIUBAH”
Ganti Profile / Password Untuk mengganti Profile / Password, anda dapat memilih menu “GANTI PROFILE/PASSWORD” pada mebu bar. Kemudian akan muncul tampilan seperti pada gambar .
Gambar 24 Ganti profile password

Pada halaman tersebut terdapat informasi mengenai profil dari member, untuk member jenis admin, Jenis Login berisi Admin, tidak memiliki atribut satuan kerja dan LPSE.Untuk mengganti password silahkan masukkan password lama dan password barunya, kemudian pilih tombol “Ganti Password”. Sedangkan untuk mengganti Email dan nomor Handphone, silahkan masukkan email dan nomor handphone pada filed yang disediakan, kemudian tekan ganti profile.
Member LPSE Member LPSE dapat melakukan manajemen untuk member Admin Agency, sama halnya seperti LKPP dapat melakukan management untuk LPSE ( menambah member, mengedit member, menghapus member, dan mereset password ). Keterangan dapat dilihat pada gambar dan gambar
Gambar 25 management user admin agency
Menambah user Admin Agency Untuk menambah user admin agency setelah masuk ke menu “Managemen Member Admin Agency”, akan muncul halaman baru, dan field yang harus diisi adalah:
• Username : akun yang akan digunakan oleh user dari LPSE
• Password
• No. HP : nomor / kontak yang dapat dihubungi untuk akun tersebut Username

Gambar 26 menambah user admin agency
Ganti profile Admin Agency Untuk mengganti profil member admin agency, pilih menu “Ganti Profile”. Untuk Member LPSE pada profilnya memiliki atribut LPSE (lihat gambar ). Pada fitur ini terdapat dua pilihan untuk mengganti password, handphone serta email.
Gambar 27 atribut LPSE pada admin agency
Member Admin Agency Pada user member Admin Agency dapat dilakukan “Management Member Satuan Kerja”.( lihat gambar )

Gambar 28 Management member satuan kerja
Menambah member Satuan Kerja Untuk menambah member satuan kerja, pilih menu “Management Member Satuan Kerja”. Setelah itu akan muncul halaman baru. Untuk menambah member satuan kerja, anda dapat mengisi field yang ada (lihat gambar ). Setelah itu klik tombol “TAMBAH MEMBER SATUAN KERJA”.
Gambar 29 menambah user satuan kerja

Hapus member Selain tambah member, juga tersedia fitur hapus member.Fitur ini digunakan untuk menghapus member yang tidak lagi menggunakan hak aksesnya.Untuk menghapus member, admin tinggal mengklik tombol Deletepada member yang dituju. Apabila adminakan menghapus member, akan muncul peringatanseperti gambar dibawah ini. Jika ingin meneruskan klik Oke dan Batal untuk membatalkan penghapusan. (lihat gambar 19)
Gambar 30 peringatan menghapus user
Menambah Satuan Kerja Untuk dapat memasuki fitur satuan kerja, pengguna harus login sebagai administrator terlebih dahulu. Setelah login berhasil, maka akan masuk kedalam halaman awal aplikasi. Didalam halaman ini, tersedia menu klik disini untuk melihat rincian satuan kerja.Menu tersebut berfungsi untuk mendapatkan satuan kerja sekaligus menambah satuan kerja tersebut. (lihat gambar 20)
Gambar 31 fitur melihat satuan kerja
Setelah halaman tersebut di klik maka akan muncul jendela pop up.
• Untuk mencari rincian satuan kerja, ketikkan kata kunci didalam kotak pencaharian
• Untuk menambah satuan kerja tersedia menu tambah data satuan kerja seperti yang ditampilkan pada gambar 21.

Gambar 32 Fitur tambah data satuan kerja
Halaman penambahan satuan kerja berisi beberapa informasi yang harus diisi secara tepat(lihat gambar 22 ). Berikut informasi yang harus diisikan:
• Kode Satuan Kerja Field ini berisikan kode informasi satuan kerja
• Nama Satuan Kerja isikan nama satuan kerja yang akan ditambah
• Departemen Pilih nama departemen yang dimaksud
• Unit Berisi informasi unit sesuai dengan departemen yang dipilih
• Lokasi Berisi informasi wilayah satuan kerja tersebut berada
• Kab/Kota Berisi informasi kabupaten/Kota berdasarkan lokasi yang dipilih
Gambar 33 Form penambahan data Satker
Dibawah ini adalah contoh dari penambahan satuan kerja (lihat gambar 23).

Gambar 34 Contoh pengisian tambah satuan kerja
Setelah semua field diisi secara lengkap. Maka langkah selanjutnya adalah menekan tombol tambah untuk menyimpan data atau tombol kembali untuk kembali ke halaman sebelumnya. Bila penambahan data satuan kerja berhasil, maka akan muncul peringatan seperti pada gambar 24.
Gambar 35 peringatan penambahan satuan kerja
Mengubah Satuan Kerja Untuk dapat mengubah data satuan kerja, langkah pertama yang dilakukan adalah mencari satuan kerja tersebut terlebih dahulu didalam kotak pencarian seperti gambar 25.
Gambar 36 mencari satuan kerja “Jakarta”
Pada pencarian diatas, kita mencari dengan kata kunci Jakarta. Selanjutnya halaman akan menampilkan semua informasi yang berkaitan dengan Jakarta tersebut.

Gambar 37 Hasil pencarian Satuan Kerja "Jakarta"
Untuk dapat mengubah data tersebut, disebelah kanan hasil pencarian terdapat menu ubah yang ditampilkan.Klik link tersebut untuk dapat mengubah data tersebut.
Gambar 38 halaman mengubah satuan kerja
gambar27 adalah halaman untuk mengubah data satuan kerja. Setelah selesai mengubah data tersebut, tekan tombol ubah untuk memperbaharui data atau kembali untuk kembali ke halaman sebelumnya.
Menghapus Satuan Kerja Untuk dapat menghapus data satuan kerja, langkah pertama yang dilakukan adalah mencari satuan kerja tersebut terlebih dahulu didalam kotak pencarian seperti gambar 28.

Gambar 39 pencarian satuan kerja "Jakarta"
Setelah hasil pencaharian kerja ditampilkan (lihat gambar 29), pada sebelah kanan hasil pencarian terdapat tombol menu delete untuk menghapus data tersebut.
Gambar 40 hasil pencarian Satuan kerja "Jakarta"
Setelah menu delete dipilih akan keluar pop up yang berisi konfirmasi untuk menghapus data, seperti gambar 30.
Gambar 41 peringatan sebelum menghapus data satuan kerja