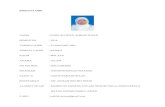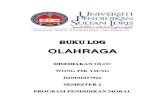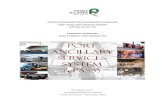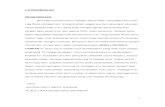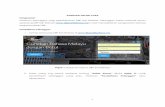PORT ANCILLARY SERVICES SYSTEM (ePASS) · 3.1. Cara-cara Capaian 2 3.2. Log-in (Log Masuk) 3 3.3....
Transcript of PORT ANCILLARY SERVICES SYSTEM (ePASS) · 3.1. Cara-cara Capaian 2 3.2. Log-in (Log Masuk) 3 3.3....

SISTEM PERKHIDMATAN SAMPINGAN PELABUHAN
PORT ANCILLARY SERVICES SYSTEM (ePASS)
PANDUAN PENGGUNA
BAGI SYARIKAT YANG BERDAFTAR
Disediakan oleh : Lembaga Pelabuhan Kelang
2012

IT2012 1
KANDUNGAN TAJUK MUKA SURAT 1. Pengenalan 2
2. Keperluan Utama 2 3. Panduan Pengguna 2
3.1. Cara-cara Capaian 2
3.2. Log-in (Log Masuk) 3
3.3. Profil Pengguna 5
• Kemaskini Profil 6
• Permohonan 7
• Semak Status 13
• Log keluar 13

IT2012 2
SISTEM PERKHIDMATAN SAMPINGAN PELABUHAN PORT ANCILLARY SERVICES SYSTEM (ePASS)
PANDUAN PENGGUNA BAGI SYARIKAT YANG BERDAFTAR 1. Pengenalan
Sistem Perkhidmatan Sampingan Pelabuhan membenarkan pengguna iaitu syarikat yang berdaftar memohon lesen perkhidmatan sampingan di Pelabuhan Klang secara atas talian. Pengguna boleh membuat permohonan secara terus kepada Lembaga Pelabuhan Kelang (LPK) dengan mendapat sokongan pengendali terminal melalui pelayar (browser) web seperti Internet Explorer, Mozilla Firefox, Safari atau lain-lain pelayar web.
2. Keperluan Utama
• Sambungan Talian Internet • Pelayar Web (Web Browser)
3. Panduan Pengguna
3.1. Cara-cara Capaian
i) Buka pelayar (browser) web. ii) Taip http://www.pka.gov.my/ bagi mencapai laman web LPK. iii) Di bahagian Menu pilih pada Online Services. iv) Pilih pada Ancillary Services. v) Klik pada License Application ePASS bagi membuat permohonan lesen. Bagi
melihat senarai syarikat yang menjalankan perkhidmatan sampingan di Pelabuhan Klang, klik pada Registered Company.

IT2012 3
Rajah 1: Menu Utama dan Online Services
3.2. Log-in (Log Masuk)
i) Antaramuka utama sistem tersebut akan dipaparkan seperti Rajah 2 di bawah. Di antaramuka utama ini juga pengguna boleh memuat turun: • Syarat-Syarat Am Perkhidmatan Sampingan (Ancillary Services) • Senarai Semak Perkhidmatan Sampingan (Ancillary Services) • Syarat-Syarat Tambahan Perkhidmatan Sampingan (Ancillary Services) • Panduan Pengguna Sistem Perkhidmatan Sampingan (Ancillary Sevices) • Contoh Borang Permohonan Lesen
Rajah 2: Antaramuka Utama Sistem Perkhidmatan Sampingan
Klik Daftar Masuk Pengguna Baru bagi pengguan baru

IT2012 4
ii) Daftar Pengguna Baru • Bagi pengguna baru klik Daftar Masuk Pengguna Baru. Bagi yang sudah
berdaftar boleh terus log masuk. • Borang seperti Rajah 3 akan dipaparkan dan perlu diisi oleh pengguna
yang baru pertama kali masuk ke sistem ini.
Rajah 3: Pendaftaran Pengguna Baru
Rajah 4: Pendaftaran Pengguna Baru yang lengkap

IT2012 5
• Semua maklumat profil pengguna adalah mandatori dan perlu diisi seperti dalam Rajah 4. Klik butang Hantar selepas selesai. Pengguna telah berjaya melakukan pendaftaran sistem. Pengguna sudah boleh mula menggunakan sistem.
iii) Log Masuk
• Masukkan Nombor Pendaftaran Syarikat/Perniagaan • Masukkan Katalaluan seperti di Rajah 5. • Klik butang Hantar
Rajah 5: Log Masuk
3.3. Profil Pengguna
i) Profil Pengguna akan dipaparkan seperti di Rajah 6.
Rajah 6: Profil Pengguna

IT2012 6
ii) Di Modul ini juga disediakan Menu Utama seperti Rajah 7 yang mengandungi menu seperti: • Kemaskini Profil • Permohonan • Semak Status • Log Keluar
Rajah 7: Menu Utama
iii) Kemaskini Profil
• Klik Kemaskini Profil Pengguna untuk mengemaskini profil. Paparan
seperti di Rajah 8 akan dipaparkan. • Kemaskini maklumat yang diperlukan. • Klik butang Simpan
Rajah 8: Kemaskini Profil Pengguna

IT2012 7
• Klik pada Kemaskini Katalaluan untuk mengemaskini katalaluan. Paparan
seperti di Rajah 9 akan dipaparkan. • Kemaskini Katalaluan baru. • Klik butang Simpan. • Klik Menu untuk ke Menu Utama
Rajah 9: Kemaskini Katalaluan Pengguna
iv) Permohonan
• Klik Permohonan untuk membuat permohonan lesen. Paparan seperti
Rajah 10 akan dipaparkan. • Nombor Rujukan Permohonan akan diberikan secara automatik apabila
pengguna klik pada butang Permohonan tersebut.
Rajah 10: Permohonan Lesen

IT2012 8
• Pilih Jenis Perkhidmatan untuk memohon lesen perkhidmatan seperti di Rajah 11.
• Pilih Permohonan iaitu Baru atau Membaharui • Klik butang Tambah • Ulang semula jika lebih dari satu lesen dipohon • Klik butang Simpan bila selesai
Rajah 11: Permohonan Lesen
• Klik Butir-butir Pekerja dan paparan seperti Rajah 12 akan dipaparkan. • Masukkan semua butir-butir kakitangan atau pekerja yang diperlukan. • Klik butang Tambah untuk menambah maklumat pekerja dalam senarai. • Ulang semula untuk maklumat pekerja seterusnya. • Klik butang Simpan bila selesai atau klik pada modul seterusnya dalam
menu.

IT2012 9
Rajah 12: Paparan Modul maklumat pekerja
• Klik Senarai Jentera dan paparan seperti Rajah 13 akan dipaparkan.
Rajah 13: Paparan Modul Senarai Jentera
• Masukkan semua butir-butir Jentera yang diperlukan. • Klik butang Tambah untuk menambah maklumat jentera dalam senarai. • Ulang semula untuk maklumat jentera seterusnya. • Klik butang Simpan bila selesai.

IT2012 10
• Klik Dokumen Sokongan dan paparan seperti Rajah 14 akan dipaparkan.
Rajah 14: Paparan Modul Dokumen Sokongan
• Klik pada ikon di ruangan Lampiran untuk memasukkan dokumen
sokongan. • Pilih dokumen sokongan yang perlu dilampirkan. Paparan seperti Rajah
15 akan dipaparkan. • Dokumen sokongan yang ingin dilampirkan perlulah dalam bentuk
format pdf, jpeg, jpg dan gif sahaja. • Klik butang Browse untuk mencapai dokumen yang ingin dilampirkan. • Klik butang Simpan bila selesai. • Ulang semula untuk perkhidmatan seterusnya. • Klik pada Dokumen untuk membuat pengemaskinian. • Klik butang Simpan di Modul Dokumen Sokongan bila selesai.
Rajah 15: Paparan untuk melampirkan dokumen sokongan

IT2012 11
• Klik Butiran Prestasi jika permohonan MEMBAHARUI. Paparan seperti
Rajah 16 akan dipaparkan.Jika permohonan BARU, butiran prestasi tidak perlu diisi.
Rajah 16: Paparan Butiran Prestasi
• Masukkan Tahun Penilaian. • Di ruangan Jenis Perkhidmatan yang Dijalankan pilih jenis perkhidmatan
yang dijalankan. • Masukkan Nilai Pendapatan • Klik butang Tambah • Ulang perkara yang sama bagi perkhidmatan lain. • Klik butang Simpan bila selesai.

IT2012 12
• Klik Sokongan Terminal dan paparan seperti Rajah 17 akan dipaparkan.
Rajah 17: Paparan Sokongan Terminal
• Pilih Pengendali Terminal bagi mendapat sokongan pengendali terminal. • Lampirkan Penyata Pendapatan enam (6) bulan pertama perkhidmatan. • Lampirkan Lembaran Imbangan enam (6) bulan pertama perkhidmatan. • Klik butang Simpan bila selesai.
• Klik Perakuan Syarikat bagi membuat perakuan dan penghantaran
permohonan ke Pengendali Terminal dan LPK. Paparan seperti Rajah 18 akan dipaparkan.
Rajah 18: Paparan Modul Perakuan Syarikat
• Klik Cetak Permohonan untuk mencetak permohonan. • Kilk butang Hantar jika selesai mengisi semua maklumat yang
diperlukan.

IT2012 13
• Permohonan berjaya dihantar. • Sistem tidak akan membenarkan permohonan dibuat jika terdapat
sebarang maklumat yang tidak lengkap.
v) Semak Status • Klik Semak Status untuk menyemak status permohonan. Paparan seperti
Rajah 19 akan dipaparkan.
Rajah 19: Paparan Modul Semak Status
• Klik pada nombor rujukan permohonan di bahagian No. Rujukan
Permohonan. • Pengguna akan dapat menyemak status permohonan.
vi) Log Keluar • Klik Log Keluar untuk keluar daripada sistem.