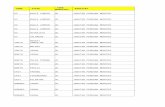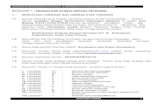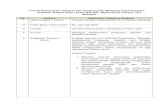Portal Rasmi ePerolehan Kerajaan Negeri Pulau …ep.penang.gov.my/manual/Kontraktor.pdfperolehan,...
Transcript of Portal Rasmi ePerolehan Kerajaan Negeri Pulau …ep.penang.gov.my/manual/Kontraktor.pdfperolehan,...
http://ep.penang.gov.my
Jabatan Kewangan Negeri Pulau Pinang Tingkat 81 , KOMTAR 10990 Georgetown Pulau Pinang
MANUAL PENGGUNA
ePerolehan
ePerolehan V2.0
Portal Rasmi ePerolehan Kerajaan Negeri Pulau Pinang
KONTRAKTOR
RUJUKAN SINGKATAN ....................................................................................................... 1
1.0 LAMAN UTAMA.............................................................................................................. 2
2.0 MELIHAT MAKLUMAT PEROLEHAN ............................................................................ 3
2.1 Melihat Iklan Perolehan. ............................................................................................... 3
2.2 Melihat Senarai Carta Perolehan. ................................................................................ 7
2.3 Melihat Keputusan (Lembaga Perolehan Tender) .......................................................10
2.4 Melihat Keputusan (Jawatankuasa Sebutharga) .........................................................12
2.5 Melihat Keputusan (Keputusan Muktamat) ..................................................................14
3.0 PROFIL ..........................................................................................................................16
3.1 Mengurus Profil. ..........................................................................................................16
4.0 SIJIL KEMENTERIAN KEWANGAN, PKK, CIDB ..........................................................19
4.1 Melihat Maklumat Sijil Kementerian Kewangan ...........................................................19
4.2 Melihat Maklumat Sijil PKK .........................................................................................21
4.3 Melihat Maklumat Sijil CIDB ........................................................................................23
5.0 MENGURUS MAKLUMAT SYARIKAT KONTRAKTOR ................................................25
5.1 Pemilikan Saham ........................................................................................................25
5.1.1 Mendaftar pemilikan saham ................................................................................................ 25
5.1.2 Mengemaskini Maklumat Pemilikan Saham ........................................................................ 28
5.1.3 Memadam Maklumat Pemilikan Saham .............................................................................. 31
5.2 Aset Syarikat ...............................................................................................................33
5.2.1 Mendaftar Aset Syarikat ....................................................................................................... 33
5.2.2 Mengemaskini Aset Syarikat ................................................................................................ 36
5.2.3 Memadam Aset Syarikat ...................................................................................................... 39
5.3 Kakitangan Syarikat ....................................................................................................41
5.3.1 Mendaftar Kakitangan Syarikat ............................................................................................ 41
5.3.2 Mengemaskini Kakitangan Syarikat ...................................................................................... 44
5.3.3 Memadam Kakitangan Syarikat ............................................................................................ 47
5.4 Kewangan Syarikat .....................................................................................................49
5.4.1 Mendaftar Kewangan Syarikat ............................................................................................. 49
5.4.2 Mengemaskini Kewangan Syarikat ....................................................................................... 52
5.5 Projek Semasa ...........................................................................................................55
5.5.1 Mendaftar Projek Semasa .................................................................................................... 55
5.5.2 Mengemaskini Projek Semasa ............................................................................................. 58
5.5.3 Memadam Projek Semasa ................................................................................................... 61
5.6 Projek Siap .................................................................................................................63
5.6.1 Mendaftar Projek Siap ......................................................................................................... 63
5.6.2 Mengemaskini Projek Siap .................................................................................................. 66
5.6.3 Memadam Projek Siap......................................................................................................... 69
5.7 Produk ........................................................................................................................71
5.7.1 Mendaftar Produk ................................................................................................................ 71
5.7.2 Mengemaskini Produk ......................................................................................................... 74
5.7.3 Memadam Produk ............................................................................................................... 77
5.8 Anugerah ....................................................................................................................79
5.8.1 Mendaftar Anugerah ............................................................................................................ 79
5.8.2 Mengemaskini Anugerah ..................................................................................................... 82
5.8.3 Memadam Anugerah ............................................................................................................ 85
5.9 E-Bidding ....................................................................................................................87
6.0 BAYARAN .....................................................................................................................90
6.1 Bayaran Pendaftaran Menggunakan Kad Kredit ..................................................................... 90
6.2 Bayaran Pendaftaran Menggunakan MEPS ............................................................................. 98
6.3 Bayaran Pembaharuan Menggunakan Kredit Kad .................................................... 107
6.4 Bayaran Pembaharuan Menggunakan MEPS ........................................................................ 115
7.0 PEROLEHAN ............................................................................................................... 124
7.1 Membeli Perolehan Menggunakan Kad kredit ........................................................... 124
7.2 Membeli Perolehan Menggunakan MEPS FPX ......................................................... 134
8.0 DOKUMEN DIBELI ...................................................................................................... 145
8.1 Melihat Dokumen yang Dibeli.................................................................................... 145
9.0 RESIT ........................................................................................................................... 147
9.1 Melihat Maklumat Resit ............................................................................................ 147
10.0 JABATAN/AGENSI .................................................................................................... 150
10.1 Melihat Jabatan/Agensi .......................................................................................... 150
11.0 HEBAHAN ................................................................................................................. 152
11.1 Melihat Hebahan Pengumuman Berita .................................................................... 152
11.2 Melihat Hebahan Arkib Berita .................................................................................. 154
ePerolehan V2.0 – Manual Pengguna
1
RUJUKAN SINGKATAN
Singkatan
Penerangan
ROC Register of Company
ROB Register of Business
MOF Ministry Of Finance @ Kementerian Kewangan
PKK Pusat Khidmat Kontraktor
CIDB Lembaga Pembangunan Industri Pembinaan Malaysia
SUK Pejabat Setiausaha Kerajaan Negeri
ePerolehan V2.0 – Manual Pengguna
2
1.0 LAMAN UTAMA
Langkah1
Laman utama e-perolehan Versi 2.0 dipaparkan seperti dibawah.
1
2
3
ARAHAN:
1. Pilihan menu pada menu utama seperti berikut:
Menu utama : Memaparkan halaman utama sistem.
Perolehan : Memaparkan maklumat berkaitan perolehan.
Pengurusan : Memaparkan pengurusan untuk Kerajaan Negeri, Kod
Bidang, Kontraktor, Perolehan dan Hebahan.
Laporan : Memaparkan laporan untuk pendaftaran kontraktor,
perolehan, penawaran perolehan.klasifikasi perolehan,
kontraktor dan kewangan.
Hebahan : Memaparkan hebahan terkini
Bantuan : Memaparkan manual penguna.
2. Maklumat daftar.
3. Klik butang Keluar untuk log keluar sistem.
ePerolehan V2.0 – Manual Pengguna
3
2.0 MELIHAT MAKLUMAT PEROLEHAN
2.1 Melihat Iklan Perolehan.
Langkah1
Untuk melihat iklan perolehan.
ARAHAN:
1. Pilih menu Perolehan dan klik jenis iklan perolehan seperti Cabutan Undi,
Sebutharga atau Tender.
1
ePerolehan V2.0 – Manual Pengguna
4
Langkah2
Maklumat iklan perolehan yang dipilih akan dipaparkan seperti dibawah.
ARAHAN:
1. Pilih menu perolehan dan klik jenis iklan perolehan seperti cabutan
undi, sebutharga
1
ARAHAN:
1. Klik Tarikh Jual atau Tarikh Tutup untuk mendapatkan maklumat
perolehan yang terkini.
2. Klik ‘link’ tajuk perolehan untuk melihat maklumat perolehan secara
terperinci.
3. Klik atau untuk melihat iklan perolehan yang seterusnya.
2
3
ePerolehan V2.0 – Manual Pengguna
5
Langkah3
Maklumat iklan perolehan secara terperinci dipaparkan seperti dibawah.
ARAHAN:
1. Klik ‘link’ untuk muat turun dokumen meja.
1
ePerolehan V2.0 – Manual Pengguna
6
Langkah4
Popup-windows untuk menyimpan fail yang di muat turun akan dipaparkan seperti
dibawah
ARAHAN:
1. Klik Open untuk membuka dokumen meja, Save untuk menyimpan
dokumen meja dan Cancel untuk membatal muat turun.
2. Klik ‘link’ untuk muat turun dokumen meja.
1
ePerolehan V2.0 – Manual Pengguna
7
2.2 Melihat Senarai Carta Perolehan.
Langkah1
Untuk melihat senarai carta perolehan.
ARAHAN:
1. Pilih menu Perolehan dan klik senarai carta.
1
ePerolehan V2.0 – Manual Pengguna
8
Langkah2
Maklumat senarai carta dipaparkan seperti dibawah. Carian carta perolehan boleh
dicari menggnakan carian melalui jabatan/agensi.
ARAHAN:
1. Pilih carian melalui jabatan/agensi untuk memilih senarai carta perolehan.
2. Klik ‘link’ tajuk perolehan untuk melihat senarai carta perolehan lebih
terperinci.
1
2
ePerolehan V2.0 – Manual Pengguna
9
Langkah3
Maklumat senarai carta perolehan secara terperinci dipaparkan seperti dibawah.
ARAHAN:
1. Maklumat senarai carta perolehan secara terperinci
1
ePerolehan V2.0 – Manual Pengguna
10
2.3 Melihat Keputusan (Lembaga Perolehan Tender)
Langkah1
Untuk melihat senarai carta perolehan.
ARAHAN:
1. Pilih menu perolehan dan keputusan, kemudian klik Lembaga Perolehan
Tender.
1
ePerolehan V2.0 – Manual Pengguna
11
ARAHAN:
1. Keputusan lembaga perolehan tender.
2. Klik borang bantahan ‘link’ untuk muat turun borang bantahan.
Langkah2
Keputusan Lembaga Perolehan Tender dipaparkan seperti dibawah
1
2
ePerolehan V2.0 – Manual Pengguna
12
2.4 Melihat Keputusan (Jawatankuasa Sebutharga)
Langkah1
Untuk melihat keputusan jawatankuasa sebut harga.
1
ARAHAN:
1. Pilih menu Perolehan dan Keputusan, kemudian klik Jawatankuasa
Sebutharga.
ePerolehan V2.0 – Manual Pengguna
13
ARAHAN:
1. Keputusan jawatankuasa sebutharga.
2. Klik borang bantahan ‘link’ untuk muat turun borang bantahan.
Langkah2
Keputusan jawatankuasa sebutharga dipaparkan seperti dibawah
1
2
ePerolehan V2.0 – Manual Pengguna
14
2.5 Melihat Keputusan (Keputusan Muktamat)
Langkah1
Untuk melihat keputusan muktamat untuk cabutan undi, sebutharga dan tender.
ARAHAN:
1. Pilih menu perolehan, keputusan, muktamat dan cabutan undi untuk
melihat keputusan muktamat cabutan undi, sebutharga untuk melihat
keputusan muktamat sebut harga dan tender untuk melihat keputusan
muktamat tender.
1
ePerolehan V2.0 – Manual Pengguna
15
Langkah2
Maklumat keputusan perolehan untuk cabutan undi, sebutharga dan tender
dipaparkan seperti dibawah.
1
ARAHAN:
1. Maklumat keputusan perolehan.
2. Klik atau untuk melihat keputusan perolehan yang seterusnya.
ePerolehan V2.0 – Manual Pengguna
16
3.0 PROFIL
3.1 Mengurus Profil.
Langkah1 Untuk melihat pengurusan profil.
ARAHAN:
1. Pilih Menu Kontraktor dan klik Profil Syarikat.
1
ePerolehan V2.0 – Manual Pengguna
17
Langkah2
Maklumat profil dipaparkan seperti dibawah.
ARAHAN:
1. Klik ‘link’ Edit untuk mengemaskini profil.
1
ePerolehan V2.0 – Manual Pengguna
18
Langkah3 Maklumat senarai carta perolehan secara terperinci dipaparkan seperti dibawah.
ARAHAN:
1. Sila masukan maklumat yang tertera untuk mengemaskini maklumat profil.
2. Klik butang Simpan untuk mengemaskini maklumat.
1
2
ePerolehan V2.0 – Manual Pengguna
19
4.0 SIJIL KEMENTERIAN KEWANGAN, PKK, CIDB
4.1 Melihat Maklumat Sijil Kementerian Kewangan
Langkah1 Untuk melihat maklumat siji kementerian kewangan
ARAHAN:
1. Pilih Menu Kontraktor, Sijil dan klik Kementerian Kewangan
1
ePerolehan V2.0 – Manual Pengguna
20
Langkah2
Maklumat sijil perhikmatan khidmat kontraktor (PKK) dipaparkan seperti dibawah.
ePerolehan V2.0 – Manual Pengguna
21
4.2 Melihat Maklumat Sijil PKK
Langkah1 Untuk melihat maklumat sijil PKK
ARAHAN:
1. Pilih Menu Kontraktor, Sijil dan klik Kementrian Kewangan
1
ePerolehan V2.0 – Manual Pengguna
22
Langkah2
Maklumat sijil perhikmatan khidmat kontraktor (PKK) dipaparkan seperti dibawah.
ePerolehan V2.0 – Manual Pengguna
23
4.3 Melihat Maklumat Sijil CIDB
Langkah1 Untuk melihat maklumat sijil CIDB
ARAHAN:
1. Pilih Menu Kontraktor, Sijil dan klik Kementrian Kewangan
1
ePerolehan V2.0 – Manual Pengguna
25
5.0 MENGURUS MAKLUMAT SYARIKAT KONTRAKTOR
5.1 Pemilikan Saham
5.1.1 Mendaftar pemilikan saham
Langkah1
Untuk melihat maklumat saham
1
ARAHAN:
1. Pilih menu Kontraktor dan klik Saham.
ePerolehan V2.0 – Manual Pengguna
26
ARAHAN:
1. Klik butang Tambah untuk menambah maklumat pemilikan saham
Langkah2
Maklumat pemilikan saham dipaparkan seperti dibawah.
1
ePerolehan V2.0 – Manual Pengguna
27
ARAHAN:
1. Sila masukan maklumat- maklumat yang tertera untuk mendaftar pemilikan
saham kontraktor
2. Sila klik butang Simpan.
Langkah3
Maklumat pemilikan saham dipaparkan seperti dibawah.
1
2
ePerolehan V2.0 – Manual Pengguna
28
5.1.2 Mengemaskini Maklumat Pemilikan Saham
Langkah1
Untuk melihat maklumat saham
1
ARAHAN:
1. Pilih Menu Kontraktor dan klik Saham.
ePerolehan V2.0 – Manual Pengguna
29
ARAHAN:
1. Klik ‘link’ Edit untuk mengemaskini maklumat pemilikan saham.
Langkah2
Maklumat pemilikan saham dipaparkan seperti dibawah.
1
ePerolehan V2.0 – Manual Pengguna
30
ARAHAN:
1. Sila masukan maklumat- maklumat yang tertera untuk mendaftar pemilikan
saham kontraktor.
2. Sila klik butang Simpan.
Langkah3
Maklumat pemilikan saham dipaparkan seperti dibawah
1
2
ePerolehan V2.0 – Manual Pengguna
31
5.1.3 Memadam Maklumat Pemilikan Saham
Langkah1
Untuk memadam maklumat saham
1
ARAHAN:
1. Pilih menu Kontraktor dan klik Saham.
ePerolehan V2.0 – Manual Pengguna
32
ARAHAN:
1. Klik X untuk memadam rekod maklumat pemilikan saham.
Langkah2
Maklumat pemilikan saham dipaparkan seperti dibawah.
1
ePerolehan V2.0 – Manual Pengguna
33
5.2 Aset Syarikat
5.2.1 Mendaftar Aset Syarikat
Langkah1
Untuk melihat maklumat aset syarikat
1
ARAHAN:
1. Pilih Menu Kontraktor dan klik Aset.
ePerolehan V2.0 – Manual Pengguna
34
ARAHAN:
1. Klik butang Tambah untuk menambah maklumat aset syarikat.
Langkah2
Maklumat aset syarikat dipaparkan seperti dibawah.
1
ePerolehan V2.0 – Manual Pengguna
35
ARAHAN:
1. Sila masukan maklumat- maklumat yang tertera untuk mendaftar aset
syarikat
2. Sila klik butang Simpan.
Langkah3
Maklumat aset syarikat dipaparkan seperti dibawah.
1
2
ePerolehan V2.0 – Manual Pengguna
36
5.2.2 Mengemaskini Aset Syarikat
Langkah1
Untuk melihat maklumat aset syarikat
1
ARAHAN:
1. Pilih Menu Kontraktor dan klik Aset.
ePerolehan V2.0 – Manual Pengguna
37
ARAHAN:
1. Klik ‘link’ Edit untuk mengemaskini maklumat aset syarikat.
Langkah2
Maklumat aset syarikat dipaparkan seperti dibawah.
1
ePerolehan V2.0 – Manual Pengguna
38
ARAHAN:
1. Sila masukan maklumat- maklumat yang tertera untuk mendaftar aset
syarikat.
2. Sila klik butang Simpan.
Langkah3
Maklumat aset syarikat dipaparkan seperti dibawah.
1
2
ePerolehan V2.0 – Manual Pengguna
39
5.2.3 Memadam Aset Syarikat
Langkah1
Untuk melihat maklumat aset syarikat
1
ARAHAN:
1. Pilih Menu Kontraktor dan klik Aset.
ePerolehan V2.0 – Manual Pengguna
40
ARAHAN:
1. Klik X untuk memadam maklumat aset syarikat.
Langkah2
Maklumat aset syarikat dipaparkan seperti dibawah.
1
ePerolehan V2.0 – Manual Pengguna
41
5.3 Kakitangan Syarikat
5.3.1 Mendaftar Kakitangan Syarikat
Langkah1
Untuk melihat maklumat Kakitangan Syarikat
1
ARAHAN:
1. Pilih Menu Kontraktor dan klik Kakitangan.
ePerolehan V2.0 – Manual Pengguna
42
ARAHAN:
1. Klik butang Tambah untuk menambah maklumat Kakitangan Syarikat.
Langkah2
Maklumat Kakitangan Syarikat dipaparkan seperti dibawah.
1
ePerolehan V2.0 – Manual Pengguna
43
ARAHAN:
1. Sila masukan maklumat- maklumat yang tertera untuk mendaftar
kakitangan syarikat
2. Sila klik butang Simpan.
Langkah3
Maklumat Kakitangan Syarikat dipaparkan seperti dibawah.
1
2
ePerolehan V2.0 – Manual Pengguna
44
5.3.2 Mengemaskini Kakitangan Syarikat
Langkah1
Untuk melihat maklumat Kakitangan Syarikat
1
ARAHAN:
1. Pilih Menu Kontraktor dan klik Kakitangan.
ePerolehan V2.0 – Manual Pengguna
45
ARAHAN:
1. Klik ‘link’ Edit untuk menambah maklumat Kakitangan Syarikat.
Langkah2
Maklumat Kakitangan Syarikat dipaparkan seperti dibawah.
1
ePerolehan V2.0 – Manual Pengguna
46
ARAHAN:
1. Sila masukan maklumat- maklumat yang tertera untuk mengemaskini
kakitangan syarikat.
2. Sila klik butang Simpan.
Langkah3
Maklumat Kakitangan Syarikat dipaparkan seperti dibawah.
1
2
ePerolehan V2.0 – Manual Pengguna
47
5.3.3 Memadam Kakitangan Syarikat
Langkah1
Untuk melihat maklumat Kakitangan Syarikat
1
ARAHAN:
1. Pilih Menu Kontraktor dan klik Kakitangan.
ePerolehan V2.0 – Manual Pengguna
48
ARAHAN:
1. Klik X untuk memadam maklumat Kakitangan Syarikat.
Langkah2
Maklumat Kakitangan Syarikat dipaparkan seperti dibawah.
1
ePerolehan V2.0 – Manual Pengguna
49
5.4 Kewangan Syarikat
5.4.1 Mendaftar Kewangan Syarikat
Langkah1
Untuk melihat maklumat Kewangan Syarikat
1
ARAHAN:
1. Pilih Menu Kontraktor dan klik Kewangan Syarikat.
ePerolehan V2.0 – Manual Pengguna
50
ARAHAN:
1. Klik butang Tambah untuk menambah maklumat Kewangan Syarikat.
Langkah2
Maklumat Kewangan Syarikat dipaparkan seperti dibawah.
1
ePerolehan V2.0 – Manual Pengguna
51
ARAHAN:
1. Sila masukan maklumat- maklumat yang tertera untuk mendaftar
Kewangan Syarikat
2. Sila klik butang Simpan.
Langkah3
Maklumat Kewangan Syarikat dipaparkan seperti dibawah.
1 v
2
ePerolehan V2.0 – Manual Pengguna
52
5.4.2 Mengemaskini Kewangan Syarikat
Langkah1
Untuk melihat maklumat Kewangan Syarikat
1
ARAHAN:
1. Pilih Menu Kontraktor dan klik Kewangan Syarikat.
ePerolehan V2.0 – Manual Pengguna
53
ARAHAN:
1. Klik ‘link’ Edit untuk menambah maklumat Kewangan Syarikat.
Langkah2
Maklumat Kewangan Syarikat dipaparkan seperti dibawah.
1
ePerolehan V2.0 – Manual Pengguna
54
ARAHAN:
1. Sila masukan maklumat- maklumat yang tertera untuk mendaftar
Kewangan Syarikat
2. Sila klik butang Simpan.
Langkah3
Maklumat Kewangan Syarikat dipaparkan seperti dibawah.
1 v
2
ePerolehan V2.0 – Manual Pengguna
55
5.5 Projek Semasa
5.5.1 Mendaftar Projek Semasa
Langkah1
Untuk melihat maklumat Projek Semasa
1
ARAHAN:
1. Pilih Menu Kontraktor, Projek dan klik Semasa.
ePerolehan V2.0 – Manual Pengguna
56
ARAHAN:
1. Klik butang Tambah untuk menambah maklumat Projek Semasa.
Langkah2
Maklumat Projek Semasa dipaparkan seperti dibawah.
1
ePerolehan V2.0 – Manual Pengguna
57
ARAHAN:
1. Sila masukan maklumat- maklumat yang tertera untuk mendaftar Projek
semasa
2. Sila klik butang Simpan.
Langkah3
Maklumat Projek Semasa dipaparkan seperti dibawah.
1 v
2
ePerolehan V2.0 – Manual Pengguna
58
5.5.2 Mengemaskini Projek Semasa
Langkah1
Untuk melihat maklumat Projek Semasa
1
ARAHAN:
1. Pilih Menu Kontraktor, Projek dan klik Semasa.
ePerolehan V2.0 – Manual Pengguna
59
ARAHAN:
1. Klik ‘linl’ Edit untuk mengemaskini maklumat Projek Semasa.
Langkah2
Maklumat Projek Semasa dipaparkan seperti dibawah.
1
ePerolehan V2.0 – Manual Pengguna
60
ARAHAN:
1. Sila masukan maklumat- maklumat yang tertera untuk mendaftar Projek
semasa
2. Sila klik butang Simpan.
Langkah3
Maklumat Projek Semasa dipaparkan seperti dibawah.
1 v
2
ePerolehan V2.0 – Manual Pengguna
61
5.5.3 Memadam Projek Semasa
Langkah1
Untuk melihat maklumat Projek Semasa
1
ARAHAN:
1. Pilih Menu Kontraktor, Projek dan klik Semasa.
ePerolehan V2.0 – Manual Pengguna
62
ARAHAN:
1. Klik X untuk memadam maklumat Projek Semasa.
Langkah2
Maklumat Projek Semasa dipaparkan seperti dibawah.
1
ePerolehan V2.0 – Manual Pengguna
63
5.6 Projek Siap
5.6.1 Mendaftar Projek Siap
Langkah1
Untuk melihat maklumat Projek Siap
1
ARAHAN:
1. Pilih Menu Kontraktor, Projek dan klik Siap.
ePerolehan V2.0 – Manual Pengguna
64
ARAHAN:
1. Klik butang Tambah untuk menambah maklumat Projek Siap.
Langkah2
Maklumat Projek Siap dipaparkan seperti dibawah.
1
ePerolehan V2.0 – Manual Pengguna
65
ARAHAN:
1. Sila masukan maklumat- maklumat yang tertera untuk mendaftar Projek
Siap
2. Sila klik butang Simpan.
Langkah3
Maklumat Projek Siap dipaparkan seperti dibawah.
1 v
2
ePerolehan V2.0 – Manual Pengguna
66
5.6.2 Mengemaskini Projek Siap
Langkah1
Untuk melihat maklumat Projek Siap
1
ARAHAN:
1. Pilih Menu Kontraktor, Projek dan klik Siap.
ePerolehan V2.0 – Manual Pengguna
67
ARAHAN:
1. Klik ‘link’ Edit untuk menambah maklumat Projek Siap.
Langkah2
Maklumat Projek Siap dipaparkan seperti dibawah.
1
ePerolehan V2.0 – Manual Pengguna
68
ARAHAN:
1. Sila masukan maklumat- maklumat yang tertera untuk mendaftar Projek
Siap
2. Sila klik butang Simpan.
Langkah3
Maklumat Projek Siap dipaparkan seperti dibawah.
1 v
2
ePerolehan V2.0 – Manual Pengguna
69
5.6.3 Memadam Projek Siap
Langkah1
Untuk melihat maklumat Projek Siap
1
ARAHAN:
1. Pilih Menu Kontraktor, Projek dan klik Siap.
ePerolehan V2.0 – Manual Pengguna
70
ARAHAN:
1. Klik X untuk memadam maklumat Projek Siap.
Langkah2
Maklumat Projek Siap dipaparkan seperti dibawah.
1
ePerolehan V2.0 – Manual Pengguna
71
5.7 Produk
5.7.1 Mendaftar Produk
Langkah1
Untuk melihat maklumat Produk
1
ARAHAN:
1. Pilih Menu Kontraktor dan klik Produk.
ePerolehan V2.0 – Manual Pengguna
72
ARAHAN:
1. Klik butang Tambah untuk menambah maklumat Produk.
Langkah2
Maklumat senarai produk dipaparkan seperti dibawah.
1
ePerolehan V2.0 – Manual Pengguna
73
ARAHAN:
1. Sila masukan maklumat- maklumat yang tertera untuk mendaftar Produk.
2. Sila klik butang Simpan.
Langkah3
Maklumat produk dipaparkan seperti dibawah.
1 v
2
ePerolehan V2.0 – Manual Pengguna
74
5.7.2 Mengemaskini Produk
Langkah1
Untuk melihat maklumat Produk
1
ARAHAN:
1. Pilih Menu Kontraktor dan klik Produk.
ePerolehan V2.0 – Manual Pengguna
75
ARAHAN:
1. Klik ‘link Edit ’untuk menambah maklumat Produk.
Langkah2
Maklumat Produk dipaparkan seperti dibawah.
1
ePerolehan V2.0 – Manual Pengguna
76
ARAHAN:
1. Sila masukan maklumat- maklumat yang tertera untuk Mengemaskini
Produk.
2. Sila klik butang Simpan.
Langkah3
Maklumat Produk dipaparkan seperti dibawah.
1 v
2
ePerolehan V2.0 – Manual Pengguna
77
5.7.3 Memadam Produk
Langkah1
Untuk melihat maklumat Produk
1
ARAHAN:
1. Pilih Menu Kontraktor dan klik Produk.
ePerolehan V2.0 – Manual Pengguna
78
ARAHAN:
1. Klik X untuk memadam maklumat Produk.
Langkah2
Maklumat Produk dipaparkan seperti dibawah.
1
ePerolehan V2.0 – Manual Pengguna
79
5.8 Anugerah
5.8.1 Mendaftar Anugerah
Langkah1
Untuk melihat maklumat Anugerah
1
ARAHAN:
1. Pilih Menu Kontraktor dan klik Anugerah.
ePerolehan V2.0 – Manual Pengguna
80
ARAHAN:
1. Klik butang Tambah untuk menambah maklumat Anugerah.
Langkah2
Maklumat Anugerah dipaparkan seperti dibawah.
1
ePerolehan V2.0 – Manual Pengguna
81
ARAHAN:
1. Sila masukan maklumat- maklumat yang tertera untuk mendaftar
Anugerah.
2. Sila klik butang Simpan.
Langkah3
Maklumat Anugerah dipaparkan seperti dibawah.
1 v
2
ePerolehan V2.0 – Manual Pengguna
82
5.8.2 Mengemaskini Anugerah
Langkah1
Untuk melihat maklumat Anugerah
1
ARAHAN:
1. Pilih Menu Kontraktor dan klik Anugerah.
ePerolehan V2.0 – Manual Pengguna
83
ARAHAN:
1. Klik butang Tambah untuk menambah maklumat Anugerah.
Langkah2
Maklumat Anugerah dipaparkan seperti dibawah.
1
ePerolehan V2.0 – Manual Pengguna
84
ARAHAN:
1. Sila masukan maklumat- maklumat yang tertera untuk mengemaskini
anugerah.
2. Sila klik butang Simpan.
Langkah2
Maklumat Anugerah dipaparkan seperti dibawah.
1 v
2
ePerolehan V2.0 – Manual Pengguna
85
5.8.3 Memadam Anugerah
Langkah1
Untuk melihat maklumat Anugerah
1
ARAHAN:
1. Pilih Menu Kontraktor dan klik Anugerah.
ePerolehan V2.0 – Manual Pengguna
86
ARAHAN:
1. Klik butang X untuk memadam maklumat anugerah.
Langkah2
Maklumat Anugerah dipaparkan seperti dibawah.
1
ePerolehan V2.0 – Manual Pengguna
87
5.9 E-Bidding
Langkah1
Untuk mengurus e-bidding
1
ARAHAN:
1. Pilih Menu Kontraktor dan klik e-bidding.
ePerolehan V2.0 – Manual Pengguna
88
ARAHAN:
1. Klik ‘link’ tajuk Perolehan untuk e-bidding.
Langkah2
Senarai jemputan e-bidding dipaparkan seperti dibawah.
1
ePerolehan V2.0 – Manual Pengguna
89
ARAHAN:
1. Sila masukan harga tawaran untuk bida.
2. Klik butang Bida.
Langkah3
Maklumat e-bidding dipaparkan seperti dibawah.
1
2
ePerolehan V2.0 – Manual Pengguna
90
6.0 BAYARAN
6.1 Bayaran Pendaftaran Menggunakan Kad Kredit
Langkah1
Untuk melihat bayaran pendaftaran
1
ARAHAN:
1. Pilih menu Kontraktor dan klik Bayaran Pendaftaran.
ePerolehan V2.0 – Manual Pengguna
91
ARAHAN:
1. Klik butang Bayar untuk mambayar pembaharuan.
Langkah2
Maklumat bayaran pendaftaran dipaparkan seperti dibawah.
1
ePerolehan V2.0 – Manual Pengguna
92
ARAHAN:
1. Klik butang Bayar untuk mambayar.
Langkah3
Maklumat bayaran pendaftaran dipaparkan seperti dibawah.
1
ePerolehan V2.0 – Manual Pengguna
93
ARAHAN:
1. Klik butang Bayar di bahagian Kad kredit .
untuk bayaran
Langkah4
Maklumat bayaran dipaparkan seperti dibawah.
1
ePerolehan V2.0 – Manual Pengguna
94
ARAHAN:
1. Klik butang VISA atau MASTERCARD
untuk bayaran
Langkah5
Maklumat bayaran dipaparkan seperti dibawah.
1
ePerolehan V2.0 – Manual Pengguna
95
ARAHAN:
1. Masukkan maklumat-maklumat kad kredit untuk membuat bayaran..
2. Klik butang Pay.
Langkah5
Maklumat bayaran dipaparkan seperti dibawah.
1
2
ePerolehan V2.0 – Manual Pengguna
97
ARAHAN:
1. Klik butang Selesai.
Langkah7
Maklumat bayaran dipaparkan seperti dibawah.
1
ePerolehan V2.0 – Manual Pengguna
98
6.2 Bayaran Pendaftaran Menggunakan MEPS
Langkah1
Untuk melihat bayaran pendaftaran
1
ARAHAN:
1. Pilih Menu Kontraktor dan klik Bayaran Pendaftaran.
ePerolehan V2.0 – Manual Pengguna
99
ARAHAN:
1. Klik butang Bayar untuk mambayar pembaharuan.
Langkah2
Maklumat bayaran pendaftaran dipaparkan seperti dibawah.
1
ePerolehan V2.0 – Manual Pengguna
100
ARAHAN:
1. Klik butang Bayar untuk mambayar.
Langkah3
Maklumat bayaran pendaftaran dipaparkan seperti dibawah.
1
ePerolehan V2.0 – Manual Pengguna
101
ARAHAN:
1. Klik butang Bayar di MEPS FPX.
untuk bayaran
Langkah4
Maklumat bayaran dipaparkan seperti dibawah.
1
ePerolehan V2.0 – Manual Pengguna
102
ARAHAN:
1. Pilih bank untuk membuat bayaran.
2. Klik butang ‘Agree and Continue’ untuk teruskan pembayaran dan klik
‘Cancel’ untuk batal pembayaran.
Langkah5
Maklumat bayaran dipaparkan seperti dibawah.
1
1
ePerolehan V2.0 – Manual Pengguna
103
ARAHAN:
1. Masukkan maklumat-maklumat akaun untuk membuat bayaran..
2. Klik butang OK untuk membayar atau klik butang Cancel untuk membatal
Langkah6
Maklumat bayaran dipaparkan seperti dibawah.
1
2
ePerolehan V2.0 – Manual Pengguna
104
ARAHAN:
1 Klik butang OK untuk meneruskan proses pembayaran.
Langkah7
Maklumat bayaran dipaparkan seperti dibawah.
1
ePerolehan V2.0 – Manual Pengguna
105
ARAHAN:
1. Klik Butang PRINT untuk mencetak maklumat pembayaran.
2. Klik butang ‘ Click Here to Complete Your Transaction’ untuk
meneruskan proses.
Langkah8
Maklumat bayaran dipaparkan seperti dibawah.
1 2
ePerolehan V2.0 – Manual Pengguna
106
ARAHAN:
1. Klik butang Selesai.
Langkah9
Maklumat bayaran dipaparkan seperti dibawah.
1
ePerolehan V2.0 – Manual Pengguna
107
6.3 Bayaran Pembaharuan Menggunakan Kredit Kad
Langkah1
Untuk melihat bayaran pembaharuan
1
ARAHAN:
1. Pilih Menu Kontraktor dan klik Bayaran Pembaharuan.
ePerolehan V2.0 – Manual Pengguna
108
ARAHAN:
1. Klik butang Bayar untuk mambayar pembaharuan.
Langkah2
Maklumat bayaran pembaharuan dipaparkan seperti dibawah.
1
ePerolehan V2.0 – Manual Pengguna
109
ARAHAN:
1. Klik butang Bayar untuk mambayar.
Langkah3
Maklumat bayaran dipaparkan seperti dibawah.
1
ePerolehan V2.0 – Manual Pengguna
110
ARAHAN:
1. Klik butang Bayar di Kredit kad.
untuk bayaran
Langkah4
Maklumat bayaran dipaparkan seperti dibawah.
1
ePerolehan V2.0 – Manual Pengguna
111
ARAHAN:
1. Klik butang VISA atau MASTERCARD.
untuk bayaran
Langkah5
Maklumat bayaran dipaparkan seperti dibawah.
1
ePerolehan V2.0 – Manual Pengguna
112
ARAHAN:
1. Masukkan maklumat-maklumat kad kredit untuk membuat bayaran..
2. Klik butang Pay.
Langkah6
Maklumat bayaran dipaparkan seperti dibawah.
1
2
ePerolehan V2.0 – Manual Pengguna
114
ARAHAN:
1. Klik butang Selesai.
Langkah8
Maklumat bayaran dipaparkan seperti dibawah.
1
ePerolehan V2.0 – Manual Pengguna
115
6.4 Bayaran Pembaharuan Menggunakan MEPS
Langkah1
Untuk melihat bayaran pembaharuan
1
ARAHAN:
1. Pilih Menu Kontraktor dan klik Bayaran Pembaharuan.
ePerolehan V2.0 – Manual Pengguna
116
ARAHAN:
1. Klik butang Bayar untuk mambayar pembaharuan.
Langkah2
Maklumat bayaran Pembaharuan dipaparkan seperti dibawah.
1
ePerolehan V2.0 – Manual Pengguna
117
ARAHAN:
1. Klik butang Bayar untuk mambayar.
Langkah3
Maklumat bayaran dipaparkan seperti dibawah.
1
ePerolehan V2.0 – Manual Pengguna
118
ARAHAN:
1. Klik butang Bayar di MEPS FPX.
untuk bayaran
Langkah4
Maklumat bayaran dipaparkan seperti dibawah.
1
ePerolehan V2.0 – Manual Pengguna
119
ARAHAN:
1. Pilih bank untuk membuat bayaran.
2. Klik butang ‘Agree and Continue’ untuk teruskan pembayaran dan klik
‘Cancel’ untuk batal pembayaran.
Langkah5
Maklumat bayaran dipaparkan seperti dibawah.
1
1
ePerolehan V2.0 – Manual Pengguna
120
ARAHAN:
1. Masukkan maklumat-maklumat akaun untuk membuat bayaran..
2. Klik butang OK untuk membayar atau klik butang Cancel untuk membatal
Langkah6
Maklumat bayaran dipaparkan seperti dibawah.
1
2
ePerolehan V2.0 – Manual Pengguna
121
ARAHAN:
1 Klik butang OK untuk meneruskan proses pembayaran.
Langkah7
Maklumat bayaran dipaparkan seperti dibawah.
1
ePerolehan V2.0 – Manual Pengguna
122
ARAHAN:
1. Klik Butang PRINT untuk mencetak maklumat pembayaran.
2. Klik butang ‘ Click Here to Complete Your Transaction’ untuk
meneruskan proses.
Langkah8
Maklumat bayaran dipaparkan seperti dibawah.
1 2
ePerolehan V2.0 – Manual Pengguna
123
ARAHAN:
1. Klik butang Selesai.
Langkah9
Maklumat bayaran dipaparkan seperti dibawah.
1
ePerolehan V2.0 – Manual Pengguna
124
7.0 PEROLEHAN
7.1 Membeli Perolehan Menggunakan Kad kredit
Langkah1
Untuk melihat iklan perolehan.
ARAHAN:
1. Pilih menu Perolehan dan klik jenis iklan perolehan seperti Cabutan Undi,
Sebutharga atau Tender.
1
ePerolehan V2.0 – Manual Pengguna
125
Langkah2
Maklumat iklan perolehan yang dipilih akan dipaparkan seperti dibawah.
ARAHAN:
2. Pilih menu perolehan dan klik jenis iklan perolehan seperti cabutan
undi, sebutharga
ARAHAN:
1. Klik ‘link’ Tajuk Perolehan untuk melihat maklumat perolehan secara
terperinci.
1
ePerolehan V2.0 – Manual Pengguna
126
Langkah3
Maklumat iklan perolehan secara terperinci dipaparkan seperti dibawah.
ARAHAN:
1. Maklumat iklan perolehan secara terperinci.
2. Klik butang Beli untuk beli perolehan.
1
2
ePerolehan V2.0 – Manual Pengguna
127
Langkah3
Maklumat iklan perolehan secara terperinci dipaparkan seperti dibawah.
ARAHAN:
1. Klik butang Bayar untuk membeli perolehan.
1
ePerolehan V2.0 – Manual Pengguna
128
Langkah4
Maklumat iklan perolehan secara terperinci dipaparkan seperti dibawah.
ARAHAN:
1. Klik butang Bayar untuk membeli perolehan.
2. Klik X untuk membatal perolehan.
1
2
ePerolehan V2.0 – Manual Pengguna
129
ARAHAN:
1. Klik butang Bayar di Kredit kad.
untuk bayaran
Langkah5
Maklumat bayaran dipaparkan seperti dibawah.
1
ePerolehan V2.0 – Manual Pengguna
130
ARAHAN:
1. Klik butang VISA atau MASTERCARD.
untuk bayaran
Langkah6
Maklumat bayaran dipaparkan seperti dibawah.
1
ePerolehan V2.0 – Manual Pengguna
131
ARAHAN:
1. Masukkan maklumat-maklumat kad kredit untuk membuat bayaran..
2. Klik butang Pay.
Langkah7
Maklumat bayaran dipaparkan seperti dibawah.
1
2
ePerolehan V2.0 – Manual Pengguna
133
ARAHAN:
1. Klik butang Selesai.
Langkah9
Maklumat bayaran dipaparkan seperti dibawah.
1
ePerolehan V2.0 – Manual Pengguna
134
7.2 Membeli Perolehan Menggunakan MEPS FPX
Langkah1
Untuk melihat iklan perolehan.
ARAHAN:
1. Pilih menu Perolehan dan klik jenis iklan perolehan seperti Cabutan Undi,
Sebutharga atau Tender.
1
ePerolehan V2.0 – Manual Pengguna
135
Langkah2
Maklumat iklan perolehan yang dipilih akan dipaparkan seperti dibawah.
ARAHAN:
3. Pilih menu perolehan dan klik jenis iklan perolehan seperti cabutan
undi, sebutharga
ARAHAN:
1. Klik ‘link’ Tajuk Perolehan untuk melihat maklumat perolehan secara
terperinci.
1
ePerolehan V2.0 – Manual Pengguna
136
Langkah3
Maklumat iklan perolehan secara terperinci dipaparkan seperti dibawah.
ARAHAN:
1. Maklumat iklan perolehan secara terperinci.
2. Klik butang Beli untuk beli perolehan.
1
2
ePerolehan V2.0 – Manual Pengguna
137
Langkah3
Maklumat iklan perolehan secara terperinci dipaparkan seperti dibawah.
ARAHAN:
1. Klik butang Bayar untuk membeli perolehan.
1
ePerolehan V2.0 – Manual Pengguna
138
Langkah4
Maklumat iklan perolehan secara terperinci dipaparkan seperti dibawah.
ARAHAN:
1. Klik butang Bayar untuk membeli perolehan.
2. Klik X untuk membatal perolehan.
1
2
ePerolehan V2.0 – Manual Pengguna
139
ARAHAN:
1. Klik butang Bayar di MEPS FPX.
untuk bayaran
Langkah5
Maklumat bayaran dipaparkan seperti dibawah.
1
ePerolehan V2.0 – Manual Pengguna
140
ARAHAN:
1. Pilih bank untuk membuat bayaran.
2. Klik butang ‘Agree and Continue’ untuk teruskan pembayaran dan klik
‘Cancel’ untuk batal pembayaran.
Langkah6
Maklumat bayaran dipaparkan seperti dibawah.
1
1
ePerolehan V2.0 – Manual Pengguna
141
ARAHAN:
1. Masukkan maklumat-maklumat akaun untuk membuat bayaran..
2. Klik butang OK untuk membayar atau klik butang Cancel untuk membatal
Langkah7
Maklumat bayaran dipaparkan seperti dibawah.
1
2
ePerolehan V2.0 – Manual Pengguna
142
ARAHAN:
1 Klik butang OK untuk meneruskan proses pembayaran.
Langkah8
Maklumat bayaran dipaparkan seperti dibawah.
1
ePerolehan V2.0 – Manual Pengguna
143
ARAHAN:
1. Klik Butang PRINT untuk mencetak maklumat pembayaran.
2. Klik butang ‘ Click Here to Complete Your Transaction’ untuk
meneruskan proses.
Langkah9
Maklumat bayaran dipaparkan seperti dibawah.
1 2
ePerolehan V2.0 – Manual Pengguna
144
ARAHAN:
1. Klik butang Selesai.
Langkah10
Maklumat bayaran dipaparkan seperti dibawah.
1
ePerolehan V2.0 – Manual Pengguna
145
8.0 DOKUMEN DIBELI
8.1 Melihat Dokumen yang Dibeli
Langkah1 Untuk melihat senarai dokumen yang dibeli
ARAHAN:
1. Pilih Menu Kontraktor dan klik Dokumen Dibeli.
1
ePerolehan V2.0 – Manual Pengguna
146
Langkah2
Maklumat profil dipaparkan seperti dibawah.
ARAHAN:
1. Klik ‘link’ Tajuk Perolehan untuk melihat maklumat terperinci.
ePerolehan V2.0 – Manual Pengguna
147
9.0 RESIT
9.1 Melihat Maklumat Resit
Langkah1
Untuk melihat Resit
ARAHAN:
1. Pilih Menu Kontraktor dan klik Salinan Resit
1
ePerolehan V2.0 – Manual Pengguna
148
Langkah2
Maklumat senarai resit dipaparkan seperti dibawah.
ARAHAN:
1. Klik Resit untuk melihat maklumat resit lebih terperinci.
ePerolehan V2.0 – Manual Pengguna
150
10.0 JABATAN/AGENSI
10.1 Melihat Jabatan/Agensi
Langkah1
Untuk senarai Jabatan/ Agensi
ARAHAN:
1. Pilih menu Jabatan/Agensi.
1
ePerolehan V2.0 – Manual Pengguna
151
Langkah2
Maklumat profil dipaparkan seperti dibawah.
1
ARAHAN:
1. Pilih Kategori dan klik butang PAPAR untuk imelihat senarai
agensi/Jabatan.
ePerolehan V2.0 – Manual Pengguna
152
11.0 HEBAHAN
11.1 Melihat Hebahan Pengumuman Berita
Langkah1
Untuk melihat hebahan.
1
ARAHAN:
1. Pilih menu Hebahan dan klik Pengumuman/Berita.
ePerolehan V2.0 – Manual Pengguna
153
Langkah2
Maklumat hebahan pengumuman berita dipaparkan seperti dibawah.
1
2
ARAHAN:
1. Klik ‘link’Lagiuntuk melihat hebahan secara terperinci.
2.Klik atau untuk melihat keputusan perolehan yang seterusnya.
ePerolehan V2.0 – Manual Pengguna
154
11.2 Melihat Hebahan Arkib Berita
Langkah1
Untuk melihat hebahan.
1
ARAHAN:
1. Pilih menu Hebahan dan klik Arkib Berita.