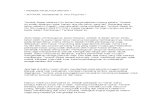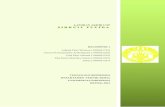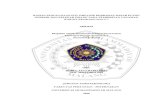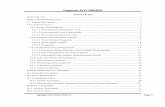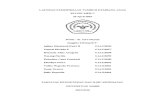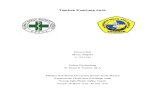Pot Kembang Dhima
-
Upload
kartaterazu -
Category
Documents
-
view
65 -
download
0
description
Transcript of Pot Kembang Dhima

1
VIRTUAL LAB GRAFIK KOMPUTER
“OBJECT vas dan bunga dengan OGRE 3D”
NPM : 50407260
NAMA : DHIMA TAUVIK ARIEZHA
KELAS : 3IA03
Jurusan : Teknik Informatika
PJ : LEO
Laboraturium Teknik Informatika
Universitas Gunadarma
2010

2
BAB I
Instalasi
untuk membuat sebuah animasi kita memerlukan beberapa perangkat:
1. Microsoft Visual C++ 2008
2. OGRE 1.6.5 SDK for Visual C++ .Net 2008
3. DirectX SDK
4. PSPad
5. anim8or
6. OgreXMLConverter
7. Ani2pov converter
Langkah 1
Setelah semua perangkat lunak diatas di download / dimiliki, maka
sekarang waktunya instalasi, dan yang pertama harus di-install adalah
Ms. Visual C++ 2008.
Jika Ms. Visual C++ sudah selesai di-install (biasanya windows akan
meminta restart), maka sekarang beralih pada instalasi OGRE yang
kebetulan saya memakai versi yang telah disebutkan di atas, yaitu OGRE
1.6.5 SDK for Visual C++ .Net 2008. Sedangkan setahu saya versi
terbarunya adalah 1.7.0 yang rilis pada 28 February 2010.

3
Proses instalasi cukup klik next –next saja, jika proses instalasi
berhasil akan terbentuk sebuah folder di drive C: bernama OgreSDK.
Berikutnya adalah tahap pengintallan directSDK, cukup ikuti
perintah dan klik next saja.

4
BAB II
Pembuatan Objek
Langkah pembuatan objek vas dan bunga
Dalam pembuatan objek vas dan bunga ini saya menggunakan
editor anim8or sebagai pengolah objeknya. Pertama buka program anim8or untuk memulai pengolahan objek, jika anda belum mempunyai program tersebut bisa didownload disini : http://www.anim8or.com/download/animv095a.zip.
Langkah pertama kita akan membuat objek bunga dengan cara klik build > primitives > Gr.St.Dodeca yang berada pada toolbar atas atau bisa dilihat seperti gambar dibawah ini bila kurang jelas :
Selanjutnya kita drag sembarang pada layer anim8or untuk menampilkan objeknya, objek akan terlihat berbentuk seperti duri- duri tajam yang tampak seperti gambar dibawah ini :

5
Setelah itu kita akan membuat objek Gr.St.dodeca. ini tampak seperti bunga dengan cara klik build > Subdivide Faces. Pada tahap ini kita akan melakukan subdivide faces sebanyak 3 kali agar bentuk objek ini benar- benar tampak seperti bunga.
Untuk settingan smooth parameters biarkan “0.000”.

6
Berikut ini adalah hasil dari subdivide pertama :
Berikut ini adalah hasil dari subdivide kedua :

7
Berikut ini adalah hasil dari subdivide ketiga :
Pada tahap ini kita akan memberikan material untuk objek bunga. Klik icon material seperti yang ditunjukkan pada gambar dibawah ini, lalu klik 2 kali tulisan new.

8
Berikut ini adalah tampilan material editor untuk merubah warna bunga yang kita buat di anim8or. Saya memilih warna kuning untuk objek bunga ini, jika sudah melakukan pengaturan langsung saja klik OK.
Tahap ini adalah pewarnaan pada objek, kita klik apply seperti yang ditunjukkan pada tanda panah yang ada pada gambar dibawah ini :

9
Langkah berikutnya adalah membuat tangkai untuk bunga yg kita buat. Langkah pertama klik icon cylinder seperti yang ditunjukkan pada gambar dibawah ini lalu klik 2 kali pada objek silinder yang sudah kita drag kelayar maka akan muncul editor :
Berikut ini adalah tampilan cylinder editor dari objek tangkai, kita ubah pada bagian diameter dengan start dan end diisikan angka 2 lalu length 60, jika sudah klik OK.

10
Berikut ini adalah tampilan dari tangkai bunga yang suda kita edit dan diletakkan pada posisi yang tepat dengan bunga :
Pada tahap ini kita akan melakukan pemberian warna pada objek tangkai, untuk langkahnya sama seperti yang dilakukan pada tahap pewarnaan sebelumnya.

11
Langkah berikutnya kita akan membuat objek vas bunga. Yang perlu kita lakukan hanya klik lines pada toolbar samping kiri yang tampak seperti gambar dibawah ini. Dari lines tersebut buatlah garis yang saling terhubung seperti gambar dibawah ini :
Pada tahap ini kita akan membuat lines itu tampak seperti vas bunga yang nyata berbentuk 3 dimensi dengan cara klik build > Lathe seperti gambar dibawah ini :

12
Gambar dibawah ini menunjukkan settingan pada lathe parameters, pada tampilan awal kita membuka lathe parameters ini axis msh berada pada posisi X, dalam membuat vas bunga ini kita ubah axis menjadi Y. klik OK jika sudah melakukan setting pada tahap ini.
Gambar dibawah ini adalah bentuk vas dari hasil settingan kita tadi.

13
Kita atur sedemikian rupa hingga bunga berada didalam vas yang sudah kita buat, lalu hapus lines yang telah kita buat pada tahap selanjutnya dengan cara klik object lines yang ada pada layer ini dan tekan delete pada tombol keyboard, maka secara otomatis akan hilang dari layer anim8or.
Gambar dibawah ini adalah tahap pemberian warna untuk vas, untuk langkahnya sama seperti tahap pemberian warna yang sudah kita lakukan pada tahap sebelumnya.

14
Gambar dibawah ini hanya menunjukkan hasil dari vas dan bunga yang sudah kita rancang sedemikian rupa dengan tampilan perspective, untuk melakukan ini hanya dengan klik view pada toolbar atas lalu pilih perspective. Terakhir kita save objek vas dan bunga yang telah kita buat ini, saya memberikan nama objek ini pot kembang.

15
BAB III
Konversi
Gambar yang tampak dibawah ini adalah program untuk melakukan convert ke beberapa jenis file seperti Povray, Ase, Videoscape, SMD, AC3D, collada, imlicht, ogre, dan anim8or.
Pada tahap ini kita akan convert file pot kembang.an8 yang kta buat tadi menjadi pot kembang.xml.mesh dengan cara pilih tab Ogre3D lalu klik file dan cari file yang ingin kita convert lalu open. Jika sudah klik choose untuk menentukan dimana tempat kita menyimpan hasil convertnya, lalu klik “export now!” untuk memulai convert.
Jika kita sudah melakukan klik “export now!” secara otomatis program converter ini akan melakukan convert pada file kita, terlihat pada layer putih pada gambar dibawah ini hasil dari convertnya. Converter ini memberikan 2 jenis file, yaitu pot kembang.xml.msh dan pot kembang.material. Jika sudah muncul tulisan done seperti gambar dibawah ini langsung close saja program converter ini.

16
Gambar dibawah ini menunjukkan hasil convert yang sudah kita lakukan tadi pada folder yang sudah kita tentukan juga.
Tahap berikutnya adalah melekukan convert yang kedua, yaitu merubah file kita menjadi “.mesh” agar bhisa erbaca oleh program editor yang akan kita pakai nanti, kali ini kita akan menggunakan Microsoft visual studio C++ 2008. Sebelum itu saya jelaskan dulu ahap convertke “.mesh”.
Pertama kita drag file kita “pot kembang.mesh.xml ke folder converter kedua, converter kedua yang kita gunakan adalah OgreXMLConverter. Pastikan anda melakukan drag pada “pot kembang.mesh.xml” kedalam folder converter, jika anda melakukan copy pada file tersebut dari folder awal, maka jika kita paste-kan difolder OgreCommandLineTools akan berbeda pula format dari file kita.

17
Pada tahap ini kita akan memulai melakukan convert ke bentuk
“.mesh” dengan cara drag kembali file ”pot kembang.mesh.xml” ke OgreXMLConverter seperti yang ditunjukkan pada gambar dibawah ini :
Jika kita mengikuti tahap sebelumnya dengan benar maka akan tampil jendela converter dan muncul progress convertnya seperti gambar dibawah ini :

18
Jika pregress sudah selesai window tersebut akan secara otomatis hilang dan selang 1 atau 2 detik akan muncul hasil convert kita tadi di folder tersebut seperti gambar dibawah ini :

19
BAB IV
Implementasi
Langkah berikutnya kita akan menampilkan objek yang sudah kita buat dengan menggunakan library ogre, kali ini akan digunakan editor Microsoft visual studio 2008. pertama buka visual studio maka akan tampak tampilan seperti dibawah ini :
Klik file > new project > pilih Win32 di layer kiri > pilih Win32 Console Application pada layer kanan > beri nama file ini pot kembang > lalu klik OK, tampilan :

20
Tampilan berikutnya adalah seperti dibawah ini , klik next :
Pada tampilan berikutnya aka muncul seperti gamabr dibawah ini, pilih windows application pada application type dan pilih empty project pada additional options, lalu klik finish :

21
Berikut ini adalah tampilan dari editor tempat source akan diletakkan :
Masukkan Source Code sederhana berikut ini ke editor :
#include "ExampleApplication.h"
class BelajarOgre : public ExampleApplication {
public:
BelajarOgre(){
}
~BelajarOgre(){
}
protected:
void createScene(void){
//mSceneMgr utk manage semua semua yg tampil pd screen
mSceneMgr->setAmbientLight(ColourValue(1,1,1));

22
//Entity ad objek yg bs dirender discene
Entity *ent1 = mSceneMgr->createEntity("Robot","pot
kembang.mesh");
Entity *ent2 = mSceneMgr->createEntity("Robot2","pot
kembang.mesh");
SceneNode *node1 = mSceneMgr->getRootSceneNode()-
>createChildSceneNode("RobotNode");
SceneNode *node2 = mSceneMgr->getRootSceneNode()-
>createChildSceneNode("RobotNode2", Vector3(50,-100,0));
//attach entity ke scenenode ut beri lokasi render robot
node1->attachObject(ent1);
node2->attachObject(ent2);
}
};
#if OGRE_PLATFORM == OGRE_PLATFORM_WIN32
#define WIN32_LEAN_AND_MEAN
#include "windows.h"
INT WINAPI WinMain(HINSTANCE hInst, HINSTANCE, LPSTR
strCmdLine, INT)
#else
int main(int argc, char **argv)
#endif
{

23
//bikin objek aplikasi
BelajarOgre app;
try {
app.go();
} catch (Exception e) {
#if OGRE_PLATFORM == OGRE_PLATFORM_WIN32
MessageBoxA(NULL,e.what(),"Terjadi Error!",MB_OK |
MB_ICONERROR |MB_TASKMODAL);
#else
fprintf(stderr,"Terjadi Error = %s\n",e.what());
#endif
}
return 0;
}

24
Copy folder Media dan folder bin pada OGRE SDK di default path
installation tempat kita menginstal Ogre ke work directory tempat project
kita berada, Bin folder terdiri dari folder Debug And Release.
Copy folder bin dan media :
Pastekan di folder project :

25
Kemudian konfigurasikan path pada file resources.cfg pada folder
debug dan resouces.cfg pada folder release,,ganti ../../ Dengan path
tempat default path installation kita, pada umunya path default berada di
C:\OgreSDK, editor yang digunakan adalah PSPad.
Setelah konfigurasi diatas selesai, berikutnya lakukan konfigurasi
pada properties project kita, pada jendela solution explorer di kanan atas,
klik kanan nama project lalu pilih menu properties.

26
Beberapa konfigurasi yang perlu dilakukan antara lain :
Pada debug active :
Debugging : Working Directory = ..\bin\Debug
Linker : General : Output File = ..\bin\Debug\hello.exe
Linker : Input : Additional Dependencies += OgreMain_d.lib
Linker : Input : Additional Dependencies += OIS_d.lib
Linker : General : Additional Library Directories = $(OGRE_HOME)\lib
C/C++ : General : Additional Include Directories =
..\include;$(OGRE_HOME)\include;$(OGRE_HOME)\samples\include
Lakukan juga setting untuk folder Release, tetapi ganti
OgreMain_d.lib dan OIS_d.lib diatas menjadi OGreMain.lib dan
OIS.lib.
Contoh gambar :

27
Konfigurasi selesai dilakukan, kemudian coba running program
(F5), maka akan muncul tampilan output seperti di bawah ini.. Pilih Direct
3d9 Rendering Subsystem, maka hasil gambar berupa windows
application akan keluar.
Output :

28
SPESIFIKASI
Perangkat yang dibutuhkan :
1. Hardware
• Intel® Pentium(R) 4 CPU 1.80GHz
• HDD 80GB
• 2.20 Ghz , 800MHz
• BIOS Award Medallion v6.0
• Memory 256MB
• System type 32 bit operating system
• VGA 64.0 MB NVIDIA GeForce4 MX 4000
2. Software
• VS2008 Service Pack 1
• OGRE 1.6.5 SDK for Visual C++ .Net 2008 (9.0)
• Anim8or
• Ani2pov converter
• OgreXMLConverter
• PSPad
• DirectX SDK Update agustus 2009