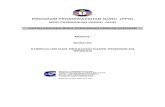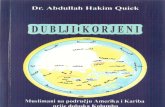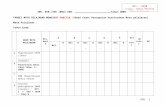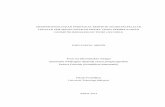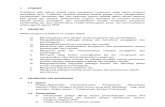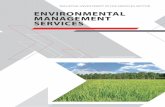Quick Start Teacher Assist (Sek Ren) 19 Mac 2013
Transcript of Quick Start Teacher Assist (Sek Ren) 19 Mac 2013

Muka Surat 1
TEACHER ASSIST
TEACHER ASSIST
QUICK START TEACHER ASSIST (SEK REN)
Web site : www.frdatabase.com.my
Email : [email protected]
KANDUNGAN BAB 1 : TUGAS PENGURUS SISTEM m.s 3
1.1 Tugas Utama Pengurus Sistem m.s 3
1.2 Maklumat Tambahan m.s 3
BAB 2 : PENGENDALIAN AM m.s 5
2.1 Muat Turun Dan Install Teacher Assist m.s 5
2.2 Membuat Setup Kali Pertama (Password Activation, Password Pengurus dsn) m.s 5
2.3 Backup Data Sesi Semasa m.s 6
2.4 Mengubah Komputer Server Ke Komputer Baru m.s 6
2.5 Mewujudkan Sesi Baru m.s 6
2.6 Membuat Setting Pada Awal Setiap Sesi Baru m.s 7
2.7 Memasukkan Darjah Dan Nama Kelas m.s 8
2.8 Mendaftarkan Pelajar / Masuk Rekod Cara Biasa m.s 9
2.9 Mendaftarkan Pelajar / Masuk Rekod Dari SMM m.s 9
2.10 Mendaftarkan Pelajar / Masuk Rekod Dari APDM m.s 10
2.11 Mendaftarkan Pelajar / Masuk Rekod Dari SAPS m.s 10
2.12 Membawa Naik Pelajar Dari Sesi Lalu m.s 10
2.13 Mencetak Senarai Nama m.s 11
2.14 Masukkan Maklumat Asas Ke Word Dan Excel m.s 11
2.15 Mencetak Senarai Pelajar Berhenti m.s 12
2.16 Mencetak Maklumat Pendaftaran Pelajar Baru m.s 12
2.17 Mencari Nama Dan Lain-Lain Pencarian m.s 12
2.18 Menukar Pelajar Ke Kelas Lain m.s 12
2.19 Mengubah Rekod / Memberhentikan Pelajar / Mendaftarkan Semula m.s 13
2.20 Membuang Rekod m.s 13
2.21 Menu-Menu Di Bawah [Setting-Pengurus] m.s 14
2.22 Menu-Menu Di Bawah [Password] m.s 14
2.23 Menu-Menu Di Bawah [Maklumat-Sekolah] m.s 14

Muka Surat 2
TEACHER ASSIST
TEACHER ASSIST
BAB 3 : PENGENDALIAN PEPERIKSAAN m.s 15
3.1 Memasukkan Semua Mata Pelajaran Kategori Upsr m.s 15
3.2 Memasukkan Nama Peperiksaan m.s 15
3.3 Memasukkan Penggredan Peperiksaan Kategori Upsr m.s 15
3.4 Memilih Subjek Untuk Sesuatu Peperiksaan m.s 16
3.5 Mengimport Markah Dari SAPS m.s 17
3.6 Menutup Kemasukan Markah Peperiksaan m.s 17
3.7 Membuka Semula Kemasukan Peperiksaan m.s 18
3.8 Mencetak Keputusan Pelajar m.s 18
3.9 Mencetak Keputusan Pelajar Dari Awal Tahun m.s 19
3.10 Masuk Ke Excel Bagi Analisis Keseluruhan/Kelas Dan Graf m.s 19
3.11 Masuk Ke Excel Bagi Analisis Ikut Subjek m.s 20
3.12 Mencetak Keputusan Kelas m.s 20
3.13 Mencetak Analisis Keseluruhan Darjah / Kelas m.s 20
3.14 Mencetak Analisis Ikut Subjek m.s 20
3.15 Mencetak Markah Tertinggi / Terendah Sesuatu M/P m.s 21
3.16 Mencetak Pelajar Terbaik m.s 21
3.17 Memasukkan Keputusan Sebenar UPSR m.s 21
BAB 4 : PENGENDALIAN HEADCOUNT m.s 22
4.1 Memasukkan Penggredan Headcount Kategori Upsr m.s 22
4.2 Langkah Memasukkan TOV Secara Auto (Cth Utk Sesi 2010) m.s 23
4.3 Langkah Memasukkan TOV Secara Manual (Cth Utk Sesi 2010) m.s 25
4.4 Mencetak HC1 – HC6, HC6 Extended, PM2 Keseluruhan, PM2 Panitia m.s 26
4.5 Perihal Post Mortem m.s 27
BAB 5 : PELBAGAI ISU m.s 28
5.1 Kemasukan Rekod Berulang m.s 28
Lampiran 1 : Rajah Networking Teacher Assist m.s 29 Lampiran 2 : Struktur Direktori TA_SekRen$ m.s 30
Lampiran 3 : Cara Restore Dari Backup Teacher Assist m.s 31

Muka Surat 3
TEACHER ASSIST
Bab 1 : Tugas Pengurus Sistem
Bab 1
TUGAS PENGURUS SISTEM Tahniah kerana anda telah dipilih untuk menjadi pengendali program yang bersepadu ini. Jika anda sudah biasa menggunakan MS Word dan tahu menyimpan dan membuka file dari Windows Explorer, anda sudah dianggap mempunyai asas yang baik dalam komputer dan layak menjadi Pengurus Sistem Teacher Assist.
1.1 TUGAS UTAMA PENGURUS SISTEM : 1 Muat Turun Dan Install Teacher Assist Sila lihat 2.1 Muat Turun Dan Install Teacher Assist
2 Membuat Setup Kali Pertama (Password Activation, Password Pengurus dsn) (Langkah ini hanya perlu dibuat sekali sahaja dan bukannya setiap tahun, iaitu pada kali
pertama Teacher Assist di install sahaja) Sila lihat 2.2 Membuat Setup Kali Pertama
3 Membuat Setting Pada Awal Setiap Sesi Baru
(Langkah ini perlu dibuat pada awal setiap sesi baru) Sila lihat 2.6 Membuat Setting Pada Awal Setiap Sesi Baru 4 Bagi setiap peperiksaan yang dijalankan : a) Memilih subjek kelas bagi peperiksaan pertama, biasanya Ujian Bulan Februari
Biasanya proses ini hanya dilakukan sekali sahaja pada awal tahun. Sila lihat 3.4 Memilih Subjek Untuk Sesuatu Peperiksaan.
b) Mengimport Markah Peperiksaan dari SAPS. Sila lihat 3.5 Mengimport Markah Dari SAPS. c) Menutup kemasukan markah peperiksaan Sila lihat 3.6 Menutup Kemasukan Markah Peperiksaan.
5 Mewujudkan Sesi Baru
Apabila sesuatu sesi telah hampir sampai ke penghujungnya, biasanya pada bulan november sesi berkenaan, sesi berikutnya perlu diwujudkan.
Sila lihat 2.5 Mewujudkan Sesi Baru 6 Membuat Backup Data Anda perlu membuat backup data, iaitu menyimpan data ke tempat lain secara berterusan.
Backup perlu dibuat dengan lebih kerap jika maklumat banyak dimasukkan terutamanya pada awal sesi dan pada masa markah peperiksaan sedang dimasukkan. Sila lihat 2.3 Backup Data Sesi Semasa
1.2 MAKLUMAT TAMBAHAN : 1 Pelajar yang diberhentikan akan terkeluar dari senarai kelas dan senarai peperiksaan yang belum
ditutup. Tetapi namanya masih terdapat pada senarai ”Berhenti”.
Namun demikian terdapat kes dimana seseorang pelajar itu perlu di "hapuskan" dari sebarang
senarai. Perkara ini berlaku disebabkan kecuaian kemasukan rekod : Sebagai contoh, pelajar didaftarkan dua kali disebabkan nombor kad pengenalan yang dimasukkan adalah berbeza sedikit. Untuk mengatasi perkara ini :
Delete atau buang terus rekod berkenaan. Sila lihat 2.20 Membuang Rekod.

Muka Surat 4
TEACHER ASSIST
Bab 1 : Tugas Pengurus Sistem
2 Peperiksaan yang telah ditutup boleh dibuka kembali.
Biasanya peperiksaan yang telah ditutup tidak sepatutnya dibuka semula kerana kedudukan pelajar dalam kelas dan kedudukan dalam darjah telah diberikan dan mungkin telah dicetak.
Amaran : Beberapa masalah tidak diduga juga mungkin boleh berlaku. Sila lihat 3.7 Membuka Semula Kemasukan Peperiksaan. 3 Pada setiap permulaan sesi, Jawatankuasa Peningkatan Prestasi khususnya ketua-ketua panitia
bersama-sama dengan ahli-ahli panitia perlu diingatkan untuk melengkapkan headcount HC1 dan HC2 bagi setiap darjah.
HC3, HC4, HC5, HC6, HC6 Extended, PM2 Keseluruhan, PM2 Panitia, Post Mortem Analisis HC3
dan Post Mortem Klinikal HC3 akan dikemaskini oleh komputer secara automatik.
4 Pastikan post mortem dilaksanakan pada keempat-empat peringkat, iaitu selepas Ujian 1, selepas Peperiksaan Pertengahan Tahun, selepas Peperiksaan Percubaan dan Selepas Peperiksaan Sebenar UPSR

Muka Surat 5
TEACHER ASSIST
Bab 2 : Pengendalian Am
Bab 2
PENGENDALIAN AM
2.1 CARA MUAT TURUN DAN INSTALL TEACHER ASSIST 1 Pergi ke laman web www.frdatabase.com.my
2 Klik hyperlink [Muat Turun]. 3 Pada page [Muat Turun], klik hyperlink installer yang berkenaan.
4 Pastikan anda gunakan installer yang betul :
Install_Server untuk Komputer Server dan Install_Client untuk Komputer Client.
5 Anda akan diminta untuk save ke komputer anda. 6 Sila save ke folder yang dikehendaki pada komputer anda.
7 Fail yang dimuat-turun itu adalah dalam format zip file. 8 Right click atas fail berkenaan dan extract ke lokasi yang dikehendaki.
9 Navigate ke fail yang di extract itu dan mulakan installation dengan cara berikut : (a) Windows Vista, 7 dan 8 : Right click atas installer, kemudian klik Run as administrator.
(b) Windows XP ke bawah : Double click installer berkenaan. 10 Setelah installation berjaya, shortcut berikut akan diwujudkan pada desktop anda :
11 Sekiranya terdapat versi lama telah di install pada komputer, sila uninstall terlebih dahulu.
Cara : Klik [Start] > [All Programs] > [Teacher Assist] > [Uninstall]
Catatan : Data pada C:\TA_SekRen$ tidak akan hilang apabila anda uninstall Teacher Assist.
(Data dan program Teacher Assist adalah terpisah. Versi baru akan link dan
gunakan data yang terdapat pada C:\TA_SekRen$.)
12 Sekiranya versi lama tidak di uninstall, anda akan diminta untuk uninstall semasa installation
dilakukan.
2.2 MEMBUAT SETUP KALI PERTAMA (Password Activation, Password Pengurus dsn) 1 Double click shortcut yang terdapat pada desktop komputer anda.
2 Sekiranya komputer berkenaan belum pernah digunakan sebagai Komputer Server, Password Activation akan diminta.
3 Setelah Password Activation berjaya dimasukkan, borang untuk memulakan pendaftaran
dipaparkan, iaitu “PENDAFTARAN KALI PERTAMA”. 4 Sila lengkapkan maklumat yang berkenaan dan klik butang [Mulakan Pendaftaran].
5 Komputer akan berikan message jika sebarang maklumat tidak lengkap. 6 Anda sekarang berada pada “MENU UTAMA” sistem ini. Ke manapun anda pergi, anda akan
kembali ke sini.

Muka Surat 6
TEACHER ASSIST
Bab 2 : Pengendalian Am
7 Anda boleh mencuba semua butang / menu yang dipaparkan. Message akan diberikan jika
sebarang maklumat tidak lengkap. 8 Kebanyakan setting pengurus sistem adalah terdapat dalam menu [SettingPengurus] pada “MENU UTAMA” ini.
2.3 BACKUP DATA SESI SEMASA Anda disarankan supaya selalu membuat backup data yang disimpan. Cara terbaik untuk backup ialah
pada pen drive, atau semua drive kecuali drive C. 1 Dari “MENU UTAMA”, klik menu [Backup] dan ikut arahan yang diberikan.
Tarikh backup akan dimasukkan secara automatik di hujung folder backup. File yang disimpan
dalam folder berkenaan adalah dalam format zip file.
2.4 MENGUBAH KOMPUTER SERVER KE KOMPUTER BARU
1 Sekiranya anda ingin menukar Komputer Server anda, pindahkan folder C:\TA_SekRen$ dari Komputer Server lama ke Komputer Server baru.
2 Install Teacher Assist versi Server ke Komputer Server baru ini
3 Apabila installation berjaya, double click shortcut pada desktop untuk mulakan Teacher Assist.
4 Tiada sebarang password akan diminta jika sekolah anda telah membeli Teacher Assist. Jika
belum beli, Password Ubah Server akan diminta.
2.5 MEWUJUDKAN SESI BARU
1. Tindakan anda : Dari desktop, dwiklik icon untuk memulakan program. 2. Tajuk Paparan : “MENU UTAMA 20XX”
Tindakan anda : Klik pada sesi berikutnya. (Contohnya jika sesi sekarang ialah 2013, maka klik pada 2014)
Password Pengurus akan diminta. Masukkan Password Pengurus dan
klik [OK].
Message berikut akan diberikan : “ADAKAH ANDA INGIN MEMULAKAN PENDAFTARAN SESI 2014 ?”
Jika anda klik [Yes], anda akan diminta menggunakan Server
Jika anda klik [Yes], sesi baru akan diwujudkan.
Sila lihat 2.6 Membuat Setting Pada Awal Setiap Sesi Baru Catatan : Jika ”Password Unlock Trial Version” diminta, sila ikut
arahan pada paparannya. (Password berkenaan hanya diminta untuk
trial version sahaja)

Muka Surat 7
TEACHER ASSIST
Bab 2 : Pengendalian Am
2.6 MEMBUAT SETTING PADA AWAL SETIAP SESI BARU Pada awal setiap sesi baru, anda perlu melengkapkan beberapa maklumat sebelum guru-guru lain boleh menggunakan Teacher Assist untuk sesi berkenaan. Maklumat-maklumat berkenaan perlu dimasukkan pada setiap sesi baru kerana ia mungkin berubah dari satu sesi ke sesi yang lain. Tugas Pengurus Sistem Pada Awal Setiap Sesi Baru : 1) Memasukkan Darjah Dan Nama Kelas
(Tugas ini perlu dilaksanakan dengan segera agar guru-guru lain terutamanya penyelia-penyelia darjah boleh mula menggunakan Teacher Assist pada sesi berkenaan)
Sila lihat 2.7 Memasukkan Darjah Dan Nama Kelas
Catatan : Nama Kelas juga dapat di-import secara automatik dari APDM dan SAPS, iaitu sewaktu
import nama pelajar dari kedua-dua sistem. 2) Memasukkan Nama Peperiksaan Yang Akan Dilaksanakan
Tugas ini tidak perlu dilakukan serta merta tetapi boleh dibuat apabila Ujian Bulanan Pertama telah dilaksanakan. Sila lihat 3.2 Memasukkan Nama Peperiksaan.
3) Memasukkan Semua Mata Pelajaran Kategori UPSR Tugas ini perlu dilakukan sebelum headcount / kemasukan markah peperiksaan dapat dilakukan.
Sila lihat 3.1 Memasukkan Semua Mata Pelajaran Kategori UPSR
4) Memasukkan Penggredan Peperiksaan Kategori UPSR
Tugas ini perlu dilakukan sebelum kemasukan markah peperiksaan dapat dilakukan. Sila lihat 3.3 Memasukkan Penggredan Peperiksaan Kategori UPSR
5) Memasukkan Penggredan Headcount Kategori UPSR Tugas ini perlu dilakukan sebelum headcount dapat dilakukan. Ia dimasukkan secara automatik jika langkah (4) di atas telah dilaksanakan. Sila lihat 4.1 Memasukkan Penggredan Headcount Kategori UPSR

Muka Surat 8
TEACHER ASSIST
Bab 2 : Pengendalian Am
2.7 MEMASUKKAN DARJAH DAN NAMA KELAS Peringatan : Semua maklumat yang telah dimasukkan untuk bahagian ini tidak boleh dibuang atau
diperbetulkan ejaannya. (Sebenarnya maklumat berkenaan masih boleh diubah pada peringkat awal seperti ini sebelum sebarang rekod pelajar dimasukkan / dibawa naik, tetapi anda perlu hubungi FR DataBase Enterprise untuk maklumat lanjut)
1 Dwiklik pada desktop, untuk memulakan Teacher Assist.
2 Klik [Setting Pengurus] > [Nama Kelas] dan masukkan Password Pengurus. 3 Sila baca arahan yang diberikan dengan teliti. Perhatikan bahawa Darjah telah dimasukkan
secara automatik mengikut format APDM iaitu D1, D2, D3, D4, D5, dan D6
Seterusnya klik butang [Contoh] untuk melihat contoh kemasukan Nama Kelas. Perhatikan
bahawa anda perlu memasukkan Darjah dan Nama Kelas secara berasingan. Darjah dan Nama Kelas ini akan dimuatkan ke dalam listbox untuk digunakan sepanjang tahun. Klik butang [Kembali] untuk kembali memasukkan Nama Kelas.
Amaran : Sebarang kesalahan termasuk kesalahan ejaan tidak dapat diubah setelah kemasukan
diterima iaitu apabila butang [OK] diklik.
Anda boleh berpindah dari satu petak ke petak yang lain dengan cara menekan kekunci [Tab]
atau dengan cara mengklik pada petak yang dikehendaki.
Semua Nama Kelas dari APDM perlu dimasukkan ke sini.
Jika tidak dimasukkan, atau ejaan salah, pelajar kelas
berkenaan tidak akan diimpot
Darjah telah dimasukkan
secara automatik mengikut
format APDM

Muka Surat 9
TEACHER ASSIST
Bab 2 : Pengendalian Am
6) Sebelum anda klik [OK] pastikan perkara berikut : Ejaan Nama Kelas yang dimasukkan adalah sama dengan APDM
Sekiranya semua maklumat telah dimasukkan betul, klik [OK] untuk menyimpannya.
7) Klik butang [Cancel] atau [X] untuk kembali ke “MENU UTAMA” tanpa membuat sebarang
kemasukan. Catatan : Anda boleh kembali ke sini untuk memasukkan Nama Kelas pada bila bila masa akan
datang tetapi maklumat yang telah disimpan tidak boleh diubah atau dibuang.
2.8 MENDAFTARKAN PELAJAR / MASUK REKOD CARA BIASA
1) Pada “MENU UTAMA” : Klik butang [MASUK REKOD / BAWA NAIK] Catatan : 1 Jika sesi lalu belum ada, hanya butang berikut dipaparkan : [MASUK REKOD PELAJAR BARU SESI 20XX].
2 Jika sesi lalu sudah ada, terdapat satu lagi butang dipaparkan iaitu : [BAWA NAIK REKOD PELAJAR DARI SESI 20YY KE SESI 20XX].
2) Klik pada butang [MASUK REKOD PELAJAR BARU SESI 20XX]. Password akan diminta. 3) Setelah password dimasukkan, message berikut akan dipaparkan :
“Password boleh digunakan untuk semua darjah”. Setelah butang [OK] diklik, paparan untuk mendaftarkan pelajar ke komputer dipamerkan.
4) Opsyen akan terletak default pada [ BIASA].
5) Setelah maklumat dimasukkan, klik butang [Simpan Rekod] atau tekan [Enter]. 6) Jika semasa memasukkan maklumat, anda ingin mengosongkan semua petak, klik butang
[Kosongkan]
7) Setelah selesai mendaftarkan pelajar, klik [X] untuk kembali ke “MENU UTAMA”
2.9 MENDAFTARKAN PELAJAR / MASUK REKOD DARI SMM 1) Pada “MENU UTAMA” : Klik butang [MASUK REKOD / BAWA NAIK]
Catatan : 1 Jika sesi lalu belum ada, hanya butang berikut dipaparkan : [MASUK REKOD PELAJAR BARU SESI 20XX]. 2 Jika sesi lalu sudah ada, terdapat satu lagi butang dipaparkan iaitu : [BAWA NAIK REKOD PELAJAR DARI SESI 20YY KE SESI 20XX].
2) Klik pada butang [MASUK REKOD PELAJAR BARU SESI 20XX]. Password akan diminta.
3) Setelah password dimasukkan, message berikut akan dipaparkan :
“Password boleh digunakan untuk semua darjah”. Setelah butang [OK] diklik, paparan untuk mendaftarkan pelajar ke komputer dipamerkan.
4) Opsyen akan terletak default pada [ BIASA]. 5) Untuk memasukkan data dari SMM, sila klik opsyen [ SMM SMMDATA]. Anda akan diminta
untuk browse ke fail SMM. (Fail SMM, iaitu SMMDATA.mdb perlu dimasukkan ke komputer
terlebih dahulu). Anda juga boleh browse secara langsung ke fail berkenaan dari pen drive anda. Fail berkenaan boleh di rename dengan sebarang nama atau diletak di mana-mana sahaja.
Sila ikut arahan-arahan yang diberikan. Untuk simpan ke Teacher Assist, gunakan butang [Simpan Rekod Semua Pelajar]. Ia terdapat dipenjuru kanan, atas.

Muka Surat 10
TEACHER ASSIST
Bab 2 : Pengendalian Am
2.10 MENDAFTARKAN PELAJAR / MASUK REKOD DARI APDM 1) Pada “MENU UTAMA” : Klik butang [MASUK REKOD / BAWA NAIK]
Catatan : 1 Jika sesi lalu belum ada, hanya butang berikut dipaparkan : [MASUK REKOD PELAJAR BARU SESI 20XX].
2 Jika sesi lalu sudah ada, terdapat satu lagi butang dipaparkan iaitu : [BAWA NAIK REKOD PELAJAR DARI SESI 20YY KE SESI 20XX].
2) Klik pada butang [MASUK REKOD PELAJAR BARU SESI 20XX]. Password akan diminta.
3) Setelah password dimasukkan, message berikut akan dipaparkan :
“Password boleh digunakan untuk semua darjah”. Setelah butang [OK] diklik, paparan untuk mendaftarkan pelajar ke komputer dipamerkan.
4) Opsyen akan terletak default pada [ BIASA].
5) Untuk memasukkan data dari APDM, sila klik opsyen [ APDM]. Anda akan diminta untuk browse
ke fail APDM. (Fail APDM, iaitu D1.xls, D2.xls, D3.xls dan sebagainya perlu dimuat-turun ke komputer terlebih dahulu. Anda juga boleh browse secara langsung ke fail berkenaan dari pen drive anda. Fail berkenaan boleh di rename dengan sebarang nama atau diletak di mana-mana sahaja tetapi D1, D2, D3 dan sebagainya perlu dimasukkan pada nama fail berkenaan.)
Sila ikut arahan-arahan yang diberikan. Pastikan anda klik butang-butang berikut : (a) [Import Nama Kelas APDM]
(b) [Import Pelajar]
Pada paparan berikutnya, rekod belum disimpan ke Teacher Assist.
Untuk simpan ke Teacher Assist, gunakan butang [Simpan Rekod Semua Pelajar].
Ia terdapat dipenjuru kanan, atas.
2.11 MENDAFTARKAN PELAJAR / MASUK REKOD DARI SAPS 1 Semasa proses mengimport markah dari SAPS, nama pelajar yang terdapat pada SAPS tetapi
tidak terdapat dalam Teacher Assist dapat di-import ke Teacher Assist secara automatik.
2 Nama Kelas yang terdapat pada SAPS tetapi tidak terdapat pada Teacher Assist juga di-import
ke Teacher Assist secara automatik.
2.12 MEMBAWA NAIK PELAJAR DARI SESI LALU 1) Dari “MENU UTAMA” : Klik pada butang [MASUK REKOD BARU / BAWA NAIK]
Catatan : 1 Jika sesi lalu belum ada, pilihan ini tidak dilaksanakan. 2 Jika sesi lalu sudah ada, anda perlu klik [BAWA NAIK REKOD PELAJAR DARI SESI 20YY KE SESI 20XX] dimana 20YY ialah sesi lalu dan 20XX ialah sesi ini. 2) Tajuk paparan : ”BAWA NAIK DARI SESI 20YY KE SESI 20XX”
Tindakan anda : Masukkan Password dan klik butang [OK]. 3) Senaraikan pelajar sesi 20YY yang hendak dibawa naik.

Muka Surat 11
TEACHER ASSIST
Bab 2 : Pengendalian Am
4) Jika ingin bawa naik semua pelajar dalam kelas ini, pilih kelas untuk dibawa naik pada sesi 20XX dan klik butang [Bawa Naik Semua Pelajar].
5) Jika ingin bawa naik pelajar terpilih, klik pada nama-nama pelajar yang hendak dibawa naik,
kemudian klik kelas yang hendak dibawa naik pada sesi 20XX lalu klik butang [Bawa Naik Pelajar Terpilih]
2.13 MENCETAK SENARAI NAMA
1) Dari “MENU UTAMA” : Klik pada butang [SENARAI NAMA / UBAH REKOD]
2) Tajuk paparan : “SENARAI PELAJAR SESI 20XX”
Tindakan anda : Klik darjah yang dikehendaki dan kemudian klik butang [Senaraikan]
3) Klik untuk memilih cara nama pelajar disenaraikan : sama ada ikut abjad atau ikut lelaki-
perempuan Senarai Nama Buku Rekod Mengajar dapat dicetak dengan mengklik menu [Cetak] dan kemudian mengklik [Senarai Nama Kosong Untuk Ditampal Pada Buku Rekod Mengajar].
Perhatian : Jika pilihan “Semua” dibuat pada nama kelas, semua kelas pada darjah berkenaan akan
dicetak satu persatu secara berasingan. Cetakan yang boleh dibuat pada paparan ini : [Senarai Nama Kosong Untuk Ditampal Pada Buku Rekod Mengajar] [Maklumat Untuk Ditampal Pada Buku Kedatangan] [Maklumat Asas Pelajar (Seorang Sehelai Kertas)] [Semakan Nama Dan No KP/ No SB Untuk Ditandatangani Pelajar] [Senarai Nama Kosong Dengan Logo Sekolah] [Nama, No K/P, No S/B dan Ruang Kosong] [Nama, No K/P dan Ruang Kosong]
Bagi cetakan [Maklumat Untuk Ditampal Pada Buku Kedatangan], cetakan akan dibuat secara landscape. Maklumat setiap pelajar akan dicetak pada dua bahagian iaitu A dan B.
2.14 MASUKKAN MAKLUMAT ASAS KE WORD DAN EXCEL 1) Dari “MENU UTAMA” : Klik pada butang [SENARAI NAMA / UBAH REKOD]
2) Tajuk paparan : “SENARAI PELAJAR SESI 20XX”
Tindakan anda : Klik darjah yang dikehendaki dan kemudian klik butang [Senaraikan]
3) Klik untuk memilih cara nama pelajar disenaraikan : sama ada ikut abjad atau ikut lelaki-
perempuan. Penting : MS Word atau MS Excel perlu ada pada komputer berkenaan untuk menggunakan fungsi ini.
Untuk masuk ke MS Excel, klik menu [ExportKeExcel] diikuti mengklik :
(i) [Senarai Nama Kosong Bagi Darjah Yg Dipilih] – memasukkan senarai nama kosong
atau (ii) [Semua Data Pelajar Bagi Darjah Yg Dipilih] - memasukkan semua maklumat asas pelajar Untuk masuk ke MS Word, klik menu [ExportKeWord]. Anda boleh edit dan save senarai nama itu
mengikut nama yang anda pilih.

Muka Surat 12
TEACHER ASSIST
Bab 2 : Pengendalian Am
2.15 MENCETAK SENARAI PELAJAR BERHENTI
1) Dari “MENU UTAMA” : Klik pada butang [SENARAI NAMA / UBAH REKOD]
2) Tajuk paparan : “SENARAI PELAJAR SESI 20XX”
Tindakan anda : Klik darjah yang dikehendaki serta klik “Berhenti” pada nama kelas.
Seterusnya klik butang [Senaraikan] 3) Klik untuk memilih cara nama pelajar disenaraikan : sama ada ikut abjad atau ikut lelaki-
perempuan Untuk mencetak senarai nama pelajar berhenti berkenaan, klik menu [Cetak] dan kemudian klik [Senarai Nama Buku Rekod Mengajar].
2.16 MENCETAK MAKLUMAT PENDAFTARAN PELAJAR BARU Cetakan yang dibuat ini boleh dilekatkan pada buku besar pendaftaran pelajar. Cetakan akan dibuat bagi pelajar baru yang didaftarkan pada sesi berkenaan sahaja. 1) Dari “MENU UTAMA” : Klik pada [SettingPengurus] dan kemudian klik [Cetak Pendaftaran Baru]
2) Tajuk paparan : “PENDAFTARAN BARU SESI 20XX” Tindakan anda : Masukkan Password Pengurus dan klik butang [OK] atau tekan
[Enter]. Klik butang [Senaraikan]. Senarai pelajar yang didaftarkan
pada sesi berkenaan akan disenaraikan. Pilih pelajar-pelajar yang hendak dicetak dalam buku pendaftaran. Gunakan [Shift] + untuk pilih. Kemudian klik menu [Cetak] dan seterusnya klik [Buku Pendaftaran]. Cetakan akan dibuat secara landscape. Maklumat
setiap pelajar akan dicetak pada dua bahagian iaitu bahagian A dan bahagian B.
2.17 MENCARI NAMA DAN LAIN-LAIN PENCARIAN 1) Dari “MENU UTAMA” : Klik pada butang [CARI PELAJAR]
2) Tajuk Paparan : “MENCARI NAMA SESI 20XX”
Nama dapat dicari dengan menaipkan beberapa aksara sahaja dan tidak perlu menaipkan nama penuh. Begitu juga bagi pencarian melibatkan nombor kad pengenalan dan Nombor Pendaftaran Komputer, anda hanya perlu menaipkan beberapa aksara sahaja. Jika senarai nama dipaparkan, nama pelajar yang telah berhenti akan ditandakan dengan warna merah. Dalam pencarian pelajar melibatkan bangsa dan sebagainya iaitu pada tab [Jantina/Bangsa], bilangan
yang diberikan adalah tidak termasuk bilangan pelajar yang telah berhenti. Ia merupakan bilangan terkini pelajar yang sedang bersekolah.
2.18 MENUKAR PELAJAR KE KELAS LAIN 1) Dari “MENU UTAMA”, klik butang [UBAH KELAS]
2) Masukkan Password Penyelia Darjah, pilih kelas yang dikehendaki, klik pada nama pelajar yang
dikehendaki dan pilih kelas yang ingin ditukarkan. Anda boleh gunakan standard windows selection iaitu [Ctrl] + klik, [Shift] + klik dan sebagainya untuk memilih lebih dari seorang pelajar.
Anda juga boleh tukar kelas pada [SENARAI NAMA / UBAH REKOD]
PERINGATAN : Semua markah m/p yang dimasukkan untuk pelajar berkenaan bagi peperiksaan yang
belum ditutup akan hilang

Muka Surat 13
TEACHER ASSIST
Bab 2 : Pengendalian Am
2.19 MENGUBAH REKOD / MEMBERHENTIKAN PELAJAR / MENDAFTARKAN SEMULA
1) Dari “MENU UTAMA” : Klik butang [SENARAI NAMA / UBAH REKOD]
2) Tajuk paparan : “SENARAI PELAJAR SESI 20XX”
Tindakan anda : Klik darjah yang dikehendaki dan kemudian klik butang [Senaraikan]
3) Klik opsyen untuk memilih cara nama pelajar disenaraikan : sama ada ikut abjad atau ikut lelaki-
perempuan 4) Klik nama pelajar yang dikehendaki dan klik butang [Ubah Rekod] atau tekan [Enter]. (Anda boleh juga dwiklik nama pelajar berkenaan) 5) Tajuk paparan : “UBAH REKOD SESI 20XX”
Setelah membuat perubahan yang dikehendaki, klik butang [Simpan Rekod] atau tekan [Enter]. Sekiranya anda mengubah nombor kad pengenalan, kelas atau rumah sukan, Password Penyelia Darjah akan diminta.
Jika nombor kad pengenalan tiada dan nombor surat beranak diubah, Password Penyelia Darjah akan
diminta. Untuk memberhentikan pelajar, isikan tarikh berhenti dan sebab berhenti. Jika tarikh tidak lengkap atau sebab berhenti tidak diberikan, Teacher Assist akan meminta supaya dilengkapkan maklumat berkenaan. Password Penyelia Darjah diperlukan untuk memberhentikan pelajar.
Pelajar yang telah berhenti boleh didaftarkan semula. Pelajar berkenaan dipilih dari senarai darjah "Berhenti". Untuk mendaftarkan semula pelajar berkenaan, anda hanya perlu kosongkan tarikh berhenti dan sebab berhenti. Seterusnya klik butang [Simpan Rekod]. Password Penyelia Darjah akan
diminta. Catatan :
1. Proses berhenti / daftar semula tidak boleh dilakukan serentak dengan perubahan kelas, nama atau nombor kad pengenalan. 2. Rumah sukan dan jantina tidak boleh diubah secara serentak. Untuk kembali, klik [X]
2.20 MEMBUANG REKOD 1. Dari “MENU UTAMA” : Klik [SENARAI NAMA / UBAH REKOD]
2. Tajuk paparan : “SENARAI PELAJAR SESI 20XX”
Tindakan anda : Klik darjah yang dikehendaki dan kemudian klik butang [Senaraikan]
3. Klik opsyen untuk memilih cara nama pelajar disenaraikan, sama ada ikut abjad atau ikut lelaki-
perempuan. 4. Klik nama pelajar yang dikehendaki dan klik butang [Ubah Rekod] atau tekan [Enter]
(Anda boleh juga dwiklik nama pelajar berkenaan) 5. Tajuk paparan : “UBAH REKOD SESI 20XX” Untuk membuang rekod yang bertindan, klik butang [Buang Rekod]. Password Pengurus akan diminta.
Rekod berkenaan akan dihapuskan dan tidak dapat diakses lagi. Catatan : Fungsi ini digunakan bagi kes nama pelajar dimasukkan secara bertindan, iaitu disebabkan
menggunakan no k/p atau s/b yang berbeza.

Muka Surat 14
TEACHER ASSIST
Bab 2 : Pengendalian Am
Untuk kembali, klik [X]
2.21 MENU-MENU DI BAWAH [SETTING-PENGURUS]
a) Nama Kelas (Hanya boleh di akses oleh Pengurus Sistem)
Memasukkan darjah dan nama-nama kelas. Perlu dilaksanakan pada awal sesi. b) Rumah Sukan (Hanya boleh di akses oleh Pengurus Sistem)
Memasukkan nama-nama rumah sukan. Perlu dilaksanakan pada awal sesi. c) Password Penyelia Darjah (Hanya boleh di akses oleh Pengurus Sistem) Memasukkan password penyelia-penyelia darjah. Perlu dilaksanakan pada awal sesi. d) Nama Peperiksaan (Hanya boleh di akses oleh Pengurus Sistem)
Memasukkan nama peperiksaan yang akan dijalankan. Perlu dilaksanakan apabila sesuatu peperiksaan bermula agar markah boleh dimasukkan.
e) Mata Pelajaran UPSR (Hanya boleh di akses oleh Pengurus Sistem) Memasukkan nama-nama subjek kategori UPSR yang ditawarkan disekolah (Meliputi darjah 1
hingga 6). Perlu dilaksanakan sebelum peperiksaan pertama bermula. h) Cetak Pendaftaran Baru (Hanya boleh di akses oleh Pengurus Sistem)
Mencetak Buku Pendaftaran pelajar baru untuk dilekatkan pada buku besar pendaftaran pelajar. i) Nama Guru Kelas (Boleh di akses oleh penyelia darjah) Memasukkan nama guru kelas. Nama yang dimasukkan akan dicetak pada senarai nama dan
lain-lain cetakan. j) Nama Guru Mata Pelajaran Setiap Kelas (Boleh di akses oleh penyelia darjah) Memasukkan nama guru mata pelajaran. Nama yang dimasukkan akan dicetak pada analisis
mengikut subjek dan analisis mengikut kelas.
2.22 MENU-MENU DI BAWAH [PASSWORD] a) Pengurus (Hanya boleh di akses oleh Pengurus Sistem)
Mengubah Password Pengurus b) MeritDemerit (Hanya boleh di akses oleh Pengurus Sistem) Mengubah Password MeritDemerit
2.23 MENU-MENU DI BAWAH [MAKLUMAT-SEKOLAH] a) Asas (Hanya boleh di akses oleh Pengurus Sistem)
Mengubah nama sekolah, alamat sekolah dan nombor telefon sekolah. Jika checked, letterhead tidak dicetak pada senarai nama, keputusan pelajar dsn.

Muka Surat 15
TEACHER ASSIST
Bab 3 : Pengendalian Peperiksaan
Bab 3
PENGENDALIAN PEPERIKSAAN
3.1 MEMASUKKAN SEMUA MATA PELAJARAN KATEGORI UPSR Catatan : Pastikan anda sudah ada senarai semua mata pelajaran kategori UPSR yang ditawarkan di
sekolah anda. 1) Dari “MENU UTAMA” : Klik pada [SettingPengurus] dan kemudian klik [Mata Pelajaran UPSR]
2) Masukkan Password Pengurus dan klik [OK] atau tekan [Enter].
3) Pilih mata pelajaran UPSR yang ditawarkan di sekolah anda.
4) Klik [OK] untuk simpan.
5) Bagi mata pelajaran bukan peperiksaan, sila masukkan singkatan mengikut kod SAPS.
3.2 MEMASUKKAN NAMA PEPERIKSAAN Perhatian : Nama Peperiksaan berkenaan tidak perlu dimasukkan semuanya sekaligus pada awal sesi. Adalah lebih sesuai memasukkan Nama Peperiksaan berkenaan apabila ia mula dijalankan. 1) Dari “MENU UTAMA” : Klik pada [SettingPengurus] dan kemudian klik [Nama Peperiksaan].
2) Tajuk paparan : “NAMA PEPERIKSAAN SESI 20XX” 3) Tindakan anda : (a) Masukkan Password Pengurus dan tekan [Enter]. (b) Sila baca arahan yang dipaparkan dengan teliti. Seterusnya klik butang [Contoh] untuk melihat
contoh nama-nama peperiksaan. Klik butang [Kembali] untuk kembali memasukkan nama-nama peperiksaan. Amaran : Sebarang kesalahan termasuk kesalahan ejaan tidak dapat diubah setelah kemasukan diterima iaitu apabila butang [OK] diklik.
(c) Apabila maklumat telah dimasukkan pastikan perkara berikut adalah betul:
Susunan peperiksaan Ejaan peperiksaan
Catatan : Anda boleh kembali untuk memasukkan nama peperiksaan pada bila bila masa akan
datang tetapi nama peperiksaan yang telah disimpan tidak boleh diubah atau dibuang. (d) Klik [X] untuk kembali ke “MENU UTAMA” tanpa membuat sebarang kemasukan. Anda juga
boleh klik butang [Cancel] untuk kembali ke “MENU UTAMA” tanpa membuat sebarang kemasukan.
3.3 MEMASUKKAN PENGGREDAN PEPERIKSAAN KATEGORI UPSR (Dimasukkan secara automatik jika penggredan headcount kategori UPSR telah ada) Penggredan ini akan melibatkan semua darjah dalam kategori. Penggredan ini hanya perlu dimasukkan sekali sahaja untuk peperiksaan yang pertama, sebagai contoh UJIAN BULAN FEBRUARI. Peperiksaan yang seterusnya akan menggunakan penggredan berkenaan secara automatik.

Muka Surat 16
TEACHER ASSIST
Bab 3 : Pengendalian Peperiksaan
Tetapi sekiranya penggredan untuk Peperiksaan Percubaan adalah berbeza dari penggredan biasa, masukkan penggredan baru itu pada Peperiksaan Percubaan berkenaan sebelum menutupnya. Sebarang perubahan pada penggredan bagi sesuatu peperiksaan akan melibatkan semua darjah pada kategori yang sama.
1) Dari “MENU UTAMA” : Klik butang [MASUK MARKAH] atau terus tekan [Enter] 2) Tajuk paparan : “PILIHAN PEPERIKSAAN 20XX”
Tindakan anda : Klik pada peperiksaan yang berkenaan dan pada mana-mana kelas yang
dikehendaki. Contoh : Anda mungkin memilih “UJIAN BULAN FEBRUARI”
dan kelas 3A1. Seterusnya klik butang [Penggredan / Buka Semula Kemasukan].
3) Tajuk paparan : “SETTING PEPERIKSAAN 20XX”
Tindakan anda : Klik butang [GRED UPSR SEMUA KELAS (Pengurus Sistem)]
4) Masukkan Password Pengurus dan klik butang [OK].
5) Tajuk Paparan : “UJIAN BULAN FEBRUARI 20XX”
Tindakan anda : Masukkan markah dan gred untuk peperiksaan berkenaan bagi kategori
UPSR. Penggredan ini akan mencakupi semua darjah dengan kategori UPSR bagi peperiksaan berkenaan, umumnya darjah 1 hingga 6. Untuk keluar tanpa membuat sebarang perubahan, klik butang [Cancel] atau klik [X]. Untuk menyimpan penggredan yang telah dimasukkan, klik butang [OK].
Catatan : Perubahan boleh dibuat selagi peperiksaan berkenaan belum
ditutup tetapi sebarang perubahan akan melibatkan semua darjah pada kategori yang sama, umumnya darjah 1 hingga 6.
3.4 MEMILIH SUBJEK UNTUK SESUATU PEPERIKSAAN 1) Dari “MENU UTAMA” : Klik butang [MASUK MARKAH].
2) Tajuk paparan : “PILIHAN PEPERIKSAAN 20XX”
Tindakan anda : Pilih peperiksaan dan kelas yang dikehendaki. Sebagai contoh, anda
mungkin memilih ”UJIAN BULAN FEBRUARI” dan kelas 3A1. Klik butang [Pilih Subjek] untuk memilihnya
3) Tajuk paparan : “SETTING PEPERIKSAAN 20XX”
Tindakan anda : Klik butang [SUBJEK KELAS 3A1(Penyelia Darjah)]
4) Masukkan Password Penyelia Darjah 5) Tajuk Paparan : “UJIAN BULAN FEBRUARI TAHUN 20XX - [PILIHAN SUBJEK
DARJAH 3A1]”
Tindakan anda : Klik petak yang berkaitan untuk memilih subjek. Klik sekali lagi untuk
menghilangkan pilihan. Setelah semua pilihan betul, klik butang [OK]. Catatan : Pilihan yang anda telah masukkan ini akan menjadi pilihan
automatik pada peperiksaan-peperiksaan akan datang. Oleh itu anda digalakkkan juga memilih subjek yang hanya diuji pada peperiksaan sahaja seperti "Pendidikan Jasmani Dan Kesihatan". Pada ujian
bulanan, oleh kerana markah untuknya tiada, tanda dash ( - ) dimasukkan untuk subjek berkenaan, iaitu menandakan ia tidak diambil. Dengan cara ini, anda tidak perlu lagi memilih subjek kelas setiap kali peperiksaan dijalankan. Klik butang [OK] untuk menyimpan pilihan.

Muka Surat 17
TEACHER ASSIST
Bab 3 : Pengendalian Peperiksaan
6) Klik [X] dan seterusnya klik [X] sekali lagi untuk pergi memilih kelas yang lain
3.5 MENGIMPORT MARKAH DARI SAPS 1. Dari “MENU UTAMA” : Klik butang [MASUK MARKAH]
2. Tajuk paparan : “PILIHAN PEPERIKSAAN 20XX”
Tindakan anda : Pilih peperiksaan yang dikehendaki. Sebagai contoh, anda mungkin
memilih “UJIAN BULAN FEBRUARI” dan ingin import markah SAPS untuk D6. Klik butang [Import SAPS D6]
3 Sekiranya ada maklumat yang tidak lengkap, seperti penggredan belum dimasukkan atau mata
pelajaran belum dipilih, message mengenainya akan diberikan. 4 Sekiranya semua maklumat telah lengkap, paparan untuk masukkan password akan dipaparkan. 5 Setelah password dimasukkan, paparan masuk markah akan dipaparkan 6 Klik menu [ImportMarkahSAPS] > [Browse Ke Fail Yang Telah Disimpan. (File Asal Lembaranmarkah.xls]
7 Anda akan diminta untuk browse ke fail yang telah dimuat-turun dari SAPS. 8 Ikut arahan yang diberikan untuk import markah / nama pelajar. 9 Markah SAPS akan REPLACE sebarang markah yang dipaparkan pada Teacher Assist.
10 Catatan : Fail SAPS yang perlu dimuat-turun adalah dari menu admin seperti berikut :
i Pergi ke http://sapsnkra.moe.gov.my dan log masuk sebagai admin.
ii Pilih tahun yang dikehendaki dan klik [Masuk] pada peperiksaan berkenaan.
iii Klik [Analisis Peperiksaan] > [Lembaran Markah & Pencapaian Murid].
iv Pilih [Darjah] dan klik [Hantar]. (Pilihan pada kelas ialah [Pilih Keseluruhan Kelas])
v Scroll ke bawah sekali dan klik butang [Export Ke Excel]
vi Save ke komputer anda dan rename dengan nama yang sesuai. Mustahak : Pastikan fail yang dimuat-turun adalah dalam format Microsoft Excel .xls. Pastikan
anda boleh buka fail berkenaan menggunakan Microsoft Excel.
3.6 MENUTUP KEMASUKAN MARKAH PEPERIKSAAN
Untuk menutup kemasukan markah, Password Penyelia Darjah diperlukan. Setiap penyelia hanya boleh
menutup kemasukan peperiksaan untuk kelas-kelas dibawahnya sahaja. 1) Dari “MENU UTAMA”, klik butang [KEPUTUSAN PEPERIKSAAN]
2) Tajuk Paparan : “KEPUTUSAN PEPERIKSAAN SESI 20XX” 3) Senaraikan mana-mana kelas pada darjah yang berkenaan. 4) Klik butang [Tutup Kemasukan Peperiksaan]. Pastikan penggredan yang dipaparkan adalah
betul untuk peperiksaan berkenaan. Jika terdapat petak markah yang belum diisi, message
menyatakan kemasukan tidak boleh ditutup akan dipaparkan. Cara mudah untuk mengesan sama ada markah telah dimasukkan sepenuhnya bagi setiap pelajar ialah dengan menyenaraikan kelas

Muka Surat 18
TEACHER ASSIST
Bab 3 : Pengendalian Peperiksaan
demi kelas di sini dan perhatikan petak yang belum diisi. Sekiranya semua petak markah telah diisi, message kemasukan telah ditutup akan diberikan.
Catatan : Pastikan anda gunakan server untuk proses Tutup Kemasukan Peperiksaan ini kerana
komputer client akan mengambil masa yang agak lama.
3.7 MEMBUKA SEMULA KEMASUKAN PEPERIKSAAN
1. Apabila sesuatu peperiksaan telah ditutup, analisis peperiksaan, penentuan kedudukan pelajar dalam darjah dan sebagainya akan dilakukan.
2. Markah tidak lagi dapat dimasukkan atau diperbetulkan. 3. Pelajar yang baru daftar selepas peperiksaan ditutup tidak akan disenaraikan dalam peperiksaan
berkenaan. 4. Pelajar yang berhenti pula tetapi telah mengambil peperiksaan berkenaan akan terus berada
dalam peperiksaan berkenaan. 5. Secara umumnya, peperiksaan yang telah ditutup tidak boleh dibuka lagi. Tetapi bagi kes yang
benar-benar kecemasan, ia boleh dibuka semula tetapi dengan syarat-syarat berikut : (a) Cetakan keputusan pelajar belum diedarkan kepada pelajar-pelajar (b) Peperiksaan berkenaan baru sahaja ditutup dan belum ada pelajar baru didaftarkan selepas itu 6. Peperiksaan berkenaan akan dibuka bagi darjah berkenaan sahaja dan tidak melibatkan darjah
yang lain walaupun pada kategori yang sama. Amaran : Beberapa masalah tidak diduga juga mungkin boleh berlaku.
1) Dari “MENU UTAMA” : Klik butang [MASUK MARKAH]
2) Tajuk paparan : “PILIHAN PEPERIKSAAN 20XX”
Tindakan anda : Pilih peperiksaan yang berkenaan, Contoh : Pilih “Ujian Bulan Februari” dan pilih D6.
Seterusnya klik butang : [Penggredan / Buka Semula Kemasukan] 3) Tajuk paparan : “SETTING PEPERIKSAAN 20XX”
Tindakan anda : Klik butang [GRED UPSR SEMUA KELAS (Pengurus Sistem)] 4) Masukkan Password Pengurus dan tekan [Enter].
5) Tajuk Paparan : “UJIAN BULAN FEBRUARI 20XX” Tindakan anda : Klik butang [Buka Semula Kemasukan Darjah 6].
3.8 MENCETAK KEPUTUSAN PELAJAR
1) Dari “MENU UTAMA” : Klik butang [KEPUTUSAN PEPERIKSAAN]
2) Tajuk Paparan : “KEPUTUSAN PEPERIKSAAN SESI 20XX”
3) Pilih peperiksaan dan kelas yang dikehendaki dan kemudian klik butang [Senaraikan].
4) Sekiranya terdapat Status : “KEMASUKKAN BELUM DITUTUP”, maksudnya peperiksaan
berkenaan belum ditutup oleh penyelia darjah. 5) Anda tidak boleh mencetak apa-apa jika peperiksaan belum ditutup kecuali [CetakSemakan].

Muka Surat 19
TEACHER ASSIST
Bab 3 : Pengendalian Peperiksaan
6) Sekiranya anda melihat Status : “KEMASUKAN SUDAH DITUTUP”, anda boleh mula mencetak
keputusan Pelajar. 7) Pelajar perlu dipilih terlebih dahulu. Pilih pelajar mengikut standard windows selection, iaitu :
[Shift] + klik , [Ctrl] + klik , [Shift] + [ ] dan sebagainya Contoh : Klik nama pelajar pertama. Kemudian tekan [Shift], jangan lepaskan dan kemudian tekan
[ ] berturut-turut. 8) Klik menu [CetakLaser/InkJet] dan kemudian klik opsyen yang dikehendaki 9) Boleh gunakan printer yang disambung pada komputer lain (secara networking).
3.9 MENCETAK KEPUTUSAN PELAJAR DARI AWAL TAHUN
1) Dari “MENU UTAMA” : Klik butang [KEPUTUSAN PEPERIKSAAN]
2) Tajuk Paparan : “KEPUTUSAN PEPERIKSAAN SESI 20XX” 3) Klik butang [Keputusan Dari Awal Tahun]
4) Tajuk Paparan : “KEPUTUSAN PELAJAR DARI AWAL TAHUN SESI 20XX” 5) Tindakan anda : Pilih kelas yang dikehendaki dan kemudian klik butang [Senaraikan].
6) Pelajar perlu dipilih terlebih dahulu. Pilih pelajar mengikut standard windows selection, iaitu [Shift]
+ klik , [Ctrl] + klik , [Shift] + [ ] dan sebagainya Contoh : Klik nama pelajar pertama. Kemudian tekan [Shift], jangan lepaskan dan kemudian tekan [ ]
berturut-turut. Catatan : Anda juga boleh pilih semua pelajar dengan mengklik butang [Pilih Semua Pelajar]
disebabkan ia akan menimbulkan error jika cetakan melebihi 10. 7) Klik menu [CetakLaser/InkJet] dan kemudian klik [Keputusan Dari Awal Tahun (Maks 9 Ujian
Untuk Kertas A4]
8) Boleh gunakan printer yang disambung pada komputer lain (secara networking).
3.10 MASUK KE EXCEL BAGI ANALISIS KESELURUHAN/KELAS DAN GRAF
1) Dari “MENU UTAMA”, klik butang [ANALISIS PEPERIKSAAN]
2) Tajuk paparan : “ANALISIS PEPERIKSAAN IKUT KELAS 20XX”
Tindakan anda : Pilih peperiksaan, kelas dan kaum yang dikehendaki. Kemudian klik
butang [Senaraikan Analisis]. Seterusnya klik butang [Graf Analisis Keseluruhan] atau klik butang [Keputusan Terperinci Pelajar].

Muka Surat 20
TEACHER ASSIST
Bab 3 : Pengendalian Peperiksaan
3.11 MASUK KE EXCEL BAGI ANALISIS IKUT SUBJEK 1) Dari “MENU UTAMA”, klik butang [ANALISIS PEPERIKSAAN].
2) Seterusnya pilih peperiksaan dan darjah yang dikehendaki. Pastikan pilihan kelas ialah "Semua".
Klik butang [Senaraikan Analisis].
3) Seterusnya klik subjek yang dikehendaki dan klik butang [Analisis Mengikut M/P] 4) Tajuk paparan : “ANALISIS PEPERIKSAAN IKUT SUBJEK - [PEPERIKSAAN…20xx]”
Tindakan anda : Klik menu [Excel] dan klik [Masukkan Analisis Yang Dipaparkan Ke Excel].
3.12 MENCETAK KEPUTUSAN KELAS 1. Dari “MENU UTAMA” : Klik butang [KEPUTUSAN PEPERIKSAAN]
2. Tajuk Paparan : “KEPUTUSAN PEPERIKSAAN SESI 20XX”
3) Pilih peperiksaan dan kelas yang dikehendaki dan kemudian klik butang [Senaraikan].
4) Sekiranya terdapat Status : “KEMASUKKAN BELUM DITUTUP”, maksudnya peperiksaan
berkenaan belum ditutup oleh penyelia darjah. Anda tidak boleh mencetak apa-apa jika peperiksaan belum ditutup kecuali [Cetakan-Semakan].
5) Sekiranya anda melihat Status : “KEMASUKAN SUDAH DITUTUP”, anda boleh mula mencetak
keputusan kelas. 6) Klik [CetakLaser/InkJet] dan kemudian klik [Keputusan Kelas]. Susunan cetakan adalah
mengikut susunan yang dipaparkan.
3.13 MENCETAK ANALISIS KESELURUHAN DARJAH / KELAS 1) Dari “MENU UTAMA”, klik butang [ANALISIS PEPERIKSAAN]
2) Tajuk paparan : “ANALISIS PEPERIKSAAN IKUT KELAS 20XX”
Tindakan anda : Pilih peperiksaan, kelas dan kaum yang dikehendaki. Kemudian klik
butang [Senaraikan Analisis]. Seterusnya klik menu [Cetak] dan klik [Analisis]. Cetak analisis untuk
setiap kelas yang berkenaan dan juga untuk keseluruhan. Analisis untuk keseluruhan dapat dicetak apabila pilihan kelas ialah "Semua".
3.14 MENCETAK ANALISIS IKUT SUBJEK
1) Dari “MENU UTAMA”, klik butang [ANALISIS PEPERIKSAAN]. 2) Seterusnya pilih peperiksaan, darjah dan kaum yang dikehendaki. Pastikan pilihan kelas ialah
"Semua". Klik butang [Senaraikan Analisis].
3) Seterusnya klik subjek yang dikehendaki dan klik butang [Analisis Mengikut M/P]
(b) Tajuk paparan : “ANALISIS PEPERIKSAAN IKUT SUBJEK - [PEPERIKSAAN…20xx]”
Tindakan anda : Klik menu [Cetak] dan klik [Analisis] untuk mencetak analisis
berkenaan. Untuk kembali, klik [X]

Muka Surat 21
TEACHER ASSIST
Bab 3 : Pengendalian Peperiksaan
3.15 MENCETAK MARKAH TERTINGGI / TERENDAH SESUATU M/P
1) Dari “MENU UTAMA”, klik butang [ANALISIS PEPERIKSAAN].
2) Seterusnya pilih peperiksaan dan darjah yang dikehendaki. Pastikan pilihan kelas ialah "Semua".
Klik butang [Senaraikan Analisis].
3) Seterusnya klik subjek yang dikehendaki dan klik butang [Analisis Mengikut M/P] (b) Tajuk paparan : ”ANALISIS PEPERIKSAAN IKUT SUBJEK - [PEPERIKSAAN…20xx]”
Tindakan anda : Masukkan julat markah dalam petak di bawah dan klik butang
[Senaraikan]. Anda boleh terus mencetak senarai berkenaan. Untuk kembali, klik [X]
3.16 MENCETAK PELAJAR TERBAIK
1) Dari “MENU UTAMA”, klik butang [ANALISIS PEPERIKSAAN].
2) Seterusnya pilih peperiksaan, darjah dan kaum yang dikehendaki. Pastikan pilihan kelas ialah
"Semua". Klik butang [Senaraikan Analisis].
3) Untuk melihat dan mencetak pelajar terbaik dalam darjah, klik butang [Pelajar Terbaik Dlm
Darjah]. Masukkan bilangan pelajar yang hendak dilihat. Klik butang [Cetak] untuk mencetak senarai berkenaan.
3.17 MEMASUKKAN KEPUTUSAN SEBENAR UPSR 1. Untuk memasukkan keputusan sebenar UPSR, caranya sama seperti memasukkan markah
secara biasa. 2. Bezanya ialah nama peperiksaan yang harus dipilih ialah UPSR Mustahak : Ejaan mesti tepat UPSR Tidak boleh U.P.S.R atau UPSR. (ada titik dihujung) dsn.
3. Nama peperiksaan-peperiksaan berkenaan haruslah diwujudkan oleh Pengurus Sistem dari menu
[SettingPengurus] pada “MENU UTAMA”. Apabila nama peperiksaan berkenaan digunakan,
hanya gred yang perlu dimasukkan dan bukannya markah. Catatan : Apabila nama peperiksaan berkenaan digunakan, mata pelajaran bukan peperiksaan
tidak akan dibenarkan. Penyelia Darjah atau Pengurus Sistem hendaklah membuang
mata pelajaran bukan peperiksaan dari peperiksaan berkenaan.

Muka Surat 22
TEACHER ASSIST
Bab 4 : Pengendalian Headcount
Bab 4
PENGENDALIAN HEADCOUNT
4.1 MEMASUKKAN PENGGREDAN HEADCOUNT KATEGORI UPSR (Dimasukkan secara automatik jika penggredan peperiksaan kategori UPSR telah dimasukkan) Penggredan ini akan melibatkan semua darjah dalam kategori UPSR. Penggredan ini akan digunakan untuk semua analisis melibatkan headcount. Sekiranya perubahan dibuat atas penggredan ini, semua analisis baru akan berdasarkan penggredan baru ini. 1) Dari “MENU UTAMA” : Klik butang [HEADCOUNT]
2) Tajuk paparan : “MENU HEADCOUNT 20XX” Tindakan anda : Klik butang [GRED UPSR UNTUK HEADCOUNT (Pengurus Sistem)].
3) Tajuk paparan : “GRED UPSR HEADCOUNT 20XX” Tindakan anda : Masukkan markah dan gred headcount bagi kategori UPSR. Penggredan
ini akan mencakupi semua darjah dengan kategori UPSR, umumnya
darjah 1 hingga 6. Untuk keluar tanpa membuat sebarang perubahan, klik butang [Cancel] atau klik [X]. Untuk menyimpan penggredan yang telah dimasukkan, klik butang [OK].
Catatan : Perubahan boleh dibuat pada bila-bila masa. Perubahan yang
dibuat akan melibatkan semua darjah pada kategori yang sama, umumnya darjah 1 hingga 6. Semua analisis headcount yang dibuat selepas ini akan berlandaskan kepada perubahan yang terbaru ini.

Muka Surat 23
TEACHER ASSIST
Bab 4 : Pengendalian Headcount
4.2 Langkah Memasukkan TOV Secara Auto (Cth Utk Sesi 2013) Kemasukan data ke headcount akan melibatkan dua borang sahaja iaitu HC1 dan HC2. Borang-borang
lain akan dijanakan secara automatik oleh komputer. 1. Dari “MENU UTAMA”, klik butang [Headcount]
2. Seterusnya klik butang [Borang HC2 (Panitia)] 3. (a) Klik pada opsyen [O UPSR]
(b) Dibawah tajuk “Pilih M/P Sesi 2012 : ” klik pada m/p untuk dibawa naik (c) Dibawah tajuk “Pilih Darjah Sesi 2012 : ” klik pada darjah untuk dibawa naik
(d) Dibawah tajuk “Pilih Ujian / Peperiksaan Sesi 2012 : ” klik pada peperiksaan untuk
dibawa naik (e) Dibawah tajuk “Pilih Darjah Sesi 2013 : ” klik darjah yang dikehendaki
(f) Dibawah tajuk “Pilih M/P Sesi 2013 : ” klik pada m/p yang dikehendaki
(g) Seterusnya klik butang :
(h) Masukkan password mata pelajaran yang berkenaan dan klik butang [OK]
(i) Klik pada opsyen [O Susunan Ikut Markah TOV] untuk susun markah TOV dari tertinggi
hingga terendah. Scroll ke bahagian paling bawah. Jika terdapat pelajar yang tidak hadir, iaitu TOVnya ialah T, anda perlu masukkan markah untuknya, sama ada markah pertengahan tahun, ataupun markah yang difikirkan layak untuknya berbanding pelajar lain. Jika tidak, ETR untuk pelajar berkenaan tidak dapat ditentukan.
(j) Klik pada petak TOV dan memasukkan markah TOV jika berkenaan dan tekan [Enter] 4. Klik [X] dua kali untuk kembali ke [MENU HEADCOUNT]
5. Klik butang [Borang HC1 (Panitia)] . (a) Dibawah tajuk “Pilih Darjah : ” klik darjah yang dikehendaki.
(b) Dibawah tajuk “Pilih Mata Pelajaran : ” klik m/p yang dikehendaki (c) Klik butang [Paparkan HC1]
(d) Klik baris pertama, iaitu baris a dan masukkan bilangan pelajar bagi tahun terbaik subjek
berkenaan. Sila ubah juga nilai 20xx kepada tahun berkenaan. Klik butang [Simpan] untuk
simpan. (e) Klik baris kedua, iaitu baris b dan masukkan data peperiksaan akhir tahun subjek
berkenaan. Sila ubah juga Darjah X – 2012 kepada yang berkenaan dan klik butang [Simpan] untuk simpan.
(f) Sila catatkan bilangan A dsn yang dipaparkan pada baris : “Rujukan Utk ETR Pindaan HC2 : A sehingga ...”
Angka ini akan menjadi rujukan semasa mengisi ETR Pindaan pada langkah 7(f) di bawah. 6. Klik [X] untuk kembali ke [MENU HEADCOUNT]
7. Klik butang [Borang HC2 (Panitia)]
(a) Dibawah tajuk “Pilih Darjah Sesi 2013 : ” klik darjah yang dikehendaki

Muka Surat 24
TEACHER ASSIST
Bab 4 : Pengendalian Headcount
(b) Dibawah tajuk “Pilih M/P Sesi 2013 : ” klik pada m/p yang dikehendaki (c) Seterusnya klik butang : [Edit TOV dan ETR].
(d) Masukkan password mata pelajaran yang berkenaan dan klik butang [OK]
(e) Klik pada opsyen [O Susunan Ikut Markah TOV] untuk susun markah TOV dari tertinggi
hingga terendah agar mudah memasukkan ETR. (f) Klik pada petak ETR untuk memasukkan markah ETR dan tekan [Enter].
Catatan : 1 ETR yang dimasukkan ini ialah ETR Pindaan. 2 Sila rujuk bilangan A dsn yang dicatatkan pada langkah 5(f) di atas untuk
rujukan memasukkan ETR Pindaan. Tambah nilai minima yang dicadangkan ialah 5 markah. Disamping itu, sekiranya TOV pelajar adalah sama, ETR mereka juga perlu sama. Kedua-dua kriteria ini akan mengakibatkan bilangan A dsn mungkin melebihi daripada rujukan asal. Perkara ini adalah normal dalam headcount.
3 Selain faktor di atas, ETR Pindaan juga akan berubah apabila pelajar yang
mendapat 8A 1B, sebagai contoh, di push up menjadi 9A
(g) Setelah semua markah ETR dimasukkan, klik [X] untuk kembali ke “MENU HEADCOUNT” (h) Klik butang [Borang HC1 (Panitia)] dan senaraikan m/p berkenaan. Borang HC1 sepatutnya
telah lengkap untuk m/p berkenaan Perhatian : Walaupun borang HC1 ini telah lengkap, ia akan berubah lagi berdasarkan
tindakan susulan setiausaha peperiksaan pada 8(c) di bawah 8. Tindakan Susulan Setiausaha Peperiksaan (a) Pergi ke HC5 untuk melihat sama ada headcount semua m/p telah dibuat dengan betul (b) Senaraikan setiap m/p pada HC1 untuk melihat sama ada terdapat sebarang kesalahan
dilaporkan oleh komputer (c) Setelah headcount selesai utk semua m/p, S/U peperiksaan akan merujuk kpd HC6 utk
mengenalpasti pelajar yg boleh di ’push’ utk mendapat straight A. S/U akan mengubah ETR pelajar berkenaan mengikut m/p yg disenaraikan pada [HC6 Extended]. Oleh itu HC1
yg dilaksanakan pada peringkat awal di atas akan turut berubah. Catatan 1 : ETR Kiraan dijanakan oleh komputer agar menjadi lebih baik daripada Tahun
Terbaik dari tiga aspek iaitu Peratus A, Peratus Lulus dan Gred Purata. Sekiranya TOV adalah lebih baik daripada Tahun Terbaik dalam sesuatu aspek, komputer akan menjanakan suatu nilai yang munasabah antara keduanya.
Catatan 2 : TOV juga boleh diambil secara automatik dari sesi semasa. Sebagai contoh,
Peperiksaan Pertengahan Tahun boleh digunakan sebagai TOV untuk pelajar
darjah 4. Untuk ambil TOV dari sesi semasa, klik pada butang [Pergi Bawa Naik Dari Sesi Sekarang]

Muka Surat 25
TEACHER ASSIST
Bab 4 : Pengendalian Headcount
4.3 Langkah Memasukkan TOV Secara Manual (Cth Utk Sesi 2010) Kemasukan data ke headcount akan melibatkan dua borang sahaja iaitu HC1 dan HC2. Borang-borang
lain akan dijanakan secara automatik oleh komputer. 1. Dari ”MENU UTAMA”, klik butang [Headcount]
2. Seterusnya klik butang [Borang HC2 (Panitia)] 3. (a) Dibawah tajuk “Pilih Darjah Sesi 2013 : ” klik darjah yang dikehendaki
(b) Dibawah tajuk “Pilih M/P Sesi 2013 : ” klik pada m/p yang dikehendaki (c) Seterusnya klik butang : [Edit TOV dan ETR].
(d) Masukkan password mata pelajaran yang berkenaan dan klik butang [OK]
(e) Klik pada petak TOV untuk memasukkan markah TOV dan tekan [Enter]. Catatan : Jika terdapat pelajar yang tidak hadir, anda perlu masukkan markah untuknya,
sama ada markah pertengahan tahun, ataupun markah yang difikirkan layak untuknya berbanding pelajar lain. Jika tidak, ETR untuk pelajar berkenaan tidak dapat ditentukan.
4. Klik [X] dua kali untuk kembali ke “MENU HEADCOUNT”
5. Klik butang [Borang HC1 (Panitia)]
(a) Dibawah tajuk “Pilih Darjah : ” klik darjah yang dikehendaki.
(b) Dibawah tajuk “Pilih Mata Pelajaran : ” klik m/p yang dikehendaki (c) Klik butang [Paparkan HC1]
(d) Klik baris pertama, iaitu baris a dan masukkan bilangan pelajar bagi tahun terbaik subjek
berkenaan. Sila ubah juga nilai 20xx kepada tahun berkenaan. Klik butang [Simpan] untuk
simpan. (e) Klik baris kedua, iaitu baris b dan masukkan data peperiksaan akhir tahun subjek
berkenaan. Sila ubah juga Darjah x – 2012 kepada yang berkenaan dan klik butang [Simpan] untuk simpan.
(f) Sila catatkan bilangan A dsn yang dipaparkan pada baris :
“Rujukan Utk ETR Pindaan HC2 : A sehingga ...” Angka ini akan menjadi rujukan semasa mengisi ETR Pindaan pada langkah 7(f) di bawah. 6. Klik [X] untuk kembali ke [MENU HEADCOUNT] 7. Klik butang [Borang HC2 (Panitia)]
. (a) Dibawah tajuk “Pilih Darjah Sesi 2013 : ” klik darjah yang dikehendaki (b) Dibawah tajuk “Pilih M/P Sesi 2013 : ” klik pada m/p yang dikehendaki
(c) Seterusnya klik butang : [Edit TOV dan ETR].
(d) Masukkan password mata pelajaran yang berkenaan dan klik butang [OK]

Muka Surat 26
TEACHER ASSIST
Bab 4 : Pengendalian Headcount
(e) Klik pada opsyen [O Susunan Ikut Markah TOV] untuk susun markah TOV dari tertinggi
hingga terendah agar mudah memasukkan ETR. (f) Klik pada petak ETR untuk memasukkan markah ETR dan tekan [Enter].
Catatan : 1 ETR yang dimasukkan ini ialah ETR Pindaan.
2 Sila rujuk bilangan A dsn yang dicatatkan pada langkah 5(f) di atas untuk
rujukan memasukkan ETR Pindaan. Tambah nilai minima yang dicadangkan ialah 5 markah. Disamping itu, sekiranya TOV pelajar adalah sama, ETR mereka juga perlu sama. Kedua-dua kriteria ini akan mengakibatkan bilangan A dsn mungkin melebihi daripada rujukan asal. Perkara ini adalah normal dalam headcount.
3 Selain faktor di atas, ETR Pindaan juga akan berubah apabila pelajar yang
mendapat 8A 1B, sebagai contoh, di push up menjadi 9A
(g) Setelah semua markah ETR dimasukkan, klik [X] untuk kembali ke “MENU HEADCOUNT”
(h) Klik butang [Borang HC1 (Panitia)] dan senaraikan m/p berkenaan. Borang HC1 sepatutnya
telah lengkap untuk m/p berkenaan Perhatian : Walaupun borang HC1 ini telah lengkap, ia akan berubah lagi berdasarkan
tindakan susulan setiausaha peperiksaan pada 8(c) di bawah 8. Tindakan Susulan Setiausaha Peperiksaan (a) Pergi ke HC5 untuk melihat sama ada headcount semua m/p telah dibuat dengan betul (b) Senaraikan setiap m/p pada HC1 untuk melihat sama ada terdapat sebarang kesalahan
dilaporkan oleh komputer (c) Setelah headcount selesai utk semua m/p, S/U peperiksaan akan merujuk kpd HC6 utk
mengenalpasti pelajar yg boleh di ’push’ utk mendapat straight A. S/U akan mengubah ETR pelajar berkenaan mengikut m/p yg disenaraikan pada [HC6 Extended]. Oleh itu HC1 yg dilaksanakan pada peringkat awal di atas akan turut berubah.
Catatan 1 : ETR Kiraan dijanakan oleh komputer agar menjadi lebih baik daripada Tahun
Terbaik dari tiga aspek iaitu Peratus A, Peratus Lulus dan Gred Purata. Sekiranya TOV adalah lebih baik daripada Tahun Terbaik dalam sesuatu aspek, komputer akan menjanakan suatu nilai yang munasabah antara keduanya.
Catatan 2 : TOV juga boleh diambil secara automatik dari sesi semasa. Sebagai contoh,
Peperiksaan Pertengahan Tahun boleh digunakan sebagai TOV untuk pelajar
darjah 4. Untuk ambil TOV dari sesi semasa, klik pada butang [Pergi Bawa Naik Dari Sesi Sekarang]
4.4 MENCETAK HC1 – HC6, HC6 EXTENDED, PM2 KESELURUHAN, PM2 PANITIA
1. Dari “MENU UTAMA”, klik butang [HEADCOUNT]
2. Tajuk paparan : “MENU HEADCOUNT 20XX”
Tindakan anda : Klik pada butang-butang yang berkenaan Catatan 1 : Pada PM2 Keseluruhan, graf akan dijanakan apabila di Ekspot ke Excel.
Catatan 2 : Pada HC3, terdapat 2 butang post mortem yang akan digunakan selepas ATR1 (Ujian
1), selepas ATR2 (PPT), dan selepas ATR (Peperiksaan sebenar), iaitu butang [Post Mortem Analisis HC3] dan [Post Mortem Klinikal HC3].

Muka Surat 27
TEACHER ASSIST
Bab 4 : Pengendalian Headcount
4.5 PERIHAL POST MORTEM 1. Dalam pengendalian headcount, bahagian yang paling penting ialah post mortem. Tanpa post
mortem, headcount boleh dianggap sebagai satu usaha yang agak sia-sia. 2. Post mortem biasanya dilaksanakan sebanyak empat kali, iaitu selepas ATR1, ATR2, ATR3 dan
ATR. ATR1 akan dibandingkan dengan OTI1, ATR2 akan dibandingkan dengan OTI2 dan ATR akan dibandingkan dengan ETR.
3. Sebagai contoh, untuk darjah 6, post mortem akan dibuat selepas setiap yg berikut :
(a) Selepas ATR1, iaitu Ujian 1
(a) Selepas ATR2, iaitu Peperiksaan Pertengahan Tahun
(b) Selepas ATR3, iaitu Peperiksaan Percubaan UPSR
(c) Selepas ATR, iaitu Peperiksaan Sebenar UPSR
4. Post Mortem yang disediakan oleh Teacher Assist :
(a) Post Mortem Keseluruhan (Untuk mesyuarat jawatankuasa induk kurikulum)
(b) Post Mortem Panitia (Untuk mesyuarat panitia)
(c) Post Mortem Analisis HC3 dan Klinikal HC3 (Untuk semua guru mata pelajaran)
Catatan 1 : Post Mortem Keseluruhan dan Post Mortem Panitia adalah dalam bentuk
analisis dan dibincang sebagai satu agenda dalam mesyuarat kurikulum dan mesyuarat panitia.
Catatan 2 : Post Mortem Analisis HC3 dan Post Mortem Klinikal HC3 adalah dalam bentuk
borang, dan sedia untuk dilengkapkan oleh guru mata pelajaran selepas setiap Ujian / Peperiksaan.
Catatan 3 : Adalah wajar juga pada setiap peringkat post mortem, HC6 dirujuk oleh s/u
peperiksaan untuk melihat prestasi pelajar cemerlang; dan HC4 dirujuk oleh guru kelas untuk melihat prestasi pelajar dalam kelas masing-masing. (Dalam hal ini, pilihan untuk ATR boleh dipilih bagi peringkat post mortem berkenaan)

Muka Surat 28
TEACHER ASSIST
Bab 5 : Pelbagai Isu
Bab 5
PELBAGAI ISU
5.1 KEMASUKAN REKOD BERULANG 1. Kemasukan rekod berulang boleh berlaku bagi seseorang pelajar seperti berikut : (a) No. K/P yang berbeza dimasukkan bagi pelajar yang sama. (b) No. S/B yang berbeza dimasukkan bagi pelajar yang sama. (c) Kali pertama, dimasukkan no S/B sahaja. Kali kedua, dimasukkan no. K/P. (d) Kali pertama, dimasukkan no K/P. Kali kedua dimasukkan no S/B sahaja. 2. Bagi kes rekod berulang ini, salah satu rekod berkenaan perlu di delete, iaitu dibuang terus.
3. Sila lihat 2.20 Membuang Rekod. 4. Perkara yang dinyatakan di atas adalah juga punca rekod berulang apabila mengimport data dari
APDM dan SAPS :
(a) Teacher Assist mempunyai medan berasingan untuk K/P dan S/B. Teacher Assist menetapkan salah satu K/P atau S/B mesti dimasukkan. (Pelajar yang tiada
K/P atau S/B akan dimasukkan nombor rujukan mereka ke medan S/B). Medan K/P dan S/B adalah unique key. (b) APDM juga mempunyai medan berasingan untuk K/P dan S/B. Tetapi APDM membenarkan kedua-dua medan K/P dan S/B kosong. Medan K/P dan S/B BUKAN unique key. (Sebaliknya ia bergantung pada surrogate key
untuk mengenalpasti pelajar). (c) SAPS hanya mempunyai satu medan yang di-isi sama ada K/P atau S/B. Ia juga bergantung
kepada surrogate key untuk mengenalpasti pelajar.

Muka Surat 29
TEACHER ASSIST
Lampiran 1
RAJAH NETWORKING TEACHER ASSIST
1) Install Install_Server.exe 2) Nama komputer : PC1 3) Folder C:\TA_SekRen$
diberi full sharing
Komputer Server
SWITCH
Komputer Client 1 (Berhubung melalui kabel)
Komputer Client 4 (Berhubung secara wireless)
1) Install Install_Client.exe
2) Workgroup perlu sama dgn Server
3) Perlu connect ke wireless router
1) Install Install_Client.exe 2) Workgroup perlu sama
dengan Server
Komputer Client 2 (Berhubung melalui kabel)
1) Install Install_Client.exe 2) Workgroup perlu sama
dengan Server
Komputer Client 3 (Berhubung secara wireless)
1) Install Install_Client.exe
2) Workgroup perlu sama dgn Server
3) Perlu connect ke wireless router
WIRELESS ROUTER
Catatan :
1) Kebanyakan antirus sekarang ini memblok networking
secara default. Anda perlu ubah settingnya pada server
atau pada client,bergantung kpd mana yg sedang diblok
2) Networking peer-to-peer mengikut rajah di atas
adalah memadai walaupun jika tiada wireless router
3) Fixed IP akan mempercepatkan / menstabilkan
lagi networking
4) Client perlu tahu nama Server. (Nama Server perlu
dimasukkan pada Client).
5) Wireless networking yang juga dikongsi untuk akses
internet akan memperlahankan lagi data akses

Muka Surat 30
TEACHER ASSIST
Lampiran 2
STRUKTUR DIREKTORI TA_SEKREN$ 1. Folder TA_SekRen$ perlu berada pada direktori C:\TA_SekRen$ dalam server. 2. Dalam folder TA_SekRen$ terdapat folder-folder berikut :
(contoh bagi sekolah yang menggunakan Teacher Assist mulai 2011 hingga 2013) C:\
TA_SekRen$
INDUK_kodsek_2011
INDUK_kodsek_2012
INDUK_kodsek_2013 Utama
(a) folder INDUK_kodsek_2011 : Menyimpan semua data sesi 2011
(b) folder INDUK_kodsek_2012 : Menyimpan semua data sesi 2012
(c) folder INDUK_kodsek_2013 : Menyimpan semua data sesi 2013
(d) folder Utama : 1) Menyimpan pelbagai setting penting seperti bilangan sesi yang sedia ada,
Password Activation dan lain-lain. 2) Folder ini mesti sentiasa berada dalam folder TA_SekRen$ sebab ia akan
dikesan oleh Teacher Assist sebelum meneruskan operasi. Sekiranya tidak ditemui, program tidak akan diteruskan.
3) Tegasnya, semasa anda dwiklik sama ada dari server, atau dari client,
Teacher Assist, akan mencari folder berkenaan pada Server dan memberi message yang berbeza bergantung kepada kes yang dihadapi (Tidak dapat berhubung dengan server dan sebagainya)
3. Folder INDUK_kodsek_20xx yang telah berusia melebihi 7 tahun boleh di-archive / moved ke
tempat lain sekiranya anda ingin kecilkan folder keseluruhan TA_SekRen$
Sebagai contoh, jika sesi sekarang ialah 2013, folder 2006 ke bawah boleh di-archive / moved ke
tempat lain.

Muka Surat 31
TEACHER ASSIST
Lampiran 3
CARA RESTORE DARI BACKUP TEACHER ASSIST 1 Sebelum meneruskan, pastikan anda telah membaca Lampiran 2 terlebih dahulu.
2 Apabila anda backup Teacher Assist dari “MENU UTAMA” (lihat 2.3 Backup Data Sesi Semasa),
anda boleh membuat backup untuk sesi semasa, atau keseluruhan TA_SekRen$
3 Berikut adalah contoh khusus untuk SMK Cyber Layar yang menggunakan Teacher Assist mulai
2013. (Kod sekolah ialah KEA0000). Folder yang terdapat dalam C:\TA_SekRen$ ialah :
C:\
TA_SekRen$
INDUK_KEA0000_2013
Utama
4 Katakan anda membuat backup TA_SekRen$ pada 31.05.2013 ke drive D. Direktori berikut akan dihasilkan : D:\
TA_SekRen Backup 2013.03.31
TA_SekRen$.zip
5 Katakan anda membuat backup Induk_KEA0000_2013 pada 31.05.2013 ke drive D.
Direktori berikut akan dihasilkan : D:\ Induk_KEA0000_2013 Backup 2013.03.31
Induk_KEA0000_2013.zip 6 Sila perhatikan bahawa backup dibuat dalam format zip file. Ia berada di dalam folder backup yang
telah dimasukkan tarikh backup secara automatik. Langkah untuk restore :
1 Untuk restore TA_SekRen$ ke Komputer Server baru, unzip TA_SekRen$.zip ke drive C
Komputer Server baru berkenaan.
2 Untuk restore Induk_KEA0000_2013.zip, unzip Induk_KEA0000_2013.zip ke C:\TA_SekRen$
Catatan : Jika folder Utama tiada dalam TA_SekRen$, ia boleh dikeluarkan dari folder
Induk_KEA0000_2013 yang telah di unzip itu.