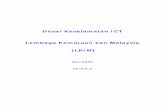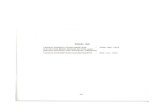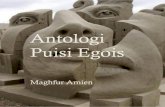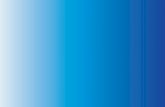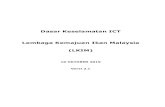Sistem ePelesenan LKIM · perlu menghubungi pegawai atau kakitangan pelesenan LKIM untuk bantuan...
Transcript of Sistem ePelesenan LKIM · perlu menghubungi pegawai atau kakitangan pelesenan LKIM untuk bantuan...
1.1.1. Antaramuka Sistem e-Pelesenan bagi elesen akan dipaparkan.
Manual Pengguna
eLesen Peringkat Awam
Sistem ePelesenan LKIM
DISEDIAKAN UNTUK
LEMBAGA KEMAJUAN IKAN MALAYSIA
20 Februari 2014
2014
MyMIT Integration Sdn Bhd (718562-V) TINGKAT 10, BANGUNAN GETAH ASLI (MENARA)
148 JALAN AMPANG 50450 KUALA LUMPUR
Isi Kandungan
1. Capaian Kepada Sistem ePelesenan ............................................................................................................... 1
2. Pendaftaran Pemohon/Pelesen ...................................................................................................................... 2
2.1. Daftar Pemohon/Pelesen ....................................................................................................................... 2
2.2. Log Masuk ............................................................................................................................................... 4
2.3. Log Keluar ............................................................................................................................................... 7
2.4. Lupa Kata Laluan ..................................................................................................................................... 7
2.5. Paparan dan Kemaskini Profil ................................................................................................................. 8
2.6. Kemaskini Katalaluan ............................................................................................................................ 10
3. Permohonan Lesen ....................................................................................................................................... 10
3.1. Memohon Lesen ................................................................................................................................... 10
3.2. Memohon Tambah Lesen ..................................................................................................................... 30
3.3. Semakan Permohonan .......................................................................................................................... 31
1 | P a g e
1. Capaian Kepada Sistem ePelesenan
Sistem e-Pelesenan adalah aplikasi yang berasaskan web. Sistem boleh dicapai melalui web browser.
Untuk capaian, klik butang “Start” , kemudian pilih browser. (contoh: Google Chrome
, Mozila Firefox , Internef Explorer ). (rujuk Rajah 1.1).
Rajah 1.1 - Antara pilihan browser dari butang “Start” .
Atau pengguna boleh memilih ikon browser di desktop computer.
Masukkan URL bagi Sistem e-Pelesenan LKIM (contoh: http://elesen.lkim.gov.my), kemudian tekan
kekunci “Enter” (rujuk Rajah 1.2).
Rajah 1.2 - Memasukkan bagi URL bagi Sistem ePelesenan LKIM
Browser
URL
2 | P a g e
Paparan utama bagi Sistem ePelesenan LKIM akan dipaparkan. (rujuk Rajah 1.3).
Rajah 1.3 - Keseluruhan paparan Homepage Sistem ePelesenan LKIM
2. Pendaftaran Pemohon/Pelesen
2.1. Daftar Pemohon/Pelesen
Pemohon perlu mendaftar terlebih dahulu untuk menggunakan sistem ePelesenan bagi
memohon lesen.
Klik pada menu ‘Daftar’ yang berada di bahagian atas paparan homepage ePelesenan atau
menu ‘Daftar’ di bahagian tengah paparan homepage. (rujuk Rajah 2.1 (a) & Rajah 2.1 (b))
Rajah 2.1 – (a) Menu utama (bahagian atas homepage)
Daftar
Log Masuk Panduan
nn
3 | P a g e
Rajah 2.1 – (b) Menu utama (bahagian tengah homepage)
Paparan pendaftaran pemohon akan dipaparkan. (rujuk Rajah 2.2)
Rajah 2.2 – Borang pendaftaran pemohon
4 | P a g e
Masukkan maklumat yang diperlukan. Medan yang bertanda “*” wajib diisi.
Medan Contoh maklumat yang dimasukkan/Keterangan
*Nama Pemohon/Pemilik Omar bin Othman
*No.MyKad Pemohon/Pemilik 841005065203
*Email [email protected]
*Katalaluan *********
*Pengesahan Katalaluan *********
*Jenis Perniagaan Persendirian/Syarikat
*Nama Pendaftar Hayati Naziah Binti Mohd Sapawi
*No. MyKad Pendaftar 841005065230
*Jawatan Pendaftar Kerani
*No.Pendaftaran Syarikat 71452-C
*Nama Syarikat/Pertubuhan Seafood Sihat Sdn.Bhd
*Jenis Syarikat/Pertubuhan Sdn Bhd
*Alamat Lot 10 Jalan Hang Tuah Persiaran Utama
*Bandar Cheras
*Poskod 56100
*Negeri Wilayah Persekutuan Kuala Lumpur
*Daerah Cheras
*No Telefon (HP) 019-3543427
Rajah 2.3 – Medan serta contoh kemasukan maklumat bagi pendaftaran pemohon
Setelah semua maklumat dimasukkan, klik butang “Daftar” yang berada di bahagian
bawah paparan borang pendaftaran.
Maklumat mengenai pendaftaran pemohon akan disimpan dan dihantar ke database sistem
dan mesej pemberitahuan pendaftaran yang dilakukan telah berjaya akan dipaparkan
berserta pautan untuk log masuk ke dalam sistem. (rujuk Rajah 2.4)
Rajah 2.4 – Mesej pemberitahuan pendaftaran ‘berjaya’.
2.2. Log Masuk
Untuk log masuk ke dalam sistem, klik pada menu ‘Log Masuk’ yang berada di bahagian atas
paparan homepage ePelesenan atau menu ‘Log Masuk’ di bahagian tengah paparan
homepage. (rujuk Rajah 2.1 (a) & Rajah 2.1 (b))
Mesej pemberitahuan
5 | P a g e
Paparan skrin log masuk akan dipaparkan.
Untuk log masuk ke dalam sistem, masukkan nombor MyKad dimedan “No. MyKad” dan
masukkan kata laluan dimedan “Katalaluan”, kemudian, klik butang “Log Masuk” untuk
masuk ke dalam sistem. (rujuk Rajah 2.5)
Rajah 2.5 – Paparan skrin log masuk berserta pautan-pautan yang berkaitan.
Pada paparan skrin log masuk juga terdapat pautan “Daftar”. Sekiranya pemohon masih
belum berdaftar, pemohon boleh klik pada pautan/butang berkenaan.
Pautan/butang “Lupa Katalaluan” pula disediakan sekiranya pemohon tidak dapat masuk ke
dalam sistem kerana terlupa kata laluan yang telah didaftarkan.
Setelah butang log masuk di klik, sistem akan menyemak nombor MyKad serta katalaluan
yang dimasukkan.
Sekiranya sistem mendapati maklumat yang dimasukkan adalah salah atau tidak tepat,
sistem akan memaparkan mesej bahawa katalaluan yang dimasukkan adalah tidak sah.
Sekiranya maklumat yang dimasukkan adalah betul atau tepat, skrin “Semakan Status
Permohonan” akan dipaparkan. (rujuk Rajah 2.6)
Butang “Log Masuk”
Pautan “Lupa Katalaluan” Pautan “Daftar”
6 | P a g e
Rajah 2.6 – Paparan keseluruhan skrin “Semakan Status Permohonan” bagi eLesen.
Secara amnya, paparan keseluruhan skrin “Semakan Status Permohonan” terdapat:
Rajah 2.7 – Pautan-pautan di skrin “Semakan Status Permohonan” bagi eLesen.
Pautan “ePelesenan” atau pautan “Utama” – untuk ke halaman utama homepage
ePelesenan.
Pautan “Intranet” – untuk ke skrin log masuk ke sistem ePelesenan bahagian
Intranet (bagi pengguna kategori Negeri dan Ibu Pejabat).
Pautan “Panduan” – untuk melihat panduan penggunaan sistem epelesenan.
Pautan “Profil” – untuk ke skrin paparan profil pengguna.
Pautan “Kemaskini Profil” – untuk ke skrin kemaskini profil pengguna bagi
pengemaskinian profil.
7 | P a g e
Pautan “Kemaskini Katalaluan” – untuk ke skrin kemaskini katalaluan di mana
pengguna boleh mengubah kata laluan.
Pautan “Log Keluar” – untuk keluar dari sistem ePelesenan (eLesen).
Pautan “Utama” – untuk ke skrin paparan utama sistem epelesenan
Pautan “Semakan” – untuk ke skrin keseluruhan semakan status permohonan.
Pautan “Permohonan Baru” – untuk ke skrin paparan borang permohonan lesen
baru.
Pautan “Permohonan Tambah Lesen” – untuk ke skrin log masuk bagi penambahan
lesen yang memerlukan maklumat seperti nombor MyKad dan No. Siri Lesen SPB.
Table “Senarai Permohonan” – menyenaraikan semua permohonan pemohon
bersama maklumat seperti tarikh permohonan, status permohonan dan sebagainya.
Table “Senarai Pindaan” – menyenaraikan semua permohonan pindaan yang dibuat
oleh pemohon bersama maklumat seperti tarikh pindaan, nombor siri lesen, kod
pindaan dan sebagainya.
Ikon petunjuk bagi ‘bayar secara online’ dan ‘Muatnaik Dokumen Sokongan’.
2.3. Log Keluar
Untuk keluar dari sistem ePelesenan (eLesen), klik pada pautan “Log Keluar”. (rujuk Rajah
2.8)
Rajah 2.8 – Pautan log keluar
2.4. Lupa Kata Laluan
Pautan bagi lupa kata laluan boleh didapati pada skrin log masuk ke sistem ePelesenan
(eLesen). (rujuk Rajah 2.5)
Klik pada pautan “Lupa Katalaluan?”, paparan skrin untuk memulihkan kata laluan akan
dipaparkan. (rujuk Rajah 2.9)
Pautan “Log Keluar”
8 | P a g e
Rajah 2.9 – Skrin untuk memulihkan kata laluan pengguna
Masukkan No. MyKad atau eMel pemohon yang didaftarkan, kemudian klik butang
“Pulihkan” .
Pemberitahuan mengenai semakan eMel bagi lupa kata laluan akan dipaparkan. Ianya
adalah kerana kata laluan yang di reset akan dihantar ke alamat eMel yang didaftarkan.
(rujuk Rajah 2.10)
Rajah 2.10 – Pemberitahuan bagi pemulihan kata laluan
Nota: Fungsi ini hanya boleh digunapakai oleh pemohon yang mendaftarkan alamat eMel. Bagi
pemohon yang tidak mempunyai alamat eMel atau tidak mendaftarkan alamat eMel, pemohon
perlu menghubungi pegawai atau kakitangan pelesenan LKIM untuk bantuan pemulihan kata
laluan.
2.5. Paparan dan Kemaskini Profil
Log masuk ke dalam sistem, sekiranya masih belum berada di dalam sistem. (rujuk langkah
di Item 2.2).
Klik pautan “Profil” (rujuk Rajah 2.7) untuk paparan profil pemohon. (rujuk Rajah 2.11)
9 | P a g e
Rajah 2.11 – Antara maklumat profil pengguna yang dipaparkan
Sekiranya pemohon ingin membuat perubahan ke atas maklumat profil, klik pautan
“Kemaskini Profil”.
Skrin kemaskini profil akan dipaparkan. (rujuk Rajah 2.12)
Rajah 2.12 – Antara medan maklumat profil pengguna untuk dikemaskini
Setelah pindaan maklumat dilakukan, klik butang “Kemaskini” yang berada di bahagian
bawah skrin.
10 | P a g e
Paparan mesej menyatakan profil telah berjaya dikemaskini akan dipaparkan (rujuk Rajah
2.13).
Rajah 2.13 – Mesej pemberitahuan kemaskini profil ‘berjaya’
2.6. Kemaskini Katalaluan
Log masuk ke dalam sistem, sekiranya masih belum berada di dalam sistem. (rujuk langkah
di Item 2.2).
Klik pautan “Kemaskini Katalaluan” (rujuk Rajah 2.7) untuk paparan kemaskini katalaluan
pemohon. (rujuk Rajah 2.14)
Rajah 2.14 – Skrin bagi mengemaskini katalaluan
Pemohon boleh memasukkan katalaluan yang baru dimedan “Katalaluan” serta
memasukkan katalaluan yang sama dimedan “Ulang Katalaluan” untuk mengesahkan
katalaluan yang dimasukkan.
Katalaluan yang dimasukkan, mesti sekurang-kurangnya mempunyai 6 akasara dan tidak
melebihi 12 aksara.
Klik butang “Kemaskini” setelah selesai. Sistem akan memaparkan mesej
menyatakan katalaluan baru telah berjaya disimpan.
3. Permohonan Lesen
3.1. Memohon Lesen
Log masuk ke dalam sistem, sekiranya masih belum berada di dalam sistem. (rujuk langkah
di Item 2.2).
Skrin “Semakan Status Permohonan” akan dipaparkan. (rujuk Rajah 2.6)
Mesej pemberitahuan
11 | P a g e
Permohon perlu klik pada pautan permohonan baru untuk mendapatkan paparan skrin
‘Borang Permohonan Lesen’ untuk kemasukan maklumat permohonan baru bagi lesen.
(rujuk Rajah 3.1)
Rajah 3.1 – Antara maklumat yang perlu dilengkapkan dalam skrin pertama (skrin
‘Maklumat Peribadi Pemohon’) borang permohonan lesen.
Pemohon perlu melengkapkan semua maklumat yang dikehendaki. Kategori maklumat
terdiri daripada:
[A] Permohonan Lesen (jenis lesen yang hendak dipohon)
[B] Maklumat Peribadi Pemohon,
[C] Maklumat Syarikat,
[D] Alamat Surat Menyurat,
[E] Maklumat Pekerja,
[F] Kendalian Ikan I (Kategori Ikan/KemudahanPerniagaan),
[F] Kendalian Ikan II (Lokasi – Pintu Masuk/ Punca Bekalan/ Destinasi/ Kompleks/
Pasar Borong/ Premis Persendirian),
[G] Pejabat LKIM untuk diproses; dan
[H] Pengakuan Bersumpah
Masukkan maklumat yang diperlukan di skrin kategori maklumat berikut, medan yang
bertanda “*” wajib diisi:
[A] Permohonan Lesen & [B] Maklumat Peribadi Pemohon (rujuk Rajah 3.2)
Navigasi bar
12 | P a g e
Medan Contoh maklumat yang dimasukkan/Keterangan
Permohonan Lesen Import/Eksport/Borong/Runcit(DK)/Borong(PP)
Adakah Syarikat anda Agen forwarding YA/TIDAK
Adakah Syarikat anda Agen Pengangkutan YA/TIDAK
*No.MyKad Pemohon 841005065203
Nama Pemohon Omar bin Othman
*Alamat Pemohon Lot 10 Jalan Hang Tuah Persiaran Utama
Bandar Cheras
Poskod 56100
*Negeri Wilayah Persekutuan Kuala Lumpur
*Daerah Cheras
*No Telefon (HP) 019-3543427
*No Telefon (Pejabat) 03-5225566
No Faks 03-5225567
*Warganegara warganegara
Modal Projek 1000000
No Sijil Berhenti Polis/Tentera
*Aktiviti Utama Perniagaan Berniaga Ikan Di Kompleks LKIM
Jenis Perniagaan Individu/Syarikat
Rajah 3.2 – [Atas] Medan-medan maklumat serta contoh maklumat/keterangan yang
perlu dimasukkan. [Bawah] Antara maklumat yang perlu dilengkapkan di paparan skrin
kategori maklumat “[A] Permohonan Lesen” & “[B] Maklumat Peribadi Pemohon”.
Nota: Pemohon perlu klik butang “Simpan & Seterusnya” untuk ke skrin
seterusnya serta untuk menyimpan maklumat yang dimasukkan ke dalam database.
Pilihan jenis lesen
13 | P a g e
[C] Maklumat Syarikat & [D] Alamat Surat Menyurat (rujuk Rajah 3.3)
Medan Contoh maklumat yang dimasukkan/Keterangan
*No.Pendaftaran Syarikat 76543-P
*Nama Syarikat/Pertubuhan SUN SDN BHD
* Jenis Syarikat/Pertubuhan SDN. BHD
No.Tel (Pejabat) 03-21660015
No Faks (Pejabat) 03-21660016
Email Syarikat [email protected]
Website Syarikat www.sun.com.my
Poskod 56100
Bilangan Peratus Ekuiti (%) Equity Percentage
Bilangan Pengarah/Directors
Bilangan Pekerja/Employees
*Alamat Surat NO 12 JALAN PERKASA
*Bandar PUCHONG
*Poskod 53000
*Negeri SELANGOR
*Daerah KUALA LANGAT
Rajah 3.3 – [Atas] Medan-medan maklumat serta contoh maklumat/keterangan yang
perlu dimasukkan. [Bawah] Antara maklumat yang perlu dilengkapkan di paparan skrin
kategori maklumat “Maklumat Syarikat” & “Alamat Surat Menyurat”.
Nota: Pemohon perlu klik butang “SIMPAN & SETERUSNYA” untuk
ke skrin seterusnya serta untuk menyimpan maklumat yang dimasukkan ke dalam
14 | P a g e
database. Untuk ke skrin sebelumnya, pemohon boleh klik pada butang “SEBELUM”
atau menggunakan navigation bar. (Rujuk Rajah 3.1).
[E] Maklumat Pekerja (rujuk Rajah 3.4)
Medan Contoh maklumat yang dimasukkan/Keterangan
Nama Pekerja Farhan Bin Fuad
No K/P (I/C No) 850409065431
Rajah 3.4 – [Atas] Medan-medan maklumat serta contoh maklumat/keterangan yang
perlu dimasukkan. [Bawah] Antara maklumat yang perlu dilengkapkan di paparan skrin
kategori maklumat “Maklumat Pekerja”.
Nota: Pemohon perlu klik butang “SIMPAN & SETERUSNYA” untuk ke
skrin seterusnya serta untuk menyimpan maklumat yang dimasukkan ke dalam
database. Untuk ke skrin sebelumnya, pemohon boleh klik pada butang “SEBELUM”
atau menggunakan navigation bar. (Rujuk Rajah 3.1).
[F] Kendalian Ikan
o Kemasukan maklumat bagi kendalian ikan adalah bergantung kepada pemilihan
jenis lesen yang dipohon. (rujuk Rajah 3.5)
Jenis Lesen Jenis Maklumat Kendalian Ikan (mengikut lesen)
Lesen Import - Maklumat Kategori Ikan - Maklumat Kemudahan - Maklumat Pintu Masuk - Maklumat Punca Bekalan
Lesen Eksport - Maklumat Kategori Ikan - Maklumat Kemudahan - Maklumat Destinasi
Lesen Borong - Maklumat Kategori Ikan
15 | P a g e
Jenis Lesen Jenis Maklumat Kendalian Ikan (mengikut lesen)
- Maklumat Kemudahan - Maklumat Pasar Borong - Maklumat Pintu Masuk (*tidak wajib) - Maklumat Punca Bekalan (*tidak wajib) - Maklumat Destinasi (*tidak wajib)
Lesen Borong PP - Maklumat Kategori Ikan - Maklumat Kemudahan - Maklumat Premis Persendirian - Maklumat Pintu Masuk (*tidak wajib) - Maklumat Punca Bekalan (*tidak wajib) - Maklumat Destinasi (*tidak wajib)
Lesen Runcit DK - Maklumat Kemudahan - Maklumat Kompleks
Rajah 3.5 – Senarai jenis lesen serta jenis maklumat yang perlu dimasukkan.
o Skrin kategori maklumat kendalian ikan terbahagi kepada 2 iaitu:
Kendalian Ikan I (Kategori Ikan/KemudahanPerniagaan)
- Bahagian I: ‘Maklumat Kategori Ikan’ – terdapat 4 jenis kategori ikan
yang utama iaitu: Ikan Basah, Ikan Hidup, Ikan Proses, Ikan
Sejukbeku. (rujuk Rajah 3.6)
- Pilih kategori ikan dari drop-down menu ‘Kategori Ikan’, kemudian
pilih sub-kategori ikan dari drop-down menu ‘Sub-kategori Ikan’.
Medan Contoh maklumat yang dimasukkan/Keterangan
Kategori Ikan Ikan Hidup
Sub-Kategori Ikan Benih Ikan
Rajah 3.6 – [Atas] Medan-medan maklumat serta contoh maklumat/keterangan yang
perlu dimasukkan. [Bawah] Antara maklumat yang perlu dipilih bagi kategori maklumat
“Kategori Ikan”.
16 | P a g e
- Paparan sticker note akan dipaparkan di sebelah atas-kanan skrin
untuk dijadikan panduan kepada pemohon semasa pemohon
memilih kategori ikan. (rujuk Rajah 3.7)
Rajah 3.7 – Contoh sticker note
- Sekiranya pemohon memilih sub-kategori ikan “Lain-lain”, pemohon
perlu memasukkan maklumat sub-kategori ikan di medan “Jika lain-
lain, sila isi”. (rujuk Rajah 3.8)
Rajah 3.8 – Medan yang perlu dimasukkan memilih sub-kategori “Lain-lain.
- Setelah selesai memasukkan maklumat bagi kategori ikan, klik
butang “Simpan” .
- Sekiranya, pemohon memilih kategori ikan “Ikan Basah” atau “Ikan
Sejukbeku” TANPA memilih jenis lesen borong, sistem akan
memaparkan mesej peringatan supaya pemohon mesti memilih
lesen Borong atau Borong (PP). (rujuk Rajah 3.9)
Rajah 3.9 – Mesej peringatan untuk memohon lesen Borong atau Borong (PP)
Sticker note
17 | P a g e
- Jika pemohon klik pautan jawapan “Ya”, skrin akan memaparkan
pilihan lesen untuk dipilih. (rujuk Rajah 3.1).
- Jika klik pautan jawapan “Tidak”, pilihan katagori ikan akan di reset
semula.
- Bahagian II: ‘Kemudahan Perniagaan’ – medan-medan yang perlu
dimasukkan adalah bergantung kepada jenis kemudahan yang
dipilih (rujuk Rajah 3.10)
Jenis Kemudahan Medan
Bilik Sejuk Freezer Gudang Kedai/Bangunan Kedai Akuarium Kilang Memproses Kolam Ternakan Kotak Insulasi Lot/Gerai Pelantar Premis Jual Borong Pusat Penetasan Sangkar Ternakan Ikan Stor Tangki Penetasan
- Alamat - Poskod - Bandar - Negeri - Kapasiti - Pemilikan (Sewa/Sendiri) - Dokumen Bukti
Bot Kereta Lori Lori Sejukbeku Motosikal Van
- Pemilikan - Dokumen Bukti - No. Pendaftaran
Rajah 3.10 – Medan-medan maklumat serta contoh maklumat/keterangan yang perlu
dimasukkan (mengikut pilihan kemudahan).
- Setelah selesai memilih dan memasukkan maklumat yang
berkenaan, klik butang “Tambah” untuk meyimpan data ke
dalam database atau klik butang “Reset” untuk
mengosongkan medan-medan maklumat.
- Setelah butang “Tambah” diklik, pilihan kemudahan dan
maklumat yang dimasukkan akan dipaparkan di table senarai
kemudahan perniagaan. (rujuk Rajah 3.11)
18 | P a g e
Rajah 3.11 – Senarai kemudahan
- Jika pemohon perlu mengemaskini senarai kemudahan yang telah
disimpan, klik ikon “Kemaskini” .
- Jika pemohon mahu menghapuskan jenis kemudahan dari senarai,
klik ikon “Hapus” .
Nota: Pemohon perlu klik butang “SETERUSNYA” untuk ke skrin seterusnya.
Untuk ke skrin sebelumnya, pemohon boleh klik pada butang “SEBELUM” atau
menggunakan navigation bar. (Rujuk Rajah 3.1).
Kendalian Ikan II (Lokasi – Pintu Masuk/ Punca Bekalan/ Destinasi/
Kompleks/ Pasar Borong/ Premis Persendirian)
- Kemasukan jenis maklumat adalah berbeza, bergantung kepada
pemilihan jenis lesen. (rujuk Rajah 3.5)
- Makluman mengenai pemilihan pintu masuk, pintu keluar dan jenis
lesen akan dipaparkan bagi peringatan awal kepada pemohon agar
mereka memilih berdasarkan lesen yang dipohon (rujuk Rajah 3.12)
- Maklumat Pintu Masuk: (rujuk Rajah 3.14) adalah bagi jenis lesen
Import sahaja. Pilihan pintu masuk adalah terhad kepada 3 pintu
masuk sahaja.
Rajah 3.12 – Maklumat Pintu Masuk
Fungsi tapisan atau carian
19 | P a g e
- Senarai pintu masuk boleh di tapis (filter) mengikut negeri atau
menggunakan fungsi carian (search) untuk memudahkan pilihan.
- Pilih pintu masuk, kemudian klik butang untuk memasukkan
pintu masuk sebagai pilihan.
- Klik butang jika mahu membuang pintu masuk dari senarai
pilihan atau klik butang jika mahu membuang semua pintu
masuk yang dipilih (jika lebih dari satu).
- Setelah selesai, klik butang “Simpan” .
- Maklumat Punca Bekalan: (rujuk Rajah 3.13) adalah bagi jenis lesen
Import sahaja. Pilihan punca bekalan adalah terhad kepada 3 punca
bekalan sahaja.
Rajah 3.13 – Maklumat Punca Bekalan
- Terdapat fungsi carian (search) untuk memudahkan pilihan.
- Pilih punca bekalan, kemudian klik butang untuk
memasukkan punca bekalan sebagai pilihan.
- Klik butang jika mahu membuang punca bekalan dari senarai
pilihan atau klik butang jika mahu membuang semua punca
bekalan yang dipilih (jika lebih dari satu).
- Setelah selesai, klik butang “Simpan” .
- Maklumat Pintu Keluar: (rujuk Rajah 3.14) adalah bagi jenis lesen
Eksport sahaja. Pilihan pintu keluar adalah terhad kepada 3 punca
bekalan sahaja.
Fungsi carian
20 | P a g e
Rajah 3.14 – Maklumat Pintu Keluar
- Terdapat fungsi carian (search) untuk memudahkan pilihan.
- Pilih pintu keluar, kemudian klik butang untuk memasukkan
pintu keluar sebagai pilihan.
- Klik butang jika mahu membuang pintu keluar dari senarai
pilihan atau klik butang jika mahu membuang semua pintu
keluar yang dipilih (jika lebih dari satu).
- Setelah selesai, klik butang “Simpan” .
- Maklumat Destinasi: (rujuk Rajah 3.15) adalah bagi jenis lesen
Eksport sahaja. Pilihan destinasi adalah terhad kepada 3 destinasi
sahaja.
Rajah 3.15 – Maklumat Destinasi
- Terdapat fungsi carian (search) untuk memudahkan pilihan.
- Pilih destinasi, kemudian klik butang untuk memasukkan
destinasi sebagai pilihan.
- Klik butang jika mahu membuang destinasi dari senarai
pilihan atau klik butang jika mahu membuang semua
destinasi yang dipilih (jika lebih dari satu).
- Setelah selesai, klik butang “Simpan” .
Fungsi carian
Fungsi carian
21 | P a g e
- Maklumat Pasar Borong: (rujuk Rajah 3.16) adalah bagi jenis lesen
Borong sahaja. Pilihan pasar borong adalah terhad kepada 1 pasar
borong sahaja.
Rajah 3.16 – Maklumat Pasar Borong
- Pilih negeri, kemudian pilih lokasi pasar borong.
- Masukkan nombor gerai di medan “No Gerai”.
- Setelah selesai, klik butang “Simpan” .
- Maklumat Premis Persendirian: (rujuk Rajah 3.17) adalah bagi jenis
lesen Borong (PP) sahaja. Pilihan premis persendirian ini adalah
terhad kepada 1 premis persendirian sahaja.
Rajah 3.17 – Maklumat Premis Persendirian
- Pilih premis persendirian dari drop-down menu, kemudian
masukkan maklumat di medan-medan yang disediakan – medan
‘Alamat’, ‘Poskod’, ‘Bandar’ dan ‘Negeri’.
- Setelah selesai, klik butang “Simpan” .
- Maklumat Kompleks: (rujuk Rajah 3.18) adalah bagi jenis lesen
Runcit (DK) sahaja. Pilihan kompleks adalah terhad kepada 3
kompleks sahaja.
22 | P a g e
Rajah 3.18 – Maklumat Kompleks
- Senarai kompleks boleh di tapis (filter) mengikut negeri atau
menggunakan fungsi carian (search) untuk memudahkan pilihan.
- Pilih kompleks, kemudian klik butang untuk memasukkan
kompleks sebagai pilihan.
- Klik butang jika mahu membuang kompleks dari senarai
pilihan atau klik butang jika mahu membuang semua
kompleks yang dipilih (jika lebih dari satu).
- Setelah selesai, klik butang “Simpan” .
- Kemudian, pilih lokasi kompleks untuk berurusan dari drop-down
menu “Kompleks Urusan”.
Nota: Pemohon perlu klik butang “SIMPAN & SETERUSNYA” untuk ke
skrin seterusnya. Untuk ke skrin sebelumnya, pemohon boleh klik pada butang “SEBELUM”
atau menggunakan navigation bar. (Rujuk Rajah 3.1).
[G] Pejabat LKIM Untuk Diproses
o Pemohon boleh memilih pejabat LKIM – tempat di mana pemohon mahu
permohonan lesen diproses. Pilih pejabat LKIM dari drop-down menu “Pejabat
LKIM”.
o Klik butang “Simpan & Seterusnya”.
o Satu pop-up mesej akan dipaparkan untuk mendapatkan kepastian pemohon
bagi meneruskan proses permohonan ke lokasi proses yang dipilih. (rujuk Rajah
3.19)
Pilih kompleks tempat berurusan
Fungsi tapisan atau carian
23 | P a g e
Rajah 3.19 – Mesej memastikan lokasi proses
o Jika pemohon memilih “OK”, skrin semak permohonan akan memaparkan
keseluruhan maklumat yang telah dimasukkan oleh pemohon. (rujuk Rajah
3.20).
o Jika pemohon memilih “Cancel”, pemohon perlu memilih semula pejabat LKIM
untuk diproses.
25 | P a g e
o Untuk mengemaskini maklumat permohonan, klik butang “Kemaskini”
untuk ke skrin “Maklumat Peribadi Permohonan” semula.
o Klik butang “Seterusnya” . Skrin ringkasan dari LKIM dipaparkan. Ianya
mengandungi maklumat seperti:
Senarai lesen yang dipohon dan bayaran lesen
Senarai dokumen sokongan yang diperlukan (Dokumen Am/Dokumen
Syarikat/Dokumen Kemudahan)
o Klik butang “Seterusnya” .
[H] Pengakuan Bersumpah (rujuk Rajah 3.21)
Rajah 3.21 – Paparan Pengakuan Bersumpah
o Pemohon perlu memilih “Bersetuju” atau “Tidak Bersetuju” dengan Akuan
Bersumpah, kemudian klik butang “Hantar Permohonan”.
Jika “Bersetuju”, paparan mesej permohonan berjaya dihantar akan
dipaparkan. (rujuk Rajah 3.22)
Persetujuan bagi Akuan Bersumpah
Pilihan bagi muatnaik dokumen
26 | P a g e
Rajah 3.22 – Mesej permohonan berjaya
Jika “Tidak Bersetuju”, paparan mesej permohonan gagal akan dipaparkan.
(rujuk Rajah 3.23)
Rajah 3.23 – Mesej gagal permohonan
o Selain daripada persetujuan Akuan Bersumpah, pemohon boleh memilih untuk
memuatnaik dokumen sokongan sendiri.
o Pilih “Ya” atau “Tidak” pada pernyataan “Adakah anda mahu membuat
terimaan dan muatnaik dokumen sendiri?”. (rujuk Rajah 3.21)
Jika “Ya”, pemohon akan mendapat mesej pemberitahuan permohonan
berjaya dihantar. (rujuk Rajah 3.24)
Rajah 3.24 – Mesej permohonan berjaya dihantar
- Skrin bagi senarai semak permohanan dipaparkan. Klik ikon
“Printer” sekiranya untuk cetak permohonan dan butang
“Seterusnya” untuk teruskan proses.
- Skrin ucapan terima kasih atas permohonan lesen dipaparkan.(rujuk
Rajah 3.25)
- Pemohon perlu cetak maklumat yang terdapat di skrin ini.Klik ikon
“Cetak” untuk cetak maklumat tersebut. (rujuk Rajah 3.25)
27 | P a g e
Rajah 3.25 – Skrin Terima Kasih
- Pemohon perlu klik pada butang “Muat Naik Dokumen” untuk
memulakan proses memuat naik dokumen. Skrin “Muat naik
Dokumen dipaparkan.(rujuk Rajah 3.26)
28 | P a g e
Rajah 3.26 – Skrin senarai muatnaik dokumen
- Pemohon perlu memuatnaik semua senarai dokumen sokongan.
- Klik ikon “Muatnaik Dokumen” yang ada di column “Tindakan”.
Skrin muatnaik dokumen akan dipaparkan. (rujuk Rajah 3.27)
Rajah 3.27 – Skrin muatnaik dokumen
- Masukkan keterangan di medan “Keterangan”, kemudian klik
butang “Choose File” untuk mendapatkan imej dokumen
yang hendak dimuatnaik.
Choose File – memanggil imej
dokumen Info: format yang diterima oleh sistem serta
saiz maksimun yang dibenarkan Memuatnaik
dokumen
29 | P a g e
- Klik butang “Muatnaik” untuk memuatnaik dokumen ke
table senarai dokumen. (rujuk Rajah 3.28)
Rajah 3.28 – Table senarai dokumen
- Klik ikon “Papar” untuk memaparkan imej yang dimuatnaik.
- Klik ikon “Hapus” untuk memadamkan imej dari senarai
dokumen.
- Setelah selesai memuatnaik, klik butang “Selesai”. Skrin akan
kembali ke skrin senarai muatnaik dokumen. (rujuk Rajah 3.25)
- Dokumen yang telah selesai dimuatnaik akan ditanda di column
“Tindakan”. (rujuk Rajah 3.29)
Rajah 3.29 – Contoh dokumen yang telah selesai dimuatnaik
- Ulang langkah yang sama sehingga semua senarai dokumen selesai.
- Kemudian, klik butang “Hantar Dokumen” untuk
menghantar dokumen bersama permohonan ke iLesen (peringkat
negeri).
- Mesej berjaya akan dipaparkan bersama bilangan dokumen yang
selesai dimuatnaik. (rujuk Rajah 3.30)
Rajah 3.30 – Mesej berjaya menghantar dokumen
- Sekiranya, muatnaik dokumen tidak lengkap, mesej ralat akan
dipaparkan menyatakan bilangan yang telah dimuatnaik berbanding
bilangan semua dokumen yang perlu dimuatnaik. (rujuk Rajah 3.31)
30 | P a g e
Rajah 3.31 – Mesej ralat bagi dokumen yang tidak lengkap dimuatnaik
Jika “Tidak”, permohonan akan dihantar ke iLesen (peringkat negeri) untuk
diproses dan proses muatnaik dokumen akan dilakukan oleh pegawai
Pelesenan negeri.
Nota: Jika pemohon tidak menanda mana-mana pilihan bagi muatnaik dokumen
sendiri, secara default sistem akan menghantar permohonan ke iLesen (peringkat
negeri) untuk diproses dan proses muatnaik dokumen akan dilakukan oleh pegawai
Pelesenan negeri.
3.2. Memohon Tambah Lesen
Log masuk ke dalam sistem, sekiranya masih belum berada di dalam sistem. (rujuk langkah
di Item 2.2).
Klik pada pautan “Permohonan Tambah Lesen” di menu. (seperti contoh di bawah).
Skrin ‘Log Masuk Tambah Lesen’ dipaparkan. (rujuk Rajah 3.32)
Rajah 3.32 – Skrin Log Masuk Tambah Lesen
Pemohon perlu memasukkan No. Siri Lesen SBP untuk meneruskan proses tambah lesen.
Nota: Tambah lesen hanya boleh dibuat ke atas No. Siri Lesen SPB yang wujud atau telah
diluluskan sahaja.
Sekiranya No. Siri Lesen yang dimasukkan masih belum diluluskan, sistem akan menyatakan
No. Siri Lesen SPB yang dimasukkan tidak dijumpai. (rujuk Rajah 3.33)
31 | P a g e
Rajah 3.33 – No. Siri Lesen tidak dijumpai di dalam sistem
Sekiranya, No. Siri Lesen SPB yang dimasukkan adalah yang sah atau telah diluluskan, skrin
“Borang Permohonan Lesen” akan dipaparkan.
Ulang langkah-langkah pada Item 3.1 untuk menambah lesen.
3.3. Semakan Permohonan
Log masuk ke dalam sistem, sekiranya masih belum berada di dalam sistem. (rujuk langkah
di Item 2.2).
Klik pada pautan “Semakan” di menu. (seperti contoh di bawah).
Skrin ‘Semakan Status Permohonan’ akan dipaparkan. (rujuk Rajah 3.34)
Rajah 3.33 – Skrin “Semakan Status Permohonan”
Pada skrin semakan terdapat (rujuk Rajah 3.34):
Status Keputusan
Maklumat asas pemohon Senarai permohonan
baru lesen
Senarai pindaan
Petunjuk bagi ikon
32 | P a g e
Maklumat asas yang terdiri daripada No. MyKad Pemohon dan Nama Pemohon
Senarai permohonan baru bagi lesen
Senarai pindaan yang dibuat ke atas lesen
Petunjuk ikon sebagai rujukan
Nota: Bagi senarai permohonan baru atau senarai pindaan, pemohon boleh klik ikon
“Papar” untuk memaparkan maklumat bagi lesen berkenaan dan klik ikon “Kemaskini”
untuk mengemaskini maklumat.
Bagi senarai permohonan baru, pemohon boleh menyemak status keputusan di column
“Status Keputusan” di table “Senarai Permohonan”. (rujuk Rajah 3.33).
Nota: Tindakan muatnaik dokumen bagi senarai pindaan, rujuk Rajah 3.26 – 3.31.