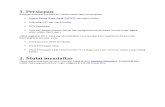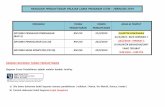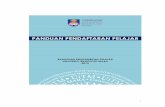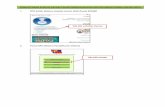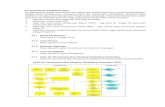Sistem Keselamatan Dan Kesihatan Pekerjaan …mykkp.dosh.gov.my/manual/103/UM_103_Pemohon.pdfKlik...
Transcript of Sistem Keselamatan Dan Kesihatan Pekerjaan …mykkp.dosh.gov.my/manual/103/UM_103_Pemohon.pdfKlik...
Sistem Keselamatan Dan
Kesihatan Pekerjaan
Malaysia
(MyKKP)
MANUAL PENGGUNA
Permohonan Baru Notifikasi Kerja
Bina (103)
1. PERMOHONAN BARU NOTIFIKASI KERJA BINA
BIL. PENERANGAN / SKRIN
Langkah 1: URL Sistem
1. Masukkan URL berikut pada alamat pelayar web:
http://mykkp.dosh.gov.my
Langkah 2: Log Masuk MyKKP
1. Skrin Laman Utama MyKKP akan dipaparkan.
2. Klik menu Log Masuk seperti rajah dibawah.
BIL. PENERANGAN / SKRIN
Langkah 3: Log Masuk MyKKP:
1. Skrin Log Masuk akan dipaparkan.
2. Masukkan maklumat berikut untuk log masuk ke sistem:
a) Login ID
b) Kata Laluan
3. Klik butang Log Masuk.
Langkah 4: 1. Paparan Dashboard akan dipaparkan seperti rajah dibawah:
2. Klik menu Kilang dan Jentera untuk melihat senarai modul.
Contoh: abcdef1990
Contoh: abcd@12345
BIL. PENERANGAN / SKRIN
3. Dibawah senarai Tempat Kilang/Jentera , klik pada menu Notifikasi Kerja Bina
Langkah 5: Laman Maklumat Kontraktor/Pembina
1. Laman Maklumat Kontraktor/Pembina akan dipaparkan seperti rajah dibawah:
2. Klik pada butang radio button untuk jenis pendaftaran:
BIL. PENERANGAN / SKRIN
a) Pendaftaran Kontraktor/Pembina Sedia Ada
b) Pendaftaran Kontraktor/Pembina Baru
3. Sekiranya, Pendaftaran Kontraktor /Pembina Sedia. Klik pada butang ‘Carian
Kontraktor/Pembina’
4. Masukkan nama kontraktor/pembina sedia ada pada medan carian dan klik butang ‘Cari’
5. Klik pada butang ‘Pilih’ pada senarai keputusan carian kontraktor/pembina.
6. Klik butang Seterusnya untuk ke paparan Maklumat Projek.
Langkah 6: Laman Maklumat Projek.
1. Skrin Maklumat Projek akan dipaparkan seperti rajah di bawah:
BIL. PENERANGAN / SKRIN
2. Klik butang Seterusnya untuk ke paparan Pekerja/Pegawai Projek.
Langkah 7: Laman Pekerja/Pegawai Projek
1. Skrin Pekerja/Pegawai Projek akan dipaparkan seperti rajah di bawah:
2. Masukkan nama pegawai pada medan carian pegawai SHO & SSS dan klik butang ‘Carian’.
BIL. PENERANGAN / SKRIN
3. Klik pada butang untuk memilih senarai pegawai.
4. Klik butang Seterusnya untuk ke paparan Bilangan Pekerja Tapak Bina.
BIL. PENERANGAN / SKRIN
Langkah 8: Laman Bilangan Pekerja Tapak Bina.
1.Skrin Bilangan Pekerja Tapak Bina akan dipaparkan seperti dibawah.
2. Klik butang Seterusnya untuk ke paparan Maklumat Kontraktor Kecil.
Langkah 9: Laman Maklumat Kontraktor Kecil.
1. Skrin Maklumat Kontraktor Kecil akan dipaparkan seperti dibawah.
2. Klik pada butang ‘tambah’ untuk menambah maklumat.
3. Klik pada butang ‘Simpan’ setelah mengisi medan tambah maklumat.
BIL. PENERANGAN / SKRIN
4. Klik pada butang ‘kemaskini’ untuk mengemaskini maklumat atau butang ‘Hapus’ untuk
menghapuskan maklumat.
5. Klik butang ‘Seterusnya’ untuk ke skrin Arkitek & Perunding.
Langkah 10: Laman Arkitek & Perunding.
1. Skrin Arkitek & Perunding akan dipaparkan seperti dibawah.
2. Klik pada butang ‘tambah’ untuk menambah maklumat.
3. Klik pada butang ‘Simpan’ setelah mengisi medan tambah maklumat.
BIL. PENERANGAN / SKRIN
4. Klik pada butang ‘kemaskini’ untuk mengemaskini maklumat atau butang ‘Hapus’ untuk
menghapuskan maklumat.
5. Klik butang ‘Seterusnya’ untuk ke skrin Maklumat Orang Yang Bertanggungjawab.
Langkah 11: Laman Maklumat Orang Yang Bertanggungjawab.
1. Skrin Maklumat Orang Yang Bertanggungjawab akan dipaparkan seperti dibawah.
2. Klik pada butang ‘tambah’ untuk menambah maklumat.
3. Klik pada butang ‘Simpan’ setelah mengisi medan tambah maklumat.
BIL. PENERANGAN / SKRIN
4. Klik pada butang ‘kemaskini’ untuk mengemaskini maklumat atau butang ‘Hapus’ untuk
menghapuskan maklumat.
5. Klik butang ‘Seterusnya’ untuk ke skrin Dokumen Sokongan.
Langkah 12: Laman Dokumen Sokongan.
6. Skrin Dokumen Sokongan akan dipaparkan seperti dibawah.
2. Klik butang ‘Choose File’ dan pilih fail PDF yang ingn dimuatnaik dari komputer.
3. Kemudian, klik butang ‘Simpan’. Fail yang dimuatnaik akan terpapar seperti dibawah:
BIL. PENERANGAN / SKRIN
*Peringatan: Sila pastikan anda memuatnaik fail PDF sahaja. Pastikan butang Simpan ditekan
setelah memilih fail dari komputer.
BIL. PENERANGAN / SKRIN
Langkah 13: Hapus Dokumen:
1. Klik pada Hapus File.
2. Klik OK jika ingin hapus fail, Cancel untuk batal.
Langkah 14: 1. Setelah dokumen sokongan dimuat naik, bilangan dokumen yang dimuatnaik akan
dipaparkan pada kolum Bil. Fail.
*Sila pastikan bahawa semua dokumen sokongan yang bersyarat WAJIB telah dimuatnaik.
2. Klik pada ‘Seterusnya’ untuk ke skrin Perakuan.
BIL. PENERANGAN / SKRIN
Langkah 15: Laman Perakuan:
1. Laman Perakuan akan dipaparkan seperti dibawah.
2. Klik pada checkbox Perakuan.
3. Masukkan jawatan.
4. Tekan butang Hantar.
Langkah 16: 1. Kotak mesej “Permohonan Anda Telah Berjaya Dihantar! No. Rujukan Permohonan anda adalah XX/XX/XXX/XXXXX” akan terpapar.
2. Klik butang OK.