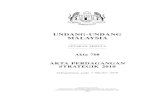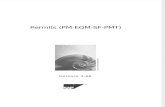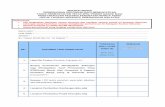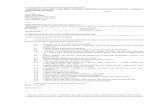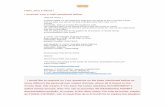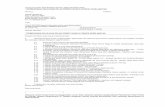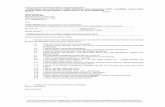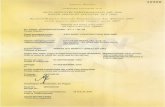SISTEM PERMOHONAN PERMIT KERJA PANAS eHOTWORKpkapp.pka.gov.my/hotwork/doc/manual_hotwork.pdf ·...
Transcript of SISTEM PERMOHONAN PERMIT KERJA PANAS eHOTWORKpkapp.pka.gov.my/hotwork/doc/manual_hotwork.pdf ·...
MANUAL PENGGUNA
SISTEM PERMOHONAN PERMIT KERJA PANAS
eHOTWORK
(Ejen Perkapalan)
Disediakan oleh: Lembaga Pelabuhan Kelang
2018
2
KANDUNGAN
TAJUK MUKA SURAT
1. Pengenalan 3
2. Keperluan Utama 3
3. Panduan Pengguna 4
3.1 Cara-cara Capaian 4
3.2 Log-in (Log Masuk) 4
3.3 Menu : Main Menu 9
3.4 Menu : New Permit Application 10
3.5 Menu : Update Profile 11
3.6 Menu : Update Password 12
3.7 Menu : Check Status 12
3.8 Menu : Report 13
3.9 Cetak permohonan permit 14
3.10 Log Keluar 15
4. Bantuan Sistem 16
3
SISTEM PERMOHONAN PERMIT KERJA PANAS SECARA ATAS TALIAN
(eHOTWORK) PANDUAN PENGGUNA BAGI SYARIKAT YANG BERDAFTAR 1. Pengenalan Sistem Permohonan Permit Kerja Panas Secara Atas Talian membenarkan pengguna iaitu ejen perkapalan dan lain-lain syarikat di dalam pelabuhan untuk memohon permit atau kebenaran sebelum kontraktor kerja panas menjalankan kerja-kerja panas di dalam kawasan had pelabuhan sama ada di daratan dalam kawasan pelabuhan atau di atas kapal. Pengguna boleh memohon secara terus kepada pihak Jabatan Bomba Lembaga Pelabuhan Kelang sebelum mendapat sokongan dari pihak Jabatan Laut Malaysia (JLM) dan pihak pengendali terminal melalui pelayar (browser) web seperti Internet Explorer, Mozilla Firefox, Safari atau lain-lain pelayar web. Skop :
i) Di daratan dalam kawasan had pelabuhan. ii) Di atas kapal / tongkang / tugboat / dan lain-lain.
2. Keperluan Utama
• Sambungan Talian Internet
• Pelayar Web (Web Browser) cth: Internet Explorer, Chrome, Mozilla dan lain-lain.
4
3. Panduan Pengguna
3.1 Cara-cara Capaian
i) Buka pelayar (browser) web. ii) Taip http://www.pka.gov.my/ bagi mencapai laman web LPK. iii) Di bahagian Menu pilih pada Online Services. iv) Pilih pada eHotwork
Rajah 1
3.2 Log-in (Log Masuk)
i) Antara muka utama sistem tersebut akan dipaparkan seperti Rajah 2. Di antara muka utama ini juga mengandungi : • Panduan Pengguna Sistem Kerja Panas (eHotwork) • Syarat-Syarat Tambahan Kerja Panas (eHotwork) – Jika Ada • Daftar Pengguna Baru
5
Rajah 2
ii) Daftar Pengguna Baru • Bagi pengguna baru klik Sign Up/Daftar Masuk Pengguna Baru. Bagi
yang sudah berdaftar boleh terus log masuk. • Borang seperti Rajah 3 akan dipaparkan dan perlu diisi oleh pengguna
yang baru pertama kali masuk ke sistem ini. • Semua maklumat profil pengguna adalah mandatori dan perlu diisi.
6
Rajah 3
• Masukkan nombor pendaftaran syarikat/perniagaan seperti yang
terdapat dalam sijil SSM. • Lampirkan sijil SSM dengan klik pada butang Browse. Antaramuka
seperti Rajah 4 akan dipaparkan. Pilih salinan sijil dan klik butang Open. Sistem hanya membenarkan memuatnaik salinan sijil berformat PDF, JPEG dan JPG sahaja.
7
Rajah 4
• Masukkan maklumat lain seperti maklumat syarikat, maklumat
kewangan dan maklumat pegawai perhubungan. • Masukkan katalaluan yang diperlukan. Pengguna boleh mengemaskini
katalaluan masing-masing pada bila-bila masa. Sahkan katalaluan. • Masukkan kod semakan. • Klik butang Hantar selepas selesai. Pengguna telah berjaya melakukan
pendaftaran sistem. Maklumat pendaftaran seperti Rajah 5 akan dipaparkan.
Rajah 5
8
• Dalam masa yang sama maklumat pendaftaran juga telah dihantar kepada pengguna melalui emel seperti Rajah 6.
Rajah 6
iii) Log Masuk • Masukkan ID Pengguna. • Masukkan Katalaluan seperti di Rajah 7. • Klik butang Hantar.
Rajah 7
• Jika Katalaluan anda tidak sah, mesej seperti di Rajah 8 akan dipaparkan.
Rajah 8
9
3.3 Menu : Main Menu
i) Selepas pengguna berjaya Log Masuk, skrin Main Menu dibawah akan dipaparkan seperti di Rajah 9.
Rajah 9
Bahagian 1
- Deklarasi disusun mengikut status. Boleh klik mengikut status yang dikehendaki. Senarai permohonan akan dipaparkan di Bahagain 3.
Bahagian 2
- Menu Utama
Bahagian 3
- Senarai permohonan permit Hotwork yang berstatus Awaiting Response / Not Submitted akan dipaparkan pada skrin Main Menu. Untuk maklumat lanjut klik pada App. Number.
1
2
3
10
3.4 Menu : New Permit Application • Klik New Permit Application untuk membuat permohonan permit baru.
Paparan seperti Rajah 10 akan dipaparkan. • Masukkan semua maklumat di bahagian Scope Of Work dan Contractor
Details • Untuk membuat lampiran pada Type of Work, Certificate of Training dan Gas
Free Certificate, sila klik pada butang Browse untuk memilih dokumen. Hanya dokumen berformat .jpeg, .jpg dan .pdf sahaja diterima oleh sistem ini.
• Klik pada butang Save sekiranya mahu menyimpan maklumat yang telah dimasukkan tanpa menghantar permohonan. Deklarasi ini akan berstatus Not Submitted.
• Jika sudah pasti dengan maklumat yang diberi, klik pada butang Submit. Deklarasi ini akan berstatus Awaiting Response.
Rajah 10
11
Bagi permohonan yang memilih Place of work di Vessel, skrin seperti di Rajah 11 akan dipaparkan.
• Masukkan semua maklumat yang diperlukan dan klik Save.
Rajah 11
3.5 Menu : Update Profile • Klik Update Profile untuk mengemaskini profil syarikat. Paparan seperti
Rajah 12 akan dipaparkan.
Rajah 12
• Kemaskini maklumat yang perlu. • Klik butang Simpan.
12
3.6 Menu : Update Password • Klik pada Update Password untuk mengemaskini katalaluan. Paparan seperti
Rajah 13 akan dipaparkan. • Masukkan katalaluan lama. • Masukkan katalaluan baru dan kemudian sila masukkan semula katalaluan di
ruangan Pengesahan katalaluan baru. • Klik butang Simpan.
Rajah 13
3.7 Menu : Check Status
• Klik pada Check Status untuk melihat status permohonan permit. Paparan seperti di Rajah 14 akan dipaparkan.
• Bagi membuat carian, masukkan Contractor Name dan klik Search. • Klik pada Contractor Name untuk melihat maklumat terperinci berkaitan
permohonan. Paparan seperti di Rajah 15 akan dipaparkan dan boleh dicetak.
Rajah 14
13
Rajah 15
3.8 Menu : Report
• Klik pada Report pada menu utama untuk melihat laporan. • Masukkan tahun di ruangan carian dan klik pada butang Search. Paparan
seperti di Rajah 16 akan dipaparkan. • Senarai permohonan mengikut tahun yang dipilih akan disenaraikan. • Klik pada Contractor Name untuk melihat maklumat terperinci berkaitan
permohonan permit dan boleh dicetak.
Rajah 16
14
3.9 Cetak permohonan permit • Bagi mencetak permohonan permit, klik pada App. Number seperti di Rajah
17.
Rajah 17
• Skrin seperti Rajah 18 akan dipaparkan. Klik pada icon untuk
mengeluarkan permohonan dalam format sedia untuk dicetak seperti di Rajah 19.
Rajah 18
16
4. Bantuan Sistem Untuk sebarang bantuan berkaitan sistem eHOTWORK, sila hubungi:
• PgKB I MUHAMMAD BIN BAHAUDDIN ext. 3057 • PgKB II SRI DEWI BT. BASRI ext. 2054 • PgB MOHD NAZRI B. MOHAMMAD ANUAR ext. 2058 • PPgB ZAINAL B. AHMARI ext. 2057 • PPgB HUSSAINI NUR ADHA B. ISHAK ext. 2053 • PPgB WAN AMRIE BIN WAN ZAINAL ext. 2055 • PB MOHD ABDULLAH HAKIM B. MOHD HASSAN ext. 3123
Jabatan Bomba, Lembaga Pelabuhan Kelang, Beg Berkunci 202, Jalan Pelabuhan Utara, 42005 Pelabuhan Klang, Selangor Tel: 03-31688211 Email: [email protected]