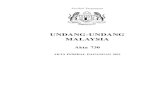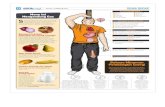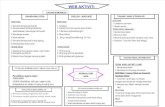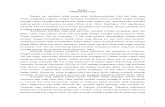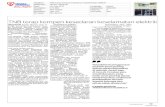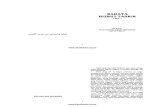TomTom Panduan Rujukandownload.tomtom.com/open/manuals/non-LIVE/refman/... · Perihal...
Transcript of TomTom Panduan Rujukandownload.tomtom.com/open/manuals/non-LIVE/refman/... · Perihal...
2
Kandungan
Selamat datang ke navigasi dengan TomTom 7
Apa ada di dalam kotak 8
Apa ada di dalam kotak ...................................................................................................................... 8
Baca ini dahulu 9
Menempatkan peranti ........................................................................................................................ 9 Memasang dalam kereta anda ........................................................................................................... 9 Menghidup dan mematikan ............................................................................................................. 10 Membuat persediaan ....................................................................................................................... 10 Penerimaan GPS ............................................................................................................................... 10 Slot kad micro-SD ............................................................................................................................ 10 Perihal MyDrive ................................................................................................................................ 10 Menyediakan MyDrive ..................................................................................................................... 11 Tetapan keselamatan ....................................................................................................................... 12 Peranti tidak bermula ....................................................................................................................... 12 Mengecas peranti anda .................................................................................................................... 12 Berkongsi maklumat dengan TomTom ........................................................................................... 12 Notis Keselamatan ............................................................................................................................ 13 Jaga peranti anda dengan baik ........................................................................................................ 13 Mendapatkan bantuan untuk menggunakan peranti navigasi anda .............................................. 13
Merancang laluan 14
Merancang laluan ............................................................................................................................. 14 Ringkasan laluan ............................................................................................................................... 16 Laluan alternatif ................................................................................................................................ 17 Memilih jenis laluan .......................................................................................................................... 18 Destinasi kerap ................................................................................................................................. 19 Tunjukkan destinasi kerap saya ....................................................................................................... 19 Menggunakan masa ketibaan .......................................................................................................... 19 Pilihan menu navigasi ...................................................................................................................... 20 Merancang laluan terlebih dahulu ................................................................................................... 21 Melihat maklumat laluan .................................................................................................................. 22
Kawalan suara 24
Kawalan suara - Navigasi ke ............................................................................................................ 25 Perihal kawalan suara.................................................................................................................. 25 Menggunakan kawalan suara ..................................................................................................... 25 Merancang perjalanan menggunakan suara anda .................................................................... 26
Kawalan suara - Pandu ke ................................................................................................................ 29 Perihal kawalan suara.................................................................................................................. 29 Menggunakan kawalan suara ..................................................................................................... 29
3
Merancang perjalanan menggunakan suara anda .................................................................... 30 Memasukkan alamat menggunakan suara anda ....................................................................... 32
Pandangan Pemanduan 33
Perihal Pandangan Pemanduan ....................................................................................................... 33 Pandangan Pemanduan ................................................................................................................... 33 Simbol Pandangan Pemanduan ...................................................................................................... 34 Perihal tetapan perancangan semula .............................................................................................. 34
Panduan lorong lanjutan 36
Perihal panduan lorong .................................................................................................................... 36 Menggunakan panduan lorong ....................................................................................................... 36
Menukar laluan anda 38
Membuat perubahan kepada laluan anda ....................................................................................... 38 Tukar menu laluan ............................................................................................................................ 38 Perihal titik jalan ................................................................................................................................ 39 Menambah titik jalan pertama ke laluan anda ................................................................................ 40 Menambah titik jalan selanjutnya pada laluan anda ....................................................................... 40 Menukar susunan titik jalan ............................................................................................................. 41 Memadam titik jalan ......................................................................................................................... 41 Menukar tetapan pemberitahuan untuk titik jalan .......................................................................... 41 Mengaktifkan semula titik jalan ........................................................................................................ 42
Lihat peta 43
Perihal melihat peta .......................................................................................................................... 43 Lihat peta .......................................................................................................................................... 43 Pilihan ................................................................................................................................................ 44 Menu kursor ...................................................................................................................................... 45
Pembetulan peta 47
Mengenai Map Share ....................................................................................................................... 47 Membetulkan ralat peta ................................................................................................................... 47 Jenis pembetulan peta ..................................................................................................................... 47
Bunyi dan suara 51
Perihal bunyi dan suara .................................................................................................................... 51 Perihal suara komputer .................................................................................................................... 51 Memilih suara ................................................................................................................................... 51 Menukar tahap kelantangan ............................................................................................................. 51 Kawalan kelantangan automatik ...................................................................................................... 52
Tetapan 53
Perihal Tetapan ................................................................................................................................. 53
4
Tetapan 2D/3D .................................................................................................................................. 53 Tetapan lanjutan ............................................................................................................................... 53 Penjimatan bateri .............................................................................................................................. 54 Kecerahan ......................................................................................................................................... 54 Simbol kereta .................................................................................................................................... 54 Jam .................................................................................................................................................... 54 Sambungan ...................................................................................................................................... 54 Dayakan / Nyahdayakan Bluetooth .................................................................................................. 55 Dayakan / Nyahdayakan mod penerbangan ................................................................................... 55 Kegemaran ........................................................................................................................................ 55 Status GPS ........................................................................................................................................ 56 Lokasi rumah .................................................................................................................................... 56 Papan kekunci ................................................................................................................................... 56 Bahasa ............................................................................................................................................... 56 Buat menu anda sendiri ................................................................................................................... 57 Uruskan POI ...................................................................................................................................... 57 Warna peta ........................................................................................................................................ 57 Pembetulan peta ............................................................................................................................... 58 Saya dan peranti saya ...................................................................................................................... 58 Kendalikan dengan tangan kiri / Kendalikan dengan tangan kanan .............................................. 58 Telefon .............................................................................................................................................. 58 Tetapkan semula tetapan kilang ...................................................................................................... 59 Perancangan laluan .......................................................................................................................... 59 Tetapan keselamatan ....................................................................................................................... 60 Tunjukkan POI pada peta ................................................................................................................. 60 Pembesar suara ................................................................................................................................ 60 Permulaan ......................................................................................................................................... 60 Palang status ..................................................................................................................................... 60 Tukar peta ......................................................................................................................................... 61 Matikan Panduan suara/Hidupkan Panduan suara ......................................................................... 61 Unit .................................................................................................................................................... 61 Guna warna malam / Guna warna siang ......................................................................................... 61 Kenderaan dan laluan ....................................................................................................................... 62 Suara ................................................................................................................................................. 63 Kawalan suara .................................................................................................................................. 63 Kelantangan ...................................................................................................................................... 63
Tempat Tumpuan 64
Mengenai Tempat Tumpuan ........................................................................................................... 64 Mencipta POI .................................................................................................................................... 64 Menggunakan POI untuk merancang laluan ................................................................................... 66 Menunjukkan POI pada peta ............................................................................................................ 66 Menelefon POI .................................................................................................................................. 67 Menetapkan amaran untuk POI ....................................................................................................... 67 Uruskan POI ...................................................................................................................................... 68
Bantuan 69
Perihal mendapatkan bantuan ......................................................................................................... 69 Menggunakan Bantuan untuk menghubungi perkhidmatan tempatan ......................................... 69
5
Pilihan menu bantuan ...................................................................................................................... 69
Panggilan bebas tangan 71
Perihal panggilan bebas tangan ...................................................................................................... 71 Menyambung kepada telefon anda ................................................................................................. 71 Membuat panggilan ......................................................................................................................... 71 Menerima panggilan ........................................................................................................................ 72 Auto-jawab ........................................................................................................................................ 72 Menyambungkan lebih banyak telefon ke peranti anda................................................................. 72 Menu telefon bimbit ......................................................................................................................... 72
Kegemaran 74
Perihal Kegemaran ........................................................................................................................... 74 Mencipta satu Kegemaran ............................................................................................................... 74 Menggunakan Kegemaran ............................................................................................................... 75 Menukar nama Kegemaran .............................................................................................................. 76 Menghapus Kegemaran ................................................................................................................... 76
Lalu lintas 77
Perihal RDS-TMC .............................................................................................................................. 77 Mengunakan maklumat lalu lintas ................................................................................................... 77 Menggunakan laluan paling cepat ................................................................................................... 78 Mengurangkan kelewatan ................................................................................................................ 78 Memudahkan perjalanan ulang-alik ke tempat kerja ...................................................................... 79 Mendapatkan maklumat lanjut mengenai insiden .......................................................................... 80 Memeriksa insiden lalu lintas dalam kawasan anda ....................................................................... 81 Menukar tetapan lalu lintas .............................................................................................................. 81 Insiden Lalu lintas ............................................................................................................................. 82 Menu Lalu lintas ............................................................................................................................... 83
Kamera Kelajuan 84
Perihal Kamera Kelajuan .................................................................................................................. 84 Amaran kamera kelajuan ................................................................................................................. 84 Menukar cara anda diberi amaran ................................................................................................... 84 Simbol kamera kelajuan ................................................................................................................... 85 Mengemas kini lokasi untuk kamera dan amaran .......................................................................... 86 Butang laporan ................................................................................................................................. 86 Melaporkan kamera kelajuan baru semasa anda bergerak ............................................................ 87 Melaporkan kamera kelajuan baru semasa berada di rumah ........................................................ 87 Melaporkan amaran kamera yang tidak betul ................................................................................. 87 Jenis kamera kelajuan yang anda boleh melaporkan ..................................................................... 88 Amaran pemeriksaan purata kamera kelajuan ................................................................................ 88 Menu Kamera Kelajuan .................................................................................................................... 88
Zon Bahaya 90
Perihal zon bahaya ........................................................................................................................... 90
6
Amaran zon bahaya.......................................................................................................................... 90 Menukar cara anda diberi amaran ................................................................................................... 90 Simbol zon bahaya ........................................................................................................................... 91 Butang laporan ................................................................................................................................. 91 Melaporkan zon bahaya baru semasa sedang bergerak ................................................................ 91 Melaporkan zon bahaya baru semasa berada di rumah ................................................................ 91 Menu Amaran Keselamatan ............................................................................................................. 92
Produk pekhemah dan karavan TomTom 93
Perihal produk pekhemah dan karavan TomTom .......................................................................... 93 Jenis kenderaan ................................................................................................................................ 93 Sediakan kenderaan anda ................................................................................................................ 94 Memilih peta pekhemah dan karavan ............................................................................................. 95 Memilih jenis kenderaan anda ......................................................................................................... 95 Menunjukkan butang menu pantas jenis kenderaan ...................................................................... 96
MyDrive 97
Perihal MyDrive ................................................................................................................................ 97 Perihal MyDrive Connect ................................................................................................................. 97 Akaun MyTomTom........................................................................................................................... 97 Menyediakan MyDrive ..................................................................................................................... 97
Tambahan 99
Notis hak cipta 103
7
Panduan Rujukan ini menerangkan semua yang anda perlu tahu mengenai peranti navigasi
TomTom baru anda.
Jika anda mahu membaca kepentingannya dengan cepat, kami mengesyorkan anda membaca
bab Baca ini dahulu. Ini merangkumi cara pemasangan, menghidupkannya, persediaan dan
mengemas kini menggunakan MyDrive.
Selepas itu, anda mungkin mahu melihat cara merancang laluan dan anda boleh membaca semua
mengenainya di dalam bab Merancang laluan.
Untuk maklumat mengenai ciri-ciri peranti tersebut, pergi ke:
Pandangan Pemanduan
Lihat peta
Lalu lintas
Kamera Kelajuan
Petua: Terdapat juga soalan lazim (FAQs) di tomtom.com/support. Pilih model produk anda
daripada senarai atau masukkan istilah carian.
Semoga anda menikmati membaca tentang dan, yang paling penting, menggunakan peranti
navigasi baru anda.
Selamat datang ke navigasi dengan
TomTom
8
Apa ada di dalam kotak
Peranti navigasi TomTom dengan pelekap boleh alih atau bersepadu
Kabel USB
atau
Pengecas kereta USB
Cakera lekapan papan pemuka. Cakera tersedia dalam beberapa produk dan tersedia sebagai
aksesori untuk yang lain. Untuk mendapatkan maklumat lanjut, pergi ke
tomtom.com/accessories.
Poster pemasangan
Apa ada di dalam kotak
9
Menempatkan peranti
Pertimbangkan dengan teliti di mana untuk memasang peranti navigasi TomTom anda di dalam
kereta anda. Peranti navigasi hendaklah tidak menghalang atau mengganggu mana-mana yang
berikut:
Pandangan anda ke arah jalan
Sebarang kawalan di dalam kereta
Mana-mana cermin anda
Sebarang beg udara
Apabila peranti nagivasi anda dipasang, anda hendaklah boleh mencapai peranti dengan mudah
tanpa perlu menyendeng atau meregangkan mana-mana bahagian badan. Anda boleh melekapkan
peranti pada cermin depan atau anda boleh menggunakan Ceper Pelekap Papan Pemuka untuk
melekapkan pelekap pada papan pemuka anda. Cakera Lekapan Papan Pemuka disertakan dengan
beberapa produk dan tersedia sebagai aksesori. Gambar rajah berikut menunjukkan di mana anda
boleh melekapkan pelekap dengan selamat.
TomTom juga menawarkan penyelesaian pelekapan alternatif untuk peranti navigasi TomTom
anda. Untuk mendapat maklumat lanjut mengenai Ceper Pelekap Papan Pemuka dan penyelesaian
pelekapan alternatif, pergi ke tomtom.com/accessories.
Memasang dalam kereta anda
Gunakan pelekap yang disediakan bersama peranti anda untuk memasang peranti TomTom anda
di dalam kenderaan anda. Anda boleh memasang peranti anda pada cermin depan atau
menggunakan Cakera Pelekapan Papan Pemuka untuk memasang peranti anda pada papan
pemuka anda. Lihat arahan pemasangan bercetak yang disertakan dengan produk anda untuk
mendapatkan maklumat lanjut. Baca arahan mengenai menentududukan peranti anda sebelum
anda memasang peranti anda.
Untuk memasang peranti anda, lakukan yang berikut:
1. Pilih tempat terbaik untuk melekapkan peranti TomTom anda. Tempatnya hendaklah selancar
yang mungkin.
2. Jika anda menggunakan Cakera Pelekapan Papan Pemuka, bersihkan papan pemuka dan
pasang cakera ini.
3. Pastikan kedua-dua cawan penyedut pada pelekap dan cermin depan anda bersih dan kering.
4. Tekan cawan penyedut bagi pelekap dengan teguh pada cermin depan anda atau cakera.
Baca ini dahulu
10
5. Pulas pemegang getah berdekatan dasar pelekap mengikut arah jam sehingga anda rasa ia
terkunci di tempatnya.
6. Jika pelekap anda tidak disepadukan ke dalam peranti anda, letakkan peranti anda di dalam
pelekap, dengan memastikan ia terkunci di tempatnya.
7. Pasang plag pengecas kereta USB ke dalam bekalan kuasa pada papan pemuka anda.
8. Sambung kabel USB kepada pengecas kereta dan peranti anda.
Peranti navigasi anda kini dipasang. Langkah seterusnya adalah untuk menghidupkannya dan
menjawab beberapa soalan.
Menghidup dan mematikan
Untuk menghidupkan peranti navigasi anda, tekan dan tahan butang Hidup/Mati sehingga anda
melihat skrin permulaan. Kali pertama anda menghidupkan peranti anda, anda perlu menahan
butang selama 15 saat.
Membuat persediaan
Penting: Berhati-hati supaya anda memilih bahasa yang betul, kerana bahasa yang anda pilih akan
digunakan bagi semua teks pada skrin.
Apabila anda mula-mula menghidupkan peranti anda, anda mesti menjawab beberapa soalan
untuk membuat persediaan peranti. Jawab soalan yang ditanya dengan mengetuk skrin.
Penerimaan GPS
Kali pertama anda memulakan peranti navigasi TomTom anda, peranti ini mungkin memerlukan
beberapa minit untuk menentukan kedudukan GPS anda dan menunjukkan kedudukan semasa
anda pada peta. Pada kali berikutnya, kedudukan anda akan dicari dengan lebih cepat, selalunya
dalam masa beberapa saat sahaja.
Untuk memastikan penerimaan GPS yang baik, anda perlu menggunakan peranti anda di luar dan
memastikan peranti anda dalam kedudukan menegak. Objek besar seperti bangunan tinggi kadang
kala boleh mengganggu penerimaan. Penerimaan GPS juga boleh terjejas jika peranti anda dile-
takkan secara rata pada permukaan atau di atas tapak tangan anda.
Slot kad micro-SD
Beberapa jenis peranti navigasi TomTom mempunyai slot kad microSD yang terletak di sisi atau di
bahagian bawah peranti.
Sebelum anda menggunakan slot kad memori, pastikan versi terkini aplikasi telah dipasang pada
peranti navigasi anda dengan menyambung kepada MyDrive. Apabila peranti anda terkini, anda
boleh menggunakan kad memori sebagai ruang simpanan tambahan untuk menambah peta
tambahan pada peranti anda. Peta boleh dibeli dari tomtom.com.
Perihal MyDrive
MyDrive ialah alat berasaskan web yang membantu anda menguruskan kandungan dan perkhid-
matan peranti navigasi TomTom anda. Anda menggunakan MyDrive untuk mendapatkan kemas
kinian peta serta banyak lagi perkara lain.
11
Anda log masuk ke MyDrive pada laman web TomTom. Adalah sebaiknya untuk kerap menyam-
bung peranti navigasi anda ke MyDrive untuk memastikan anda sentiasa mendapat kemas kini
yang terkini.
Tip: Kami mengesyorkan anda menggunakan sambungan internet jalur lebar apabila anda
menyambungkan peranti navigasi anda ke MyDrive.
Menyediakan MyDrive
Untuk bersedia menggunakan MyDrive bagi kali pertama, lakukan yang berikut:
1. Pada komputer anda, buka pelayar web dan pergi ke tomtom.com/getstarted.
2. Klik Mulakan.
3. Klik Muat Turun MyDrive Connect.
Ikuti arahan pada skrin.
4. Apabila digesa, sambungkan peranti anda kepada komputer anda menggunakan kabel USB
yang dibekalkan bersama peranti anda, kemudian hidupkan peranti anda.
Nota: Gunakan kabel USB yang dibekalkan dengan peranti anda SAHAJA. Kabel USB yang
lain mungkin tidak berfungsi.
Nota: Anda hendaklah memasang kabel USB terus kepada port USB pada komputer anda
dan bukan kepada hab USB atau port USB pada papan kekunci atau monitor.
5. Masukkan maklumat yang diminta untuk penciptaan akaun, termasuk negara anda.
Apabila persediaan selesai, akaun MyTomTom dicipta dan peranti navigasi anda dipautkan
kepada akaun tersebut.
Anda kini boleh mengakses MyDrive Connect daripada kawasan pemberitahuan pada desktop
anda.
MyDrive bermula secara automatik selepas akaun dicipta.
Nota: Apabila anda ingin mengakses MyDrive kali seterusnya, pergi ke tomtom.com/mydrive
di dalam pelayar web.
Tip: Apabila anda menyambung peranti navigasi anda ke komputer anda, MyDrive Connect
memberitahu anda jika terdapat sebarang kemas kini untuk peranti anda.
12
Tetapan keselamatan
Kami menggalakkan penggunaan tetapan keselamatan untuk menjadikan pemanduan anda
seselamat mungkin.
Ini adalah beberapa pilihan yang disertakan dalam tetapan keselamatan:
Tunjukkan butang menu penting semasa memandu
Tunjukkan peringatan keselamatan
Beri amaran apabila memandu lebih laju daripada yang dibenarkan
Jika peranti anda menyokong arahan suara, anda juga boleh memandu dengan lebih selamat
menggunakan kawalan suara untuk mengawal peranti navigasi anda.
Peranti tidak bermula
Dalam kes-kes yang jarang berlaku, peranti navigasi TomTom anda mungkin tidak bermula
dengan betul atau mungkin berhenti memberi respons kepada ketikan anda.
Mula-mula, periksa bahawa bateri dicas. Untuk mengecas bateri, sambung peranti anda kepada
pengecas kereta. Ia mungkin mengambil masa sehingga 2 jam untuk mengecas bateri sepe-
nuhnya.
Jika ini tidak menyelesaikan masalah, anda boleh set semula peranti. Untuk melakukan ini, tekan
dan tahan butang Hidup/Mati sehingga anda mendengar bunyi drum dan peranti anda dimulakan
semula. Ini akan mengambil masa 30 saat atau lebih.
Mengecas peranti anda
Bateri di dalam peranti navigasi TomTom anda akan mengecas apabila anda menyambungkannya
kepada pengecas kereta atau komputer.
Penting: Anda hendaklah memasang penyambung USB terus kepada port USB di komputer anda
dan bukan kepada hab USB atau port USB pada papan kekunci atau monitor.
Berkongsi maklumat dengan TomTom
Pada kali pertama anda mula menavigasi atau melakukan tetapan semula, peranti anda akan
meminta kebenaran untuk mendapatkan sedikit maklumat mengenai penggunaan anda terhadap
peranti navigasi ini. Maklumat akan disimpan pada peranti ini sehingga kami mengambilnya. Kami
menggunakannya tanpa nama untuk memperbaiki produk dan perkhidmatan kami.
Anda boleh menukar sama ada anda berkongsi maklumat ini dengan kami pada bila-bila masa
dengan melakukan yang berikut:
1. Dalam Menu Utama, ketik Tetapan.
2. KetikSaya dan peranti saya.
3. Ketik Maklumat saya.
4. Ketik Tidak untuk berhenti berkongsi atau ketik Ya untuk mula berkongsi.
Untuk maklumat lanjut, lihat dasar privasi kami di tomtom.com/privacy.
13
Notis Keselamatan
Sesetengah peranti navigasi mengandungi modul GSM/GPRS yang boleh mengganggu peranti
elektrik seperti perentak jantung kardium, alat bantuan pendengaran dan peralatan penerbangan.
Gangguan dengan peranti ini mungkin membahayakan kesihatan atau nyawa anda atau orang lain.
Jika peranti anda merangkumi modul GDM/GPRS, jangan gunakannya berdekatan unit elektrik
yang tidak dilindungi atau di kawasan di mana penggunaan telefon mudah alih adalah dilarang,
seperti di hospital dan di dalam pesawat.
Jaga peranti anda dengan baik
Menjaga peranti anda dengan baik adalah penting:
Jangan buka selongsong peranti anda dalam apa jua keadaan. Berbuat demikian mungkin
berbahaya dan akan mentaksahkan waranti anda.
Lap atau keringkan skrin peranti anda dengan menggunakan kain lembut. Jangan gunakan
sebarang pencuci cecair.
Mendapatkan bantuan untuk menggunakan peranti navigasi anda
Anda boleh mendapatkan bantuan selanjutnya dengan pergi ke tomtom.com/support.
Untuk maklumat waranti, pergi ke tomtom.com/legal.
14
Merancang laluan
Penting: Untuk keselamatan dan untuk mengurangkan gangguan semasa anda memandu, anda
perlu sentiasa merancang laluan sebelum anda memulakan pemanduan.
Penting: Jika anda menggunakan produk pekhemah dan karavan TomTom, sebelum merancang
laluan, anda hendaklah menyediakan peranti anda untuk kenderaan anda.
Untuk merancang laluan pada peranti TomTom anda, lakukan yang berikut:
1. Ketik skrin untuk membuka Menu Utama.
2. Ketik Navigasi ke atau Pandu ke.
3. Ketik Alamat.
Anda boleh menukar tetapan negara atau negeri dengan mengetik bendera sebelum anda
memilih bandar.
4. Masukkan nama bandar atau poskod.
Tip: Jika peranti anda menyokong kawalan suara, dan bukan menaip alamat, ketik butang
mikrofon untuk memasukkan alamat dengan menuturkannya kepada peranti TomTom anda.
Bandar dengan nama yang sama ditunjukkan dalam senarai semasa anda menaip.
Merancang laluan
15
Apabila bandar yang betul kelihatan dalam senarai, ketik nama tersebut untuk memilih desti-
nasi.
5. Masukkan nama jalan.
Jalan dengan nama yang sama ditunjukkan dalam senarai semasa anda menaip.
Apabila nama jalan yang betul kelihatan dalam senarai, ketik nama untuk memilih destinasi.
6. Masukkan nombor rumah dan kemudian ketik Selesai.
7. Lokasi ditunjukkan pada peta. Ketik Pilih untuk teruskan atau ketik Balik untuk memasukkan
alamat lain.
Penting: Jika anda merancang laluan karavan atau pekhemah dan tiada laluan khusus yang
ditemui, anda akan ditanya sama ada anda hendak menggunakan laluan kereta. Jika anda
menggunakan laluan kereta, berikan perhatian khusus kepada sebarang sekatan laluan se-
masa memandu.
16
Tip: Jika anda inginkan destinasi akhir anda sebuah tempat letak kereta, ketik Tempat letak
kereta dan pilih lokasi dari senarai tempat letak kereta berdekatan destinasi umum anda.
8. Apabila laluan baru ditunjukkan, ketik Selesai.
Untuk mendapatkan maklumat lanjut mengenai laluan, ketik Butiran.
Untuk menukar laluan anda, contohnya, untuk berjalan melalui lokasi tertentu atau untuk
memilih destinasi baru, ketik Tukar laluan.
Peranti anda mula memandu anda ke destinasi anda, dengan menggunakan arahan bersuara dan
arahan pada skrin.
Ringkasan laluan
Ringkasan laluan menunjukkan gambaran keseluruhan laluan anda, baki jarak ke destinasi anda
dan baki masa perjalanan yang dianggarkan.
Untuk melihat ringkasan laluan, ketik panel sebelah kanan pada palang status dalam pandangan
Pemanduan atau ketik Lihat laluan dalam Menu Utama dan kemudian, ketik Tunjukkan ringkasan
laluan.
Jika anda mempunyai TomTom Traffic atau Penerima RDS-TMC, ringkasan laluan juga menunjuk-
kan maklumat lalu lintas mengenai kelewatan pada laluan anda.
17
Nota: Untuk menggunakan perkhidmatan maklumat lalu lintas TomTom, anda mungkin me-
merlukan langganan atau penerima. Perkhidmatan lalu lintas tidak terdapat di semua negara
atau rantau. Untuk maklumat lanjut, lawati tomtom.com/services.
Laluan alternatif
Nota: Ciri ini tidak tersedia dalam semua peranti navigasi TomTom.
Peranti TomTom anda membantu anda tiba ke destinasi anda secepat mungkin dengan menun-
jukkan kepada anda laluan alternatif paling cepat jika ada.
18
Untuk menggunakan laluan alternatif, ketik belon di atas skrin. Jika anda tidak mahu mengikuti
laluan alternatif, teruskan memandu untuk terus menerima arahan untuk laluan asal anda.
Tip: Laluan alternatif hilang apabila ia bukan lagi yang paling cepat daripada laluan asal anda
atau ia terlalu lewat untuk anda memilihnya.
Untuk menukar bagaimana anda ditanya mengenai laluan alternatif, ketik Tetapan dan kemudian,
Perancangan laluan. Ketik Seterusnya sehingga anda tiba ke Tetapan perancangan semula.
Memilih jenis laluan
Setiap kali anda merancang laluan, anda boleh memilih untuk ditanya mengenai jenis laluan yang
anda ingin rancangkan.
Untuk melakukannya, ketik Tetapan diikuti dengan Perancangan Laluan, kemudian Jenis laluan.
Ketik Tanya saya setiap kali saya merancang.
Jika anda menggunakan produk pekhemah dan karavan TomTom, untuk memilih jenis laluan,
anda hendaklah menetapkan jenis kenderaan anda kepada Kereta. Ketik Tetapan diikuti Kender-
aan dan laluan, kemudian Jenis kenderaan dan laluan. Pilih Kereta sebagai jenis kenderaan anda,
lalu ketik Tanya saya setiap kali saya merancang.
Nota: Anda hanya boleh memilih untuk ditanya mengenai jenis laluan apabila anda memilih
kereta sebagai kenderaan anda.
Jenis laluan yang anda boleh pilih adalah seperti berikut:
Laluan tercepat - laluan yang mengambil masa paling singkat.
Laluan eko - laluan paling menjimatkan petrol bagi perjalanan anda.
Laluan terdekat - jarak paling pendek di antara lokasi yang anda tetapkan. Ini mungkin
bukan laluan tercepat, terutama jika laluan terdekat itu melalui pekan atau bandar.
Laluan jalan kaki - laluan yang dirangka untuk perjalanan berjalan kaki.
Laluan basikal - laluan yang dirangka untuk perjalanan berbasikal.
Kelajuan terhad - laluan berdasarkan pada kelajuan maksimum. Apabila anda memilih
jenis laluan ini, anda masukkan kelajuan maksimum. Laluan dan masa ketibaan yang di-
anggarkan akan dirancangkan kemudian berdasarkan pada kelajuan yang anda masukkan.
Ketik Seterusnya. Jika anda memilih Laluan tercepat, anda perlu memilih sama ada anda hendak
mengelakkan lebuh raya setiap kali.
19
Destinasi kerap
Jika anda selalu melakukan perjalanan ke destinasi yang sama, anda boleh menetapkan peranti
TomTom anda untuk bertanya jika anda ingin merancang laluan ke salah satu lokasi ini setiap kali
peranti dihidupkan. Ini lebih cepat berbanding merancang laluan menggunakan cara biasa.
Tunjukkan destinasi kerap saya
Anda boleh menetapkan peranti TomTom anda untuk bertanya jika anda ingin merancang laluan
ke salah satu destinasi kerap anda, setiap kali peranti dihidupkan.
Untuk menukar tetapan ini, lakukan yang berikut:
1. Ketik Muladi dalam menu Tetapan dan kemudian pilih Tanya destinasi.
2. Ketik Ya, kemudian ketik Ya sekali lagi untuk mula memasukkan maklumat tentang destinasi.
3. Pilih satu simbol untuk destinasi dan ketik Selesai untuk menetapkan simbol, kemudian ketik
Ya.
Tip: Untuk menambah destinasi baru, pilih salah satu simbol bernombor dan masukkan na-
ma untuk butang destinasi baru.
4. Ketik Ya dan jika perlu masukkan nama baru, kemudian ketik Selesai.
5. Masukkan butiran alamat dengan cara yang sama anda masukkan alamat semasa merancang
laluan, kemudian ketik Selesai.
6. Jika anda ingin menetapkan lebih banyak destinasi, ulangi langkah di atas. Jika tidak, ketik
Selesai.
7. Anda akan ditanya jika anda ingin menukar imej permulaan.
8. Jika anda ingin menukar imej, ketik Yakemudian, ikut arahan yang ditunjukkan pada skrin. Jika
tidak, ketik Tidak.
Setiap kali peranti anda dihidupkan, anda akan ditanya jika anda ingin merancang laluan. Jika anda
mengetik Batal, Pandangan Pemanduan terbuka.
Menggunakan masa ketibaan
Anda boleh menetapkan peranti TomTom anda untuk menanyakan kepada anda jika anda perlu
untuk tiba pada waktu tertentu apabila anda merancang laluan.
20
Palang status
Ketik Palang Status dalam menu Tetapan, untuk mendayakan atau
menyahdayakan pemberitahuan masa ketibaan.
Untuk mendayakan pemberitahuan masa ketibaan, pilih Ruang masa.
Selepas merancang laluan, ketik YA untuk memasukkan masa ketibaan yang dipilih.
Peranti anda mengira masa ketibaan anda dan menunjukkan kepada anda sama ada anda akan
tiba tepat pada masanya.
Anda juga boleh menggunakan maklumat ini untuk menentukan bila anda perlu beredar. Jika
peranti anda menunjukkan bahawa anda akan tiba 30 minit lebih awal, anda boleh menunggu dan
beredar dalam masa 30 minit, daripada tiba awal.
Masa ketibaan anda akan sentiasa dikira semula semasa perjalanan anda. Palang status menun-
jukkan sama ada anda akan tiba pada masanya atau sama ada anda akan terlewat, seperti yang
ditunjukkan di bawah:
Anda akan tiba 55 minit sebelum masa ketibaan yang anda masukkan.
Jika masa ketibaan yang dianggarkan lebih daripada lima minit sebelum
masa yang anda masukkan, ia ditunjukkan dengan warna hijau.
Anda akan tiba 3 minit sebelum masa ketibaan yang anda masukkan.
Jika masa ketibaan yang dianggarkan adalah kurang daripada 5 minit
sebelum masa yang anda masukkan, ia ditunjukkan dengan warna
kuning.
Anda akan tiba lewat 19 minit.
Jika masa ketibaan yang dianggarkan adalah lewat daripada masa yang
anda masukkan, ia ditunjukkan dengan warna merah.
Pilihan menu navigasi
Apabila anda mengetik Navigasi ke atau Pandu ke, anda boleh menetapkan destinasi anda dalam
pelbagai cara, bukan hanya dengan memasukkan alamat. Opsyen-opsyen lain disenaraikan di
bawah:
Rumah
Ketik butang ini untuk menavigasi ke lokasi Rumah anda.
Anda mungkin akan menggunakan butang ini lebih kerap daripada yang
lain.
Kegemaran
Ketik butang ini untuk memilih Kegemaran sebagai destinasi anda.
Alamat
Ketik butang ini untuk memasukkan alamat sebagai destinasi anda.
21
Destinasi terkini
Ketik butang ini untuk memilih destinasi anda dari senarai tempat yang
anda gunakan sebagai destinasi baru-baru ini.
Tempat Tumpuan
Ketik butang ini untuk menavigasi ke Tempat Tumpuan (POI).
Alamat ucapan
Pada sesetengah peranti, anda boleh memasukkan alamat menggunakan
pertuturan. Lihat Kawalan suara.
Titik dalam peta
Ketik butang ini untuk memilih tempat pada peta sebagai destinasi anda
menggunakan penyemak imbas peta.
Latitud Longitud
Ketik butang ini untuk memasukkan destinasi menggunakan nilai latitud
dan longitud.
Kedudukan hentian
terakhir
Ketik butang ini untuk memilih kedudukan terakhir anda yang direkodkan
sebagai destinasi anda.
Carian tempatan
Ketik butang ini untuk menggunakan Carian Tempatan dengan TomTom
Places untuk membantu anda mencari kedai dan tempat perniagaan di
dalam dan sekitar lokasi semasa anda.
Anda boleh memilih untuk mencari kedai dan tempat perniagaan
berdekatan anda, berhampiran destinasi anda, berdekatan sebarang
destinasi lain atau di sebuah bandar.
Contohnya, jika anda mencari kolam renang berhampiran lokasi semasa
anda, masukkan 'kolam renang' dan pilih hasil carian terbaik.
Merancang laluan terlebih dahulu
Anda boleh menggunakan peranti TomTom anda untuk merancang laluan lebih awal, memilih titik
permulaan anda dan destinasi anda.
Di sini ada beberapa alasan lagi untuk merancang laluan lebih awal:
Lihat berapa lama akan diambil untuk sesuatu perjalanan sebelum anda bermula.
22
Anda juga boleh membandingkan masa perjalanan untuk laluan yang sama pada waktu
berbeza dalam sehari atau pada hari berbeza dalam seminggu. Peranti anda menggunakan IQ
Routes semasa merancang laluan. IQ Routes mengira laluan berdasarkan kepada kelajuan pu-
rata sebenar yang diukur di atas jalan.
Kaji laluan perjalanan yang sedang anda rancang.
Periksa laluan untuk seseorang yang akan datang untuk melawat anda dan kemudian ter-
angkan laluan itu kepada mereka secara terperinci.
Untuk merancang laluan terlebih dahulu, ikuti langkah ini:
1. Ketik skrin untuk menunjukkan Menu utama.
2. Ketik butang anak panah untuk beralih ke skrin menu berikutnya dan ketik Rancang laluan.
Butang ini ditunjukkan apabila tiada laluan yang dirancang pada peranti TomTom anda.
3. Pilih titik permulaan untuk perjalanan anda dengan cara yang sama akan anda gunakan untuk
memilih destinasi anda.
4. Tetapkan destinasi untuk perjalanan anda.
5. Jika Tetapan perancangan laluan ditetapkan kepada Tanya saya setiap kali saya merancang,
pilih jenis laluan yang anda ingin rancangkan:
Laluan tercepat - laluan yang mengambil masa paling singkat.
Laluan eko - laluan paling menjimatkan petrol bagi perjalanan anda.
Laluan terdekat - jarak paling pendek di antara lokasi yang anda tetapkan. Ini mungkin
bukan laluan tercepat, terutama jika laluan terdekat itu melalui pekan atau bandar.
Elak lebuh raya - laluan yang mengelakkan lebuh raya.
Laluan jalan kaki - laluan yang dirangka untuk perjalanan berjalan kaki.
Laluan basikal - laluan yang dirangka untuk perjalanan berbasikal.
6. Pilih tarikh dan masa yang anda akan membuat perjalanan yang anda rancangkan.
Peranti anda menggunakan IQ Route untuk mencari kemungkinan laluan terbaik pada masa itu. Ia
berguna untuk melihat berapa lama perjalanan pada masa berbeza bagi hari atau hari berbeza bagi
minggu.
Peranti navigasi anda merancang laluan di antara kedua-dua lokasi yang anda pilih.
Melihat maklumat laluan
Anda boleh mengakses opsyen ini untuk laluan terakhir yang anda rancang dengan mengetik
Lihat laluan dalam Menu Utama atau butang Butiran pada skrin ringkasan laluan.
Anda boleh memilih daripada opsyen berikut:
Tunjukkan arahan
Ketik butang ini untuk mendapatkan senarai semua arahan belokan
dalam laluan.
Ini sangat berguna jika anda perlu menjelaskan laluan kepada orang lain.
23
Tunjukkan peta
laluan
Ketik butang ini untuk melihat gambaran keseluruhan laluan
menggunakan penyemak imbas peta.
Tunjukkan demo
laluan
Ketik butang ini untuk melihat demo perjalanan. Anda boleh meng-
ganggu demo pada sebarang masa dengan mengetik skrin.
Tunjukkan ringka-
san laluan
Ketik bahagian ini untuk membuka skrin ringkasan laluan.
Tunjukkan desti-
nasi
Ketik butang ini untuk melihat pratonton destinasi anda.
Anda boleh menavigasi ke tempat letak kereta berdekatan destinasi anda,
dan melihat sebarang maklumat yang tersedia mengenai destinasi anda,
contohnya, nombor telefon.
Tunjukkan lalu
lintas pada laluan
Ketik butang ini untuk melihat semua insiden lalu lintas pada laluan anda.
Nota: Butang ini hanya ditunjukkan jika peranti anda mempunyai sama
ada langganan lalu lintas atau Penerima RDS-TMC. Maklumat lalu
lintas tidak terdapat di semua negara atau rantau. Untuk mendapatkan
maklumat lanjut mengenai perkhidmatan maklumat lalu lintas
TomTom, pergi ke tomtom.com/services
24
Nota: Kawalan suara tidak disokong pada semua peranti atau dalam semua bahasa.
Kawalan suara berfungsi dengan berbagai cara bergantung pada jenis peranti anda.
Navigasi ke
Jika anda nampak butang Navigasi ke dalam Menu Utama pada peranti anda, baca topik berikut
mengenai Kawalan Suara:
Kawalan suara - Navigasi ke
Pandu ke
Jika anda nampak butang Pandu ke dalam Menu Utama pada peranti anda, baca topik berikut
mengenai Kawalan Suara:
Kawalan suara - Pandu ke
Kawalan suara
25
Kawalan suara - Navigasi ke
Perihal kawalan suara
Nota: Kawalan suara tidak disokong pada semua peranti atau dalam semua bahasa.
Daripada mengetik skrin untuk mengawal peranti TomTom anda, anda boleh menggunakan suara
anda untuk mengawal peranti anda.
Contohnya, untuk meningkatkan kelantangan pada peranti anda, anda boleh menyebut "Tingkat-
kan kelantangan".
Untuk melihat senarai komen yang disediakan, ketik Bantuan dalam Menu utama, ketik Manual
produk dan kemudian, ketik Apa yang dapat saya katakan?
Penting: Kawalan suara memerlukan suara komputer. Apabila tiada suara komputer yang
dipasang dan dipilih pada peranti TomTom anda, ciri ini tidak tersedia.
Untuk memilih suara komputer, ketik Suara dalam menu Tetapan, kemudian, ketik Tukar suara
dan pilih suara komputer.
Menggunakan kawalan suara
Untuk menghidupkan kawalan suara dan menunjukkan butang dalam Pandangan pemanduan,
ketik Kawalan suara dalam menu Tetapan dan pilih Dayakan kawalan suara.
Untuk mematikan kawalan suara dan mengeluarkan butang dari pandangan Pemanduan, ketik
Kawalan suara dalam menu Tetapan dan pilih Nyahdayakan kawalan suara.
Contoh berikut menunjukkan bagaimana untuk menggunakan kawalan suara untuk merancang
perjalanan ke alamat Rumah anda:
1. Ketik butang mikrofon dalam pandangan Pemanduan untuk menghidupkan mikrofon.
Anda nampak skrin dengan contoh arahan yang anda boleh katakan.
Ketik Apa yang dapat saya katakan? untuk melihat senarai penuh arahan yang anda boleh ka-
takan. Secara alternatif, ketik Tetapan dalam Menu utama, ketik Kawalan suara dan kemudi-
an, ketik Apa yang dapat saya katakan?
2. Apabila anda mendengar bunyi bip, sebutkan arahan pilihan anda. Contohnya, anda boleh
mengatakan "Navigasi rumah". Peranti anda hanya bersedia untuk mendengar selepas anda
mendengar bunyi bip.
Semasa anda bercakap, monitor mikrofon menunjukkan sebaik mana peranti boleh
mendengar suara anda:
Bar hijau bermaksud peranti boleh mendengar suara anda.
Bar merah bermaksud suara anda terlalu kuat untuk peranti mengecam perkataan individu.
Bar kelabu bermaksud suara anda terlalu senyap untuk peranti mengecam perkataan indi-
vidu.
Untuk sesetengah ungkapan, peranti anda meminta pengesahan.
26
Tip: Untuk pengecaman terbaik bagi apa yang anda katakan, bercakap seperti biasa tanpa
cuba untuk menyebut perkataan dengan cara yang dibuat-buat. Jika terdapat bunyi jalan
yang bising, contohnya, anda mungkin perlu bercakap ke arah mikrofon.
3. Jika arahan betul, katakan "Ya".
Jika arahan salah, sebutkan "Tidak" dan ulangi arahan selepas anda mendengar gesaan dan
bunyi bip semula.
Peranti anda merancang laluan dari lokasi semasa ke destinasi anda.
Tip: Untuk menghentikan peranti anda daripada mendengar arahan selanjutnya, katakan "Batal-
kan". Untuk balik ke belakang satu langkah, sebut "Balik".
Merancang perjalanan menggunakan suara anda
Penting: Untuk keselamatan dan untuk mengurangkan gangguan semasa anda memandu, anda
perlu sentiasa merancang laluan sebelum anda memulakan pemanduan.
Nota: Tidak dapat merancang laluan menggunakan suara anda untuk semua peta di semua
negara, atau dalam semua bahasa.
Untuk merancang laluan ke alamat menggunakan pertuturan, lakukan yang berikut:
1. Ketik butang kawalan suara dalam pandangan Pemanduan.
2. Apabila anda mendengar bunyi bip, sebutkan, "Navigasi ke alamat".
3. Sebutkan nama bandar.
Peranti anda menunjukkan senarai bandar yang bunyinya sama dengan apa yang anda katakan
dan memberitahu anda bandar mana berada di atas senarai.
Jika bandar yang anda dengar sama dengan bandar yang anda minta, kemudian, sebut,
"Selesai" atau "OK" atau "Ya" atau "Satu" atau ketik bandar di atas senarai.
Jika bandar yang anda dengar salah, tetapi, bandar yang betul berada dalam senarai, sebut
nombor di sebelah bandar yang betul atau ketik nama bandar.
27
Contohnya, jika bandar yang betul adalah Rotterdam dan bandar ini ditunjukkan pada item ke-
tiga dalam senarai, anda boleh sebut, "Tiga" atau ketik nama, Rotterdam.
Jika nama tersebut tidak ada di dalam senarai, kemudian sebutkan "Balik" atau "Tidak" atau
ketik Balik untuk kembali ke skrin sebelumnya dan sebutkan nama bandar semula apabila an-
da mendengar bunyi bip.
4. Sebutkan nama jalan.
Peranti anda menunjukkan senarai nama jalan yang bunyinya sama dengan apa yang anda ka-
takan dan memberitahu anda nama jalan berada di atas senarai.
Jika nama jalan yang anda dengar sama dengan nama jalan yang anda minta, kemudian, ka-
takan, "Selesai" atau "OK" atau "Ya" atau "Satu" atau ketik nama jalan di atas senarai.
Tip: Lokasi berbeza mungkin mempunyai nama yang sama, seperti jalan yang mempunyai
beberapa poskod. Apabila ini berlaku, anda perlu melihat pada skrin dan ketik lokasi yang
betul.
Jika nama jalan yang anda dengar salah, tetapi, bandar yang betul berada dalam senarai, ka-
takan nombor di sebelah nama jalan yang betul atau ketik nama jalan dalam senarai.
Jika nama jalan tidak ditunjukkan di dalam senarai, sebutkan "Balik" atau "Tidak" atau ketik Balik
untuk kembali ke skrin sebelumnya kemudian sebutkan nama jalan semula apabila anda
mendengar bunyi bip.
5. Sebut nombor rumah.
Penting: Nombor perlu dikatakan dalam bahasa yang sama seperti butang nama dan menu
pada peranti anda.
Nombor perlu disebut dengan cara yang sama anda biasanya sebut nombor, dalam satu ayat
berterusan. Maka, 357 disebut, "Tiga ratus lima puluh tujuh".
Jika nombor ditunjukkan dengan betul, sebut, "Selesai" atau "OK" atau ketik papan kekunci un-
tuk memasukkan nombor.
Jika nombor ditunjukkan dengan betul, sebut, "Balik" atau "Tidak" atau ketik kekunci Backspace
dan ulang nombor.
Tip: Jika anda sebut, "Balik" apabila tiada nombor pada skrin, peranti anda akan membawa
anda kembali ke skrin sebelumnya.
Apabila nombor ditunjukkan dengan betul, sebut, "Selesai" atau "OK". Secara alternatif, ma-
sukkan nombor dengan mengetik skrin.
6. Apabila laluan telah dikira dan ringkasan laluan ditunjukkan, ketik Selesai.
28
Peranti anda mula memandu anda ke destinasi anda, dengan menggunakan arahan bersuara dan
arahan pada skrin.
Tip: Selain daripada untuk merancang laluan menggunakan kawalan Suara, anda boleh men-
getik Navigasi ke dalam Menu utama dan kemudian, ketik Alamat yang Dikatakan. Secara
alternatif, anda boleh mengetik butang di bawah papan kekunci sewaktu entri alamat. Apabila
butang berwarna kelabu, anda tidak boleh menggunakan pertuturan untuk memasukkan alamat.
29
Kawalan suara - Pandu ke
Perihal kawalan suara
Nota: Kawalan suara tidak disokong pada semua peranti atau dalam semua bahasa.
Daripada mengetik skrin untuk mengawal peranti TomTom anda, anda boleh menggunakan suara
anda untuk mengawal peranti anda.
Contohnya, untuk meningkatkan kelantangan pada peranti anda, anda boleh menyebut "Tingkat-
kan kelantangan" atau "Kelantangan 50%".
Untuk melihat senarai komen yang disediakan, ketik Bantuan dalam Menu utama, ketik Manual
produk dan kemudian, ketik Apa yang dapat saya katakan.
Penting: Kawalan suara memerlukan suara komputer. Apabila tiada suara komputer yang
dipasang dan dipilih pada peranti TomTom anda, ciri ini tidak tersedia.
Untuk memilih suara komputer, ketik Suara dalam menu Tetapan, kemudian, ketik Tukar suara
dan pilih suara komputer.
Menggunakan kawalan suara
Kawalan suara dihidupkan secara lalai jika ia disokong oleh bahasa yang anda pilih.
Untuk mematikan kawalan suara dan mengeluarkan butang dari pandangan Pemanduan, ketik
Kawalan suara dalam menu Tetapan dan pilih Nyahdayakan kawalan suara.
Contoh berikut menunjukkan bagaimana untuk menggunakan kawalan suara untuk merancang
perjalanan ke alamat Rumah anda:
1. Ketik butang mikrofon dalam pandangan Pemanduan untuk menghidupkan mikrofon.
Anda nampak skrin dengan contoh arahan yang anda boleh katakan.
Ketik Apa yang dapat saya katakan untuk melihat senarai penuh arahan yang anda boleh ka-
takan. Secara alternatif, ketik Tetapan dalam Menu utama, ketik Kawalan suara dan kemudi-
an, ketik Apa yang dapat saya katakan.
2. Apabila anda mendengar "Sebutkan arahan" diikuti bunyi bip, sebutkan arahan pilihan anda.
Contohnya, anda boleh mengatakan "Pandu ke rumah". Peranti anda hanya bersedia untuk
mendengar selepas anda mendengar bunyi bip.
Semasa anda bercakap, monitor mikrofon menunjukkan sebaik mana peranti boleh
mendengar suara anda:
Bar hijau bermaksud peranti boleh mendengar suara anda.
Bar merah bermaksud suara anda terlalu kuat untuk peranti men-
gecam perkataan individu.
Bar kelabu bermaksud suara anda terlalu senyap untuk peranti
mengecam perkataan individu.
30
Untuk sesetengah ungkapan, peranti anda mengulangi apa yang anda katakan dan meminta
pengesahan.
Tip: Untuk pengecaman terbaik bagi apa yang anda katakan, bercakap seperti biasa tanpa
cuba untuk menyebut perkataan dengan cara yang dibuat-buat. Jika terdapat bunyi jalan
yang bising, contohnya, anda mungkin perlu bercakap ke arah mikrofon.
3. Jika arahan betul, katakan "Ya".
Jika arahan salah, sebutkan "Tidak" dan ulangi arahan selepas anda mendengar gesaan dan
bunyi bip semula.
Peranti anda merancang laluan dari lokasi semasa ke destinasi anda.
Tip: Untuk menghentikan peranti anda daripada mendengar arahan selanjutnya, katakan "Batal-
kan". Untuk balik ke belakang satu langkah, sebut "Balik".
Merancang perjalanan menggunakan suara anda
Penting: Untuk keselamatan dan untuk mengurangkan gangguan semasa anda memandu, anda
perlu sentiasa merancang laluan sebelum anda memulakan pemanduan.
Nota: Tidak dapat merancang laluan menggunakan suara anda untuk semua peta di semua
negara, atau dalam semua bahasa.
Untuk merancang laluan ke alamat menggunakan pertuturan, lakukan yang berikut:
1. Ketik butang kawalan suara dalam pandangan Pemanduan.
2. Apabila anda mendengar bunyi bip, sebutkan, "Navigasi ke alamat" atau "Pandu ke alamat".
Tip: Peranti anda mempunyai sama ada Navigasi ke atau Pandu ke pada butang dalam Menu
Utama. Apabila merancang laluan ke suatu alamat menggunakan pertuturan, sebutkan "Nav-
igasi ke alamat" jika butang menunjukkan Navigasi ke atau "Pandu ke alamat" jika butang
menunjukkan Pandu ke.
3. Sebutkan nama bandar.
31
Peranti anda menunjukkan senarai bandar yang bunyinya sama dengan apa yang anda katakan
dan memberitahu anda bandar mana berada di atas senarai.
Jika bandar yang anda dengar sama dengan bandar yang anda minta, kemudian, sebut,
"Selesai" atau "OK" atau "Ya" atau "Satu" atau ketik bandar di atas senarai.
Jika bandar yang anda dengar salah, tetapi, bandar yang betul berada dalam senarai, sebut
nombor di sebelah bandar yang betul atau ketik nama bandar.
Contohnya, jika bandar yang betul adalah Rotterdam dan bandar ini ditunjukkan pada item ke-
tiga dalam senarai, anda boleh sebut, "Tiga" atau ketik nama, Rotterdam.
Jika nama tersebut tidak ada di dalam senarai, kemudian sebutkan "Balik" atau "Tidak" atau
ketik Balik untuk kembali ke skrin sebelumnya dan sebutkan nama bandar semula apabila an-
da mendengar bunyi bip.
4. Sebutkan nama jalan.
Peranti anda menunjukkan senarai nama jalan yang bunyinya sama dengan apa yang anda ka-
takan dan memberitahu anda nama jalan berada di atas senarai.
Jika nama jalan yang anda dengar sama dengan nama jalan yang anda minta, kemudian, ka-
takan, "Selesai" atau "OK" atau "Ya" atau "Satu" atau ketik nama jalan di atas senarai.
Tip: Lokasi berbeza mungkin mempunyai nama yang sama, seperti jalan yang mempunyai
beberapa poskod. Apabila ini berlaku, anda perlu melihat pada skrin dan ketik lokasi yang
betul.
Jika nama jalan yang anda dengar salah, tetapi, bandar yang betul berada dalam senarai, ka-
takan nombor di sebelah nama jalan yang betul atau ketik nama jalan dalam senarai.
Jika nama jalan tidak ditunjukkan di dalam senarai, sebutkan "Balik" atau "Tidak" atau ketik Balik
untuk kembali ke skrin sebelumnya kemudian sebutkan nama jalan semula apabila anda
mendengar bunyi bip.
5. Sebut nombor rumah.
Penting: Nombor perlu dikatakan dalam bahasa yang sama seperti butang nama dan menu
pada peranti anda.
Nombor perlu disebut dengan cara yang sama anda biasanya sebut nombor, dalam satu ayat
berterusan. Maka, 357 disebut, "Tiga ratus lima puluh tujuh".
Jika nombor ditunjukkan dengan betul, sebut, "Selesai" atau "OK" atau ketik papan kekunci un-
tuk memasukkan nombor.
Jika nombor ditunjukkan dengan betul, sebut, "Balik" atau "Tidak" atau ketik kekunci Backspace
dan ulang nombor.
32
Tip: Jika anda sebut, "Balik" apabila tiada nombor pada skrin, peranti anda akan membawa
anda kembali ke skrin sebelumnya.
Apabila nombor ditunjukkan dengan betul, sebut, "Selesai" atau "OK". Secara alternatif, ma-
sukkan nombor dengan mengetik skrin.
6. Apabila laluan telah dikira dan ringkasan laluan ditunjukkan, ketik Selesai.
Peranti anda mula memandu anda ke destinasi anda, dengan menggunakan arahan bersuara dan
arahan pada skrin.
Memasukkan alamat menggunakan suara anda
Penting: Untuk keselamatan dan untuk mengurangkan gangguan semasa anda memandu, anda
perlu sentiasa merancang laluan sebelum anda memulakan pemanduan.
Walupun, jika anda tidak menggunakan kawalan suara untuk mula merancang perjalanan, anda
masih boleh menggunakan suara anda untuk memasukkan alamat.
Untuk mula merancang perjalanan, ketik Navigasi ke atau Pandu ke dalam Menu utama, kemudi-
an, ketik Alamat.
Untuk memasukkan destinasi menggunakan suara anda, ketik salah satu butang berikut:
Alamat ucapan
Ketik butang ini untuk memasukkan alamat secara keseluruhannya
menggunakan pertuturan.
Alamat ucapan membantu anda memasukkan maklumat tanpa men-
getik skrin.
Pilihan ini mengecam istilah yang diucapkan berikut:
Arahan: Ya, Tidak, Balik, Selesai, OK Persimpangan.
Nama jalan.
Bandar dan pekan dan pusat-pusatnya.
Kegemaran dan POI.
Rancang laluan alternatif, Kira semula yang asal, Elak sekatan jalan,
Minimumkan kelewatan, Kosongkan laluan, Jalan melalui... dan Des-
tinasi terkini.
Ketik butang ini di dasar papan kekunci untuk menggunakan pertuturan
untuk memasukkan alamat. Apabila butang berwarna kelabu, anda tidak
boleh menggunakan pertuturan untuk memasukkan alamat.
Butang ini tersedia untuk jenis destinasi berikut:
Pusat bandar - untuk memilih bandar atau pusat bandar.
Jalan dan nombor rumah - untuk memilih alamat.
Lintasan atau persimpangan - untuk memilih tempat di mana dua
jalan bertemu.
Tip
Peranti anda mengenal pasti tempat dan nama jalan apabila ia dituturkan dalam bahasa tem-
patan menggunakan sebutan tempatan.
Entri alamat ucapan tidak dapat dilakukan untuk poskod yang perlu dimasukkan menggunakan
papan kekunci.
Entri alamat yang diucapkan tidak tersedia untuk semua peta di semua negara.
33
Perihal Pandangan Pemanduan
Apabila peranti navigasi TomTom anda bermula untuk kali pertama, anda akan ditunjukkan Pan-
dangan Pemanduan bersama-sama dengan maklumat terperinci bagi kedudukan semasa anda.
Ketik tengah skrin pada bila-bila masa untuk membuka Menu Utama.
Anda boleh memilih skrin ditunjukkan apabila anda menghidupkan peranti anda dengan mengetik
Tetapan dalam Menu Utama, kemudian, mengetik Mula.
Pandangan Pemanduan
1. Butang zum - ketik kanta pembesaran untuk menunjukkan butang untuk menzum masuk dan
keluar.
2. Menu pantas - untuk mendayakan menu pantas, ketik Buat menu anda sendiri (halaman 57)
dalam menu Tetapan. Jika terdapat hanya satu atau dua butang dalam menu anda, kedua-dua
butang ditunjukkan dalam pandangan Pemanduan.
3. Kedudukan semasa anda.
Pandangan Pemanduan
34
4. Maklumat tanda jalan atau nama jalan yang seterusnya.
5. Bar sisi lalu lintas. Ketik bar sisi untuk melihat butiran mengenai kejadian lalu lintas pada laluan
anda.
Bar sisi lalu lintas hanya ditunjukkan jika peranti anda mempunyai sama ada langganan Lalu
Lintas atau bersambung ke Penerima RDS-TMC. Maklumat lalu lintas tidak tersedia di semua
negara atau rantau.
6. Penunjuk paras bateri.
7. Butang mikrofon untuk kawalan suara.
Nota: Kawalan suara tidak disokong pada semua peranti atau dalam semua bahasa.
8. Masa, kelajuan semasa anda dan had kelajuan, jika diketahui. Untuk melihat perbezaan antara
masa ketibaan yang anda pilih dan masa ketibaan anda yang dianggarkan, tandakan kotak se-
makan Ruang masa dalam tetapan palang Status.
Ketik bahagian palang status ini untuk menukar di antara peta 3D dan peta 2D.
9. Nama jalan tempat anda berada.
10. Arahan navigasi untuk jalan ke hadapan dan jarak ke arahan seterusnya. Jika arahan kedua
kurang daripada 150m selepas arahan pertama, anda nampak ia ditunjukkan dengan ser-
ta-merta dan bukan jarak ditunjukkan.
Ketik bahagian ini bagi palang status untuk mengulangi arahan dan untuk menukar kelan-
tangan. Anda boleh mengetik di sini untuk membisukan bunyi.
11. Baki masa perjalanan, baki jarak dan anggaran masa ketibaan anda.
Ketik bahagian ini bagi palang status untuk membuka skrin Ringkasan Laluan.
Untuk menukar maklumat yang ditunjukkan di palang status, ketik Palang status dalam menu
Tetapan.
Simbol Pandangan Pemanduan
Bunyi dibisukan - simbol ini ditunjukkan apabila bunyi dibisukan. Untuk
menghidupkan semula bunyi, ketik panel tengah dalam palang status.
Bateri - simbol ini ditunjukkan apabila paras bateri rendah. Apabila anda
melihat simbol ini, anda perlu mengecas peranti navigasi anda dengan
serta-merta.
Disambungkan ke komputer - simbol ini ditunjukkan apabila peranti
navigasi anda disambungkan ke komputer anda.
Telefon mudah alih tidak disambungkan - simbol ini ditunjukkan apabila
telefon mudah alih yang dipilih tidak disambungkan ke peranti anda.
Anda tentu telah mewujudkan sambungan ke telefon ini.
Perihal tetapan perancangan semula
Peranti TomTom anda membantu anda tiba ke destinasi anda secepat mungkin dengan menun-
jukkan kepada anda laluan alternatif paling cepat jika ada.
Untuk menukar bagaimana anda ditanya mengenai laluan alternatif, ketik Tetapan dan kemudian,
Perancangan laluan. Ketik Seterusnya sehingga anda tiba ke Tetapan perancangan semula.
35
Nota: Tetapan ini hanya tersedia jika peranti anda mempunyai sama ada langganan lalu lintas
atau Penerima RDS-TMC. Maklumat lalu lintas tidak terdapat di semua negara atau rantau.
Untuk mendapatkan maklumat lanjut mengenai perkhidmatan maklumat lalu lintas TomTom,
pergi ke tomtom.com/services
Tetapkan sama ada anda inginkan peranti TomTom anda untuk merancang semula laluan semasa
jika laluan lebih cepat ditemui semasa anda memandu. Ini berguna jika binaan atau pengosongan
lalu lintas di hadapan laluan anda. Pilih antara tetapan-tetapan berikut:
Sentiasa bertukar ke laluan itu - pilih pilihan ini untuk tidak menerima mesej apabila laluan
yang lebih cepat ditemui. Laluan semasa adalah dikira semula secara automatik sebagai yang
paling cepat.
Tanya saya jika saya mahukan laluan itu - pilih pilihan ini untuk ditanya sekiranya anda ingin
menggunakan laluan baru. Apabila ditanya sama ada anda mahu menggunakan laluan alter-
natif, ketik Ya untuk laluan semasa dikira semula sebagai yang tercepat. Ketik Tidak jika anda
tidak mahu menggunakan laluan alternatif. Jika anda mengubah fikiran, ketik belon di atas
skrin untuk menggunakan laluan alternatif.
Ketik Mklmt untuk melihat ringkasan kedua-dua laluan asal dan alternatif. Kemudian, anda
boleh ketik Selesai untuk menggunakan laluan paling cepat atau Laluan semasa untuk kekal
berada pada laluan asal anda.
Jangan tanya, hanya tunjukkan kepada saya - pilih pilihan ini untuk tidak menerima mesej
dan hanya ditunjukkan laluan baru pada skrin. Kemudian, anda boleh mengetik belon jika anda
memutuskan anda ingin menggunakan laluan alternatif.
36
Perihal panduan lorong
Nota: Panduan lorong tidak tersedia untuk semua simpang atau di semua negara.
Peranti navigasi TomTom anda membantu anda bersedia untuk jalan keluar lebuh raya dan
simpang dengan menunjukkan lorong pemanduan yang betul untuk laluan anda yang dirancang.
Apabila anda menghampiri jalan keluar atau simpang, lorong yang anda perlukan ditunjukkan di
skrin.
Menggunakan panduan lorong
Terdapat dua jenis panduan lorong:
Imej Lorong
Untuk mematikan imej lorong, ketik Tetapan dalam Menu utama, kemudian, ketik Tetapan
lanjutan. Kosongkan kotak semakan untuk Tunjukkan imej lorong.
Tip: Ketik di mana-mana pada skrin untuk balik ke Pandangan Pemanduan.
Arahan dalam palang status
Panduan lorong lanjutan
37
Tip: Jika tiada panduan lorong yang ditunjukkan dalam palang status dan semua lorong
diserlahkan, anda boleh menggunakan sebarang lorong.
38
Membuat perubahan kepada laluan anda
Selepas anda merancang laluan anda, anda mungkin ingin menukar laluan atau malahan, desti-
nasi. Terdapat pelbagai cara untuk menukar laluan anda tanpa perlu merancang semula sepe-
nuhnya keseluruhan perjalanan.
Untuk menukar laluan semasa, ketik Tukar laluan dalam Menu utama:
Tukar laluan
Ketik butang ini untuk menghapuskan laluan semasa.
Butang ini hanya ditunjukkan apabila terdapat laluan yang dirancang
pada peranti anda.
Tukar menu laluan
Untuk menukar laluan semasa atau destinasi anda, ketik salah satu butang yang berikut:
Kira alternatif
Ketik butang ini untuk mencari alternatif ke laluan semasa.
Butang ini hanya ditunjukkan apabila terdapat laluan yang dirancang
pada peranti TomTom anda.
Ini adalah cara mudah untuk mencari laluan yang berbeza ke destinasi
semasa anda.
Peranti anda mengira laluan baru dari lokasi semasa anda, untuk men-
capai destinasi anda menggunakan jalan yang sememangnya berbeza.
Laluan baru ditunjukkan di sebelah laluan asal supaya anda boleh mem-
ilih laluan yang anda ingin gunakan.
Elak sekatan jalan
Ketik butang ini semasa memandu pada laluan yang dirancang, untuk
mengelakkan sekatan jalan atau kesesakan lalu lintas di jalan hadapan.
Peranti anda akan mencadangkan laluan baru yang dapat mengelakkan
jalan pada laluan semasa anda untuk jarak yang dipilih.
Jika sekatan jalan atau kesesakan lalu lintas sudah tiada lagi, ketik Kira
semula laluan untuk merancang semula laluan asal anda.
Penting: Berjaga-jaga apabila laluan baru dikira, anda mungkin diminta
untuk mematikan laluan semasa dengan segera.
Minimumkan
kelewatan
Ketik butang ini untuk mengelakkan kelewatan lalu lintas pada laluan
yang dirancang.
Anda tidak sentiasa dapat mengelakkan semua kelewatan lalu lintas.
Walaupun, peranti anda menyemak secara berterusan untuk kelewatan
pada laluan anda, anda boleh mengetik butang ini untuk mula menyemak
secara manual. Kemudian, peranti anda mengira laluan terbaik untuk
mengelakkan semua atau kebanyakan kelewatan.
Menukar laluan anda
39
Nota: Butang ini hanya ditunjukkan jika peranti anda mempunyai sama
ada langganan lalu lintas atau Penerima RDS-TMC. Maklumat lalu
lintas tidak terdapat di semua negara atau rantau. Untuk mendapatkan
maklumat lanjut mengenai perkhidmatan maklumat lalu lintas
TomTom, pergi ke tomtom.com/services
Tukar destinasi
Ketik butang ini untuk menukar destinasi semasa.
Apabila anda menukar destinasi, anda ditunjukkan pilihan yang sama dan
diminta untuk memasukkan alamat baru dengan cara yang sama seperti
semasa anda merancang laluan baru.
Elak sebahagian
laluan
Ketik butang ini untuk mengelakkan sebahagian laluan semasa.
Anda ditunjukkan senarai nama jalan pada laluan anda. Apabila anda
mengetik salah satu nama jalan, peranti anda mengira lencongan untuk
mengelakkan jalan yang dipilih. Ringkasan laluan menunjukkan laluan
yang baru dan laluan asal anda. Ketik panel di sebelah kanan untuk
memilih salah satu laluan dan kemudian, ketik Selesai.
Jika anda tidak mahu menggunakan mana-mana laluan yang ditunjukkan
dalam ringkasan laluan, ketik Tukar laluan untuk mencari laluan lain
untuk menukar laluan anda.
Jalan melalui...
Ketik butang ini untuk menukar laluan anda dengan memilih lokasi yang
anda ingin berjalan pada masa lepas, mungkin supaya anda boleh
bertemu seseorang dalam perjalanan.
Apabila anda memilih lokasi untuk berjalan pada masa lepas, anda
ditunjukkan pilihan yang sama dan diminta untuk memasukkan alamat
baru dengan cara yang sama seperti semasa anda merancang laluan
baru.
Peranti anda mengira laluan ke destinasi anda melalui lokasi yang dipilih.
Lokasi yang dipilih ditunjukkan pada peta menggunakan penanda.
Anda menerima amaran apabila anda tiba ke destinasi anda dan apabila
anda berjalan pada masa lepas di lokasi yang ditanda.
Perihal titik jalan
Nota: Ciri ini tidak tersedia dalam semua peranti navigasi TomTom.
Anda boleh memilih untuk menggunakan titik jalan untuk sebarang sebab berikut:
Anda ingin berjalan di sepanjang jalan tertentu atau melalui kawasan tertentu dalam perjalanan
ke destinasi anda.
Anda ingin membuat perhentian sebelum mencapai destinasi akhir anda.
Laluan anda boleh termasuk jenis titik jalan berikut:
Titik jalan dengan pemberitahuan - titik jalan yang berkemungkinan anda ingin berhenti dan
keluar, contohnya, POI, stesen minyak atau rumah rakan. Anda dimaklumkan apabila hampir
dan tiba ke titik jalan dengan arahan suara atau mesej.
Titik jalan tanpa pemberitahuan - titik jalan yang anda gunakan untuk membantu memberi
panduan laluan anda, contohnya, anda ingin berjalan dari Amsterdam ke Rotterdam
menggunakan lebuh raya tertentu. Anda dimaklumkan apabila hampir dengan titik jalan.
40
Menambah titik jalan pertama ke laluan anda
Untuk menambah titik jalan pertama ke laluan anda, lakukan yang berikut:
1. Ketik skrin untuk menunjukkan Menu utama.
2. Ketik Tukar laluan
3. Ketik Berjalan melalui
Tip: Anda juga boleh mengetik Lihat peta dan kemudian, mengetik Perjalanan melalui dalam
menu kursor. Jika peranti anda menyokong kawalan Suara, anda juga katakan arahan untuk
menambah titik jalan.
4. Pilih lokasi untuk titik jalan anda daripada pilihan Rumah, Kegemaran, Alamat, Destinasi terkini,
POI, tempat dalam peta, longitud/latitud, kedudukan hentian terakhir atau anda boleh
melaksanakan carian.
Pada skrin ringkasan laluan, mesej mengesahkan bahawa laluan dikira semula untuk me-
masukkan titik jalan. Di menu Tukar laluan, Perjalanan melalui butang bertukar untuk menun-
jukkan bahawa anda kini mempunyai satu titik jalan pada laluan semasa anda.
Nota: Semua titik jalan ditambah pada awalnya sebagai titik jalan dengan pemberitahuan.
Bilangan maksimum titik jalan yang boleh anda tambah ialah tiga.
Menambah titik jalan selanjutnya pada laluan anda
Untuk menambah lebih banyak titik jalan pada laluan anda selepas yang pertama telah ditambah,
lakukan yang berikut:
1. Ketik skrin untuk menunjukkan Menu utama.
2. Ketik Tukar laluan
3. Ketik Berjalan melalui
Tip: Jika peranti anda menyokong Kawalan suara, anda juga katakan arahan untuk menam-
bah titik jalan.
4. Ketik Tambah.
5. Pilih lokasi untuk titik jalan anda daripada pilihan Rumah, Kegemaran, Alamat, Destinasi terkini,
POI, tempat dalam peta, latitud/longitud, kedudukan hentian terakhir atau anda boleh
melaksanakan carian.
Mesej memberitahu anda di mana dalam senarai titik jalan, titik jalan yang baru telah di-
masukkan.
6. Ketik Selesai.
Pada skrin ringkasan laluan, mesej mengesahkan bahawa laluan dikira semula untuk me-
masukkan titik jalan.
7. Ulang untuk menambah lebih banyak titik jalan.
Pada menu Tukar laluan, butang Perjalanan melalui bertukar untuk menunjukkan bahawa
sekarang anda mempunyai beberapa titik jalan pada laluan semasa anda.
Nota: Semua titik jalan ditambah pada awalnya sebagai titik jalan dengan pemberitahuan.
41
Menukar susunan titik jalan
Titik jalan ditambah secara automatik dalam susunan dioptimumkan tetapi anda masih boleh
menukar susunan secara manual jika perlu. Untuk menukar susunan titik jalan, lakukan yang
berikut:
1. Ketik skrin untuk menunjukkan Menu Utama.
2. Ketik Tukar laluan
3. Ketik Berjalan melalui
Anda nampak senarai titik jalan anda.
4. Ketik Kegemaran yang ingin anda padam.
Anda nampak skrin dengan nama titik jalan anda di atas.
5. Ketik Alih ke atas atau Alih ke bawah.
Titik jalan anda mengubah kedudukannya dalam senarai dan anda dibawa kembali ke senarai
titik jalan anda dengan serta-merta.
Tip: Anda tidak boleh mengalihkan titik jalan yang tidak dilawati ke dalam senarai titik jalan
yang sudah dilawati.
Memadam titik jalan
Untuk memadam titik jalan, lakukan yang berikut:
1. Ketik skrin untuk menunjukkan Menu Utama.
2. Ketik Tukar laluan.
3. Ketik Berjalan melalui
Anda nampak senarai titik jalan anda.
4. Ketik titik jalan yang anda ingin padam.
Anda nampak skrin dengan nama titik jalan anda di atas.
5. Ketik Padam.
Titik jalan anda dipadam dan anda dibawa kembali ke senarai titik jalan anda dengan ser-
ta-merta.
Menukar tetapan pemberitahuan untuk titik jalan
Jika titik jalan mempunyai pemberitahuan dihidupkan, anda nampak ikon di sebelahnya dalam
senarai titik jalan anda. Untuk menghidupkan atau mematikan pemberitahuan untuk titik jalan,
lakukan yang berikut:
1. Ketik skrin untuk menunjukkan Menu utama.
2. Ketik Tukar laluan
3. Ketik Berjalan melalui
Anda nampak senarai titik jalan anda.
4. Ketik titik jalan yang anda ingin tukar tetapan pemberitahuannya.
Anda nampak skrin dengan nama titik jalan anda di atas.
5. Ketik Hidupkan/Matikan pemberitahuan.
Tetapan pemberitahuan bertukar untuk titik jalan anda dan anda dibawa kembali ke senarai
titik jalan anda dengan serta-merta.
42
Tip: Jika titik jalan sudah dilawati, anda tidak boleh menghidupkan atau mematikan pember-
itahuan.
Mengaktifkan semula titik jalan
Nota: Anda hanya boleh mengaktifkan semula titik jalan yang sudah dilawati. Titik jalan yang
dilawati dikelabukan.
Untuk mengaktifkan semula titik jalan, lakukan yang berikut:
1. Ketik skrin untuk menunjukkan Menu utama.
2. Ketik Tukar laluan
3. Ketik Berjalan melalui
Anda nampak senarai titik jalan anda.
4. Ketik titik jalan yang dilawati yang anda ingin aktifkan semula.
Anda nampak skrin dengan nama titik jalan anda di atas.
5. Ketik Aktifkan semula.
Titik jalan dipadam dan dimasukkan semula ke dalam senarai titik jalan yang belum dilawati.
43
Perihal melihat peta
Anda boleh melihat peta dengan cara yang sama seperti yang anda mungkin lihat pada peta kertas
tradisional. Peta menunjukkan lokasi semasa anda dan banyak lokasi lain seperti Kegemaran dan
POI.
Untuk melihat peta dengan cara ini, ketik Lihat peta atau Lihat laluan dalam Menu utama.
Anda boleh melihat lokasi berbeza pada peta dengan mengalihkan peta merentasi skrin. Untuk
mengalih peta, sentuh skrin dan seret jari anda merentasi skrin. Jika peranti anda menyokong
gerak isyarat, anda juga boleh menzum masuk dan keluar dengan menyentuh skrin menggunakan
ibu jari dan telunjuk anda dan meluncurkannya bersama-sama atau secara berasingan.
Untuk memilih lokasi pada peta, ketik lokasi pada peta. Kursor menyerlahkan lokasi dan me-
maparkan maklumat yang berguna mengenai lokasi dalam panel maklumat. Ketik panel maklumat
untuk membuat Kegemaran atau merancang laluan ke lokasi itu.
Lihat peta
1. Bar skala
Lihat peta
44
2. Lalu lintas - insiden lalu lintas semasa. Gunakan butang Pilihan untuk memilih sama ada
maklumat lalu lintas ditunjukkan pada peta. Apabila maklumat lalu lintas ditunjukkan di peta,
POI dan Kegemaran tidak ditunjukkan.
Nota: Untuk menggunakan perkhidmatan maklumat lalu lintas TomTom, anda mungkin me-
merlukan langganan atau penerima. Perkhidmatan lalu lintas tidak terdapat di semua negara
atau rantau. Untuk maklumat lanjut, lawati tomtom.com/services.
3. Penanda
Penanda menunjukkan jarak ke lokasi. Penanda berwarna seperti yang berikut:
Biru - menghala ke lokasi semasa anda. Penanda ini berwarna kelabu jika anda kehilangan
isyarat GPS anda.
Kuning - menghala ke lokasi rumah anda.
Merah - menghala ke destinasi anda.
Ketik satu penanda untuk menumpukan peta ke lokasi yang ditunjukkan oleh penanda.
Anda juga boleh menetapkan penanda anda sendiri. Ketik butang kursor, kemudian ketik
Tetapkan kedudukan penanda untuk meletakkan penanda hijau di kedudukan kursor.
Untuk mematikan penanda, ketik Pilihan, kemudian, Lanjutan dan kosongkan kotak semakan
Penanda.
4. Butang pilihan
5. Kursor dengan belon nama jalan
Ketik butang dalam belon nama jalan untuk membuka menu kursor. Ketik butang ini untuk
menavigasi ke kedudukan kursor, menjadikan kedudukan kursor sebagai Kegemaran, atau
mencari Tempat Tumpuan berhampiran kedudukan kursor.
6. Butang Cari
Ketik butang ini untuk mencari alamat khusus, kegemaran atau Tempat Tumpuan.
7. Bar zum
Mengezum masuk dan keluar dengan menggerakkan gelangsar.
Pilihan
Ketik butang Pilihan untuk menetapkan maklumat yang ditunjukkan pada peta dan tunjukkan
maklumat berikut:
Lalu lintas - pilih pilihan ini untuk menunjukkan maklumat lalu lintas pada peta. Apabila
maklumat lalu lintas ditunjukkan, POI dan Kegemaran tidak ditunjukkan.
Nota: Untuk menggunakan perkhidmatan maklumat lalu lintas TomTom, anda mungkin me-
merlukan langganan atau penerima. Perkhidmatan lalu lintas tidak terdapat di semua negara
atau rantau. Untuk maklumat lanjut, lawati tomtom.com/services.
Nama - pilih pilihan ini untuk menunjukkan nama jalan dan bandar pada peta.
Tempat tumpuan (POI) - pilih pilihan ini untuk menunjukkan POI pada peta. Ketik Pilih POI
untuk memilih kategori POI mana untuk ditunjukkan pada peta.
Imej - pilih pilihan ini untuk menunjukkan imej satelit bagi kawasan yang sedang dilihat. Imej
satelit tidak terdapat dalam setiap peta atau untuk setiap lokasi pada peta.
Kegemaran - pilih pilihan ini untuk menunjukkan Kegemaran anda pada peta.
Ketik Lanjutan untuk menunjukkan atau menyembunyikan maklumat berikut:
45
Penanda - pilih pilihan ini untuk mendayakan penanda. Penanda menunjuk ke lokasi semasa
(biru), lokasi rumah (jingga) dan destinasi (merah) anda. Penanda menunjukkan jarak ke lokasi.
Ketik penanda untuk memusatkan peta ke lokasi yang penanda dihalakan.
Untuk membuat penanda anda sendiri, ketik butang kursor. Kemudian, ketik Tetapkan
kedudukan penanda untuk meletakkan penanda hijau di kedudukan kursor.
Untuk menyahdaya penanda, ketik Pilihan, kemudian ketik Lanjutan dan nyahpilih Penanda.
Koordinat - pilih pilihan ini untuk menunjukkan koordinat GPS pada penjuru kiri bawah peta.
Menu kursor
Kursor boleh digunakan untuk melakukan lebih daripada menyerlahkan lokasi pada peta.
Letakkan kursor di lokasi pada peta, kemudian, ketik anak panah dan kemudian, ketik salah satu
butang berikut:
Navigasi ke sana
Ketik butang ini untuk merancang laluan ke kedudukan kursor pada peta.
Lihat lokasi
Ketik butang ini untuk melihat maklumat mengenai lokasi pada peta
seperti alamat.
Simpan kedudukan
Ketik butang ini untuk membuat penanda hijau anda sendiri dan letak-
kannya di kedudukan kursor.
Jika terdapat penanda hijau, butang ini bertukar kepada Padam penanda.
Cari POI berdeka-
tan
Ketik butang ini untuk mencari POI yang berhampiran dengan kedudukan
kursor pada peta.
Contohnya, jika kursor sedang menyerlahkan lokasi restoran pada peta,
anda boleh mencari parkir bertingkat berdekatan.
Betulkan lokasi
Ketik butang ini untuk membuat pembetulan peta untuk kedudukan
kursor pada peta.
Anda boleh membuat pembetulan hanya pada peta anda sendiri atau
anda boleh berkongsi pembetulan dengan komuniti Map Share
TomTom.
Tambah sebagai
Kegemaran
Ketik butang ini untuk membuat Kegemaran di kedudukan kursor pada
peta.
46
Tambah sebagai
POI
Ketik butang ini untuk membuat POI di kedudukan kursor pada peta.
Jalan melalui...
Ketik butang ini untuk berjalan melalui kedudukan kursor pada peta
sebagai sebahagian daripada laluan semasa anda. Destinasi anda kekal
sama seperti sebelum ini, tetapi, laluan anda sekarang termasuk lokasi
ini.
Butang ini hanya tersedia apabila terdapat laluan yang dirancang.
Pusat pada peta
Ketik butang ini untuk memusatkan peta pada kedudukan kursor.
Hubungi...
Nota: Panggilan bebas tangan tidak disokong pada semua peranti.
Ketik butang ini untuk menghubungi lokasi di kedudukan kursor.
Butang ini hanya tersedia jika peranti TomTom anda mempunyai nombor
telefon lokasi itu.
Nombor telefon untuk kebanyakan POI disediakan pada peranti TomTom
anda.
Anda juga boleh menghubungi nombor telefon POI anda sendiri.
47
Mengenai Map Share
Map Share membantu anda membetulkan ralat peta. Anda boleh membetulkan beberapa jenis
ralat peta.
Untuk melakukan pembetulan pada peta anda sendiri, ketik Pembetulan peta di dalam menu
Tetapan.
Nota: Map Share tidak tersedia di semua rantau. Untuk mendapatkan maklumat lanjut, pergi
ke tomtom.com/mapshare.
Membetulkan ralat peta
Penting: Untuk tujuan keselamatan, jangan masukkan butiran penuh pembetulan peta semasa
anda memandu. Tandakan lokasi peta sebagai ralat dan masukkan butiran penuh pada waktu lain.
Untuk membetulkan ralat peta, lakukan yang berikut:
1. Ketik Pembetulan peta dalam menu Tetapan.
2. Ketik Betulkan ralat peta
3. Pilih jenis pembetulan peta yang anda ingin gunakan.
4. Pilih bagaimana anda ingin memilih lokasi.
5. Pilih lokasi. Kemudian, ketik Selesai.
6. Masukkan butiran bagi pembetulan. Kemudian, ketik Selesai.
7. Pilih sama ada pembetulan tersebut adalah untuk sementara atau kekal.
8. Ketik Teruskan.
Pembetulan disimpan.
Jenis pembetulan peta
Untuk melakukan pembetulan pada peta anda, ketik Pembetulan petadi dalam menu Tetapan,
kemudian ketik Betulkan ralat peta. Terdapat beberapa jenis pembetulan peta yang disediakan.
(Buang)sekatan
jalan
Ketik butang ini untuk menyekat atau membuka sekatan jalan. Anda
boleh menyekat atau membuka sekatan jalan dalam satu atau kedua-dua
arah.
Sebagai contoh, untuk membetulkan jalan berdekatan lokasi semasa
anda, lakukan yang berikut:
Pembetulan peta
48
1. Ketik (Buang)sekatan jalan.
2. Ketik Berhampiran anda untuk memilih jalan berhampiran lokasi
semasa anda. Sebagai alternatif, anda boleh memilih jalan mengikut
nama, jalan yang berdekatan dengan lokasi Rumah anda atau jalan di
peta.
3. Pilih jalan atau bahagian jalan yang ingin anda betulkan dengan
mengetik pada peta.
Jalan yang anda pilih akan diserlahkan dan kursor menunjukkan na-
ma jalan.
4. Ketik Selesai.
Peranti anda menunjukkan jalan dan sama ada lalu lintas disekat atau
dibenarkan di setiap arah.
5. Ketik satu daripada butang arah untuk menyekat atau membuka
sekatan aliran lalu lintas dalam arah itu.
6. Ketik Selesai.
Balikkan arah lalu
lintas
Ketik butang ini untuk membetulkan arah lalu lintas jalan sehala, di mana
arah lalu lintas adalah berbeza daripada arah yang ditunjukkan pada peta
anda.
Nota: Balikkan arah lalu lintas hanya berfungsi untuk jalan sehala. Jika
anda memilih jalan dua hala, anda akan diberi peluang untuk menye-
kat/membuka sekatan jalan, dan bukan menukar arah.
Edit nama jalan
Ketik butang ini untuk menukar nama jalan pada peta anda.
Sebagai contoh, untuk menamakan semula jalan berhampiran lokasi
semasa anda:
1. Ketik Edit nama jalan.
2. Ketik Berhampiran anda.
3. Pilih jalan atau bahagian jalan yang ingin anda betulkan dengan
mengetik pada peta.
Jalan yang anda pilih akan diserlahkan dan kursor menunjukkan na-
ma jalan.
4. Ketik Selesai.
Petua: Jika bahagian yang diserlahkan tidak betul, ketik Edit untuk
49
menukar bahagian jalan raya yang berasingan.
5. Taip nama jalan yang betul.
6. Ketik Teruskan.
Tukar sekatan
belokan
Ketik butang ini untuk menukar dan melaporkan arah belokan jalan raya
yang salah.
Tukar kelajuan
jalan
Ketik butang ini untuk menukar dan melaporkan had kelajuan jalan.
Tambah atau
keluarkan bulatan
Ketik butang ini untuk menambah atau mengeluarkan bulatan.
Tambah POI yang
tiada
Ketik butang ini untuk menambah Tempat Tumpuan (POI) baru.
Sebagai contoh, untuk menambah restoran baru berhampiran lokasi
semasa anda:
1. Ketik Tambah POI yang tiada.
2. Ketik Restoran dalam senarai kategori POI.
3. Ketik Berhampiran anda.
Anda boleh memilih lokasi dengan memasukkan alamat atau dengan
memilih lokasi pada peta. Pilih Berhampiran anda atau Berhampiran
rumah untuk membuka peta di lokasi semasa anda atau lokasi Ru-
mah anda
4. Pilih lokasi restoran yang tiada.
5. Ketik Selesai.
6. Taipkan nama bagi restoran kemudian ketik Seterusnya.
7. Jika anda ketahui nombor telefon bagi restoran anda boleh men-
aipkannya, kemudian ketik Seterusnya.
Jika anda tidak ketahui nombor tersebut, hanya ketik Seterusnya
tanpa menaip nombor.
1. Ketik Teruskan.
Edit POI
Ketik butang ini untuk menyunting POI yang ada.
Anda boleh menggunakan butang ini untuk membuat perubahan berikut
kepada POI:
Padam POI.
Namakan semula POI.
Tukar nombor telefon POI.
Tukar kategori POI berada.
50
Gerakkan POI pada peta.
Komen tentang POI
Ketik butang ini untuk menghantar komen mengenai POI. Gunakan
butang ini jika anda tidak mahu mengedit ralat dengan POI menggunakan
butang Edit POI.
Betulkan nombor
rumah.
Ketik butang ini untuk membetulkan lokasi nombor rumah. Masukkan
alamat yang anda ingin betulkan dan kemudian, nyatakan pada peta
lokasi yang betul bagi nombor rumah itu.
Jalan sedia ada
Ketik butang ini untuk mengedit jalan yang ada. Selepas sahaja memilih
jalan, anda boleh memilih ralat yang hendak dilaporkan. Anda boleh
memilih lebih daripada satu jenis ralat untuk satu jalan.
Jalan tiada
Ketik butang ini untuk melaporkan jalan tiada. Anda perlu memilih titik
mula dan akhir jalan yang tidak dijumpai itu.
Bandar
Ketik butang ini untuk melaporkan ralat mengenai bandar atau kampung.
Anda boleh melaporkan jenis ralat yang berikut:
Bandar tiada
Nama bandar salah
Nama bandar alternatif
Lain-lain
Jalan ma-
suk/keluar lebuh
raya
Ketik butang ini untuk melaporkan ralat mengenai jalan masuk atau jalan
keluar lebuh raya.
Poskod
Ketik butang ini untuk melaporkan ralat tentang poskod.
Lain-lain
Ketik butang ini untuk melaporkan pembetulan jenis lain.
Pembetulan ini tidak digunakan dengan serta-merta pada peta anda
tetapi, disimpan dalam laporan khas.
Anda boleh melaporkan jalan tiada, ralat jalan masuk dan jalan keluar
lebuh raya dan bulatan yang tiada. Jika pembetulan yang anda ingin
laporkan tidak diliputi oleh mana-mana jenis laporan ini, masukkan
penerangan umum kemudian ketik Lain-lain.
51
Perihal bunyi dan suara
Peranti TomTom anda menggunakan bunyi untuk sesetengah atau kesemua yang berikut:
Arahan pemanduan dan arahan laluan lain
Amaran yang anda tetapkan
Panggilan telefon bebas tangan
Nota: Panggilan bebas tangan tidak disokong pada semua peranti navigasi.
Terdapat dua jenis suara yang disediakan untuk peranti anda:
Suara komputer
Suara komputer dijana oleh peranti anda. Ia memberikan arahan laluan dan membaca dengan
kuat nama bandar dan jalan, lalu lintas dan maklumat lain yang berguna.
Suara manusia
Ia dirakam oleh pelakon dan hanya memberikan arahan laluan.
Nota: Bukan semua peranti mempunyai suara komputer.
Perihal suara komputer
Peranti TomTom anda menggunakan teknologi teks-kepada-pertuturan dan suara komputer untuk
membaca nama jalan pada peta anda semasa ia memandu anda di sepanjang laluan anda.
Suara komputer menganalisis seluruh ungkapan atau ayat sebelum bercakap, untuk memastikan
bunyi ayat sama dengan pertuturan yang tidak dibuat-buat.
Suara komputer boleh mengecam dan menyebut nama bandar dan jalan asing. Contohnya, suara
komputer bahasa Inggeris boleh membaca dan menyebut nama jalan di Perancis tetapi sebutan
mungkin tidak tepat sepenuhnya.
Memilih suara
Untuk memilih suara yang berbeza pada peranti TomTom anda, sama ada ketik Tukar suara dalam
menu Tetapan atau ketik Suara, kemudian ketik Tukar suara dan pilih suara yang dikehendaki.
Menukar tahap kelantangan
Anda boleh menukar kelantangan pada peranti TomTom anda dalam beberapa cara.
Dalam Pandangan Pemanduan
Ketik panel tengah pada palang status dan gerakkan gelangsar untuk melaraskan kelantangan.
Arahan laluan terakhir dimainkan supaya anda boleh mendengar paras kelantangan yang baru.
Pilih menu Tetapan.
Ketik Tetapan dalam Menu utama, kemudian, ketik Kelantangan dan gerakkan gelangsar untuk
melaraskan kelantangan. Ketik Ujian untuk mendengar paras kelantangan yang baru.
Bunyi dan suara
52
Kawalan kelantangan automatik
Untuk menetapkan peranti TomTom anda untuk secara automatik melaraskan kelantangan,
lakukan yang berikut:
1. Ketik Tetapan di dalam Menu Utama.
2. Ketik Kelantangan.
3. Pilih Hubungkan kelantangan dengan kelajuan kereta untuk melaraskan kelantangan di dalam
kereta secara automatik dengan respons kepada perubahan kelajuan pemanduan anda.
4. Ketik Selesai.
53
Perihal Tetapan
Anda boleh menukar rupa dan kelakuan peranti TomTom anda. Kebanyakan tetapan pada peranti
anda boleh diakses dengan mengetik Tetapan dalam Menu utama.
Nota: Bukan semua tetapan yang diterangkan di sini tersedia pada semua peranti.
Tetapan 2D/3D
Tetapan 2D/3D
Ketik butang ini untuk menetapkan pandangan lalai peta. Untuk bertukar
di antara pandangan 2D dan 3D semasa memandu, ketik bahagian kiri
bar status di Pandangan Pemanduan.
Kadangkala, adalah mudah untuk melihat peta dari atas, seperti semasa
menavigasi rangkaian jalan yang rumit.
Pandangan 2D menunjukkan pandangan dua dimensi untuk peta,
seolah-olah dilihat dari atas.
Pandangan 3D menunjukkan pandangan tiga dimensi peta seolah-olah
anda sedang memandu melalui landskap.
Butang yang berikut ada tersedia:
Pandangan 2D: putar peta dalam arah perjalanan - ketik butang ini
supaya peta diputarkan secara automatik dengan arah anda berjalan
sentiasa di atas.
Tukar ke pandangan 3D semasa mengikuti laluan - ketik butang ini
untuk menunjukkan peta secara automatik ke pandangan 3D bila-bila
anda mengikuti laluan.
Tetapan lanjutan
Tetapan lanjutan
Ketik butang ini untuk memilih tetapan lanjutan berikut:
Tunjukkan nombor rumah sebelum nama jalan - apabila tetapan ini
dipilih, alamat ditunjukkan dengan nombor rumah diikuti dengan
nama jalan, seperti 10 Downing Street.
Tunjukkan nama jalan - apabila tetapan ini dipilih, nama jalan di-
tunjukkan pada peta dalam Pandangan Pemanduan. Anda tidak perlu
memilih tetapan ini apabila TomTom anda ditetapkan untuk baca
dengan kuat nama jalan menggunakan suara komputer.
Tunjukkan nama jalan seterusnya - apabila tetapan ini dipilih, nama
jalan seterusnya pada laluan anda ditunjukkan di atas Pandangan
Pemanduan.
Tunjukkan nama jalan semasa pada peta - apabila tetapan ini dipilih,
nama jalan di mana anda berada ditunjukkan di bawah Pandangan
Pemanduan.
Tunjukkan pratonton lokasi - apabila tetapan ini dipilih, pratonton
Tetapan
54
grafik bagi destinasi anda ditunjukkan sewaktu perancangan laluan.
Dayakan zum automatik dalam pandangan 2D
Dayakan zum automatik dalam pandangan 3D
Tunjukkan imej lorong - apabila tetapan ini dipilih, pandangan grafik
jalan di hadapan menunjukkan lorong mana anda perlu gunakan
apabila anda hampir simpang atau susur keluar lebuh raya. Anda
boleh pilih untuk melihat imej lorong skrin sisih, imej lorong skrin
penuh atau anda boleh mematikan imej lorong keseluruhannya. Ciri
ini tidak disediakan untuk semua jalan.
Tunjukkan petua - tetapan ini menghidupkan dan mematikan tip.
Laraskan jam untuk zon masa secara automatik - apabila tetapan
ini dipilih, jam anda dilaraskan secara automatik untuk zon masa an-
da.
Penjimatan bateri
Penjimatan bateri
Untuk menukar tetapan penjimatan kuasa, ketik butang ini pada peranti
anda.
Kecerahan
Kecerahan
Ketik butang ini untuk menetapkan kecerahan skrin. Gerakkan gelangsar
untuk melaraskan paras kecerahan.
Untuk melihat peta dan menu dalam warna siang atau malam, ketik
Gunakan warna siang atau Gunakan warna malam dalam menu Teta-
pan.
Simbol kereta
Simbol kereta
Ketik butang ini untuk memilih simbol kereta yang menunjukkan
kedudukan semasa anda di dalam Pandangan pemanduan.
Jam
Jam
Ketik butang ini untuk memilih format masa. Sebaik sahaja anda
menetapkan GPS, masa akan ditetapkan secara automatik. Jika anda
belum menetapkan GPS, anda boleh memilih untuk menetapkan masa
secara manual.
Sambungan
Sambungan
Ketik butang ini untuk membuka menu Sambungan. Item menu mem-
bolehkan anda mengawal sambungan peranti navigasi anda.
55
Dayakan / Nyahdayakan Bluetooth
Dayakan Bluetooth
Ketik butang ini untuk mendayakan Bluetooth®.
Nota: Ciri ini tidak tersedia dalam semua peranti navigasi TomTom.
Nyahdaya Blue-
tooth
Ketik butang ini untuk menyahdayakan Bluetooth®.
Nota: Ciri ini tidak tersedia dalam semua peranti navigasi TomTom.
Dayakan / Nyahdayakan mod penerbangan
Dayakan /
Nyahdayakan mod
penerbangan
Ketik butang ini untuk mendayakan atau menyahdayakan mod pen-
erbangan. Mod penerbangan menghentikan semua komunikasi dari
peranti.
Kegemaran
Kegemaran
Ketik butang ini untuk menambah, menamakan semula atau memadam
Kegemaran.
Kegemaran memberikan cara yang mudah untuk memilih lokasi tanpa
perlu memasukkan alamat. Ia tidak perlu menjadi tempat kegemaran, ia
boleh dilihat sebagai koleksi alamat berguna.
Untuk membuat Kegemaran baru, ketik Tambah. Kemudian, masukkan
alamat lokasi dengan cara yang sama anda memasukkan alamat semasa
anda merancang laluan.
Untuk melihat atau menukar Kegemaran sedia ada, ketik salah satu item
dalam senarai. Untuk melihat lebih banyak Kegemaran pada peta, ketik
butang kiri atau kanan.
56
Status GPS
Status GPS
Ketik butang ini untuk melihat status semasa bagi penerimaan GPS pada
peranti anda.
Lokasi rumah
Lokasi rumah
Ketik butang ini untuk menetapkan atau menukar lokasi Rumah. Anda
masukkan alamat dengan cara yang sama dengan ketika anda
merancang laluan.
Lokasi Rumah anda memberi cara mudah untuk merancang laluan ke
lokasi penting.
Bagi kebanyakan orang, lokasi Rumah anda adalah alamat rumah anda.
Walau bagaimanapun, anda mungkin memilih untuk menetapkan lokasi
ini kepada destinasi tetap lain, seperti tempat kerja.
Papan kekunci
Papan kekunci
Ketik butang ini untuk memilih papan kekunci yang akan disediakan
untuk kegunaan anda dan susun atur bagi papan kekunci Latin.
Anda gunakan papan kekunci untuk memasukkan nama dan alamat,
seperti semasa anda merancang laluan atau mencari nama bandar atau
restoran tempatan.
Bahasa
Bahasa
Ketik butang ini untuk menukar bahasa yang digunakan bagi semua
butang dan mesej yang anda lihat dalam peranti anda.
Anda boleh memilih daripada pilihan bahasa yang luas. Apabila anda
menukar bahasa, anda juga diberi peluang untuk menukar suara.
57
Buat menu anda sendiri
Buat menu anda
sendiri
Ketik butang ini untuk menambah sehingga enam butang pada menu
anda yang diperibadikan.
Jika terdapat hanya satu atau dua butang dalam menu anda, kedua-dua
butang ditunjukkan dalam pandangan Pemanduan.
Jika anda mempunyai tiga atau lebih butang dalam menu anda, kemudi-
an, satu butang ditunjukkan dalam pandangan Pemanduan yang mem-
buka menu anda apabila diketik.
Uruskan POI
Uruskan POI
Ketik butang ini untuk mengurus kategori Tempat Tumpuan (POI) dan
lokasi anda sendiri.
Anda boleh menetapkan peranti TomTom anda agar anda diberitahu
apabila anda hampir dengan lokasi POI yang dipilih. Contohnya, anda
boleh menetapkan peranti anda agar anda diberitahu apabila anda
hampir dengan stesen minyak.
Anda boleh membuat kategori POI anda sendiri dan menambah lokasi
POI anda sendiri pada kategori ini.
Anda boleh, contohnya, membuat kategori POI baru yang dipanggil
Rakan. Kemudian, anda boleh menambah semua alamat rakan anda
sebagai POI dalam kategori baru ini.
Ketik butang berikut untuk membuat dan mengekalkan POI anda sendiri:
Tambah POI - ketik butang ini untuk menambah lokasi pada salah
satu kategori POI anda sendiri.
Beri amaran apabila hampiri POI - ketik butang ini untuk menetapkan
peranti anda untuk memberi amaran apabila anda berhampiran POI
yang dipilih.
Padam POI - ketik butang ini untuk memadam POI.
Edit POI - ketik butang ini untuk mengedit salah satu POI anda
sendiri.
Tambah kategori POI - ketik butang ini untuk mencipta kategori POI
yang baru.
Padam kategori POI - ketik butang ini untuk memadam salah satu
kategori POI anda sendiri.
Warna peta
Warna peta
Ketik butang ini untuk memilih skim warna bagi warna peta siang dan
malam.
Ketik Cari untuk mencari skema warna dengan menaip nama.
58
Pembetulan peta
Pembetulan peta
Ketik butang ini untuk membetulkan ralat pada peta anda.
Saya dan peranti saya
Saya dan peranti
saya
Ketik butang ini untuk mendapatkan maklumat teknikal mengenai
TomTom anda, dan pilih sama ada anda ingin berkongsi maklumat
dengan TomTom.
Menu terbuka dengan pilihan berikut:
Tentang peranti
saya
Ketik butang ini untuk mendapatkan maklumat teknikal mengenai
TomTom anda, seperti nombor siri peranti, versi aplikasi dan versi peta.
Maklumat saya
Ketik butang ini untuk menukar sama ada anda ingin berkongsi maklumat
dengan TomTom.
Kendalikan dengan tangan kiri / Kendalikan dengan tangan kanan
Kendalikan dengan
tangan kiri /
Kendalikan dengan
tangan kanan
Ketik butang ini untuk membuatkannya mudah untuk pengendalian
dengan tangan kanan atau kiri.
Ia akan melibatkan item seperti bar zum semasa anda melihat peta.
Telefon
Telefon
Ketik butang ini pada menu Sambunganuntuk membuka menu Telefon.
59
Tetapkan semula tetapan kilang
Tetapkan semula
tetapan kilang
Ketik butang ini untuk memilih di antara set semula kilang sepenuhnya
atau separa.
Set semula sepenuhnya akan memadam semua tetapan peribadi anda
dan memulihkan tetapan kilang standard kepada peranti TomTom anda.
Set semula separa akan memadam tetapan peribadi sedia ada anda
tetapi mengekalkan maklumat lokasi termasuk Kegemaran, destinasi
terkini, lokasi rumah dan tempat kerja, kategori POI dan POI.
Ini bukan kemas kini perisian dan tidak akan melibatkan versi aplikasi
perisian yang dipasang pada peranti anda.
Perancangan laluan
Perancangan laluan
Ketik butang Perancangan laluan untuk menetapkan cara TomTom anda
mengira laluan yang anda rancangkan.
Ketik butang bagi setiap pilihan untuk menukar tetapan.
Nota: Tetapan ini tidak tersedia jika anda menggunakan produk
pekhemah dan karavan TomTom.
Untuk produk pekhemah dan karavan, sebaliknya, tetapan kenderaan
dan laluan tersedia.
Jenis laluan
Tetapkan jenis laluan yang anda inginkan TomTom anda untuk kira semula.
Ketik IQ Route untuk menetapkan jika anda ingin peranti menggunakan maklumat IQ Route untuk
membantu mencari laluan terbaik.
Tetapan Jalan tol, Feri, Lorong kongsi kereta dan Jalan tak diturap
Tetapkan bagaimana TomTom anda perlu mengurus setiap satu daripada ciri jalan ini apabila
peranti mengira laluan.
Lorong kongsi kereta kadang-kala dikenali sebagai Lorong Kenderaan Kependudukan Tinggi dan
tidak wujud di setiap negara. Untuk berjalan di lorong ini, anda mungkin perlu mempunyai lebih
daripada seorang di dalam kereta, contohnya, atau kereta mungkin perlu menggunakan bahan api
mesra alam sekitar.
Ringkasan laluan
Tetapkan sama ada anda inginkan skrin ringkasan laluan untuk ditutup secara automatik selepas
anda merancang laluan. Jika anda memilih Tidak, kemudian, anda perlu mengetik Selesai untuk
menutup skrin ringkasan laluan setiap kali anda merancang laluan.
60
Tetapan keselamatan
Tetapan kesela-
matan
Ketik butang ini untuk memilih ciri keselamatan yang hendak anda
gunakan pada peranti anda.
Tunjukkan POI pada peta
Tunjukkan POI
pada peta
Ketik butang ini untuk memilih jenis Tempat Tumpuan (POI) yang anda
ingin lihat pada peta.
1. Ketik Tunjukkan POI pada peta di dalam menu Tetapan.
2. Pilih kategori POI yang anda ingin tunjukkan pada peta.
Ketik Cari dan gunakan papan kekunci untuk mencari nama kategori.
3. Pilih sama ada anda inginkan POI ditunjukkan dalam pandangan 2D
atau 3D bagi peta.
4. Ketik Selesai.
Lokasi Tempat Tumpuan ditunjukkan pada peta sebagai simbol.
Pembesar suara
Pembesar suara
Ketik butang ini untuk memilih pembesar suara atau sambungan pem-
besar suara yang digunakan oleh peranti anda.
Permulaan
Mula
Ketik butang ini untuk menetapkan apa yang berlaku apabila peranti anda
bermula.
Palang status
Palang status
Ketik butang ini untuk memilih maklumat yang anda ingin lihat pada
palang status:
Mendatar - menunjukkan palang status di bawah pandangan
Pemanduan.
Menegak - menunjukkan palang status di sebelah kanan Pandangan
Pemanduan.
Kelajuan maksimum
Penting: Had kelajuan ditunjukkan di sebelah kelajuan semasa anda. Jika
anda memandu lebih cepat daripada had kelajuan, anda nampak penun-
juk amaran dalam palang status, contohnya, anak tetingkap palang status
bertukar merah.
Maklumat mengenai had kelajuan tidak disediakan untuk semua jalan.
61
Waktu semasa
Baki jarak - jarak ke destinasi anda.
Ruang masa - peranti anda menunjukkan selewat atau seawal mana
anda akan tiba, berbanding masa ketibaan dikehendaki yang ditetap-
kan semasa anda merancang laluan.
Tukar peta
Peta
Ketik butang ini untuk memilih peta yang anda ingin gunakan untuk
perancangan dan navigasi laluan.
Walaupun anda boleh menyimpan lebih daripada satu peta pada peranti
ini, anda hanya boleh menggunakan satu peta pada satu masa untuk
perancangan dan navigasi.
Untuk bertukar daripada peta semasa untuk merancang laluan di negara
atau rantau lain, hanya ketik butang ini.
Nota: Pada kali pertama anda menukar peta, anda mungkin perlu
menyambung ke akaun MyTomTom anda dan mengaktifkan peta.
Matikan Panduan suara/Hidupkan Panduan suara
Matikan Panduan
suara
Ketik butang ini untuk mematikan panduan suara. Anda tidak akan
mendengar arahan laluan pertuturan lagi tetapi anda masih akan
mendengar maklumat seperti maklumat lalu lintas dan amaran.
Panduan suara juga dimatikan jika anda mengetik Matikan bunyi dalam
menu Tetapan.
Nota: Jika anda menukar suara pada peranti anda, kemudian panduan
suara akan dihidupkan secara automatik untuk suara yang baru itu.
Hidupkan Panduan
suara
Ketik butang ini untuk menghidupkan panduan suara dan mendengar
arahan laluan pertuturan.
Unit
Unit
Ketik butang ini untuk menetapkan unit yang digunakan pada peranti
anda untuk ciri seperti perancangan laluan.
Guna warna malam / Guna warna siang
Guna warna
malam
Ketik butang ini untuk mengurangkan kecerahan skrin dan memaparkan
peta dengan warna yang lebih gelap.
Semasa memandu pada waktu malam atau semasa memandu melalui
terowong gelap, adalah lebih mudah untuk melihat skrin dan mengu-
rangkan gangguan kepada pemandu jika kecerahan skrin digelapkan.
62
Tip: Peranti anda boleh bertukar di antara warna siang dan malam
bergantung pada masanya pada hari tersebut. Untuk menukar di antara
warna malam dan siang secara automatik, ketik Kecerahan dalam menu
Tetapan dan pilih Tukar kepada warna malam apabila gelap.
Guna warna siang
Ketik butang ini untuk menambah kecerahan skrin dan memaparkan peta
dengan warna yang lebih cerah.
Kenderaan dan laluan
Kenderaan dan
laluan
Ketik butang ini untuk menetapkan jenis kenderaan anda dan menukar
bagaimana laluan dirancang.
Ketik butang bagi setiap pilihan untuk menukar tetapan.
Nota: Tetapan ini hanya tersedia jika anda menggunakan produk
pekhemah dan karavan TomTom.
Untuk produk lain, tetapan perancangan laluan ada disediakan.
Untuk menyediakan kenderaan anda, atau menukar antara kenderaan, ketik Jenis kenderaan dan
laluan.
Kemudian, anda boleh memilih jenis kenderaan anda dan sediakan peranti anda untuk kenderaan
anda.
Jenis laluan
Tetapkan jenis laluan yang anda inginkan TomTom anda untuk kira semula.
Ketik IQ Route untuk menetapkan jika anda ingin peranti menggunakan maklumat IQ Route untuk
membantu mencari laluan terbaik.
Tetapan Jalan tol, Feri, Lorong kongsi kereta dan Jalan tak diturap
Tetapkan bagaimana TomTom anda perlu mengurus setiap satu daripada ciri jalan ini apabila
peranti mengira laluan.
Lorong kongsi kereta kadang-kala dikenali sebagai Lorong Kenderaan Kependudukan Tinggi dan
tidak wujud di setiap negara. Untuk berjalan di lorong ini, anda mungkin perlu mempunyai lebih
daripada seorang di dalam kereta, contohnya, atau kereta mungkin perlu menggunakan bahan api
mesra alam sekitar.
Ringkasan laluan
Tetapkan sama ada anda inginkan skrin ringkasan laluan untuk ditutup secara automatik selepas
anda merancang laluan. Jika anda memilih Tidak, kemudian, anda perlu mengetik Selesai untuk
menutup skrin ringkasan laluan setiap kali anda merancang laluan.
63
Suara
Tukar suara
Ketik butang ini untuk menukar suara yang memberikan arahan per-
tuturan dan arahan laluan lain.
Pelbagai jenis suara disediakan. Terdapat suara komputer yang boleh
membaca nama jalan dan maklumat lain secara terus daripada peta dan
terdapat suara manusia yang telah dirakam oleh pelakon.
Tetapan suara
Ketik butang ini untuk menetapkan jenis arahan pertuturan dan arahan
laluan lain yang akan dibaca oleh peranti anda dengan kuat.
Kawalan suara
Kawalan suara
Ketik butang ini untuk membuka menu kawalan suara yang mengan-
dungi butang berikut:
Nyahdayakan
kawalan suara
Ketik butang ini untuk menyahdaya kawalan suara.
Dayakan kawalan
suara
Ketik butang ini untuk mendayakan kawalan suara.
Apa yang hendak
disebut
Ketik butang ini untuk melihat senarai arahan yang anda boleh sebutkan
semasa menggunakan kawalan suara.
Kelantangan
Kelantangan
Ketik butang ini untuk menetapkan paras kelantangan untuk peranti anda.
Gerakkan gelangsar untuk menukar kelantangan.
64
Mengenai Tempat Tumpuan
Tempat Tumpuan atau POI adalah tempat-tempat berguna pada peta.
Di sini adalah beberapa contoh:
Restoran
Hotel
Muzium
Tempat letak kenderaan
Stesen minyak
Mencipta POI
Tip: Untuk mendapatkan bantuan tentang menguruskan POI pihak ketiga, cari "POI pihak ketiga"
d: tomtom.com/support.
1. Ketik skrin untuk membuka Menu utama.
2. Ketik Tetapan.
3. Ketik Uruskan POI.
4. Jika tiada kategori POI atau yang anda ingin gunakan tidak ada, ketik Tambah kategori POI dan
buat kategori baru.
Setiap POI perlu ditetapkan kepada satu kategori POI. Ia bermaksud anda perlu membuat
sekurang-kurangnya satu kategori POI sebelum anda boleh membuat POI pertama anda.
Anda hanya boleh menambah POI pada kategori POI yang anda telah buat.
Untuk mendapatkan maklumat lanjut mengenai membuat kategori POI, baca Mengurus POI.
5. Ketik Tambah POI.
6. Pilih kategori POI yang anda ingin gunakan untuk POI baru.
7. Ketik butang untuk memasukkan alamat POI dengan cara yang sama yang anda rancang
laluan.
8. POI dibuat dan disimpan dalam kategori yang dipilih.
Rumah
Ketik butang ini untuk menetapkan lokasi Rumah anda sebagai POI.
Ini adalah berguna jika anda memutuskan untuk menukar lokasi Rumah
anda, tetapi, terlebih dahulu ingin membuat POI menggunakan alamat
Rumah semasa.
Tempat Tumpuan
65
Kegemaran
Ketik butang ini untuk membuat POI dari Kegemaran.
Anda mungkin ingin membuat POI dari Kegemaran kerana anda hanya
boleh membuat bilangan terhad bagi Kegemaran. Jika anda mahu
membuat lebih banyak Kegemaran, anda perlu memadamkan beberapa
Kegemaran terlebih dahulu. Untuk mengelakkan kehilangan Kegemaran,
simpan lokasi sebagai POI sebelum anda memadam Kegemaran.
Alamat
Ketik butang ini untuk menambah alamat sebagai POI baru.
Apabila anda memasukkan alamat, anda boleh memilih daripada empat
opsyen.
Pusat bandar
Jalan dan nombor rumah
Poskod
Persilangan atau persimpangan
Destinasi terkini
Ketik butang ini untuk memilih lokasi POI dari senarai tempat yang anda
gunakan sebagai destinasi baru-baru ini.
Tempat Tumpuan
Ketik butang ini untuk menambah Tempat Tumpuan (POI) sebagai POI.
Contohnya, jika anda sedang mencipta kategori POI untuk restoran
kegemaran anda, gunakan opsyen ini dan bukannya memasukkan alamat
restoran.
Lokasi saya
Ketik butang ini untuk menambah kedudukan semasa anda sebagai POI.
Contohnya, jika anda berhenti di mana-mana yang menarik, anda boleh
mengetik butang ini untuk membuat POI baru di lokasi semasa.
Tempat dalam peta
Ketik butang ini untuk mencipta POI menggunakan penyemak imbas
peta.
Gunakan kursor untuk memilih lokasi POI, kemudian, ketik Selesai.
Latitud Longitud
Ketik butang ini untuk membuat POI dengan memasukkan nilai latitud
dan longitud.
Kedudukan hentian
terakhir
Ketik butang ini untuk mencipta POI daripada kedudukan anda yang
terakhir direkodkan.
66
Alamat ucapan
Ketik butang ini untuk membuat POI dengan mengatakan alamat.
Menggunakan POI untuk merancang laluan
Semasa anda merancang laluan, anda boleh menggunakan POI untuk destinasi.
Contoh berikut menunjukkan bagaimana untuk merancang laluan ke tempat letak kereta dalam
bandar:
1. Ketik Navigasi ke atau Pandu ke dalam Menu utama.
2. Ketik Tempat Tumpuan.
3. Ketik POI dalam bandar raya.
Tip: POI terakhir yang anda lihat pada peranti TomTom anda juga ditunjukkan dalam menu.
4. Masukkan nama bandar dan pilihnya semasa ia ditunjukkan dalam senarai.
5. Ketik butang anak panah untuk mengembangkan senarai kategori POI.
Tip: Jika anda sudah mengetahui nama POI yang anda ingin gunakan, anda boleh mengetik
Cari mengikut nama untuk memasukkan nama dan memilih lokasi ini.
6. Tatal ke bawah senarai dan ketik Tempat letak kereta.
7. Tempat letak kereta yang berhampiran pusat bandar ditunjukkan di bahagian atas senarai.
8. Senarai berikut menerangkan jarak yang ditunjukkan di sebelah setiap POI. Bagaimana jarak
diukur berbeza bergantung pada bagaimana pada awalnya anda mencari POI:
POI berhampiran anda - jarak dari lokasi semasa anda
POI dalam bandar - jarak dari pusat bandar
POI berhampiran Rumah - jarak dari lokasi Rumah anda
POI di sepanjang laluan - jarak dari lokasi semasa anda
POI berhampiran destinasi - jarak dari destinasi anda
9. Ketik nama tempat letak kereta yang anda ingin gunakan dan ketik Selesai apabila laluan telah
dikira.
Peranti anda mula untuk memberi panduan kepada anda ke tempat letak kereta.
Menunjukkan POI pada peta
Anda boleh memilih jenis lokasi POI yang anda ingin lihat pada peta anda.
1. Ketik Tunjukkan POI pada peta di dalam menu Tetapan.
2. Pilih kategori yang anda ingin tunjukkan pada peta.
3. Ketik Selesai.
4. Pilih sama ada anda ingin melihat lokasi POI dalam pandangan 2D dan 3D bagi peta.
5. Ketik Selesai.
POI yang telah anda pilih ditunjukkan sebagai simbol pada peta.
67
Menelefon POI
Nota: Panggilan bebas tangan tidak disokong pada semua peranti navigasi.
Kebanyakan POI pada peranti TomTom anda termasuk nombor telefon. Ia bermaksud bahawa jika
peranti anda menyokong panggilan bebas tangan, anda boleh menggunakan peranti anda untuk
menghubungi POI dan merancang laluan ke lokasi POI.
Contohnya, anda boleh mencari wayang, hubungi untuk menempah tiket dan merancang laluan ke
wayang, dan semuanya menggunakan peranti TomTom anda.
1. Ketik butang telefon dalam Pandangan Pemanduan.
Jika butang tidak dapat dilihat dalam Pandangan Pemanduan, ketik Buat menu anda sendiri
dalam menu Tetapan dan pilih Hubungi... untuk memaparkan butang dalam Pandangan
Pemanduan.
2. Ketik Tempat Tumpuan.
3. Pilih bagaimana anda ingin mencari POI.
Contohnya, jika anda ingin mencari POI pada laluan anda, ketik POI di sepanjang laluan.
4. Pilih jenis POI yang anda ingin hubungi.
Contohnya, jika anda ingin menghubungi pawagam untuk menempah tiket, ketik Pawagam
lalu pilih nama pawagam yang hendak anda hubungi. Kemudian, ketik Hubungi atau Dail untuk
membuat panggilan telefon.
Peranti TomTom anda menggunakan telefon mudah alih anda untuk menghubungi POI.
Menetapkan amaran untuk POI
Anda boleh menetapkan bunyi amaran untuk dimainkan apabila anda menghampiri jenis POI yang
dipilih, seperti stesen minyak.
Contoh berikut akan menunjukkan bagaimana untuk menetapkan bunyi amaran untuk dimainkan
semasa anda berada 250 meter dari stesen minyak.
1. Ketik Urus POIs dan kemudian Beri amaran bila hampir POI di dalam menu Tetapan.
2. Tatal ke bawah senarai dan ketik Stesen minyak.
Tip: Untuk mengeluarkan amaran, ketik pada nama kategori dan kemudian, ketik Ya. Kategori
POI yang telah ditetapkan dengan amaran mempunyai simbol bunyi di sebelah nama kate-
gori.
3. Tetapkan jarak sebagai 250 meter dan ketik OK.
4. Pilih Kesan bunyi dan kemudian, ketik Seterusnya.
5. Pilih bunyi amaran untuk POI dan kemudian, ketik Seterusnya.
6. Jika anda hanya ingin mendengar amaran apabila POI berada tepat pada laluan yang
dirancang, pilih Beri amaran hanya jika POI berada pada laluan. Kemudian, ketik Selesai.
Amaran ditetapkan untuk kategori POI yang dipilih. Anda akan mendengar bunyi amaran apa-
bila anda berada 250 meter dari stesen minyak pada laluan anda.
68
Uruskan POI
Ketik Uruskan POI untuk mengurus kategori dan lokasi POI anda.
Anda boleh menetapkan peranti TomTom anda agar anda diberitahu apabila anda hampir dengan
lokasi POI yang dipilih. Dengan cara ini memang boleh, contohnya, menetapkan peranti anda
untuk memberitahu anda apabila anda menghampiri stesen minyak.
Anda boleh membuat kategori POI anda sendiri dan menambah lokasi POI anda sendiri pada
kategori ini.
Ia bermaksud anda boleh, contohnya, membuat kategori POI baru yang dipanggil Rakan.
Kemudian, anda boleh menambah semua alamat rakan anda sebagai POI dalam kategori baru ini.
Ketik butang berikut untuk membuat dan mengekalkan POI anda sendiri:
Tambah POI - ketik butang ini untuk menambah lokasi pada salah satu kategori POI anda
sendiri.
Beri amaran apabila hampiri POI - ketik butang ini untuk menetapkan peranti anda untuk
memberi amaran apabila anda berhampiran POI yang dipilih.
Padam POI - ketik butang ini untuk memadam salah satu kategori POI anda sendiri.
Edit POI - ketik butang ini untuk mengedit salah satu POI anda sendiri.
Tambah kategori POI - ketik butang ini untuk mencipta kategori POI yang baru.
Padam kategori POI - ketik butang ini untuk memadam salah satu kategori POI anda sendiri.
69
Perihal mendapatkan bantuan
Ketik Bantuan dalam Menu utama untuk menavigasi ke pusat perkhidmatan kecemasan dan
perkhidmatan pakar lain. Jika peranti anda menyokong panggilan bebas tangan dan telefon anda
disambungkan ke peranti anda, anda boleh menghubungi perkhidmatan kecemasan hubungan
secara terus melalui telefon.
Contohnya, jika anda terlibat dengan kemalangan kereta, anda boleh menggunakan menu
Bantuan untuk mencari dan menghubungi hospital terdekat dan memberitahu mereka lokasi
sebenar anda.
Petua: Jika anda tidak nampak butang Bantuan dalam Menu utama, ketik Tetapan dan kemudian
Tetapan keselamatan. Kosongkan kotak semakan bagi Tunjukkan hanya pilihan menu penting
semasa memandu.
Menggunakan Bantuan untuk menghubungi perkhidmatan tempatan
Nota: Panggilan bebas tangan tidak disokong pada semua peranti navigasi.
Untuk menggunakan Bantuan untuk mengesan pusat perkhidmatan, menghubungi pusat berke-
naan melalui telefon dan menavigasi dari lokasi semasa anda ke pusat itu, lakukan yang berikut:
1. Ketik skrin untuk membuka Menu Utama.
2. Ketik Bantuan.
3. Ketik Telefon untuk dapatkan bantuan.
4. Pilih jenis perkhidmatan yang anda perlukan, contohnya, Hospital terdekat.
5. Pilih pusat khidmat daripada senarai, yang terdekat di bahagian atas senarai.
Peranti anda menunjukkan kedudukan anda pada peta bersama dengan penerangan mengenai
lokasi. Ini membantu anda menerangkan di mana anda berada semasa membuat panggilan.
Jika peranti navigasi anda menyokong panggilan bebas tangan dan telefon disambungkan ke
peranti anda, peranti anda secara automatik mendail nombor telefon. Jika tiada telefon dis-
ambungkan, nombor telefon dipaparkan untuk anda hubungi.
6. Untuk menavigasi arah anda ke pusat itu dengan kereta, ketik Navigasi ke sana. Jika anda
berjalan, ketik Berjalan ke sana.
Peranti navigasi anda mula memandu anda ke destinasi anda.
Pilihan menu bantuan
Nota: Dalam sesetengah negara, maklumat mungkin tidak tersedia untuk semua perkhidmatan.
Bantuan
70
Telefon untuk
bantuan
Ketik butang ini untuk mencari maklumat hubungan dan lokasi pusat
perkhidmatan.
Nota: Panggilan bebas tangan tidak disokong pada semua peranti.
Pandu ke bantuan
Ketik butang ini untuk menavigasi jalan anda ke pusat perkhidmatan
dengan kereta.
Berjalan kaki ke
bantuan
Ketik butang ini untuk menavigasi jalan anda ke pusat perkhidmatan
dengan berjalan kaki.
Di mana saya?
Ketik butang ini untuk melihat lokasi semasa pada peta.
Jika panggilan bebas tangan disokong pada peranti anda, dan telefon
anda disambungkan ke peranti anda, anda boleh mengetik Di mana
saya?. Pilih jenis perkhidmatan yang anda ingin hubungi dan beritahu
lokasi sebenar anda seperti yang ditunjukkan pada peranti anda.
Keselamatan dan
panduan lain
Ketik butang ini untuk membaca pilihan panduan, termasuk panduan
Bantuan Kecemasan.
Manual produk
Ketik butang ini untuk membaca pilihan panduan berkaitan peranti
navigasi anda.
71
Perihal panggilan bebas tangan
Nota: Panggilan bebas tangan tidak disokong pada semua peranti.
Jika anda mempunyai telefon mudah alih dengan Bluetooth® , anda boleh menggunakan peranti
TomTom anda untuk membuat panggilan telefon serta menghantar dan menerima mesej.
Penting: Bukan semua telefon disokong atau serasi dengan semua ciri. Untuk mendapatkan
maklumat lanjut, pergi ke tomtom.com/phones/compatibility.
Menyambung kepada telefon anda
Mula-mula anda mesti mewujudkan sambungan antara telefon mudah alih anda dengan peranti
TomTom anda.
Ketik Sambungan dalam menu Tetapan, kemudian, ketik Telefon. Ketik Uruskan telefon dan pilih
telefon anda apabila ia ditunjukkan dalam senarai.
Anda cuma perlu melakukan ini sekali dan peranti TomTom anda akan mengingati telefon anda.
Tip
Pastikan anda menghidupkan Bluetooth® pada telefon anda.
Pastikan telefon anda ditetapkan ke 'boleh ditemui' atau 'kelihatan kepada semua'.
Anda mungkin perlu memasukkan kata laluan '0000' pada telefon anda untuk menyambung
kepada peranti TomTom anda.
Untuk mengelakkan memasukkan '0000' setiap kali anda menggunakan telefon, simpan peranti
TomTom anda sebagai peranti yang dipercayai pada telefon anda.
Untuk mendapatkan maklumat lanjut mengenai tetapan Bluetooth, rujuk kepada panduan
pengguna telefon mudah alih anda.
Membuat panggilan
Apabila anda telah mewujudkan sambungan di antara peranti TomTom anda dan telefon mudah
alih anda, anda boleh menggunakan peranti navigasi anda untuk membuat panggilan bebas
tangan pada telefon mudah alih anda.
Untuk membuat panggilan telefon, ketik butang telefon dalam Pandangan Pemanduan. Kemudian,
ketik salah satu butang berikut:
Ketik Rumah untuk memanggil lokasi Rumah anda.
Jika anda belum memasukkan nombor bagi lokasi Rumah anda, butang ini tidak tersedia.
Ketik Nombor telefon untuk memasukkan nombor untuk dihubungi.
Ketik Tempat Tumpuan untuk memilih Tempat Tumpuan (POI) untuk dipanggil.
Jika peranti anda mengetahui nombor telefon POI, ia ditunjukkan di sebelah POI itu.
Ketik Entri buku telefon untuk memilih hubungan dari buku telefon anda.
Panggilan bebas tangan
72
Nota: Buku telefon anda secara automatik disalin pada peranti TomTom anda apabila anda
pertama sekali membuat sambungan dengan telefon mudah alih anda.
Bukan semua telefon boleh memindahkan buku telefon ke peranti anda. Untuk mendapatkan
maklumat lanjut, pergi ke tomtom.com/phones/compatibility.
Ketik Didail baru-baru ini untuk memilih dari senarai individu atau nombor yang anda panggil
menggunakan peranti anda baru-baru ini.
Ketik Pemanggil terkini untuk memilih dari senarai individu atau nombor yang memanggil
anda baru-baru ini.
Hanya panggilan yang telah anda terima pada peranti anda disimpan dalam senarai ini.
Menerima panggilan
Apabila seseorang menelefon anda, nama dan nombor telefon pemanggil ditunjukkan. Ketik skrin
untuk menerima atau menolak panggilan.
Auto-jawab
Anda boleh menetapkan peranti TomTom anda untuk menjawab panggilan masuk secara au-
tomatik.
Untuk menetapkan jawab automatik, ketik Sambungan dalam menu Tetapan, kemudian, ketik
Telefon. Ketik Tetapan auto jawab.
Pilih berapa lama peranti anda akan menunggu sebelum menjawab panggilan secara automatik
dan kemudian ketik Selesai.
Menyambungkan lebih banyak telefon ke peranti anda
Anda boleh mewujudkan sambungan untuk sehingga 5 buah telefon bimbit.
Untuk menambah lebih banyak telefon, lakukan yang berikut.
1. Ketik Sambungan dalam menu Tetapan.
2. Ketik Telefon.
3. Ketik Uruskan telefon.
4. Ketik Tambah dan ikut arahan.
Untuk menukar di antara telefon, ketik Uruskan telefon. Kemudian, ketik butang untuk telefon
yang anda ingin sambungkan.
Menu telefon bimbit
Nota: Panggilan bebas tangan tidak disokong pada semua peranti navigasi.
Uruskan telefon
Ketik butang ini untuk menguruskan nombor telefon mudah alih yang
akan disambungkan kepada peranti TomTom anda.
Anda boleh menambah profil untuk sehingga lima telefon bimbit yang
berbeza.
73
Nyahdayakan
bebas tangan
Ketik butang ini untuk menyahdayakan atau mendayakan panggilan
bebas tangan.
Hubungi
Ketik butang ini untuk membuat panggilan telefon.
Tukar nombor
rumah
Ketik butang ini untuk menukar nombor telefon rumah anda.
Padam
Ketik butang ini untuk memilih maklumat yang anda ingin padamkan.
Anda boleh memadam senarai pemanggil semasa dan senarai nombor
yang baru didail.
Tetapan autojawab
Ketik butang ini untuk menukar tetapan auto-jawab.
Nota: Bukan semua telefon disokong atau serasi dengan semua ciri.
74
Perihal Kegemaran
Kegemaran memberikan cara yang mudah untuk memilih lokasi tanpa perlu memasukkan alamat.
Ia tidak perlu menjadi tempat kegemaran, ia boleh dilihat sebagai koleksi alamat berguna.
Tip: Jika anda telah menyediakan sebarang destinasi kerap, ia ditunjukkan dalam senarai
Kegemaran.
Mencipta satu Kegemaran
Untuk menavigasi ke Kegemaran, lakukan yang berikut:
1. Ketik skrin untuk menunjukkan Menu utama.
2. Ketik Tetapan untuk membuka menu Tetapan.
3. Ketik Kegemaran.
4. Ketik Tambah.
Pilih jenis Kegemaran dengan mengetik salah satu butang yang diterangkan di bawah:
Rumah
Anda boleh menetapkan lokasi Rumah anda sebagai Kegemaran.
Kegemaran
Anda tidak boleh mencipta Kegemaran daripada Kegemaran yang
lain. Opsyen ini akan sentiasa tidak tersedia dalam menu ini.
Untuk menamakan semula Kegemaran, ketik Kegemaran dalam
menu Tetapan.
Alamat
Anda boleh memasukkan alamat sebagai Kegemaran.
Destinasi terkini
Buat Kegemaran baru dengan memilih lokasi dari senarai destinasi
semasa anda.
Tempat Tumpuan
Jika anda melawat POI yang anda sukai, sebagai contoh sebuah
restoran, anda boleh menambahkannya sebagai Kegemaran.
Kegemaran
75
Lokasi saya
Ketik butang ini untuk menambah kedudukan semasa anda sebagai
Kegemaran.
Sebagai contoh, jika anda berhenti di suatu tempat yang menarik,
semasa anda di sana anda boleh mengetik butang ini untuk mencipta
Kegemaran.
Tempat dalam peta
Ketik butang ini untuk membuat Kegemaran menggunakan Penye-
mak Imbas Peta.
Pilih lokasi Kegemaran menggunakan kursor, kemudian ketik Selesai.
Latitud Longitud
Ketik butang ini untuk membuat Kegemaran dengan memasukkan
nilai latitud dan longitud.
Alamat ucapan
Ketik butang ini untuk membuat Kegemaran dengan mengatakan
alamat.
Kedudukan hentian
terakhir
Ketik butang ini untuk memilih kedudukan terakhir anda yang
direkodkan sebagai destinasi anda.
Peranti anda mencadangkan nama bagi Kegemaran baru anda. Untuk memasukkan nama ba-
ru, tidak perlu memadam nama yang dicadangkan, anda hanya mula menaip.
Tip: Memberikan Kegemaran anda nama yang mudah untuk diingati adalah idea yang baik..
Ketik OK.
Kegemaran baru anda kelihatan dalam senarai.
Setelah anda menambah dua atau lebih Kegemaran dan Petua dihidupkan, anda ditanya sama ada
anda membuat perjalanan kerap ke lokasi yang sama. Jika anda ketik YA, anda boleh memasukkan
destinasi ini sebagai destinasi kegemaran anda. Setiap kali anda menghidupkan peranti anda, anda
boleh dengan segera memilih salah satu lokasi ini sebagai destinasi. Untuk menukar destinasi ini
atau memilih destinasi baru, ketik Mula dalam menu Tetapan, kemudian pilih Minta destinasi.
Menggunakan Kegemaran
Anda boleh menggunakan Kegemaran sebagai cara menavigasi ke suatu tempat tanpa perlu
memasukkan alamat. Untuk menavigasi ke Kegemaran, lakukan yang berikut:
1. Ketik skrin untuk menunjukkan Menu utama.
2. Ketik Navigasi ke atau Pandu ke.
3. Ketik Kegemaran.
4. Pilih Kegemaran dari senarai.
Peranti TomTom anda mengira laluan untuk anda.
76
5. Apabila laluan telah dikira, ketik Selesai.
Peranti anda akan serta-merta memandu anda ke destinasi anda dengan arahan bersuara dan
arahan visual di skrin.
Menukar nama Kegemaran
Untuk menukar nama Kegemaran, lakukan yang berikut:
1. Ketik skrin untuk menunjukkan Menu utama.
2. Ketik Tetapan untuk membuka menu Tetapan.
3. Ketik Kegemaran.
4. Ketik Kegemaran yang anda ingin namakan semula.
Tip: Gunakan anak panah kiri dan kanan untuk memilih Kegemaran lain dari senarai anda.
5. Ketik Namakan semula.
6. Taipkan nama baru dan kemudian ketik Selesai.
7. Ketik Selesai.
Menghapus Kegemaran
Untuk memadam Kegemaran, lakukan yang berikut:
1. Ketik skrin untuk menunjukkan Menu utama.
2. Ketik Tetapan untuk membuka menu Tetapan.
3. Ketik Kegemaran.
4. Ketik Kegemaran yang ingin anda padam.
Tip: Gunakan anak panah kiri dan kanan untuk memilih Kegemaran lain daripada senarai an-
da.
5. Ketik Padam.
6. Ketik Ya untuk mengesahkan pemadaman.
7. Ketik Selesai.
77
Perihal RDS-TMC
Saluran Mesej Lalu Lintas (Traffic Message Channel - TMC), juga dikenali sebagai RDS-TMC,
menghantarkan maklumat lalu lintas sebagai isyarat radio dan disediakan secara percuma di
kebanyakan negara.
TMC bukan Perkhidmatan TomTom, tetapi boleh didapati apabila menggunakan Penerima Lalu
Lintas RDS-TMC TomTom.
Nota: TomTom tidak bertanggungjawab di atas kebolehsediaan atau kualiti maklumat lalu lintas
yang disediakan oleh Saluran Mesej Lalu Lintas.
Saluran Mesej Lalu Lintas (TMC) tidak terdapat di semua negara. Untuk menyemak ke-
bolehsediaan perkhidmatan TMC di negara anda, pergi ke tomtom.com/5826.
Mengunakan maklumat lalu lintas
Jika anda menggunakan penerima RDS-TMC untuk melihat maklumat lalu lintas TMC pada peranti
TomTom anda, sambungkan Penerima Lalu Lintas RDS-TMC TomTom kepada penyambung USB
pada peranti anda.
Bar sisi lalu lintas ditunjukkan di sebelah kanan Pandangan Pemanduan. Bar sisi memaklumkan
kepada anda mengenai kelewatan lalu lintas anda semasa anda memandu, menggunakan titik
berkilau untuk menunjukkan kepada anda di mana terletaknya setiap insiden lalu lintas pada laluan
anda.
Bahagian atas bar sisi lalu lintas mewakili destinasi anda dan menunjuk-
kan jumlah kelewatan masa disebabkan oleh kesesakan lalu lintas dan
insiden lain pada laluan anda.
Bahagian tengah bar sisi lalu lintas menunjukkan iniden lalu lintas indi-
vidu dalam turutan ia berlaku pada laluan anda.
Bahagian bawah bar sisi lalu lintas mewakili lokasi semasa dan menun-
jukkan jarak ke insiden seterusnya pada laluan anda.
Untuk membuatkan bar sisi lalu lintas lebih mudah dibaca, sesetengah insiden mungkin tidak
ditunjukkan. Insiden-insiden ini tidak berapa penting dan hanya menyebabkan sedikit kelewatan.
Warna penghala, seperti yang ditunjukkan di bawah, memberikan anda penunjuk segera bagi jenis
insiden:
Situasi tidak diketahui atau tidak dapat ditentukan.
Lalu lintas
78
Lalu lintas perlahan.
Lalu lintas sesak.
Lalu lintas tidak bergerak atau penutupan jalan.
Menggunakan laluan paling cepat
Peranti TomTom anda sentiasa mencari laluan tercepat ke destinasi anda. Jika situasi lalu lintas
berubah dan laluan paling cepat ditemui, peranti anda akan menawarkan untuk merancang semula
perjalanan anda supaya anda boleh menggunakan laluan paling cepat.
Anda juga boleh menetapkan peranti anda untuk secara automatik merancang semula perjalanan
anda apabila laluan lebih cepat ditemui. Untuk menggunakan tetapan ini, ketik Tetapan lalu lintas
dalam menu Lalu lintas.
Untuk mencari dan merancang semula laluan paling cepat ke destinasi anda secara manual,
lakukan yang berikut:
1. Ketik bar sisi lalu lintas.
Tip: Jika anda mendapati bahawa mengetik bar sisi membuka Menu utama dan bukan
membuka menu lalu lintas, cuba mengetik bar sisi menggunakan jari anda diletakkan pada
hujung skrin.
Ringkasan lalu lintas pada laluan anda ditunjukkan.
2. Ketik Pilihan.
3. Ketik Minimumkan kelewatan.
Peranti anda mencari laluan tercepat ke destinasi anda.
Laluan baru mungkin termasuk kelewatan lalu lintas. Anda boleh merancang semula laluan
untuk mengelakkan semua kelewatan lalu lintas, tetapi, laluan yang mengelakkan semua
kelewatan biasanya akan mengambil masa lebih lama daripada laluan paling cepat.
4. Ketik Selesai.
Mengurangkan kelewatan
Anda boleh menggunakan TomTom Traffic untuk mengurangkan kesan kelewatan lalu lintas pada
laluan anda. Untuk mengurangkan kelewatan secara automatik, lakukan yang berikut:
1. Ketik Perkhidmatan di dalam Menu Utama.
2. Ketik Lalu lintas.
3. Ketik Tetapan lalu lintas.
4. Pilih antara sentiasa menggunakan laluan paling cepat setiap kali secara automatik, ditanya
atau jangan ubah laluan anda.
5. Ketik Seterusnya dan kemudian Selesai.
6. Ketik Minimumkan kelewatan.
Peranti anda merancang laluan tercepat ke destinasi anda. Laluan baru mungkin termasuk
kelewatan lalu lintas dan mungkin kekal sama seperti laluan asal.
79
Anda boleh merancang semula laluan untuk mengelakkan semua kelewatan, tetapi, laluan ini
tidak mungkin menjadi laluan paling cepat.
7. Ketik Selesai.
Memudahkan perjalanan ulang-alik ke tempat kerja
Butang Rumah ke kerja atau Kerja ke rumah di Menu lalu lintas rumah-kerja membolehkan anda
menyemak laluan anda ke dan dari tempat kerja dengan satu ketikan butang.
Apabila anda menggunakan mana-mana butang ini, peranti anda merancang laluan di antara lokasi
rumah dan kerja anda dan menyemak laluan untuk kemungkinan kelewatan.
Kali pertama anda menggunakan Rumah ke kerja, anda mesti menetapkan lokasi lalu lintas rumah
dan kerja, lakukan yang berikut:
1. Ketik bar sisi lalu lintas untuk membuka menu Lalu lintas.
Nota: Jika anda sudah mempunyai laluan yang dirancang, ringkasan insiden lalu lintas pada
laluan anda ditunjukkan. Ketik Pilihan untuk membuka menu Lalu lintas.
2. Ketik Tunjukkan lalu lintas rumah-kerja.
3. Tetapkan lokasi rumah anda dan lokasi kerja anda.
Jika anda sudah menetapkan lokasi dan ingin menukarnya, ketik Tukar rumah-kerja.
Sekarang, anda boleh menggunakan butang Rumah ke kerja dan Kerja ke rumah.
Nota: Lokasi rumah yang anda tetapkan di sini tidak sama dengan lokasi rumah yang boleh
anda tetapkan dalam Menu Tetapan. Selain itu, lokasi yang anda gunakan di sini tidak perlu
menjadi lokasi sebenar rumah dan kerja anda. Jika terdapat laluan lain yang selalu anda lalui,
anda boleh menetapkan Rumah/Kerja untuk menggunakan lokasi ini pula.
Contohnya, untuk menyemak kelewatan pada laluan rumah anda sebelum anda meninggalkan
pejabat, lakukan yang berikut:
1. Ketik bar sisi lalu lintas untuk membuka menu Lalu lintas.
Nota: Jika anda sudah mempunyai laluan yang dirancang, ringkasan insiden lalu lintas pada
laluan anda ditunjukkan. Ketik Pilihan untuk membuka menu Lalu lintas.
80
2. Ketik Tunjukkan lalu lintas rumah-kerja.
3. Ketik Kerja ke rumah.
Pandangan Pemanduan ditunjukkan dan mesej dipaparkan yang memberitahu anda mengenai
insiden lalu lintas pada laluan ini. Bar sisi lalu lintas juga menunjukkan sebarang kelewatan.
Mendapatkan maklumat lanjut mengenai insiden
Untuk menyemak kelewatan pada laluan anda, ketik Tunjukkan lalu lintas pada laluan dalam
menu Lalu lintas. Peranti navigasi anda menunjukkan ringkasan mengenai kelewatan lalu lintas
pada laluan anda.
Jumlah termasuk sebarang kelewatan disebabkan oleh insiden lalu lintas dan yang disebabkan
oleh jalan yang sibuk, dengan maklumat diberikan oleh IQ Route.
Ketik Minimumkan kelewatan untuk menyemak jika anda boleh mengurangkan kelewatan.
Ketik butang anak panah kiri dan kanan untuk bergerak melalui setiap insiden satu demi satu,
dengan melihat butiran setiap satu. Ini termasuk jenis insiden, contohnya kerja pembinaan jalan,
dan tempoh kelewatan akibat insiden ini.
Anda juga boleh mengakses butiran mengenai satu-satu insiden dengan mengetik Lihat peta
dalam Menu Utama lalu mengetik simbol insiden lalu lintas.
Apabila ditunjukkan pada peta, insiden lalu lintas bermula dengan ikon. Jika terdapat baris giliran
lalu lintas, arah insiden adalah dari ikon ke hujung lagi satu.
81
Memeriksa insiden lalu lintas dalam kawasan anda
Dapatkan gambaran keseluruhan situasi lalu lintas dalam kawasan anda, menggunakan peta.
Untuk mencari insiden tempatan dan perinciannya, lakukan yang berikut:
1. Ketik bar sisi lalu lintas, kemudian, ketik Pilihan untuk membuka menu Lalu lintas.
2. Ketik Lihat peta.
Skrin gambaran keseluruhan peta ditunjukkan.
3. Jika peta tidak menunjukkan lokasi anda, ketik penanda untuk memusatkan peta pada lokasi
semasa anda.
Peta menunjukkan insiden lalu lintas dalam kawasan tersebut.
4. Ketik pada sebarang insiden lalu lintas untuk mendapatkan maklumat lanjut.
Skrin ditunjukkan yang memberikan anda maklumat terperinci tentang insiden yang anda pilih.
Untuk memaparkan maklumat tentang insiden di sekitar gunakan anak panah kiri dan kanan di
bahagian bawah skrin ini.
Menukar tetapan lalu lintas
Gunakan butang Tetapan lalu lintas untuk memilih bagaimana maklumat lalu lintas berfungsi pada
peranti navigasi anda.
1. Ketik bar sisi lalu lintas, kemudian, ketik Pilihan untuk membuka menu Lalu lintas.
2. Ketik Tetapan lalu lintas.
3. Jika anda menggunakan Penerima Lalu Lintas RDS-TMC, anda boleh memilih tetapan Tala
secara manual dengan memasukkan frekuensi. Jika anda memilih pilihan ini, butang Tala
secara manual ditunjukkan dalam menu Lalu lintas. Ketik Tala secara manual untuk me-
masukkan frekuensi bagi stesen radio tertentu yang anda ingin gunakan untuk maklumat lalu
lintas RDS-TMC
4. Jika laluan lebih cepat ditemui semasa anda memandu, Lalu Lintas boleh merancang semula
perjalanan anda untuk menggunakan laluan yang lebih pantas. Masukkan salah satu pilihan
berikut lalu ketik Selesai.
Sentiasa tukar ke laluan tersebut
Tanya saya sama ada saya mahukan laluan itu
Jangan tukar laluan saya
82
Insiden Lalu lintas
Insiden dan amaran lalu lintas ditunjukkan pada peta, dalam Pandangan Pemanduan dan pada bar
sisi Lalu lintas.
Untuk mengetahui lebih lanjut mengenai insiden, ketik Lihat Peta dalam Menu Utama. Ketik pada
simbol insiden lalu lintas pada peta untuk melihat maklumat mengenai insiden itu. Untuk me-
maparkan maklumat tentang insiden di sekitar gunakan anak panah kiri dan kanan di bahagian
bawah skrin ini.
Terdapat dua jenis isyarat insiden dan amaran:
Simbol ditunjukkan dalam segi empat marah adalah insiden lalu lintas. Peranti navigasi anda
boleh merancang semula untuk mengelakkannya.
Simbol ditunjukkan dalam segi tiga merah adalah cuaca yang berkaitan. Peranti anda tidak
merancang semula untuk mengelakkan amaran ini.
Simbol insiden lalu lintas:
Kemalangan
Pembaikan jalan
Satu atau lebih lorong ditutup
Jalan raya ditutup
Insiden Lalu lintas
Kesesakan lalu lintas
Simbol berkaitan cuaca:
Kabus
Hujan
Angin
Ais
Salji
83
Nota: Simbol mengelakkan insiden adalah ditunjukkan untuk sebarang
insiden lalu lintas yang anda elakkan menggunakan perkhidmatan lalu
lintas.
Menu Lalu lintas
Untuk membuka menu Lalu lintas, ketik bar sisi Lalu lintas dalam Pandangan Pemanduan,
kemudian ketik Pilihan, atau ketik Lalu lintas dalam menu Perkhidmatan.
Butang yang berikut tersedia:
Minimumkan
kelewatan lalu
lintas
Ketik butang ini untuk merancang semula laluan anda berdasarkan
maklumat lalu lintas terkini.
Tunjuk lalu lintas
rumah ke tempat
kerja
Ketik butang ini untuk mengira laluan paling cepat dari lokasi rumah anda
ke tempat kerja anda dan balik.
Tunjukkan lalu
lintas pada laluan
Ketik butang ini untuk gambaran keseluruhan insiden lalu lintas di
sepanjang laluan anda.
Ketik butang kiri dan kanan untuk mendapatkan maklumat terperinci
mengenai setiap insiden.
Ketik Minimumkan kelewatan untuk merancang semula laluan anda dan
mengelakkan insiden lalu lintas yang ditunjukkan pada peta.
Lihat peta
Ketik butang ini untuk menyemak imbas peta dan melihat insiden lalu
lintas yang ditunjukkan pada peta.
Tukar tetapan Lalu
lintas
Ketik butang ini untuk menukar tetapan anda tentang cara perkhidmatan
Traffic berfungsi pada peranti anda.
Baca maklumat
lalu lintas
Ketik butang ini untuk mendengar maklumat yang dituturkan mengenai
insiden lalu lintas pada laluan anda.
Nota: Peranti TomTom anda perlu mempunyai suara komputer yang
dipasang untuk membaca maklumat dengan kuat.
84
Perihal Kamera Kelajuan
Perkhidmatan Kamera Kelajuan memberi amaran kepada anda tentang julat kamera kelajuan dan
amaran keselamatan termasuk yang berikut:
Lokasi kamera kelajuan tetap.
Lokasi kawasan selalu berlaku kemalangan.
Lokasi kamera kelajuan mudah alih.
Lokasi pemeriksaan purata kamera kelajuan.
Lokasi kamera lampu isyarat.
Lintasan kereta api tidak berpagar.
Amaran kamera kelajuan
Secara lalai, bunyi amaran dimainkan untuk jenis kamera kelajuan paling biasa. Untuk menukar
bunyi amaran, ketik Tetapan amaran dalam menu Kamera Kelajuan.
Anda diberi amaran mengenai kamera kelajuan dengan tiga cara:
Peranti anda memainkan bunyi amaran.
Jenis kamera kelajuan dan jarak anda dari kamera ditunjukkan dalam Pandangan Pemanduan.
Had kelajuan juga ditunjukkan dalam Pandangan Pemanduan.
Lokasi kamera kelajuan ditunjukkan pada peta.
Nota: Untuk kamera pemeriksaan halaju purata, peranti anda akan memberi amaran kepada
anda pada permulaan dan penghujung kawasan pemeriksaan halaju purata.
Menukar cara anda diberi amaran
Untuk menukar cara peranti TomTom anda memberi amaran mengenai kamera kelajuan, ketik
butang Tetapan amaran.
Anda kemudian boleh menetapkan jenis bunyi dimainkan.
Contohnya, untuk menukar bunyi yang dimainkan apabila anda menghampiri kamera kelajuan
tetap, lakukan yang berikut:
1. Ketik Perkhidmatan di dalam Menu Utama.
2. Ketik Kamera Kelajuan.
3. Ketik Tetapan amaran.
Senarai jenis kamera kelajuan dipaparkan. Pembesar suara ditunjukkan di sebelah jenis kamera
kelajuan yang mempunyai set amaran.
Kamera Kelajuan
85
4. Ketik Kamera tetap.
5. Pilih sama ada anda sentiasa ingin diberi amaran atau hanya apabila anda memandu dengan
laju. Pilih Tidak Sekali-kali untuk mematikan amaran.
6. Ketik bunyi yang hendak anda gunakan untuk amaran.
7. Ketik Seterusnya.
Bunyi amaran yang anda pilih kini diteapkan untuk kamera kelajuan tetap. Simbol pembesar suara
ditunjukkan di sebelah Kamera tetap dalam senarai jenis kamera kelajuan.
Simbol kamera kelajuan
Kamera kelajuan ditunjukkan sebagai simbol di dalam Pandangan Pemanduan.
Apabila anda menghampiri kamera, anda akan melihat simbol yang menunjukkan jenis kamera
dan jarak antara kamera. Bunyi amaran dimainkan. Anda boleh menukar bunyi amaran untuk
kamera atau menghidupkan dan mematikan bunyi amaran bagi setiap kamera.
Ketik simbol kamera untuk melaporkan bahawa kameri tidak lagi berada di situ atau untuk
mengesahkan bahawa ia masih berada di situ.
Apabila anda mula menggunakan peranti anda, bunyi amaran dimainkan untuk jenis kamera ini:
Kamera kelajuan tetap - jenis kamera ini memeriksa kelajuan kenderaan
yang melepasi dan ditetapkan di satu tempat.
Kamera lampu isyarat - jenis kamera ini memeriksa kenderaan yang
melanggar peraturan lalu lintas di lampu isyarat. Sesetengah kamera
lampu isyarat mungkin juga menyemak kelajuan anda.
Semakan kelajuan purata - jenis kamera ini mengukur kelajuan purata
anda di antara dua tempat. Anda diberi amaran pada permulaan dan
penghujung kawasan pemeriksaan kelajuan biasa.
Apabila anda memandu dalam kawasan pemeriksaan kelajuan purata,
purata kelajuan anda ditunjukkan, berbanding kelajuan semasa anda.
Apabila anda berada dalam kawasan pemeriksaan kelajuan, amaran
visual terus ditunjukkan dalam Pandangan Kelajuan.
Kawasan kemalangan
86
Lintasan kereta api tak berpagar
Kamera jalan tol
Apabila pertama sekali anda mula menggunakan peranti anda, tiada bunyi amaran yang dimainkan
untuk jenis kamera ini:
Kamera jalan terhad
Kamera lain
Kamera dwiarah
Mengemas kini lokasi untuk kamera dan amaran
Lokasi kamera kelajuan boleh ditukar dengan kerap. Kamera baru boleh juga muncul tanpa ama-
ran dan lokasi untuk amaran yang lain, seperti kawasan kemalangan, mungkin juga berubah
kedudukan. Oleh sebab itu, ianya adalah penting untuk memastikan bahawa peranti anda
mempunyai kamera dan lokasi amaran yang terkini.
Untuk mendapatkan lokasi terkini bagi kamera tetap dan kawasan khas kamera mudah alih (lokasi
kamera mudah alih yang mungkin), sambungkan peranti anda ke komputer dan gunakan MyDrive.
Menyambung seminggu sekali untuk MyDrive cukup untuk memastikan bahawa anda mempunyai
kamera dan lokasi amaran yang terkini pada peranti anda.
Butang laporan
Untuk menunjukkan butang laporan dalam Pandangan Pemanduan, lakukan yang berikut:
1. Ketik Perkhidmatan di dalam Menu Utama.
87
2. Ketik Kamera Kelajuan.
3. Ketik Tunjukkan butang laporan.
4. Ketik Balik.
Butang laporan ditunjukkan di sebelah kiri Pandangan Pemanduan atau jika anda sudah
menggunakan menu pantas, ia ditambah pada butang yang tersedia dalam menu pantas.
Petua:Untuk menyembunyikan butang laporan, ketik Sembunyikan butang laporan di menu
Kamera Kelajuan.
Melaporkan kamera kelajuan baru semasa anda bergerak
Untuk melaporkan kamera kelajuan semasa bergerak, lakukan yang berikut:
1. Ketik butang laporan ditunjukkan dalam Pandangan Pemanduan atau dalam menu pantas
untuk mencatat lokasi kamera.
2. Sahkan bahawa anda ingin menambah kamera.
Anda nampak mesej mengucapkan terima kasih kepada anda kerana menambah kamera.
Melaporkan kamera kelajuan baru semasa berada di rumah
Anda tidak perlu berada di lokasi kamera kelajuan untuk melaporkan lokasi baru. Untuk
melaporkan lokasi kamera kelajuan semasa anda berada di rumah, lakukan yang berikut:
1. Ketik Perkhidmatan dalam Menu Utama pada peranti navigasi anda.
2. Ketik Kamera Kelajuan.
3. Ketik Laporkan kamera kelajuan.
4. Pilih jenis kamera.
5. Gunakan kursor untuk menanda lokasi kamera pada peta, kemudian, ketik Seterusnya.
6. Ketik Ya untuk mengesahkan lokasi kamera, atau ketik Tidak untuk menandakan lokasi semula
pada peta.
Anda nampak mesej mengucapkan terima kasih kepada anda kerana melaporkan kamera.
Melaporkan amaran kamera yang tidak betul
Anda mungkin menerima amaran untuk kamera yang tiada lagi di situ. Untuk melaporkan amaran
kamera yang tidak betul, lakukan yang berikut:
Nota: Anda hanya boleh melaporkan amaran kamera ayng tidak betul apabila anda berada di
lokasi tersebut.
1. Semasa anda diberi amaran mengenai kamera tersebut, ketik amaran itu.
2. Sahkan sama ada kamera masih berada di situ atau tidak.
88
Jenis kamera kelajuan yang anda boleh melaporkan
Apabila anda melaporkan kamera kelajuan semasa berada di rumah, anda boleh memilih jenis
kamera yang anda laporkan.
Ini adalah jenis kamera kelajuan berbeza yang anda boleh melaporkan dari rumah:
Kamera kelajuan tetap - jenis kamera ini memeriksa kelajuan kenderaan yang melepasi dan
ditetapkan di satu tempat.
Kamera kelajuan mudah alih - jenis kamera ini menyemak kelajuan kenderaan yang melepasi
dan dialihkan ke tempat berbeza-beza.
Kamera lampu merah - jenis kamera ini menyemak kenderaan yang melanggar peraturan lalu
lintas di lampu isyarat.
Kamera jalan tol - jenis kamera ini memantau lalu lintas di sempadan jalan tol.
Kamera lain - semua jenis kamera lain yang tidak termasuk dalam mana-mana kategori di atas.
Amaran pemeriksaan purata kamera kelajuan
Anda boleh menetapkan sama ada anda ingin diberi amaran mengenai kamera pada permulaan
dan penghujung kawasan pemeriksaan kelajuan purata. Untuk menukar tetapan, ketik Tetapan
amaran dalam menu Kamera Kelajuan.
Apabila anda memandu dalam kawasan pemeriksaan kelajuan purata, purata kelajuan anda
ditunjukkan, berbanding kelajuan semasa anda.
Apabila anda menghampiri permulaan zon pemeriksaan kelajuan purata, anda akan nampak
amaran visual pada Pandangan Pemanduan dengan jarak ke kamera di bawahnya. Anda
mendengar amaran yang boleh didengari.
Anda juga nampak ikon kecil pada jalan menunjukkan kedudukan kamera pemeriksaan kelajuan
purata pada permulaan zon.
Semasa di dalam zon, amaran visual terus ditunjukkan dalam Pandangan Pemanduan.
Menu Kamera Kelajuan
Untuk membuka menu Kamera Kelajuan, ketik Perkhidmatan dalam Menu Utama dan kemudian,
ketik Kamera Kelajuan.
Lapor kamera
kelajuan
Ketik butang ini untuk melaporkan lokasi kamera kelajuan yang baru.
89
Tetapan amaran
Ketik butang ini untuk menetapkan amaran yang anda akan terima dan
bunyi yang digunakan untuk setiap amaran.
Nyahdayakan
amaran
Ketik butang ini untuk menyahdayakan semua amaran secara serentak.
Tunjukkan butang
laporan
Ketik butang ini untuk mendayakan butang laporan. Butang laporan
ditunjukkan dalam Pandangan Pemanduan atau dalam menu pantas.
Apabila butang laporan ditunjukkan di dalam Pandangan Pemanduan,
butang ini bertukar ke Sembunyikan butang laporan.
90
Perihal zon bahaya
Sejak 3 Januari 2012, adalah menyalahi undang-undang untuk menerima amaran mengenai
kedudukan kamera kelajuan tetap atau mudah alih apabila anda memandu di Perancis. Sebagai
menurut perubahan dalam undang-undang Perancis ini, lokasi semua jenis kamera kelajuan tidak
lagi dilaporkan tetapi sebaliknya, kawasan bahaya dinyatakan sebagai zon.
Di Perancis, TomTom menamatkan perkhidmatan Kamera Kelajuan dan memperkenalkan
perkhidmatan baru yang dipanggil Zon Bahaya TomTom.
Zon bahaya mungkin atau mungkin tidak mengandungi satu atau lebih kamera kelajuan atau
rangkaian bahaya pemanduan lain.
Lokasi khusus tidak tersedia dan ikon zon bahaya ditunjukkan apabila anda menghampiri zon
tersebut.
Panjang minimum zon bergantung pada jenis jalan dan 300m untuk jalan-jalan di kawasan
terbina, 2000m (2km) untuk jalan kecil atau 4000m (4km) bagi lebuh raya.
Lokasi satu atau lebih kamera kelajuan, jika ada, mungkin berada di sebarang titik di dalam zon
tersebut.
Jika dua zon bahaya berhampiran antara satu sama lain, amaran boleh digabungkan dalam
zon tunggal yang lebih panjang.
Penting: Di luar Perancis, anda menerima amaran mengenai kamera kelajuan. Di dalam Perancis,
anda terima amaran mengenai zon bahaya. Apabila anda merentasi sempadan, jenis amaran yang
anda terima berubah.
Amaran zon bahaya
Amaran diberi 10 saat sebelum anda tiba di zon bahaya. Anda diberi amaran dalam cara-cara
berikut:
Peranti anda memainkan bunyi amaran.
Anda dapat melihat penanda pada jalan di dalam Pandangan Pemanduan yang menunjukkan
permulaan zon.
Anda dapat melihat panel amaran.
Zon bahaya mempunyai panjang minimum: Lebuh raya 4km, Jalan kecil 2km dan kawasan
terbina 300m.
Menukar cara anda diberi amaran
Tetapan ini membenarkan anda mengawal amaran zon bahaya dan juga menukar bunyi amaran.
1. Ketik Tetapan di dalam Menu Utama.
2. Ketik Perkhidmatan.
3. Ketik Amaran Keselamatan.
Zon Bahaya
91
4. KetikNyahdayakan/Dayakan Amaran untuk menghidupkan atau mematikan Amaran kesela-
matan.
5. Ketik Nyahdayakan/Dayakan butang laporan untuk menyembunyikan atau menunjukkan
butang laporan di dalam Pandangan Pemanduan.
6. Ketik Tetapan amaran dan pilih jika anda mahu menerima amaran semasa menghampiri zon
bahaya, kemudian pilih bunyi amaran.
Simbol zon bahaya
Zon bahaya ditunjukkan menggunakan simbol di dalam Pandangan Pemanduan.
Apabila anda menghampiri zon bahaya, anda akan melihat simbol. Bunyi amaran dimainkan. Anda
boleh menukar bunyi amaran untuk zon bahaya atau mematikan bunyi amaran sepenuhnya.
Pada kali pertama anda menggunakan peranti anda, bunyi amaran dimainkan untuk jenis zon ini:
Zon Bahaya - amaran jenis ini hanya diberikan di Perancis di mana anda
hanya diberi amaran mengenai zon bahaya. Zon Bahaya memasukkan
semua amaran jenis lain.
Butang laporan
Ketik butang ini di dalam Pandangan Pemanduan untuk melaporkan zon
bahaya. Skrin pengesahan muncul. Ketik Ya untuk mengesahkan zon
bahaya. Ikon Terima Kasih ditunjukkan di skrin. Lokasi tersebut
dilaporkan kepada TomTom dan dikongsikan dengan pengguna lain.
Nota: Ianya adalah tidak mungkin untuk mengeluarkan zon bahaya.
Melaporkan zon bahaya baru semasa sedang bergerak
Untuk melaporkan zon bahaya semasa sedang bergerak, lakukan yang berikut:
1. Ketik butang laporan yang ditunjukkan dalam Pandangan Pemanduan atau dalam menu pantas
untuk mencatat lokasi zon bahaya.
2. Sahkan bahawa anda ingin menambah zon bahaya.
Anda lihat mesej mengesahkan laporan telah dicipta.
Melaporkan zon bahaya baru semasa berada di rumah
Anda tidak perlu berada di lokasi zon bahaya untuk melaporkan lokasi baru ini. Untuk melaporkan
lokasi zon bahaya baru semasa berada di rumah, lakukan yang berikut:
1. Ketik Perkhidmatan dalam Menu Utama pada peranti navigasi anda.
2. Ketik Amaran Keselamatan.
3. Ketik Laporkan zon bahaya.
4. Gunakan kursor untuk menanda lokasi zon bahaya pada peta, kemudian ketik Selesai.
5. Ketik Ya untuk mengesahkan lokasi zon bahaya.
Anda lihat mesej mengesahkan bahawa laporan telah dicipta.
92
Menu Amaran Keselamatan
Untuk membuka menu Amaran Keselamatan, ketik Tetapan di dalam Menu Utama, diikuti oleh
Perkhidmatan. Kemudian ketik Amaran Keselamatan.
Lapor zon bahaya
Ketik butang ini untuk melaporkan lokasi zon bahaya baru.
Tetapan amaran
Ketik butang ini untuk menetapkan bila anda menerima amaran dan
bunyinya.
Nyahdayakan
amaran
Ketik butang ini untuk menyahdayakan amaran.
Dayakan butang
laporan
Ketik butang ini untuk mendayakan butang laporan. Butang laporan
ditunjukkan dalam Pandangan Pemanduan atau dalam menu pantas.
Apabila butang laporan ditunjukkan dalam Pandangan Pemanduan,
butang ini bertukar kepada Nyahdayakan butang laporan.
93
Perihal produk pekhemah dan karavan TomTom
Produk pekhemah dan karavan TomTom membolehkan anda memilih jenis kenderaan yang anda
pandu supaya laluan yang dirancang oleh peranti anda sesuai untuk kenderaan anda. Anda boleh
memilih kereta, kereta dengan karavan, rumah motor atau van sebagai jenis kenderaan. laluan
dirancang oleh peranti anda akan mengelakkan sekatan untuk jenis kenderaan. Contohnya, laluan
yang dikira untuk rumah motor mungkin berbeza daripada laluan yang dikira untuk kereta. Anda
boleh menetapkan saiz, berat dan jenis kenderaan anda serta jenis laluan pilihan anda.
Sebelum memilih jenis kenderaan, anda hendaklah memilih peta pekhemah dan karavan pada
peranti anda.
Penting: Anda mesti beri perhatian kepada semua papan tanda lalu lintas, terutama yang berkaitan
ukuran dan berat kenderaan anda. Kami tidak boleh menjamin anda tidak akan pernah mengala-
minya semasa pada laluan anda dan mengabaikan sekatan yang sedemikian boleh membawa
bahaya.
Anda boleh memilih kenderaan anda di dalam menu cepat di Pandangan Pemanduan. Jika ter-
dapat hanya satu atau dua butang dalam menu pantas anda, ikon kecil dalam Pandangan
Pemanduan akan menunjukkan jenis kenderaan yang dipilih. Jika laluan sudah pun dirancang dan
anda memilih kenderaan berbeza, laluan akan dikira semula untuk kenderaan baru ini.
Jika laluan untuk karavan, pekhemah atau van tidak ditemui, anda ditanya sama ada anda ingin
menggunakan laluan kereta. Jika anda menggunakan laluan kereta, berikan perhatian kepada
sekatan yang mungkin akan anda temui pada laluan itu.
Anda boleh memasukkan butiran mengenai kenderaan yang anda pandu dan jenis laluan anda
dalam menu Tetapan.
Jenis kenderaan
Anda boleh pilih kenderaan dari jenis kenderaan berikut:
Kereta
Pilih Kereta semasa anda memandu kereta tanpa menarik karavan atau
treler.
Kereta dengan
karavan
Pilih Kereta dengan karavan apabila anda menarik karavan, khemah
treler, treler kuda atau hanya treler.
Tip: Pilih Kereta apabila anda tidak mengangkut karavan atau treler
anda dari kereta anda.
Produk pekhemah dan karavan
TomTom
94
Pekhemah
Pilih Pekhemah apabila anda memandu pekhemah atau rumah motor.
Van
Pilih Van apabila anda memandu van persendirian, van sewa atau
kenderaan besar lain yang bukan komersial.
Sediakan kenderaan anda
Sebelum anda boleh merancang laluan anda menggunakan jalan yang sesuai untuk jenis kender-
aan anda, anda perlu terlebih dahulu memasukkan butiran untuk kenderaan atau gabungan
kenderaan anda.
1. Ketik Tetapan dalam Menu Utama.
2. Ketik Kenderaan dan laluan, dan kemudian ketik Jenis kenderaan dan laluan.
3. Ketik jenis kenderaan anda. Anda boleh memasukkan butiran bagi Kereta dengan karavan,
Pekhemah dan Van.
Nota: Butang Kereta membuka pilihan perancangan laluan.
4. Pada skrin Profil kenderaan semasa, ketik Tukar.
5. Masukkan berat, dimensi dan had kelajuan kenderaan. Tekan Seterusnya setiap kali untuk
mengalih ke skrin seterusnya.
Nota: Had kelajuan boleh berbeza di setiap negeri atau negara, dan berbeza untuk setiap
jenis kenderaan. Anda hendaklah memasukkan had kelajuan bagi negara yang anda kunjungi.
Penting: Dimensi dan berat karavan anda juga termasuk dimensi dan berat kereta anda.
6. Dalam Elakkan lebuh raya, pilih sama ada anda hendak mengelakkan lebuh raya. Ketik Se-
terusnya.
7. DalamSekatan dan amaran jalan mati, pilih sama ada anda hendak menerima amaran
mengenai sekatan dan jalan mati. Ketik Seterusnya.
Penting: Tetapkan pilihan ini kepadaYa jika anda memandu pekhemah besar atau semasa
menarik karavan. Pilihan ini menghalang anda daripada memandu ke dalam situasi yang su-
kar, seperti tempat yang sukar untuk belok, atau yang mempunyai sekatan yang tinggi. Anda
hanya menerima amaran sekatan dan jalan mati apabila anda memandu tanpa laluan
dirancang.
8. Tetapkan Tetapan perancangan semula.
Nota: Tetapan ini hanya tersedia jika peranti anda mempunyai sama ada langganan lalu lintas
atau Penerima RDS-TMC. Maklumat lalu lintas tidak terdapat di semua negara atau rantau.
Untuk mendapatkan maklumat lanjut mengenai perkhidmatan maklumat lalu lintas TomTom,
pergi ke tomtom.com/services
Tetapkan sama ada anda inginkan peranti navigasi anda untuk merancang semula laluan se-
masa jika laluan lebih cepat ditemui semasa anda memandu. Ini berguna jika lalu lintas ber-
tambah sibuk atau semakin lengang lebih jauh pada laluan anda. Pilih antara tetapan-tetapan
berikut:
95
Sentiasa bertukar ke laluan itu - pilih pilihan ini untuk tidak menerima mesej apabila laluan
yang lebih cepat ditemui. Laluan semasa dikira secara automatik adalah yang tercepat.
Tanya saya jika saya mahukan laluan itu - pilih pilihan ini untuk ditanya sekiranya anda
ingin menggunakan laluan baru. Apabila ditanya sama ada anda mahu menggunakan lalu-
an alternatif, ketik Ya untuk laluan semasa dikira semula sebagai yang tercepat. Ketik Tidak
jika anda tidak mahu menggunakan laluan alternatif. Jika anda mengubah fikiran, ketik be-
lon di bahagian atas skrin untuk menggunakan laluan alternatif.
Jangan sekali-kali tukar laluan saya - pilih pilihan ini agar sentiasa teruskan dengan laluan
yang anda rancangkan.
Ketik Seterusnya.
9. Dalam Tetapan maklumat peta, tetapkan sama ada anda ingin diberi amaran jika laluan anda
melepas kawasan di mana peta anda mengandungi maklumat terhad. Ketik Selesai.
Memilih peta pekhemah dan karavan
Pertama sekali, anda perlu memilih peta pekhemah dan karavan sebelum anda boleh
menggunakan produk pekhemah dan karavan TomTom anda.
1. Ketik Tetapan di dalam Menu Utama.
2. Ketik Tukar peta.
3. Ketik peta pekhemah untuk memilihnya.
4. Klik Selesai di menu Tetapan untuk kembali ke Pandangan Pemanduan.
Memilih jenis kenderaan anda
Anda boleh menukar jenis kenderaan anda dengan cepat di dalam menu cepat di Pandangan
pemanduan seperti berikut:
Nota: Pertama sekali, anda perlutambah pilihan jenis kenderaan pada menu pantas.
1. Ketik butang kenderaan dalam pandangan Pemanduan. Butang kenderaan menunjukkan jenis
kenderaan yang baru dipilih:
Tip: Jika terdapat tiga atau lebih item dalam menu pantas anda, ketik butang menu pantas:
Kemudian, ketik butang Tukar kenderaan.
96
2. Ketik jenis kenderaan yang anda pandu.
Jika terdapat hanya satu atau dua butang dalam menu pantas anda, ikon kecil dalam Pan-
dangan Pemanduan menunjukkan jenis kenderaan yang dipilih.
Jika laluan sudah dirancang dan anda pilih kenderaan berbeza, laluan dikira semula untuk
kenderaan baru.
Menunjukkan butang menu pantas jenis kenderaan
Anda boleh tambah butang pilihan kenderaan pada menu pantas supaya anda boleh dengan cepat
memilih jenis kenderaan anda.
1. Ketik Tetapan di dalam Menu Utama.
2. Ketik Buat menu anda sendiri.
3. Ketik Batal untuk mengosongkan skrin maklumat, atau Seterusnya kemudian Selesai untuk
membaca skrin maklumat.
4. Pilih Tukar antara kenderaan berbeza.
5. Klik Selesai, kemudian klik Selesai semula untuk kembali ke Pandangan Pemanduan.
97
Perihal MyDrive
MyDrive ialah alat berasaskan web yang membantu anda menguruskan kandungan dan perkhid-
matan peranti navigasi TomTom anda. Anda menggunakan MyDrive untuk mendapatkan kemas
kinian peta serta banyak lagi perkara lain.
Anda log masuk ke MyDrive pada laman web TomTom. Adalah sebaiknya untuk kerap menyam-
bung peranti navigasi anda ke MyDrive untuk memastikan anda sentiasa mendapat kemas kini
yang terkini.
Tip: Kami mengesyorkan anda menggunakan sambungan internet jalur lebar apabila anda
menyambungkan peranti navigasi anda ke MyDrive.
Perihal MyDrive Connect
Untuk menggunakan MyDrive, anda perlu memasangkan MyDrive Connect pada komputer anda.
MyDrive Connect ialah aplikasi yang membenarkan peranti navigasi anda untuk berkomunikasi
dengan laman web MyDrive. MyDrive Connect perlu dijalankan pada setiap masa peranti anda
disambungkan kepada komputer anda.
Akaun MyTomTom
Untuk memuat turun kandungan dan menggunakan perkhidmatan TomTom, anda memerlukan
akaun MyTomTom.
Anda boleh mencipta akaun menggunakan komputer anda dalam salah satu cara yang berikut:
Dengan memilih butang Cipta akaun di tomtom.com.
Dengan memilih butang hijau MyTomTom di tomtom.com.
Dengan pergi ke tomtom.com/getstarted.
Penting: Berhati-hati apabila memilih negara semasa penciptaan akaun. Negara yang betul diper-
lukan jika anda membuat pembelian daripada kedai TomTom dan ia tidak boleh ditukar selepas
akaun telah dicipta.
Nota: Jika anda mempunyai lebih daripada satu peranti navigasi TomTom, anda memerlukan
akaun yang berasingan bagi setiap peranti.
Menyediakan MyDrive
Untuk bersedia menggunakan MyDrive bagi kali pertama, lakukan yang berikut:
1. Pada komputer anda, buka pelayar web dan pergi ke tomtom.com/getstarted.
2. Klik Mulakan.
3. Klik Muat Turun MyDrive Connect.
MyDrive
98
Ikuti arahan pada skrin.
4. Apabila digesa, sambungkan peranti anda kepada komputer anda menggunakan kabel USB
yang dibekalkan bersama peranti anda, kemudian hidupkan peranti anda.
Nota: Gunakan kabel USB yang dibekalkan dengan peranti anda SAHAJA. Kabel USB yang
lain mungkin tidak berfungsi.
Nota: Anda hendaklah memasang kabel USB terus kepada port USB pada komputer anda
dan bukan kepada hab USB atau port USB pada papan kekunci atau monitor.
5. Masukkan maklumat yang diminta untuk penciptaan akaun, termasuk negara anda.
Apabila persediaan selesai, akaun MyTomTom dicipta dan peranti navigasi anda dipautkan
kepada akaun tersebut.
Anda kini boleh mengakses MyDrive Connect daripada kawasan pemberitahuan pada desktop
anda.
MyDrive bermula secara automatik selepas akaun dicipta.
Nota: Apabila anda ingin mengakses MyDrive kali seterusnya, pergi ke tomtom.com/mydrive
di dalam pelayar web.
Tip: Apabila anda menyambung peranti navigasi anda ke komputer anda, MyDrive Connect
memberitahu anda jika terdapat sebarang kemas kini untuk peranti anda.
99
Notis dan Amaran Keselamatan Penting
Sistem Penentu Kedudukan Global (GPS) dan Sistem Satelit Navigasi Global (GLONASS)
Sistem Penentu Kedudukan Global (GPS) dan Sistem Satelit Navigasi Global (GLONASS) ialah
sistem berasaskan satelit yang memberikan maklumat lokasi dan masa di seluruh dunia. GPS
dikendalikan dan dikawal di bawah tanggungjawab sepenuhnya Kerajaan Amerika Syarikat yang
bertanggungjawab untuk ketersediaan dan ketepatannya. GLONASS dikendalikan dan dikawal di
bawah tanggungjawab sepenuhnya Kerajaan Rusia yang bertanggungjawab untuk ketersediaan
dan ketepatannya. Sebarang perubahan dalam ketersediaan dan ketepatan GPS atau GLONASS,
atau dalam keadaan persekitaran, boleh memberi kesan kepada operasi peranti ini. TomTom tidak
menerima sebarang liabiliti atas ketersediaan dan ketepatan GPS atau GLONASS.
Gunakan dengan cermat
Penggunaan produk TomTom semasa memandu tetap bermakna bahawa anda perlu memandu
dengan berhati-hati dan memberi sepenuh perhatian.
Pesawat dan hospital
Penggunaan peranti dengan antena adalah dilarang di dalam kebanyakan pesawat, di dalam
kebanyakan hospital dan banyak lokasi lain. Peranti ini hendaklah tidak digunakan dalam perseki-
taran ini.
Mesej keselamatan
Sila baca dan ambil perhatian bagi nasihat keselamatan yang penting berikut:
Periksa tekanan tayar anda secara kerap.
Servis kereta anda secara kerap.
Pengubatan boleh memberi kesan kepada keupayaan menunggang dan memandu anda.
Sentiasa menggunakan tali pinggang keledar jika tersedia.
Jangan mengambil alkohol dan memandu.
Kebanyakan kemalangan berlaku kurang daripada 5 km daripada rumah.
Patuhi peraturan jalan raya.
Sentiasa gunakan penunjuk bertukar anda.
Setiap 2 jam, berehat untuk paling kurang 10 minit.
Kekalkan tali pinggang keledar anda.
Kekalkan jarak selamat daripada kenderaan di depan.
Sebelum menunggang motosikal, ikat topi keledar anda dengan betul.
Apabila menunggang motosikal, sentiasa memakai pakaian dan peralatan perlindungan.
Apabila menunggang motosikal, lebih berhati-hati dan sentiasa menunggang dengan bertahan.
Tambahan
100
Bateri
Produk ini menggunakan bateri Litium-Ion.
Jangan gunakannya dalam persekitaran yang lembap, basah dan/atau mengakis. Jangan letakkan,
simpan atau tinggalkan produk anda di atau berdekatan sumber haba, di lokasi yang bersuhu
tinggi, di tempat yang terkena pancaran terus matahari, di dalam ketuhar gelombang mikro atau di
dalam bekas bertekanan, dan jangan dedahkannya kepada suhu melebihi 60°C (140°F). Kegagalan
untuk mengikuti garis panduan ini boleh menyebabkan bateri mengeluarkan asid, menjadi panas,
meletup atau menghasilkan percikan api dan menyebabkan kecederaan dan/atau kerosakan.
Jangan cucuk, buka atau nyahpasang bateri. Jika bateri bocor dan anda tersentuh dengan cecair
yang terkeluar, bilas secara menyeluruh dengan air dan dapatkan rawatan perubatan dengan
segera. Untuk tujuan keselamatan, dan untuk memanjangkan jangka hayat bateri, alih keluar
produk anda dari kenderaan anda apabila anda tidak memandu dan simpannya di tempat yang
dingin, kering. Pengecasan tidak akan berlaku pada suhu rendah (bawah 0°C/32°F) atau tinggi
(melebihi 45°C/113°F).
Suhu: Operasi standard: -0°C (32°F) hingga + 45°C (113°F); penyimpanan jangka pendek: -20°C
(-4°F) hingga + 60°C (140°F); penyimpanan jangka panjang: -20°C (-4°F) hingga + 25°C (77°F).
Awas: risiko letupan jika bateri digantikan dengan jenis yang tidak betul.
Jangan keluarkan atau cuba mengeluarkan bateri yang tidak boleh diganti sendiri oleh pengguna.
Jika anda mempunyai masalah dengan bateri, sila hubungi sokongan pelanggan TomTom.
BATERI LITIUM-POLIMER YANG TERKANDUNG DI DALAM PRODUK MESTI DIKITAR SEMULA
ATAU DIBUANG DENGAN BETUL MENGIKUT UNDANG-UNDANG DAN PERATURAN TEMPATAN
DAN SENTIASA ASINGKANNYA DARIPADA BAHAN BUANGAN DOMESTIK. DENGAN
MELAKUKAN INI, ANDA MEMBANTU MEMELIHARA ALAM SEKITAR. GUNAKAN TOMTOM ANDA
HANYA DENGAN SADAP KUASA AT YANG DIBEKALKAN (KABEL PENGECAS/BATERI KERETA),
PENYESUAI AU (PENGECAS RUMAH), DI DALAM PENATANG YANG DILULUSKAN ATAU
MENGGUNAKAN KABEL USB YANG DIBEKALKAN UNTUK MENYAMBUNG KEPADA KOMPUTER
UNTUK MENGECAS BATERI.
Jika peranti anda memerlukan pengecas, sila gunakan peranti ini dengan pengecas yang dise-
diakan. Untuk mencari pengecas ganti, pergi tomtom.com bagi mendapatkan maklumat mengenai
pengecas yang diluluskan untuk peranti anda.
Jangka hayat bateri yang dinyatakan adalah jangka hayat maksimum bagi bateri. Jangka hayat
bateri maksimum itu hanya dapat dicapai di bawah keadaan persekitaran tertentu sahaja. Ang-
garan jangka hayat bateri maksimum adalah berdasarkan pada profil penggunaan biasa.
Untuk tip mengenai memanjangkan hayat bateri, lihat Soalan Lazim ini: tomtom.com/batterytips.
101
Penandaan CE
Peralatan ini mematuhi keperluan-keperluan penandaan CE apabila digunakan di persekitaran
perumahan, komersil, kenderaan atau industri ringan, mencapai semua peruntukan yang berke-
naan bagi undang-undang yang berkaitan di Kesatuan Eropah.
Arahan R&TTE
Dengan ini, TomTom mengesahkan bahawa produk dan aksesori TomTom mematuhi keperlu-
an-keperluan asas dan peruntukan-peruntukan berkaitan lain bagi Peraturan Arahan Kesatuan
Eropah 1999/5/EC. Akuan pematuhan boleh didapati di sini: www.tomtom.com/legal.
Arahan WEEE
Simbol tong wheelie pada produk atau pembungkusannya menandakan bahawa produk ini tidak
boleh dianggap sebagai bahan buangan rumah tangga. Selari dengan Arahan EU 2002/96/EC
untuk bahan buangan peralatan elektrik dan elektronik (WEEE), produk elektrik ini tidak boleh
dibuang sebagai bahan buangan perbandaran yang tidak diasingkan. Sila buang produk ini
dengan mengembalikannya kepada tempat pembelian atau kepada pusat pengumpulan perban-
daran anda untuk kitar semula. Dengan melakukan ini, anda membantu memelihara alam sekitar.
Perentak Jantung
Pengilang perentak jantung mengesyorkan minimum 15cm (6 inci) dikekalkan di antara peranti
wayarles pegangan tangan dan perentak jantung untuk mengelakkan kemungkinan gangguan
dengan perentak jantung. Pengesyoran ini adalah selaras dengan penyelidikan dan pengesyoran
bebas oleh Wireless Technology Research.
Garis panduan untuk orang yang memakai perentak jantung.
Anda hendaklah SENTIASA memastikan peranti berada lebih daripada 15 cm (6 inci) jau-
hnya dari perentak jantung anda.
Anda tidak boleh membawa peranti dalam poket dada.
Peranti perubatan lain
Sila rujuk pakar perubatan atau pengilang peranti perubatan, untuk menentukan jika pengendalian
produk wayarles anda mungkin mengganggu peranti perubatan.
Dokumen ini
Penyediaan manual ini dilakukan dengan penuh teliti. Pembangunan produk yang tidak pu-
tus-putus bermakna sesetengah maklumat tidak terkini sepenuhnya. Maklumat di dalam dokumen
ini tertakluk kepada perubahan tanpa notis.
102
TomTom tidak akan bertanggungjawab atas sebarang kesilapan teknikal atau suntingan atau atas
sebarang maklumat yang tertinggal di sini; mahupun atas sebarang kerosakan sampingan atau
turutan yang disebabkan oleh pelaksanaan atau penggunaan bahan ini. Dokumen ini mengan-
dungi maklumat yang dilindungi oleh hak cipta. Tiada sebarang bahagian dokumen ini boleh
difotostat atau dihasilkan semula dalam apa jua bentuk tanpa persetujuan bertulis terlebih dahulu
daripada TomTom N.V.
Nama model
4EN62, 4CS01, 4CS03, 4CQ02, 4CQ07, 4CQ01, 4KH00, 4KI00, 4KJ00, 4CR52, 4CR51, 4CR42,
4CR41, 4EN42, 4EN52, 4EV42, 4EV52, 4ER50, 4CT50
103
© 2013 TomTom. Hak cipta terpelihara. TomTom dan logo "dua tangan" adalah tanda dagangan
berdaftar bagi TomTom N.V. atau salah satu subsidiarinya. Sila lihat tomtom.com/legal untuk
waranti terhad dan perjanjian pengguna akhir yang berkaitan dengan produk ini.
© 2013 TomTom. Hak cipta terpelihara. Bahan ini adalah proprietari dan tertakluk kepada perlin-
dungan hak cipta dan/atau perlindungan hak pangkalan data dan/atau hak milik intelektual yang
dimiliki oleh TomTom atau pembekalnya. Penggunaan bahan ini adalah tertakluk kepada terma
perjanjian lesen. Sebarang salinan atau pendedahan yang tidak dibenarkan bagi bahan ini akan
menyebabkan liabiliti jenayah dan sivil.
Hak Cipta Ordnance Survey © Crown Nombor lesen 100026920.
Data Source © 2013 TomTom
Hak cipta terpelihara.
Perisian pembatalan gema akustik SoundClear™ © Acoustic Technologies Inc.
Nuance® adalah tanda dagangan berdaftar Nuance Communications, Inc. dan digunakan di sini
dengan kebenaran.
Sesetengah imej diambil daripada Balai Cerap Bumi NASA.
Tujuan Balai Cerap Bumi NASA adalah untuk memberikan penerbitan yang boleh diakses secara
bebas di Internet, yang dapat digunakan ramai untuk mendapatkan imej satelit baru dan maklumat
saintifik tentang planet tempat tinggal kita.
Fokusnya adalah terhadap perubahan cuaca dan alam sekitar Bumi: earthobservatory.nasa.gov
Perisian yang disertakan dengan produk ini mengandungi perisian berhak cipta yang diberi lesen
di bawah GPL. Salinan lesen itu boleh dilihat dalam bahagian Lesen. Anda boleh mendapatkan kod
sumber sepadan yang lengkap daripada kami untuk tempoh tiga tahun selepas penghantaran akhir
kami bagi produk ini. Untuk mendapatkan maklumat lanjut, lawati tomtom.com/gpl atau hubungi
pasukan sokongan pelanggan TomTom tempatan anda melalui tomtom.com/support. Atas
permintaan, kami akan menghantarkan anda CD bersama dengan kod sumbernya yang sepadan.
Linotype, Frutiger dan Univers adalah tanda dagangan Linotype GmbH didaftarkan di Pejabat
Tanda Dagangan dan Paten A.S. dan mungkin didaftarkan dalam bidang kuasa tertentu yang lain.
MHei adalah tanda dagangan The Monotype Corporation dan mungkin didaftarkan di bidang
kuasa tertentu.
Notis hak cipta