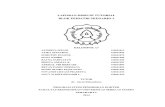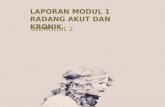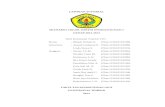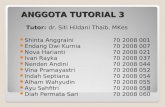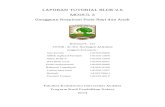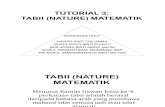Tutorial 3
description
Transcript of Tutorial 3

Tutorial 3Menamakan Ikon Paparan dan Memasukkan Teks
Masa diperlukan : 15 minitSelepas menamatkan tutorial ini, anda boleh :Meletakkan ikon paparan ke garis aliran Membuka Ikon Paparan Memahami Tetingkap Persembahan dan Toolbox Memasukkan Teks ke dalam tetingkap persembahan Menentukan kedudukan teks dalam tetingkap persembahan PengenalanIkon paparan membolehkan anda meletakkan teks dan juga grafik ke dalam tetingkap persembahan anda. Buat permulaan, di dalam tutorial ini anda cuma akan bekerja dengan teks sahaja.
Video1: Bekerja dengan ikon paparanVideo2: Memasukkan teks ke dalam ikon paparan

Ikon paparan merupakan ikon pertama yang berada pada puncak palet ikon anda. Ia berada di bahagian atas kiri skrin monitor anda dan diwakili dengan huruf "A" dan bulatan yang bersatu dengan segiempat.
1. Buka fail tutor1.ap4 anda. (Perhatikan terdapatnya tanda tangan dipuncak garis aliran anda menandakan ia sedia menanti ikon yang pertama untuk dimasukkan kedalamnya.)

2. Gunakan tetikus untuk menarik ikon paparan dari ikon palet kegaris aliran di dalam tetingkap pembangunan. (Perhatikan bahawa ikon paparan akan kelihatan seperti rajah di kiri anda. Anda boleh menggunakan seberapa banyak ikon paparan yang anda suka dalam sesebuah aplikasi yang anda bangunkan)
3. Namakan ikon paparan tersebut Paparan1 dengan menaip ianya menggantikan perkataan Untitled semasa ikon paparan tersebut dipilih (highlighted). Lihat rajah disebelah kanan anda.
Setakat ini tiada apa-apa yang berlaku dan dapat diperhatikan, tetapi cuba lancarkan (Play) aplikasi tersebut dan lihat apa yang akan berlaku.

4. Pilih arahan Play dari menu Control. (Atau gunakan kombinasi kekunci Control + P. Anda boleh juga menggunakan Toolbar Restart atau Control Panel bagi melaksanakan arahan yang sama)
Memainkan aplikasi menggunakan Menu atau Toolbar Restart.

Memainkan aplikasi menggunakan Control Panel.

Semasa aplikasi dimainkan, 2 tetingkap baru akan muncul di skrin paparan anda iaitu :Tetingkap Persembahan ToolBox.

5. Cuba pindah-pindahkan tetingkap persembahan anda ke mana-mana lokasi pada skrin paparan. (Tarik pada TitleBar)
Apa yang sebenarnya berlaku ialah sebaik sahaja anda memainkan (Play) aplikasi tersebut :Authorware akan memainkan aplikasi sehingga ia menemui ikon paparan yang pertama. Oleh kerana ikon paparan tersebut tidak mengandungi apa-apa, maka Authorware berhenti buat seketika bagi membolehkan anda memasukkan isi kandungan (teks atau grafik) yang anda kehendaki.
Nota Penting
Ini merupakan faktor yang perlu anda perhatikan. Setiap kali Authorware menemui ikon yang kosong atau tidak aktif, ia akan berhenti bagi membolehkan anda memasukkan sesuatu ataupun mengaktifkan ikon tersebut.

Tetingkap Persembahan merupakan apa yang akan dapat pengguna perhatikan apabila aplikasi dimainkan.
ToolBox mempunyai peralatan yang membolehkan anda memasukkan teks atau grafik ke dalam tetingkap persembahan. Teks atau grafik dari beberapa ikon paparan boleh boleh dipaparkan secara serentak di dalam Tetingkap Persembahan.
Setiap peralatan dalam ToolBox ini akan dibincangkan kemudian. Di dalam latihan seterusnya, anda akan lihat bagaimana untuk memasukkan teks di dalam tetingkap persembahan.
Anda juga akan belajar untuk memindah dan juga menukar medan paparan/kemasukan teks tersebut.

Latihan 3.2
1.
Pilih ikon teks dari ToolBox dengan menggunakan tetikus anda (Klik pada ikon yang mempunyai huruf "A")
2. Gerakkan kursor anda ke bahagian tengah tetingkap persembahan. (Kursor akan bertukar kepada objek seperti huruf I apabila ia memasuki ruang tetingkap persembahan. Ini menunjukkan ia telah siap sedia untuk anda menaip teks yang dikehendaki).
3. Klik butang kiri pada tetikus anda. Satu garisan hitam yang dinamakan "Text Guideline" akan kelihatan pada skrin. Ia berfungsi untuk menunjukkan dimana lokasi teks anda akan berada).

4. Gerakkan kursor kemana-mana yang anda suka. Perhatikan bahawa "text guideline" turut berubah sama.
5. Gerakkan kursor kebahagian tengah tetingkap persembahan semula.
6. Taipkan ayat berikut : Sekarang merupakan masa yang terbaik untuk anda belajar menggunakan Authorware.

Klik sekali pada ikon Penunjuk (pointer) yang diwakili oleh gambar anak panah pada ToolBox anda. Kemudian klik pada teks yang baru anda taipkan tadi. Anda akan perhatikan bahawa teks tersebut "dihighlightkan" dan terdapat tanda segiempat kecil di setiap pepenjuru medan teks tersebut.

Anda boleh menukar bentuk paparan teks tersebut dengan menarik pepenjuru yang anda kehendaki. Contohnya, sekiranya anda memilih pepenjuru kanan dan menariknya ke arah kiri skrin, anda akan dapati medan paparan seperti berikut :
Cuba lakukan perbagai aktiviti ini bagi melihat kesannya terhadap bentuk paparan teks andaSatu kelebihan Authorware versi 4.0 berbanding versi-versi sebelumnya ialah ia mempunyai kebolehan untuk "Justify" (menyamakan kedudukan teks disebelah kiri dan kanan) setiap teks.
Dalam keadaan ini, anda boleh juga memindahkan lokasi kedudukan teks anda. Anda boleh melakukannya dengan menggunakan samaada tetikus ataupun kekunci anak panah yang berada pada papan kekunci (keyboard) anda

8. Pilih peralatan teks sekali lagi dan gerakkan kursor ke bahagian lain yang kosong pada tetingkap persembahan anda. Klik sekali. Satu lagi "text guideline" akan muncul pada paparan dan anda boleh meneruskan proses memasukkan teks seperti mana yang anda kehendaki.
9. Taipkan apa-apa teks yang anda inginkan pada skrin paparan anda.
10.
Simpan (save) fail anda (Guna arahan Control + S atau gunakan arahan Save dari menu File)

Latihan Tambahan
1. Keluar (Exit) dari Authorware.
2. Buka semula Authorware dan buka aplikasi tutor1 anda.
3. Tambahkan teks ke dalam ikon paparan Paparan1 dengan "double klik" pada ikon tersebut menggunakan tetikus anda.