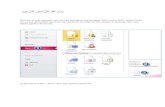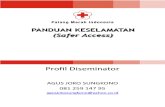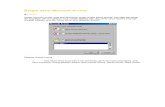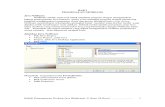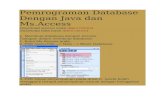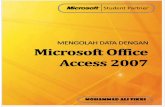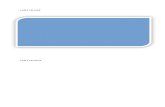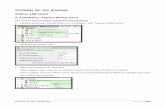Tutorial Connecting Access-Netbeans 190309
Transcript of Tutorial Connecting Access-Netbeans 190309
-
8/7/2019 Tutorial Connecting Access-Netbeans 190309
1/19
Menghubungkan Database Access Menggunakan NetbeansOleh : Yuliana Setiowati
Membuat Projek Baru di Netbeans
1. Buatlah projek baru diNetbeans pilih File New Project. Pilih Categories : Java denganProjects : Java Application ditunjukkan pada gambar 1. Selanjutnya klik Next.Isi nama project dengan Database dan pilih lokasi (folder) project yang akan Anda kerjakan
(gambar 2). Hilangkan tanda (V) pada check box Set as Main Project dan Create Main Class.
Selanjutnya klik finish, hasil ditunjukkan pada gambar 3. Setelah proses ini selesai akan
terbentuk direktori dengan nama Database dengan folder nbproject, src, dan test (gambar 4).
Gambar 1
1
-
8/7/2019 Tutorial Connecting Access-Netbeans 190309
2/19
Gambar 2
Gambar 3.
2
-
8/7/2019 Tutorial Connecting Access-Netbeans 190309
3/19
Gambar 4
Membuat form di Netbeans
2. Membuat form di Netbeans pilih FileNew File dengan Categories : Swing GUI Forms
dengan tipe file : Jframe Form selanjutnya tekan next (gambar 5). Buat nama class Database,
untuk package boleh diisi atau tidak selanjutnya tekan finish (gambar 6). Jika diisi akanmembentuk direktori pada direktori src. Misal kita buat dengan MyPrj maka akan dibuat direktori
MyPrj pada direktori src (gambar 7).
3
-
8/7/2019 Tutorial Connecting Access-Netbeans 190309
4/19
Gambar 5
Gambar 6
4
-
8/7/2019 Tutorial Connecting Access-Netbeans 190309
5/19
Gambar 7
Mempersiapkan database NorthWind
3. Simpan database Northwind pada direktori src. Buat koneksi ODBC. Pilih system DSN
(gambar 8). Pilih button Add, maka akan muncul form create new data source pilih driver
Microsoft Access, selanjutnya tekan finish (gambar 9). Pada form ODBC Microsoft Access Setup
tentukan nama data source dan letak database (gambar 10 dan 11). Setelah proses selesai makaakan terdapat Northwind pada System DSN (gambar 12).
Gambar 8
5
-
8/7/2019 Tutorial Connecting Access-Netbeans 190309
6/19
Gambar 9
Gambar 10
6
-
8/7/2019 Tutorial Connecting Access-Netbeans 190309
7/19
Gambar 11
Gambar 12
Membuat file class : ShipperTableModel
4. Pilih File New File, pilih kategori : Java dengan tipe file java class, selanjutnya tekan next
(gambar 13). Buat nama class ShipperTableModel pada project yang sudah Anda buat
selanjutnya tekan finish (gambar 14). Tambahkan extends AbstractTableModel pada class
ShipperTableModel (gambar 15). Maka akan terlihat tulisan AbstractTableModel tercetak miring
menunjukkan ada kesalahan. Kesalahan ini disebabkan kita belum melakukan import. Caranya
klik kanan pada source editor pilih fix import , maka secara otomatis akan mengimport
javax.swing.table.AbstractTableModel.
7
-
8/7/2019 Tutorial Connecting Access-Netbeans 190309
8/19
Gambar 13
8
-
8/7/2019 Tutorial Connecting Access-Netbeans 190309
9/19
Gambar 14
Gambar 15
9
-
8/7/2019 Tutorial Connecting Access-Netbeans 190309
10/19
Class ShippersTableModel
package MyPrj;
import java.sql.ResultSet;
import java.util.ArrayList;
import javax.swing.table.AbstractTableModel;
public class ShippersTableModel extends AbstractTableModel{
private String[] columnNames={"ShipperID","CompanyName","Phone"};
private Object[][] data = new Object[50][3];
public ShippersTableModel (ResultSet rs) {
int brs =0;
try{
while(rs.next()){
data[brs][0] = rs.getString("ShipperID") ;
data[brs][1] = rs.getString("CompanyName") ;
data[brs][2] = rs.getString("Phone") ;
brs++ ;
}}
catch(Exception e){
System.out.println("Exception in CarTableModel");
}
}
public Object getValueAt(int rowindex, int columnindex) {
return data[rowindex][columnindex];
}
public int getRowCount() {
return data.length ;
}
public int getColumnCount() {return columnNames.length ;
}
public String getColumnName(int param) {
return columnNames[param];
}
}
Membuat file Database.java
5. Buat form seperti gambar 16. Form terdiri dari dua komponen yaitu JLabel dan JTable. Untuk
mengubah label dan nama variabel, arahkan kursor pada komponen tersebut dan klik kanan.
Untuk mengubah font pada label klik kanan pilih propertis, pada propertis pilih font.
10
-
8/7/2019 Tutorial Connecting Access-Netbeans 190309
11/19
Gambar 16
Berikut ini tambahkan pada file Database. File dengan tulisan tebal merupakan bawaan dari
Netbeans. Pada konstruktor terdapat beberapa fungsi yang mempunyai kegunaan sbb :Koneksi(): untuk menghubungkan jdbc dengan odbc.
initComponents(): inisialisasi komponen pada aplikasi
getResultFromShippers() : untuk mendapatkan data pada tabel Shippers
shippersTable.setModel(new ShippersTableModel(rs)) : untuk mengisi
shippersTable
Output program ditunjukkan pada gambar 17.
package MyPrj;
import java.sql.Connection;
import java.sql.DriverManager;
import java.sql.ResultSet;
import java.sql.SQLException;
import java.sql.Statement;
public class Database extends javax.swing.JFrame {
private Connection con ;
private Statement st;
/** Creates new form Database */
public Database() {
initComponents();
Koneksi();
ResultSet rs = getResultFromShippers();
shippersTable.setModel(new ShippersTableModel(rs));
}
public void Koneksi(){
String dbname = "jdbc:odbc:NorthWind";
try{
Class.forName("sun.jdbc.odbc.JdbcOdbcDriver");
con = DriverManager.getConnection(dbname,"","");
11
-
8/7/2019 Tutorial Connecting Access-Netbeans 190309
12/19
}
catch(ClassNotFoundException ex) {
System.err.println("Driver Error");
ex.printStackTrace();
System.exit(1);
}
catch(SQLException e){
System.out.println("Tidak berhasil koneksi");
}
}
public ResultSet getResultFromShippers(){
ResultSet rs=null;
try {
st=con.createStatement();
rs=st.executeQuery("SELECT * FROM Shippers");
}
catch(SQLException ex){
ex.printStackTrace();
}
return(rs);
}
public void dbClose(){
try {
con.close();
}
catch(SQLException sqlex){
System.err.println("Error :Koneksi Database tidak Bisa diputus");
}
}
}
Gambar 17
Kita kembangkan lagi aplikasi yang sudah kita buat. Pengembangan dari aplikasi adalah dapat
menyisipkan data baru ke table Shippers.
6. Ambil JPanel dari pallete (dengan nama jPanel1) ke dalam aplikasi. Letakkan JLabel danJTextField ke dalam JPanel (gambar 18). Pada panel lakukan klik kanan pilih setLayout
GridLayout (gambar 19). Klik Inspector , klik tanda + pada jPanel1 maka terdapat
GridLayout, kemudian lakukan klik kanan pilih properties. Isi kolom dengan 2 dan baris
dengan 3 (gambar 20). Tambahkan JLabel dan JTextField masing-masing 2 dan ubah
12
-
8/7/2019 Tutorial Connecting Access-Netbeans 190309
13/19
namanya seperti pada tabel 1. Tambahkan pula Jbutton ubah text dengan send dan nama
button dengan sendButton (gambar 21 dan 22).
Label JTextField
Text : ShipperID
Name : shipperIDLabel
Text : (kosong)
Name : shipperIDField
Text : CompanyName
Name : companyNameLabel
Name : companyNameField
Text : Phone
Name : phoneLabel
Name : phoneField
Tabel 1
Gambar 18
13
-
8/7/2019 Tutorial Connecting Access-Netbeans 190309
14/19
Gambar 19
Gambar 20
14
-
8/7/2019 Tutorial Connecting Access-Netbeans 190309
15/19
Gambar 21
Gambar 22
15
-
8/7/2019 Tutorial Connecting Access-Netbeans 190309
16/19
Gambar 23
7. Isi fungsi sendButtonActionPerformed dengan program seperti yang ada di bawah ini.Tambahkan pula fungsi quotate.
private void sendButtonActionPerformed(java.awt.event.ActionEvent evt) {
// TODO add your handling code here:
String id=shipperIDField.getText();
String name=companyNameField.getText();
String ph=phoneField.getText();
String insertStr="";
try{
st = con.createStatement();
insertStr="insert into Shippers (ShipperID, CompanyName, Phone)values("
+quotate(id)+","
+quotate(name)+","
+quotate(ph)
+")";
int done=st.executeUpdate(insertStr);
//Penting : untuk menampilkan pada shippersTableResultSet rs = getResultFromShippers();
shippersTable.setModel(new ShippersTableModel2(rs));
}catch(Exception e){
e.printStackTrace();
}
}
public String quotate(String content){
return "'"+content+"'";
}
Membuat event windowClosing pada form
16
-
8/7/2019 Tutorial Connecting Access-Netbeans 190309
17/19
8. Pilih Inspector, klik pada Jframe klik kanan pilih propertis (gambar 24). Pilih events untuk
window closing (gambar 25) dan beri nama dengan formWindowClosing (gambar 26). Hasil
seperti gambar 27. Tambahkan fungsi dbClose yang sudah Anda kerjakan sebelumnya. Lakukan
pengisian pada ShipperID, CompanyName dan Phone (gambar 28) , hasil ditunjukkan pada
gambar 29.
Gambar 24
17
-
8/7/2019 Tutorial Connecting Access-Netbeans 190309
18/19
Gambar 25
Gambar 26
Gambar 27
18
-
8/7/2019 Tutorial Connecting Access-Netbeans 190309
19/19
Gambar 28
Gambar 29
19