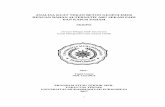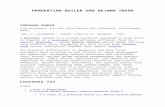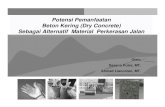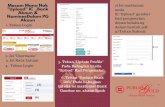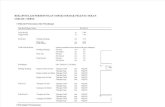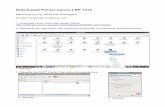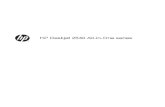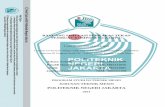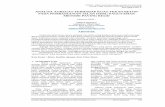Tutorial Instalasi Penggunaan...7. Tekan “Simpan Konfigurasi” apabila sudah selesai , dan Tekan...
Transcript of Tutorial Instalasi Penggunaan...7. Tekan “Simpan Konfigurasi” apabila sudah selesai , dan Tekan...

1 Tutorial e-Pays Mobile
Tutorial Instalasi
&
Penggunaan
Aplikasi PPOB e-Pays

2 Tutorial e-Pays Mobile
DAFTAR ISI
MODUL 1 ( PANDUAN INSTALASI) ............................................................................................................................... 3 MODUL 2 ( KONFIGURASI AWAL )................................................................................................................................ 6 MODUL 3 ( USER LOGIN )………………………………………………………………………………………………………………………….. 10 MODUL 4 ( MENU UTAMA ) ........................................................................................................................................ 11
MODUL 5 ( PEMBAYARAN).......................................................................................................................................... 13 MODUL 6 ( PEMBELIAN ) ............................................................................................................................................. 17
MODUL 7 ( LAPORAN) .................................................................................................................................................. 20

3 Tutorial e-Pays Mobile
APLIKASI
BAGIAN 1
PPOB e-Pays PANDUAN INSTALASI
BAGIAN 1 PANDUAN INSTALASI APLIKASI
1. Memulai proses instalasi di awali dengan mengunduh / mendownload aplikasi PPOB e-Pays di
Google Play
Ketik PPOB e-Pays pada Kolom ini
Tekan disini untuk melanjutkan proses instalasi

4 Tutorial e-Pays Mobile
2. Tekan atau pilih “PASANG” & “TERIMA” untuk memulai proses instalasi.

5 Tutorial e-Pays Mobile
3. Apabila proses instalasi sudah selesai tekan “BUKA” untuk mulai menjalankan aplikasi.

6 Tutorial e-Pays Mobile
APLIKASI
BAGIAN 2
PPOB e-Pays KONFIGURASI AWAL
BAGIAN 2
KONFIGURASI AWAL
1. Tekan “Buka” untuk menjalankan aplikasi PPOB e-Pays
2. Tekanlah “System Konfigurasi” untuk melakukan konfigurasi awal sebelum Login

7 Tutorial e-Pays Mobile
3. Aturlah “IP SERVER , PORT SERVER , SERIAL KOMPUTER” sesuai dengan ketentuan yang sudah di berikan sebelumnya kepada anda.
4. Untuk IP SERVER, silahkan gunakan salah satu antara svr1.e-pays.co.id , svr2.e-pays.co.id dan svr3.e-pays.co.id.
5. Tekan “NONE” di samping “TYPE PRINTER” untuk mengkonfigurasi printer.
CONTOH
Tekan disini

8 Tutorial e-Pays Mobile
Pilih “None” untuk mencetak struk ke Whatsapp email dll, Pilih “PRINTER” Jika ingin
mencetak struk ke Printer, dan pilih “SMS” jika ingin mencetak struk ke SMS,
Struk Akan Tercetak via Printer Bluetooth Anda

9 Tutorial e-Pays Mobile
6. Pilih Type Printer pada bagian “Bluetooth Printer” apabila ingin mencetak struk melalui
Printer.
7. Tekan “Simpan Konfigurasi” apabila sudah selesai , dan Tekan “Test Printer” apabila ingin
melakukan tes terlebih dahulu pada printer anda.
Apabila memilih “SMS” Maka struk / bukti pembayaran akan dikirimkan melalui SMS
Sesuaikan dengan type
printer bluetooth
anda

10 Tutorial e-Pays Mobile
APLIKASI
BAGIAN 3
PPOB e-Pays USER LOGIN
BAGIAN 3
USER LOGIN
1. PROSES USER LOGIN
Untuk dapat masuk ke menu utama user harus memasukan terlebih dahulu USER‐ID dan
PASSWORD yang sudah didaftarkan di server, lalu menekan tombol LOGIN untuk masuk ke
menu utama .
Note : karakter yang diinput tesebut bersifat “case sensitive” jadi besar kecilnya karakter yang diinputkan berpengaruh terhadap proses login.

11 Tutorial e-Pays Mobile
APLIKASI
BAGIAN 4
PPOB e-Pays MENU UTAMA
BAGIAN 4 MENU UTAMA
1. MENU UTAMA Pada tampilan menu utama akan terlihat beberapa tombol menu seperti yang terlihat pada gambar
Menu menu yang terdapat pada menu utama adalah sebagai beri kut :
1. Menu “Pembayaran” Fungsi : Untuk melakukan proses transaksi yang sifatnya tagihan
2. Menu “Pembelian” Fungsi : Untuk melakukan proses transaksi yang sifatnya pembelian.
3. Menu “Laporan” Fungsi : Untuk melihat laporan rekap transaksi, laporan daftar transaksi &
laporan rekonsiliasi transaksi
4. Menu “Kembali Ke Menu Awal” Fungsi : Untuk kembali ke menu utama
5. Menu “Ganti Password” Fungsi : Untuk melakukan penggantian pasword akun e-Pays

12 Tutorial e-Pays Mobile
6. Menu “Setting” Fungsi : Untuk melakukan pengaturan konfigurasi
7. Menu “Logout”
Fungsi : Untuk keluar dari aplikasi
8. Menu “Panduan Penggunaan” Fungsi : Untuk melihat tutorial penggunaan aplikasi e-Pays

13 Tutorial e-Pays Mobile
APLIKASI
BAGIAN 5
PPOB e-Pays PEMBAYARAN
BAGIAN 5
PEMBAYARAN
1. MENU PEMBAYARAN Pada menu ini user dapat melakukan transaksi pembayaran tagihan sesuai dengan content
yang tersedia pada server sebagai berikut :
PROSES TRANSAKSI PEMBAYARAN TAGIHAN PLN POSTPAID
1. Untuk melakukan proses pembayaran tagihan user harus memilih konten yang terdaftar
pada kolom KONTEN sesuai dengan jenis transaksi yang akan dilakukan 2. Setelah memilih konten user harus mengetikan ID Pelanggan di kolom IDPEL lalu tekan
“CEK TRANSAKSI” 3. Jika server sudah merespon permintaan dari user maka aplikasi akan menampilkan
tagihan pelanggan di bagian bawah RESPONSE 4. Jika Pelanggan sudah menyetujui tagihannya dan ingin melakukan pembayaran maka
user dapat menekan tombol BAYAR untuk melakukan pembayaran
Jika Server sudah merespon maka secara otomatis Aplikasi akan melakukan Cetak Struk Tagihan Pelanggan tersebut yang akan tampil di bawah RESPONSE dan transaksi selesai.

14 Tutorial e-Pays Mobile
NOTE : 1. Apabila pada konfigurasi sebelumnya memilih type printer nya “PRINTER” maka
ketika menekan “Bayar” struk akan otomatis tercetak di Printer anda.
2 . Apabila Pada Konfigurasi sebelumnya memilih Type Printer nya “NONE” maka
ketika menekan “Bayar” akan ada pilihan kemana struk mau di kirim seperti gambar
di bawah ini :
INPUT ID PELANGGAN
PESAN APLIKASI BESERTA NILAI TOTAL TAGIHAN
STRUK PEMBAYARAN

15 Tutorial e-Pays Mobile
3 . Apabila Pada Konfigurasi sebelumnya memilih Type Printer nya “SMS” maka
ketika akan melakukan transaksi masukan juga nomor HP pelanggan dan ketika
menekan “Bayar” struk akan dikirim melalui SMS seperti pada gambar di bawah
ini :
MASUKAN ID PELANGGAN
MASUKAN NO HP PELANGGAN

16 Tutorial e-Pays Mobile
PROSES CETAK ULANG TRANSAKSI POSTPAID
Untuk melakukan proses cetak ulang Struk pembayaran tagihan user dapat melakukannya dengan cara :
1. Pilih konten yang ada pada menu utama sesuai dengan transaksi yang ingin dilakukan
2. Setelah memilih konten, user harus mengetikan ID Pelanggan lalu tekan CEK
TRANSAKSI, lalu tekan CETAK ULANG. 3. Pilih Transaksi yang akan di Cetak Ulang
INPUT ID PELANGGAN
PILIH TRANSAKSI MANA YANG MAU DI CETAK ULANG

17 Tutorial e-Pays Mobile
APLIKASI
BAGIAN 6
PPOB e-Pays PEMBELIAN
BAGIAN 6
PEMBELIAN
1. MENU PEMBELIAN Pada menu ini user dapat melakukan transaksi pembelian sesuai dengan cotent yang tersedia pada server seperti gambar :
PROSES TRANSAKSI PEMBELIAN PLN PREPAID 1. Untuk melakukan proses pembelian terlebih dahulu user memilih konten yang ada pada menu
PEMBELIAN 2. Masukan ID / Nomor sesuai dengan jenis pembeliannya pada kolom NOMOTER/IDPEL. 3. Pilih nilai pembelian pada kolom VALUE untuk menentukan nilai pembelian transaksinya. 4. Tekan tombol CEK TRANSAKSI, kemudian tekan tombol BAYAR untuk melakukan pembelian
5. Jika server sudah merespon transaksi pembelian maka aplikasi akan menampilkannya di Bawah
RESPONSE dan transaksi selesai.
INPUT IDPEL
PILIH JUMLAH VALUE
PILIH CUSTO JIKA INGIN MELAKUKAN PEMBELIAN TOKEN UNSOLD

18 Tutorial e-Pays Mobile
INPUT MANUAL NOMINAL YANG DI
INGINKAN
PILIH CUSTO
PILIH CUSTO JIKA INGIN MELAKUKAN PEMBELIAN TOKEN UNSOLD

19 Tutorial e-Pays Mobile
PROSES CETAK ULANG
Untuk melakukan proses cetak ulang Struk pembelian, user dapat melakukannya dengan cara : 1. Pilih konten PLN-PREPAID yang ada pada menu PEMBAYARAN 2. Setelah memilih konten, user harus mengetikan ID Pelanggan lalu tekan CETAK
ULANG.
3. Pilih ransaksi mana yang ingin di cetak ulang
PILIH TRANSAKSI MANA YANG INGIN DI CETAK ULANG

20 Tutorial e-Pays Mobile
APLIKASI
BAGIAN 7
PPOB e-Pays LAPORAN
BAGIAN 7 LAPORAN
1. MENU LAPORAN
Pada menu ini user dapat melakukan penarikan laporan sesuai dengan kebutuhan loket, seperti gambar berikut :
2. PROSES REKAP PENJUALAN/DAFTAR PENJUALAN/REKONSILIASI PENYETORAN 1. Pilih Range waktu yang akan di lihat laporannya. 2. Untuk melakukan proses rekap penjualan terlebih dahulu user memilih jenis laporan yang
akan di tampilkan. 3. Pilih group loket . 4. Tek an tombol PROSES untu k melakukan eksekusi.
5. Jika server sudah merespon transaksi pembelian maka aplikasi akan menampilkannya
dan transaksi selesai.
GROUP LOKET
RANGE TANGGAL