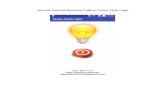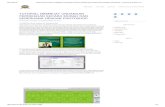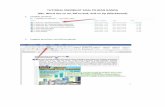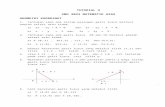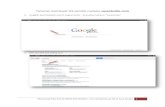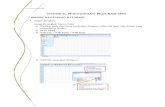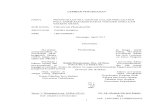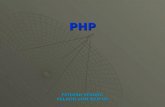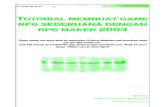Tutorial Membuat Anime Gaara
-
Upload
natninaid-dianintan -
Category
Documents
-
view
405 -
download
0
Transcript of Tutorial Membuat Anime Gaara
Membuat Tokoh Anime Gaara 1. Bukalah program CorelDraw kemudian siapkan lembar halaman baru. y Membuat Sketsa Wajah 2. Dengan menggunakan Bezier Tool, buatlah sketsa wajah sepeti pada gambar 1.1 . Kemudian, dengan Shape Tool, atur sketsa wajah menjadi seperti gambar 1.2
Gb. 1.1Gb. 1.2 3. Buat juga sketsa leher dengan Rectangle Tool.
4. Gabungkan sketsa wajah dengan leher dengan Ctrl+G
y Membuat Rambut 5. Kemudian, buatlah sketsa rambut dengan Bezier Tool seperti gambar di samping. Kita misalkan gambar tersebut adalah gambar rambut dasar.
6. Perhatikan gambar dibawah ini.
a. b. c. d.
Duplikasi rambut dasar tersebut. Kemudian, dengan menekan tombol Shift perkecillah ukurannya. Dengan Shape Tool buat rambut dasar dan duplikasinya seperti gambar. Kemudian duplikasi lagi rambut kedua dan perkecil ukurannya. Terakhir atur rambut duplikasi kedua dengan Shape Tool
7. Warnai ketiga rambut tersebut menggunakan Uniform Fill dengan pengaturan warna berikut: Pengaturan warna rambut dasar Pengaturan warna rambut Pengaturan warna rambut atas dasar kedua
Sehingga menjadi seperti gambar disamping:
y
Membuat Telinga 8. Buatlah sketsa telinga dengan Bezier Tool. Lalu atur bentuk telinga dengan menggunakan Shape Tool seperti gambar di samping.
9. Kemudian buat sketsa telinga bagian dalam menggunakan BezierTool dan atur dengan Shape Tool. Lihat gambar di samping.
10. Warnai sketsa telinga tersebut dengan pengaturan warna: Telinga Dalam: Smart Fill Tool- Warna :Red Brown- Outline:0,176mm Telinga Luar: Uniform Fill- Warna: PANTONE 1485 C 40%- Outline: 0,176m
11. Transparankan warna Telinga Dalam dengan menggunakan Tool
Transparency
12. Terakhir, buatlah garis-garis seperti gambar di samping dengan Bezier Tool.
13.Satukan telinga dalam dan luar dengan menekan tombol Ctrl+G. Lalu, duplikasi gambar telinga tersebut dengan Transformation-Scale and Mirror.
14. Gabungkan rambut dan kedua telinga dengan wajah seperti gambar dengan menekan tombol Ctrl+G.
15. Buatlah sketsa rambut bagian bawah telinga dengan menggunkan Bezier Tool. Lihatlah gambar. Di bawah ini. Kemudian, warnai sketsa rambut bagian bawah tersebut dengan pengaturan warna rambut atas(lihat langkah ke-7)
y Membuat Tanda huruf pada wajah Gaara 16. Dengan menggunakan Artistic Media Tool, buatlah garis-garis yang membentuk huruf Cina seperti gambar berikut 17. Kemudian, warnai huruf tersebut dengan menggunakan outline color. Pilih warna merah dengan pengaturan R:116 G:33 B:51 . Lalu, letak dan gabungkan gambar huruf tersebut pada bagian dahi wajah.
y
Membuat Mata
18. Buatlah sketsa kelopak mata bagian kanan dengan menggunakan Bezier Tool dan atur sketsa dengan Shape Tool seperti gambar berikut.
19. Dengan cara yang sama, buatlah sketsa kelopak mata bagian kiri seperti gambar berikut.
20. Buatlah bola mata dengan Ellipse Tool sambil menekan tombol Ctrl, agar ukurannya merata.
21. Warnai sketsa bola mata tersebut dengan fountain fill. Isikan pengaturan kotak dialog Fountain Fill seperti gambar di samping. Untuk Color Blend-Two Color, pilih warna From coklat muda To coklat tua.
22. Beri efek 3D dengan menggunakan Extrude. Isikan pengaturan Extrude seperti gambar berikut.
23. Terakhir, duplikasi gambar mata tersebut dan letakkan pada kedua kelopak mata. Kemudian, gabungkan dengan menekan tombol Ctrl+G.
24. Letakkan mata tersebut pada wajah. Atur posisinya dengan bantuan garis. Sesuaikan bentuk wajah dengan menggunakan shape tool agar sesuai dengan posisi kedua mata seperti gambar di samping. Kemudian, gabungkan mata dengan wajah dengan menekan tombol Ctrl+G atau Group.
y
Membuat Hidung dan Mulut
24. Untuk hidung, buatlah dua buah elips kecil dengan menggunakan Ellipse Tool. Elips kedua berukuran lebih kecil dari elips pertama. 25. Dengan menggunakan Artistic Media Tool, buat sketsa mulut seperti gambar berikut.
26. Letakkan hidung dan mulut pada wajah seperti gambar berikut dan gabungkan dengan menekan tombol Ctrl+G atau Group.
27. Warnai bagian wajah dengan menggunakan Uniform fill atau smart fill tool dengan pengaturan warna:
28. Buatlah garis-garis pada wajah dengan Bezier tool untuk memberikan efek bayangan atau raut pada wajah. Kemudian, atur dengan shape tool.
29. Beri warna pada raut wajah dengan menggunakan Smart fill Tool. Komponen warnanya: R:252 G:222 B:201
30. Kemudian beri efek transparan pada raut wajah dengan menggunakan Transparency Tool.
Sehingga menjadi seperti ini :
y Membuat Baju 31. Buatlah sketsa baju atau bagian badan dengan menggunakan Bezier Tool. Atur posisinya dengan bantuan garis seperti gambar berikut
32. Buatlah lekukan pada baju atau bagian badan tersebut dengan Shape Tool.
33. Buatlah persegi panjang untuk resleting pada baju. Beri warna pada resleting dengan C:2 M:2 Y:2 K:24
34. Klik kanan pada persegi panjang tersebut dan klik Convert to Curves. Kemudian, buat lekukan pada bagian ujung atas persegi panjang dengan menggunakan shape tool.
35. Buat sketsa selendang baju dengan menggunakan Bezier tool.
36. Kemudian, buat lekukan-lekukan pada selendang seperti gambar dengan menggunakan Shape Tool.
37. Buatlah dua buah persegi panjang untuk gambar sabuk seperti pada gambar. Convert to curves kedua persegi panjang tersebut. Lalu, buat lekukan dengan menggunakan Shape Tool.
38. Buat lagi persegi panjang di antara dua persegi panjang tadi. Atur posisinya dengan menggunakan bantuan garis. Convert to curves, lalu lekukkan persegi panjang tersebut dengan shape tool.
39. Kemudian, buatlah persegi panjang lagi di atas persegi panjang yang berada di tengah. Convert to curves, lalu buat lekukan pada persegi panjang tersebut sehingga membentuk sebuah gesper sabuk.
40. Duplikasi gesper tersebut, kemudian dengan menekan tombol Shift perkecil gesper tersebut. Setelah itu, potong gesper besar dengan gesper kecil (Arrange-Shaping-Trim).
41. Buat lagi persegi panjang kecil di atas gesper. Convert to curves, dan lekukkan persegi panjang tersebut.
42. Beri warna pada jaket dengan warna yang sama dengan Resleting. Kemudian, warnai sabuk menggunakan Interactive fill tool dengan pengaturan warna Linear, from: to:
43. Beri efek 3D pada menggunakan Extrude
sabuk dengan
44. Beri warna linier From C:0 M:0 Y:0 K:30 to white pada gesper. Dan beri efek 3D dengan menggunakan extrude.
45. Buat juga garis-garis zig-zag pada resleting dengan menggunakan Bezier tool. y Membuat efek bayangan 46. Buatlah garis dengan Bezier tool pada jaket dan sabuk seperti gambar lalu buat lekukan dengan menggunakan shape tool
47. Kemudian, warnai bidang yang ada pada jaket tersebut dengan warna linier dari hitam ke putih
48. Lalu, beri efek shadow pada garis yang ada pada sabuk seperti gambar berikut.
y Membuat lengan 49. Buatlah sketsa lengan dalam bentuk lengan yang disilangkan seperti gambar dengan menggunakan Bezier tool dan shape tool.
50. Kemudian buat sketsa telapak tangan kanan seperti gambar dengan menggunakan Bezier tool dan shape tool.
51. Buat juga sketsa telapak tangan kiri dengan menggunakan Bezier tool. Lalu buat lekukan dengan menggunakan shape tool. Perhatikanlah gambar berikut.
52. Selanjutnya beri warna pada masing-masing bidang yang belum berwarna dengan menggunakan smart fill tool seperti gambar berikut. Untuk warna jaket, warnai dengan warna yang sama dengan resleting. Untuk warna telapak tangan, warnai dengan warna yang sama dengan warna kulit wajah. Dan untuk warna baju diluar jaket warnai dengan warna hitam.
y Membuat celana 53. Buatlah sketsa celana dengan menggunakan Bezier Tool dan buat lekukan dengan menggunakan shape tool. Kemudian warnai dengan warna hitam dengan menggunakan smart fill tool.
54. Buatlah dua buah persegi panjang yang saling bertumpuk pada gambar celana.
55. Lalu seleksi kedua persegi panjang tersebut dan klik arrange-shaping-weld
56. Kemudian, atur dengan menggunakan Shape tool seperti gambar di samping berikut.
57. Warnai gambar tersebut dengan pengaturan warna linear dari coklat tua ke coklat muda.
y Membuat kaki 58. Buatlah sketsa kaki dengan menggunakan Bezier tool dan buat lekukan dengan menggunakan Shape tool seperti gambar berikut.
59. Kemudian beri warna hitam pada sketsa kaki dengan menggunakan smart fill tool seperti gambar berikut
60. Beri efek 3D dengan menggunakan Extrude pada bagian sepatu.
y Membuat jari-jari kaki 61. Buat sketa jari-jari kaki dengan menggunakan Bezier tool dan buat lekukan agar membentuk jari.
62. Buat juga sketsa kuku pada jari-jari kaki dengan menggunakan Bezier tool.
63. Warnai jari-jari kaki tersebut dengan warna yang sama dengan warna kulit wajah lalu posisikan jari kaki tersebut pada sepatu kanan.
64. Kemudian, duplikasi jari kaki tersebut dengan scale and mirror horizontal dan letakkan pada sepatu kiri.
65. Beri efek 3D pada jari-jari kaki dengan menggunakan extrude.
66. Terakhir, seleksi semua gambar lalu gabungkan.
y Membuat tabung pasir 67. Buatlah lingkaran dengan menggunakan ellipse tool sambil menekan tombol Ctrl agar ukurannya sama. Kemudian, buat duplikasinya. Posisikan kedua lingkaran tersebut pada tubuh gaara dengan bantuan garis.
68. Convert to curves kedua lingkaran tersebut. Lalu atur bentuknya seperti gambar berikut dan beri warna pada tabung pasir tersebut dengan uniform fill dengan pengaturan warna radial dari oranye tua ke kuning muda.
69. Buat sketsa tutup pada tabung pasir dengan menggunakan Bezier tool. Lalu, bengkokkan agar menyerupai sebuah tutup tabung dengan menggunakan shape tool. Beri warna linear dari oranye tua ke oranye muda.
70. Buat gambar sabuk pengikat pada tabung pasir dengan Bezier tool dan lekukkan dengan menggunakan Shape tool.
71. Beri warna pada sabuk pengikat sesuai dengan pengaturan warna berikut.
72. Buat retakan-retakan pada tabung pasir dengan menggunakan Bezier tool dan buat lekukanlekukan dengan menggunakan shape tool.
71. Buatlah sebuah persegi panjang dengan Rectangle tool sambil menekan tombol Ctrl. Convert to curves lalu sesuaikan bentuknya dengan tabung pasir menggunakan shape tool.
72. Duplikasi persegi panjang tersebut dan perkecil duplikasinya sambil menekan tombol shift. Kemudian, seleksi kedua persegi panjang tersebut lalu, klik arrange-shaping-trim. Dan beri warna hitam.
73. Buat huruf E terbalik dengan menggunakan empat buah persegi panjang
74. Seleksi semua persegi panjang tersebut dan klik arrange-shaping-weld. Kemudian beri warna hitam.
75. Duplikasi huruf E terbalik tersebut. Kemudian, salah satunya letakkan di dalam kotak hitam pada tabung pasir. Sesuaikan posisinya seperti gambar di samping dengan menggunakan shape tool.
76. Dengan cara yang sama seperti pada langkah 71 dan 72, buat kotak hitam lagi pada tabung pasir bagian bawah. Lalu, posisikan duplikasi huruf E terbalik di dalamnya seperti langkah 73.
77. Seleksi semua gambar dan gabungkan. Hasil akhirnya seperti gambar berikut.