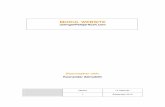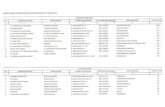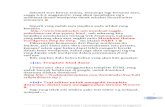Tutorial Menggunakan Website Toko Online Berbasis Wordpress dan Woocommerce
-
Upload
edi-kurniawan -
Category
Business
-
view
65 -
download
0
Transcript of Tutorial Menggunakan Website Toko Online Berbasis Wordpress dan Woocommerce
Tutorial Menggunakan Website Toko Online Berbasis Woocommerce
by www.indowebxpress.com
1. Membuka Halaman Utama Website
Halaman utama Anda tentu saja www.maisarahshop.com :) hehe. Oke ini no problem ya, kita lanjut ke halaman admin.
2. Membuka Halaman Admin
Sebelum masuk ke halaman admin, anda harus menuju ke halaman login terlebih dahulu. Halaman login letaknya ada di www.domainanda.com/wp-‐admin/ nah jadi kalau website anda www.maisarahshop.com maka silahkan anda login ke halaman www.maisarahshop.com/wp-‐admin/ maka anda akan mendapatkan tampilan seperti ini :
Nah, terus itukan ditanya Username dan Passwordnya apa. Tinggal anda masukin username dan password yang sudah kami emailkan ya. Lalu klik login agar anda bisa masuk ke halaman admin website toko online anda. Setelah login anda akan mendapatkan tampilan seperti ini :
Rumit ya tampilanya? hahaha tenang -‐ tenang, tak kenal maka tak sayang. Ketika anda punya website, anda harus segera menjadi anak IT. Ingat ya, orang sukses itu harus melek IT. Oke? hehe. Lanjut saja ke tahap selanjutnya ya, yaitu Menambah Produk :)
3. Cara Menambah Produk Pada Toko Online
Perhatikan pada menu sebelah kiri halaman admin, ada Post, Page, Products, dll bukan? Nah, kalau ingin menambah produk maka anda langsung saja mengarahkan cursor ke menu Products > Add Product :
Nah, anda perhatikan pada menu yang saya tampilkan di atas kan? Products > Add Product dan anda akan segera menuju ke halaman input produk seperti berikut :
Dari yang paling atas, jangan lupa isikan Nama Produk lalu di bawahnya anda isikan Deskripsi Produk . Dan jangan lupa lihat sebelah kanan! Jangan lupa isikan Product Categories. Jika sudah, silahkan scroll kebawah untuk melihat tampilan ini :
Nah, fokus kita kali ini adalah ada di Regular Price dan Sale Price yang sudah saya kasih contoh pengisian di atas. Jika tidak ada diskon, maka kolom Sale Price jangan di isi ya. Kalau ada diskon, nah baru anda isi. Nah, coba arahkan mata anda ke sebelah kanan pada tulusan Product Gallery dan Product Image. Itulah yang akan menjadi bahasan selanjutnya, yaitu menentukan gambar produk yang akan anda jual. Pertama, tentukan dulu Product Image -‐nya dengan cara klik link Set product image pada kolom Product Image di atas. Maka anda akan mendapatkan tampilan seperti berikut ini :
Nah, anda bisa memilih gambar yang sudah ada atau pilih tab Upload Files pada gambar di atas untuk memilih gambar dari komputer anda. Lalu klik Set product image tombol biru kanan bawah. Jika berhasil maka tampilanya akan seperti ini :
Perhatikan pada kolom Product Image disebelah kanan, sudah terisi gambar bukan? Nah untuk Product Gallery caranya juga sama. Product Gallery ini berguna apabila foto produk anda lebih dari satu, maka lakukan dengan cara yang sama ya. Jika sudah, maka langkah terakhir adalah klik tombol Publish pada kanan atas halaman input produk. Dan produk terbaru anda sudah terupload. Di halaman depan sudah tampil produk terbaru Anda :
Nah, selesai tuh untuk urusan Upload Produk. Selanjutnya apa? Oke, selanjutnya kita bahas cara menambah Kategori Produk.
4. Cara Menambah Kategori Produk
Menambah kategori produk ini sangat -‐ sangat mudah, caranya cukup masuk ke menu Products > Categories dan anda akan menemukan tampilan input kategori produk seperti ini :
Inputkan nama kategori anda, contohnya : Perhiasan. Pada kolom Slug, kosongin saja tidak apa -‐ apa. Dan untuk kolom Parent bisa anda isi apabila kategori yang anda buat ini adalah kategori turunan dari kategori lain. Misalnya Pria > Perhiasan atau Wanita > Perhiasan. Jadi Parent dari kategori perhiasan di atas adalah Pria atau Wanita. Kosongi saja juga tidak apa -‐ apa. Jika sudah scroll kebawah laku klik tombol berwarna biru Add New Product Category . Dan kategori produk anda sudah selesai anda buat. Mudah bukan?
5. Cara Mengedit Menu Pada Wordpress
Nah, apasih Edit Menu itu? Coba perhatikan halaman depan website anda. Di bagian atas ada deretan menu bukan? Deretan menu yang menampilkan kategori apa saja yang ada dalam website anda bukan? Tentu anda harus bisa mengeditnya untuk penjualan. Nah, bagaimana caranya? Kita masuk saja ke menu Appearance > Menus seperti gambar berikut ini :
Ikuti gambar di atas ya, masuk ke menu Appearance > Menus dan anda akan masuk ke halaman Editing Menu :
Perhatikan pada gambar :
Sisi kiri adalah segala sesuatu yang bisa Anda tambahkan ke Menu ( Bisa halaman / page, bisa Link, atau bisa juga Kategori Artikel ) Sisi kanan adalah segala sesuatu yang sudah Anda tambahkan ke Menu dan bisa Anda Edit Nah, maka jika Anda ingin menambahkan menu, Anda cukup memilih apa saja yang ada di sebelah kiri lalu klik Add to Menu dan terkahir klik Save Menu. Selesai.
Untuk Editing, Anda cukup memilih menu apa saja yang ada di sebelah kanan, lalu Anda edit dan Save Menu. Selesai.
Nah, sampai di sini anda sudah bisa menggunakan websitenya ya.
Untuk tutorial berikutnya, akan kami tuliskan untuk editing slider depan. Tunggu ya!