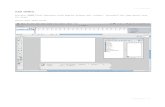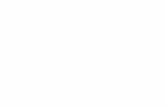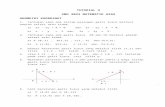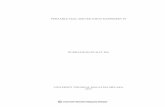Tutorial web mail
-
Upload
nurhamidahumar -
Category
Education
-
view
42 -
download
8
Transcript of Tutorial web mail

Luyo, 14 November 2013 Page 1
MODUL
DENGAN MENGGUNAKAN DEBIAN 7
OLEH :
MIFTAHUL JANNAH
JERNIH
RISNAWATI
KELAS XII TKJ 3 SMK NEGERI CAMPALAGIAN
TAHUN 2013

Luyo, 14 November 2013 Page 2
Untuk login pertama kali, gunakan perintah root dan masukkan password seperti pada
gambar diatas
Ketikkan perintah nano /etc/rc.local kemudian akan muncul tampilan diatas, tambahka
Ifconfig eth0:1 192.168.10.2 netmask 255.255.255.0
Ifconfig eth0:2 192.168.10.3 netmask 255.255.255.0
Kemudian simpan perubahan dengan menekan tombol ctrl+x y enter

Luyo, 14 November 2013 Page 3
Ketikkan perintah /etc/rc.local start enter
Selanjutnya diikuti dengan perintah nano /etc/hosts
Perhatikan gambar di atas, samakan! Lalu simpan
Masukkan perintah seperti pada command diatas!
Tekan y lalu enter

Luyo, 14 November 2013 Page 4
Setelah kita tekan y maka kita akan diminta untuk memasukkan iso lalu enter.
Pilih “ok”
Pilih “ok”

Luyo, 14 November 2013 Page 5
Pilih “OK”
Pilih “NO”
Masukkan perintah di atas!
Tambahkan file zone !!! perhatikan tampilan diatas.Setelah selesai menambahkan zone
simpan dengan cara seperti yang telah diterangkan sebelumnya.

Luyo, 14 November 2013 Page 6
Kemudian masukkan perintah seperti pada tampilan diatas!
Selanjutnya ganti semua localhost menjadi nama domain (sekolah.sch.id).Ketikkan
perintah selanjutnya dengan mengetikkan nano /etc/bind/db.10 . Teliti gambar diatas
dengan baik!!!!!!!!
Dengan ketentuan yang sama, ganti semua localhost menjadi nama domain!!!!
Lalu nano /etc/resolv.conf
untuk merestart DNS gunakan /etc/init.d/bind9 restart

Luyo, 14 November 2013 Page 7
Untuk menguji atau mengetahui penginstalan atau konfigurasi DNS telah selesai dan
berhasil ketikkan dig sekolah.sch.id (nama domain)
Jika muncul pesan seperti pada command di atas, berarti DNS telah berhasil di install..
Selanjutnya kita konfigurasi web server nano /etc/apache2/apache2.conf
Tambahkan pada baris paling bawah Include /etc/squirrelmail/apache.conf seperti di
atas..

Luyo, 14 November 2013 Page 8
Masukkan perintah nano /etc/squirrelmail/apache.conf
Scroll kebawah sampai tulisan seperti yang ada pada command, lalu edit persis tampilan
di atas.! Kemudian simpan.
Restart apache dengan perintah yang terdapat pada command.
Konfigurasi file postfix dengan perintah di atas !!!!!
Pada baris mynetworks tambahkan 192.168.10.3/24 dan pada baris mailbox pas baris
kedua dari networks tambahka tanda “#” kemudian simpan perubahan.!
Perintah selanjutnya maildirmake /etc/skel/Maildir
Restart postfix dengan mengetikkan perintah /etc/init.d/postfix restart

Luyo, 14 November 2013 Page 9
Tambahkan nama user dengan mengetikkan nama sesuai keinginanmu lalu enter! Dan
kita akan dimintai password maka masukkan password!
Enter terus hingga mucul
Tekan “Y”
Tambahkan satu user lagi dengan cara ketikkan perintah adduser namamu misalnya
adduser dia
Enter terus hingga mucul
Tekan “Y”
Pilih open network and sharing center
Pilih change adapter setting seperti yang ditunjukkan pointer biru diatas.

Luyo, 14 November 2013 Page 10
Klik kanan pada virtualbox host only network lalu pilih properties
Pilih internet protocol vercion tcp/ipv4 lalu ok
Input ip seperti gambar diatas

Luyo, 14 November 2013 Page 11
Ketikkan alamat alamat http://www.sekolah.sch.id
Jika muncul pesan it works itu artinya anda telah berhasil mengkonfigurasi web server.
Ketikkan http://mail.sekolah.sch.id/
Jika muncul tampilan di atas berarti konfigurasi mailserver berhasil.Isi kolom name dan
password danuntuk kirim mengirim email perhatikan gambar berikut!!.

Luyo, 14 November 2013 Page 12
Jika pengiriman berhasil maka akan tampil gambar dengan format seperti dibawah ini.
SELAMAT MENCOBA SEMOGA BERHASIL