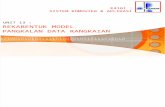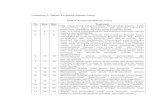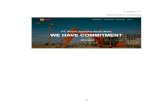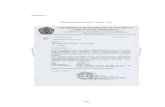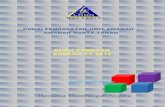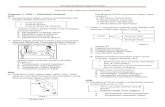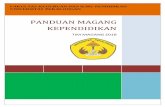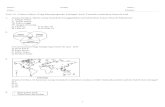Unit 13 lampiran
-
Upload
aminah-rahmat -
Category
Documents
-
view
171 -
download
7
Transcript of Unit 13 lampiran

L a m p i r a n | 200
LAMPIRAN 1
A. Memulakan Geometer’s Sketchpad Secara Cepat
a. Sorotan (Overview)
1. Kita boleh menyempurnakan pembinaan geometri Euclid (Euclidean) dengan
menggunakan ‘Drawing tools’ dalam ‘Toolbox’ dan dengan menggunakan arahan menu ‘Construct’.
Pointer
Toolbox Menu Bar
Tool Status Box Scroll Bars
2. Arahan dalam menu ‘Transform’ membolehkan kita melakukan pembinaan yang
lebih lanjut bagi menyempurnakan translasi, putaran, pembesaran , membuat komputasi, dan dinamik kuantiti.
3. Menu ukuran dan graf membawa kita ke alam geometri analitik di mana kita boleh mengukur lakaran dan bekerja dalam segi empat atau sistem koordinat.
4. Kombinasi ‘Edit’ dan ‘Display’ menu dengan ‘Text Tool’ membolehkan kita menambah label dan tajuk, penukaran ciri-ciri visual bagi objek yang dipamerkan dan mencipta animasi.
5. Dengan skrip kita boleh melakukan pembinaan yang lebih kompleks dengan satu langkah, dan memperluaskan kemampuan Sketchpad.
Binaan atau Lukisan (drawing)
Tiga dari ‘tools’ dalam ‘Toolbox’ di sebelah kiri ‘Sketchpad window’ membolehkan kita melukis titik, bulatan dan garisan.

L a m p i r a n | 201
Point Tool Circle Tool Line Tool
Tool Status Box
Perhatikan apabila kita klik di atas ‘tool’ pilihan, ‘Tool Status Box’ dalam bahagian bawah penjuru kiri ‘window’ menunjukkan ‘tool’ yang diaktifkan.
1. Cuba gunakan ‘Drawing tool’. Lihat jika anda boleh melukis setiap rajah di bawah.
Jangan padam. Gunakan rajah tersebut untuk membuat arahan-arahan lain kemudian nanti.
Segi tiga Bulatan Segi tiga dalam bulatan
2. Bagi melukis garisan, terdapat tiga jenis garisan dalam satu ‘tool’. Gunakan tetikus
dan klik pada ‘tool’ garis dan gerakan tetikus kepada jenis garis yang dipilih.

L a m p i r a n | 202
Cuba gunakan ‘tool’ ini dan lukis bentuk yang berikut. Cuba bina bentuk-bentuk di bawah ini.
3. Sebarang arahan atau lukisan sketchpad boleh dipadamkan (undo). Kita boleh ‘undo’ sebarang tindakan balik kepada lukisan yang terakhir disimpan (saved). Jika kita menekan kekunci ‘Shift’ sebelum menarik ke bawah menu, arahan menjadikan ‘undo’ semua’.
Heretan dan Pilihan (Dragging dan Selecting)
Kita telah melalui pengalaman dinamik apabila kita melakukan heretan (drag) bagi sesuatu objek yang dibina atau yang dilukis. Gunakan ‘Selection Arrow Tool’ bagi membuat heretan (dragging).

L a m p i r a n | 203
Selection Arrow tool
4. Cuba heretkan (drag) binaan yang telah dibuat. Soalan-soalan berikut boleh memberi idea kepada kita tentang ciri-ciri heretan (drag).
Titik pada hujung segment adalah titik kawalan (control point). Apakah akan berlaku kepada garis segment apabila anda membuat heretan kepada titik ini?
Kebanyakan perkara yang dilihat dalam dokumen Sketchpad boleh dibuat heretan. Apabila anda membuat heretan garis segment, apakah ciri segment yang kekal tetap (constant)?
Bagaimana anda boleh menukar jejari bulatan tanpa menukar kedudukan pusatnya?
Bagaimana anda boleh menukar kedudukan pusat bulatan tanpa menukar jejarinya?
Dengan ‘Point tool’, letakkan satu titik pada ukur lilit bulatan. Apakah yang berlaku apabila anda membuat heretan titik tersebut?
Lukis dua garis segment bersilang antara satu sama lain. Letakkan satu titik pada titik persilangannya. Apakah yang berlaku kepada titik tersebut apabila anda membuat heretan segment supaya dua segment tidak lagi bersilang? Apakah yang berlaku apabila anda membuat heretan titik?
5. Dengan ‘Selection Arrow tool’, kita boleh memilih lebih daripada satu objek pada
masa yang sama iaitu dengan menekan kekunci ‘Shift’ dan membuat klik pada dokumen tetingkat (document window). Ini penting apabila kita ingin membuat heretan lebih satu objek pada sesuatu masa.
Bina rajah kuadrilateral seperti di bawah. Dengan ‘Selection Arrow’, klik satu
sisi kuadrilateral. Tekan kekunci ‘Shift’ dan klik pada sisi yang bertentangan. Kita akan dapat lihat sisi yang dipilih apabila objek diaktifkan.

L a m p i r a n | 204
Sekarang heretkan salah satu daripada sisi yang dipilih. Perhatikan bagaimana kedua-dua sisi diheret bersama-sama.
Klik di kawasan lapang tetingkap (window) bagi membuat arahan ‘deselect’
6. Cara lain bagi membuat pilihan lebih daripada satu objek ialah dengan menandakan di sekeliling bahagian objek yang ingin dipilih (berbentuk segi empat). Klik dan heretkan. Mulakan pada satu pepenjuru dan lepaskan di pepenjuru yang bertentangan. Semua bahagian yang ditandakan telah dipilih.
Pembinaan (Constructing)
Kita juga boleh menggunakan menu ‘Construct’ bagi melaksanakan pembinaan dengan lebih mudah dan cepat daripada menggunakan ‘Drawing tools’.
Construct menu
7. Cuba gunakan ‘Drawing tools’, binakan garis tegak (perpendicular) bisektor bagi garis segment. Anda boleh bina ini dengan mengkonstruk dua bulatan, setiap satunya menggunakan hujung segment sebagai pusat bulatan masing-masing dan panjang segment sebagai jejari kedua-dua bulatan. Kemudian anda boleh sambungkan dua titik persilangan pada bulatan-bulatan dengan garisan. Rajah yang diperolehi seperti ini:

L a m p i r a n | 205
Adakah objek pembinaan anda terikat bersama apabila anda membuat heretan pada hujung garis segment? Cuba dengan beberapa pembinaan secara kompas dan garisan lurus (compass-and-straightedge).
8. Menu ‘Construct’ mengandungi arahan-arahan pintas (shortcut). Item-item dalam menu ini berada dalam keadaan tidak aktif (disabled) sehingga anda membuat pilihan objek Sketchpad yang akan dibina. Sebagai contoh, jika kita ingin membina garis tegak (perpendicular), pastikan anda mesti memilih garis dan titik yang diperlukan supaya Sketchpad boleh membina garis tegak melalui titik tersebut. Di sini anda boleh lihat apa yang dipilih untuk membuat pembinaan ditunjukkan dalam menu ‘Construct’.
Construct
Point On Object Point At Intersection Point At Midpoint
Segment Perpendicular Line Parallel Line Angle Bisector
Circle By Center+Point Circle By Center_Radius Arc On Circle Arc Through 3 Point
Interior
Locus
Conctruction Help...
Bagi membina garisan selari kepada garis melalui satu titik:
Bina satu garis dan titik bukan pada garis.
Gunakan ‘Arrow tool’ pilih garis dan titik. (Ingat, anda mesti tandakan garis dan titik dan tekan kekunci ‘Shift’.

L a m p i r a n | 206
Pilih garis selari daripada menu ‘Construct’. Anda akan dapat pembinaan seperti ini.
Cuba eksperimenkan heretan bagi semua bahagian pembinaan yang telah dibuat.
9. Cuba binakan bentuk lain dengan menggunakan menu ‘Construct’. Setiap rajah
yang dibina, buatkan heretan objek dan cuba kenal pasti hubungan bahagian-bahagian yang dibina.
Kuadrilateral dan titik tengah
segi empat sama
bulatan dalam segi tiga (incenter for a triangle).
Transformasi (Transforming)
Translasi, pembalikan, putaran dan pembesaran sangat mudah ditunjukkan dengan Sketchpad. Dua kaedah asas bagi membuat transformasi. Pertama, ‘Selection Arrow Tool’ membolehkan kita membuat transformasi semasa membuat heretan objek. Kedua, kita boleh memilih arahan dalam menu ‘Transform’ bagi mencipta imej transformasi bagi objek asal. Arahan menu ini membolehkan kita membuat transformasi dengan kuantiti tetap. Sebagai contoh, translasi dengan 2 inci atau cm dalam arah x, atau putaran di sekitar pusat. Arahan menu ini juga boleh membuat transform dengan dinamik kuantiti yang akan berubah semasa membuat heretan. Dinamik kuantiti ini boleh dispesifikasikan secara geometri sebagai vektor, sudut atau kadaran; atau dispesifikasikan dengan membuat ukuran.

L a m p i r a n | 207
10. Anda sudah tahu bagaimana untuk membuat translasi objek dalam Sketchpad iaitu membuat heretan dengan ‘Selection Arrow Tool’. Kita akan lihat bagaimana putaran dan pembesaran dibuat dengan Sketchpad.
Binakan segi tiga. Pilih satu puncak.
Bagi membuatkan putaran atau pembesaran, kita mesti nyatakan pusat putaran atau pusat pembesaran. Dengan keadaan puncak masih aktif (selected), pilih dan tandakan pusat (mark center) dari menu ‘Transform’.
Tekan dan ‘hold’ butang tetikus, di atas ‘Selection Tool’. Didapati ‘Selection Arrow Tool’ memaparkan papan seperti berikut:
Rotation Tool Dilation Tool
Katakan kita membuat putaran dahulu. Heretkan tetikus di atas ‘Rotation Tool’ dan lepaskan:
Sekarang cuba heretkan sisi yang bertentangan dengan puncak yang telah ditandakan sebagai pusat. Anda sepatutnya dapat melihat segi tiga diputarkan pada puncak yang ditandakan.
Dengan sisi yang masih dalam keadaan aktif, pilih ‘Trace Segment’ daripada menu ‘Display’. Semasa anda membuat heretan dengan ‘Rotate Tool’, anda akan dapat kesan surehan seperti berikut:

L a m p i r a n | 208
Pembesaran dapat dilakukan seperti putaran. Pilih ‘Dilate tool’
Heretkan sisi segi tiga yang bertentangan dengan pusat yang ditandakan. Dengan keadaan ‘Trace Point’ dalam keadaan aktif, kita akan dapat rajah seperti di bawah.
A A
Puast Pembesaran
11. Pembalikan memerlukan paksi pembalikan iaitu sebagai cermin. Tandakan objek garis lurus sebagai cermin, kemudian lakukan pembalikan ke atas sesuatu objek.
Lukis garis lurus dan pilih ‘Marked Mirror’ dari menu ‘Transform’.
Lukiskan sesuatu objek dan pilih objek tersebut.
Pilih ‘Reflect’ dari menu ‘Transform’. Pembalikan objek akan diperolehi. Objek Imej

L a m p i r a n | 209
Mengukur dan Mengira (Measuring and Calculating)
Sketchpad juga boleh membuat ukuran berbagai kuantiti dan ukuran-ukuran boleh diubah-ubah secara dinamik semasa heretan dibuat kepada objek. Berikut adalah arahan ‘Measure’ yang boleh dilakukan.
12. Untuk mengukur sesuatu objek dalam Sketchpad, pilih objek yang hendak
ditakrifkan ukurannya. Pilih arahan yang sesuai daripada menu ‘Measure’. Measure
Distance Length Slope Radius Circumference Area Perimeter Angle Arc Angle Arc Length Ratio Coordinates Equation...
Lukis segi tiga dan ukur sudut-sudutnya. Anda mengukur sudut dengan memilih tiga titik yang mentakrifkan sudut dalam urutan. Pilih titik pertama, kemudian tekan kekunci ‘Shift’ dan pilih dua titik lain. Kemudian pilih ‘Angle’ dari menu ‘Measure’.
Perhatikan nilai sudut berubah secara dinamik apabila heretan puncak-puncak segi tiga dibuat.
A
B C
m ABC = 34°
m BCA = 104°
m CAB = 42°

L a m p i r a n | 210
13. Untuk mengira kuantiti baru daripada ukuran sedia ada, pilih ukuran yang akan digunakan dalam pengiraan, pilih ‘Calculate’ daripada menu ‘Measure’.
Jumlahkan tiga sudut segi tiga yang dilukis tadi. Perhatikan bahawa jumlah sudut tidak berubah semasa heretan puncak segi tiga dibuat.
Animasi dan Surehan (Animating and Tracing)
Animasi membolehkan kita membuat heretan automatik supaya kita boleh membina lakaran yang boleh digerakkan. ‘Action Button’ memudahkan untuk mengulang animasi. Tujuan membina animasi bagi membolehkan kita melihat surehan bagi objek-objek apabila digerakkan.
14. Pertama, sediakan situasi untuk animasi iaitu:
Binakan bulatan, kemudian bina garis segment dengan satu hujung menyentuh ukur lilit bulatan.
Animasi memerlukan titik dan laluan. Dalam kes ini, kita perlukan satu titik untuk membuat animasi sekeliling bulatan. Pilih satu hujung garis yang berada di atas ukur lilit bulatan dan tekan kekunci ‘ Shift’ dan pilih bulatan.
Dari menu ‘Edit’, pilih butang ‘Animation’ dalam butang sub-menu ‘Action Button’. Paparan seperti di atas diperoleh.
CB
A
m CAB = 42°
m BCA = 104°
m ABC = 34°
m ABC + m BCA + m CAB = 180°

L a m p i r a n | 211
Edit
Undo Draw Segment Redo
Cut Copy Paste Clear
Action Button Movement...
Select All Select Parents Select Children
Animation... Hide/Show Movie.. Sequence
Hide Toolbar Show Clipboard
Film Button...
Create Publisher ...
Do Button ...
Arahan ini membuatkan ‘Dialog Box’ yang membolehkan kita menukar kecepatan dan arah animasi. Klik butang animasi.
Sekarang kita akan lihat butang animasi di paparan ‘sketch’
Klik dua kali untuk pada ‘Selection Arrow Tool’ untuk melihat titik diheret sekeliling bulatan.
Bagi memberhentikan animasi, klik dengan tetikus.
15. Surehan (trace) garis segment ‘perpendicular bisector’ akan membina sarung hyperbola (hyperbola’s envelope).
Bina satu garis ‘perpendicular bisector’. (Pilih garis segment, kemudian pilih arahan ‘Midpoint’ daripada menu ‘Construct’. Pilih titik tengah (Midpoint) dan segment dan garis ‘perpendicular’ dari menu ‘Construct’.
Animate
Animate

L a m p i r a n | 212
Dengan pilihan garis ‘perpendicular bisector’, pilih ‘Trace Line’ dari menu ‘Display’
Klik dua kali pada butang animasi. Kita akan dapat melihat rajah berikut:
Cuba berbagai lokasi bagi titik hujung garis segment yang tidak menyentuh bulatan. Cuba juga berbagai saiz bulatan.
Skrip (Scripting) Apabila kita ingin membuat binaan tertentu lebih dari sekali, kita boleh merekodkan langkah-langkah binaan sebagai skrip (script). Sebagai contoh, jika kita sedang membina lakaran (sketch) yang menunjukkan teorem Pythagorus, kita perlu bina tiga segi empat sama. Cuba anda bina satu segi empat sama dengan mengikut langkah-langkah berikut dan seterusnya biarkan Sketchpad membina dua segi empat sama yang lain.
16. Sediakan paparan sketch dan skrip untuk merekod binaan bagi segi empat sama.
Buka paparan sketch ‘window’ yang baru.
Gunakan arahan ‘New Script’ dalam ‘File menu’ untuk membuka skrip ‘window’ yang baru. Tukar saiz sketch ‘window’ supaya kita dapat lihat kedua-dua paparan sketch dan skrip ‘window’ pada masa yang sama.
Tekan butang ‘Record’ dalam skrip ‘window’.
Binaan sketch akan aktif ‘script’ akan merekodkan langkah-langkah binaan yang telah dibuat.
Animate

L a m p i r a n | 213
17. Sekarang kita akan merekodkan langkah-langkah yang perlu untuk membina segi empat sama. Kita akan menggunakan kaedah putaran untuk membina segi empat sama tetapi kita juga boleh mencuba kaedah-kaedah lain.
Bina garis segment. Perhatikan ‘script window’ membuat rekod titik A dan titik B sebagai yang diberkan untuk pembinaan dan menunjukkan langkah sebagai binaan segment.
Tentukan satu hujung garis segment dan pilih ‘Mark Center’ dari menu ‘Transform’.
Tentukan satu hujung segment yang satu lagi dan garis segment itu sendiri.
Pilih ‘Rotate’ dari menu ‘Transform’ dan putar dengan 90.0.
‘Mark center’ dan putar lagi untuk mendapatkan empat puncak segi empat sama.
Bagi menamatkan binaan segi empat sama, sambungkan puncak pertama dan keempat dengan garis segment.
Tekan butang ‘Stop’ dalam ‘Script Window’ untuk menunjukkan bahawa kita telah selesai membuat rekod skrip. Rekod yang dicatatkan dalam skrip adalah seperti berikut:
Langkah-langkah
i. Biarkan [j] = segment antara titik [B] dan titik [A].
ii. Biarkan [C] = imeg titik [B] diputarkan 90.0 disekitar titik [A].
iii. Biarkan [k] = imeg segment [j] diputarkan 90.0 disekitar titik [A].
iv. Biarkan [D] = imeg titik [A] diputarkan 90.0 disekitar titik [C].

L a m p i r a n | 214
v. Biarkan [m] = imeg segment [k] diputarkan 90.0 disekitar titik [C]. vi. Biarkan [n] = Segment antara titik [D] dan titik [B].
18. Skrip anda sekarang ini boleh digunakan untuk membantu anda membuat segi empat sama yang lain.
Dalam paparan sketch yang baru, tentukan dua titik.
Tekan butang ‘Play’ dalam ‘script window’. Kita dapat lihat skrip akan mengikuti lengkah-langkah pembinaan segi empat sama tadi.
Eksperimenkan dengan menggunakan butang ‘Step’ dan butang ‘Fast’ untuk memainkan semula skrip.
Dengan ‘Script Window’ diaktifkan, pilih ‘Save’ dari menu ‘File’. Namakan skrip anda sebagai ‘segi empat sama’.
Binakan segi tiga sudut tepat dan gunakan skrip anda untuk meletakkan segi empat disetiap sisinya.
Jika anda dapati segi empat sama yang dihasilkan berada di dalam segi tiga sudut tepat ini bermakna anda telah memilih susunan hujung titik yang salah. Lakukan ‘undo’ dan pilih hujung titik segi tiga dalam urutan yang berlawanan dan kemudian mainkan semula skrip tadi.
Dengan ini kita telah berjaya mengikuti penggunaan perisian ‘Geometer’s Sketchpad’ secara cepat. Bagi memastikan guru berkemampuan menggunakan ‘Geometer’s Sketchpad’ dalam pengajaranya, maka guru terlebih dahulu mesti menguasai kemahiran menggunakan perisian ini. Bagi tujuan ini cuba latihan-latihan yang disediakan dan juga lihat contoh-contoh aktiviti pengajaan dalam buku-buku panduan ‘The Geometer’s Sketchpad’. Selamat mencuba.
Latihan 1. Bina sebarang segi tiga dan poligon dalam (interior polygon). Warnakan
kuning. Labelkan puncak-puncaknya.
i) Klik pada ‘Segment Tool’. Bina tiga segment – segi tiga ii) Pilih tiga puncak. (Tekan butang Shift bagi memilih semua puncak). iii) Klik pada menu ‘Construct’, kemudian pada poligon dalaman. iv) Klik pada menu ‘Display’, warnakan kuning. v) Pilih ‘Text Tool (tanda tangan). Bawakan dan tunjuk kepada puncak-
puncak segi tiga, bila nampak tanda hitam, klik. 2. Bina altitud bagi segi tiga dan warnakannya hijau. Bina titik-titik persilangan.
Labelkan titik tersebut sebagai ‘Orthocenter’.

L a m p i r a n | 215
i) Klik pada segment AB dan puncak C (Tekan kekunci ‘Shift’) ii) Klik pada menu ‘Construct’, kemudian pilih ‘Perpendicular’. iii) Klik pada menu ‘Display’, warnakan hijau. iv) Ulang langkah (i), (ii) bagi dua altitud yang lain. v) Pilih dua altitud, klik pada menu ‘Construct’, kemudian pilih ‘Point
Intersection’ vi) Labelkan titik dengan ‘Text Tool’. Klik dua kali pada label sedia ada,
taipkan Orthocenter. 3. Ukur tiga sudut bagi sebuah segi tiga.
i) Pilih tiga titik dan tarifkan sudutnya. (Tekan kekunci ‘Shift’). ii) Klik pada menu ‘Measure’, kemudian ‘Angle’.
4. Heretkan puncak C dan perhatikan. Hubungan antara sudut yang diukur
(measures angle) dan kedudukan Orthocenter? 5. Bina tiga sudut bisektor dan titik persilangannya. Warnakan kuning dan
labelkan semula.
i) Pilih tiga titik yang ditakrifkan sudutnya, tekan kekunci ‘Shift’. ii) Kilk pada menu ‘Construct’, kemudian ‘Angle Bisector’. iii) Klik pada menu ‘Display’, warnakan kuning. iv) Pilih dua sudut bisektor. v) Klik pada menu ‘Construct’, kemudian ‘Point of Intersection’. vi) Pilih ‘Text Tool”, Tunjukkan kepada titik persilangan dan klik. vii) Klik dua kali pada label tersebut, kemudian taip ‘Inceter’.
6. Bina ‘segment perpendicular’ daripada Incenter kepada satu sisi segi tiga.
i) Pilih segment AB dan titik Incenter. (Tekan kekunci ‘Shift’). ii) Klik pada menu ‘Construct’, kemudian ‘Perpendicular’. iii) Bina titik persilangan pada segment AB dengan garis ‘Perpendicular’. iv) Lindung (hide) garis perpendicular’. Pilih garis, kemudian menu ‘Display’,
Hide Line.
v) Bina segment dari titik ‘Incenter’ kepada AB. Gunakan ‘segment Tool’.
7. Bina bulatan dalam (incircle).
i) Pilih ‘Incenter’ dan ‘segment perpendicular’. ii) Klik menu ‘Construct’, Circle by center and Radius.

L a m p i r a n | 216
8. Bina sebarang titik P. Kemudian selari kepada AB melalui P.
i) Pilih ‘Point Tool’ dari menu ‘Toolbar’. Bina titik P dekat titik C. ii) Pilih P dan segment AB. iii) Klik pada menu ‘Construct’, ‘Parallel’.
9. Hidupkan ‘Trace point’ bagi titik-titik ‘Incenter’ dan ‘Orthocenter’.
9 Pilih dua titik, Incenter dn Orthocenter. 10 Klik pada menu ‘Display’, ‘Trace Point’.
10. Ciptakan butang animasi bagi mengerakkan titik C sepanjang
garisan selari (parallel line) melalui P.
i) Pilih C dan garisan selari melalui P. ii) Klik pada menu ‘Edit’, ‘Action Button’, ‘Animation’... iii) Klik ‘Animate’.