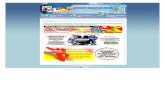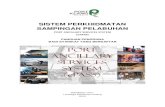USER MANUAL (PTJ ADMIN)jknselangor.moh.gov.my/documents/ppsm/manual/super_admin/...USER MANUAL (PTJ...
Transcript of USER MANUAL (PTJ ADMIN)jknselangor.moh.gov.my/documents/ppsm/manual/super_admin/...USER MANUAL (PTJ...
-
USER MANUAL (PTJ ADMIN)
1. Log Masuk Pengguna
Imej 1: Laman log masuk sistem PPSM
1.1 Cara Log Masuk 1. Masukkan nama pengguna dan kata laluan.
2. Kemudian klik butang Log Masuk untuk memasuki capaian Sistem Panel Pembangunan Sumber
Manusia (PPSM)
1.2 Lupa Nama Pengguna / Kata Laluan Sekiranya pengguna terlupa kata laluan sila berhubung dengan Pegawai Teknikal PPSM.
1.3 Pengumuman Paparan pada bahagian pengumuman adalah ruangan informasi kepada pengguna sekiranya
berlaku perubahan aktiviti ,penilaian permarkahan , perbincangan dan lain-lain.
-
2. Ruangan Dashboard
Imej 2: Paparan Dashboard
Pengguna yang berjaya log masuk ke sistem PPSM akan menemui laman Dashboard terlebih dahulu.
2.1 Ruangan atas Paparan makluman Pengumuman (sama seperti di laman log masuk).
2.2 Ruangan kiri Menu Utama.
2.3 Ruangan tengah Penerangan ringkas tentang sistem PPSM.
-
3. Menu Utama
Imej 3: Menu Utama
Akses capaian Menu Utama untuk setiap jenis pengguna (Pengguna / Admin / Super Admin) adalah
berbeza bergantung kepada peranan setiap mereka.
Imej 3 menunjukkan senarai menu yang boleh diakses/capai oleh Super Admin.
-
4. Pegawai
4.1 Senarai Pegawai
Imej 4: Paparan Senarai Pegawai
4.1.1 Carian
Imej 5: Carian pegawai
a. Masukkan nama atau no. KP/Passport/Polis/Tentera
b. Sila tekan butang Cari
Imej 6: Hasil carian pegawai
-
4.1.2 Kemaskini Pegawai
Imej 7
Kemaskini maklumat pegawai boleh dilakukan dengan menekan butang biru dengan label Kemaskini
pada sebelah kanan halaman selari dengan nama pegawai.
Butang Kemaskini tersebut seperti yang dipaparkan pada imej 7.
Imej 8: Laman Kemaskini Maklumat Pegawai
-
Kotak mempunyai simbol (*) bertanda merah wajib diisi
Bahagian Peribadi
a. Sila isi pada ruangan nama
b. Sila pilih Jantina
c. Sila isi pada ruangan No Kad Pengenalan
d. Sila isi pada ruangan Tarikh Lahir
Bahagian Perkhidamatan
a. Sila pilih senarai PTJ
b. Sila pilih senarai tempat kerja tetap
c. Sila pilih kumpulan Perkhidmatan
d. Sila pilih tarikh Lantik Pertama
e. Sila pilh tarikh Masuk ke PTJ
f. Sila pilih jawatan
g. Sila pilih Gred Jawatan
h. Sila pilih tarikh sah jawatan
i. Sila pilih Skim perkhidamatan
j. Sila pilih Taraf Khidmat
k. Sila pilih Umur Bersara Wajib
l. Sila pilih Tahun Bersara Wajib
m. Sila pilih Tarikh Naik Pangkat
n. Sila pilih Tarikh Mula Kontrak
o. Sila pilih Tarikh Tamat Kontrak
p. Sila Klik butang simpan untuk tamatkan ruangan Kemaskini Pengawai
** Tahun Bersara Wajib akan dikira secara automatic selepas butang Simpan diklik.
4.1.3 Tindakan
4.1.3.1 Penilaian
Merupakan proses memasukkan markah penilaian pegawai yang telah dinilai oleh Pegawai Penilai
Pertama dan Pegawai Penilai Kedua.
Imej 9: Tindakan
Tambah Baru Penilaian
a. Klik butang Tindakan dan pilih Penilaian dari pilihan yang terpapar. Rujuk Imej 9.
b. Maklumat markah penilaian terdahulu untuk pegawai akan terpapar. Klik butang Tambah Baru
Penilaian berwarna hijau. Rujuk Imej 10.
-
Imej 10: Maklumat Markah Penilaian
Imej 11: Tambah Baru Penilaian
c. Sila pilih senarai Tahun Pernilaian
d. Sila masukkan markah (PPP)
e. Sila masukkan markah (PPK)
f. Markah purata akan dikira secara automatik
g. Sila pilih senarai Aktif
h. Sekiranya tidak aktif, pilih Sebab Tidak Aktif
i. Sila tekan butang Hantar setelah selesai membuat Tambah Baru Markah Pernilaian
Kemaskini Markah Penilaian
a. Pada laman Markah Penilaian, klik pada butang Kemaskini berwarna biru mengikut tahun yang dikehendaki. Rujuk Imej 10.
b. Laman Kemaskini Markah Penilaian akan terapar dan kemaskini boleh terus dilakukan.
-
Imej 12: Kemaskini Penilaian
-
4.1.3.2 Putus Sandang
Merupakan proses memindahkan nama serta data pegawai dari satu PTJ ke PTJ yang lain.
Imej 13: Putus Sandang
a. Klik butang Putus Sandang (Imej 13).
b. Pilih PTJ baru dan klik butang Hantar. Rujuk Imej 14.
Imej 14: Putus Sandang
4.1.3.3 APC
Merupakan bahagian di mana maklumat berkaitan tahun penerimaan APC setiap pegawai.
Tambah baru
Imej 15: APC
a. Klik APC pada pilihan Tindakan (Imej 15).
b. Paparan Senarai APC akan muncul (Imej 16). Sekiranya pegawai tersebut pernah menerima APC
untuk tahun terdahulu, maklumat tersebut akan terpapar pada ruangan ini.
c. Klik butang Tambah Baru.
-
Imej 16: Senarai APC
d. Pilih Tahun (Imej 17)
e. Masukkan sebarang maklumat lain di bahagian Nota (jika perlu).
f. Klik butang Simpan.
Imej 17: Tambah Baru APC
4.1.3.4 Jana Pengguna
Merupakan fungsi di mana PTJ Admin boleh menjana PTJ Pengguna melalui senarai Pegawai.
a. Pilih pegawai untuk dilantik menjadi PTJ Pengguna.
b. Klik Jana Pengguna pada butang Tindakan (Imej 18).
Imej 18: Jana Pengguna
c. Paparan seperti Imej 19 akan terpapar.
Imej 19
d. Secara default, Nama Pengguna akan dijana menggunaka no. KP/Pasport/No. Polis pegawai yang
dijana.
e. Masukkan katalaluan.
-
f. PTJ dipilih mengikut PTJ di mana PTJ Admin bertugas.
g. Klik butang Jana Pengguna.
4.2 Tambah Baru Pegawai
Merupakan bahagian untuk mendaftar pegawai baru.
a. Klik Tambah Baru Pegawai pada Menu Utama
b. Paparan seperti pada Imej 20 akan terpapar.
c. Masukkan no. KP/Pasport/Polis untuk pemeriksaan terlebih dahulu.
Imej 20: Tambah Baru Pegawai
d. Jika no. KP/Pasport/Polis masih belum wujud/berdaftar pada sistem, paparan seperti Imej 21
akan muncul pengguna perlu mengisi semua ruangan dan Klik hantar untuk mendaftar pegawai
tersebut.
Imej 21: Tambah Baru Pegawai
-
e. Jika telah wujud/berdaftar, paparan seperti Imej 22 akan terpapar. Pengguna perlu
menghubungi Pengguna PPM di PTJ di mana pegawai tersebut didaftarkan untuk Pengguna PTJ
tersebut melakukan proses putus sandang.
Imej 22: Tambah Baru Pegawai
5. Senarai APC
Senarai APC adalah laman senarai penerima APC yang akan terbaru atau terdahulu.
a. Pilih tahun
b. Sila klik butang Cari
c. Senarai APC akan dipaparkan seperti Imej 23.
-
d. Untuk menggugurkan pegawai dari senarai APC untuk tahun tertentu, klik pada butang Gugur
selepas memilih tahun yang dimaksudkan.
6. Senarai Apungan
Merupakan kesinambungan proses Putus Sandang. Senarai Apungan adalah fungsi di mana PTJ
Admin akan melakukan penerimaan terhadap pegawai-pegawai yang telah dipindahkan ke PTJ
kelolaannya.
6.1 Carian Mempunyai dua pilihan:-
a. Menunggu
Senarai pegawai yang telah dipindahkan, namun belum/tidak diterima atas sebab-sebab
tertentu.
b. Terima
Senarai pegawai yang telahpun diterima oleh PTJ Admin.
Imej 23: Senarai Apungan
6.2 Terima Apungan PTJ Admin perlu mengenalpasti pegawai manakah yang telah berpindah ke PTJ kelolaannya terlebih
dahulu untuk mengelakkan tersilap menerima pegawai yang tidak sepatutnya.
Ini kerana kemungkinan tersalah memilih PTJ baru yang dilakukan oleh PTJ Admin di PTJ yang lain
ketika proses Putus Sandang boleh berlaku.
Setelah pegawai yang sahih untuk diterima sudah dikenalpasti, klik butang Terima berwarna hijau
untuk menerima pegawai tersebut.
-
7. Admin
7.1 Pengguna Senarai setiap PTJ Pengguna dan PTJ Admin akan dipaparkan di sini.
Imej 24: Senarai Pengguna
7.1.1 Kemaskini
a. Klik pada butang Kemaskini berwarna biru untuk melakukan kemaskini. Liha Imej 24.
b. Paparan Kemaskini Maklumat Pengguna akan terpapar (Imej 25).
Imej 25: Kemaskini Pengguna
**Masukkan kata laluan menggunakan Nama Pengguna **Masukkan Sah Kata Laluan menggunakan Nama Pengguna **Semua ruangan pada paparan di atas wajib diisi
-
7.1 Selaras Akhir Tahun Fungsi di mana penyelarasan tahun akan dilakukan untuk kemaskini penilaian tahun berikutnya.
Imej 26
7.2 Pengumuman
7.2.1 Kemaskini Pengumunan
Imej 27: Mengemaskini Pengumuman atau menambah baru Pengumuman
1. Sila klik butang kemaskini
2. Sila isi pada ruangan tajuk
3. Sila isi pada ruangan kandungan
4. Sila klik butang simpan untuk tamatkan halaman kemaskini Pengumuman
-
7.2.2 Tambah Pengumuman
Imej 28
1. Sila klik butang Tambah Pengumuman
2. Sila isi pada ruangan tajuk
3. Sila isi pada ruangan kandungan
4. Sila klik butang simpan untuk tamatkan halaman Tambah Pengumuman.
7.3 Aktiviti Log Memaparkan senarai tindakan dan aktiviti untuk setiap pengguna di dalam sistem PPSM.
Imej 29: Aktiviti Log
-
8. Penyelenggaraan
8.1 PTJ Bahagian untuk senarai PTJ baru dimasukkan dan kemaskini pada PTJ sedia ada.
Imej 30: Senarai PTJ
8.1.1 Tambah Baru PTJ
a. Klik pada butang Tambah Baru (Imej 30).
b. Masukkan nama PTJ baru yang ingin didaftarkan(Imej 31).
c. Klik Simpan.
Imej 31: Tambah Baru PTJ
-
8.2 Kumpulan Perkhidmatan
Imej 32: Senarai Kumpulan Perkhidmatan
8.2.1 Tambah Baru Kumpulan Perkhidmatan
a. Klik pada butang Tambah Baru(Imej 32).
b. Masukkan nama Kumpulan Perkhidmatan yang baru.
c. Klik Simpan.
8.3 Skim Perkhidmatan
Imej 33:Senarai Skim Perkhidmatan
8.3.1 Tambah Baru Skim Perkhidmatan
a. Klik pada butang Tambah Baru(Imej 33).
b. Masukkan nama Skim Perkhidmatan yang baru.
c. Klik Simpan.
-
8.4 Sebab Tidak Aktif
Imej 34: Senarai Sebab Tidak Aktif
8.4.1 Tambah Baru Sebab Tidak Aktif
a. Klik pada butang Tambah Baru(Imej 34).
b. Masukkan Sebab Tidak Aktif yang baru.
c. Klik Simpan.
8.5 Jawatan
Imej 35: Senarai Jawatan
8.5.1 Tambah Baru Jawatan
a. Klik pada butang Tambah Baru(Imej 35).
b. Masukkan nama Jawatan yang baru.
c. Klik Simpan.
-
8.6 Gred
Imej 36: Senarai Gred
8.6.1 Tambah Baru Gred
a. Klik pada butang Tambah Baru(Imej 36).
b. Masukkan nama Gred yang baru.
c. Klik Simpan.
8.7 Bahagian Jabatan
Imej 37: Senarai Bahagian & Jabatan
8.7.1 Tambah Baru Jabatan
a. Klik pada butang Tambah Baru(Imej 37).
b. Masukkan nama Jabatan yang baru.
c. Klik Simpan.
-
9. Laporan
Mempunyai beberapa jenis laporan yang boleh dijana mengikut keperluan waktu tertentu.
9.1 Laporan Umum Memaparkan maklumat asas pegawai seperti Jawatan, Gred dan Kumpulan Perkhidmatan
Imej 38: Laporan Umum
9.2 Laporan Terperinci Memaparkan jumlah maklumat yang terperinci untuk setiap pegawai melibatkan Tarikh Lantikan,
Jumlah Markah Penilaian, Tahun Terima APC dan lain-lain. Rujuk Imej 27.
Imej 39:Laporan Terperinci
-
8.3 Laporan Tempoh Perkhidmatan Menjana laporan berkaitan tempoh perhidmatan pegawai melibatkan maklumat seperti Tarikh
Lantikan dan Tahun Bersara.
Imej 40: Laporan Tempoh Perkhidmatan
9.3 Laporan Tidak Aktif Memaparkan senarai pegawai yang berstatus Tidak Aktif. Status tersebut ditentukan ketika penilaian
dimasukkan untuk tahun semasa. Jika status yang dipilih adalah Tidak Aktif, nama dan maklumat
pegawai tersebut akan terpapar di laporan ini.
Imej 41: Laporan Tidak Aktif
-
9.4 Laporan Kuota
Memaparkan jumlah pegawai mengikut penjawatan dan bahagian serta pengiraan kuota untuk APC
Imej 42: Laporan Kuota
10. Log Keluar
Klik untuk log keluar dari sistem PPSM.
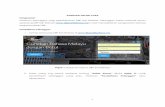



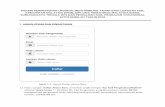



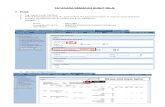
![[2] Klik pada butang Log Masuk - kelantanlibrary.gov.my fileLog Masuk [1] Klik pada pautan E-Aduan ... Ini kerana kombinasi ini akan digunakan setiap kali anda menggunakan sistem eAduan](https://static.fdokumen.site/doc/165x107/5cd2bdf388c99399578c2a49/2-klik-pada-butang-log-masuk-masuk-1-klik-pada-pautan-e-aduan-ini-kerana.jpg)