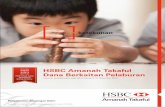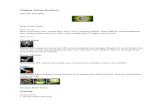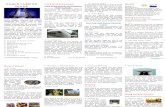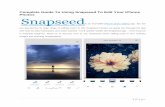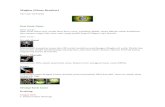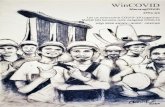Your guide to - HSBC Malaysia guide to. 1. 4 Introduction 2. ... Welcome to HSBC Bank Malaysia...
Transcript of Your guide to - HSBC Malaysia guide to. 1. 4 Introduction 2. ... Welcome to HSBC Bank Malaysia...
Issued by HSBC Bank Malaysia Berhad (Company No. 127776-V)Dikeluarkan oleh HSBC Bank Malaysia Berhad (No. Syarikat 127776-V)
Your guide to
1. Introduction
2. The Services
3. Registration For The First Time
4. Password Reset
5. Authorising Transactions
6. Banking Services - Account Balances and Statement Download
7. Banking Services - Transfers
8. Banking Services - Open Time Deposits
9. Banking Services - Pay Bills
10. Other Banking Services
11. AutoPay Services
12. Internet Trade Services
13. Frequently Asked Questions
CONTENTS
4 3
4 4
4 19
4 27
4 32
4 34
4 36
4 39
4 41
4 42
4 45
4 53
4 58
HSBC’s Business Internet Banking
CM
B06
7
Page 3HSBC’s Business Internet Banking
Welcome to HSBC Bank Malaysia Berhad’s (HSBC) Business Internet Banking (BIB). As a delegate of your company, you can now easily access your company’s accounts with HSBC any time, anywhere through BIB. Inside this guide, you’ll find general information on BIB, with simple guidelines that take you through every step you need to know about the service. Security tips and a comprehensive list of frequently asked questions are also included, assuring that you have maximum protection and guidance when you bank online.
To provide added security for your company, a set of security controls and support are included so you can access BIB with extra peace of mind:
4 128-bit encryption
4 Username and Password control
4 Security Device, Security Device PIN and Security Code
4 Delegation with control
4 Automatic time-out
At HSBC, we take the privacy and confidentiality of our customers’ information very seriously and will never request your company, personal or financial information via email. To help safeguard your business accounts and transactions, please also keep aware of the following:
4 Never follow a link within an email to access a BIB session. In fact, no email from HSBC will contain a hyperlink to the Business Internet Banking logon page.
4 Log on to BIB directly from your browser. This will help you to avoid entering a false site.
4 HSBC will never ask for your BIB logon details or account information via email. Such information includes your Username, Password, Account Number, account balances etc.
4 Advise us immediately if you receive a suspicious email asking you to enter your BIB logon details. DO NOT act on it even if it appears to be from HSBC.
For any questions or to report a suspicious email, please contact our Internet Banking Helpdesk at 03-8321 5511.
Note :
1. Please ensure you have your BIB ID (i.e. the Electronic Banking Number [EBN] in the EBN Portfolio Advice), PIN mailer containing your Password and the physical Security Device with you when you register for BIB for the first time.
2. The screen content shown in this guide is for reference only. Please refer to your own screen content when registering and using our BIB services.
1. Introduction
HSBC’s Business Internet Banking
Page 4HSBC’s Business Internet Banking
It’s easy to access BIB. To enjoy the benefits and convenience that come with this user-friendly system, all you need is the following:
4 A computer with a phone line or broadband internet connection.
4 An operating system using Microsoft WindowsTM ME, NT4.0, 2000, XP Home or XP Professional for PC users, MAC OSX.
4 A browser using Microsoft Internet ExplorerTM 6.0 or 7.0 or Netscape® Communicator 6.21-7.2 (Netscape Communicator 6.0-6.2 is not supported), Firefox 2.0 for PC users.
BIB has been tested on Microsoft Internet ExplorerTM 6.0 or 7.0 or Netscape® Communicator 6.21-7.2 on Microsoft WindowsTM.
2.1 Service features
HSBC’s BIB offers your company a wide array of services. The following is a summary of the services available:
4 Real time status on account balances
4 Online statement information up to last two statement cycles of current account
4 Telegraphic Transfers (TT) or Demand Drafts (DD) for payment to overseas suppliers
4 Cashier Orders for local payments – delivered to a beneficiary or collectable from a branch of your choice
4 Effect local payments to other accounts with participating IBG Banks via MEPS InterBank GIRO (IBG)
4 Immediate fund transfer to own accounts/third party accounts within HSBC’s branch network
4 Utility bill payments
4 Forward dated transactions
4 Ordering of cheque books
4 Placing of stop payment instructions on cheques
4 Exchange rate and interest rate enquiries
4 Download statements in Quicken, CSV or text formats
4 Administration control – Single or Dual
4 Dual authorisation and access controls
4 Creation of Secondary Users online
4 Autopull for new accounts
4 Activity log
4 AutoPay for bulk transfers
4 Internet Trade Services
2. The Services
Page 5HSBC’s Business Internet Banking
2.2 Types of Users – Primary User and Secondary User There are two types of users in BIB, namely Primary Users and Secondary Users and a total of 20 users can be nominated to access BIB.
Primary User
A Primary User has the highest authority among the BIB users. His/Her authority is determined by the authorised signatories of the company at the time of the BIB application.
4 A Primary User can perform transactions on the company’s accounts according to his/her transaction daily limits.
4 Each Primary User may be assigned with different daily account limits.
4 A Primary User can also change the authority and limits of another Primary User online.
4 A Primary User can set-up/amend the Account Control Set-up for accounts that the company has allowed to be accessed via BIB. If the company has signed up for Autopull service to automatically link all new accounts, the Primary User will receive secured email to advise him/her of the new accounts which have been opened and are available for him/her to set up the control.
4 The Primary User can create Secondary Users online, as well as assign daily limits, provide access rights and select accounts for each Secondary User. If your company has signed up for Dual Administration Control, it is advisable to have similar limits for both Primary Users to ensure successful creation of Secondary User(s).
Your company must nominate at least one Primary User for Single Administration Control and two Primary Users for Dual Administration Control, to set up BIB.
The nomination of Primary Users and selection of number of Primary Users for Single/Dual Administration Control are performed during BIB application. The nomination of Primary Users and their limits can be subsequently revised by using a BusinessConnect Amendment Request Form.
Secondary User
Any employee of your business/company can be a Secondary User. Secondary Users are responsible for the day-to-day operations of the company accounts. The Primary User(s) nominated by your company may create up to a maximum of eighteen (18) Secondary Users.
4 A Secondary User can perform transactions on the company’s accounts according to his/her transaction daily limits.
4 The nomination of Secondary Users and selection of the number of Secondary Users for single/dual payment authorisation are performed by the Primary User(s) online and can be subsequently revised by the Primary User(s).
4 The daily limits of Secondary Users are determined by the Primary User(s).
4 The services the Secondary Users can perform and the accounts he/she can access are also determined by the Primary User(s).
Please note that the Secondary User is required to present himself/herself at the nearest HSBC branch with a copy of his/her Identity Card/Passport and the Security Device Acknowledgement letter or User Details printout duly signed by the Primary User for verification by HSBC staff. Otherwise the Secondary User will not be allowed to perform transaction via BIB.
2. The Services (Continued)
Page 6HSBC’s Business Internet Banking
2.2 Types of Users – Primary User and Secondary User (continued)
The following table gives an overview of the differences between a Primary User and Secondary User:
3- Available, 5- Not Available, All services above are only available to the company if these services have been applied for.
Create / Authorise New Secondary User (including defining transactions daily limits)
Assign / modify / Authorise Account Control (including authorisation limits per signature group per account)
Modify / Authorise modification of existing user profile (including modifying transactions daily limits)
View Activity Log of all users
Non Administrative Entitlements
View Account Balance and transaction History
Pay / Authorise Bill Payments
Make / Authorise Transfer transactions
Administrative Entitlements
Make / Authorise autoPay transactions
Rate enquiry
Services (Stop Cheque and Cheque Book Request)
Statement and Advices
View Activity log (self)
View profile (self including Transaction Limits, Signature Groups etc)
Internet Trade Services
Service PrimaryUser
SecondaryUser
3 5
3 5
3 5
3 5
3 3
3 3
3
3
3
3
3
3
3
3 3
3
3
3
3
3
3
3
2. The Services (Continued)
Page 7HSBC’s Business Internet Banking
2.3 Administration Control - Single or Dual Administration Control
Administration Control is only available for Primary Users to manage all Administrative Entitlements online. There are 2 types of Administration Control:
4 Single Administration Control – Only 1 Primary User is required to make a change in the Administrative Entitlements (as given above). For e.g. when a Primary User creates a new Secondary User, this Secondary User is created in the system immediately without any need for another Primary User to authorise the new user creation. Similarly if the limit of an existing user is modified by a Primary User, the modified limit will take effect immediately without requiring any authorisation by another Primary User.
4 Dual Administration Control – 2 Primary Users are required to make a change in the Administrative Entitlements (as given above). For e.g. when a Primary User creates a new Secondary User, another Primary User needs to authorise the creation before the Secondary User is created in the system. Similarly if the limit of an existing user is modified by a Primary User, the modified limit will only take effect after it is authorised by another Primary User.
The type of Administration Control is selected by the Authorised Signatories of the Company at the time of applying for BIB service.
Your company must also nominate one Primary User to set up BIB for Single Administration Control and two Primary Users for Dual Administration Control.
If your company has signed up for Dual Administration Control it is advisable to have same limits for both Primary Users to ensure successful creation of Secondary User(s) and/or effecting changes to existing users.
2. The Services (Continued)
Page 8HSBC’s Business Internet Banking
2.4 Daily Limits There are five [5] daily limits for each user of your company’s BIB portfolio. These limits are determined by your business/company during BIB application and can be revised later according to your business needs by using the BusinessConnect Amendment Form.
2. The Services (Continued)
Transaction Category
Transfer to own accounts[Company and User Level]
Transfer to designated payee[Company and User Level]
Transfer to non-designated payee[Company and User Level]
Bill Payment[Company and User Level]
AutoPay[Company and User Level]
All Transaction limit[Company Level]
Maximum Daily Limits
These are the daily limits set for transfer of funds between the accounts of your company that you have requested us to link.
These limits control the daily amount of funds that can be transferred from your company’s portfolio of accounts to designated third parties or other beneficiaries that you have specified. These include transfers to other HSBC accounts; telegraphic transfers to overseas beneficiaries (TT), Demand Draft, Cashier Orders, MEPS InterBank GIRO (IBG). These beneficiaries must be advised to HSBC for maintenance for each user.
These limits control the daily amount of funds that can be transferred from your company’s portfolio of accounts to third parties or other beneficiaries that you have not previously specified. This includes transfers to other HSBC accounts; telegraphic transfers to overseas beneficiaries (TT), Demand Draft, Cashier Orders, MEPS InterBank GIRO (IBG).
These daily limits control the amount of funds that can be paid to the merchants under the ‘Bill Payments’ function in BIB.
These limits control the daily amount of funds that can be transferred from your company’s portfolio of accounts to third parties or other beneficiaries via AutoPay transfers.
This limit controls the maximum amount of funds that can be transferred from your company’s account(s) for each day.
Page 9HSBC’s Business Internet Banking
2.5 Authorisation Matrix User Access, Transaction Daily Limits and Account Control
The Authorisation Matrix enables setting up of transactions limits for each account. There are 3 types of Authorisation Matrix settings available to the company. Each type of Authorisation Matrix setting facilitates different combinations of signature authorisation requirements. The table below summarises the mapping between the Authorisation Matrix setting and signature authorisation requirements:
The company will select the Authorisation Matrix setting at the time of applying for BIB.
To ensure that transactions are conducted according to the predefined transaction daily limits, the following steps have to be completed:
2.5.1 User Access and Signature Group - ‘Transaction’ or ‘Input & Enquiry Only’
All users (Primary and Secondary) will have either ‘Transaction’ access or ‘Input & Enquiry Only’ access. All users having ‘Transaction’ access have to be assigned either to ‘Signature Group A’ or ‘Signature Group B’ if the company selects Simple Authorisation or Dual Authorisation with two signature groups under the Authorisation Matrix setting. If the company selects Dual Authorisation with one signature group, the users will automatically be assigned ‘Signature Group A’.
All users having ‘Input & Enquiry Only’ access will be assigned ‘Signature Group I’. Users having only ‘Input & Enquiry Only’ Access cannot authorise a transaction but can enter a transaction, which then needs to be authorised by a user from ‘Signature Group A’ or ‘Signature Group B’ (depending on the transaction limit explained in Section 2.5.2 and 2.5.3).
The selection of Signature Group can be done by the Primary User at the time of creation of a new user (as given in Section 2.6 of this guide) or by changing an existing user profile by using the option ‘Existing User’ in the ‘Access & Security’ menu available on BIB.
Please note that the Secondary User created online by Primary User is required to present himself/herself at the nearest HSBC branch with a copy of his/her Identity Card/Passport and the Security Device Acknowledgement letter or User Details printout duly signed by the Primary User for verification by HSBC staff. Otherwise the Secondary User will not be allowed to perform transaction via BIB.
2. The Services (Continued)
Authorisation Matrix Setting
Simple Authorisation
Signature Requirement
A, B
Dual Authorisation with one signature group A, AA
Dual Authorisation with two signature groups A, B, AA, AB, BB
Page 10HSBC’s Business Internet Banking
2.5.2 User Transaction Daily Limits All Users having ‘Transaction’ access should have daily limits assigned to them for the each of the following types of transactions
4 Transfers within own portfolio
4 Transfers to Designated Payees
4 Transfers to Non Designated Payees
4 Bill Payments
4 AutoPay Payments*
* Applicable only if the company applies for AutoPay service
This can be done by the Primary User at the time of creation of a new user or by changing an existing user profile by using the option ‘View/Change/Delete User’ in the ‘Access & Security’ menu available on BIB. The Users’ Transaction Daily Limits cannot exceed the Company Limits as provided by the company in the BIB section of the BusinessConnect Application Form submitted to HSBC.
The User Access, Signature Group and Transaction Daily Limits can only be viewed or modified for users already created in the system by Primary User(s) through the tab ‘View/Change/Delete User’ in the ‘Access & Security’ menu available on BIB. The Primary User can modify the transaction daily limits of any users up to his/her own transaction daily limits for each type of transaction.
2.5.3 Account Control The Primary User has to set Signature Group limit(s) for each account through the ‘Account Control’ option available under the ‘Access & Security’ menu on BIB.
The Signature Group limit(s) will control the maximum value for each transaction that may be authorised by the Signature Group. However, authorisation of any transaction is also subject to the user’s Transaction Daily Limit and the Company Limits, whichever is lower.
For example, a User assigned with Signature Group ‘A’ may have a Daily Bill Payment limit of $5,000 but under Signature Group A, a limit of $1,000 may have been set for single ‘A’ Signature Group. Hence if he wishes to make a bill payment of $1,500 he will need to break into 2 transactions i.e. for $1,000 and $500.
Depending on the Authorisation Matrix selected by the Company at the time of applying for BIB, the relevant signature groups will be shown in the Account Control Screen.
2. The Services (Continued)
Page 11HSBC’s Business Internet Banking
2.5.3 Account Control (continued)
4 Simple Authorisation Matrix: Any one User (from Signature Group A or Signature Group B) can individually authorise a transaction up to the respective limits stated in the Matrix for A and B.
4 Dual One Group Authorisation Matrix: Users, either individually or jointly with another user, from Signature Group A only can authorise transactions up to the respective transaction limits set for the individual user and joint users i.e. the options available will be A and A+A.
2. The Services (Continued)
Page 12HSBC’s Business Internet Banking
2.5.3 Account Control (continued)
4 Dual Two Group Authorisation Matrix: Users, either individually or jointly with another user, from Signature Group A and/or Signature Group B can authorise transactions up to the respective limits set for the individual user(s) and different combinations of joint users i.e. the options available will be. A, B, A+A, B+B and A+B.
2. The Services (Continued)
User
User “O”
Non-designated Payee Transfer Limit
15,000
User “P” 25,000
User “Q” 35,000
Signature Group
A
A
B
User “R” 45,000B
Further assume the following Account Control (Dual Two Group Authorisation Matrix) has been set up for Account 1
All Transactions Limits
10,000
Linked a/c Transfers & Time Deposits
10,000
30,000 30,000
40,000 40,000
20,000 20,000
50,000 50,000
Signature Required
A
B
AB
AA
BB
The following example shows how the signature groups can be used.
Assume Company ‘X’ has 4 users with the following daily limits for transfers to non-designated payees:
Page 13HSBC’s Business Internet Banking
2.5.3 Account Control (continued)
Any transaction in Account 1 will need to adhere to the above rules. Some examples of transaction procedures based on these rules are given below:
Please note:
4 For all types of transactions (including future dated transactions) the User’s relevant Transaction Daily Limit will be reduced by the transaction amount immediately.
4 If the User’s limit is insufficient for the transaction amount, he will be regarded as an Input user and his/her limit will not be reduced. Instead the limit will be deducted from the next User(s) who approves the transaction.
4 If the transaction requires dual authorisation, both Users’ limits will be reduced by the whole amount of the transaction.
Tips for Authorisation Matrix set-up:
4 The transaction limit set-up for individual user(s) ‘A’ in Signature Group A must be lower than the limits for the dual authorisation combinations of ‘A+B’ and ‘A+A’.
4 The transaction limit set-up for individual user(s) ‘B’ in Signature Group ‘B’ must be lower than the limits for the dual authorisation combinations of ‘A+B’ and ‘B+B’.
4 There’s no hierarchy between the Signature Groups A and B as the transaction limit set-up for Signature Group A can be higher than the limit for Signature Group B or vice versa.
4 Please do not set the transaction limit for any dual authorisation higher than the Company Transaction Daily Limit as no users will be able to approve the transaction.
Please note, that any change in account control is an administrative function and would need dual authorisation if you have selected Dual Administration control as explained in Section 2.3 above.
2. The Services (Continued)
Transactions Amount
10,000
Comments
Any user can individually perform the transaction.
15,000 Though the BB dual authorisation is also applicable, since the individual ‘B’ signature limit is higher that the transaction amount, the transaction will beprocessed directly by the individual ‘B’ signature limit.
25,000 User ‘O’ from signature group A only has transaction daily limit of $15,000. Hence he can only prepare but not authorise this transaction.
Signature RequiredOptions
1. A2. B
1. B2. AB3. AA
1. AB2. BB
50,000 None of the user limits are high enough to authorise this transaction although dual authorisation under Signature Group ‘BB’ has been defined to approve a transaction of up to 50,000. This transaction cannot be completed.
1. BB
User
1. User O or P2. User Q or R
1. User Q or R2. User O or P &
User Q or R3. User O & P
1. User P & User Q or R
2. User Q & R
N/A
Page 14HSBC’s Business Internet Banking
2.6 Online Creation of New Secondary User
The Primary User(s) appointed by your company can now create new Secondary Users online hence eliminating the need for submitting an application to the Bank for new Secondary Users.
For the creation of Secondary User, the Primary User(s) can assign
4 Accounts that the Secondary User can access.
4 Transaction daily limits (up to the Primary User’s own limits).
4 Service entitlements the Secondary User can perform.
4 Signature group which the Secondary User will belong to i.e. A or B or Input and Enquiry only.
The Primary User can also modify the transaction daily limits, service entitlements, account access and signature group of any users in the company.
The Primary Users can create Secondary Users on line through ‘Create New User’ option available under ‘Access & Security’ menu available in BIB.
Enter the Secondary User’spersonal details
2. The Services (Continued)
Select the Accounts that the Secondary User may access
Select the Services (bill payment, transfers, AutoPay, etc) that the Secondary User may use
Page 15HSBC’s Business Internet Banking
Finally assign the Secondary User to a ‘Signature Group’ (i.e. ‘A’, ‘B’ & ‘I’) and also set the Daily Limit for different types of Transactions.
2.6 Online Creation of New Secondary User (continued)
HSBC will then send a BIB ID, BIB Password and a Security Device to the new Secondary User. The user will be able to login to BIB only after receiving these items.
The Secondary User’s BIB ID will be included in the Security Device Acknowledgement Letter [SDAL]. The SDAL needs to be acknowledged by a Primary User and return the signed SDAL together with a copy of the new Secondary User’s Identity Card or Passport to HSBC within 15 days from the date of online Secondary User creation.
The Secondary User created online will be able to login to BIB and enter transactions but he/she will not be able to authorise transactions until the signed SDAL and documents are submitted to and verified by HSBC. HSBC reserves the right to restrict the BIB access of the new user if the SDAL and documents are not submitted and verified within the stipulated time.
Please note that creation of a new Secondary User is an administrative function and would need dual authorisation if you have selected Dual Administration control as explained in Section 2.3 above.
Note :
The Secondary User created online by Primary User is required to present himself/herself at the nearest HSBC branch with a copy of his/her Identity Card/Passport and the SDAL or User Details printout duly signed by the Primary User for verification by HSBC staff. Otherwise the Secondary User will not be allowed to perform transaction via BIB.
2. The Services (Continued)
Page 16HSBC’s Business Internet Banking
2.7 Access & Security Pending Dual Authorisation
If a User Access or Account Control set up was entered by a Primary User under Dual Administration control, then such instructions will be shown as pending authorisation under the ‘Access & Security’ Option in the ‘Authorisation’ menu on BIB. Please do note that such instructions will not be processed till they are authorised by the other Primary User through this option.
2. The Services (Continued)
2.8 Autopull
Autopull function will enable newly opened accounts to be automatically accessible via BIB. Customer no longer needs to write in to link newly opened account(s) to BIB.
If your company has applied for this function to be enabled, a secured email will be sent to the Primary User each time a new account is opened to advise the Primary User of the new account. The Primary User will then need to perform the Account Control set up for this new account as well as assign which Users are to be granted access to the new account.
Page 17HSBC’s Business Internet Banking
2.9 Activity Log
A Primary User will be able to view his/her own activities / transactions as well as those done by any other User (Primary & Secondary users) through BIB.
A Secondary User will only be able to view his/her own activities / transactions through BIB. However a Primary User can perform change user maintenance to allow any Secondary Users to view the activity logs of other users in the company.
2. The Services (Continued)
Page 18HSBC’s Business Internet Banking
2.10 Security Device and Security Code
By requiring the use of Security Device to access to BIB in addition to your BIB ID and Password, you can be assured your business information is protected by one of the most sophisticated online security systems. At the touch of a button, the Security Device generates a unique, single use Security Code that must be entered every time the user logs on to BIB. For added security, your Security Device is PIN protected where a PIN will be required to unlock your Security Device before each use. As each user will have his/her own device, only the users nominated by your company will be able to access the business accounts.
The Security Device will be sent to you together with your BIB ID and Password after successful application for BIB / Secondary User creation. If you have not received any one of the items, please call our Internet Banking Helpdesk at 03-8321 5511.
In addition to that, when you perform any instructions or transfer transactions, you will be required to enter the unique, single-use security code generated by the Security Device. Please refer to details below:
This feature will ensure a superior level of protection for your business and financial information from a large variety of online threats, including Phishing, Key Logging/Trojan, Shoulder Surfing and Screen Capturing.
For more info, please refer to www.hsbc.com.my/sd.
2.11 General Assistance and Technical Support
Should you require assistance with your BIB logon or the activation of your Security Device, please contact our Internet Banking Helpdesk 03-8321 5511.
2. The Services (Continued)
Type of Security Code
Security Code
Transaction Data Signing Code
Re-authentication Code
Security Code Format
123456
123 456
123 456
How to Generate?
Customer press on the device to generate the Security Code
Customers input specific information into the device (e.g. beneficiary account number) and press to generate the Transaction Data Signing Code
Customer press the on the device to generate the Re-authentication Code
Example of Function
Required to log on to Business Internet Banking
Verification for higher risk transaction such as payment to 3rd party beneficiaries
Verification of lower risk transaction such as authorizing a pending instruction
3
Page 19HSBC’s Business Internet Banking
Click on Business Internet Banking ‘Register’ button
Enter the Password provided by HSBC
Enter the 10-digit BIB ID provided by HSBC
After your company’s application for BIB is approved, all users are required to go through a registration process before using BIB. To register, you should have the following in hand:
1. The mailer containing the BIB ID
2. The mailer containing the BIB Password
3. The physical Security Device
Registration can be performed by accessing our website at online@hsbc Business Internet Banking ‘Register’ button.
3.1 Registration Process
Enter your BIB ID and the Password and click ‘Continue’.
3. Registration For The First Time
Page 20HSBC’s Business Internet Banking
3.2 Create Username
3.3 Set Your Password
3.2 Create Username
Security Tipsa. We strongly recommend that you do not use easily identified words or number such as names, birthdays, phone
numbers or ID card numbers etc as your password.
b. Use a combination of upper and lower case letters and numbers for your password.
c. Both primary users and secondary users must exercise maximum caution to keep their usernames, passwords and Security Device PIN confidential to prevent unauthorised access to the business accounts.
d. Change your BIB Password and Security Device PIN on a regular basis and never disclose password to anyone.
e. Ensure that your Security Device is always kept in your safe custody. If you forget your Password and/or Security Device PIN, lose your Security Device, or suspect any unusual account activity, you should call our Internet Banking Helpdesk at 03-8321 5511 immediately.
3. Registration For The First Time (Continued)
You are required to create a Username of your choice. Your Username should be something that you can easily remember, yet not easily guessed by anyone else.
You will be required to change your Password at this screen.
Page 21HSBC’s Business Internet Banking
3.4 Set up Security Questions and Answers
You can now perform Online Password Reset should you forget your password in future. To enjoy the convenience of re-setting your password online, you will be asked to set up 2 Security Questions and Answers which will be used to verify you in the event you need to reset your password in future.
1. Select Security Question 1 from the drop down list and key in the answer
2. Select Security Question 2 from the drop down list and key in the answer
3. Congratulations, you have now set up the Security Questions and Answers
3. Registration For The First Time (Continued)
Page 22HSBC’s Business Internet Banking
3.5 Registration Acknowledgement Page
3.6 Logon and Activation of Security Device
After you have successfully registered for BIB, you are required to use your new Username and Password to logon to BIB. The system will prompt you to activate your Security Device immediately.
3. Registration For The First Time (Continued)
Once you have successfully registered for BIB, an Acknowledgement Page will be displayed. When you next logon to BIB, make sure you click on the ‘Logon’ button on the Home Page.
Key in the Username you have created.
Page 23HSBC’s Business Internet Banking
3.6 Logon and Activation of Security Device (continued)
3. Registration For The First Time (Continued)
Key in the password you have created.
Page 24HSBC’s Business Internet Banking
3.6 Logon and Activation of Security Device (continued)
3. Registration For The First Time (Continued)
Enter the serial number with this format: nn-nnnnnnn-n
Page 25HSBC’s Business Internet Banking
3.7 Account Summary Page
After the Security Device is activated, the Account Summary page will be displayed and you may continue to perform transactions via BIB.
You may proceed to perform transactions via BIB. To login next time you will only need to use the correct user ID, password, Security Device PIN and the security code (from linked security device).
Once the registration process is completed successfully, the company’s account summary page will be displayed.
The ‘Logoff’ button logs you off and thus terminates your BIB session completely and securely. If you wish to access to BIB again, you must re-logon.
3. Registration For The First Time (Continued)
Page 26HSBC’s Business Internet Banking
3.7 Account Summary Page (continued)
Please note the following steps need to be completed for enabling transactions through BIB:
1. For customers using BIB for the first time, the Primary User must set up the Account Control and assign signature group limits for all accounts linked to BIB using ‘Account Control’ option under ‘Access & Security’ menu before the users can start transacting.
2. For new accounts that are linked for the first time to BIB the Account Control signature group limits must be set up for the new account (using ‘Account Control’ option under ‘Access & Security’ menu) before the users can start transacting in the new account.
3. All Users, although they may have been assigned transaction daily limits and Signature Group, will need to return the Security Device Acknowledgement Letter [SDAL] duly signed by any Primary User of the company and the relevant documents (e.g. copy of Identity Card or Passport of the User) before he/she can authorise any transaction.
4. The Secondary User created online by Primary User is required to present himself/herself at the nearest HSBC branch with a copy of his/her Identity Card/Passport and the SDAL or User Details printout duly signed by the Primary User for verification by HSBC staff. Otherwise the Secondary User will not be allowed to perform transaction via BIB.
Please note that for item 1 and 2, these tasks are administrative functions and would need dual authorisation if you have selected Dual Administration control as explained in Section 2.3. Please refer to the Section 2.5.3 for further details on the Account Control features given above.
3. Registration For The First Time (Continued)
Page 27HSBC’s Business Internet Banking
In the event that you have forgotten your Password, you can perform Online Password Reset by entering a new Password of your choice and answering the 2 Security Questions which you have set up earlier when you registered for the BIB service (see Section 3.4).
If you fail to answer the Security Questions correctly, you will be asked to perform Offline Password Reset. Please print the copy of the Offline Password Reset Acknowledgment Page and have it signed by a Primary User of the company at the bottom of the page and delivered to the branch of the company’s account to reset your password.
Alternatively, you may complete the Business Connect Amendment Form and submit to your branch of account. You can download the BusinessConnect Amendment Form from online@hsbc.
4.1 Online Password Reset
Click Forgotten Your Password
4. Password Reset
Page 28HSBC’s Business Internet Banking
4. Password Reset (Continued)
4.1 Online Password Reset (continued)
Key in Security Code from Security Device
Page 29HSBC’s Business Internet Banking
4.1 Online Password Reset (continued)
Answer Security Question 1 correctly
Answer Security Question 2 correctly
4. Password Reset (Continued)
Page 30HSBC’s Business Internet Banking
4. Password Reset (Continued)
4.1 Online Password Reset (continued)
Password reset – please use this new password for the next logon
You may proceed with your BIB transactions
Page 31HSBC’s Business Internet Banking
4. Password Reset (Continued)
4.2 Offline Password Reset Acknowledgement Form
If you fail to answer the 2 Security Questions correctly, you will be required to submit the Password Reset Acknowledgement Page to the Bank for manual reset.
Please print the copy of the Offline Password Reset Acknowledgment Page and have it signed by a Primary User of the company at the bottom of the page and delivered to the branch of the company’s account to reset your password.
*Note – this page must be signed by a Primary User nominated by your company
Page 32HSBC’s Business Internet Banking
A message will be displayed to inform the user that he/she has exceeded the transaction limit. The transaction will be held in the Authorisation queue.
5.1 Authorising Transactions
Authorisation in BIB means approval of transactions. This allows your company to delegate different staff to have different levels of access to your company’s accounts. A user can authorise transactions up to his/her transaction daily limits and/or signature group limits as per Account Control set up. If a user creates a transaction but does not have the sufficient limit to authorise, the transaction must be approved by other users with sufficient limits.
If a transaction entered by a user needs authorisation as per the Authorisation Matrix, then such transactions will be shown as pending authorisation under the ‘Instruction Pending’ Option in the ‘Authorisation’ menu on BIB. Please do note that such transactions will not be processed till they are authorised through this option.
5.2 Transaction Exceeded User’s Limit
5. Authorising Transactions
Page 33HSBC’s Business Internet Banking
5. Authorising TRANSACTIONS (continued)
5.3 Transaction Pending for Authorisation
If a user creates a transaction but does not have sufficient limits to authorise, the transaction must be approved by another user(s) with sufficient limit in accordance with the signature requirement set up in Account Control.
The second authoriser must approve the transaction on or before the value date i.e. the date the transfer is to be effected. Otherwise the transaction will not be executed.
If a submitted transaction exceeds all the signature groups and/or company limits, the transaction will not be effected and the user will be prompted to enter a smaller amount for the transaction.
5. Authorising Transactions (Continued)
Page 34HSBC’s Business Internet Banking
6. Banking Services – Account Balances and Statement Download
You can view on a real time basis, the current position of your company’s current account balances, time deposit balances, overdraft facility and term loan outstanding.
6.1 Checking Account Balances
You can view transactions for up to two previous statement cycles of your company’s Current Business-Vantage or BusinessVantage-i Account.
Page 35HSBC’s Business Internet Banking
6. Banking Services (Continued) – Account Balances and Statement Download
6.2 Download statement details
Statements can be downloaded in any of the following formats:
4 QFX (Quicken 2004 for Windows/Quicken 2005 for MAC)
4 QIF (Common Interchange Format)
4 Common Spreadsheets (Comma Delimited Format)
4 Text Format
You can download transaction details in Common Spreadsheet, Quicken and text formats. The data in Comma Delimited file can be imported to most of the commonly used spreadsheet programmes.
Page 36HSBC’s Business Internet Banking
You can make an immediate fund transfer, make a future transfer or set-up recurring transfers to overseas suppliers or to third party accounts within HSBC.
7. Banking Services - Transfers
You can make:
4 Immediate fund transfers to your company’s accounts/third party accounts within HSBC’s branch network
4 Overseas Telegraphic Transfers (TT) or Demand Drafts (DD) for payment to your overseas suppliers
4 Cashier Orders for local payment to be delivered to a beneficiary or to be collected from a branch of your choice
4 MEPS InterBank Giro transfers to participating banks
7.1 Make a Transfer
Page 37HSBC’s Business Internet Banking
7. Banking Services - Transfers (Continued)
7.2 Telegraphic Transfer to an Overseas Beneficiary
The payment instruction will not be executed the same day if payment is submitted after the Bank’s cut-off time. Please refer to ‘Cut-off time’ option on the left hand navigation menu for the relevant cut-off times.
You can input the Foreign Exchange (FEX) contract number here if you have one. Otherwise please leave this field blank.
Page 38HSBC’s Business Internet Banking
7. Banking Services - Transfers (Continued)
7.3 FEX Contract Take Up
7.4 Currency Calculator - Foreign Currency Enquiry
Message to indicate that a FEX contract number has been entered. Transaction will be processed manually by the Bank to take up the FEX contract.
You can view the latest indicative exchange rates when you wish to make payments in foreign currency.
Page 39HSBC’s Business Internet Banking
8. Banking Services – Open Time Deposits
The Open Time Deposit function enables you to place new time deposits for your company, place or change maturity instructions and enquire on the latest interest rates.
You can check the relevant Time Deposit Interest Rates by clicking the ‘Interest rate enquiry’ button.
8.1 Checking Time Deposit Interest Rates
You can view the Time Deposit interest rates on the interest rate enquiry screen.
By clicking the ‘Check balance’ button, you can obtain an overview of your company’s account balances, overdraft limit and available balance and term loan outstanding.
Page 40HSBC’s Business Internet Banking
8. Banking Services – Open Time Deposits (Continued)
8.2 Changing Maturity Deposal Instructions On Time Deposit
You can update or change the maturity instruction of your company’s Time Deposit.
Page 41HSBC’s Business Internet Banking
9. Banking Services Pay Bills
You need to set up a list of the merchants your company wishes to pay online (with the respective bill account numbers) by using the ‘Add Payee’ function. Once the payees have been setup, you can simply select the pre-defined bill account number to make payments to the respective payees.
Page 42HSBC’s Business Internet Banking
10.1 Change BIB Password
Your Password is important. For security reasons, it is advisable to change your Password once every 30 days. When changing your Password, please be guided by the Security tips in section 3.3.
10. Other Banking Services
10.2 Change Security Questions
You can change the Security Questions which will be prompted should you forget your password at point of logon and wish to reset your password online.
Page 43HSBC’s Business Internet Banking
10.3 Stop Cheque Instructions
You can place Stop Cheque Instructions online. However, the instruction can only be executed if the cheque has not been presented for payment at the time the instruction is given.
10. Other Banking Services (Continued)
10.4 Cheque Book Request
You can place an order for new cheque books
Page 44HSBC’s Business Internet Banking
10. Other Banking Services (Continued)
10.5 Send Secured Email to the Bank
Select the subject in the drop down box.
You can type in any message pertaining to your company’s account/transaction or any issue you would like to highlight the attention of HSBC.
Page 45HSBC’s Business Internet Banking
AutoPay is a bulk payment transfer method where in a single transaction you can make payment to as many as 100 beneficiaries with accounts in HSBC or accounts in any MEPS Interbank GIRO participating financial institutions. You can use this function to make salary payment to your staff or payment to your regular set of vendors, etc.
You can perform AutoPay via 3 methods i.e.
1. File upload using csv format
2. Selecting a Registered Beneficiary
3. Manual input of Beneficiary details
11. AutoPay Services
User can choose any of the methods mentioned above for making payments to beneficiaries.
Page 46HSBC’s Business Internet Banking
11. AutoPay Services (Continued)
11.1 AutoPay via csv File Upload
Details of the payments to the beneficiaries must first be created in a csv format file consisting of the following columns in the specified order.
Step 1: Type in MS Excel the beneficiary details in the following format:
Note :
4 The account number must be in digits only without any space in between
4 The bank codes / abbreviations representing the financial institutions supported for AutoPay are listed in the table below. Please input the correct bank code / abbreviation to ensure your AutoPay payment is effected correctly.
Financial Institutions BankCode
AFFIN BANK PHBM
AFFIN ISLAMIC BANK AISK
ALLIANCE BANK MFKB
AL RAHJI BANKING AND INVESTMENT CORPORATION
RJHI
AGROBANK BKPM
AMBANK AMYB
AMISLAMIC BANK AMID
BANK ISLAM BIMA
BANK KERJASAMA RAKYAT BKRM
BANK MUAMALAT BMMB
BANK OF AMERICA BAMY
BANK SIMPANAN NASIONAL BKSN
BANK OF TOKYO-MITSUBISHI UFJ BTMA
BNP PARIBAS MALAYSIA BERHAD BNMY
CIMB BANK BBUM
CITIBANK CITH
CIMB ISLAMIC BANK CTIJ
DEUTSCHE BANK DEUM
Financial Institutions BankCode
HONG LEONG BANK MUIB
HONG LEONG ISLAMIC BANK HLIB
KUWAIT FINANCE HOUSE KFHM
JP MORGAN CHASE BANK CHAH
INDUSTRIAL AND COMMERCIAL BANK OF CHINA (MALAYSIA) BERHAD
ICMN
HSBC BANK HBMB
MAYBANK MBKB
Page 47HSBC’s Business Internet Banking
11. AutoPay Services (Continued)
11.1 AutoPay via csv File Upload (continued)
Step 3: Click Yes. (Please take note that once you have saved it in CSV format, do not reopen using Excel as it will cause the account format to be truncated and fail to be uploaded.)
Step 2: Save the file in CSV format.
Financial Institutions BankCode
MIZUHO BANK (MALAYSIA) BERHAD
MZCA
OCBC BANK OCBM
PUBLIC BANK PUBBOCBC AL-AMIN BANK OCBD
RHB BANK DCMB
Financial Institutions BankCode
RHB ISLAMIC BANK RHBATHE ROYAL BANK OF SCOTLAND AABMSTANDARD CHARTERED BANK CATMSUMITOMO MITSUI BANKING CORPORATION
SUTU
UNITED OVERSEAS BANK UOBM
Page 48HSBC’s Business Internet Banking
11. AutoPay Services (Continued)
11.1 AutoPay via csv File Upload (continued)
Step 4: Login to BIB and select ‘Make ACH Payment‘ from the menu. Proceed to click ‘Browse‘ and select the created csv file to import and click ‘Open‘
Step 5: The selected file will be populated in the ‘File Path’ file. Click ‘Retrieve’.
Page 49HSBC’s Business Internet Banking
11. AutoPay Services (Continued)
11.1 AutoPay via csv File Upload (continued)
Step 6: The details will be populated in the Beneficiary Details section. Proceed to key in the relevant details and click ‘Pay’ and follow the instructions to complete the transaction.
Page 50HSBC’s Business Internet Banking
11. AutoPay Services (Continued)
11.2 Maintaining Registered AutoPay Beneficiary
Beneficiaries can be registered through the ‘Manage ACH Beneficiaries’ option available in the menu. All registered AutoPay beneficiaries can be viewed from the ‘AutoPay Beneficiary Summary’. You can maintain up to 200 beneficiaries.
To add new beneficiaries, click ‘Add’ and complete the details on Beneficiary Name, select the Bank from the dropdown list and input the Account Number.
Page 51HSBC’s Business Internet Banking
11. AutoPay Services (Continued)
11.3 AutoPay Template
For payment to a regular set of beneficiaries, you can create an AutoPay template by selecting ‘Make ACH Template’ from the menu.
All saved AutoPay template can be viewed from the ‘Manage ACH template’ menu.
Page 52HSBC’s Business Internet Banking
11. AutoPay Services (Continued)
11.4 AutoPay Payment Set Up
To view all AutoPay payments that have been set up, please select ‘Manage ACH payment’ from the menu and then select the account.
1. Select Account
2. Select which AutoPay details to view.
Page 53HSBC’s Business Internet Banking
12. Internet Trade Services
Trade Customers can now access their import and export accounts through Business Internet Banking. Through the Internet Trade Services (ITS) function customers can complete, save and securely transmit their Documentary Credit (DC) applications and amendments to HSBC for onward processing.
The following services are available online through ITS:
4 Account Information
4 Import Documentary Credit
4 Import Bill Instructions
4 Export DC Transfer
4 Templates and Lists
4 Trade Facilities
4 Trade Authorisations
12.1 Account Information
Allows user to view the following
4 Pending DCs – details all DCs which the user is still working on and has not yet been delivered to the Bank for processing
4 Outstanding DCs – includes information for Pending DCs but also lists DCs which have been submitted to the Bank and are being processed. Also includes DC amendments which are either pending authorisation or have been submitted to the Bank.
4 Margin Deposits – lists all Margin Deposits held on the company’s accounts
4 Outstanding Bills – lists all Bills requiring action
4 Paid Bills – details of paid bills, including date of payment
4 Loans – easy access to all Trade Loan details including related reference numbers
4 Shipping Guarantee/Airway Bill/Delivery Order – all details available for the customer to view
Page 54HSBC’s Business Internet Banking
12. Internet Trade Services (Continued)
12.2 Import Documentary Credit
Allows user to create Import DC applications and Import DC amendment requests and submit them to HSBC online with the following available options:
4 Create an Import DC application
4 Change or delete an Import DC application
4 Create an Import DC amendment
4 Change or delete an Import DC amendment
12.3 Import Bill Instructions
This function can be used to view a list of all Bills Awaiting Instructions. The user can submit to HSBC, Bill Acceptance Instructions and Bill Payment instructions and view history of the Bill through this option.
Page 55HSBC’s Business Internet Banking
12. Internet Trade Services (Continued)
12.4 Export DC Transfer
This function can be used to view all details of Export DCs for the selected accounts. The user can submit to HSBC, Transfer DC Instructions with the following options:
4 Partial transfer with substitution of invoices
4 Partial transfer without substitution of invoices
4 Full transfer of credit in its entirety
Page 56HSBC’s Business Internet Banking
12. Internet Trade Services (Continued)
12.5 Templates and Lists
Users can create (& save) / edit / delete frequently-used templates and clauses to reduce input time. The following templates can be created (& saved) / edited / deleted:
12.6 Trade Facilities
A list of all trade facilities granted to the company will be displayed including the total amount of the facilities and the outstanding and available amounts. From here the user can select to view any of the details on any DCs, Bills, Loans or Shipping Guarantees attached to the facilities.
4 Applicant
4 Beneficiary
4 DC Template
4 Payment Clauses
4 Invoice Clauses
4 Transport Clauses
4 Packing List Clauses
4 Other documents Clauses
Page 57HSBC’s Business Internet Banking
12. Internet Trade Services (Continued)
12.7 Trade Authorisations
All instructions awaiting authorisation will be displayed through this screen. The authoriser will be defined as per the Authorisation Matrix (please see Section 2.5).
To use this ‘Trade Service’, please access the Trade Service option on the left hand menu and select an Import or Export account and the appropriate category from the drop down options. After selection of the account and category, click on ‘Go’ to request for the required information. A new window will open which contains the required information.
Page 58HSBC’s Business Internet Banking
13. Frequently Asked Questions
13.1 General Enquiries
Is BIB available 24 hours a day?Yes, BIB is available 24 hours a day, 7 days a week. However, some transactions made outside the Bank’s cut-off time will be processed on the next day. For further information, please refer to the ‘Cut-off times’ option on the left hand navigation menu of BIB.
Can I access BIB when I’m abroad?Yes. All you need to do is to ensure that you remember your BIB ID/Username, Password, Security Device PIN and have your Security Device with you while you are abroad.
Is BIB service secured?At HSBC, we are committed to improving online security for our customers. Security is our top priority. Your financial information is protected by:a. Username and Password,b. Security Device PIN, c. Security Device,d. 128-bit Secure Sockets Layer (SSL) encryption, ande. Automatic ‘time-out’
Each time you access BIB, your Username, Password, Security Device PIN and a unique Security Code generated by the Security Device must be entered. If there is no activity after 10 minutes, your BIB session will be terminated automatically to prevent unauthorised access.
Do we need to pay any charges to subscribe for the service?A monthly fee of RM20 will be imposed on all BIB customers. The first Security Device is provided free of charge. However, the second and subsequent Security Device(s) will attract a charge of RM50 per device. A charge of RM50 is levied for each replacement of Security Device due to loss, damage (except if the Security Device is damaged on arrival) or battery replacement (if the Security Device is issued for more than one year).
How do we register for BIB service?You need to complete the Business Connect Application Form and provide details of each Primary User whom your company has nominated to have access to BIB.
Upon completion of the Application Form, please submit it to the HSBC Branch where your company maintains an account. The Branch will review your Application Form and thereafter forward it to our Central Processing Centre to setup your BIB service. Each User will receive a unique Electronic Banking Number or BIB ID, Password and Security Device which will be mailed separately to the correspondence address of your company. A signed acknowledgement is required from each user before their transaction limits are enabled by the Bank.
How many users can we nominate?Depending on your business and financial control requirements, you may nominate up to twenty (20) users with at least one (1) Primary User must be selected for Single Administration Control and two (2) Primary Users for Dual Administration Control for the BIB service.
Can BIB users access Business Telephone Banking (BTB) service?You can nominate BIB users to access Business Telephone Banking as well by completing the BTB section of the Business Connect Application Form.
If I open a new account after registering for BIB, will it be automatically added to BIB?Yes it will, if your company has signed up for Autopull function. With Autopull, newly opened accounts will be accessible via BIB automatically. The Primary User will receive a secure email via BIB to advise him/her of the new account for him/her to set Account Control as well as assign access to users in the company. If you have not signed up for Autopull, in order to link the account, your company will have to submit a Business Connect Amendment Form to the Bank.
Page 59HSBC’s Business Internet Banking
13. Frequently Asked Questions (Continued)
13.2 Security - Overview
What is the difference between ‘X’ – Close and ‘LOG OFF’?The ‘X’ closed button allows you to end your BIB session without logging off from your business page. The ‘Log Off’ button logs off and thus terminates your BIB session completely and securely. If you wish to access BIB again, you must logon again.
What shall I do if I suspect that there are fraudulent transactions on my account?You should immediately contact our Internet Banking Helpdesk telephone number 03-8321 5511.
How are my Username and Password used?Your Username is your unique identification when you access BIB. You can choose your own Username and Password when you register with us online. Each Username should be unique and the Password should contain 6 to 30 alpha-numeric characters. After the registration and initial set-up process, your Username and Password will enable you to securely access BIB.
What shall I do if I forget my logon Password?If you have forgotten your Password, you can perform Online Password Reset by answering correctly the 2 Security Questions which you have set up earlier. After you have done so, you may enter the new Password of your choice. If you are unable to answer the Security Questions correctly, you will be asked to perform an Offline Password Reset. To do this, you will need to print the copy of the Offline Password Reset Acknowledgement page, request any Primary User of your company to sign at the bottom of the page and deliver it to the Branch of Account to reset your Password.
Please refer to Section 4 of this guide to perform Online Password Reset.
Can I change my logon Password?Yes. You can change your Password online any time by selecting the ‘Services’ navigation menu on the left and by clicking ‘Change BIB Password’ after logging on to BIB. Your new Password should contain 6 to 30 alpha-numeric characters and must be different from your Username and your previous Password. Passwords are case sensitive.
For security reasons, it is advisable to change your Password once every 30 days.
Can I change my Security Questions?Yes. You can change your Security Questions online any time by selecting the ‘Services’ navigation menu on the left and by clicking ‘Change Security Questions and Answer’ after logging on to BIB.
What is SSL Encryption?SSL (Secure Sockets Layer) is a security standard which is commonly used in data communications over the Internet. It is used in BIB to allow you to exchange confidential information with us on the Internet in an encrypted manner. This means that no other parties can read the data you send to or receive from us.
Page 60HSBC’s Business Internet Banking
FREQUENTLY ASKED QUESTIONS (Continued)
13. Frequently Asked Questions (Continued)
13.3 Security Device - Overview
Why do I need a Security Device to access my Internet Banking service? What are the benefits of using a Security Device?At HSBC, we are committed to improving online security for our customers. The introduction of the Security Device means that BIB customers will have a form of two-factor authentication to access their BIB accounts. Two-factor authentication works on the basis of something only the user knows (Username and Password), and something the user has (Security Device).
Using the Security Device helps to protect your business from a large variety of internet fraud including phishing and Trojans that cannot otherwise be protected.
How do I request for a Security Device?The Security Device will be sent to your company’s correspondence address as maintained in our record together with your BIB ID and Password after your company’s application for BIB has been approved. For Secondary Users that are created online by the Primary User, the BIB ID, Password and Security Device will be sent to the company’s correspondence address as maintained in our record upon successful creation of the Secondary User.
Do I need to pay for the Security Device?The first Security Device is provided free of charge while the second and subsequent Security Device(s) will attract a charge of RM50 per device. A charge of RM50 is levied for each replacement Security Device due to loss, damage (except if the Security Device is damaged on arrival) or battery replacement (if the Security Device is issued for more than one year).
As the Device is manufactured and imported from an overseas vendor, the charge of RM50 is to cover the cost of the Device.
What should I do if my Security Device is stolen, lost or damaged?Please call our Call Centre 24-hour Internet Banking Helpdesk at 03-8321 5511 or send us an email through the ‘Contact Us’ function in our Website: www.hsbc.com.my immediately for deactivation. After which, your company is required to send in a Business Connect Amendment Form for a replacement Security Device to be sent to you by courier service.
How do I use the Security Device?Security Device PIN set up for the first time:
4 HSBC Security Device is unique as it is PIN-protected. For added security, you will have to set a 6-digit PIN during activation and this PIN will be required to unlock your Security Device before use.
4 Press and hold the green button for 2 seconds to turn on your Security Device.
4 Enter a 6 digit PIN code of your choice and press the yellow button.
4 Re-confirm by re-entering your 6-digit PIN.
4 If a message ‘FAIL PIN’ is shown on your Security Device, this reflects that your confirmation PIN did not match the first PIN entered. You will need to restart the PIN setup process by pressing the green button.
4 If a ‘NEW PIN not SAFE’ message appears on your Security Device display, this means that the new PIN that you have entered is not random enough and could be guessed, i.e. repeating or sequential numbers (eg 111111, 123456, 543210). Please restart the PIN setup process and choose another 6-digit PIN.
4 If a ‘NEW PIN CONF’ message appears on the device display, this means your PIN is successfully set up. Subsequently, whenever you want to use your Security Device, you will use this 6 digit PIN to unlock the keypad.
Page 61HSBC’s Business Internet Banking
13. Frequently Asked Questions (Continued)
13.3 Security Device - Overview Security Device Activation for the first time:
4 When you logon to Internet Banking, after entering your User ID and password, you will be asked to input the 10-digit serial number located on the back of your Security Device.4 Enter the 10 digit serial number.4 Press and hold the green button to turn on your Security Device.4 Enter your Security Device PIN.4 With “HSBC” displayed on the Security Device screen, press the green button to generate the security code.4 Enter this Security Code and click “Continue” to complete the activation process.
Logging On To Internet Banking:
4 Enter your user ID on the Internet Banking page.4 Enter your Internet Banking password that you have created during your Internet Banking registration.4 Press and hold the green button to turn on your Security Device. Then enter your Security Device PIN.4 With “HSBC” displayed on the Security Device screen, press the green button again. This will generate a security code.4 Enter the 6 digit security code displayed to you on the Security Device and click Continue.4 Now you are successfully logged on.
What should I do if the Security Code is not accepted?For security reasons, the Security Code is a unique number and is only valid for a certain period of time. If you input an expired Security Code when you logon to BIB, you will receive an error message. Please turn on and unlock your Security Device with your Security Device PIN and press the green button on the Security Device to obtain a new Security Code. If the problem persists, please call our Internet Banking Helpdesk at 03-8321 5511 for assistance.
Does the battery need replacing?The battery in the Security Device can last for three to five years, depending on the frequency of the usage.
The BATT message will be prompted when the battery of your Security Device is running low. Please request for a new Security Device by filling up the Business Connect Amendment Request Form which can be downloaded at www.hsbc.com.my.
Can I use the Security Device to logon to BIB when I am abroad?Once you have activated your Security Device, it will be required every time you wish to access BIB regardless of your location. The Security Device has been designed to be small, light and easily transportable and you can access to BIB everywhere in the world using the Device.
Page 62HSBC’s Business Internet Banking
13. Frequently Asked Questions (Continued)
13.3 Security Device - Overview I noticed that there are different ways to generate different types of security code. How do I generate the different security codes and what are they for? The new Security Device generates three types of security code which supports different functions in Business Internet Banking. Please refer to details below :
When do I need to input Beneficiary specific information into the Security Device? Beneficiary specific information is needed to be inputted into the Security Device to verify your instruction. You need to input beneficiary specific information into the Security Device when you are doing the following transactions:
4 Make 3rd party payments (i.e. MEPS, TT, Other HSBC / HSBC Amanah accounts)4 Make ACH payments4 Add new payees for bill payment4 Making changes to the beneficiary account number of a pending instruction
Type of Security Code
Security Code
Transaction Data Signing Code
Re-authentication Code
Security Code Format
123456
123 456
123 456
How to Generate?
Customer press on the device to generate the Security Code
Customers input specific information into the device (e.g. beneficiary account number) and press to generate the Transaction Data Signing Code
Customer press the on the device to generate the Re-authentication Code
Example of Function
Required to log on to Business Internet Banking
Verification for higher risk transaction such as payment to 3rd party beneficiaries
Verification of lower risk transaction such as authorizing a pending instruction
3
Page 63HSBC’s Business Internet Banking
13.3 Security Device - Overview You may also refer to the following table on how to input beneficiary specific information into the Security Device for different scenarios.
Make payment to 3rd party beneficiaries / add payee for bill payment.
Make ACH Payment
13. Frequently Asked Questions (Continued)
Type of Beneficiary / Merchant Account Number
Beneficiary / merchant account number that is less than 8 digits
Beneficiary / merchant account number that is less than 8 digits
Beneficiary / merchant account number contains alpha numeric characters
Beneficiary / merchant account number which contains solely of alpha characters
Input Method
Input last 8 digits
Add zero(s) at the beginning to make it an 8-digits number before input
Input last 8 digits and ignore alpha characters. If digits is less than 8 digits, to add zero(s) at the beginning to make it an 8-digits number before input
Input eight zero(s)
Example
123-45678-901
123456
123A4567BC89D123A456B
AFG
Digits To Be Input Into Security Device
45678901
00123456
2345678900123456
00000000
Type of Beneficiary / Merchant Account Number
Beneficiary / merchant account number with 8 or more digits
Beneficiary / merchant account number that is less than 8 digits
Beneficiary / merchant account number contains alpha numeric characters
Beneficiary / merchant account number which contains solely of alpha characters (applicable for Add Payee only)
Input Method
Input last 8 digits
Add zero(s) at the beginning to make it an 8-digits number before input
Input last 8 digits and ignore alpha characters. If digits is less than 8 digits, to add zero(s) at the beginning to make it an 8-digits number before input
Input eight zero(s)
Example
123-45678-901
123456
123A4567BC89D 123A456B
AFG
Digits To Be Input Into Security Device
45678901
00123456
2345678900123456
00000000
Type of ACH Payment
ACH payment with one entry
ACH payment with two or more entries
Input Method
Input last 8 digits of the beneficiary account number
Input first 8 digits of the combination of ‘Total entries’ and ‘Total amount’ (ignore decimal places).
If digits is less than 8 digits, add zero(s) at the beginning to make it an 8-digits number before input
Example
Total entries: 1Total amount: $10,000Beneficiary account number: 123-45678-901
Total entries: 153Total amount: $123,456.90
Total entries: 8Total amount:$73,456.40
Digits To Be Input Into Security Device
45678901
15312345
00873456
Page 64HSBC’s Business Internet Banking
13. Frequently Asked Questions (Continued)13. Frequently Asked Questions (Continued)
13.3 Security Device - Overview When do I need to input the Security Code / Re-authentication Code only without inputting beneficiary specific information? Security Code would be inputted during the initial log on into Business Internet Banking together with your Internet Banking password.
As for Re-authentication Code, customer can perform single signing by inputting the Re-authentication Code when you are doing the following actions:
4 Authorizing a pending instruction4 Create / Modify User Access Rights4 Apply Cashier’s Order / Demand Draft
How would I know how to use the Security Device to generate the appropriate security codes required?Simply follow the steps shown in Business Internet Banking where there would be instructions on which button to press on the Security Device’s keypad to generate the security code that is required.
You may obtain more info from www.hsbc.com.my/sd.
Page 65HSBC’s Business Internet Banking
13. Frequently Asked Questions (Continued)
13.3 Security Device - Overview (continued)
13.4 Management Control - Overview
How many types of users can be created for BIB?There are two types of users in BIB, namely Primary Users and Secondary Users.
How are the access rights and limits set-up in BIB?The access rights and limits for Primary Users are set up by HSBC in accordance with the information provided in the Business Connect Application Form by the company. The Primary User will determine the access rights and limits of the Secondary Users when they create the Secondary Users online. The limits which may be assigned to the Secondary User will be up to the Primary User’s own limits.
Who can be a Primary User in BIB?A Primary User can be the authorised signatory of your business/company or someone who has the authority to authorise transactions of higher value on behalf of the company. As the Primary User will be given the function to set up Secondary Users online as well as assign transaction limits to each Secondary User, you should consider nominating higher-ranking employees in your business/company to be the Primary Users.
How many Primary Users are allowed in BIB?Depending on your business and financial control requirements, you may nominate up to twenty (20) users with at least one (1) Primary User must be selected for Single Administration Control and two (2) Primary Users for Dual Administration Control for the BIB service.
Who can be the Secondary Users in Business Internet Banking?The Primary User can appoint anyone to be a Secondary User. Secondary Users are responsible for the day-to-day operations of the business/company accounts and they basically share the same functions and access rights as that of a Primary User with the exception of the Administrative functions (please refer to Section 2.2 for more details) which only Primary Users are entitled to. However, depending on your business requirements and for control purposes, the Primary User may wish to assign lower daily limits to Secondary Users or to allow certain category of Secondary Users to perform transaction preparation only.
How many Secondary Users are allowed in BIB?Depending on your business and financial control requirements, you may nominate up to twenty (20) users with at least one (1) Primary User must be selected for Single Administration Control and two (2) Primary Users for Dual Administration Control for the BIB service.
Page 66HSBC’s Business Internet Banking
FREQUENTLY ASKED QUESTIONS (Continued)
13. Frequently Asked Questions (Continued)
13.5 Management Control - Dual Authorisation
What does authorisation in BIB mean?Authorisation in BIB means approval of transactions. This allows different users to have different levels of access to your business accounts. A user can authorise transactions up to his/her transaction daily limits and within the signature group limits in the Authorisation Matrix under Account Control Set-up.
If a user creates a transaction but does not have sufficient limits to authorise the transaction, the transaction will fall under the ‘Instruction Pending’ queue and must be approved by other users with sufficient limits.
If the user has sufficient limit but the transaction is above the single signature group under the Authorisation Matrix limit for selected Account, the transaction will either be sent to the ‘Instruction Pending’ queue if there are other Users within the company with sufficient limits or the user will be asked to reduce the transaction amount.
Under ‘Dual Authorisation’, what is the time window for the second authoriser to approve the transaction after the first authoriser has submitted the transaction?The second authoriser must approve the transaction on or before the value date. Otherwise, the transaction will not be executed and will remain in the ‘Instruction Pending’ queue.
Under ‘Dual Authorisation’, can the second authoriser amend the transaction details after the first authoriser has submitted the transaction?The second authorisers can change the amount of the transaction, or delete the entire transaction submitted by the first authoriser.
Under ‘Dual Authorisation’, can the first authoriser notify the second authoriser to approve the urgent transactions via BIB?No. BIB currently does not provide this function. The two (2) authorisers must contact each other directly. Alternatively, the authoriser must logon to BIB to check on the ‘Instruction Pending’ function to check on any outstanding/urgent transactions to be approved.
Under ‘Dual Authorisation’, is the transaction counted towards the daily limits of the authoriser who approved the transaction?Yes. The transaction will be deducted from the transaction daily limits of the authoriser(s) who approves the final transaction. If the transaction requires dual signatures, the transaction daily limits for both authorisers will be deducted with the whole transaction amount.
Page 67HSBC’s Business Internet Banking
FREQUENTLY ASKED QUESTIONS (Continued)
13. Frequently Asked Questions (Continued)
13.6 Banking Services - Account Balance
How far back can I trace the account transaction history?You can view or check the last 90 days transactions online by entering the date range search at the Account History page.
Can I download the statement details?Yes. You can download statements simply by clicking on the ‘Download Transaction Details’ located at the Account History page. Statements can be downloaded in any of the following formats:
4 QFX (Quicken 2004 for Windows/Quicken 2005 for MAC)
4 QIF (Common Interchange Format)
4 Common Spreadsheets (Comma Delimited Format)
4 Text Format
The data in Common Spreadsheets (CSV format) can be imported to most of the commonly used spreadsheet programmes or accounting systems.
Page 68HSBC’s Business Internet Banking
FREQUENTLY ASKED QUESTIONS (Continued)
13. Frequently Asked Questions (Continued)
13.7 Banking Services - Transfers
How long does it take for the transfer funds to be deposited into the designated account?If you select ‘Transfer now’ to any other HSBC banking accounts, the transferred funds will be deposited in the designated HSBC account immediately.
What happens if I want to make a foreign currency transfer on a public holiday?If the transaction date falls on our public holiday, the transaction will be processed on the next business day.
How can I check the exchange rate when transacting in foreign currencies?You can select ‘Currency Calculator’ on the left hand navigation menu in order to obtain an indicative rate for reference. Please note that this indicative rate may differ slightly from the actual exchange rate used at the time of the transaction.
Do I get a reference number for each payment I make?Yes. A unique transaction reference number is automatically generated for each payment transaction executed.
Do I need to have sufficient funds in my account when I make a forward-dated payment?It is not necessary to have sufficient funds in your company’s account at the moment when you make a forward-dated payment. However, your company’s account needs to have sufficient funds on the value date of the payment.
How do I set up the bill payment function?Each user must set up a list of merchants or payee by clicking on the ‘Add Payee’ function. Once the users have set up the function, they can select the pre-defined payee to make payments.
Security Tips
To prevent unauthorised access to BIB, the following security tips must be observed:
4 Before you logon to BIB, please ensure that all other Internet sessions are closed.
4 Verify that you are connected to the genuine HSBC website by checking on the web server’s certificate.
4 Ensure regular download and application of security updates and patches to your PC/ browser as and when they are available.
4 Ensure you install virus detection software and regularly update your virus definition.
4 Install a personal firewall that prevents hackers from accessing your computer, especially if you have to connect to the Internet for a prolonged period of time.
4 Do not leave your PC unattended. Use physical lock, password protected screen savers and create a Windows password to limit unauthorised access.
4 Know everyone who uses your computer.
4 Do not open e-mail attachments from unknown sources. Do not install pirated software.
4 You should use the ‘LOG OFF’ button to leave Business Internet Banking to ensure that you log off from the services securely.
4 Do not access Internet banking accounts through hyperlinks embedded in email.
4 Avoid accessing BIB from cyber cafes or shared computers.
4 Closely monitor the transactions posted to your accounts so that anomalies can be detected and remedial actions can be taken promptly.
4 Call our Internet Banking Helpdesk 03 8321 5511 if you suspect any unusual account activities or you have Password/Security Device problems.