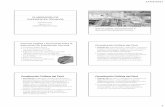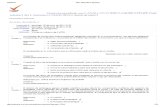08 sesion (1)
-
Upload
edgard-vera-molla -
Category
Documents
-
view
79 -
download
0
Transcript of 08 sesion (1)

Sesión 08: Información en la nube
Administrar Google Drive
Para acceder a Google drive necesitamos una cuenta de Google, si dispones de una cuenta de Gmail ya dispones de una cuenta de Google y puedes acceder a Google drive.
En el caso de los estudiantes de la UCV, sólo tienes que ingresar a tu cuenta de correo desde el campus virtual, el cual tiene la siguiente forma: [email protected].
Crear carpetas

Crear
Este botón te permite acceder a un menú desplegable para hacer nuevos documentos, nuevas hojas de cálculo, presentaciones y carpetas.
Haga clic en Carpeta, ingrese el nombre en la casilla y después clic en “Crear”.
Luego veremos que aparece en la lista de carpetas de nuestra unidad:

Crear documentos
Para crear un documento nuevo debemos ir a la parte izquierda y darle a y dentro seleccionamos “Documento”.
Cargará el procesador de textos y ya podemos empezar a escribir.

Subir y compartir información
Google drive permite subir más de 30 tipos de archivos para almacenamiento online, al hacer clic aparecerá un menú desplegable para elegir si quieres subir un solo archivo o una carpeta de tu equipo.
Para subir un archivo o una carpeta debes hacer clic en el botón en la parte superior izquierda. Después aparecerá un menú para que selecciones que quieres subir: Un archivo o una carpeta.
Ahora debes seleccionar del equipo el archivo o carpeta que quieres subir.
Una vez seleccionado el archivo o la carpeta, la aplicación comenzará el proceso de subida.
Y ya aparecerá el archivo en “Mi unidad” o, en su defecto, en la carpeta donde hayas realizado la carga.

Compartir Información
Podemos compartir un archivo en Google Drive. Para compartir sólo nos tenemos que poner encima de la carpeta a compartir y hacer clic en la opción “Compartir”
Aparecerá el siguiente cuadro de diálogo:
En “Invitar personas” ingrese los correos o nombres de los contactos con quienes comparte el archivo, así mismo indique qué tipo de acceso tendrán al mismo (editar, comentar, o sólo ver).

Finalmente haga clic en “Enviar”.

Publicar documentos con SlideShare.
SlideShare es un servicio al que se accede a través de un sitio web, y mediante el cual podemos publicar, ver, compartir, intercambiar y socializar presentaciones, tanto nuestras como de otros autores. Es un servicio de utilización simple, flexible y dinámica.
Sitio para acceder a esta herramienta: http://www.slideshare.net/
Como primer paso hay que registrarse en la página de SlideShare.
Se abrirá una página como la siguiente imagen, ir a Sing up.
Se abrirá una nueva página donde deberá completar los datos que se solicitan.

Una vez completados los campos hacer clic en “Signup”.
Continúe con la registración. Cierre la página, y abra su correo, donde recibirá un e-mail de SlideShare para que confirme la inscripción haciendo clic en el hipervínculo que le envían en el cuerpo del mail.
Cumplidos todos los pasos estará habilitado para subir las presentaciones que desee, e incluso incorporarlas en otras herramientas de la Web, como blogs o wikis.

¿Cómo subir mis presentaciones?
Ingrese a la página y haga clic en “Login”
Haga clic en Login, y en la siguiente página en Upload (subir), como se muestra en la siguiente imagen:

Se abrirá un cuadro de diálogo para buscar la presentación. Una vez encontrada seleccionarla y hacer clic en Abrir.
De esta manera verá cómo va subiendo la presentación a la herramienta SlideShare.
Terminado el proceso puede colocar un título, una descripción breve de la presentación y una serie de palabras claves (etiquetas, tags).
Finalizados todos los pasos haga clic en Publish (Publicar). La publicación de la presentación puede ser privada (podrá verla solamente usted) o pública (podrán verla otras personas a través de la Web). En la opción My Uploads puede ver las presentaciones que publicó en el sitio.

Diseño e implementación de un blog: Crear y publicar un blog utilizando el servidor Blogger.
Un Blog (abreviación de weblog) es una página web que contiene una serie de textos o artículos escritos por uno o más autores recopilados cronológicamente. Normalmente el artículo más actual va a aparecer en primer plano.
Su temática es muy variada. Abundan muchísimo los blogs personales, pero también podemos encontrar otros en formato periodístico o también en género literario. Podemos encontrar temas específicos, un blog dedicado a la tecnología e Internet, o incluso blogs que hablan sobre blogs. Lo que está claro es que es un modo de comunicarse que está generando diarios en masa. A fecha de hoy los gigantes de Internet se han subido al carro y están aprovechando el tirón para atraer más tráfico hacia su sitio.
De esta forma Google tiene a Blogger, un servicio gratuito que ofrece espacio ilimitado para que sus usuarios puedan escribir sus bitácoras de una forma sencilla y cada vez más dinámica.

CREACIÓN DE UN BLOG
A continuación describimos los pasos a seguir para crear un blog:
1. Crear una cuenta en Blogger.com. 2. Crear un blog y elegir una plantilla para determinar su aspecto. 3. Crear una entrada y publicarla en nuestro Blog.
El primer paso, entonces, será visitar la página principal de Blogger, simplemente escribe http://www.blogger.com en la barra de direcciones del navegador.
Una vez se haya cargado la página, en la parte inferior verás un apartado como este:
Haz clic en CREAR UN BLOG para comenzar a crear una cuenta con BLOGGER.
Serás redirigido a una nueva pantalla, allí deberás introducir tu nombre de usuario (con el que más tarde harás login), una dirección de correo electrónico válida, una contraseña y finalmente, un nombre para mostrar, es decir, un apodo o tu nombre real por el que te conocerán como escritor de tu blog.
Pulsa CONTINUAR para seguir.
La siguiente ventana te dará la opción de crear un blog. Para ello deberás proporcionarle un Título y elegir un nombre para la Dirección de tu blog:

Esta última opción te permitirá seleccionar el URL que deberá ser escrito en la barra de direcciones de un navegador para visitar tu blog.
Puedes hacer clic en el enlace Comprobar la disponibilidad para ver si la dirección que estás intentando no la está ocupando y otro usuario.
Imagina que al final decidimos quedarnos con la palabra computacion1grupoiuss. En este caso la dirección que deberemos escribir en la barra de direcciones de nuestro navegador para visitar el blog sería:
http://computacion1grupoiuss.blogspot.com.
Rellena el resto de los campos y pulsa CONTINUAR para seguir.
En esta última pantalla, si tuvieras un servidor de hosting o dedicado, podrías acceder a la configuración avanzada del blog y hacer que se alojase allí. Si no lo tienes no te preocupes, puedes continuar sin ningún tipo de problema por la configuración básica.
Finalmente se te dará la posibilidad de seleccionar una pantilla para la página.
Este es uno de los pasos más entretenidos de la creación de un blog pues así decidirás el aspecto final que mostrará la web.
Selecciona una de ellas y pulsa CONTINUAR. Si has seguido bien todos los pasos, el blog se creará y verás esta última pantalla:

Simplemente pulsa EMPEZAR A PUBLICAR y podremos empezar a crear entradas
La pantalla principal que se te abrirá entonces es la siguiente:
Te encuentras en la parte de administración de tu nuevo Blog, concretamente en la pestaña de Creación de entradas.
Dentro de esta pestaña puedes elegir entre otras 4 sub pestañas: Crear, Editar entradas, Moderar comentarios y Estado.
En este momento (en la imagen) nos encontramos en la sección de Crear, desde donde podrás crear nuevas entradas utilizando la caja y los controles de texto que puedes ver.

Como habrás observado, Blogger también te permite una edición HTML del texto que vas a publicar por si fuera necesario la inclusión de tablas u otros elementos web.
Desde la sección Editar entradas puedes ver las entradas que forman el blog y modificar o borrar aquella que quieras.
Si tienes activa la opción de Moderación de usuarios (como veremos más adelante) podrás aceptar o rechazar los comentarios hechos en tu blog desde la sección Moderar comentarios.
Utiliza la sección Estado para ver que partes del blog están actualizadas y cuáles no. Recuerda que al tratarse de un contenido que se va creando periódicamente se deberá reconstruir la página cada vez que hagas un cambio sobre ella, porque modifiques una entrada, hayas creado una nueva, etc.

EJERCICIOS COMPLEMENTARIOS
1. Comparta utilizando GoogleDrive algún documento, archivo o foto de interés y compártalo con sus amigos (contactos de su correo).
2. Haga lo mismo en su cuenta de SlideShire y en su Blog, procurando compartir comentarios o sugerencias de sus compañeros on line sobre sus documentos.