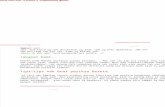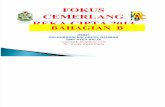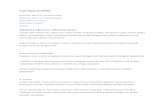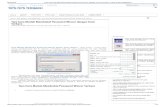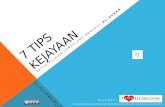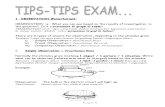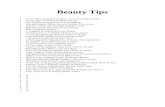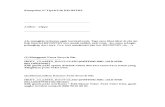21 Tips Powerpoint
-
Upload
aliahmohamadnor -
Category
Documents
-
view
338 -
download
9
description
Transcript of 21 Tips Powerpoint

i
© All Rights Reserved 2007. www.OsmanAffan.com

2
www.MotivasiBelajar.com
© All Rights Reserved 2007. www.OsmanAffan.com
Pembuka kata
Assalamulaikum dan selamat sejahtera. Saya Osman Affan,
Professional Trainer dalam bidang Motivasi dan Kemahiran
Belajar. Saya ingin mengucapkan tahniah kepada anda kerana
memilih untuk membaca ebook ini. Ini menunjukkan bahawa
anda mempunyai keinginan untuk memajukan diri anda terutama
sekali dalam kemahiran menggunakan perisian Microsoft
PowerPoint.
Di dalam laman web saya, www.MotivasiBelajar.com, saya sering
kongsikan teknik-teknik motivasi dan kemahiran belajar yang
diperlukan untuk menjadi pelajar cemerlang. Beberapa bulan yang lalu,
saya mula berbincang mengenai kepentingan soft skills atau kemahiran
di luar kemahiran akademik yang diperlukan oleh pelajar untuk berjaya
dalam hidup. Beberapa soft skills telah saya kongsikan seperti
kemahiran berkawan, kemahiran bercakap di khalayak ramai,
kemahiran untuk meningkatkan keyakinan diri dan sebagainya.
Setelah saya fikirkan soft skills apakah lagi yang boleh saya kongsikan
bersama anda, saya terfikir tentang kemahiran menggunakan perisian
Microsoft PowerPoint. Perisian ini adalah amat penting jika anda mahu
membuat sebarang persembahan (presentation) tidak kira anda masih
belajar atau anda sudah bekerja. Di dalam era informasi ini, anda akan
jauh ketinggalan jika anda tidak tahu menggunakan perisian ini untuk
membantu presentation anda.
Dalam berkongsi tips ini, saya akan berikan 21 tips berdasarkan
pengalaman saya sendiri. Jika anda hadiri kelas-kelas komputer yang
mengajar perisian, mungkin banyak lagi perkara yang anda akan
pelajari. Namun, saya percaya anda tidak perlu tahu semua perkara

3
www.MotivasiBelajar.com
© All Rights Reserved 2007. www.OsmanAffan.com
untuk menjadi lebih maju. 21 tips ini ialah tips-tips yang praktikal
menurut pandangan saya dan tips-tips ini sering saya kongsikan
bersama peserta semasa saya menjalankan program-program ‘public
speaking’ atau ‘presentation skills’. Ia juga ditulis berdasarkan
pemerhatian saya terhadap kesilapan-kesilapan utama yang dilakukan
oleh pelajar atau penceramah semasa menggunakan perisian ini.
Untuk memudahkan anda, 21 tips ini saya akan bahagikan kepada 3
bahagian.
� 7 tips pertama (tips 1 -7) ‘7 perkara yang perlu dielakkan’.
� 7 tips kedua (tips 8 - 14) ‘7 perkara yang perlu dipelajari’.
� 7 tips ketiga (tips 15 - 21) ‘7 petua untuk lebih maju’.
Mengikut pengalaman saya sendiri, saya tidak pandai menggunakan
perisian ini walaupun setelah saya tamat pengajian sarjana muda saya.
Ini mungkin kerana tidak banyak presentation yang perlu saya lakukan
semasa saya belajar dalam bidang perakaunan dulu. Pertama kali saya
ingat saya gunakan perisian ini ialah semasa saya perlu buat
presentation di hadapan senior managers di syarikat saya bekerja
PriceWaterHouseCoopers Chartered Accountant. Saya tidak cekap ketika
itu tetapi mujurlah ada sahabat saya yang agak maju dalam
mengendalikan perisian ini.
Kini saya banyak menggunakan perisian ini untuk tujuan presentation di
dalam kursus-kursus dan ceramah yang saya jalankan. Saya rasa
perisian ini sangat hebat dalam membantu melancarkan perjalanan
kursus saya dan dalam membantu menarik perhatian peserta kursus
saya.

4
www.MotivasiBelajar.com
© All Rights Reserved 2007. www.OsmanAffan.com
Satu perkara yang anda perlu sedar ialah, tujuan anda kuasai tips-tips
Microsoft PowerPoint ini bukanlah supaya anda boleh gunakan kesan-
kesan khas yang pelik-pelik dan menarik seperti ada rama-rama yang
terbang atau gambar kartun yang bergerak-gerak. Tetapi sebab utama
anda pelajari tips-tips ini ialah untuk anda majukan teknik anda
untuk menyampaikan idea anda secara jelas dan teratur.
Maksudnya, dengan memajukan kemahiran anda dalam Microsoft
PowerPoint, anda akan majukan teknik anda berkomunikasi. Hasilnya,
sesiapa yang menonton atau mendengar ceramah anda akan dapat
faham dengan mudah apa yang anda cuba sampaikan.
Saya ucapkan tahniah sekali lagi kepada anda semua. Jangan lupa
lawati laman web saya www.OsmanAffan.com dan juga blog saya
www.MotivasiBelajar.com untuk membaca petua-petua dan teknik
belajar berkesan yang saya kongsikan hampir setiap hari. Semoga kita
akan berjumpa di suatu hari nanti.
Selamat membaca.
Osman Affan

5
www.MotivasiBelajar.com
© All Rights Reserved 2007. www.OsmanAffan.com
Latar belakang penulis
Osman Affan adalah anak kelahiran Kuala Lumpur.
Beliau dilahirkan pada 16 Februari 1976 di Hospital
Besar Kuala Lumpur. Ayah beliau ketika itu berkhidmat
sebagai tentera bersama Tentera Diraja Malaysia. Jadi,
sejak kecil beliau telah dibesarkan dibeberapa tempat
berlainan seperti di Kelantan, Kuala Lumpur, Selangor
dan Sarawak. Apabila ayah beliau bersara dari tentera
semasa beliau berumur 8 tahun, keluarga beliau
berpindah ke Terengganu dan menetap di sana.
1988 adalah tahun pertama peperiksaan UPSR diperkenalkan. Osman
Affan merupakan salah seorang daripada pelajar yang menduduki
peperiksaan tersebut. Berkat usaha dan restu ibu bapa, beliau berjaya
mendapat 5A dan meneruskan pelajaran di Sekolah Menengah
Kebangsaan Agama Tok Jiring. 3 tahun kemudian, beliau sekali lagi
mendapat kejayaan cemerlang di dalam peperiksaan SRP dan
ditawarkan untuk melanjutkan pelajaran ke Kolej Islam Sultan Alam
Shah, Klang. Di situ bakat beliau semakin menyerlah di dalam bidang
akademik dan juga kurikulum. Beliau mendapat kejayaan 6 agregat
dalam peperiksaan SPM pada tahun 1993 lalu ditawarkan untuk
melanjutkan pelajaran ke United Kingdom dalam bidang Perakaunan
dan Kewangan.
Setelah mendapat Ijazah Sarjana Muda, beliau bekerja di dalam
bidang pemasaran selama 8 bulan dan kemudian diterima bekerja di
sebuah syarikat Perakaunan terbesar di dunia iaitu Pricewaterhouse
Chartered Accountant. Beliau menimba pengalaman selama 3 tahun di
syarikat tersebut. Satu perkara yang amat mengejutkan beliau

6
www.MotivasiBelajar.com
© All Rights Reserved 2007. www.OsmanAffan.com
sewaktu bekerja ialah, beliau mula rasakan yang minat beliau adalah
bukan dalam bidang perakaunan. Sejak kecil lagi beliau sudah
meminati bidang psikologi. Namun, beliau tidak pasti sama ada bidang
psikologi mempunyai bidang kerjaya yang baik. Setelah difikirkan
dengan teliti, Osman Affan membuat keputusan untuk meninggalkan
bidang perakaunan dan meneruskan minat beliau dalam bidang
psikologi. Beliau kemudian melanjutkan pelajaran di peringkat Sarjana
di Universiti Islam Antarabangsa dalam bidang Bimbingan dan
Kaunseling.
Kini, beliau mempunyai perniagaan sendiri di dalam bidang
pendidikan. Selain mengendalikan ‘Learning Centre’ ini, beliau banyak
membuat program-program kemahiran belajar dan motivasi di
peringkat sekolah, kolej dan universiti. Beliau juga terlibat dengan
‘Student Learning Enhancement Unit (SLEU)’ di Universiti Islam
Antarabangsa yang berperanan untuk membina modul kemahiran
belajar dan jatidiri bagi pelajar di peringkat sarjana muda.
Ketika usia remaja, Osman Affan adalah seorang pelajar yang sangat
aktif. Di sekolah rendah, selain menjadi ketua pengawas, beliau
banyak mewakili sekolah dalam aktiviti seperti perkhemahan
pengakap, bola sepak, menghafaz Al-Quran dan drama Bahasa
Inggeris. Di sekolah menengah pula, beliau aktif dan mewakili sekolah
beliau ke pertandingan hoki, catur, bola keranjang, silat olahraga dan
lontar peluru. Di tingkatan 2, beliau pernah terpilih mewakili
Terengganu ke pertandingan catur yang diadakan di Sabah.
Di Kolej Islam Sultan Alam Shah, beliau dianugerahkan dengan
Anugerah Emas. Anugerah ini diberikan sempena kecemerlangan

7
www.MotivasiBelajar.com
© All Rights Reserved 2007. www.OsmanAffan.com
beliau di dalam peperiksaan SPM dan peperiksaan Sijil Khas Kolej,
kecemerlangan beliau dalam aktiviti sukan iaitu sukan lontar peluru,
bola keranjang dan silat olahraga dan kecemerlangan kepimpinan
kerana memegang jawatan sebagai Ketua Pelajar dan Presiden
Persatuan Silat Seni gayung Malaysia. Keaktifan beliau tidak terhenti
di setakat itu sahaja. Di Pusat Pendidkan Persediaan (PPP) ITM Shah
Alam, beliau terpilih sebagai presiden bagi persatuan pelajar yang
akan ke United Kingdom dan mewakili PPP ITM dalam sukan catur,
bola keranjang dan juga dalam pertandingan drama antara
matrikulasi.
Minat beliau dalam penulisan berputik apabila beliau cuba
menyampaikan mesej kemahiran belajar kepada para pelajar beliau.
Beliau sedar bahawa agak sukar untuk membuat pelajar sedar akan
kepentingan mempunyai kemahiran belajar. Usaha ini boleh menjadi
berkesan apabila pelajar diberikan cerita-cerita menarik yang
berkaitan dengan kemahiran belajar dan motivasi. Di situlah mulanya
Osman Affan menulis cerita-cerita pendek untuk pelajar beliau. Kini,
beliau kumpulkan hasil penulisan beliau ke dalam bentuk sebuah buku
untuk lebih mudah difahami.
Latar belakang Osman Affan yang lebih lanjut boleh didapati di
www.OsmanAffan.com/kenali.htm

8
www.MotivasiBelajar.com
© All Rights Reserved 2007. www.OsmanAffan.com
BA(HONS) Accounting & Finance University of Plymouth, United Kingdom
Master of Education (Counseling & Guidance) Universiti Islam Antarabangsa Gombak
“Osman telah mengadakan beberapa program motivasi dan bengkel kemahiran belajar untuk SLEU sejak awal tahun 2005. Beliau telah berjaya mendapat maklum balas yang baik daripada pelajar setiap kali beliau menjalankan sesi beliau. Semangat beliau untuk menjalankan sesi yang baik dapat dilihat melalui persediaan beliau dalam menyediakan bahan dan persembahan yang menyeronokkan. Beliau adalah sangat professional dalam menyampaikan ceramah beliau.”
Asst. Professor Dr. Norazian Md Nor Lecturer/ Head for Student Learning Enhancement Unit (SLEU)
International Islamic University, Gombak
"Kemahiran Belajar adalah sememangnya bidang Osman kerana beliau juga dahulu seorang pelajar yang sangat cemerlang. Tetapi yang lebih penting ialah, kebolehan beliau untuk mengajar dan memotivasikan pelajar di dalam suasana yang ceria dan menyeronokkan adalah sangat mengkagumkan! Pelajar dapat memahami beliau dengan mudah dan sesi beliau sentiasa menyeronokkan, penuh dengan maklumat berguna dan disampaikan dengan cara yang sangat unik! Saya sangat mengesyorkan beliau. ”
Dr Irfan Khairi
Jutawan Muda Malaysia Penulis buku ‘Rahsia Jutawan-Jutawan Internet
Terbongkar’
Osman Affan di Rancangan Motivasi 'Get Set Go', RTM 2
"Pernahkah anda terfikir mengapa pelajar cemerlang kelihatan seperti langsung tidak
belajar tetapi mereka masih boleh mendapat keputusan peperiksaan yang cemerlang? Bolehkah anda jadi seperti mereka? Petikan & terjemahan daripada rancangan Get Set Go, RTM 2 Tajuk: The Mental Preparation Towards Becoming An Excellent Student
Program Osman Affan di sekolah-sekolah Antara program-program yang dijalankan oleh Osman Affan di sekolah-sekolah
� SmartStudy Memory Skills
� SmartStudy Time Management Skills
� SmartStudy Note-taking Skills
� SmartStudy Mental Preparation Towards Becoming An
Excellent Student
� SmartStudy Stress Management
� Program Kepimpinan Pengawas dan Ketua Kelas
� Program Kaunseling Rakan Sebaya
� Program Kreativiti dan Penyelesaian Masalah
� Program Pembentukan Shahsiah Cemerlang
� Program Khas ‘Menyerlahkan Potensi Diri’

9
www.MotivasiBelajar.com
© All Rights Reserved 2007. www.OsmanAffan.com
Creating Solution
Fear Factor
Peer Tutor Training
Presentation Skills
Study Skills Workshop Examination Strategies Osman Affan di beberapa IPTA & IPTS lain
Kenali Potensi Diri Universiti Kebangsaan
Malaysia
Pemasaran Internet Politeknik SMZA Dungun TRG
Training of Trainers - TUDM
Open Universiti M’sia
Gerbang Kerjaya Universiti Putra Malaysia
Kursus Keusahawanan Kolej Polytech Mara
Cheras
Persediaan Temuduga Graduan
Graduan Seluruh Pahang
Team Building - TUDM Open University Malaysia
Usahawan Kreatif Universiti Malaya
Universiti Islam Antarabangsa
Osman Affan merupakan salah seorang penceramah utama bagi
Student Learning Enhancement Unit (SLEU) di Universiti Islam
Antarabangsa Gombak. Pelbagai program telah beliau kendalikan untuk pelajar sejak tahun 2005
Antara program-program berkaitan pelajar yang dikendalikan oleh Osman Affan di UIA ialah:
� Fear Factor - Teknik meningkatkan keyakinan diri
� Examination Strategies - Teknik persediaan menghadapi
peperiksaan.
� Presentation skills - Teknik mempersembahkan hasil kerja
dan teknik bercakap di depan khalayak ramai.
� Study Skills workshop - Teknik-teknik motivasi diri dan
kemahiran belajar.
� Stress Management Skills - Teknik mengawal tekanan
perasaan menjelang peperiksaan.
� Peer Tutor Training - Teknik berkomunikasi dan mendidik
rakan sebaya.
� Creating Solution - Teknik minda, Fizikal dan Aksi dalam menyelesaikan masalah.
Presentation Skills Uni. Teknologi Mara Kedah
SmartStudy Skills Kolej Kemahiran Tinggi Mara
SmartStudy Skills UITM Seri Iskandar Perak
Team Building Kolej Komuniti Bentong
SmartStudy Skills Yayasan Telekom
Effective Facilitators Pensyarah Uniten
Modal Insan IKM Besut
SmartStudy Skills Universiti Darul Iman

10
www.MotivasiBelajar.com
© All Rights Reserved 2007. www.OsmanAffan.com
Hasil tulisan Osman Affan di Akhbar dan Majalah
Osman Affan menulis ruangan teknik motivasi dan teknik belajar di
Akhbar Sinar Harian dan Majalah Fokus SPM terbitan Karangkraf Sdn Bhd.
Osman Affan pernah menulis untuk ruangan teknik belajar di akhbar Sinar Harian dari awal Januari hingga akhir Mac 2007.
Ebook pertama Osman Affan bertajuk ‘7 Teknik
Motivasi Diri Menjelang Peperiksaan’ Boleh dimuat turun percuma di
www.OsmanAffan.com/ebook.htm
Hasil tulisan Osman Affan yang diterbitkan oleh PTS Milennia dan True
Wealth Sdn Bhd.

1
www.MotivasiBelajar.com
© All Rights Reserved 2007. www.OsmanAffan.com
Isi kandungan
Pembuka kata Latar belakang penulis
BAHAGIAN 1: 7 perkara yang perlu dielakkan.
Tip #1 Latar belakang berwarna putih
Tip #2 Animasi yang tidak relevan Tip #3 Bunyi yang tidak relevan
Tip #4 PowerPoint vs PowerSentances Tip #5 Tulisan yang kecil
Tip #6 Paparkan semua isi sekaligus Tip #7 Guna terlalu banyak animasi berbeza
BAHAGIAN 2: 7 perkara yang perlu dipelajari.
Tip #8 Slide Master Tip #9 Imej, audio dan video
Tip #10 Slide Transition
Tip #11 Custom Animation Tip #12 Slide Show
Tip #13 Copy & Paste Tip #14 Tiru persembahan orang lain
BAHAGIAN 3: 7 petua untuk lebih maju.
Tip #15 Pelajari ‘complimentary software’ Tip #16 Gunakan tutorial percuma
Tip #17 Letakkan ‘tanda’ pada slide Tip #18 Teruskan mencuba
Tip #19 Bina persembahan yang lancar Tip #20 Teruskan mencuba
Kesimpulan Program “Mastering Presentation Skills” oleh Osman Affan

2
www.MotivasiBelajar.com
© All Rights Reserved 2007. www.OsmanAffan.com
Tip #1
Tip Microsoft PowerPoint yang
pertama ialah, elakkan daripada
menggunakan background berwarna
putih sahaja. Kadangkala anda
mungkin tidak mempunyai masa
yang mencukupi untuk bersedia lalu
anda cuma gunakan latar belakang
tanpa apa-apa warna dan hiasan.
Apa akan jadi jika anda menggunakan warna putih itu sahaja sebagai
latar belakang?
� Pertama, anda kelihatan seperti tidak bersedia, dan membuat
kerja pada saat akhir. Saya biasa melihat pelajar yang membuat
presentation menggunakan latar belakang begini. Ia kelihatan
seolah-olah pelajar tersebut tidak serius dalam presentation
beliau.
� Kedua, anda tidak kelihatan professional. Ada bermacam-macam
latar belakang yang boleh anda gunakan tetapi anda tidak
menggunakan satu pun daripadanya. Orang yang melihat
presentation anda mungkin terfikir bahawa anda belum pandai
menggunakan powerpoint dan belum berpengalaman dalam
membuat presentation. Jadi, mereka memandang rendah pada
presentation anda.
� Ketiga, presentation anda tidak akan mempunyai daya tarikan.
Ia kelihatan sangat hambar.

3
www.MotivasiBelajar.com
© All Rights Reserved 2007. www.OsmanAffan.com
Mungkin ada antara anda yang
berkata anda suka warna putih jadi
anda gunakannya. Tidak salah
menggunakan warna putih, tetapi
anda mungkin boleh tambah dengan
beberapa warna lain supaya ia
nampak lebih menarik. Sekurang-
kurangnya, letakkan warna seperti
gambar kedua yang saya berikan. Ia kelihatan lebih menarik.
Anda perlu ingat, Microsoft
PowerPoint digunakan untuk
membantu pendengar presentation
anda memahami apa yang anda
sampaikan melalui rangsangan
visual. Jadi, apa yang anda
tunjukkan secara visual mesti
mampu menarik perhatian mereka.
Jadi, untuk tip pertama ini, elakkan daripada menggunakan latar
belakang satu warna putih sahaja. Jika anda bandingkan slide pertama
(latar belakang putih), slide kedua (latar belakang putih dan hiasan
berwarna biru) dan slide ketiga (latar belakang gambar pudar bersama
warna kontra merah dan kuning), yang mana paling menarik?
Kebanyakan jawapan yang saya terima ialah slide ketiga yang paling
menarik.
Dalam masa yang sama, elakkan daripada menggunakan latar
belakang yang terlalu gelap seperti warna hitam pekat atau warna
yang terlalu garang seperti warna merah terang. Ini akan

4
www.MotivasiBelajar.com
© All Rights Reserved 2007. www.OsmanAffan.com
mengganggu konsentrasi penonton
anda. Jika anda menggunakan warna
latar belakang yang terlalu terang juga,
ia akan membuat tulisan anda tidak
jelas.

5
www.MotivasiBelajar.com
© All Rights Reserved 2007. www.OsmanAffan.com
Tip #2
Tip kedua ini adalah sangat penting. Ini adalah kesalahan utama bagi
mereka yang jarang membuat presentation dan yang baru berjinak-
jinak dalam membuat powerpoint presentation. Jika anda lakukan
kesilapan ini, serta-merta anda akan kelihatan seperti amatur atau
budak-budak baru belajar.
Kesilapan itu ialah meletakkan imej animasi
dalam presentation anda. Maksudnya, bila anda
buat presentation, ada imej kecil atau besar
yang bergerak-gerak. Imej animasi ini pula tidak
ada kena mengena dengan presentation anda.
Anda cuma letakkan kerana anda suka
melihatnya. Kadang-kadang anda letak kerana
imej itu nampak comel, geram pula kalau tidak letak. Namun anda
perlu tahu, apabila ada imej yang bergerak-gerak tu, ada beberapa
kesan utama.
� Anda mengganggu konsentrasi penonton anda.
Apabila ada benda yang bergerak dalam
powerpoint anda, tumpuan penonton sama ada
akan tertumpu kepada pergerakan itu kerana
mereka sukakan benda itu atau mereka akan
rasa terganggu kerana pergerakan itu boleh menyakitkan hati.
� Kedua, dalam presentation, anda memerlukan 100% tumpuan
daripada penonton supaya mereka dapat faham apa yang anda
katakan. Tetapi, apabila ada pergerakan itu, penonton

6
www.MotivasiBelajar.com
© All Rights Reserved 2007. www.OsmanAffan.com
pasti tidak akan dapat menumpukan perhatian mereka 100%
kepada anda. Jadi, anda yang akan rugi.
� Ketiga, saya percaya hanya kanak-kanak kecil sahaja yang suka
benda yang bergerak-gerak seperti animasi kartun. Jika
presentation anda untuk kanak-kanak kecil pun, saya tidak
galakkan gunakan animasi begini kerana ia masih lagi mencuri
tumpuan penonton anda.
� Animasi yang bergerak begini kadangkala boleh membuat
penonton anda merasa pening. Ini disebabkan sesetengah
animasi mengeluarkan warna yang terang dan ia berkelip-kelip.
Ini mudah membuat penonton pening dan mula merasa benci
untuk melihat presentation anda.
Semasa saya belajar A-level di Shah Alam dulu, saya aktif menyertai
kelab teater hingga pernah bertanding untuk mewakili Selangor. Satu
perkara yang diajar oleh pengarah teater saya ketika itu (Sekarang ni
bergelar Dr. Sam, Phd in Physics), bila kita berada di depan penonton,
kita perlu tamak sikit. Bukan tamak apa, tamakkan perhatian mereka.
Jadi, kalau ada apa-apa kat atas pentas yang boleh mencuri perhatian
penonton kita, kita mesti elakkan atau hapuskan.
Sama seperti powerpoint presentation ini, elakkan daripada
meletakkan sesuatu yang mencuri perhatian penonton anda.

7
www.MotivasiBelajar.com
© All Rights Reserved 2007. www.OsmanAffan.com
Tip #3
Tips yang ketiga agak mudah. Elakkan daripada
menggunakan bunyi-bunyi yang tidak berkenaan. Anda
mungkin pernah lihat presentation yang mengeluarkan
pelbagai bunyi setiap kali perkataan atau gambar keluar
kan? Kadang-kadang ada bunyi yang keluar setiap kali
slide bertukar atau apabila isi penting muncul. Ada bunyi
orang tepuk tangan, orang bersorak, bunyi machinegun, bunyi kereta
berhenti kecemasan dan bermacam-macam bunyi lagi.
Pada pendapat saya, bunyi-bunyi itu bertujuan membantu
penerangan anda jika anda membuat sebarang animasi yang
melibatkan imej bergerak. Animasi akan jadi lebih menarik apabila
ada bunyi. Tetapi bunyi-bunyi itu telah disalah gunakan dengan
mengeluarkannya setiap kali perkataan keluar atau setiap kali slide
bertukar.
Ada beberapa akibat jika anda gunakan bunyi-bunyi yang tidak
berkenaan ini:
� Presentation anda kelihatan tidak professional dan kelihatan
seperti anda sedang membuat presentation untuk kanak-kanak
5-6 tahun. Adakah itu imej yang cuba anda tonjolkan dalam
presentation anda?
� Penonton anda akan rasa terganggu dengan bunyi-bunyi
tersebut. Jika anda lihat sesiapa yang membuat presentation
dengan bunyi-bunyi begini, cuba lihat reaksi penonton-penonton
lain. Saya pasti ada penonton yang akan tersenyum sinis kerana
bunyi-bunyi sangat tidak sesuai digunakan.

8
www.MotivasiBelajar.com
© All Rights Reserved 2007. www.OsmanAffan.com
� Anda tidak akan dapat menyampaikan mesej presentation anda
dengan baik. Ini kerana penonton anda akan hilang tumpuan
mereka beberapa ketika setiap kali anda keluarkan bunyi-bunyi
yang tidak sesuai itu.
Saya sendiri pernah melihat jurulatih (trainer) yang membuat
kesilapan ini dalam persembahan mereka. Apa yang terjadi, saya
lihat penonton asyik ketawa kecil apabila bunyi-bunyi itu keluar
(walaupun mesej yang sedang disampaikan adalah sangat serius!).
Jadi, elakkan daripada melakukan kesilapan yang
menjatuhkan imej presentation anda. Namun, jika anda rasa
ada bunyi yang perlu anda gunakan untuk membantu
menerangkan mesej anda, jangan ragu-ragu
menggunakannya.

9
www.MotivasiBelajar.com
© All Rights Reserved 2007. www.OsmanAffan.com
Tip #4
Tip yang keempat ini saya pelajari
semasa saya sedang mengikuti
pengajian Sarjana di Universiti Islam
Antarabangsa. Saya sedang belajar
Psikologi Pendidikan dibawah didikan
Dr Norazian. Ketika itu pelajar
membuat presentation untuk
mendapat markah dalam semester pertama.
Ketika membuat presentation, ada pelajar yang menulis terlalu banyak
ayat di slide powerpoint (lihat contoh yang saya berikan). Dr Norazian
agak marah melihat powerpoint yang begitu. Jadi beliau berkata, “ini
PowerPoint ke PowerSentence ni?” Pelajar-pelajar bersama-sama
ketawa mendengar komen ini termasuklah pelajar yang membuat
presentation tersebut. Ada benarnya komen ini walaupun bunyinya
agak kelakar.
Jadi, tip yang keempat ini ialah, jangan tulis terlalu panjang dalam
powerpoint slide anda hingga ia menjadi powersentence.
Tujuan PowerPoint digunakan ialah untuk meringkaskan isi-isi anda
supaya mudah anda terangkan. Anda cuma menulis isi penting sahaja,
kemudian anda terangkan tentang isi tersebut dengan lebih lanjut.
Ada beberapa akibat utama jika anda tulis panjang begini.
� Anda pasti akan cuba membaca apa yang anda tulis terus
daripada skrin projector. Jadi akan mula menghadap skrin

10
www.MotivasiBelajar.com
© All Rights Reserved 2007. www.OsmanAffan.com
projector, bukan menghadap penonton anda. Tidak bagus
bukan?
� Bukan sahaja anda yang akan membaca apa yang terpapar di
skrin, penonton anda juga akan turut membacanya. Akibatnya,
penonton tidak akan memberi perhatian kepada anda dan mula
sibuk membaca.
� Jika semua sudah anda tuliskan dan paparkan di skrin, apa lagi
yang hendak anda terangkan?
� Presentation anda akan jadi sangat hambar dan membosankan
kerana anda hanya membaca daripada skrin projector.
Apa yang anda perlu lakukan ialah,
ringkaskan ayat-ayat anda kepada
kata kunci dan isi penting sahaja.
Ingat, anda perlu terangkan dengan
lebih lanjut tentang isi penting itu. Ini
membuat anda kelihatan seperti anda
benar-benar tahu tentang apa yang
anda katakan itu.
Jadi mulai hari ini, ringkaskan apa yang anda tulis di slide powerpoint
anda. Jangan takut untuk bercakap menghadap penonton. Ceritakan
kepada penonton apa maksud isi penting yang terpapar di skrin
projector anda.

11
www.MotivasiBelajar.com
© All Rights Reserved 2007. www.OsmanAffan.com
Tip #5
Tip hari ini ialah berkenaan saiz tulisan
yang anda gunakan. Ada masanya,
anda mungkin menulis dengan saiz
tulisan yang terlalu besar. Namun, ini
jarang mendatangkan masalah.
Masalah akan timbul jika saiz tulisan
anda terlalu kecil. Jadi tip hari ini ialah
elakkan daripada menggunakan saiz tulisan yang terlalu kecil. Ini
menyukarkan penonton anda membacanya dan mereka akan cepat
hilang tumpuan dan mula merasa bosan jika mereka tidak dapat
membaca apa yang anda tulis di atas slide powerpoint anda.
Berdasarkan pengalaman saya, saya yang paling kecil atau minimum
yang sesuai digunakan ialah saiz 28. Saiz 28 ini sesuai jika anda
menggunakan font Times New Roman atau arial. Jika anda
gunakan font seperti Bernard MT Condensed contohnya, saiz 28
mungkin masih agak kecil.
Satu perkara yang anda perlu tahu, saiz tulisan anda bergantung
kepada berapa ramai penonton anda dan berapa besar skrin dan
tempat anda membuat presentation nanti. Jika anda membuat
presentation untuk 25 orang dan tempat presentation itu kecil sahaja,
anda tidak perlu gunakan font yang terlalu besar. Namun jika anda
membuat presentation di dalam dewan besar dan dihadiri lebih
100 orang, anda patut gunakan saiz tulisan yang lebih besar.
Satu masalah yang sering diajukan kepada saya mengenai saiz
tulisan ialah, jika anda menulis dengan saiz yang besar, nanti tak

12
www.MotivasiBelajar.com
© All Rights Reserved 2007. www.OsmanAffan.com
muat pula ruang di dalam slide powerpoint tu. Hmmm… jika anda baca
tip #4, anda mungkin tahu bahawa di dalam slide powerpoint, anda
patut tulis hanya isi penting, bukan keseluruhan ayat. Jika
anda letakkan terlalu banyak isi dan ayat dalam satu slide, saya
pasti ruang yang ada tidak akan mencukupi.

13
www.MotivasiBelajar.com
© All Rights Reserved 2007. www.OsmanAffan.com
Tip #6
Tip yang keenam ialah, jika anda ada
banyak isi yang ingin anda paparkan di
dalam slide anda, jangan paparkan
semuanya sekali gus. Sebab utamanya
ialah, penonton anda akan sibuk
membaca semua isi anda dan mula
sangka yang mereka sudah tahu
semua yang anda ingin katakan.
Dengan memaparkan semua isi anda sekaligus juga akan membuat
slide anda kelihatan penuh dengan isi dan perkataan setiap masa.
Secara psikologinya, penonton mudah rasa penat kerana terfikir terlalu
banyak perkara yang perlu mereka dengar daripada anda. Jika isi anda
keluar satu persatu, penonton anda tidak akan terasa terlalu penat
kerana isi itu keluar sedikit demi sedikit.
Anda perlu pelajari bagaimana anda boleh keluarkan isi penting anda
satu persatu dengan menggunakan Custom Animation. Saya akan
ceritakan juga tentang teknik menggunakan Custom Animation ini
dalam tips akan datang.

14
www.MotivasiBelajar.com
© All Rights Reserved 2007. www.OsmanAffan.com
Tip #7
Tip yang ketujuh, sesuatu yang perlu anda elakkan semasa
menggunakan microsoft Powerpoint ialah, jangan gunakan terlalu
banyak animasi dalam sesuatu presentation. Contohnya, katakan
anda paparkan 7 isi penting dalam slide anda dan isi penting itu keluar
satu persatu. Ramai pelajar yang terlalu seronok menggunakan
animation hingga mereka gunakan 7 jenis animasi yang berbeza untuk
setiap isi. Contohnya, isi pertama keluar dengan animation ‘fly in’, isi
kedua keluar dengan animation ‘grow and turn’, isi ketiga dengan
‘compressed’ dan seterusnya.
Walaupun cara ini tidaklah salah, tetapi ada beberapa akibat yang
mungkin anda tidak sedari:
� Presentation anda kelihatan tidak seragam. Mana tidaknya, satu
animasi keluar begini dan satu animasi lagi keluar begitu.
Perbezaan ini sedikit sebanyak akan mengganggu konsentrasi
penonton anda.
� Presentation anda akan jadi presentation untuk menunjukkan
kebolehan anda menggunakan animasi, bukan untuk
menyampaikan mesej dengan jelas. Jadi, anda harus fikir
semula kenapa anda buat presentation tersebut. Adakah animasi
yang berbeza anda lakukan tadi akan membantu penonton
memahami mesej anda atau sebaliknya?
� Animasi yang terlalu banyak jenis akan menghalang penonton
daripada melihat kelancaran mesej yang anda ingin sampaikan.
� Presentation anda juga boleh kelihatan huru-hara jika anda
gunakan terlalu banyak jenis animasi dalam satu slide.

15
www.MotivasiBelajar.com
© All Rights Reserved 2007. www.OsmanAffan.com
Cadangan saya, jika dalam satu slide ada 7 isi, gunakan animation
yang sama. Jika anda gunakan animasi ‘fly in’-'from top’, gunakan
animasi ini untuk kesemua 7 isi tadi. Di dalam slide seterusnya pula,
anda boleh gunakan animasi lain untuk isi-isi yang lain.

16
www.MotivasiBelajar.com
© All Rights Reserved 2007. www.OsmanAffan.com
Tip #8
Menu utama Microsoft PowerPoint
Sekarang kita sudah masuk ke tip yang kelapan. Tips ke 8 hingga 14
adalah tips-tips untuk anda pelajari dalam Microsoft PowerPoint. Untuk
anda kuasai perisian ini dan mampu menggunakannya untuk
membantu anda dalam membuat presentation, anda mesti mahir
dalam asas-asasnya. Untuk pengetahuan anda juga, tips-tips ini
adalah apa yang saya biasa lakukan. Ia tidak semestinya cara yang
terbaik kerana ada terlalu banyak cara untuk mengolah PowerPoint
anda. Jadi, jika anda rasa cara yang saya gunakan sesuai dan mudah
bagi anda, anda boleh turut sama gunakan cara ini.
Tip yang ke-8 ini, saya akan ceritakan tentang ‘Master Slide’. Setiap
kali anda ingin gunakan perisian PowerPoint, anda perlu pilih
background yang anda inginkan. Seperti yang sudah terangkan dalam
tips yang lalu, background atau latar belakang slide anda mestilah
sesuai supaya perkataan yang anda paparkan kelihatan jelas dan
menarik.
Selama ini, mungkin anda hanya gunakan ‘design templates’ sebagai
latar belakang slide anda Lihat menu utama perisian PowerPoint anda
(seperti gambar di atas). Design template anda boleh perolehi dengan

17
www.MotivasiBelajar.com
© All Rights Reserved 2007. www.OsmanAffan.com
klik‘slide show’ ���� klik ‘animation scheme’ ���� Design Templates .
Anda boleh lihat rekaan-rekaan latar belakang yang anda boleh
gunakan. Cuma klik pada mana-mana rekaan yang
anda mahu gunakan. (imej disebelah menunjukkan
beberapa rekaan yang sedia ada di dalam
PowerPoint)
Namun, jika anda ingin lebih maju dan kelihatan
lebih professional, saya cadangkan agar anda
mencipta latar belakang anda sendiri. Ini adalah
kerana:
� Anda boleh cipta latar belakang yang lebih
relevan atau sesuai dengan apa yang anda
persembahkan. Contohnya jika anda sedang
membuat presentation tentang perniagaan
beras, anda boleh gunakan gambar beras
sebagai latar belakang.
� Dalam training saya, jika saya jalankan
program bersama UIA, saya akan gunakan
latar belakang gambar UIA sendiri. Pernah
juga saya gunakan gambar sekolah tertentu
semasa membuat presentation di sekolah
tersebut. Gambar itu saya olah supaya ia
sesuai dengan tema presentation saya. Saya
akan ajarkan teknik dalam tips yang akan
datang nanti. Anda boleh jadi lebih kreatif.
Jika anda jadi lebih kreatif, presentation anda akan jadi lebih
menarik. Anda juga akan rasa seronok dan tidak sabar untuk
membuat presentation anda.

18
www.MotivasiBelajar.com
© All Rights Reserved 2007. www.OsmanAffan.com
Hari ini, jika anda belum biasa menggunakan powerpoint, cuba
gunakan beberapa background yang berbeza. Jika anda sudah biasa,
cuba pilih background bagaimana yang sesuai digunakan berdasarkan
7 tips yang telah saya berikan sebelum ini.
Tips #8.1
Apabila anda membuat design latar belakang di master slide, setiap
kali anda klik untuk keluarkan slide baru, design yang anda gunakan di
master slide ini akan keluar. Jadi, anda perlu fikirkan latar belakang
yang sesuai untuk presentation anda. Ada beberapa tips untuk rekaan
atau design untuk master slide anda.
� Gunakan warna yang menyerlahkan tulisan anda. Anda boleh
gunakan kombinasi warna terang seperti merah atau biru
dengan warna yang lembut seperti warna kuning atau biru
muda. Anda lihat dan cuba sendiri kombinasi warna manakah
yang sesuai untuk anda.
� Jika anda mahu gunakan gambar, pastikan gambar itu tidak
terlalu terang hingga menggangu penonton melihat tulisan anda.
Apa yang saya biasa lakukan ialah, saya akan turunkan
‘transparency’ gambar tersebut menggunakan perisian
Macromedia Fireworks. (Lihat contoh).

19
www.MotivasiBelajar.com
© All Rights Reserved 2007. www.OsmanAffan.com
� Jika anda mahu gunakan gambar
dan anda tidak tahu cara
menggunakan perisian lain
untuk mengolah gambar tersebut,
anda boleh insert gambar tersebut
dahulu ke slide, dan ‘right klik’ ����
Klik format picture ���� Colour ����
Washout. Kemudian anda boleh
olah berapa terang gambar itu
dengan mengawal ‘brightness’.
Anda akan mendapat kesan yang
sama seperti gambar itu diolah oleh perisian lain seperti
Macromedia Fireworks atau Photoshop.

20
www.MotivasiBelajar.com
© All Rights Reserved 2007. www.OsmanAffan.com
Sekarang saya akan tunjukkan bagaimana anda boleh gunakan Slide
Master ini. Lihat pada menu utama Microsoft PowerPoint. Ikuti langkah
berikut.
1. Buka New File
2. klik ‘view’ ���� Master ���� Slide Master.
1
2

21
www.MotivasiBelajar.com
© All Rights Reserved 2007. www.OsmanAffan.com
Anda akan lihat gambar di bawah. Kebiasaannya saya akan ‘delete’
semua kotak-kotak yang ada itu. Caranya ialah klik pada kotak-kotak
itu dan tekan button delete pada papan kekunci anda.
Setelah anda delete semua kotak, ia kelihatan kosong begini.

22
www.MotivasiBelajar.com
© All Rights Reserved 2007. www.OsmanAffan.com
3. Lukiskan sebarang hiasan atau garisan pada kotak kosong itu
menggunakan ‘Drawing tools’ yang terdapat di bahagian bawah
perisian powerpoint anda.
4. Setelah selesai, cuma klik ‘close master view’.
5. Selepas ini, setiap kali anda klik ‘new slide’, anda akan lihat latar
belakang yang anda reka tadi keluar.
4
5

23
www.MotivasiBelajar.com
© All Rights Reserved 2007. www.OsmanAffan.com
Tip #9
Tip hari ini adalah untuk anda pelajari bagaimana mahu memasukkan
audio seperti muzik atau bunyi khas, bagaimana memasukkan imej
atau gambar dan bagaimana memasukkan klip video. Seperti yang
saya ada terangkan sebelum ini, PowerPoint membantu anda
mewujudkan persembahan visual yang menarik. Ini boleh dilakukan
dengan memasukkan imej, gambar dan klip video. Presentation anda
juga boleh jadi menarik jika anda boleh masukkan muzik atau kesan
bunyi khas pada mana-mana tempat yang sesuai.
Kita mulakan dengan bagaimana memasukkan imej dahulu. Mudah
sahaja. Pada panel utama anda, klik insert –> Picture –> From file.
Kemudian buka folder di mana anda menyimpan gambar yang hendak
anda masukkan itu. Klik pada gambar itu dan klik ok. Jika gambar itu
besar, anda akan lihat ia memenuhi slide anda. Kadangkala ia jauh
lebih besar daripada saiz slide anda. Apa yang perlu anda lakukan
ialah mengecilkan gambar itu dengan klik pada bucu gambar itu, ‘drag’
ke dalam hingga ia menjadi lebih kecil.
Anda juga boleh masukkan imej berbentuk ‘animation’. Setelah anda
masukkan imej yang berbentuk animation, ia akan bergerak apabila
anda memulakan ’slide show’.
Ada beberapa tips untuk imej dan gambar:

24
www.MotivasiBelajar.com
© All Rights Reserved 2007. www.OsmanAffan.com
� Gambar sangat bagus untuk untuk membuat presentation anda
lebih jelas. Gunakan gambar yang berkenaan dan jika boleh,
gambar yang tidak sensitif. Saya pernah buat satu program
untuk pelajar UIA yang disertai oleh pelajar luar negara iaitu
daripada negara-negara Afrika. Kebetulan, saya tengah
ceritakan penderitaan orang-orang yang tidak mempunyai
makanan yang cukup dan menderita kebuluran. Gambar-gambar
yang saya tunjuk pula kesemuanya adalah orang-orang daripada
benua afrika. Jadi gambar-gambar ini membuat peserta saya
agak tidak selesa dan mereka menyatakan perasaan mereka
kepada saya selepas program tersebut. Walaupun saya tidak ada
niat hendak membuat sesiapa merasa sensitif, saya perlu lebih
berhati-hati dengan apa yang saya tunjukkan.
� Jika anda ada kamera digital, proses menggunakan gambar ini
akan jadi lebih mudah. Jika anda ceritakan tentang kawasan
perumahan yang kotor contohnya, anda boleh ambil gambar-
gambar sebenar dan tunjukkan kepada penonton anda.
� Jika anda tidak ada gambar yang sesuai dan anda masih
memerlukan gambar untuk membantu presentation anda, anda
boleh cari gambar-gambar itu diinternet. Contohnya, masuk ke
www.google.com. Klik pada ‘image’ dan taip gambar apa yang
anda cari. Apabila anda sudah jumpa gambar yang anda
mahukan, ‘right klik’ pada gambar itu, dan ’save picture as’ di
dalam komputer anda.
Selamat mencuba.
Tips #9.1
Sekarang saya akan terangkan bagaimana mahu memasukkan bunyi
atau muzik ke dalam powerpoint presentation anda. Mula-mula, klik

25
www.MotivasiBelajar.com
© All Rights Reserved 2007. www.OsmanAffan.com
insert –> Movies and Sound –> Sound from file. Kemudian muzik atau
file bunyi mana yang anda ingin masukkan. Satu tip untuk anda, anda
patut save file muzik ini ke dalam folder yang sama dengan file
powerpoint anda. Ini akan memudahkan anda terutamanya jika anda
terpaksa memindahkan file powerpoint ini ke komputer lain.
Setelah anda insert muzik seperti langkah diatas, anda akan ditanya,
“How do you want the sound to start in the slide show?
[Automatically] [When Clicked]”
Jika anda klik ‘automatically’, bunyi itu akan terpasang dengan sendiri
apabila anda membuka slide tersebut. Jika anda klik ‘when clicked’,
bunyi itu akan terpasang apabila anda klik pada icon speaker yang
keluar pada slide itu.
Kalau bunyi muzik anda itu pendek dan anda mahu ia
berbunyi berulang-ulang kali, anda boleh ‘right click’
pada ikon speaker, dan klik ‘edit sound object’. Kemudian
klik pada ‘loop until stopped’. Ini bermaksud, bunyi atau
muzik anda akan sentiasa berbunyi berulang-ulang kali hingga anda
menukar slide atau menghentikannya dengan sengaja.
Anda juga boleh klik pada ‘hide
sound icon during slide show’. Ini
akan menyembunyikan icon berupa
speaker itu ketika muzik

26
www.MotivasiBelajar.com
© All Rights Reserved 2007. www.OsmanAffan.com
dimainkan. Nampak lebih professional.
Tips #9.2
Hari ini, kita akan pelajari bagaimana hendak memasukkan klip video
ke dalam power point presentation anda. Selalunya, di dalam program
yang saya jalankan, saya selalu tunjukkan klip-klip video yang
menarik dan kelakar. Satu tujuannya ialah, peserta akan dapat
menumpukan perhatian mereka kepada mesej yang cuba saya
sampaikan.
Disamping itu, klip-klip video yang menarik dan kelakar boleh menarik
perhatian peserta saya untuk mendengar apa yang saya cuba
sampaikan. Apa yang menarik ialah, saya tahu apa reaksi peserta saya
setiap kali melihat beberapa klip video yang saya tunjukkan.
Contohnya ada satu klip video ini, kalau saya tunjukkan, pasti semua
peserta program saya akan ketawa terbahak-bahak. Jadi, apabila saya
mahukan reaksi tertentu dalam program saya, saya akan tunjukkan
klip video.
Ramai yang bertanya kepada saya daripada mana saya dapat klip-klip
video itu semua. Jawapannya mudah sahaja. Anda masuk ke mana-
mana search engine, dan taip funny videos. Anda akan lihat beratus-

27
www.MotivasiBelajar.com
© All Rights Reserved 2007. www.OsmanAffan.com
ratus malah beribu-ribu laman web yang menunjukkan klip video
menarik dan kelakar. Namun, anda perlu pilih klip video yang sesuai.
Tidak semua klip video berkenaan dan sesuai untuk ditunjukkan.
Berhati-hati jika anda terambil klip-klip yang bersifat perkauman, iklan
arak atau menunjukkan gambar-gambar yang tidak sopan. Klip video
begini perlu dielakkan. Setelah anda jumpa klip video yang sesuai,
selalunya ada panduan bagaimana mahu menyimpannya (download)
ke dalam komputer anda. Selalunya juga, anda perlu ‘right click’ pada
video tersebut dan ’save target as’ ke dalam komputer anda.
Setelah anda ada klip video di dalam folder powerpoint anda, klik
insert –> Movies and Sounds –> Movie from file. Sama seperti tips
memasukkan muzik semalam, anda akan ditanya sama ada mahu klip
video itu terpasang secara automatik atau anda mahu klik sendiri
untuk memasangnya. Selalunya saya biarkan ia terpasang dengan
sendiri apabila slide itu terbuka. Ia kelihatan lebih lancar. Tetapi ia
terpulang kepada anda.
Setelah klip video itu ada pada slide, anda boleh klik pada video itu
dan besarkannya hingga memenuhi keseluruhan slide. Anda perlu
berlatih untuk memainkan video ini secara lancar. Setelah anda
masukkan klip video itu, cuba gunakannya berulang-ulang kali. Setiap
kali saya membuat slide saya akan cuba berulang-ulang kali daripada
slide pertama hingga ke slide terakhir. Itulah cara saya dapat lihat
sama susunan slide saya itu lancar atau tidak.

28
www.MotivasiBelajar.com
© All Rights Reserved 2007. www.OsmanAffan.com
Tip #10
Tip yang ke-10 ialah mengenai penggunaan ’slide transition’. Slide
transition ialah bagaimana cara anda mahu anda slide anda bertukar
dari satu slide ke slide yang lain. Contohnya, dari slide satu ke slide 2,
anda mungkin mahu slide 1 pudar sedikit demi sedikit dan terus
hilang, kemudian slide kedua terus muncul. Anda boleh pilih jenis slide
transition yang anda mahu dengan klik slide show –> Slide
transition. Anda akan lihat jenis-jenis slide transition di sebelah
kanan power point anda seperti imej di bawah.
Anda perlu mencuba jenis transition mana yang anda perlukan. Lihat
pada ‘modify transition’, ada dua perkara yang anda perlu pelajari di
sini. Pertama, ’speed’. Ini adalah berapa laju anda mahu sldie anda
bertukar. Jika anda pilih slide transition ‘box in’, dan anda klik speed
fast, slide anda akan bertukar dengan sangat laju. Jadi, anda boleh
pilih kelajuan yang sesuai untuk presentation anda.
Kedua, ’sound’. Jika anda mahu slide anda bertukar sambil
mengeluarkan bunyi tertentu, anda boleh klik di sini. Anda boleh pilih
bunyi bagaimana yang anda mahu.
Di bahagian advance pula, anda boleh pilih sama ada mahu slide itu
bertukar secara automatik selepas beberapa ketika atau anda mahu
klik sendiri untuk menukarkannya. Contohnya, katakan anda klik pada
‘automatically after’ dan letakkan 1 minit. Selepas slide itu terbuka
selama 1 minit, ia akan bertukar sendiri ke slide seterusnya tanpa
anda menekan apa-apa butang.
Tips daripada saya:

29
www.MotivasiBelajar.com
© All Rights Reserved 2007. www.OsmanAffan.com
� Jika anda menggunakan bunyi, jangan gunakan terlalu kerap. Ia
akan mengganggu presentation anda dan ia boleh membuat
presentation anda kelihatan tidak professional.
� Gunakan jenis slide transition yang boleh membantu
memudahkan penonton anda memahami presentation anda.
Jangan pilih kerana anda suka dan seronok melihat animasi
perubahan slide itu.
� Elakkan menggunakan terlalu banyak jenis slide transition. Slide
transition yang elok ialah yang seragam sepanjang presentation
anda. Perbezaan jenis transition hanya dilakukan jika ia perlu
dan dapat membantu presentation anda.
� Anda boleh pilih satu jenis slide transition dan ‘apply to all
slides’. Ini akan membuat presentation anda seragam dan
menarik.

30
www.MotivasiBelajar.com
© All Rights Reserved 2007. www.OsmanAffan.com
Tip #11
Tip ke 11 ini ialah tip kegemaran saya. Kebanyakan peserta program
atau pelajar selalu bertanya tentang tip ke 11 ini. Tip ke 11 ini ialah
berkenaan ‘Custom Animation’. Custom animation ialah fungsi-fungsi
yang anda boleh gunakan untuk mempelbagaikan cara
mempersembahkan isi kandungan presentation anda.
Jika dulu presentation hanya dibuat menggunakan OHP Projector atau
lebih lama lagi,menggunakan kad manila atau kertas mahjong. Cara
ini, penonton anda akan terus dapat melihat kesemua isi-isi
presentation anda sekaligus. Dengan menggunakan custom animation,
anda boleh mengeluarkan isi kandungan presentation anda satu
persatu dan dengan pelbagai cara.
Sebagai permulaan, cuba buka custom animation. Caranya, klik Slide
Show –> Custom Animation. Kemudian, anda akan lihat beberapa
ikon custom animation di sebelah kanan power point anda.

31
www.MotivasiBelajar.com
© All Rights Reserved 2007. www.OsmanAffan.com
Anda dapat lihat ikon ‘Add effect’ dalam imej di bawah. Add effect ini
cuma akan aktif jika anda klik sesuatu yang hendak anda animasikan
di dalam slide anda.
Contohnya, jika anda klik pada mana-mana kotak tulisan dalam slide
anda, ikon add effect ini akan kelihatan aktif (ada warna, tidak
berwarna kelabu pudar). Apabila anda lihat ikon ini aktif, cuba klik
pada ikon tersebut. Anda akan lihat 4 jenis custom animation yang
anda boleh gunakan iaitu Entrance, Emphasis, Exit dan Motion Path.
hari ini, saya akan terangkan fungsi keempat-empat perkara ini satu
persatu.
Entrance - Apabila anda gunakan effect entrance pada tulisan, tulisan
itu tidak akan muncul semasa slide show. Tetapi setelah anda klik
mouse anda atau klik down arrow button, tulisan itu akan keluar. Jadi,
gunakan effect ini untuk mengeluarkan isi presentation anda satu
persatu.
Emphasis - Ini digunakan untuk menguatkan presentation anda untuk
sesuatu isi. Contohnya anda sudah keluarkan tiga isi penting.
Kemudian, anda mahu menekankan kepentingan isi ketiga. Jadi, anda
gunakan Emphasis untuk membesarkan tulisan itu, menukar warnanya
atau apa saja jenis emphasis yang anda suka.

32
www.MotivasiBelajar.com
© All Rights Reserved 2007. www.OsmanAffan.com
Exit - Katakan anda sudah senaraikan 10 isi penting di dalam slide
anda. Kemudian anda mahu terangkan tentang isi yang ke sepuluh.
Jadi, anda boleh gunakan Exit ini untuk mengeluarkan 9 lagi isi tadi.
Kesannya, isi itu akan hilang dengan cara yang anda mahukan.
Motion Path - Anda boleh gunakan ini untuk membuat sedikit animasi
di dalam presentation anda. Contohnya, anda ada gambar orang
sedang berjalan. Gambar itu tidak bergerak. Tetapi anda boleh
gunakan motion path ini dengan membuat gambar itu bergerak ke
mana-mana sahaja yang anda mahu.
Jangan risau jika anda masih kurang faham. Insyaallah saya akan
terangkan dengan panjang lebar tentang tip ke 11 ini. Saya jika anda
boleh kuasai tip ke 11 ini, anda kelihatan lebih professional semasa
menggunakan power point.
Tips #11.1
Hari ini, kita lihat lebih lanjut mengenai custom animation. Untuk
memulakan tip hari ini, buka slide baru, dan taipkan perkataan
‘Custom animation’. Biarkan kotak tulisan itu aktif.
Apabila ia aktif, ia kelihatan seperti imej diatas.
Saya akan gunakan contoh custom animation
Entrance hari ini. Ini bermaksud, perkataan di
sebelah hanya akan keluar apabila saya mahu ia
keluar. Apa yang perlu anda lakukan, klik Add
Effect –> Entrance –> Fly in. Secara automatik
anda akan lihat bagaimana effect fly in ini untuk

33
www.MotivasiBelajar.com
© All Rights Reserved 2007. www.OsmanAffan.com
tulisan ‘custom animation’ anda. Anda lihat ia terbang dari bawah
bukan?
Perkara utama yang ingin saya terangkan
hari ini ialah mengenai 3 fungsi ini; Start,
Direction dan Speed. Dalam custom
animation, 3 fungsi ini sangat penting
kerana ia adalah penentu kepada bagaimana
anda mahu mengolah pergerakan isi penting
presentation anda. JIka anda tidak pernah
menggunakannya, anda mungkin tertanya-tanya apa yang
dimaksudkan dengan ‘on click’, From bottom’ dan ‘very fast’. Saya
akan terangkan satu persatu.
Start - ia bermaksud bagaimana anda mahu ia bermula. Start
terbahagi kepada 3 pilihan iaitu on click, with previous dan after
previous. Jika anda pilih ‘on click’, perkataan custom animation anda
hanya akan muncul apabila anda klik mouse anda (atau tekan down
arrow button). Anda boleh mencuba effect ini. Setelah anda klik ‘on
click’, tekan button ‘view show’(klik slide
show –> View Show, atau anda boleh tekan
butang F5). Anda akan lihat slide show anda
tidak ada perkataan ‘custom animation’ tadi.
Tetapi, apabila anda klik down button arrow
atau klik mouse anda, perkataan itu akan
muncul daripada bawah dengan sangat laju.

34
www.MotivasiBelajar.com
© All Rights Reserved 2007. www.OsmanAffan.com
Jika anda klik ‘With previous’ ,perkataan ‘custom animation’ tadi
akan keluar bersama effect sebelumnya. Tetapi disebabkan hanya ada
satu effect dalam slide ini, ia akan keluar sebaik sahaja slide bertukar.
Cuba anda klik with previous dan tekan button view show. Lihat apa
yang berlaku.
Jika anda klik ‘after previous’ ia akan keluar selepas effect
sebelumnya. Katakan anda ada tiga effect untuk tiga tulisan anda. Jika
tulisan yang kedua anda klik ‘after previous’ ia akan keluar dengan
automatik selepas effect tulisan pertama. Jika anda klik ‘after previous’
untuk tulisan ketiga, ia akan keluar secara automatik selepas effect
kesan kedua. Untuk lebih mudah faham, anda perlu mencubanya.
Cuba buat tiga kotak tulisan dan letakkan effect untuk setiap satu
tulisan. Cuba olah fungsi ‘Start’ ini dan lihat sendiri apa kesannya.
Anda boleh beri saya soalan jika anda kurang faham bahagian ini
supaya saya dapat terangkan dalam bentuk lain pula.
Tips #11.2
Kita sambung tip semalam. Saya telah
terangkan apa yang dimaksudkan dengan
start. Hari ini saya terangkan dua lagi fungsi
di dalam custom animation iaitu direction dan
Speed.

35
www.MotivasiBelajar.com
© All Rights Reserved 2007. www.OsmanAffan.com
Direction bermaksud dari arah mana anda mahu effect itu masuk. JIka
anda klik pada direction, ada beberapa arah yang diberikan (direction
ini cuma ada untuk beberapa jenis effect sahaja, bukan kesemuanya).
Jadi, anda boleh pilih arah mana yang anda
mahu. Contohnya, jika anda mahu membuat
anak panah (yang menghala ke atas) anda
fly in semasa presentation, is sesuai jika
anda menggunakan direction ‘from bottom’.
Jadi, nanti anak panah anda akan meluncur
masuk daripada bawah slide dengan arah
yang betul (bukan anak panah yang
bergerak terbalik). JIka anda mahu cuba,
lukiskan satu anak panah menggunakan
drawing tools, dan gunakan effect fly in.
Lihat bagaimana anak panah anda bergerak masuk ke dalam slide.
Seterusnya ialah speed. Ia bermaksud jika
anda gunakan fly in, berapa laju anda mahu
objek anda itu bergerak? Adakah anda
mahu ia bergerak dengan perlahan,
sederhana atau sangat laju. Ini bergantung
kepada effect yang anda perlukan.
Jika semua isi penting dan gambar anda
bergerak dengan terlalu perlahan,
kadangkala ia boleh jadi membosankan dan membuat penonton anda
jadi tidak sabar. Seperti yang saya kata, ia terpulang kepada anda.

36
www.MotivasiBelajar.com
© All Rights Reserved 2007. www.OsmanAffan.com
Baiklah, saya sudah terangkan bagaimana 3 fungsi Start, Direction
dan Speed ini berfungsi. Sekarang mari kita cuba buat. Tadi anda ada
satu kotak tulisan ‘custom animation’ bukan? Sekarang, aktifkan kotak
tulisan itu –> klik edit –> copy –> paste. Anda akan lihat satu
salinan perkataan ‘custom animation’. Ulang langkah tadi sekali lagi.
Jadi sekarang anda ada 3 kotak tulisan ‘custom animation’ itu.
Klik pada tulisan pertama –> add effect –> Entrance –> Fly in.
Pada Start, klik ‘on click’, direction ‘From top’ dan speed ’slow’.
Klik pada tulisan kedua –> add effect –> Entrance –> Fly in. Pada
start klik ‘after previous’, direction ‘from left’ dan speed ‘medium’.
Klik pada tulisan ketiga –> add effect –> Entrance –> Fly in. Pada
start klik ‘after previous’, direction ‘from right’ dan speed very fast.
Setelah selesai semuanya, klik slide show –> view show. Anda akan
lihat tidak ada apa-apa pada slide anda. Kemudian, klik mouse anda
sekali. Anda akan lihat ketiga-tiga tulisan itu akan keluar mengikut
turutan. Selamat mencuba.
Tips #11.3
Masih lagi dalam tips menggunakan custom animation. Hari ini, saya
ingin terangkan bahawa untuk satu tulisan atau objek, anda boleh

37
www.MotivasiBelajar.com
© All Rights Reserved 2007. www.OsmanAffan.com
gunakan lebih daripada satu effect. Saya akan tunjukkan contoh
bagaimana mahu menggunakan lebih daripada satu effect kepada satu
tulisan atau objek.
Di slide anda, taipkan custom animation. Biarkan tulisan itu aktif.
Kemudian, klik slide show –> custom animation. Ada 4 effect yang
saya mahu anda gunakan ke atas perkataan tadi.
1. Pertama, (sambil tulisan itu aktif), klik add effect –> Entrance –
> Fly in. Untuk effect ini, pada bahagian ’start’ klik ‘on click’,
direction ‘from top’ dan speed ‘medium’.
2. Kemudian, biarkan tulisan itu aktif lagi, klik add effect –>
Emphasis –> Change Font Size. Pada start, klik ‘after previous’,
Font size ‘150%’ dan speed ‘medium.
3. Klik sekali lagi pada add effect –> Motion path –> Up. Pada start
klik ‘after previous’, path ‘unlocked’ dan speed ‘medium’.
4. Akhir sekali, klik pada add effect –> Exit –> Fly out. Pada start
klik ‘after previous’, direction ‘ To bottom’ dan speed ‘fast’.
Setelah anda selesaikan lakukan 4 langkah ini, anda akan lihat tulisan
anda tadi begini. (gambar tulisan custom animation). Anak panah
berkepala merah itu adalah motion path, menunjukkan ke arah mana
tulisan itu akan pergi. Anda juga akan lihat pada bahagian custom
animation di sebelah kanan power point begini.

38
www.MotivasiBelajar.com
© All Rights Reserved 2007. www.OsmanAffan.com
Setelah selesai 4 langkah ini juga, klik slide show –> view show. Klik
mouse anda sekali. Apa yang anda lihat?
Jika anda lakukan dengan betul, selepas anda klik mouse anda, anda
akan lihat tulisan custom animation itu turun dari atas. kemudian,
secara automatik ia akan menjadi besar dan kemudian bergerak ke
atas. Akhir sekali, ia akan bergerak ke bawah dengan laju dan hilang.
Inilah effect yang telah anda pelajari tadi.
Untuk lebih maju, anda perlu cuba buat pelbagai effect lain pula. Saya
percaya anda sudah faham fungsi effect entrance, exit, emphasis dan
motion path. Esok saya akan terangkan satu lagi tip dalam
menggunakan motion path.
Tips #11.4
Dalam tip hari ini, saya ingin kongsikan satu teknik dalam
menggunakan effect motion path. Mula-mula, lukiskan satu kotak
pada slide anda.Terpulang kepada anda mahu gunakan kotak
berwarna apa. Saya telah lukiskan satu kotak berwarna merah seperti
di dalam gambar di bawah.
Tip hari ini mudah sahaja sebenarnya. Saya mahu tunjukkan
bagaimana mahu buat effect supaya kotak itu bergerak ke kanan,

39
www.MotivasiBelajar.com
© All Rights Reserved 2007. www.OsmanAffan.com
kemudian bergerak ke atas. Bunyinya agak mudah tetapi selalu saya
mendapat soalan bagaimana mahu melakukan perkara ini.
Langkah-langkahnya:
1. Klik add effect –> Motion path –> Right. (Start - ‘On-click’, path
- ‘unlocked’, speed - ‘medium). Selesai sahaja anda lakukan
anda akan lihat preview kotak itu bergerak ke kanan.
2. Biarkan kotak itu aktif, klik add effect sekali lagi –> motion path
–> Up. (Start - ‘after previous’, path - ‘unlocked’, speed -
‘medium’.)
Sekarang, cuba anda klik slide show –> view show. Apakah yang
terjadi? Anda akan lihat, kotak itu bergerak ke kanan, kemudian ia
hilang sekejap dan muncul ditempat asal dan bergerak ke atas bukan?
Apa yang kita mahu lakukan ialah, apabila ia bergerak ke
kanan,berhenti dan terus bergerak ke atas daripada tempat ia
berhenti. Bagaimanakah cara melakukannya? Mudah sahaja.
Lihat kotak anda. Setelah anda letakkan 2 effect tadi, anda akan lihat
dua anak panah berkepala merah bukan. Sekarang, klik pada anak
panah yang menghala ke atas itu. Ia akan aktif. Gerakkan anak panah

40
www.MotivasiBelajar.com
© All Rights Reserved 2007. www.OsmanAffan.com
itu ke kanan menggunakan right arrow button di papan kekunci anda.
Gerakkan anak panah itu betul-betul di atas hujung anak panah yang
lagi satu. Kemudian, klik slide show –> view show sekali lagi. Apa
yang anda lihat?
Ya, anda akan lihat kotak itu bergerak ke kanan dan kemudian terus
bergerak ke atas tanpa balik semula semula ke tempat asalnya.
Setelah anda memahami konsep ini, anda boleh buat beberapa kesan
atau pergerakan lain mengikut kehendak anda. Apa yang penting,
dengan pengetahuan asas ini, anda perlu cuba lagi banyak kali dengan
effect yang berlainan pula. Anda akan jadi lebih cekap dalam masa
yang sangat singkat.
Selamat mencuba.
Tips #11.5
Kita sudah pelajari 4 bahagian dalam tip ke 11. Tip ke 11 iaitu custom
animation adalah untuk membantu anda membuat animasi supaya
presentation anda jadi lebih jelas dan menarik. Anda perlu ingat,
tujuan anda pelajari tip ini bukanlah supaya anda boleh gunakan
kesemua jenis effect dalam semua slide anda. Custom animation

41
www.MotivasiBelajar.com
© All Rights Reserved 2007. www.OsmanAffan.com
bertujuan untuk membantu, bukan menjadi pertunjukan
utama. Jadi elakkan menggunakan effect yang tidak berkaitan malah
mengganggu presentation anda.
Satu tip untuk anda pastikan sama ada custom animation anda
membantu atau mengganggu, anda boleh tanya sahabat anda atau
sesiapa yang boleh memberi komen terhadap presentation anda ini.
Saya sendiri, selepas selesai buat sesuatu effect yang baru untuk
presentation saya, saya sering bertanya kepada isteri saya tentang
pendapat beliau. Isteri saya bukan berada di dalam bidang training.
Jadi komen beliau adalah seperti komen orang biasa yang bakal
menjadi penonton presentation saya. Selalu juga saya mendapat
maklum balas dan idea yang bernas daripada isteri saya sendiri. beliau
akan memberi komen jika beliau rasa sukar untuk memahami apa
yang saya cuba sampaikan melalui effect pada slide saya.
Esok kita akan pelajari tip yang seterusnya, tip 12, berkenaan dengan
‘view show’.

42
www.MotivasiBelajar.com
© All Rights Reserved 2007. www.OsmanAffan.com
Tip #12
Tip ke 12 adalah berkenaan penggunaan ‘view show’. Semasa anda
hendak membuat presentation, anda perlu klik slide show –> View
Show. Saya biasanya cuma akan klik pada satu ikon di sebelah kiri,
bawah power point (seperti imej di bawah. Jika anda mahu lebih
cepat, cuma tekan kekunci F5.
Kepada yang sudah tahu tip ini, jangan ketawa jika anda rasa perkara
ini terlalu mudah. Saya pernah pergi ke satu mesyuarat di mana
presenter mempersembahkan slide beliau tanpa menekan button view
show. Satu lagi masalah yang biasa timbul bagi sesiapa yang jarang
menggunakan power point ialah, bagaimana mahu menukar slide ke
slide seterusnya, atau bagaimana hendak balik semula ke beberapa
slide awal.
Begini. Apabila anda sudah menekan button view show, banyak button
pada papan kekunci yang anda boleh gunakan untuk bergerak ke slide
seterusnya. Untuk bergerak ke depan (ke slide seterusnya), anda
boleh tekan mana-mana button ini pada papan kekunci:
� Enter
� Pg Dn (Page Down)
� Arrow ke bawah
� Arrow ke kanan

43
www.MotivasiBelajar.com
© All Rights Reserved 2007. www.OsmanAffan.com
Untuk berpatah balik ke belakang semula (ke slide sebelumnya), anda
boleh tekan mana-mana button in pada papan kekunci:
� Pg Up (page up)
� Arrow ke atas
� Arrow ke kiri
Dengan mengetahui tip ini, anda akan kendalikan slide show anda
dengan mudah, lancar dan kelihatan yakin dengan apa yang anda
lakukan. Saya percaya ramai yang tidak tahu atau tidak berapa pasti
akan tip ini kerana saya juga pernah lihat trainer yang ‘right click’
setiap kali mahu menukar slide. Cara ini membuang masa, tidak lancar
dan membuat anda kelihatan seperti seorang amatur.

44
www.MotivasiBelajar.com
© All Rights Reserved 2007. www.OsmanAffan.com
Tip #13
Tip 13 adalah tip berkenaan ‘Copy & Paste’. Secara umum, copy
bermaksud salin dan paste bermaksud tampal. (hehe, teringat masa
mengajar kelas Bahasa Inggeris, kena terangkan maksud perkataan
kepada student. )Tahukah anda, jika anda copy satu imej atau
tulisan pada satu slide dan paste pada slide yang lain, imej itu akan
muncul pada kedudukan yang sama?
Katakan anda ada dua slide kosong. Pada slide pertama, dengan
menggunakan drawing tools, lukiskan pada slide pertama seperti yang
saya lukiskan di dalam imej di sebelah. Anda boleh juga lukiskan 3
imej lain jika anda mahu. Setelah anda lukiskan pada slide pertama,
aktifkan ketiga-tiga imej itu. (cara mengaktifkan ketiga-tiga sekali,
tekan button Shift pada papan kekunci (jangan lepaskan) dan klik
pada 3 imej itu satu persatu) Anda akan lihat ketiga-tiga imej itu aktif.
(Setelah ketiga-tiga imej itu aktif, anda boleh lepas button Shift tadi)

45
www.MotivasiBelajar.com
© All Rights Reserved 2007. www.OsmanAffan.com
Kemudian, klik Edit –> Copy atau tekan Ctrl-C. Klik pada slide kedua,
klik Edit –> Paste atau tekan Ctrl-v. Anda akan lihat ketiga-tiga imej
itu semua muncul dalam slide kedua di kedudukan yang sama.
Apakah gunanya mengetahui bahawa jika kita copy dan paste, ia akan
muncul dikedudukan yang sama?
1. Kadangkala anda mahu membuat tajuk pada beberapa slide
anda. Anda tidak perlu menaip satu persatu pada setiap slide.
Anda cuma perlu taip pada satu slide, copy dan kemudian paste
pada slide-slide yang seterusnya. Ia memudahkan kerja anda.
2. Hasil kerja anda boleh kelihatan seragam. Katakan anda ada 6
slide dengan tajuk ‘Teknik menghafal’ pada bahagian atas slide
anda. Jika anda taip satu persatu, kedudukannya mungkin tidak
seragam dan tidak sama. Ia tidak kelihatan cantik jika itu
berlaku. Jika anda gunakan teknik copy dan paste ini,
kedudukan tajuk-tajuk itu akan sama dan apabila slide anda
bertukar, tajuk itu seolah-olah langsung tidak bergerak.
3. Anda boleh lakukan animasi anda sendiri. Contohnya, pada slide
kedua tadi, delete kotak pertama dan kedua. Aktifkan kotak
‘Action’ –> Klik Add effect –> Motion Path –> Up. Klik Start
‘After previous’, path ‘unlocked’ dan speed ‘fast’.

46
www.MotivasiBelajar.com
© All Rights Reserved 2007. www.OsmanAffan.com
Sekarang, klik pada slide pertama tadi –> Klik ‘view show’ atau F5.
Anda akan lihat ketiga-tiga imej Mind, Body & Action itu. Tekan enter
(untuk pergi ke slide seterusnya). Anda akan lihat dua kotak itu hilang
secara automatik, dan kotak Action itu akan bergerak ke atas.
Ini adalah contoh animasi menggunakan tulisan yang saya gunakan
dalam presentation saya. Apabila kotak action itu naik ke atas, saya
akan keluarkan isi-isi berkenaan action dibawah kotak action itu.
Anda perlu mencuba sendiri tip ini dan buat beberapa jenis animasi
mengikut kehendak anda. Apabila anda faham konsep ini, anda boleh
gunakannya untuk membuat presentation anda lebih mudah difahami.

47
www.MotivasiBelajar.com
© All Rights Reserved 2007. www.OsmanAffan.com
Tip #14
Tip ke 14 adalah tip terakhir dalam tips ‘7 perkara yang perlu
dipelajari. Saya ulangi, 21 tips Microsoft Power Point saya bahagikan
kepada 3 bahagian.
� 7 tips pertama (tips 1 -7) saya namakan ‘7 perkara yang perlu
dielakkan’.
� 7 tips kedua (tips 8 - 14) saya namakan ‘7 perkara yang perlu
dipelajari’.
� 7 tips ketiga (tips 15 - 21) saya namakan ‘7 petua untuk lebih
maju’.
Jadi, tip ke 14 ialah, anda perlu pelajari dan majukan teknik anda
menggunakan perisian Microsoft Power Point dengan melihat cara
orang lain membuat presentation mereka.
Contohnya begini, katakan anda menghadiri mana-mana seminar atau
mendengar presentation daripada sesiapa, perhatikan cara
persembahan power point mereka. Jika ada cara presentation mereka
yang menarik, fikirkan bagaimana agaknya cara mereka lakukan. Jika
anda lihat mana-mana animation yang menarik, fikirkan bolehkah
anda lakukan perkara yang sama.
Satu cara paling cepat untuk lakukan perkara ini ialah dengan
meminta salinan presentation tersebut (dalam bentuk softcopy).
Selalunya, jika sahabat anda atau seseorang yang anda
kenali membuat presentation, tentu tidak ada masalah jika anda mahu
meminta salinan presentation tersebut. Namun, anda perlu bersedia
jika presenter tidak dapat memberikan softcopy tersebut.

48
www.MotivasiBelajar.com
© All Rights Reserved 2007. www.OsmanAffan.com
Seperti saya sendiri, ramai juga yang meminta salinan softcopy
presentation yang saya jalankan. Namun, saya perlu meminta maaf
kerana tak dapat berikannya. Ini adalah kerana, softcopy power point
presentation saya adalah satu daripada ‘Intellectual Property’ saya. Ia
tidak boleh diedarkan begitu sahaja kerana saya perlu menjaga hasil
kerja saya itu.
Namun, jika ada yang meminta salinan itu kerana mahu pelajari teknik
animation, saya akan berikan satu salinan contoh di mana mereka
boleh pelajari teknik-teknik tersebut. Ada satu salinan softcopy power
point yang anda boleh download secara percuma iaitu
www.awesomebackgrounds.com .
Setelah ada download softcopy tersebut, klik F5 dan perhatikan
animation yang ditunjukkan. Anda mungkin rasa kagum atau pelik
kerana animation-animation itu seolah-olah dibuat menggunakan
perisian lain, bukan powerpoint. Setelah anda lihat slide show
tersebut, ada dua bahagian yang anda perlu perhatikan untuk pelajari
bagaimana ia dilakukan. Bahagian-bahagian itu ialah:
� Custom animation
� Slide Transition
Semasa saya mula belajar untuk memajukan diri saya dalam power
point, saya telah download softcopy daripada
awesomebackgrounds.com ini. Saya belajar bagaimana menggunakan
custom animation dan slide transition di sini. Setelah saya kuasai asas
ini, saya jadi lebih yakin untuk belajar kegunaan lain untuk
mencantikkan lagi presentation saya. Bagi saya, ini adalah tip paling
utama bagaimana saya majukan teknik penggunaan power point saya.

49
www.MotivasiBelajar.com
© All Rights Reserved 2007. www.OsmanAffan.com
Jadi, jangan lupa download softcopy power point percuma ini dan
pelajari teknik-teknik menarik yang digunakan. Mula juga perhatikan
bagaimana sahabat anda atau sesiapa sahaja buat power point
presentation mereka.

50
www.MotivasiBelajar.com
© All Rights Reserved 2007. www.OsmanAffan.com
Tip #15
Tip yang ke 15 ialah, untuk kelihatan lebih cekap dan mahir dalam
menggunakan power point, anda perlu pelajari beberapa perisian
lain. Contohnya, saya pelajari perisian Macromedia Fireworks dan juga
windows movie maker untuk membantu beberapa aspek dalam power
point presentation saya.
Perisian fireworks adalah untuk saya olah gambar, buat animasi atau
membuat background powerpoint saya sendiri. Jika anda lihat contoh
gambar background dalam power point saya di tip-tip lepas, saya
gunakan perisian fireworks ini. Selain daripada fireworks, perisian
yang lebih kurang sama (malah lebih baik) ialah perisian photoshop.
Pentingkah pelajari perisian lain…………………………………..? Ya, sangat
penting. Bayangkan jika anda mahu belajar memasak. Adakah anda
akan belajar menggoreng, merebus, mengukus dan memanggang
sahaja? Tentu tidak kan? Anda perlu belajar juga memotong
(bawang,sayur, ayam & daging) dan memilih bahan yang sesuai untuk
di masak. Maksudnya, untuk mahir dalam sesuatu ilmu, anda perlu
pelajari beberapa ilmu lain disekitarnya.
Sama seperti saya sendiri, walaupun saya adalah professional trainer
dalam motivasi dan kemahiran belajar, selain menambahkan
pengetahuan saya dalam bidang psikologi, saya juga pelajari tentang
komputer dan perisiannya.
Saya perlu belajar tentang teknik pemasaran kerana teknik pemasaran
(marketing) banyak boleh dikaitkan dengan kebolehan menarik minat
sewaktu memberi ceramah), dan saya juga perlu pelajari tentang

51
www.MotivasiBelajar.com
© All Rights Reserved 2007. www.OsmanAffan.com
menguruskan laman web. Hasilnya, saya dapat kongsikan bidang
kepakaran saya dalam laman web saya seperti apa yang saya lakukan
di blog ini
Jadi, mulai hari ini, pelajari beberapa perisian lain yang boleh
membantu kemahiran penggunaan perisian power point anda.

52
www.MotivasiBelajar.com
© All Rights Reserved 2007. www.OsmanAffan.com
Tip #16
Tip yang seterusnya untuk anda memajukan penggunaan Microsoft
Power Point anda ialah dengan menggunakan maklumat tutorial
percuma yang mudah didapati di internet. Anda perlu ingat, anda tidak
perlu tahu semua mengenai powerpoint. Ini kerana, tujuan anda
belaajr powerpoint bukanlah untuk menjadi seorang pensyarah yang
mengajar powerpoint. Jadi, tidak perlu tahu kesemuanya.
Namun, mana-mana bahagian penggunaan powerpoint yang anda
tidak tahu, anda boleh cari maklumat cara penggunaannya di internet
secara percuma. Apa yang perlu anda lakukan ialah, masuk ke enjin
pencari dan taip “powerpoint tutorial”. Jika anda lihat hasilnya seperti
imej yang saya tunjukkan, anda pasti tahu sebenarnya banyak
maklumat yang anda boleh perolehi dengan mudah untuk belajar
powerpoint.
Malah, inilah cara utama bagaimana saya majukan cara penggunaan
powerpoint saya. Apabila saya terlihat sesuatu yang menarik, saya
akan fikirkan bagaimana mahu membuatnya di powerpoint.
Contohnya, beberapa minggu lepas ketika menemani anak saya
menonton Disney Channel, “Make way for Noddy”, saya terlihat satu
animasi mudah yang menunjukkan bagaimana pintu garaj tertutup
dari atas dan naik semula. Apabila ia naik semula, ada satu imej baru
yang muncul di dalam garaj itu.

53
www.MotivasiBelajar.com
© All Rights Reserved 2007. www.OsmanAffan.com
Ini membuat saya terfikir bagaimanakah caranya untuk membuat
kesan begini untuk powerpoint. Saya fikir, menarik juga jika saya
tukar slide saya dengan menunjukkan pintu garaj turun daripada atas
dan naik semula. (Saya gunakan drawing tool untuk buat pintu
garaj ringkas seperti imej disebelah). Apabila pintu itu naik semula,
ada slide baru yang saya tonjolkan. Setelah beberapa kali mencuba
dan mencari idea melalui tutorial powerpoint di internet, saya dapat
caranya. Walaupun isteri saya kata ia kelihatan kelakar kalau saya
gunakan, saya masih berpuas hati kerana berjaya mencari cara untuk
membuatnya.
Jadi, gunakan tutorial percuma di internet untuk memajukan
penggunaan perisian power point anda.

54
www.MotivasiBelajar.com
© All Rights Reserved 2007. www.OsmanAffan.com
Tip #17
Jika anda mahu membuat presentation, pernahkah anda merasa
bimbang jika anda terlupa mahu katakan sesuatu yang penting? Ya,
inilah satu perkara yang saya selalu bimbangkan semasa saya mula-
mula menceburi bidang profesional training dahulu. Namun, satu
keindahan menggunakan power point ialah, anda boleh letakkan
semua isi penting yang ingin anda katakan di slide anda.
Katakan anda mahu bercerita tentang satu kisah semasa
menerangkan sesuatu fakta. Kadang-kadang, apabila anda terlalu
sibuk menerangkan tentang fakta itu, anda terlupa hendak
menceritakan kisah yang anda mahu ceritakan tadi. Jadi, apa yang
boleh anda lakukan dengan mudah ialah, letakkan di slide anda isi
seperti “Kisah seorang saintis dan seekor kutu’, atau “Mengapa mudah
mengantuk selepas makan”.
Walaupun tips ini nampak mudah, saya jarang melihat penceramah
menggunakannya. Selalunya, seseorang penceramah bergantung
kepada apa yang mereka ingat. Jadi, peluang untuk lupa adalah lebih
besar.
Kadang-kadang, anda tidak perlu tulis isi yang anda mahu katakan.
Anda boleh letakkan gambar. Gambar sangat menarik jika anda
gunakan. Contohnya, dalam program saya, ada saya ceritakan tentang
sejenis ulat bulu yang suka berjalan mengikut ulat bulu yang lain. Ulat
bulu ini dinamakan ‘processionary caterpillar’. Jadi, untuk

55
www.MotivasiBelajar.com
© All Rights Reserved 2007. www.OsmanAffan.com
mengingatkan saya sendiri supaya bercerita tentang ulat bulu ini, saya
letakkan gambar ulat bulu ini di slide yang berkenaan. (Di mana mahu
cari gambar begini? Mudah sahaja, cari di enjin pencari )
Ada masanya, saya akan gariskan atau warnakan dengan warna
tertentu isi kandungan yang saya tunjukkan. Apabila saya lihat ada
garisan di bawah tulisan atau warna tulisan itu berlainan daripada isi
kandungan lain, saya tahu slide selepas itu ada sesuatu seperti video
clip atau gambar khas yang ingin saya tunjukkan.
Jadi, letakkan semua isi penting anda di slide supaya anda tidak
terlepas untuk menceritakannya.

56
www.MotivasiBelajar.com
© All Rights Reserved 2007. www.OsmanAffan.com
Tip #18
Tip ke 18 ialah, jika anda membuat power point presentation, anda
mesti rancang perjalanan presentation anda dari awal hingga akhir.
Maksudnya, anda perlu susun slide-slide anda mengikut turutan apa
yang anda persembahkan. Pelik, ada ke sesiapa yang tidak susun
presentation mereka?
Sudah tentu ada. Ramai pula tu. Maksud saya di sini ialah, saya lihat
ramai presenter yang apabila membuat power point presentation,
terpaksa melompat dari satu slide ke slide lain tanpa mengikut
turutan. Katakan presenter sedang menunjukkan slide ke 10, tiba-tiba
dia exit slide show dan melompat ke slide yang ke 25. Lebih teruk lagi,
presenter ini akan melompat ke file powerpoint yang lain pula.
Jika anda melompat dari satu slide ke slide yang lain dengan tidak
teratur, anda akan kelihatan seperti membuat kerja di saat akhir.
Penonton anda juga akan jadi tidak tentu arah, kerana sukar untuk
memahami presentation yang tidak teratur ini.
Jadi, rancang presentation dari awal hingga akhir. Pastikan apabila
anda membuat slide show, anda tidak perlu keluar daripadanya lagi.
Anda boleh terus klik slide show anda dari slide pertama hingga akhir
mengikut turutannya.

57
www.MotivasiBelajar.com
© All Rights Reserved 2007. www.OsmanAffan.com
Tip #19
Tip ke 19, gunakan animasi untuk menggambarkan isi kandungan
anda.
Semasa anda membuat presentation, lebih separuh daripada penonton
anda ialah cenderung kepada visual dan auditori. Maksudnya, mereka
suka lihat dan dengar. Anda akan dapat menarik perhatian mereka
dengan lebih baik jika anda gunakan animasi yang mungkin
melibatkan penggunaan bunyi juga. Tetapi pastikan ia tidak
bercanggah dengan tip 2 dan 3.
Saya berikan contoh. Dalam program saya, saya selalu ceritakan kisah
seorang saintis dan seekor kutu di mana saintis ini mahu melatih kutu
ini untuk melompat tidak lebih daripada satu balang kaca. Selama ini
saya hanya bercerita mengenai kisah ini. Namun, setelah saya pelajari
sedikit asas membuat animasi menggunakan macromedia fireworks,
saya buat sedikit animasi menunjukkan bagaimana kutu itu melompat
keluar daripada balang kaca. Hasilnya, saya dapat menceritakan kisah
ini dengan lebih baik.
Saya faham jika anda kata anda tidak pandai membuat animasi.
Jangan risau, Anda mungkin boleh dapatkan khidmat sesiapa atau
anda boleh gunakan mana-mana animasi sedia ada yang sesuai
dengan presentation anda. Apa-apa pun, jangan mengalah sebelum
mencuba.
Selain daripada animasi, klip video juga sangat menarik untuk
digunakan. Saya selalu gunakan klip video untuk menerangkan mesej
saya. Anda boleh cari klip-klip video yang sesuai atau kelakar dengan

58
www.MotivasiBelajar.com
© All Rights Reserved 2007. www.OsmanAffan.com
menaip ‘funny videos’ di enjin pencari. Cuma, anda perlu berhati-hati
supaya tidak menunjukkan klip video yang tidak sesuai. Tidak semua
klip video yang sesuai digunakan. Dalam simpanan saya, ada lebih
400 video klip. Namun, cuma ada lebih kurang 20 sahaja klip video
yang sesuai untuk presentation saya. Jadi, perlu sabar semasa
mencari klip video yang sesuai.
Kesimpulannya, fikirkan bagaimana anda boleh menggunakan animasi
untuk menerangkan dengan lebih jelas tentang mesej anda.

59
www.MotivasiBelajar.com
© All Rights Reserved 2007. www.OsmanAffan.com
Tip #20
Tip ke 20 ini amat mudah. Tip ini kata, “Keep on trying”, teruskan
mencuba. Mengapa saya beri tip ini? Mudah sahaja.
Saya mula meningkatkan kebolehan saya menggunakan power point
pada tahun 2005 semasa saya menyambung pengajian di peringkat
Master di UIA. Ketika itu saya mengambil subjek Educational
Measurement & Statistics. Kebetulan, pensyarah saya ketika itu mahu
membuat satu kelainan. Selain daripada belajar statistik, pensyarah
saya mahu semua pelajar membuat satu portfolio apa yang telah
dipelajari menggunakan power point. Portfolio ni nak senang cerita,
kita panggil buat nota la.
Ketika itu juga, pensyarah saya tidak tahu bagaimana bentuk dan cara
ia patut dilakukan. Jadi dia serahkan kepada pelajar untuk
melakukannya dengan cara masing-masing.Pensyarah cuma akan
memeriksa portfolio ini setiap 4 minggu. Oleh kerana modul ini
mengambil masa 3 bulan, jadi pensyarah akan memeriksa portfolio ini
sebanyak 3 kali.
Saya pun mula lah cuba membuat portfolio ini. Susah juga. Saya lihat
semua pelajar lain macam dah banyak dilakukan dalam minggu

60
www.MotivasiBelajar.com
© All Rights Reserved 2007. www.OsmanAffan.com
pertama dan kedua. Saya masih lagi tidak ada idea. AKhirnya, di akhir
minggu ketiga, saya dapat idea bagaimana saya mahu lakukannya.
Jadi saya buat portfolio ini mengikut idea saya. Hasilnya, apabila
pensyarah saya periksa di akhir minggu keempat, dia memilih portfolio
saya sebagai contoh. Saya jadi seronok. lebih banyak saya pelajari
untuk memperbaiki portfolio saya itu. Di akhir minggu ke lapan,
pensyarah memeriksa semua portfolio pelajar satu persatu di dalam
kelas. Apabila saya mahu hantar untuk diperiksa, pensyarah saya
suruh saya hantar akhir sekali nanti.
Akhirnya, bila tiba saya menghantar portfolio saya, pensyarah
meminta saya berdiri di hadapan dan ceritakan kepada kelas
bagaimana saya buat keseluruhan portfolio saya itu. Ada antara
pelajar seperti tidak percaya apa yang saya tunjukkan itu
menggunakan microsoft powerpoint. Mereka sangka saya gunakan
perisian lain.
Di akhir semester, saya mendapat A+ dalam subjek ini dan saya
diberitahu yang pensyarah saya tadi menggunakan portfolio saya tadi
sebagai contoh untuk kelas beliau di semester seterusnya. Itu
merupakan satu pencapaian yang memberi kenangan manis kepada
saya semasa mengikuti pengajian Master tersebut.

61
www.MotivasiBelajar.com
© All Rights Reserved 2007. www.OsmanAffan.com
Persoalannya, bagaimana saya dapat lakukan dan hasilkan portfolio
terbaik ketika itu menggunakan power point? Mudah juga, saya guna
tip ke 20 ini, “keep on trying”.
Banyak ketikanya saya rasa susah untuk menggunakan power point
ini. Apabila apa yang saya buat tidak menjadi, kadang-kadang rasa
sakit hati sampai rasa nak tendang komputer saya tu. (Rasa je, tak
pernah seumur saya tendang komputer ) Apabila apa yang saya
nak buat tak menjadi, dan apabila saya terus mencuba, ada satu
perkara pelik berlaku. Perkara pelik itu ialah, saya akan pelajari
sesuatu yang lain, yang lebih hebat. Jadi, setiap kali ada masalah dan
apabila saya terus mencuba, saya yakin bahawa saya akan pelajari
sesuatu yang baru dan hebat. Tak ada lah rasa tension sangat bila dah
berfikiran macam ni.
Saya percaya, kesemua 21 tips yang saya berikan kepada anda ini
adalah berasal daripada pengalaman saya menghasilkan portfolio tadi.
Jika anda gunakan kesemua tips-tips ini, saya percaya anda juga akan
majukan kebolehan anda menggunakan perisian Power Point ini.

62
www.MotivasiBelajar.com
© All Rights Reserved 2007. www.OsmanAffan.com
Tip #21
Ini adalah tip terakhir dalam siri tips Microsoft Power Point ini. Tip ini
berkata, “Keep on improving”, terus majukan diri anda.
Seperti yang saya katakan di awal tips ini dahulu, Microsoft Power
Point adalah satu perisian yang mempunyai fungsi yang sangat
banyak. Anda tidak perlu tahu kesemuanya baru boleh anda jadi
seorang yang dikatakan pandai menggunakannya. Saya percaya tips-
tips yang saya kongsikan disini boleh membantu memajukan
kebolehan anda menggunakan power point ini.
Seperti kata tip terakhir ini, jangan sekali-kali berhenti belajar kerana
anda rasa anda sudah tahu semuanya. Saya sendiri pun masih lagi
belajar perkara-perkara yang baru. Kadang-kadang perkara baru itu
saya pelajari daripada seseorang yang masih baru menggunakan
perisian ini. Ini terjadi kerana, kita selalunya belajar perkara yang
berlainan. Jadi, walaupun anda sedang melihat presentation seseorang
yang baru menggunakan perisian ini, jangan rasa anda lebih baik.
Jangan malu untuk belajar apa yang baru dan menarik yang dapat
anda saksikan dalam presentation seseorang itu.
Akhir kata, saya ucapkan selamat berjaya kepada anda semua.
Selamat memajukan kemahiran penggunaan perisian power point
anda. Jika anda sudah kuasai tips-tips ini, jangan lupa kongsikan dan
ajarkan kepada kawan-kawan yang lain pula.
Selamat mencuba.

63
www.MotivasiBelajar.com
© All Rights Reserved 2007. www.OsmanAffan.com
Apakah perasaan anda apabila anda berada di
depan khalayak ramai begini?

64
www.MotivasiBelajar.com
© All Rights Reserved 2007. www.OsmanAffan.com
Mahukah anda pelajari cara-cara untuk: Menghilangkan rasa gementar apabila berdiri di khalayak ramai,
Menarik perhatian penonton agar berminat mendengar apa yang bakal anda katakan,
Menyampaikan isi kandungan ceramah yang memenuhi kehendak
pensyarah dan mampu menarik perhatian penonton,
Memukau penonton dengan gaya percakapan dan persembahan yang interaktif, dan
Berbicara seperti seseorang yang berpengalaman dan professional.
Hadiri kursus ‘Mastering Presentation Skills’ yang
dianjurkan oleh Osman Affan. Kemahiran bercakap di hadapan khalayak ramai dan membuat
‘presentation’ adalah kemahiran yang boleh dipelajari. Di dalam program satu hari ini, anda akan pelajari:
Bahagian Pertama – The Presentation
Di dalam bahagian ini, anda akan pelajari bagaimana caranya mencari
dan menyusun idea bahan yang perlu anda persembahkan, agar ia kelihatan menarik dan lancar. Anda juga akan pelajari ‘The art of
presenting’, satu teknik di mana anda mampu menarik perhatian penonton walau topik apa sahaja yang anda persembahkan.
Bahagian kedua – The Presenter
Di dalam bahagian ini, anda akan pelajari perkara terpenting iaitu bagaimana mahu mengawal rasa gementar. Anda juga akan pelajari
bagaimana mahu kelihatan yakin dan tenang meskipun anda masih merasa gementar di dalam hati. Anda akan pelajari teknik mengawal
suara anda supaya anda kelihatan berpengalaman dan tidak kehilangan suara meskipun bercakap dalam jangka masa yang lama.

65
www.MotivasiBelajar.com
© All Rights Reserved 2007. www.OsmanAffan.com
Kemudian anda akan pelajari beberapa perkara yang patut dielakkan
semasa membuat persembahan atau bercakap dikhalayak ramai. Contohnya, anda akan pelajari tentang cara bergerak semasa
bercakap agar penonton sentiasa fokus kepada apa yang anda sampaikan.
Bahagian ketiga – The PowerPoint.
Di dalam bahagian ini, anda akan lihat 21 tips Microsoft PowerPoint
secara praktikal. Jika keadaan mengizinkan, anda akan lihat beberapa contoh penggunaan perisian ini yang boleh membuat anda kelihatan
sungguh hebat, yakin dan berpengalaman semasa membuat persembahan.
Berikut adalah contoh tentatif program ini:
9.00 – 9.30 am - Introduction to Public Speaking Common problems in public speaking 9.30 - 10.30 am - Part 1 - The Presentation
� The Content � The Flow � The Art of Presenting
10.30 – 11.00 am - Break 11.00 – 12.00 am - Part 2 - The Presenter
� The Fear � The Voice � Exercise
12.00 – 1.00 p.m. - Getting the audience’s attention
� Exercise for part 1 and 2 1.00 - 2.15 pm - Lunch / Zohor 2.15 - 4.15 pm - The PowerPoint Presentation 4.15 – 5.00 pm - Final exercise Conclusion Untuk menganjurkan program ini ditempat anda, sila hubungi En Arif atau Pn Elly di talian 03-4260 1103, 012-6566118 atau 012-902 8747 (Program ini boleh dijalankan di dalam bahasa Inggeris dan Bahasa Melayu)