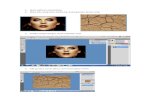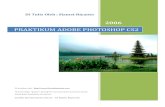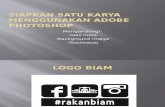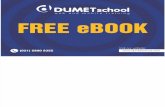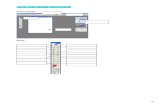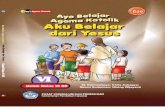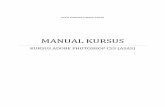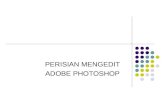Ayo Kibarkan Merah Putih Dengan Photoshop
description
Transcript of Ayo Kibarkan Merah Putih Dengan Photoshop
AYO KIBARKAN MERAH PUTIH DENGAN PHOTOSHOP
Langsung saja…
1. Buka aplikasi photoshop
2. Klik file>new untuk membuat canvas baru
Sesuaikan ukuran canvas, disini saya menggunakan ukuran 640 x 480 dengan resolusi 72 pixel
3. Simplenya bendera kita terdiri dari dua warna, merah dan putih. So…
Klik rectangle tool dan buatlah sebuah persegi dengan warna merah
Klik ganda layer thumbnail untuk mengganti warna…
Rasterize layer (shape 1) seperti gambar berikut
Rectangle Tool
Klik ganda layer thumbnail
dan pilih warna merah
4. Tambahkan layer baru dengan mengklik tool new layer
5. Saatnya memberikan effect kibaran pada bendera dengan mengklik gradient tool
New layer
Tips: sebaiknya gunakan warna dasar hitam dan putih.
Berilah pengaturan pada gradient editor sehingga tampak seperti gambar berikut
Gradient tool
Klik ganda untuk
mengubah tekstur
pada effect warna
yang akan
digunakan.
klik
Klik ganda untuk mengubah
warna
Klik pada area ini untuk
menambahkan stop color
Aturlah seperti pada gambar diatas.
6. Kemudian klik dan geserlah (drag and drop) kursor anda dengan menggunakan gradient tool dari
arah kiri ke kanan layer anda
Seret kursor anda hingga tampak seperti gambar berikut.
Seret kursor anda
7. Kemudian tambahkan effect multiply untuk memberikan kesan artistik
Seperti gambar berikut..
Effect yg
ditambahkan
dengan gradient
tool
multiply
Kemudian ubah offset pada layer 1 dengan mengklik opacity dan fill seperti gambar berikut
berikan nilai 85% pada opacity dan fill
Layer 1
Opacity
Fill
gabungkan ketiga layer dengan mengklik ctrl+E
8. Nah…saatnya memberikan sentuhan akhir….
Klik filter>liquifi
Klik ctrl+E untuk
menggabungkan
ketiga layer
Layer yang telah digabungkan
Kemudian………………..
Saatnya mengacak acak bendera yang telah kita buat…untuk membuatnya lebih fantastis…
Manfaatkan tool pada bar bagian kiri, kemudian drag-lah sesuai dengan keinginan anda..