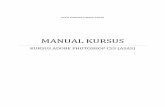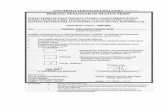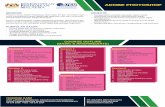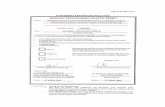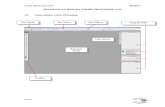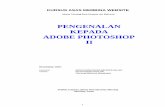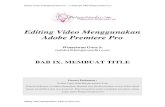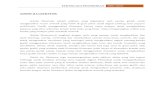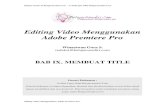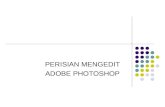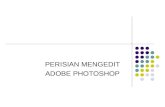BAB VI Adobe Premiere Pro
Transcript of BAB VI Adobe Premiere Pro
-
8/14/2019 BAB VI Adobe Premiere Pro
1/9
Belajar Gratis di BelajarSendiri.Com - HakCipta 2006 BelajarSendiri.Com
Editing Video Menggunakan
Adobe Premiere Pro
Winastwan Gora S.
BAB VI. MEMBERI EFEK VIDEO
Lisensi Dokumen :
Hak Cipta 2006 BelajarSendiri.Com
Seluruh dokumen ini dapat digunakan, dirubah dan disebarluaskan secara bebas untuk
tujuan pendidikan dan non-komersil. Diperkenankan untuk melakukan penulisan ulang
tanpa seijin BelajarSendiri.Com
Editing Video Menggunakan Adobe Premiere Pro
-
8/14/2019 BAB VI Adobe Premiere Pro
2/9
Belajar Gratis di BelajarSendiri.Com - HakCipta 2006 BelajarSendiri.Com
Sebagai alat editing profesional maka Adobe Premiere Pro juga dilengkapi dengan
fasilitas Visual Effects. Kita dapat mengaplikasikan efek-efek visual yang menarik pada
clip-clip yang telah kita susun di dalam Timeline Window.
Memberi Efek Pada Clip Video
Kita akan mencoba untuk mengaplikasikan efek video pada clip yang ada dalam Timeline
Window, sebelum masuk dalam latihan maka kita harus mempersiapkan project terlebih
dahulu.
Persiapan Latihan
Dalam latihan memberi transisi digunakan setting project DV-PAL Standard 48 KHz,
kemudian impor tiga clip video dengan format file *.avi. File *.avi bisa didapat dari hasil
capture camera video digital atau dari sumber lainnya. Dapat pula digunakan dua clip
dengan format image (format file BMP dan JPG) untuk latihan. Yang terpenting apabila
kita menggunakan setting project DV-PAL Standard maka ukuran frame (frame size)
video dan image yang digunakan adalah 720 x 576 pixel. Pada latihan ini ketiga clip
video telah digabungkan dengan memberi transisi. Lalu akan diberikan efek video pada
salah satu clip tersebut.
Latihan Memberi Efek Video
Setiap clip dapat diberi efek lebih dari satu jenis efek. Untuk memberikan efek visual
pada clip video berikut ini langkah-langkahnya :
1. Buka Tab Effects yang ada di dalam Project Window, kemudian expandlah pilihan Video
Effects.SelanjutnyaexpandpulapilihanAdjust.
Editing Video Menggunakan Adobe Premiere Pro
-
8/14/2019 BAB VI Adobe Premiere Pro
3/9
Belajar Gratis di BelajarSendiri.Com - HakCipta 2006 BelajarSendiri.Com
Gambar 6.1 Pilihan berbagai efek video di dalam Tab Effects
2.
Lalu
pilih
efek
Posterize,
kemudian
drag
efek
tersebut
ke
dalam
Timeline
Window,
lalu
tempatkanpadasalahsatuclipyangberadadalamTrackVideo.
Gambar 6.2 Tampilan clip yang diberi efek di dalam Timeline Window
3. LalutampilanTabEffectControlsyangberadadidalamMonitorWindowtampilannyaakan
tampaksepertipadagambardibawahini.
Editing Video Menggunakan Adobe Premiere Pro
-
8/14/2019 BAB VI Adobe Premiere Pro
4/9
Belajar Gratis di BelajarSendiri.Com - HakCipta 2006 BelajarSendiri.Com
Gambar 6.3 Tampilan Tab Effect Controls di dalam Monitor Window
4. KemudianexpandefekPosterizeyangberadapadapilihanVideoEffects,laluubahnilaiLevel
menjadi2.
Gambar 6.4 Perubahan nilai Level pada efek Posterize
5. MakatampilanclipyangdiberiefekPosterizeakantampaksepertipadagambardibawahini.
Editing Video Menggunakan Adobe Premiere Pro
-
8/14/2019 BAB VI Adobe Premiere Pro
5/9
Belajar Gratis di BelajarSendiri.Com - HakCipta 2006 BelajarSendiri.Com
Gambar 6.5 Tampilan clip dalam Sequence Monitor Window
Menganimasikan Efek Video
Setiap property dari efek yang terdapat dalam Tab Effects Control yang memiliki tombol
time-vary (stopwatch) dapat dianimasikan nilainya, agar terlihat dinamis. Untuk
menganimasikan efek video digunakan metode keyframing. Berikut ini langkah-langkah
animasi efek video :
1. GeserCurrentTimeMarkerkeposisiawalpadaclipvideoyang telahdiberiefekPosterize,
kemudian pilih clip yang telah diberi efek Posterize dengan cara klik satu kali untuk
mengaktifkannya.
Gambar 6.6 Current Time Marker yang digeser pada posisi awal clip yang diberi efek Posterize
2. LalupadapilihanVideoEffectsyangadadidalamTabEffectControls,klikToggleAnimation
yangbergambarstopwatchuntukmemulaiprosesanimasikeyframing.
Editing Video Menggunakan Adobe Premiere Pro
-
8/14/2019 BAB VI Adobe Premiere Pro
6/9
Belajar Gratis di BelajarSendiri.Com - HakCipta 2006 BelajarSendiri.Com
Gambar 6.7 Pilihan Video Effects di dalam Tab Effect Controls
Gambar 6.8 Tampilan Toggle Animation
3. BiarkannilaiLeveltetappadaangka2,kemudiangeserCurrentTimeMarkerkeposisiakhir
dariclip.
Gambar 6.9 Current Time Marker yang digeser ke posisi akhir clip
4.
Lalu
ubah
nilai
Level
pada
Video
Effects
menjadi
10.
Gambar 6.10 Perubahan nilai Level pada posisi akhir clip
5. Maka tampilan clip pada Sequence Monitor Window akan tampak seperti pada gambar
berikutini.
Editing Video Menggunakan Adobe Premiere Pro
-
8/14/2019 BAB VI Adobe Premiere Pro
7/9
Belajar Gratis di BelajarSendiri.Com - HakCipta 2006 BelajarSendiri.Com
Gambar 6.11 Tampilan perubahan nilai Level menjadi 10 dalam Sequence Monitor Window
6. MakaapabilaTimelinedimainkanmenggunakanPlayatautombolSpaceBarpadakeyboard
hasilnyaakanterjadiperubahanberangsurangsurdarinilaiLevel,darinilai2menjadi nilai10.
Memodifikasi Keyframe Efek
Pada penerapan efek yang dianimasikan pastilah memiliki keyframe, kita dapat
memodifikasi keyframe, untuk memodifikasi durasi yang harus kita lakukan adalah
menggeser keyframe pada posisi yang kita inginkan.
Gambar 6.12 Memodifikasi keyframe
Sedangkan untuk menghapus keyframe yang harus kita lakukan adalah memilih keyframe
yang akan dihapus, maka setelah keyframe tersebut terpilih lalu tekan tombol Delete pada
keyboard.
Menghapus Efek
Untuk menghapus efek yang tidak terpakai caranya pilih efek yang akan dihapus di dalam
pilihan Video Effects di dalam Tab Effect Controls, kemudian tekan Delete pada
keyboard komputer.
Editing Video Menggunakan Adobe Premiere Pro
-
8/14/2019 BAB VI Adobe Premiere Pro
8/9
Belajar Gratis di BelajarSendiri.Com - HakCipta 2006 BelajarSendiri.Com
Gambar 6.12 Tampilan efek yang telah terpilih di dalam pilihan Video Effects pada Tab Effect Controls
Galeri Efek Video
Adobe Premiere Pro memberikan banyak pilihan efek video yang terdapat pada tab Video
Effects. Berikut ini adalah contoh tampilan efek-efek tersebut.
Editing Video Menggunakan Adobe Premiere Pro
-
8/14/2019 BAB VI Adobe Premiere Pro
9/9
Belajar Gratis di BelajarSendiri.Com - HakCipta 2006 BelajarSendiri.Com
Gambar 6.13 Galeri Efek Video
Editing Video Menggunakan Adobe Premiere Pro